고정 헤더 영역
상세 컨텐츠
본문

1. 스케치의 시작

기본화면에서 [새로 만들기] - [부품] 도구를 선택한다.

[3D 모형] 메뉴에서 [스케치] 그룹 - [2D 스케치 시작] - [2D 스케치 시작] 도구를 선택한다.

작업화면상에 마우스 포인터와 함께 "스케치를 작성할 평면 또는 편집할 기존 스케치 선택"이라는 메시지가 나타나며 작업할 평면을 선택할 수 있게 XY Plan / YZ Plan / XZ Plan의 모형이 생성된다. XZ Plan을 선택한다.

상기화면과 같이 화면에 검은색 십자선이 생성되며, 십자선의 중심이 좌표계의 중심점이 된다.
2. [선] 그리기

[선] 도구는 스케치 메뉴에서 직선을 그린다.
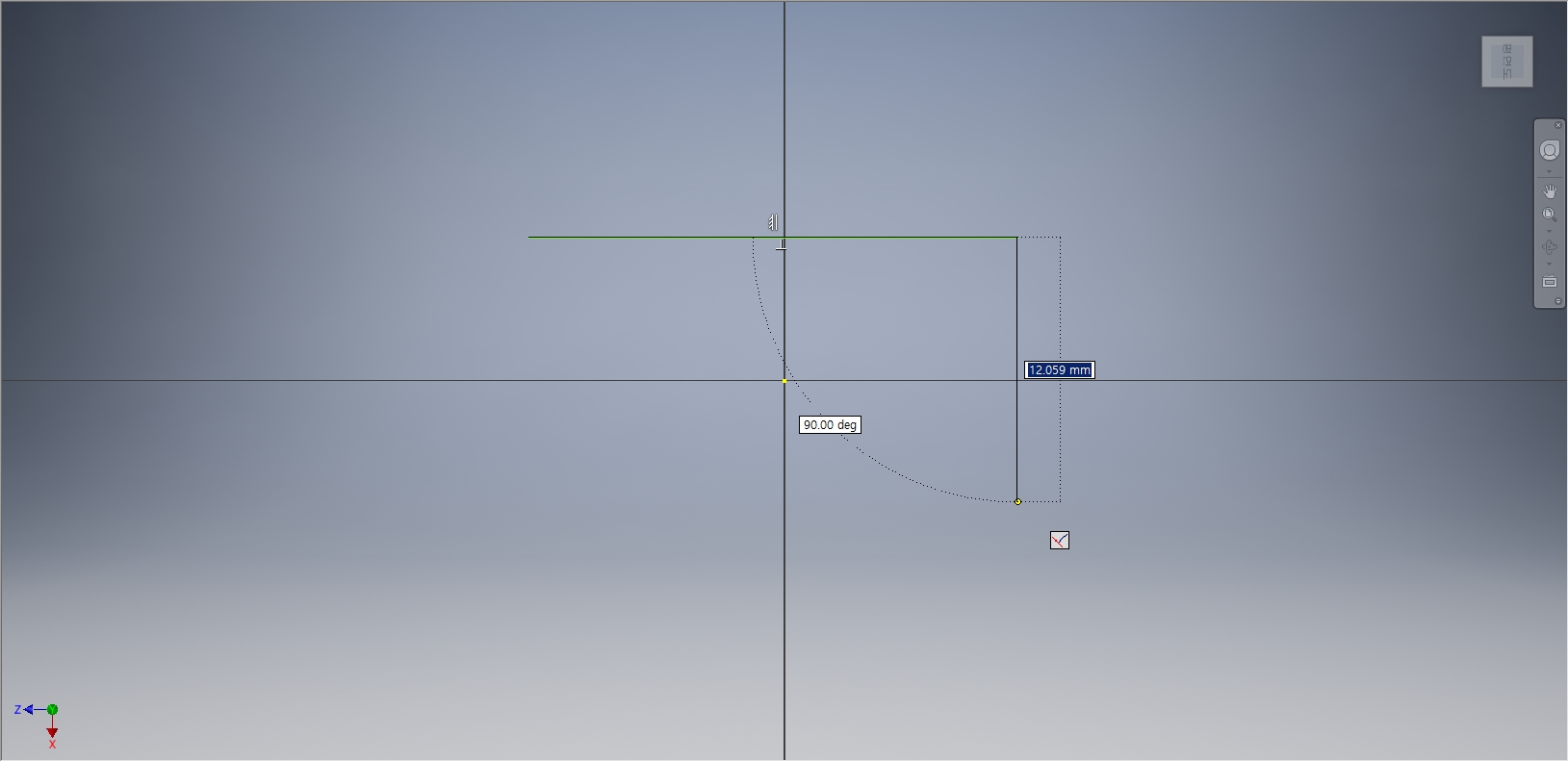
[스케치] 탭에서 [작성] 패널 - [선] - [선] 도구를 선택한다. 상기 화면과 같이 십자선의 왼쪽 윗부분에서 마우스 왼쪽 버튼을 이용하여 시작점과 끝점을 클릭하면 점과 점사이에 직선이 형성된다. 계속해서 클릭하면 연속해서 직선을 그릴 수 있다. 이때 직선에 대한 정보(길이, 각도)가 화면상에 표시된다. 작업을 끝내려면 [ESC]를 눌러서 종료한다.

만약 선의 끝에서 접하는 호를 작성하려고 한다면 호가 시작될 지점에서 마우스 왼쪽 버튼을 클릭한 상태에서 드래그(Drag)하여 이동을 하면 호를 작성할 수 있다. 작업을 종료하려면 더블 클릭(Double Click)하거나 [ESC]를 눌러서 호를 종료한다.

상기화면과 같이 시작점에서 마지막점으로 클릭을 해주면 닫힌 모양의 도형이 형성이 되면서 [선]도구의 실행이 종료된다.
3. [제어 꼭지점 스플라인] 그리기

두 가지 유형의 제어 꼭지점 스플라인 및 보간 스플라인을 지원한다. [스케치] 탭 - [작성] 패널 - [선] - [스플라인 제어 꼭지점] 도구를 선택한다. 마우스 왼쪽 버튼을 클릭하여 첫 번째 시작점을 지정한 후 계속해서 다음점을 지정하여 클릭하면 스플라인을 작성할 수 있다. [확인] 단추를 클릭하면 스플라인을 완성하고 명령을 종료한다.
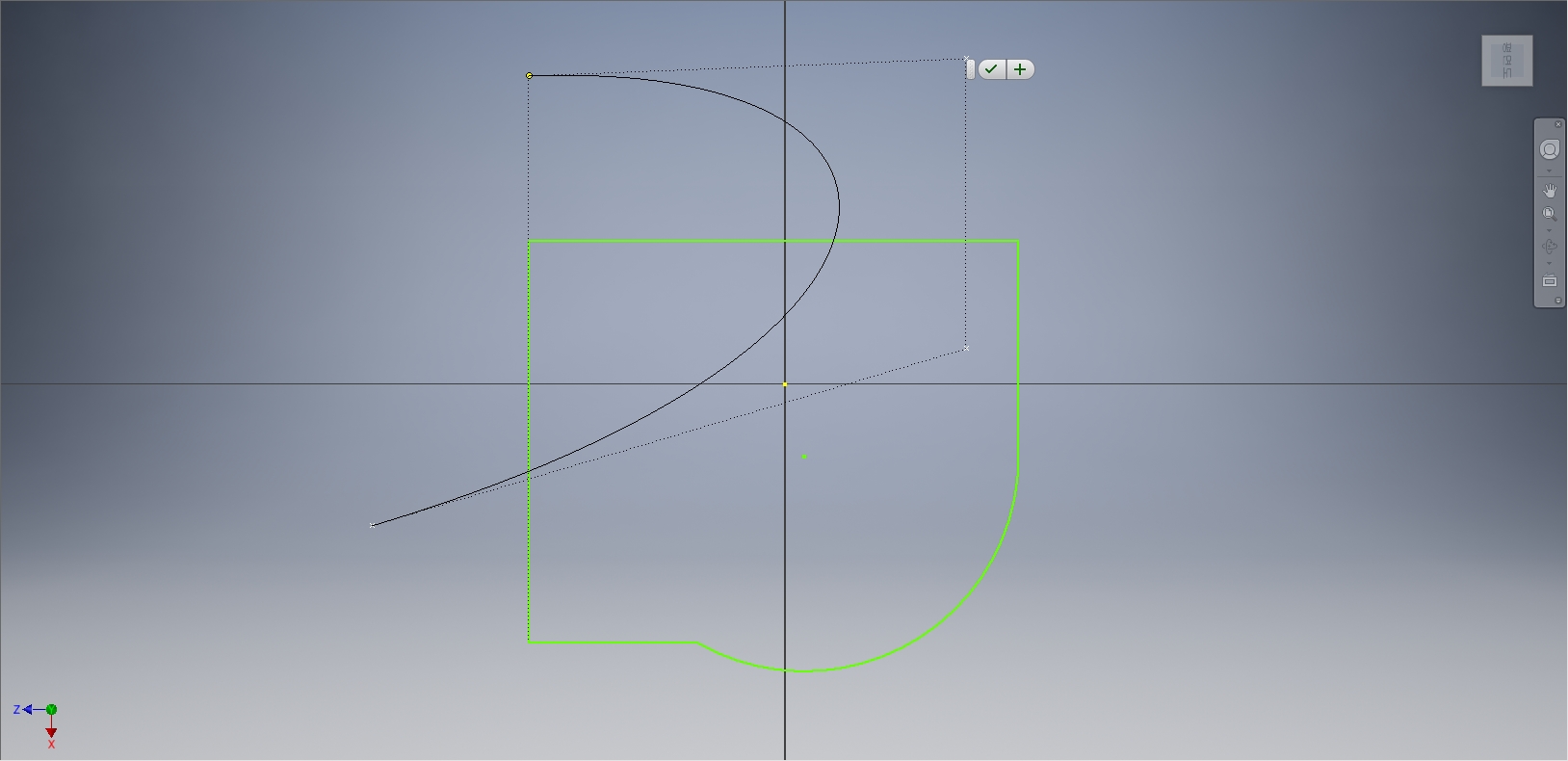
상기화면과 같이 십자선의 왼쪽 아랫부분에서 시작점을 클릭하여 십자선 부근에서 두 번째 점 클릭, 윗쪽으로 이동해서 세번째 클릭을 하고 왼쪽부분으로 이동해 보자, 세 점을 기준으로 휘어지는 스플라인을 그릴 수 있다.
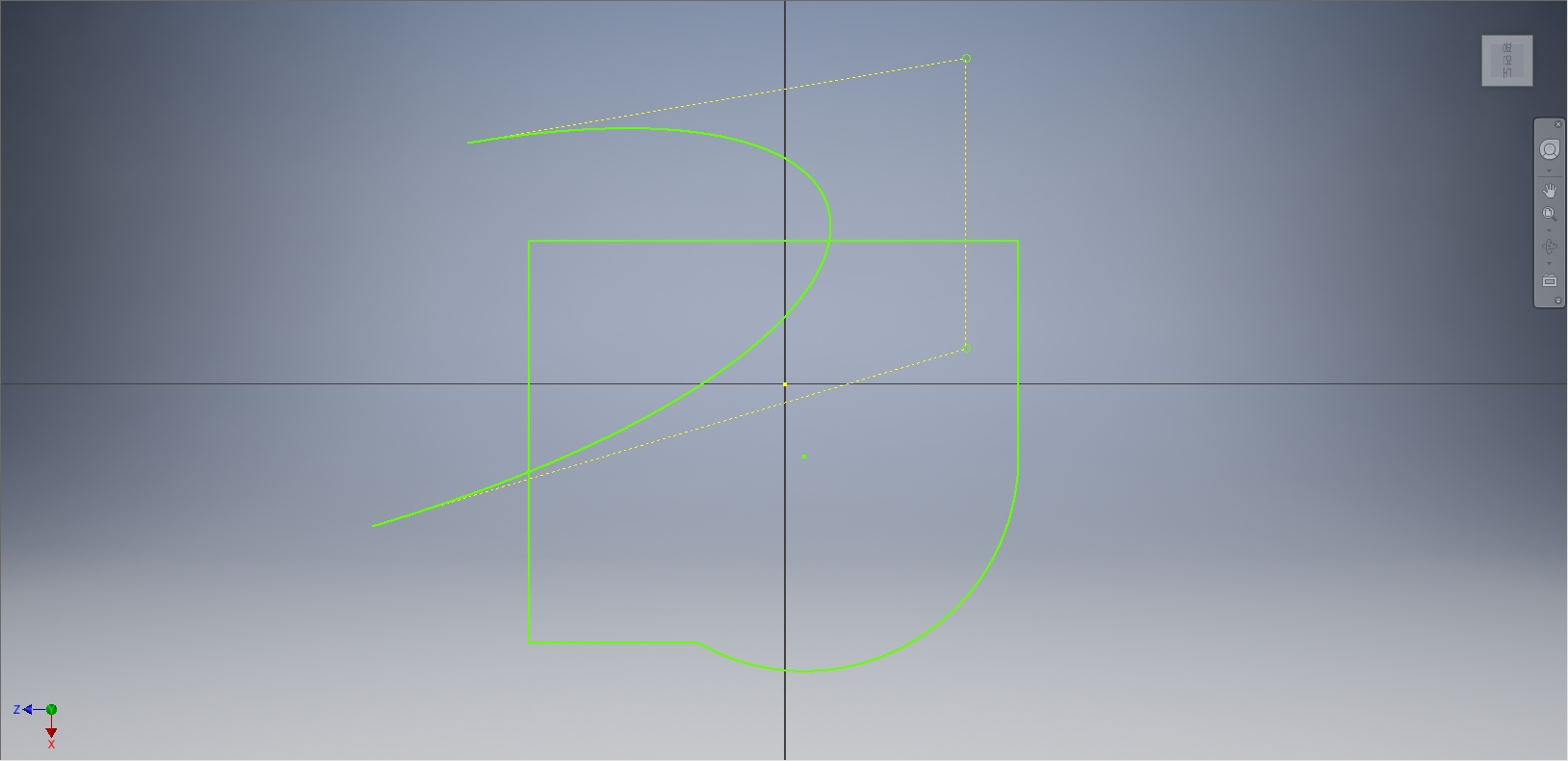
[확인] 단추를 클릭하면 상기화면과 같이 스플라인이 형성된다.

스플라인을 편집하려면 제어 꼭지점을 끌어서 변형시켜준다. 상기화면과 같이 좌표계 근처에 있는 꼭지점을 마우스 왼쪽 버튼을 누른상태에서 끌어서 오른쪽 아랫부분으로 이동시켜 본다. 기존 스플라인(연두색)에서 변형되는 스플라인(검정색)으로 모양이 변경된다.

끝점을 끌어서 셰이프의 크기를 조절한다. 상기화면과 같이 왼쪽 윗부분에 있는 스플라인의 끝점을 마우스 왼쪽버튼을 누른상태에서 왼쪽으로 끌어본다. 기존 스플라인(연두색)에서 변형되는 스플라인(검정색)으로 길이와 모양이 변경된다.
4. [보간 스플라인] 그리기

[보간 스플라인] 도구는 클릭하는 시작점 ~ 끝점까지 클릭한 포인트를 지나가면서 스플라인을 그려준다.

[스케치] 탭 - [작성] 패널 - [선] - [보간 스플라인] 도구를 선택한다. 상기화면과 같이 십자선의 오른쪽 아랫부분에서 시작점을 클릭한다. 오른쪽 윗부분으로 이동하여 두 번째 점을 클릭하고, 왼쪽 아랫부분으로 이동하여 세 번째 점, 그리고 네 번째 점을 클릭한다.

[확인] 단추를 클릭하면 네 개의 클릭 점을 지나가는 스플라인이 형성된다.

상기화면과 같이 두번째 점을 마우스 왼쪽 버튼을 누른상태에서 끌어서 왼쪽 아랫부분으로 이동시켜 본다. 기존 스플라인(연두색)에서 변형되는 스플라인(검정색)으로 모양이 변경된다.

시작점을 끌어서 셰이프의 크기를 조절한다. 상기화면과 같이 스플라인의 시작점을 마우스 왼쪽버튼을 누른 상태에서 왼쪽 아랫부분으로 끌어본다. 기존 스플라인(연두색)에서 변형되는 스플라인(검정색)으로 길이와 모양이 변경된다.
'IT정보 > 인벤터(Inventor) 따라하기' 카테고리의 다른 글
| 오토데스크(Autodesk) 인벤터(Inventor) 따라하기 - 6. 원과 호 그리기 (7) | 2022.02.15 |
|---|---|
| 오토데스크(Autodesk) 인벤터(Inventor) 따라하기 - 5. 객체선택 방법과 마우스 사용법 (6) | 2022.02.14 |
| 오토데스크(Autodesk) 인벤터(Inventor) 따라하기 - 3. 인벤터 기본화면 살펴보기 - 2 (6) | 2022.02.12 |
| 오토데스크(Autodesk) 인벤터(Inventor) 따라하기 - 2. 인벤터 기본화면 살펴보기 - 1 (7) | 2022.02.11 |
| 오토데스크(Autodesk) 인벤터(Inventor) 따라하기 - 1. 인벤터(Inventor)란? (10) | 2022.02.10 |





댓글 영역