고정 헤더 영역
상세 컨텐츠
본문


New
새로운 레이어나 그룹을 생성한다.

- Layer(Shift + Ctrl + N) : 새로운 레이어를 생성한다.
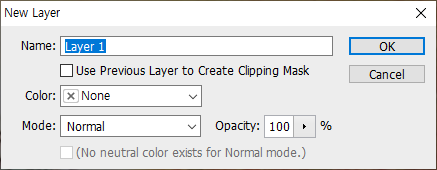
* Name : 생성할 새 레이어의 이름을 입력한다.
* Use Previous Layer to Create Clipping Mask : 하단 레이어에 클리핑 마스크 사용여부 설정한다.
* Color : 레이어 컬러 선택한다.
* Mode : 블렌드 모드를 설정한다.
* Opacity : 레이어의 불투명도 설정한다. 블렌딩 모드 세부 옵션을 설정한다.
(각 모드에 따라 다른 옵션항목이 나타난다.)
- Layer From Background : 선택한 일반 레이어를 백그라운드 레이어로 변경한다. 백그라운드 레이어가 존재할 경우엔
백그라운드 레이어가 일반 레이어로 변경된다.
- Group : 그룹형식의 폴더 생성한다. (Layer -Group Layers와 같은 기능 / 레이어 패널 하단의 Create a new layer를
클릭해도 그룹폴더가 생성된다.) 레이어에 그룹 폴더가 생성되면 그룹지을 레이어를 드래그해 그룹폴더 안에
넣어주면 그룹이 형성된다. 그룹폴더의 레이어들은 하나의 레이어처럼 같은 효과를 적용 받는다.
- Group from Layers : 그룹형식 폴더를 생성하면서, 그 안에 활성하된 레이어를 이동한다.(Shift+Create a new layer를
클릭해도 그룹폴더가 생성된다.) 그룹지을 레이어를 Shiht를 이용해 선택해 둔후 명령을 실행하면
그룹레이어 안에 선택한 레이어들이 그룹을 형성한다.
- Layer via Copy(Ctrl + J) : 선택 레이어의 복사 레이어를 생성한다. 그룹폴더에 적용시 폴더가 통째로 복사되어 생성된다.
- Layer via Cut (Shift + Ctrl + J) : 선택 영역 부분에 대해 새 레이어를 생성한다.
Duplicate Layer / Group
지정된(활성화 되어 있는) 레이어 / 그룹을 복사하여 새로운 레이어를 생성한다.

Delete
선택된 레이어 / 그룹이나 숨겨진 레이어 전체를 삭제한다.
Rename Layer / Group
레이어/그룹의 이름을 변경, 수정한다.
Layer Style
이미지 원본을 수정하지 않고 이미지에 여러가지 효과를 덧씌워서 이미지를 변화시킨다. 포토샵의 중요한 기능 중 하나로 레이어스타일을 얼마나 활용하느냐에 따라 디자인이 다르게 표현될 수 있다.
Smart Filter
스마트 필터를 만들어 필터를 적용하며 원본에 손실을 주지 않고 효과를 적용 (레이어를 Smart Objects화 시켜 필터를 적용해야 활성화 된다.) [Smart Layer화] 1. Smart Objects → Convert to Smart Object / 2. 적용할 레이어 우클릭 → 팝업메뉴 (Convert to Smart Object)
- Disable (Enable) Smart Filters : 스마트 필터를 적용하지 하지 않는다. Enable을 클릭 시 다시 적용 된다. 레이어
팔레트 Smart Filters의 눈 클릭으로도 가능하다.
- Delete (Add) Filter Mask : Filter에 적용된 마스크를 지워준다. Filter Effect Mask Thumbnail과 마스크가 사라
진다. Add를 클릭하면 마스크를 새롭게 생성한다.
- Disable (Enable) Filter Mask : 잠시 Filter Mask를 감춘다. 마스크 영역이 X표시가 되며 적용이 되지 않는다.
Enable을 클릭하면 다시 사용가능 상태로 바뀐다.
- Clear Smart Filter : Smart Filter는 지워지고 Smart Object만 남는다.
New Fill Layer
새로운 레이어나 현재의 레이어에 Solid Color(단색), Gradient(그레이디언트), Patten(패턴)을 선택하여 채워 넣는다.
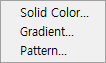
- Solid Color : 화면영역 전체를 한 색으로 덮는다.

* Name : 레이어 이름을 설정한다.
* Color : 색상을 지정한다. (Red / Orange / Yellow / Green / Blue / Violet / Gray)
* Mode : 모드를 지정한다.(Normal / Dissolve / Darken / Multiply / Color Burn / Linear Burn / Darker Color /
Lighten / Screen / Color Dodge / Linear Dodge (Add) / Lighter Color / Overlay / Soft Light / Hard
Light / Vivid Light / Linear Light / Pin Light / Hard Mix / Difference / Exclusion / Subtract /
Divide / Hue / Saturation / Color / Luminosity)
* Use Previous Layer to Create Clipping Mask : 체크시 백그라운드 이미지에 클리핑 마스크를 적용할 수 있다.
- Gradient : 화면영역 전체를 그래디에이션을 적용한다.
- Pattern : 화면영역 전체를 패턴으로 덮는다.
New Adjustment Layer
새로운 레이어나 현재 레이어에 클리핑 마스크를 적용해 원본 레이어의 이미지를 수정하지 않고(원본 이미지에 손상을 주지 않고) 레벨, 곡선 등의 조정 메뉴를 적용한다. 조정 레이어는 원본 레이어에 아무런 영향을 끼치지 않을 뿐아니라 언제든 수치를 재 조정할 수 있다. 레이어 패널 하단의 New Adjustment Layer (메뉴에 Solid Color, Gradient, Pattern도 추가되어 있다. [Layer - New Fill Layer])를 클릭하거나 Adjustment 팔레트 아이콘을 통해서도 실행 할 수도 있다. 모드를 선택 실행하면 Properties 패널이 실행되며 레이어와 마스크를 선택해 조정 할 수 있다.

Layer Content Options
New Fill Layer나 New Adjustment Layer로 만들어진 레이어의 적용 옵션을 변경할 때 사용한다.
Layer Mask
레이어 마스크를 만들거나 삭제, 연결 해제 등 레이어 마스크에 대한 관리 (일반적으로 레이어는 층별구조를 갖지만 레이어마스크는 해당 레이어의 우측에 생성된다.) 레이어 마스크를 썸네일에 Alt 키를 누른채 클릭하면 레이어마스크가 적용된 부위를 확인할 수 있으며원래대로 되돌아 갑니다.일반적으로 레이어는 층별구조를 갖지만 레이어마스크는 해당 레이어의 우측에 생성된다.
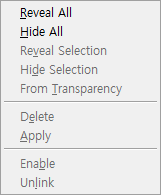
- Reveal All : 해당 레이어에 하얀 배경의 레이어 마스크(Layer Mask Thumbnail이 생성)를 씌운다. Brush를 선택,
색상은 검정을 지정 후 Brush로 문질러 주면 이미지가 지워진다. 색상을 흰색을 지정하고 지웠던 부분을 다시
문지르면 복원이 된다. 검정에서 흰색(0~255)까지의 색상 단계중 128의 값인 회색으로 문지르게 되면 50%의
투명도 값을 가지게 된다. Gradient를 선택한 후 한쪽은 검정, 한쪽은 흰색을 지정한 후 적용하면 자연스럽게
두개의 레이어가 잘 합성된다.
- Hide All : 해당 레이어에 검은 배경의 레이어 마스크(Layer Mask Thumbnail이 생성)씌운다. Reveal All과 반대로
Brush를 선택, 색상은 흰색을 지정 후 Brush로 문질러 주면 숨겨진 이미지가 나타난다.
- Reveal Selection : Reveal All과 같은 효과로 선택부분만 적용된다.
- Hide Selection : Hide All과 같은 효과로 선택부분만 적용된다. Reveal Selection과 Hide Selection은 선택영역을 지정
해야 활성화 된다.
- From Transparency : Layer Mask를 적용해준 레이어의 여백(캔버스의 투명여백)에도 표현이 가능하다.
- Delete : 적용된 마스크가 삭제된다.
- Apply : 레이어와 마스크가 병합된다.
- Disable/Enable : 임시로 마스크의 적용여부를 결정한다. Shift를 누룬 상태에서 X 표시가 되어있는 Layer Mask
Thumbnail을 마우스로 클릭하면 Disable,Enable을 설정할 수 있다.
- Unlink/Link : 레이어와 마스크의 링크를 풀거나 묶어준다. Link 시에 이미지를 이동하면 마스크도 함께 이동 되지만,
UnLink 시에는 마스크의 영역이 그대로 존재하고 이미지만 이동하게 된다.
- 레이어 마스크 적용부위 확인 : Alt를 누른채 레이어 마스크 섬네일을 클릭하면 적용부위를 확인 할 수 있으며, Shift+Alt를
누른 채 레이어 마스크 섬네일을 클릭하면 이미지에 적용된 범위를 확인 할 수 있다.
Vector Mask
백터 마스크를 만들거나 삭제, 연결 해제 등 백터 마스크에 대한 관리 및 Direct Selection Tool을 이용한 마스크 수정이 가능하다. Vector 방식으로 된 도구인 Pen Tool과 Shape 종류의 Tool들을 사용해 Mask를 씌운다. Vector 방식이란 선과 면으로 이루어진 개체의 시작점과 끝점의 좌표값과 두점을 연결하는 직선 또는 곡선의 기울기 정보이다. 포토샵에서 사용하는 픽셀이라는 단위는 비트맵 방식을 표현하는 단위로써 크기가 정해져있기때문에 이미지를 늘이거나 줄이면 손상이 오지만 Vector 방식은 좌표값과 선의 기울기 정보로 이미지를 표현하기때문에 늘이거나 줄여도 전혀 손상이 없다.

- Reveal All : 보여지는 상태에서 보여지고자 하는 부분을 마스크 적용해 준다. Pen Tool 선택, 라인을 생성하여 Path를
만들면 포인트가 연결된 부분들에 마스크가 씌어진다. Shape Tool 선택, 옵션창에서 원하는 모양으로 바꿔
주고 마스크 레이어를 선택한 뒤 이미지 위에 모양을 그려주면 마스크가 씌어진다.
- Hide All : 보여지지 않는 상태에서 보여지고자 하는 부분에 마스크를 적용해 준다.
- Current Path : 주로 두개의 이미지가 있을 때 적용한다. 펜툴을 이용해 패스를 만든 후 Current Path 클릭하면 배경
부분이 잘린다. (백그라운드 레이어에서는 사용할 수 없기 때문에 이미지가 잘리지 않는다면 일반 레이어
인지 확인!) 두개의 이미지를 포개 놓고 상단 이미지의 레이어 선택 → Path 팔레트를 선택 후 하단의
Create New Path를 클릭하여 새로운 패스를 생성 → Pen Tool을 이용해 원하는 Path를 만든다 →
Current Path 클릭 해 상단 레어어의 Path에 마스크가 씌운다.
- Delete : 적용된 마스크가 삭제된다.
- Disable/Enable : 임시로 마스크의 적용여부를 결정한다.
- Unlink/Link : 레이어와 마스크의 링크를 풀거나 묶어준다. Link가 걸려있는 상태에서는 이미지와 Path Mask가 함께
움직이는 반면 Unlink를 하게되면 Path Mask는 움직이지 않고 이미지만 움직이게 된다.
Create Clipping Mask(Alt + Ctrl + G)
선택된 레이어를 아래 레이어의 개체 부분만큼만 보이도록 관리를 한다. 레이어 패널에서 레이어와 레이어 경계를 Alt를 누른 채 클릭해도 클리핑 마스크가 적용된다. 클리핑 마스크가 적용되면 썸네일 앞쪽에 아래로 향하는 화살표가 생겨난다.
Smart Objects
레이어를 스마트 오브젝트로 변환해 준다. 비트맵 이미지를 벡터 속성을 가진 오브젝트 또는 레이어로 변환해 준다.

- Convert to Smart Object : 선택된 레이어를 스마트 오브젝트로 변환한다. 레이어 우클릭 Convert to Smart Object를
통해서도 스마트 오브젝트를 만들 수 있다.
- New Smart Object via Copy : 선택된 스마트 오브젝트 레이어를 복사해 새로운 스마트 오브젝트를 만든다.
- Edit Contents : 스마트 오브젝트의 내용을 편집한다. Edit Contents를 실행 하면(스마트 오브젝트 레이어를 더블 클릭
하여도 Edit Contents가 실행된다.) 새로운 이미지 편집창(psb파일)이 열린다. 새로운 창에서 편집을
마치고 창을 닫으면 저장하겠냐는 팝업이 뜨는데 예를 누르면 원본 이미지에 편집한 내용이 반영된다.
스팟힐링, 브러시, 스템프, 히스토리, 지우개, 그레이디언트, 블러, 닷지의 8개의 툴은 실행하면 바로
적용할 수 없다는 경고 문구가 뜬다. 만약 스마트 오브젝트 상태에서 앞의 툴을 사용하게 되면 레스터화가
되어 버린다. 그래서 이러한 경우엔 Edit Contents를 활용해 편집을 해줘야 한다.
- Export Contents : PSD파일로 저장한다. 스마트 오브젝트와 이를 구성하고 있는 레이어가 모두 담겨진다.
- Replace Contents : 외부파일을 불러와 스마트 오브젝트의 이미지로 대체하며 레이어 패널을 이용한 효과도 함께 적용
된다. PSD파일을 불러와도 이미지화 된다.
- Stack Mode : 스택모드로 여러 사진을 묶을 경우엔 다양한 옵션 설정이 가능해진다. None(없음) / Entropy(엔트로피) /
Kurtosis(첨도) / Maximum(최대) / Mean(평균 강도) / Median(중간값) / Minimum(최소) / Range
(범위) / Skewness(왜도) / Standard Deviation(표준편차) / Summation(합계) / Variance(분산), 이미지
그룹을 유사한 참조 프레임과 결합하며,스택으로 결합한 후에는 원하지 않는 내용이나 제거된 합성 보기로
나타나도록 여러 이미지를 처리 할 수 있다.
- Rasterize : 스마트 오브젝트 레이어를 일반 레이어로 변환한다.
Rasterize
특정속성을 가진 레이어를 레스터화 시켜 일반레이어로 만들어 준다.백터 데이터와 생성된 데이터가 있는 레이어에서는 페이팅도구나 필터를 사용할 수 없다. 이를 위해서는 레이어의 내용을 평면 래스터 이미지로 변환해야 한다.

- Type : 문자 레이어를 래스터화 시키지만 해당 레이어안의 벡터 데이터는 래스터화 되지 않는다.
- Shape : 모양 레이어를 래스터화 시킨다.
- Fill Content : 모양 레이어의 칠을 래스터화 시킨다. 단, 벡터 마스크는 유지된다.
- Vector Mask : 벡터 마스크를 래스터화 시키고 레이어 마스크로 변환시킨다.
- Smart Object : 스마트 오브젝트를 래스터 레이어로 변환시킨다.
- Layer : 선택한 레이어의 모든 벡터 데이터를 래스터화 시킨다.
- All Layers : 벡터 데이터와 생성된 데이터가 포함된 모든 레이어를 래스터화 시킨다.
New Layer Based Slice
레이어를 기준으로 슬라이스 영역을 분할/저장한다. 여러 레이어로 작업된 경우 특정 레이어의 이미지만 따로 분할하여 저장할 수 있다. 이후에 레이어를 다시 재사용할 수 있는 경우 특정 이미지의 레이어만 따로 저장이 가능하다. (Save for web을 통해 저장해두면 아이콘 크기에 맞게 잘라진 이미지를 사용할 수 있다.) Slice Tool은 하나의 이미지를 각각의 객체별로 나누어서 저장을 할 수 있다.
Group Layers(Ctrl + G)
여러 레이어를 하나의 그룹으로 묶어준다. Background는 레이어가 아니기 때문에 그룹으로 묶이지 않는다.
Ungroup Layers(Shift + Ctrl + G)
선택한 그룹(그룹 지어진 레이어)를 해제한다.
Hide Layers
레이어를 숨기는 기능으로 선택한 레이어를 보이지 않게 한다. (레이어의 눈을 Off 한다.) Hide Layer가 실행 적용된 경우엔 Show Layer가 활성화 된다.
Arrange
선택된 레이어의 위치(깊이)를 바꿔준다. 레이어 팔레트에서 레이어를 상하 이동가능 하게 한다.
- Bring to Front(Shift + Ctrl + ']') : 선택한 레이어를 맨 위로 이동 시킨다.
- Bring Forward(Ctrl + ']') : 선택한 레이어를 한단계 앞의 레이어 위로 이동 시킨다.
- Send Backward(Ctrl + '[') : 선택한 레이어를 한단계뒤의 레이어 아래로 이동 시킨다.
- Send to Back (Shift + Ctrl + '[') : 선택한 레이어를 맨 아래로 이동 시킨다. (단, Background 레이어가 있을 경우에는
Background 레이어 위에 위치)
- Reverse : 선택한 레이어들의 위치를 뒤집는다.
Combine Shapes
한 레이어에서 계속해서 패스를 추가한다. (셰이프툴을 합쳐지게 한다) 2개 이상의 펜 툴(셰이프) 작업을 하는 경우 사용한다.
- Unite Shapes : 모양 통합한다.
- Subtract Front Shape : 전면 모양 빼기를 한다.
- Unite Shapes at Overlap : 오버랩에서 모양 결합한다.
- Subtract Shapes at Overlap : 오버랩에서 모양 빼기를 한다.
Align
2개 이상의 레이어를 선택툴로 선택하여 레이어를 정렬한다.
- Top Edges : 작업창 위를 기준으로 레이어 이미지를 정렬한다.
- Vertical Centers : 작업창 가로의 중심을 기준으로 레이어 이미지를 정렬한다.
- Bottom Edges : 작업창 아래를 기준으로 레이어 이미지를 정렬한다.
- Left Edges : 작업창 왼쪽을 기준으로 레이어 이미지를 정렬한다.
- Horizontal Centers : 작업창 세로의 중심을 기준으로 레이어 이미지를 정렬한다.
- Right Edges : 작업창 오른쪽을 기준으로 레이어 이미지를 정렬한다.
Distribute
연결된 레이어가 3개 이상일 때 이미지들을 일정간격으로 분포시킨다.
- Top Edges : 각 레이어의 윗쪽 픽셀에서 시작하여 레이어를 균일한 간격으로 분포시킨다.
- Vertical Centers : 각 레이어의 수직 중앙 픽셀에서 시작하여 레이어를 균일한 간격으로 분포시킨다.
- Bottom Edges : 각 레이어의 아랫쪽 픽셀에서 시작하여 레이어를 균일한 간격으로 분포시킨다.
- Left Edges : 각 레이어의 왼쪽 픽셀에서 시작하여 레이어를 균일한 간격으로 분포시킨다.
- Horizontal Centers : 각 레이어의 수평 중앙 픽셀에서 시작하여 레이어를 균일한 간격으로 분포시킨다.
- Right Edges : 각 레이어의 오른쪽 픽셀에서 시작하여 레이어를 균일한 간격으로 분포시킨다.
Lock All Layer in Group
선택한 그룹에 있는 모든 레이어의 투명도, 위치, 이미지를 잠근다.
- Transparency : 레이어의 투명부분에는 아무것도 적용이 안되도록 Lock시킨다.
- Position : 이미지가 이동하지 못하도록 Lock시킨다.
- Image : 이미지에 아무것도 적용되지 않도록 Lock시킨다.
- All : 모든것이 안되도록 Lock시킨다.
Link Layers
레이어들을 링크 시킨다. 링크가 걸려있는 레이어들은 이동시 함께 이동하게 되며 링크를 풀고 싶으면 링크가 걸린 레이어를 선택 후 'Unlink Layers' 를 적용해 주면 된다.
Select Linked Layers
선택한 레이어들을 링크시킨다. 링크 걸린 하나의 레이어를 선택 후 적용해주면 링크가 걸린 모든 레이어를 선택해준다.
Merge Down(Ctrl + E)
선택한 레이어를 아래의 레이어와 병합해 하나의 레이어로 만들어 준다.
Merge Visible(Shift + Ctrl + E)
화면에 보여지는 모든 레이어들을 병합해 하나의 레이어로 만들어 준다. 레이어 패널의 해당 레이어의 눈을 끈 상태로 병합하면 눈을 끈 레이어는 병합 되지 않으며 Background가 포함되 병합되면 모든 레이어는 Background로 병합된다.
Flatten Image
그룹을 포함한 모든 레이어를 병합해 하나의 백그라운드 레이어로 만들어 준다.
Matting
레이어의 경계면을 부드럽게 처리하여 아래쪽 레이어와 잘 어울릴 수 있도록 처리해 준다. 명도 / 색상의 차이가 큰 이미지를 합성 할 경우 경계 부분에 부자연스러운 엣지가 남게 된다. 이 때 Matting을 이용해 경계부분에 생기는 색상 차이를 제거해 준다.
- Defringe : 이미지의 경계 부분을 대화상자에서 입력한 값만큼 제거하여 배경 이미지와의 합성시 좀 더 자연스럽게 만들 수
있다. (보통 1~3px)
- Remove Black Matte : 경계부분(이미지 가장자리)의 검정색(어두운 색상)을 제거하며 제거된 픽셀에는 흰색이 채워진다.
- Remove White Matte : 경계부분(이미지 가장자리)의 흰색(밝은 색상)을 제거하며 제거된 픽셀이는 검정색이 채워진다.
Defringe는 이미지의 경계 부분을 삭제하여 자연스러운 합성이 되게 하지만 Remove Black /
White Matte는 이미지의 경계 부분을 어둡거나 밝게 만들어 합성을 하게 된다.
'IT정보 > 포토샵(Adobe Photoshop CS6) 따라하기' 카테고리의 다른 글
| 포토샵(Adobe Photoshop CS6) 따라하기 - 메뉴의 구성 : SELECT 메뉴의 구성 (24) | 2021.09.27 |
|---|---|
| 포토샵(Adobe Photoshop CS6) 따라하기 - 메뉴의 구성 : TYPE 메뉴의 구성 (30) | 2021.09.26 |
| 포토샵(Adobe Photoshop CS6) 따라하기 - 메뉴의 구성 : IMAGE 메뉴의 구성 (34) | 2021.09.23 |
| 포토샵(Adobe Photoshop CS6) 따라하기 - 메뉴의 구성 : EDIT 메뉴의 구성 (21) | 2021.09.20 |
| 포토샵(Adobe Photoshop CS6) 따라하기 - 인터페이스, FILE메뉴의 구성 (36) | 2021.09.19 |





댓글 영역