고정 헤더 영역
상세 컨텐츠
본문
01 빠른 선택 툴과 마술봉 툴(W)의 활용

1. 빠른 선택 툴
빠른 선택 툴(Quick Selection Tool)은 마술봉 툴과 자석 올가미 툴을 합쳐 놓은 듯한 툴이다. 브러시 모양의 포인터를 드래그하면 브러시 크기만큼 선택된다. 드래한 부부만 선택되기 때문에 마술봉 툴보다 좀 더 세밀하게 작업할 수 있다.

1. 상기의 이미지를 바탕화면에 저장하기를 눌러서 Adobe Photoshop CS6의 Canvas로 불러오기를 해보자.

2. 빠른 선택 툴(Quick Selection Tool)을 이용하여 이미지의 왼쪽 윗부분 모서리를 마우스 왼쪽 버튼으로 클릭해보자. 모서리 부분에 타원 형태의 선택 영역이 선택됨을 알 수 있다.

3. 위에서 선택된 영역의 하부에 밑으로 내려가면서 왼쪽 중간에 있는 구름까지 계속해서 마우스 포인터를 이동하면 마우스 왼쪽 버튼을 클릭해보자. 위의 이미지와 같이 선택 영역이 형성됨을 알 수 있다.

4. 구름 윗 부분을 마우스 포인터를 이동시키면서 마우스 왼쪽버튼으로 클릭해보자. 태양의 왼쪽 부분까지 선택 영역이 확장됨을 확인할 수 있다.

5. 마지막으로 구름 윗쪽을 마우스 포인터로 따라가면서 클릭을 계속해보자. 상기의 이미지와 같이 선택영역이 확장됨을 확인 할 수 있다. 다른 방법으로는 마우스 왼쪽 버튼을 클릭한 채로 드래그 하여 구름 윗쪽을 따라서 마우스 포인터를 이동하면 자동으로 상기와 같이 선택 영역이 형성됨을 확인할 수 있다.
2. 마술봉 툴(Magic Wand Tool)
마술봉 툴은 오랫동안 포토샵에서 사용해온 툴로 비슷한 색상 영역을 클릭하여 한번에 선택이 가능하도록 하는 툴이다. 옵션바의 Tolerance에서 한 번 클릭 했을 때 선택될 색상 범위를 조절 가능하다.

1. 상기의 이미지를 바탕화면에 저장하기를 눌러서 Adobe Photoshop CS6의 Canvas로 불러오기를 해보자.

2. 마술봉 툴(Magic Wand Tool)을 이용하여 화면의 왼쪽 윗부분을 클릭해 보자. 위의 이미지와 같이 선택 영역이 형성됨을 확인할 수 있다.

3. 옵션바에서 'Add to selection'을 선택하고, 선택 영역의 중간에 하얀 부분을 마우스 포인터로 이동시켜 마우스 왼쪽 버튼을 클릭해 보자. 기존의 선택 영역에서 하얀 부분의 미선택되었던 부분이 합쳐져서 선택 영역이 형성됨을 알 수 있다.

4. 마우스 포인터를 선택 영역의 바깥 오른쪽으로 가져가서 마우스 왼쪽 버튼을 클릭 해보자. 선택 영역이 확장됨을 확인할 수 있다.

5. 마지막으로 다시 선택 영역의 바깥 오른쪽으로 마우스 포인터를 이동시켜 마우스 왼쪽 버튼을 클릭해 보자. 상기의 이미지와 같이 선택영역이 확장됨을 알 수 있다.
02 빠른 선택 툴과 마술봉 툴의 옵션바

New Selection : 새로운 선택 영역을 지정한다.
Add to Selection : 선택 영역에 새로운 선택 영역을 추가한다.
Subtract from Selection : 선택된 영역에서 새로운 선택 영역을 제외한다.
Brush Option : 브러시의 크기 및 세부 설정을 조절할 수 있다.
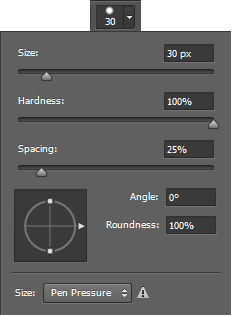
- size : 1~5000 Pixel로 브러시의 크기를 조절한다.
- Hardness : 0~100%로 경도를 조절한다.
- Spacing : 1~1000%로 간격을 조절한다.
- Angle : -180~180도로 브러시 각도를 조절한다.
- Roundness : 0~100%로 원형율이 작을수록 얇고 뾰족한 타원형으로 변한다.
- Size : 타블렛을 사용할 때의 옵션으로 자세한 설명은 브러시 도구를 참조한다.
Sample All Layers : 체크를 하게 되면 레이어와 상관없이 작업창에 보이는 대로 모든 레이어에서 선택 영역을 지정할 수 있다. 반대로 체크를 해제하게 되면 현재 선택 중인 레이어에서만 선택 영역이 지정된다.
Auto-Enhance : 선택 영역 가장자리를 자동으로 향상시킨다.
Select subject : 이미지를 분석하여 사진에서 가장 눈에 띄는 피사체를 선택한다. 피사체 선택은 포토샵에서 자동으로 영역을 선택하는 가장 빠른 방법이다.
Sample Size : 기준으로 사용할 표본 샘플의 크기를 설정한다.
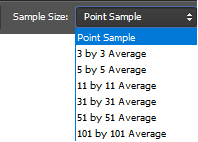
- Point Sample : 클릭한 곳의 색상을 기준으로 삼는다.
- 3 by 3 Average : 범위 내의 평균 색상 값을 기준으로 삼는다.
- 5 by 5 Average
- 11 by 11 Average
- 31 by 31 Average
- 51 by 51 Average
- 101 by 101 Average
Tolerance : 선택되는 색상 범위의 허용치를 설정한다. 기본 값은 32이며, 0 ~ 255까지 설정 값을 입력 가능하다. 255를 입력하게 되면 이미지의 어떠한 부분을 선택해도 모든 영역이 선택이 된다. 0에 가까울수록 선택 범위가 작아진다.

Anti-alias : 가장자리의 처리 방식을 설정한다.
Contiguous : 체크하게 되면 이어진 부분만 선택 영역으로 지정되며, 해제하면 이어진 부분이 아니라도 유사한 색상 값을 가지고 있다면 함게 선택 영역으로 지정된다.
Sample All Layer : 체크를 하게 되면 전체 레이어를 대상으로 , 체크를 해제하면 현재 선택된 레이어에서만 선택된다.
'IT정보 > 포토샵(Adobe Photoshop CS6) 따라하기' 카테고리의 다른 글
| 포토샵(Adobe Photoshop CS6) 따라하기 - 툴 패널의 활용 : 스포이트 툴 (28) | 2021.10.09 |
|---|---|
| 포토샵(Adobe Photoshop CS6) 따라하기 - 툴 패널의 활용 : 자르기 툴 (25) | 2021.10.08 |
| 포토샵(Adobe Photoshop CS6) 따라하기 - 툴 패널의 활용 : 올가미 툴 (21) | 2021.10.06 |
| 포토샵(Adobe Photoshop CS6) 따라하기 - 툴 패널의 활용 : 이동 툴 (35) | 2021.10.05 |
| 포토샵(Adobe Photoshop CS6) 따라하기 - 툴 패널의 활용 : 선택 툴 (26) | 2021.10.04 |





댓글 영역