고정 헤더 영역
상세 컨텐츠
본문
728x90
반응형

함수 마법사를 이용하지 않고 수식 입력 줄이나 셀에서 직접 함수를 구성할 때는 함수의 인수 구성을 기억하기 어려운 경우가 있다. 이때는 함수 설명 풍선 도움말을 참고하면 편리하다. 직접 함수 인수 구성을 확인하면서 함수를 작성하는 방법 및 풍선 도움말이 나타니지 않을 때 도움말을 표시하는 방법에 대해 알아보자.

수식을 작성할 셀에 등호(=)를 입려가고 함수 명을 입력하기 시작하면 다음과 같이 함수 목록이 나타난다. 함수 명령을 쉽게 작성할 수 있도록 도와준다.
Tip : 함수 목록에서 원하는 함수를 선택하고 'Tab'키를 누르면 해당 함수가 셀에 입력된다.

함수 명이 일력되면 풍선 도움말로 함수 인수에 대한 내용이 표시된다. 해당 풍선 도움말을 참고해 함수의 구성을 완료한다.
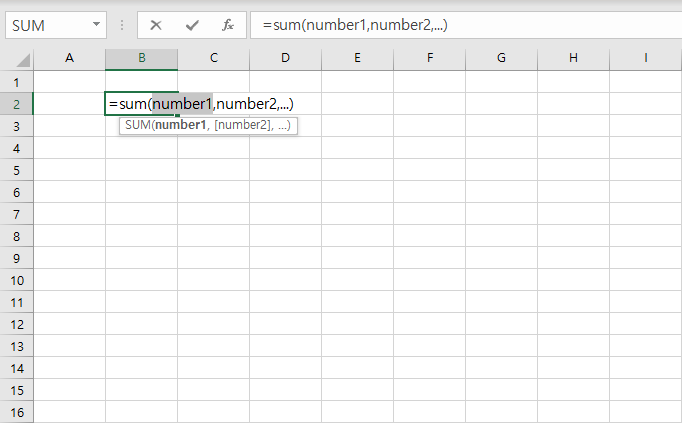
함수의 인수를 입력하려면 'Ctrl + Shift + A'를 누른다. 바로 함수의 인수가 입력되고, 인수 입력 부분이 검정색으로 표시된다.
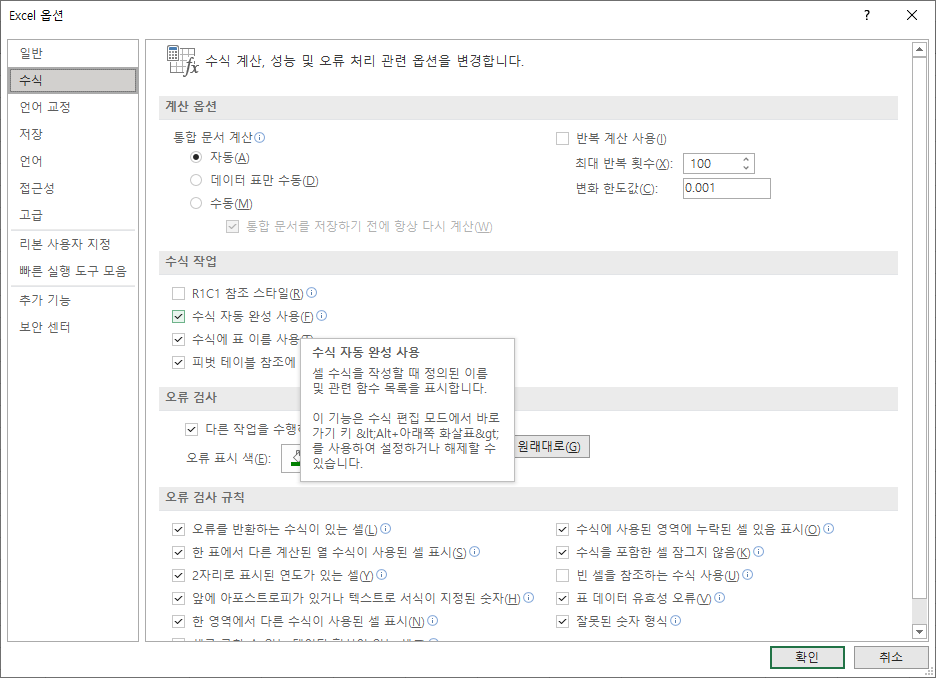
수식 자동 완성이 화면에 나타나지 않는다면 엑셀의 옵션을 변경해야 한다. [파일] - [옵션]을 클릭하고 왼쪽의 [수식] 탭을 클릭한다. 오른쪽 창에서 [수식 작업] 그룹을 찾아 [수식 자동 완성 사용(F)] 앞의 체크박스가 체크되어 있는지 확인한다.
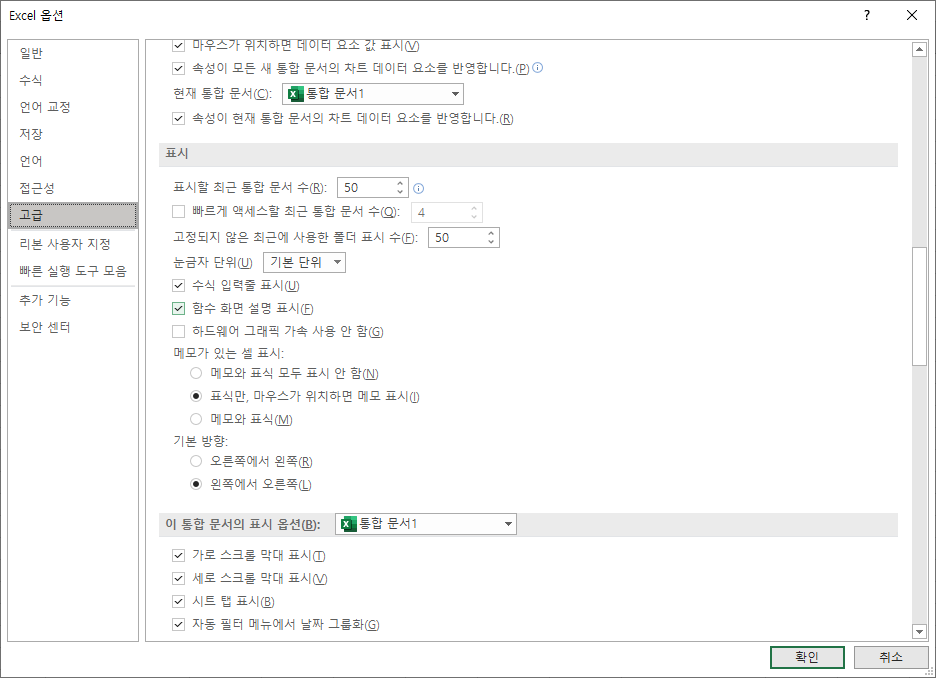
수식의 말풍선 기능이 나타나지 않으면 [파일] - [옵션]을 클릭하고 왼쪽의 [수식] 탭을 클릭한다. 오른쪽 창에서[표시] 그룹을 찾아 [함수 화면 설명 표시(F)] 앞의 체크박스가 체크되어 있는지 확인한다.
728x90
반응형
'IT정보 > 엑셀 팁(Excel Tip)' 카테고리의 다른 글
| 사람들이 잘 모르는 엑셀 팁(Tip) 알아보기 : 제품 표에서 발주 데이터 확인하기 (18) | 2021.11.26 |
|---|---|
| 사람들이 잘 모르는 엑셀 팁(Tip) 알아보기 : 오류 값을 다른 값으로 대체하기 (15) | 2021.11.25 |
| 사람들이 잘 모르는 엑셀 팁(Tip) 알아보기 : 급여 테이블에서 급여 참조하기 (21) | 2021.11.22 |
| 사람들이 잘 모르는 엑셀 팁(Tip) 알아보기 : VLOOKUP 함수로 값 참조하기 (16) | 2021.11.21 |
| 사람들이 잘 모르는 엑셀 팁(Tip) 알아보기 : 텍스트 형식 숫자를 숫자처럼 정렬하기 (19) | 2021.11.20 |





댓글 영역