고정 헤더 영역
상세 컨텐츠
본문


찾기와 바꾸기
이는 엑셀을 많이 사용하다 보면 수많은 행과 열속에서 입력된 데이터가 많아서 복잡한 워크시트에서 셀에 입력된 값이나 서식을 찾아 이동할 때 편리한 기능이다. 찾기 기능과 함게 제공되는 바꾸기 기능으로 값의 위치를 찾고 찾은 값을 변경하는 방법에 대해 알아보자.
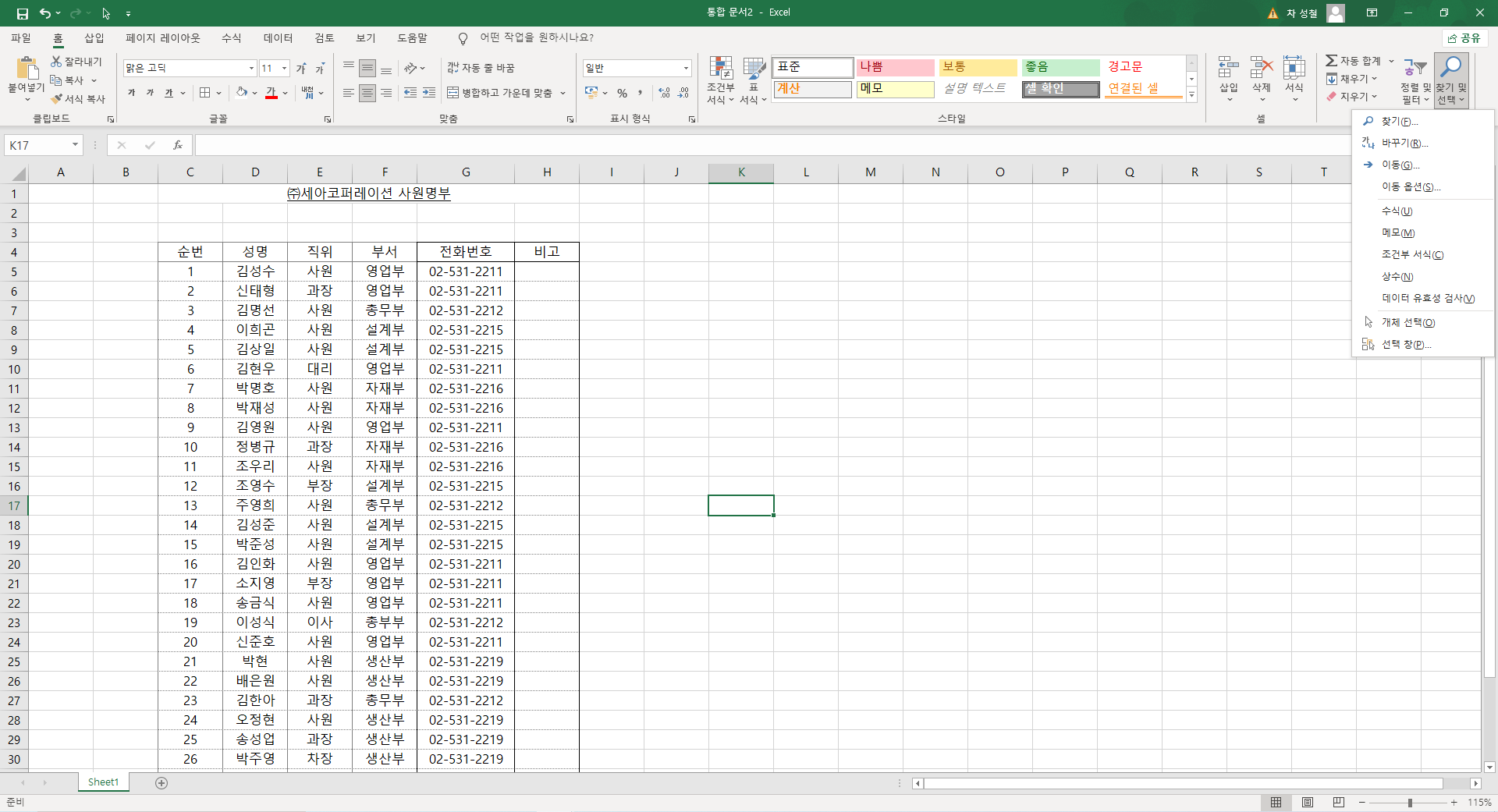
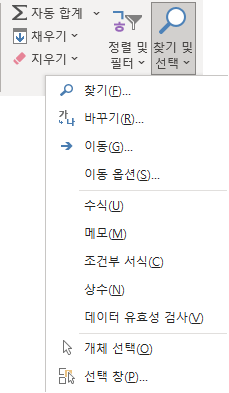
① 찾기를 실행하는 방법은 메뉴표시줄의 [홈] 탭을 누르면 [편집] 그룹에서 [찾기 및 선택] 목록의 [찾기]를 클릭하거나 [Ctrl + F]키를 누르면 찾기 및 바꾸기 대화상자가 나타난다.
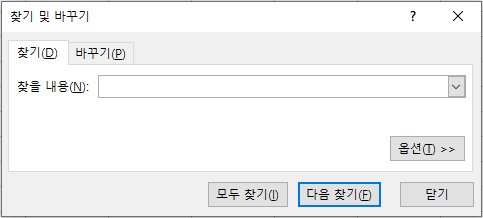
② [찾을 내용(N): ]은 찾을 문자(열)을 입력한다. [찾을 내용]에는 와일드카드 문자를 사용할 수도 있다. 예를 들어 일부 문자만 알고 있는 영우 [*엑셀*]이라고 입력해서 엑셀을 포함하는 모든 값을 찾을 수 있다. 또다른 예로 한 개의 문자만 모를 때는 "?개똥"이라고 입력해서 김개똥, 신개똥, 최개똥, 박개똥 등의 값을 찾을 수 있다.
③ 찾는 방법으로는 [모두 찾기(I)]와 [다음 찾기(F)]가 있는데 [모두 찾기(I)]는 찾을 내용의 값을 갖는 모든 위치를 대화상자에서 표시한다. [다음 찾기(F)]는 찾을 내용의 값을 갖는 셀을 하나씩 선택한다.
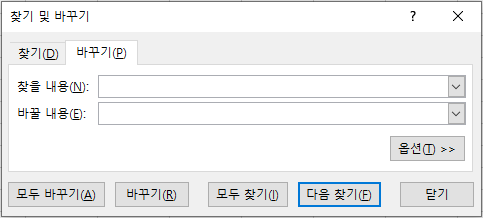
④ 바꾸기를 실행시키는 방법은 [홈] 탭-[편집] 그룹에서 [찾기 및 선택] 목록의 [바꾸기]를 클릭하거나 [Ctrl+H] 키를 누르면 찾기 및 바꾸기 대화상자가 나타난다. [찾을 내용(N): ]은 찾을 문자(열)을 입력한다. [바꿀 내용(E): ]은 찾은 문자(자)를 바꿀 다른 문자(열)를 입력한다.
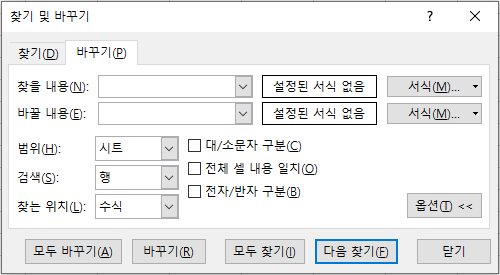
⑤ 바꾸기를 실행하고 대화상자의 오른쪽 아래부분에 보면 [옵션(T) >>]이라는 명령이 보이는데 [서식] 문자열을 찾거나 바꾸는 것이 아니라 색상을 이용해 찾거나 바꿀 대 사용한다. 예를들어 셀의 내용이 감자이면서 배경색이 노란색을 찾아서 셀의 내용이 고구마이면서 배경색이 빨강색으로 바꾸려면 아래와 같이 설정하고 바꾸기를 누르면 된다.
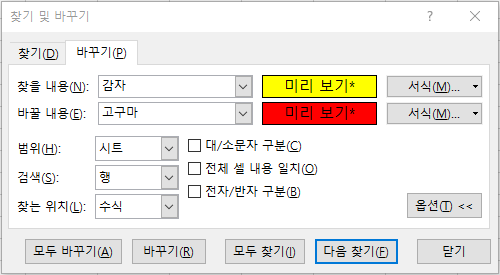
'IT정보' 카테고리의 다른 글
| 사람들이 잘 모르는 엑셀 팁(Tip) 알아보기 : Enter Key의 활용 (8) | 2021.08.10 |
|---|





댓글 영역