고정 헤더 영역
상세 컨텐츠
본문

[3D 모형] 또는 [스케치] 탭 - [2D 스케치 시작] 패널 - [2D 스케치 시작] 도구를 선택한다.

작업평면을 선택할 수 있는 화면이 나온다. 정면도(XY Plan)를 선택한다.
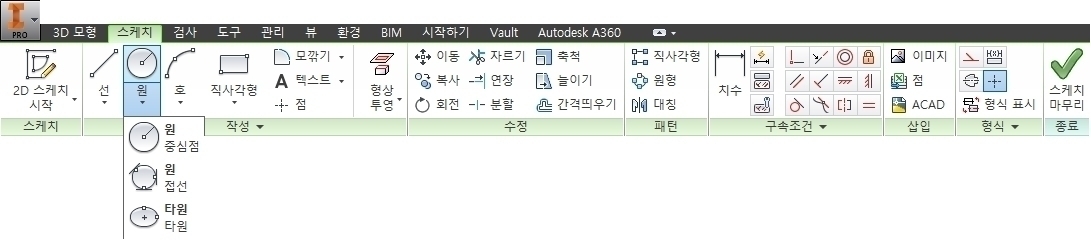
[스케치] 탭 - [작성] 패널 - [원] - [중심점 원] 도구를 선택한다.
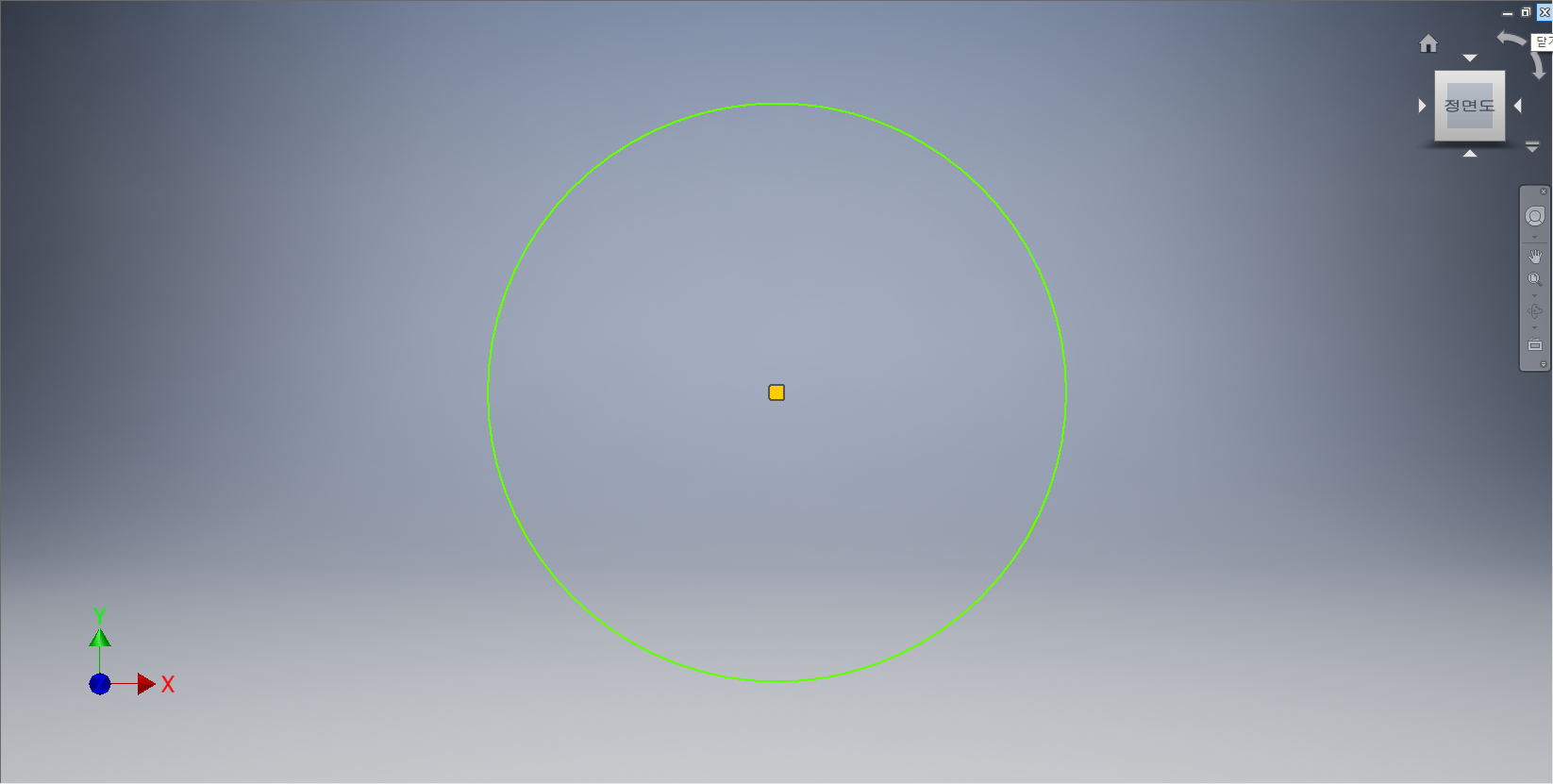
좌표계의 원점을 클릭하여 중심점 원을 그려준다.

[스케치] 탭에서 [구속조건] 패널 - [치수] 도구를 선택한다.
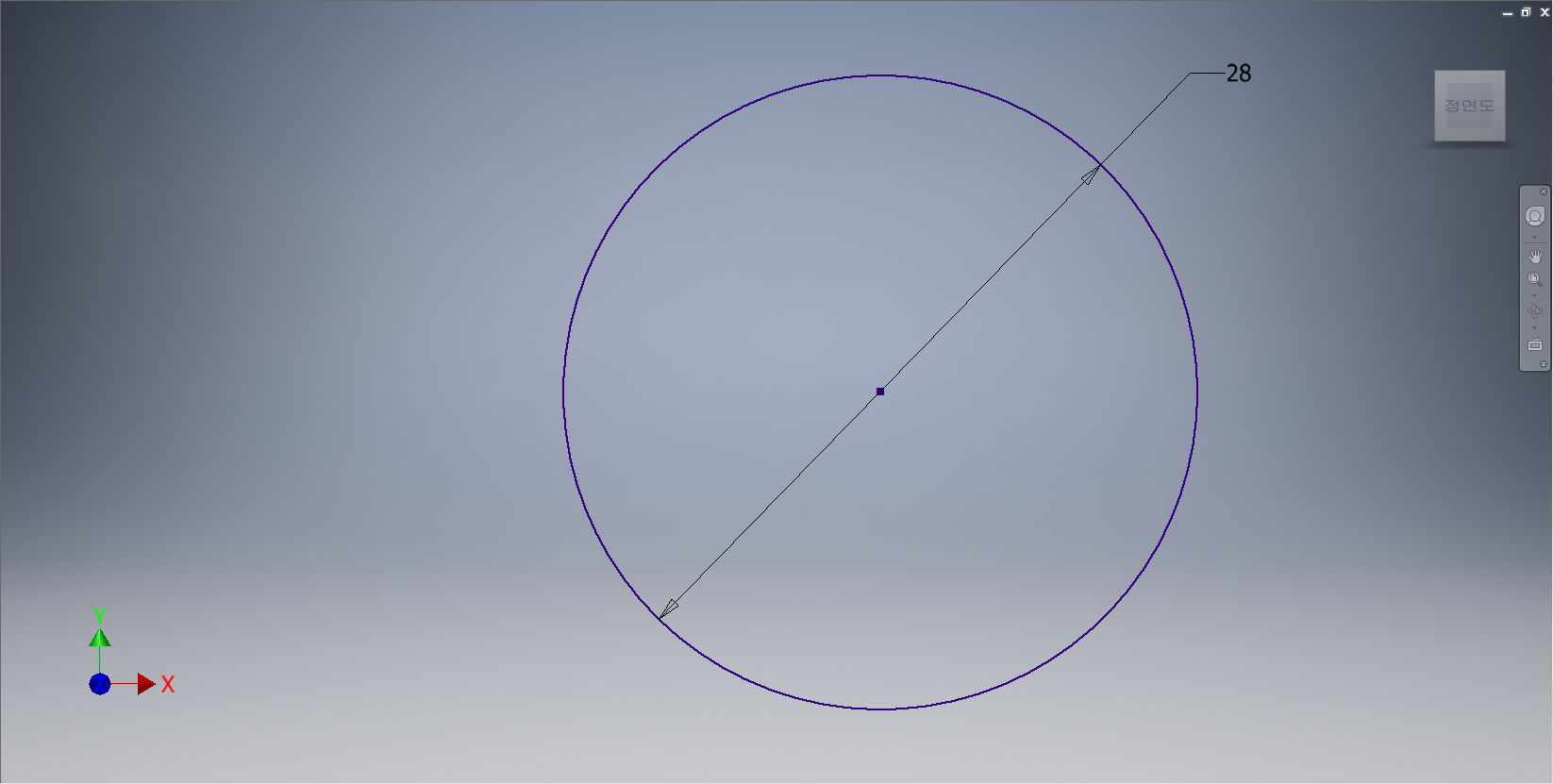
중심점 원에 치수를 부가해 준다.

[3D 모델링] 탭 - [작성] 패널 - [돌출] 도구를 선택한다.
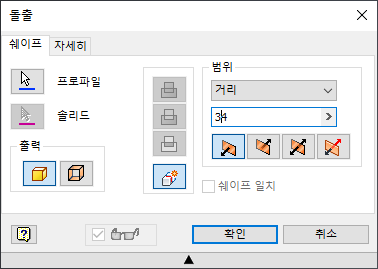
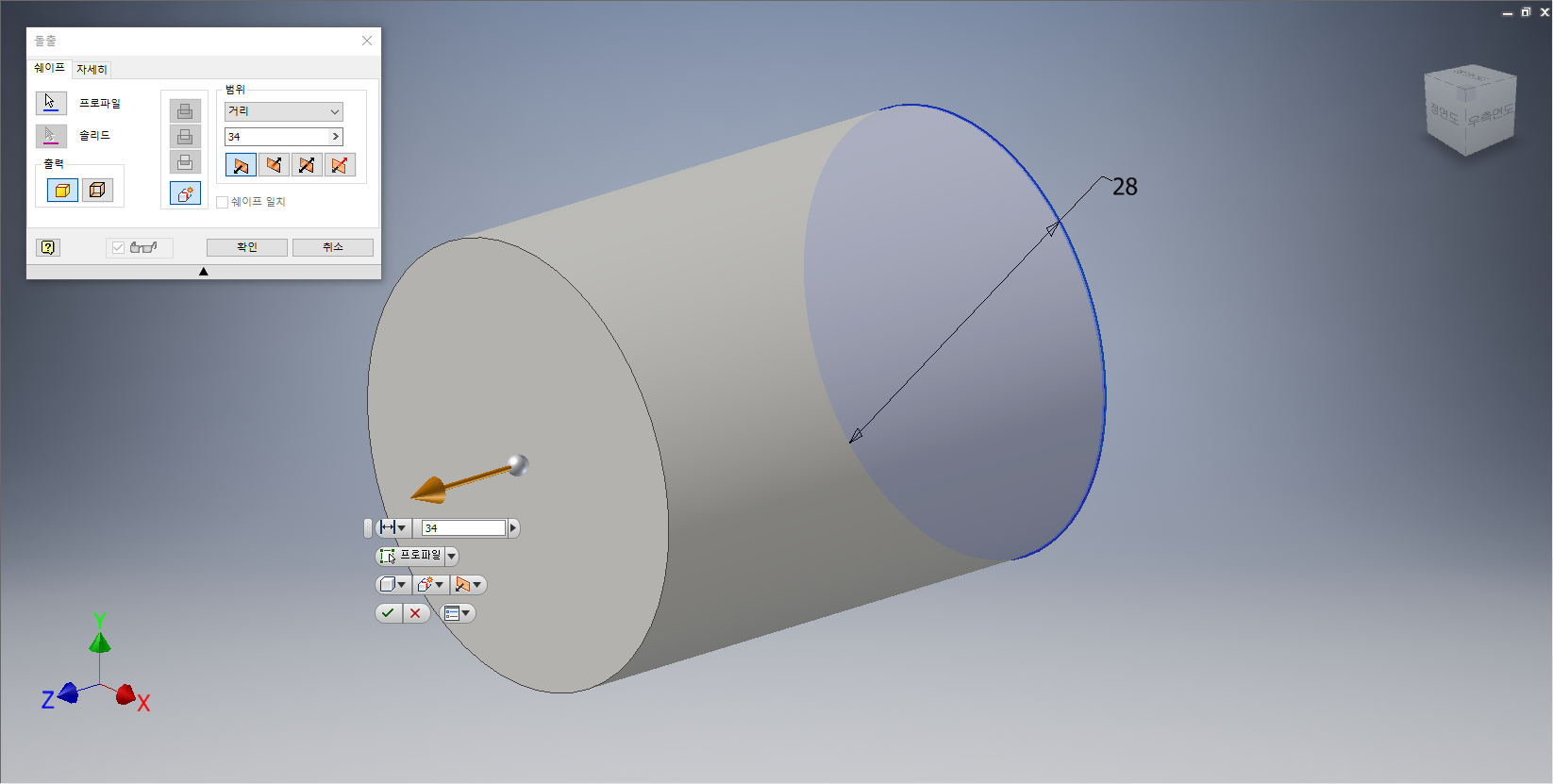
[돌출] 대화상자가 나타나면 프로파일을 클릭하여 스케치의 면을 선택한 후, '접합', 거리값 '34.0mm' 로 지정한다. 작업화면상에 돌출형태가 나타나면 [확인] 단추를 클릭한다.
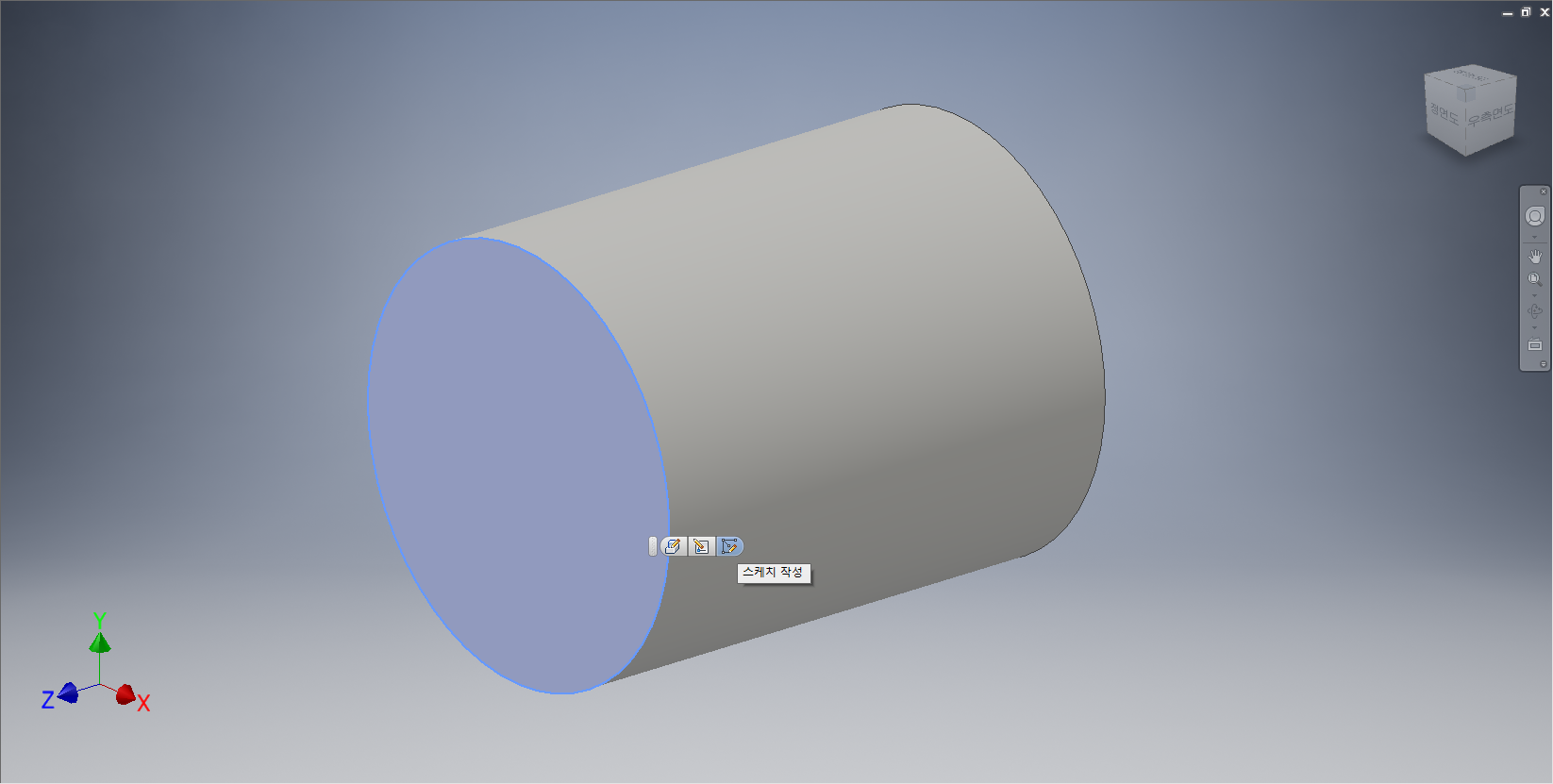
피처의 평면을 클릭하여 도구모음 중에서 [스케치 작성]을 선택한다.

[스케치] 탭 - [작성] 패널 - [원] - [중심점 원] 도구를 선택한다.
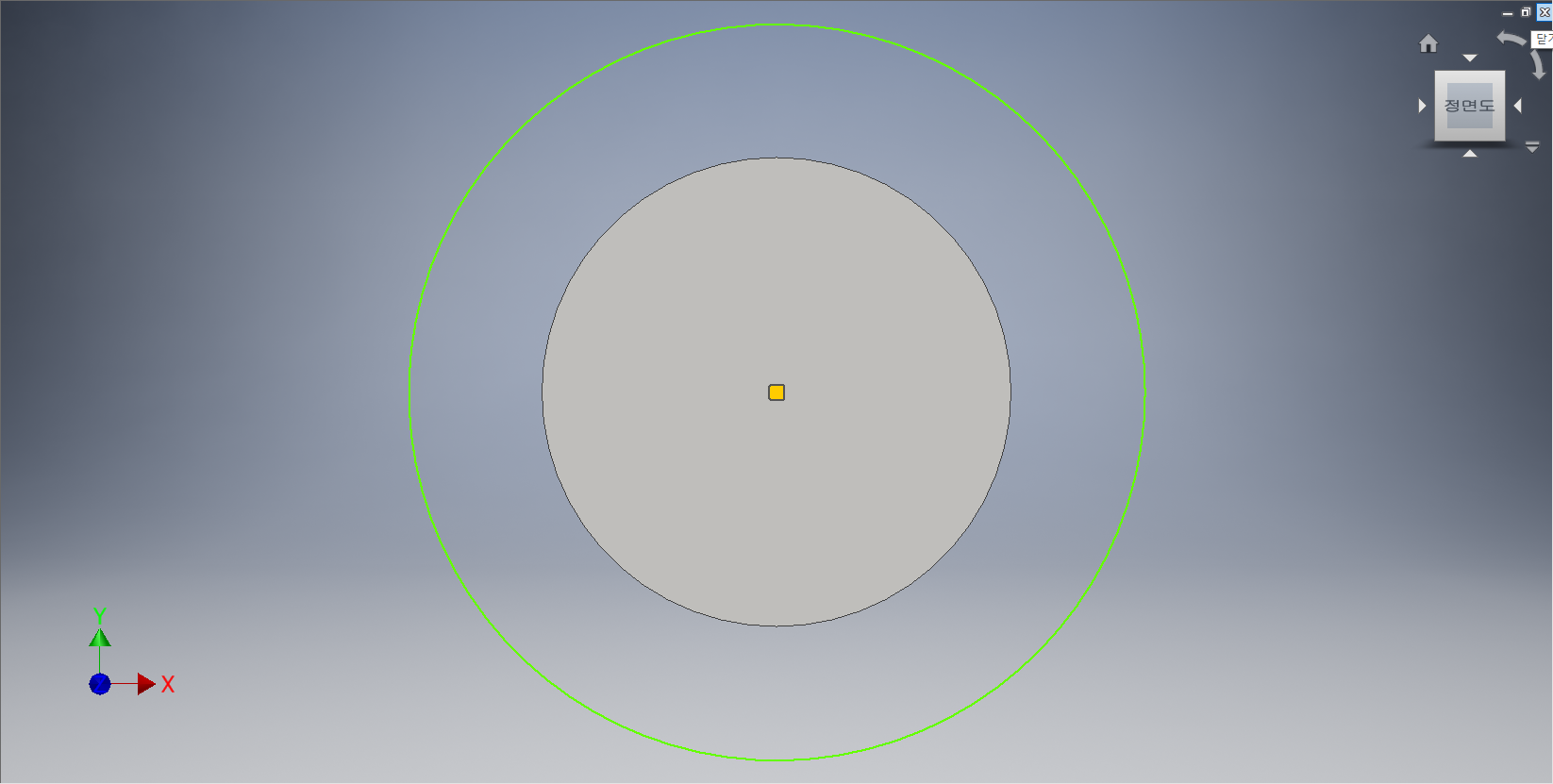
피처의 원점을 클릭하여 중심점 원을 그려준다.

[스케치] 탭에서 [구속조건] 패널 - [치수] 도구를 선택한다.
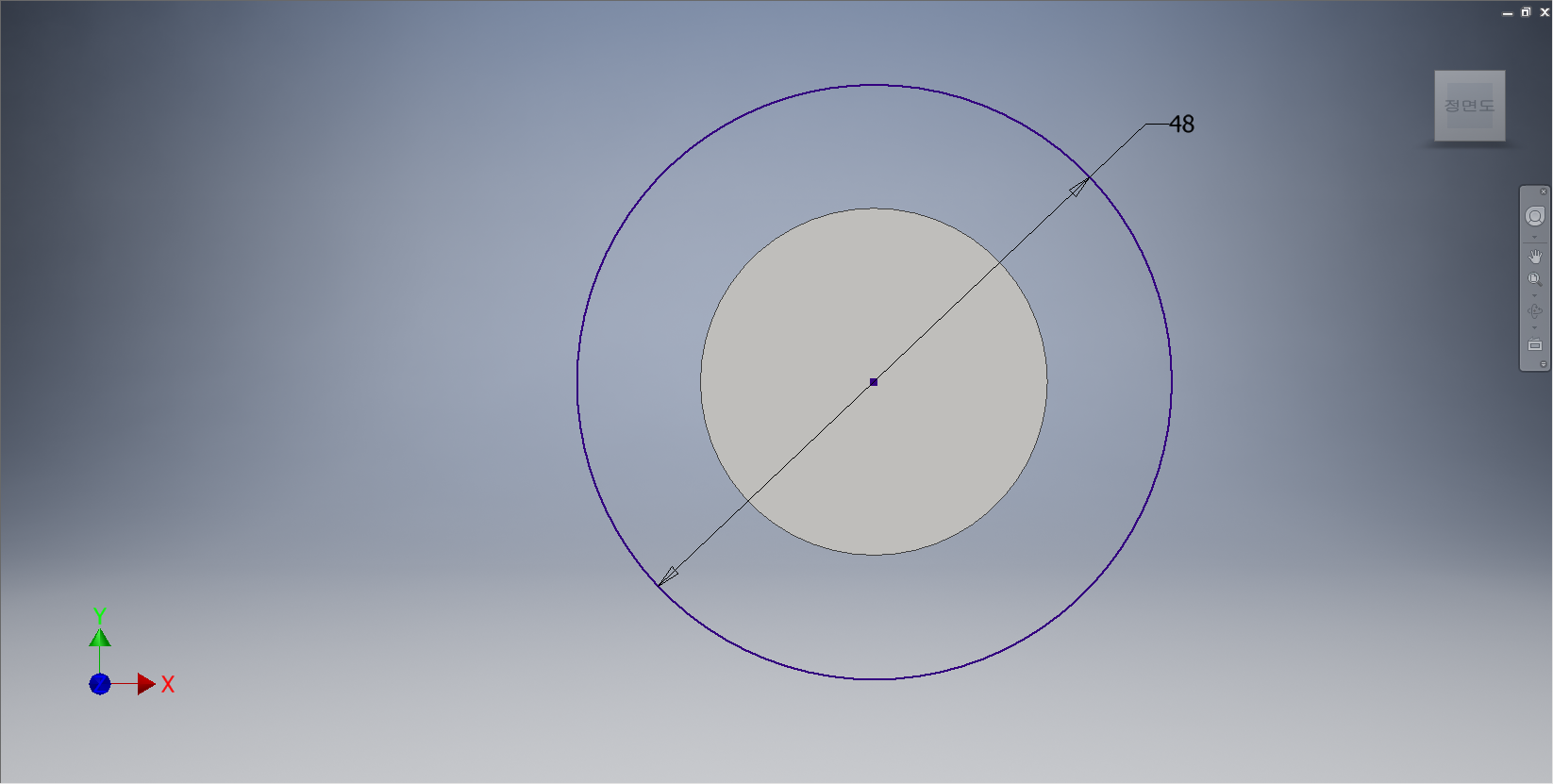
중심점 원에 치수를 부가해 준다.
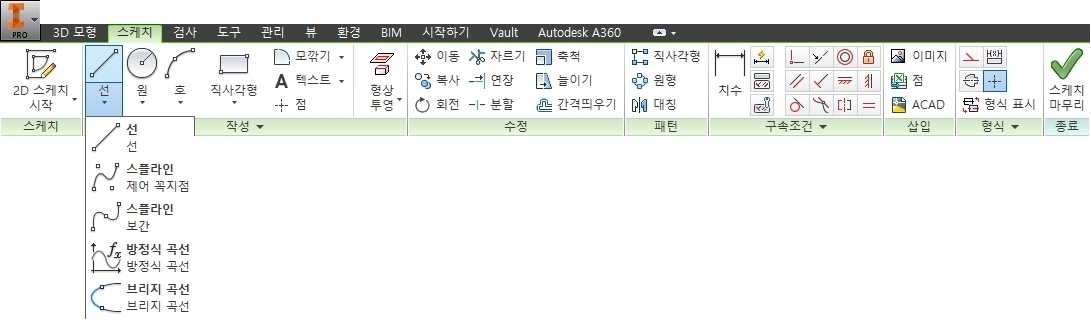
[스케치] 탭에서 [작성] 패널 - [선] - [선] 도구를 선택한다.
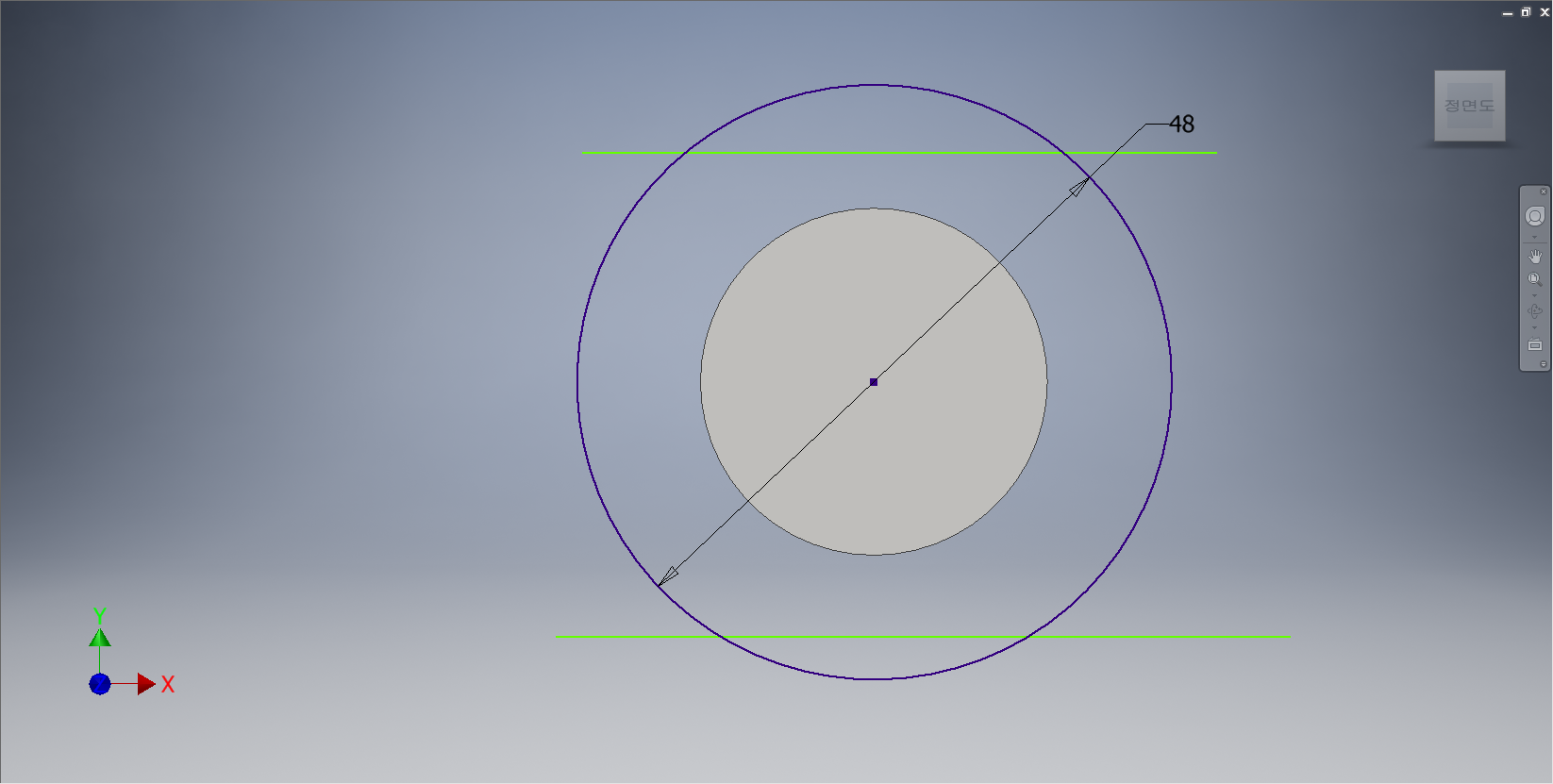
원의 윗부분과 아랫부분에 선을 그려준다.

[스케치] 탭에서 [구속조건] 패널 - [치수] 도구를 선택한다.
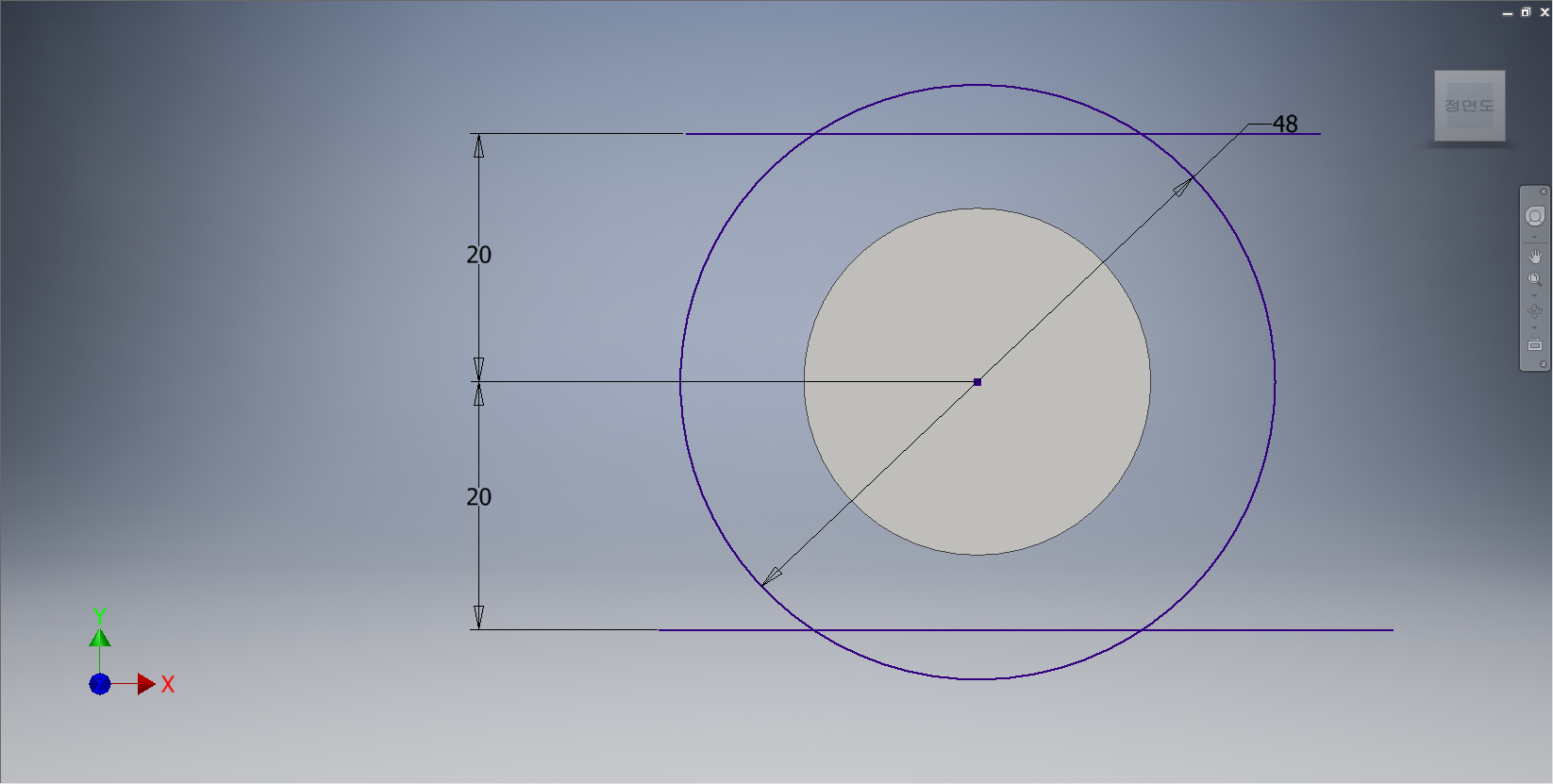
수평선에 치수를 부가해 준다.

[스케치] 탭 - [수정] 패널 - [자르기] 도구를 선택한다.
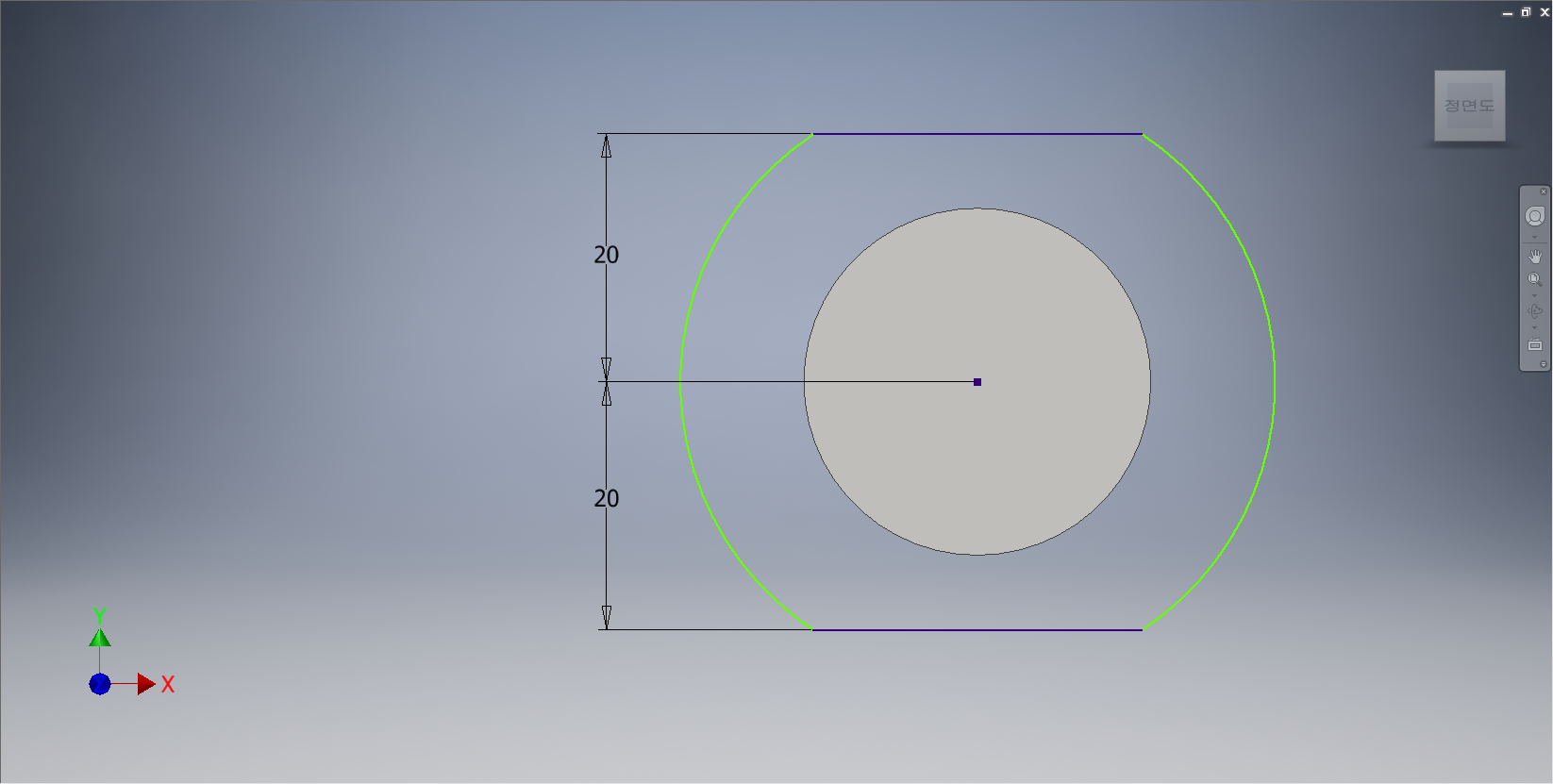
원의 윗부분과 바깥으로 튀어나온 선들을 잘라내 준다.

[스케치] 탭 - [구속조건] 패널 - [고정] 도구를 선택한다.
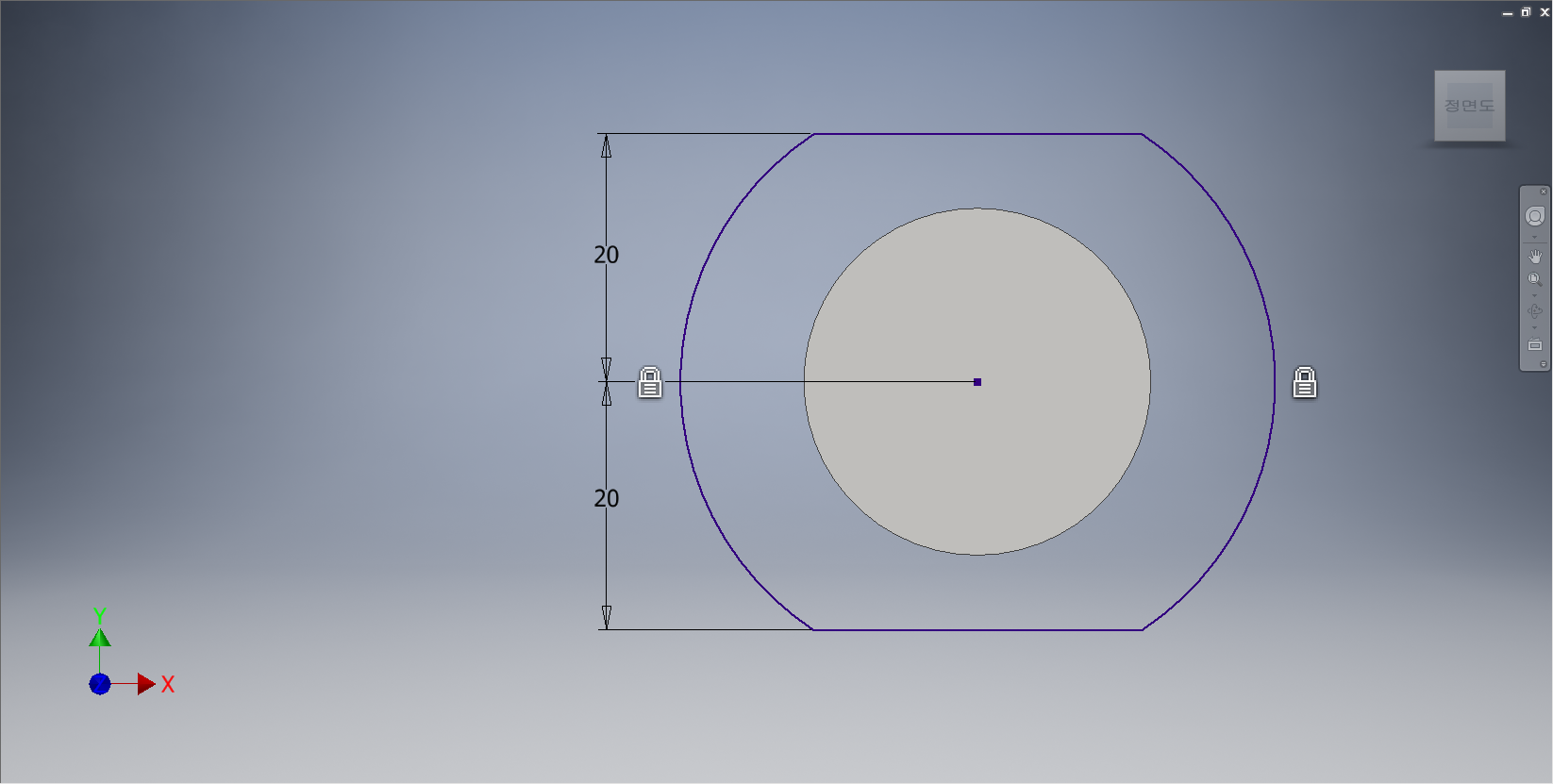
원호를 선택하여 고정상태로 변경해 준다.

[3D 모델링] 탭 - [작성] 패널 - [돌출] 도구를 선택한다.
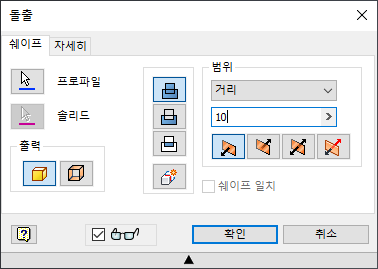
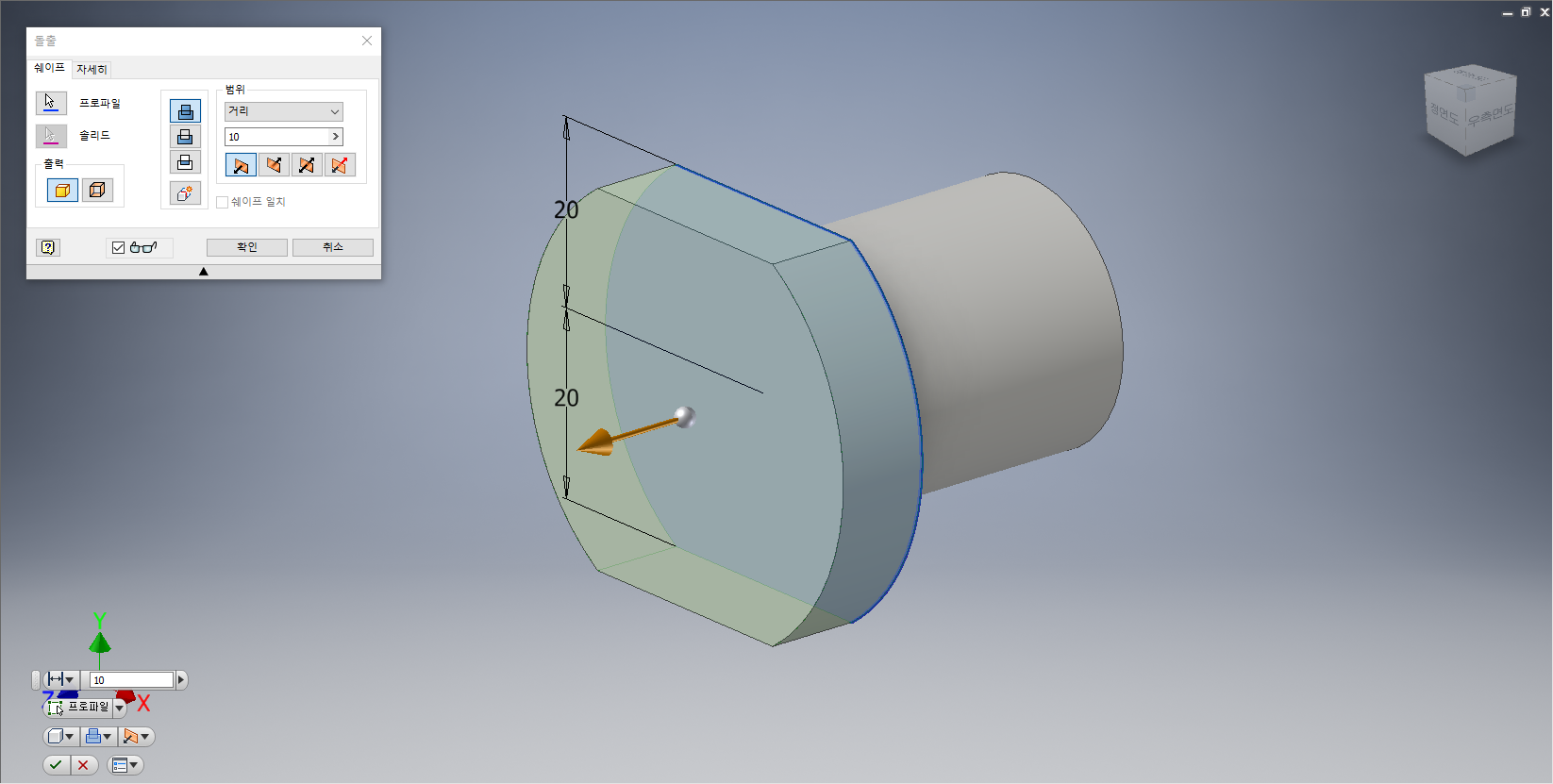
[돌출] 대화상자가 나타나면 프로파일을 클릭하여 스케치의 면을 선택한 후, '접합', 거리값 '10.0mm' 로 지정한다. 작업화면상에 돌출형태가 나타나면 [확인] 단추를 클릭한다.
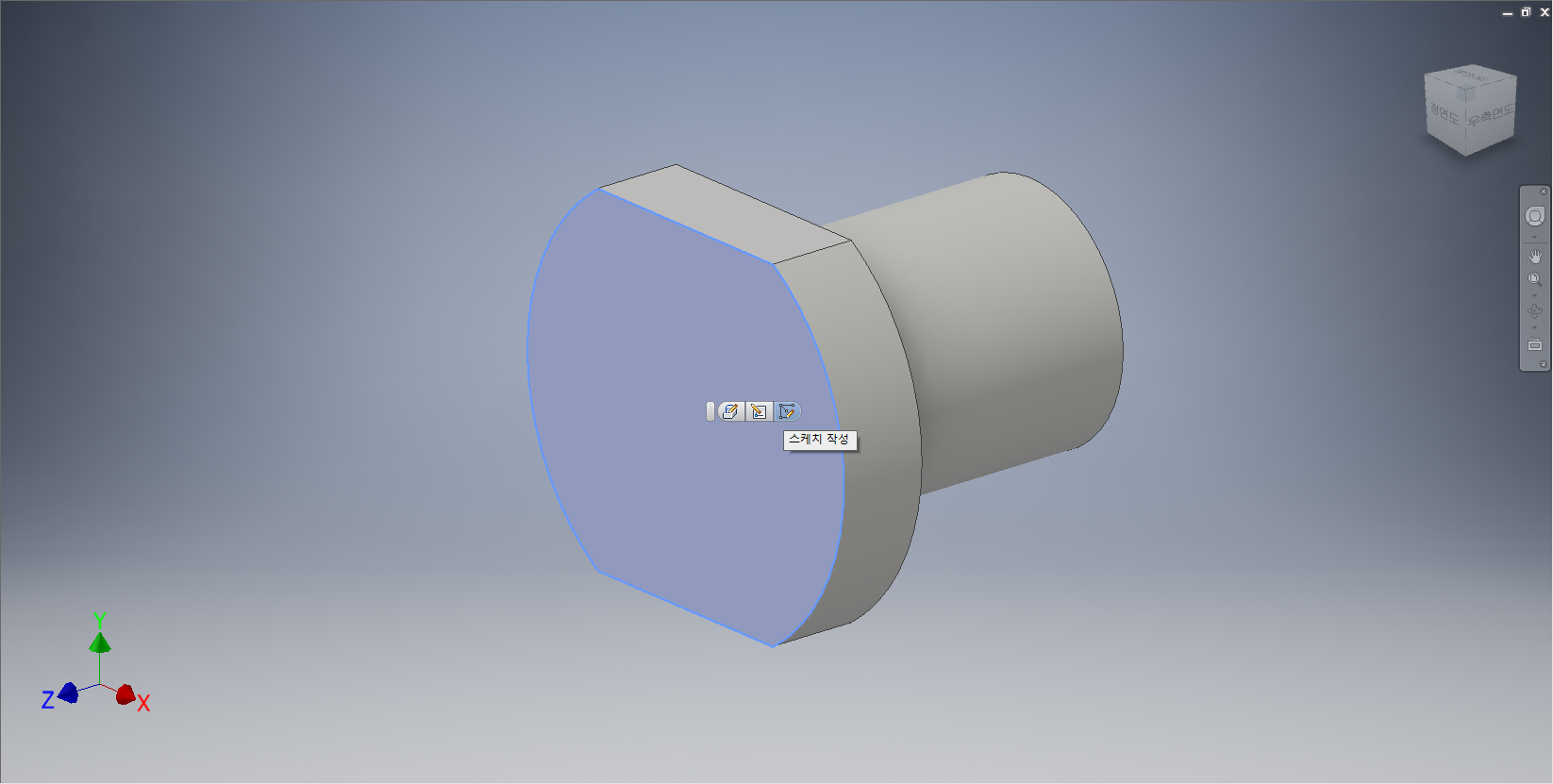
피처의 정면을 클릭하여 도구모음 중에서 [스케치 작성] 도구를 선택한다.

[스케치] 탭 - [작성] 패널 - [점] 도구를 선택한다.
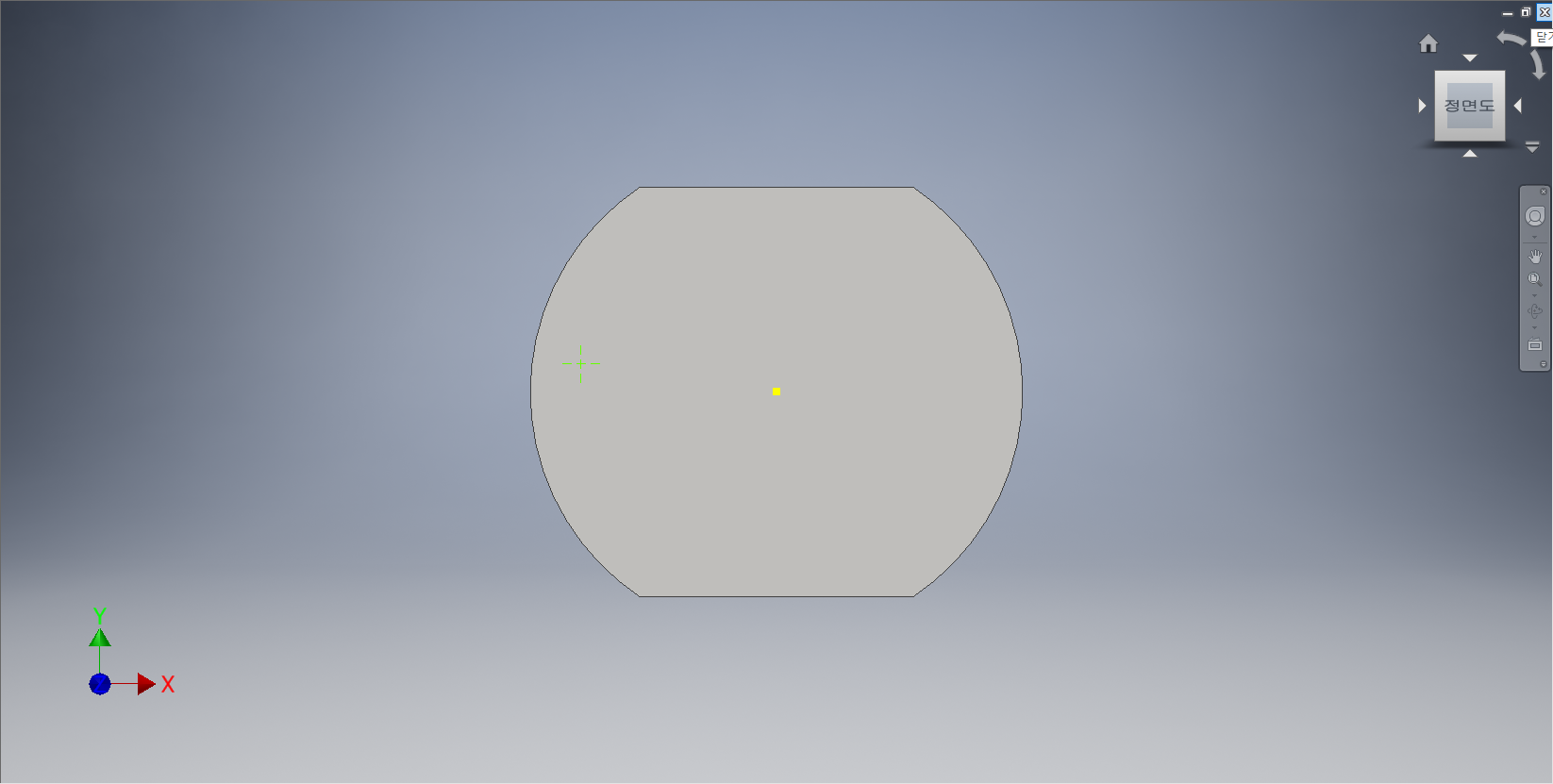
피처의 면의 임의의 지점에 점을 찍어준다.
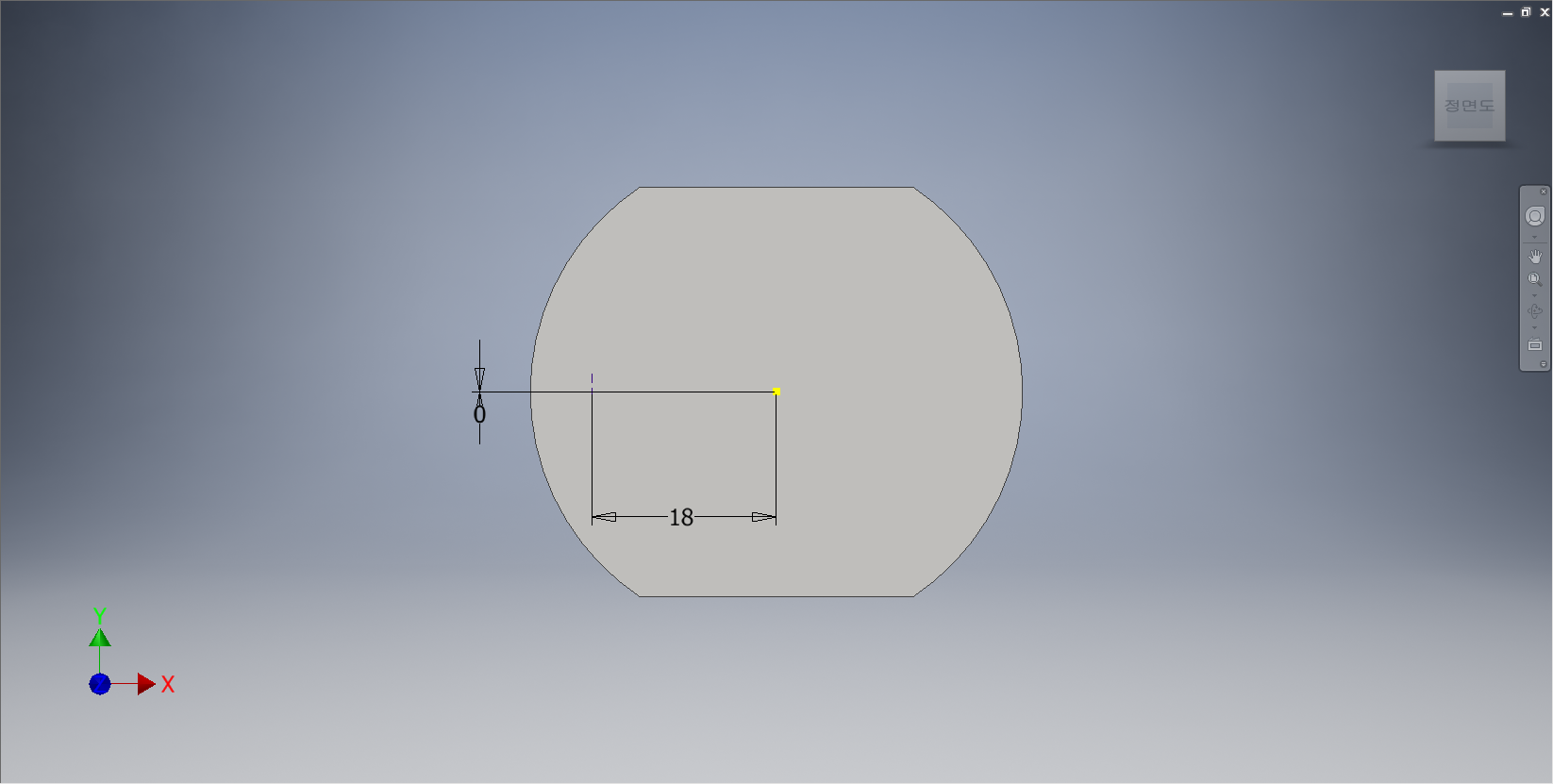
점의 주변에 치수를 부가해 준다.

[3D 모형] 탭 - [수정] 패널 - [구멍] 도구를 선택한다.
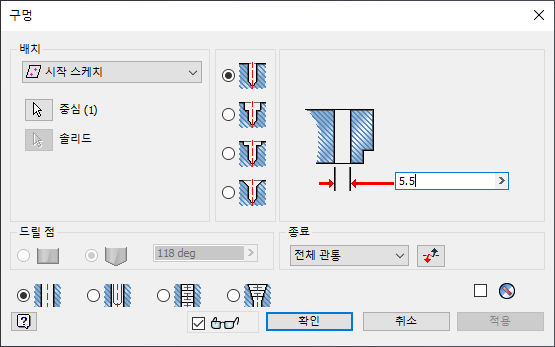
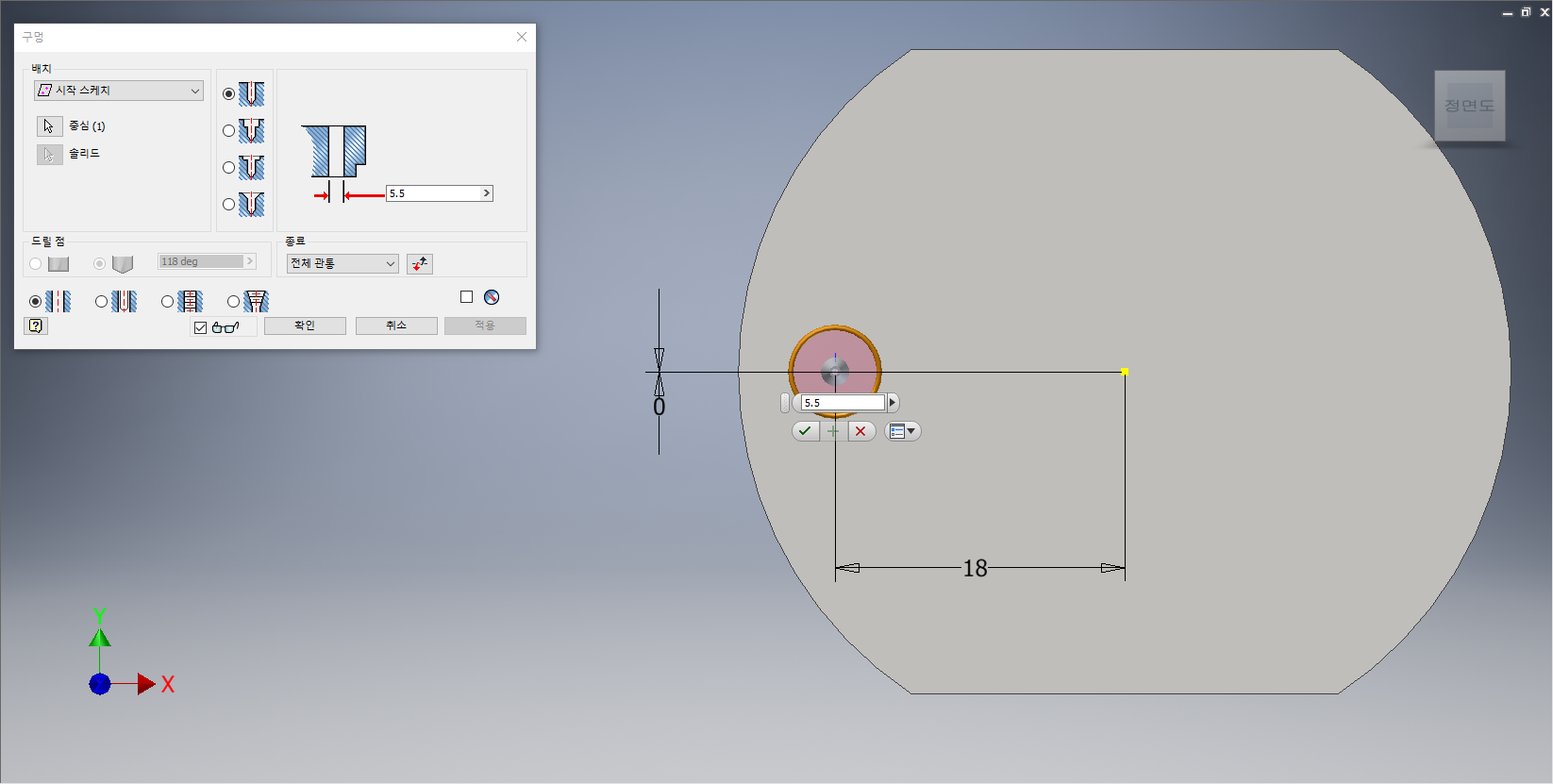
[구멍] 대화옵션이 나타나면, '배치 : 시작 스케치', '종료 : 전체관통', '드릴'를 지정하고, '지름 : 5.5mm' 로 입력한다. 작업화면상에 관통 피처가 나타나면 [확인] 단추를 클릭한다.

[3D 모형] 탭 - [패턴] 패널 - [원형] 도구를 선택한다.
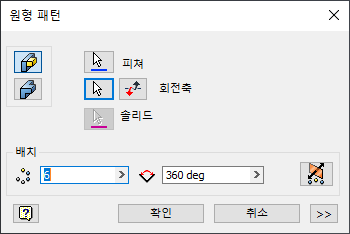
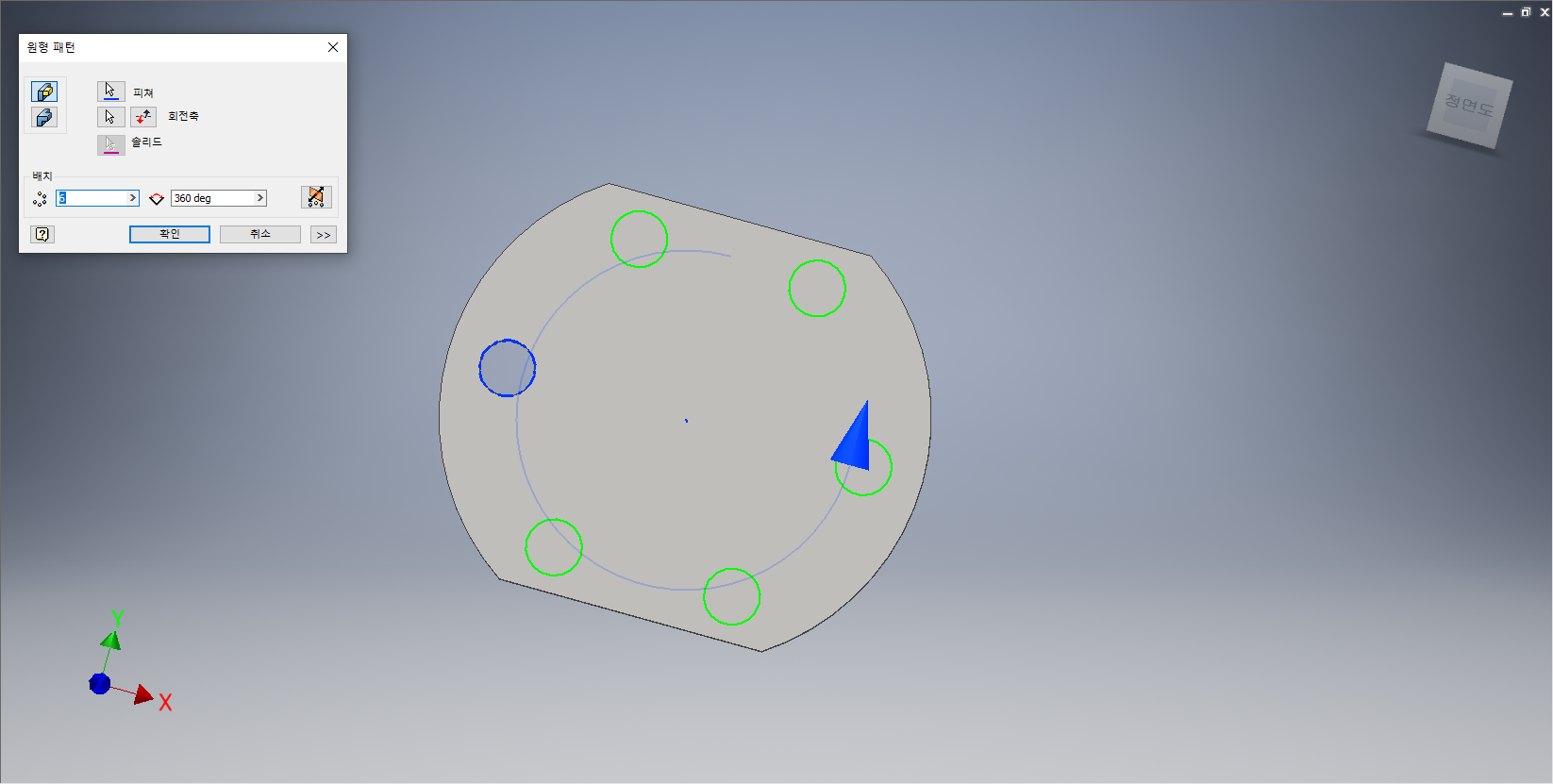
[원형 패턴] 대화상자가 나타나면, 피처를 클릭하여 구멍을 선택하고, 회전축을 가운데 원통을 선택한다. 배치를 6개로 지정하고, 각도를 120으로 지정한 다음, 작업화면상에 원형 패턴이 나타나면 [확인] 단추를 클릭한다.

피처의 정면을 클릭하여 도구모음 중에서 [스케치 작성] 도구를 선택한다.

[스케치] 탭 - [작성] 패널 - [점] 도구를 선택한다.
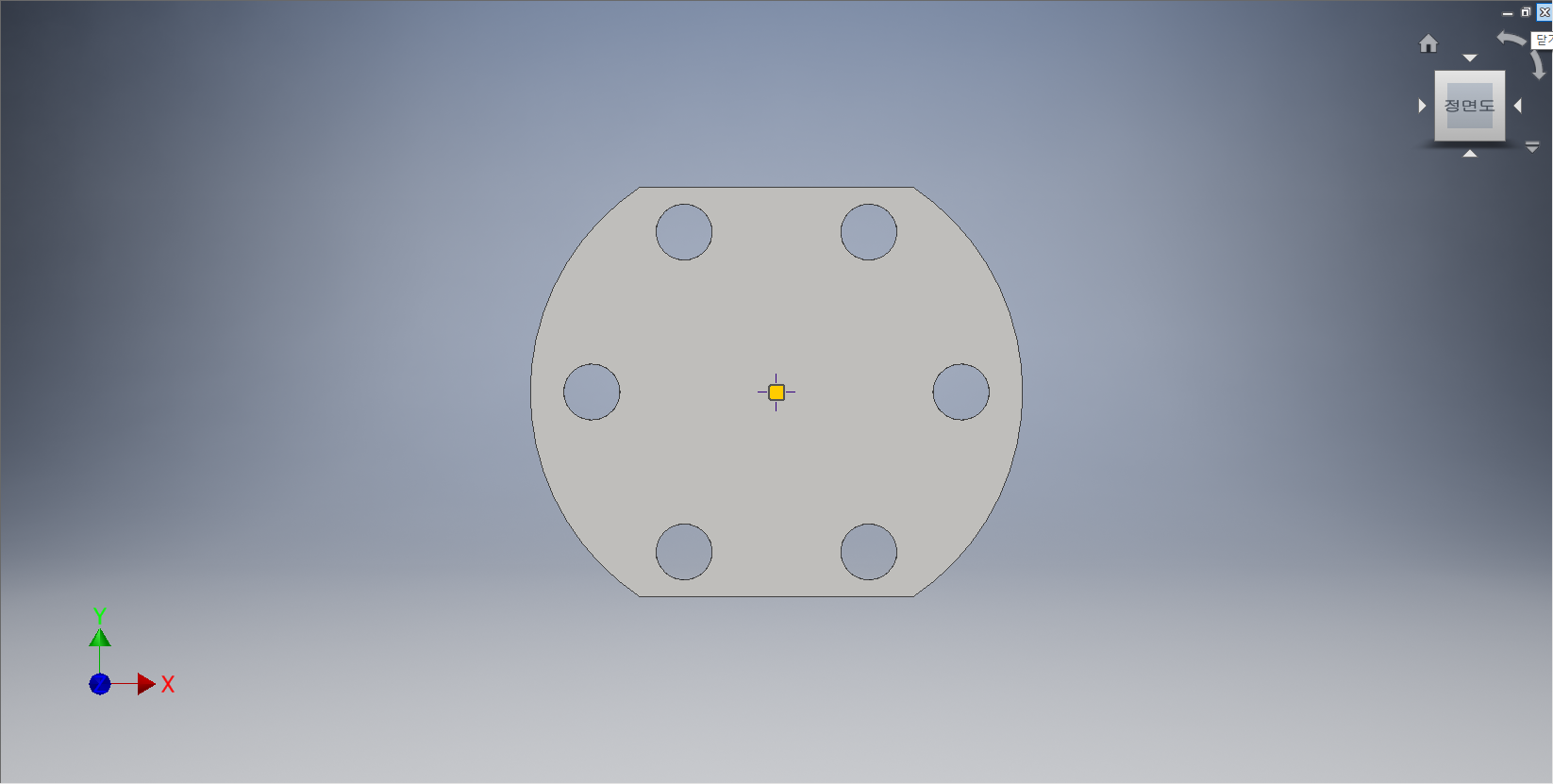
피처의 원점을 클릭하여 점을 찍어준다.

[3D 모형] 탭 - [수정] 패널 - [구멍] 도구를 선택한다.
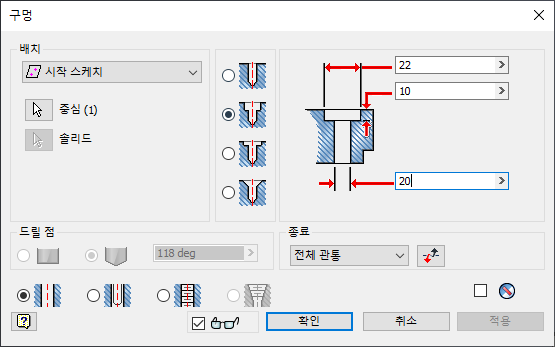
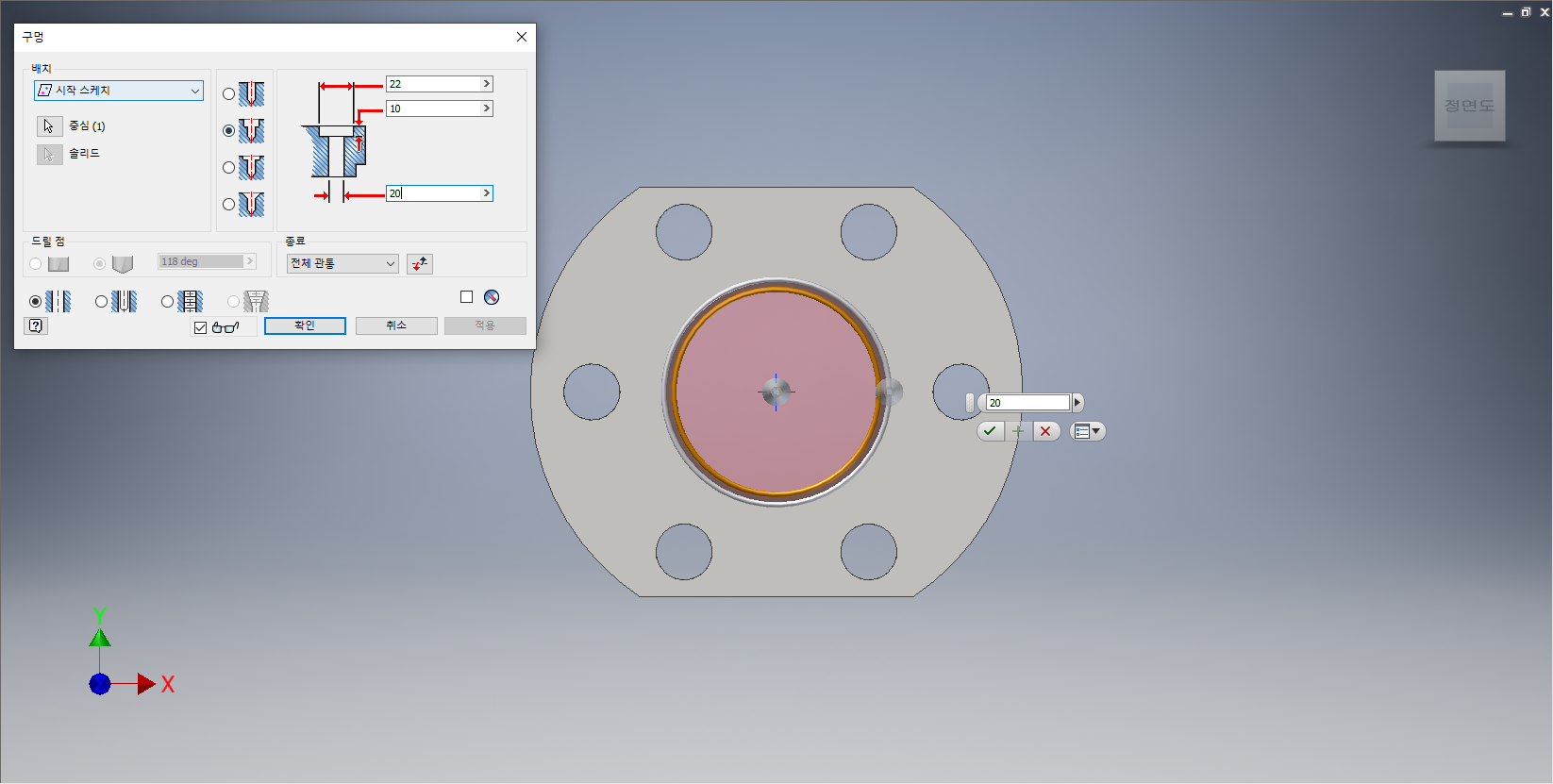
[구멍] 대화옵션이 나타나면, '배치 : 시작 스케치', '종료 : 전체 관통', '카운터보어'를 지정하고, '카운터보어 지름 : 22.0mm', '카운터보어 깊이 : 10.0mm', '지름 : 20.0mm' 로 입력한다. 작업화면상에 관통 피처가 나타나면 [확인] 단추를 클릭한다.

피처의 배면을 클릭하여 도구모음 중에서 [스케치 작성] 도구를 선택한다.

[스케치] 탭 - [작성] 패널 - [점] 도구를 선택한다.
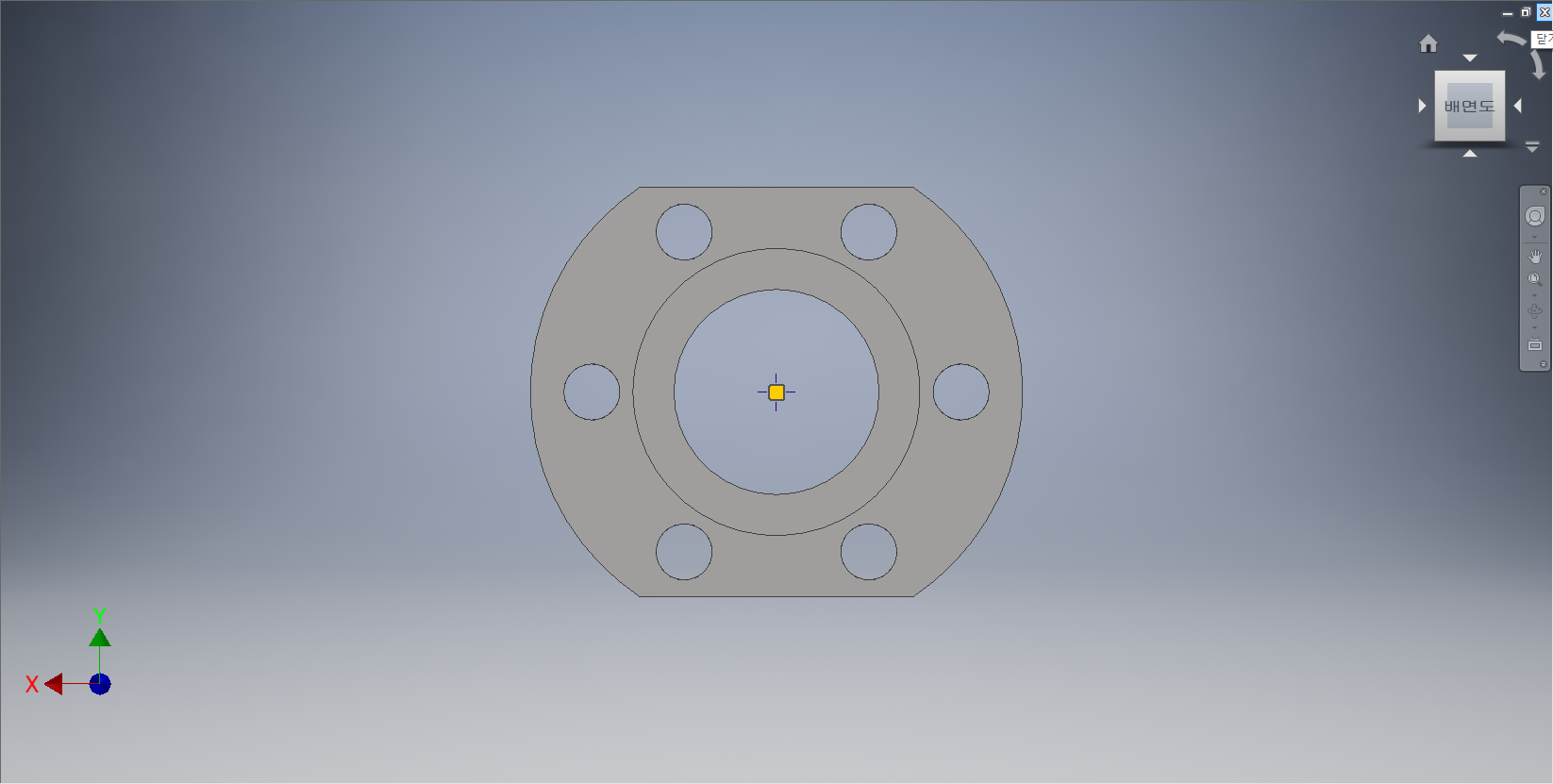
피처의 원점을 클릭하여 점을 찍어준다.

[3D 모형] 탭 - [수정] 패널 - [구멍] 도구를 선택한다.
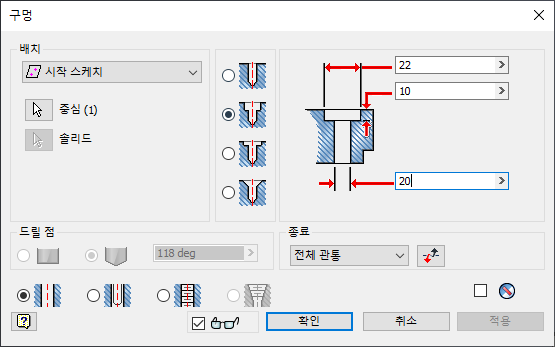
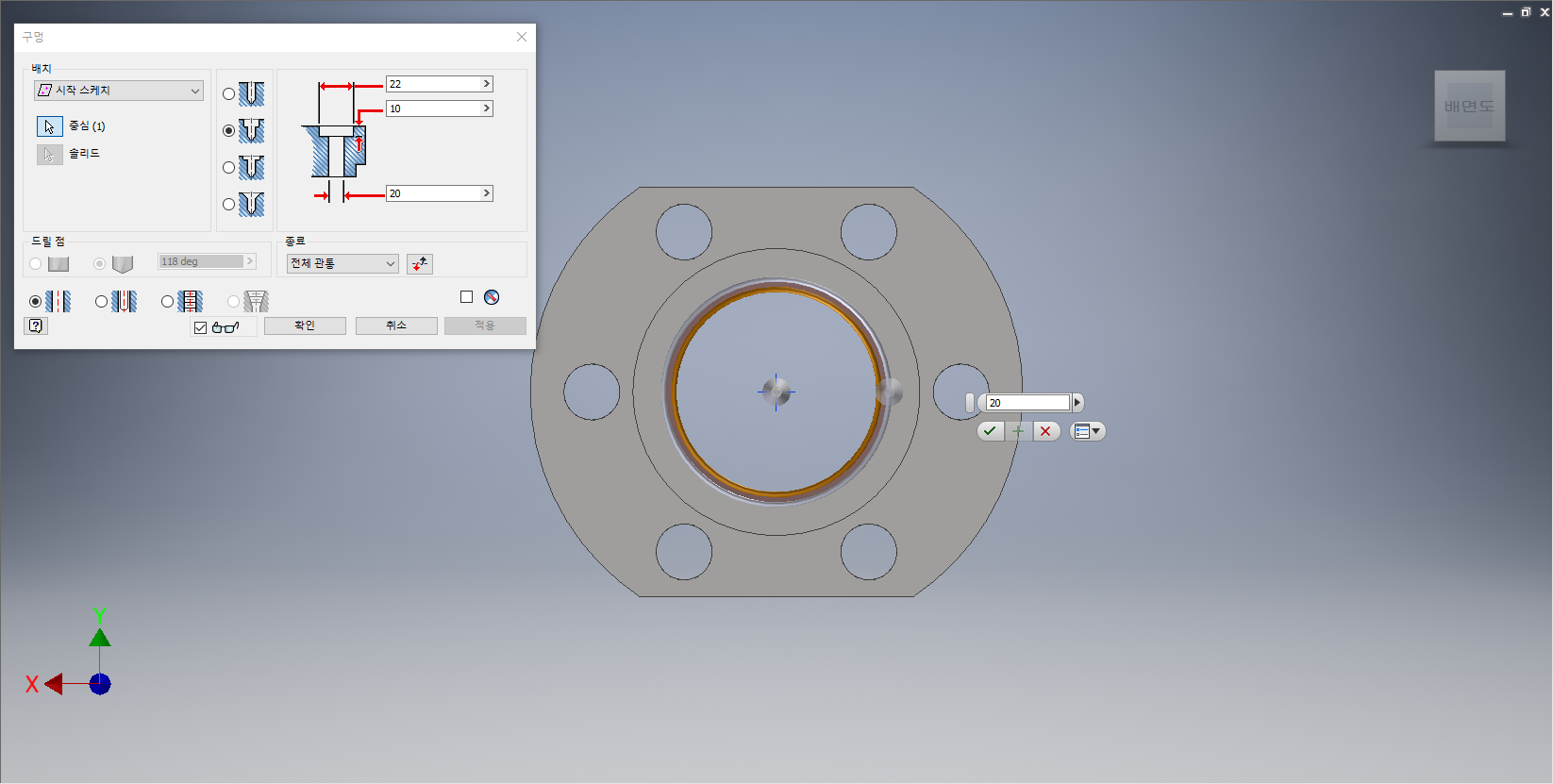
[구멍] 대화옵션이 나타나면, '배치 : 시작 스케치', '종료 : 전체 관통', '카운터보어'를 지정하고, '카운터보어 지름 : 22.0mm', '카운터보어 깊이 : 10.0mm', '지름 : 20.0mm' 로 입력한다. 작업화면상에 관통 피처가 나타나면 [확인] 단추를 클릭한다.
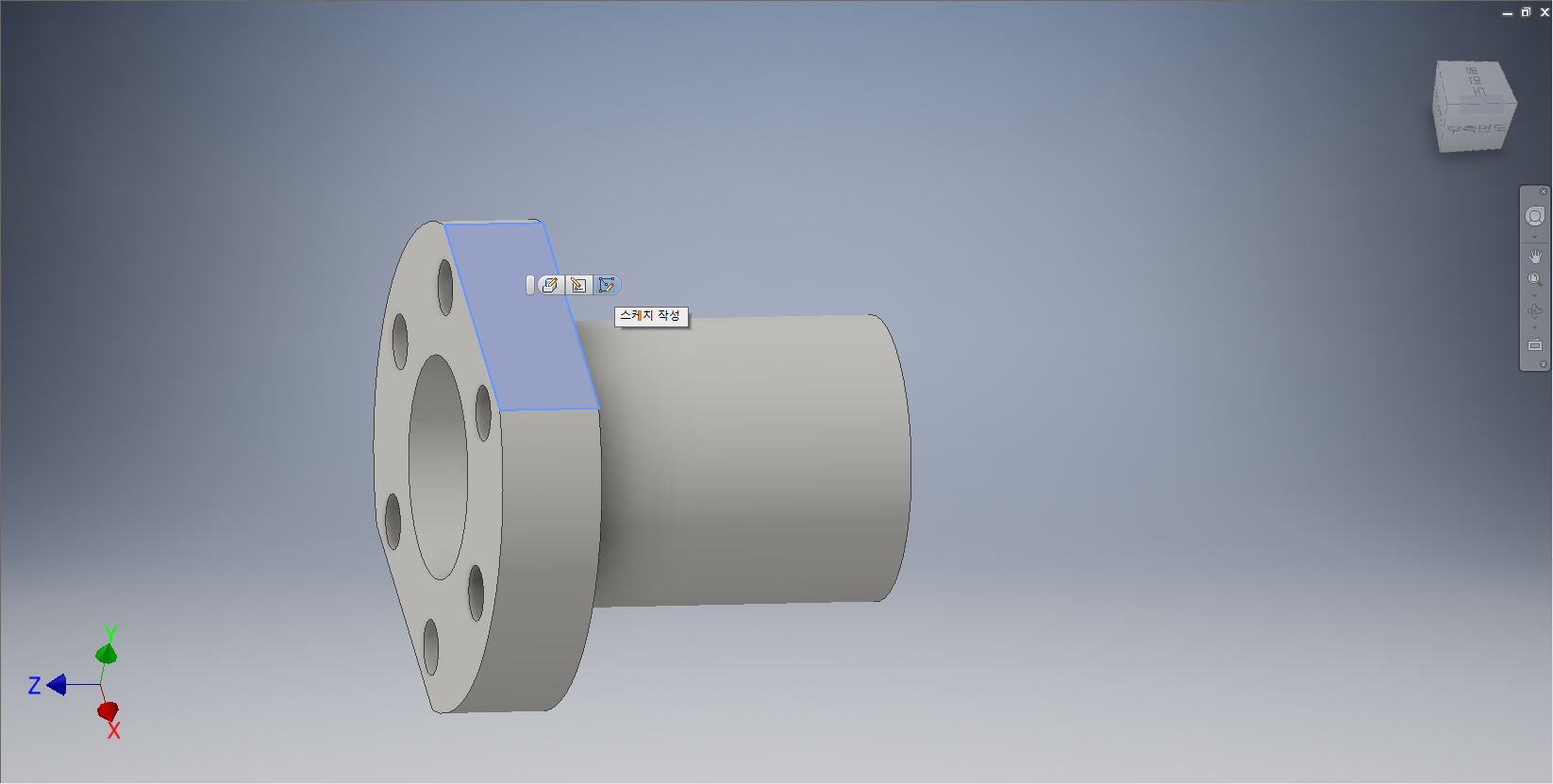
피처의 평면을 클릭하여 도구모음 중에서 [스케치 작성] 도구를 선택한다.

[스케치] 탭 - [작성] 패널 - [점] 도구를 선택한다.
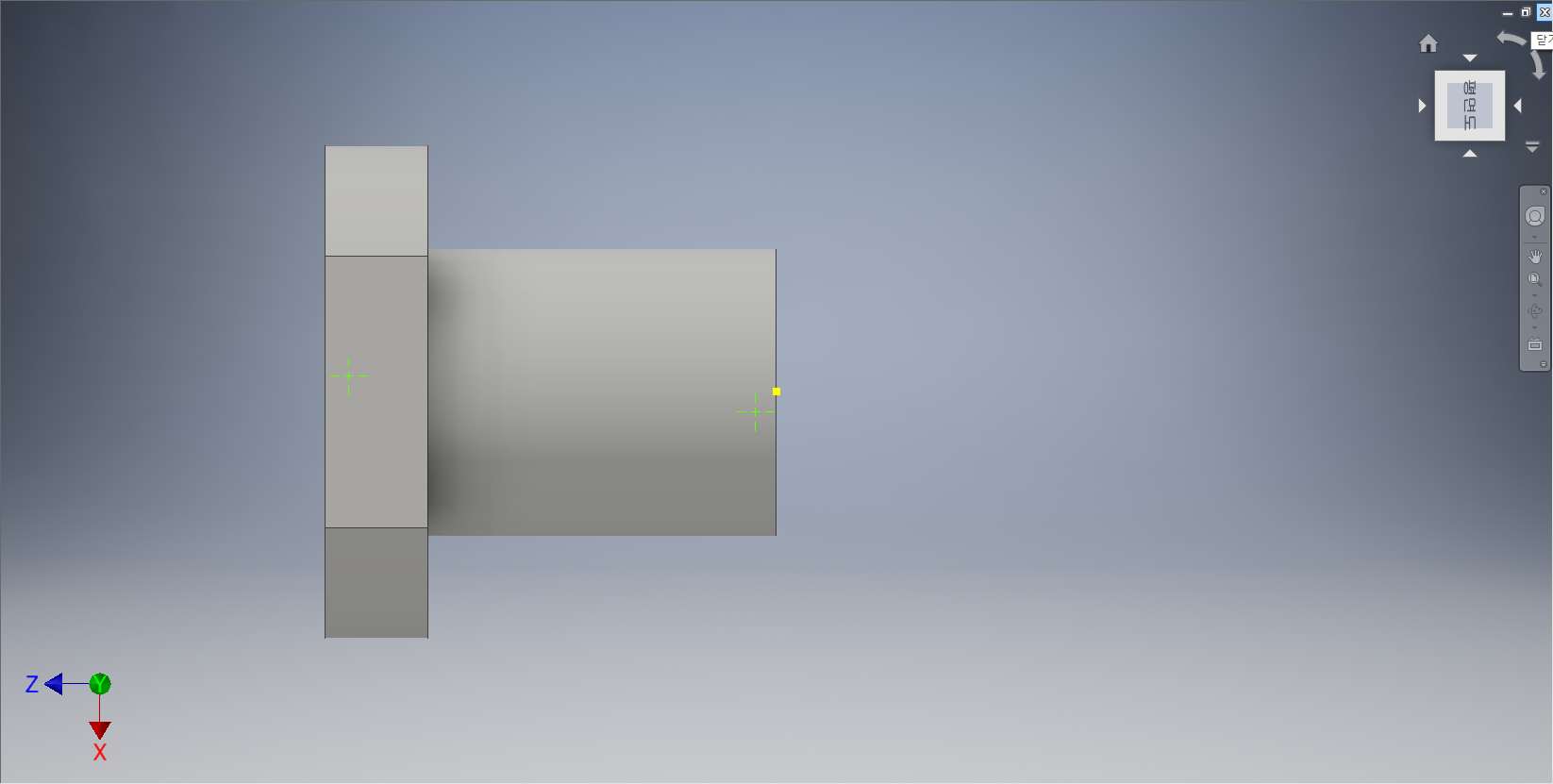
피처의 좌우의 임의의 위치에 점을 찍어준다.

[스케치] 탭에서 [구속조건] 패널 - [치수] 도구를 선택한다.
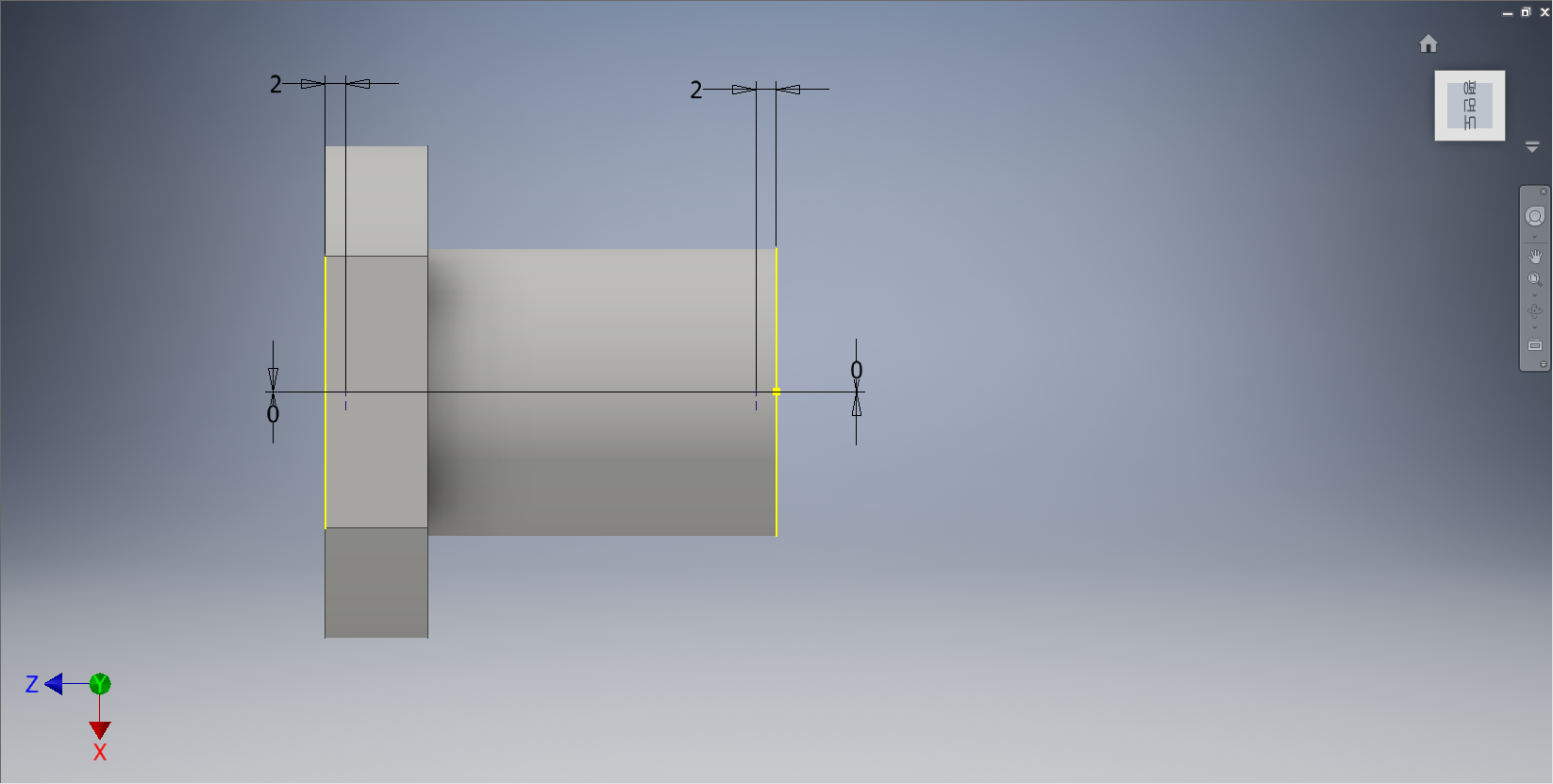
구멍에 치수를 부가해 준다.

[3D 모형] 탭 - [수정] 패널 - [구멍] 도구를 선택한다.
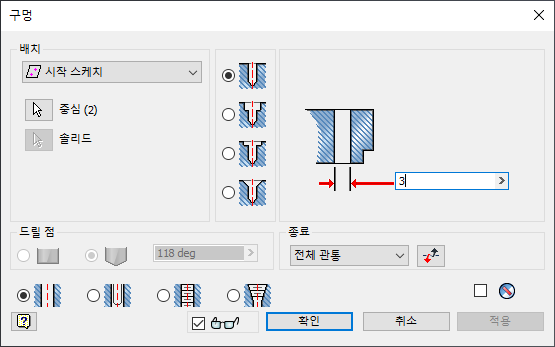

[구멍] 대화옵션이 나타나면, '배치 : 시작 스케치', '종료 : 전체관통', '드릴'를 지정하고, '지름 : 3.0mm' 로 입력한다. 작업화면상에 관통 피처가 나타나면 [확인] 단추를 클릭한다.

[3D 모형] 탭 - [수정] 패널 - [모깎기] 도구를 선택한다.
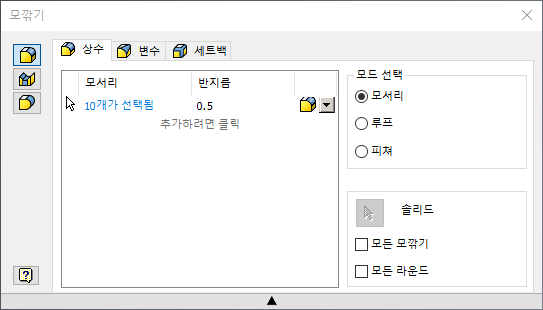
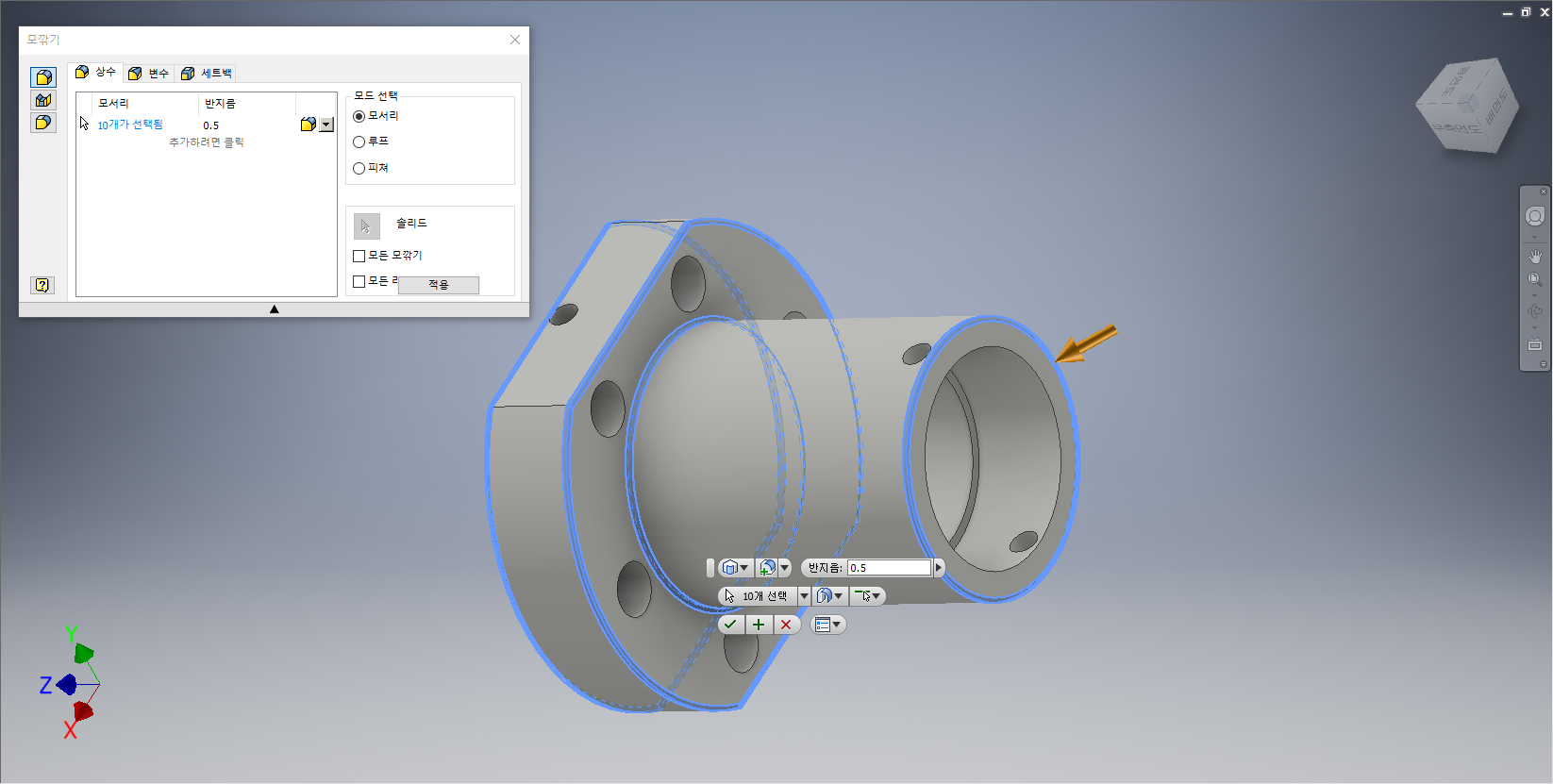
[모깎기] 대화상자가 나타나면 반지름 값을 '0.5'로 입력하고 상기화면과 같이 모서리 선을 선택한다. 모깎기 형태가 나타나면 [확인] 단추를 클릭한다.

모델링의 전체적인 이미지를 확인한 후 저장하고 종료한다.
'IT정보 > 인벤터(Inventor) 따라하기' 카테고리의 다른 글
| 오토데스크(Autodesk) 인벤터(Inventor) 따라하기 - 59. 모델링 따라하기 - 32 (3) | 2022.04.19 |
|---|---|
| 오토데스크(Autodesk) 인벤터(Inventor) 따라하기 - 58. 모델링 따라하기 - 31 (4) | 2022.04.18 |
| 오토데스크(Autodesk) 인벤터(Inventor) 따라하기 - 56. 모델링 따라하기 - 29 (14) | 2022.04.16 |
| 오토데스크(Autodesk) 인벤터(Inventor) 따라하기 - 55. 모델링 따라하기 - 28 (2) | 2022.04.15 |
| 오토데스크(Autodesk) 인벤터(Inventor) 따라하기 - 54. 모델링 따라하기 - 27 (7) | 2022.04.14 |





댓글 영역