고정 헤더 영역
상세 컨텐츠
본문

[3D 모형] 또는 [스케치] 탭 - [2D 스케치 시작] 패널 - [2D 스케치 시작] 도구를 선택한다.
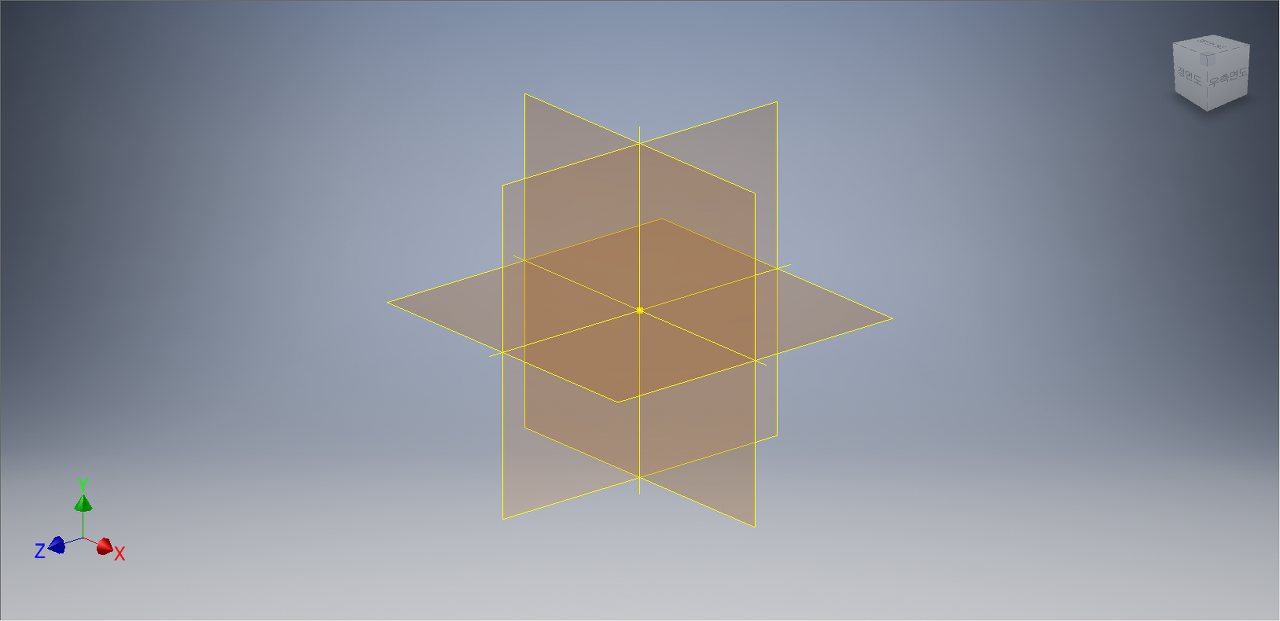
작업평면을 선택할 수 있는 화면이 나온다. 평면도(XZ Plan)를 선택한다.
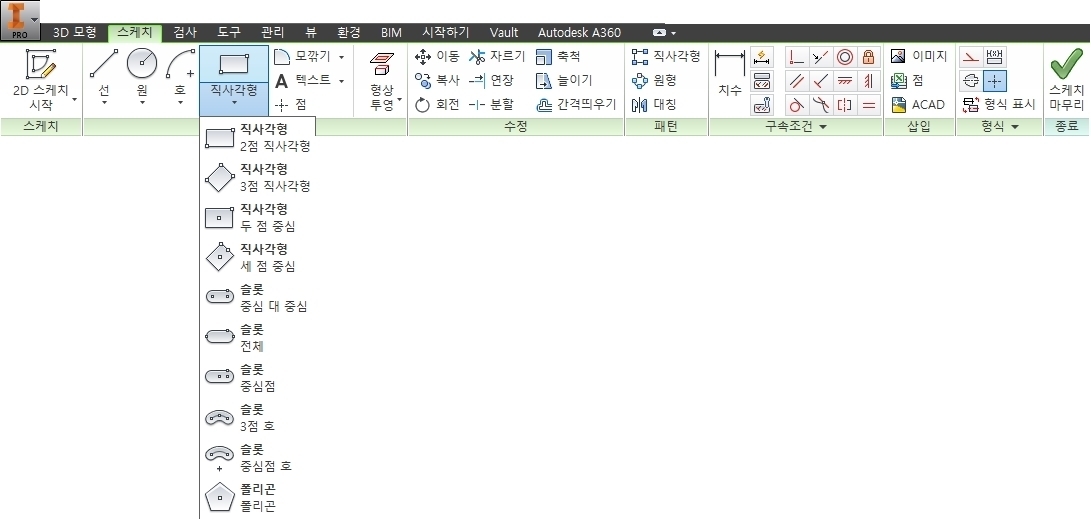
[스케치] 탭 - [작성] 패널 - [직사각형] - [2점 직사각형] 도구를 선택한다.
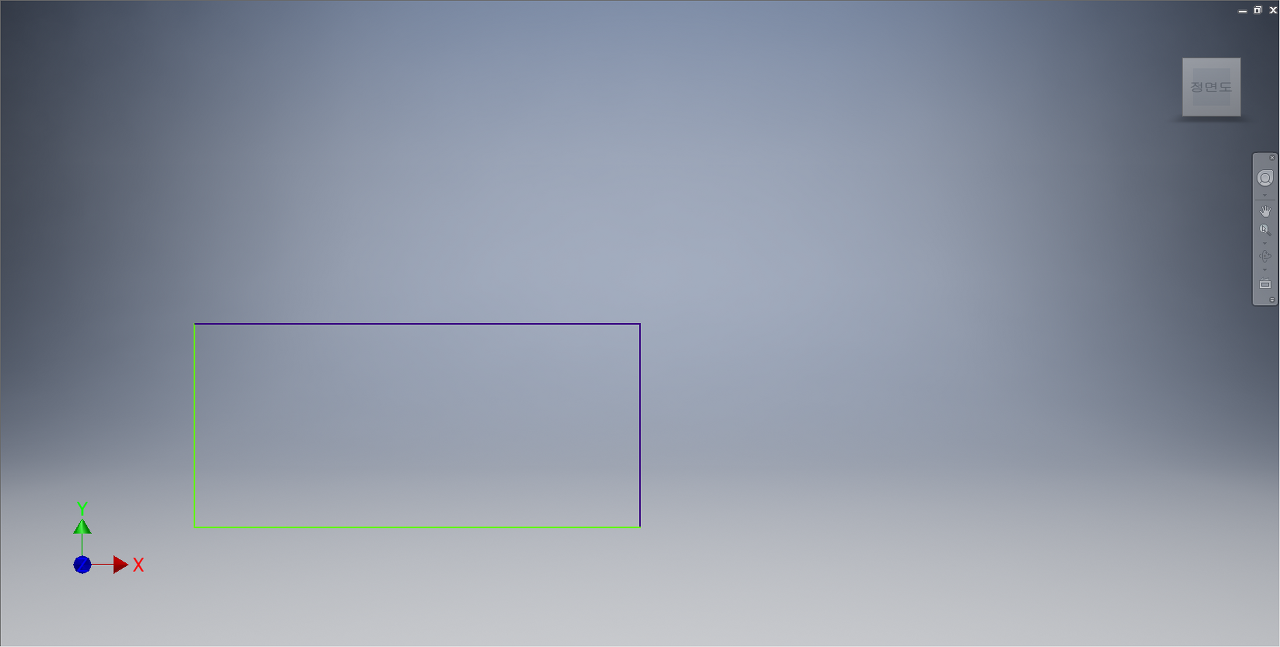
좌표계의 원점을 기준으로 직사각형을 그려준다.

[스케치] 탭에서 [구속조건] 패널 - [치수] 도구를 선택한다.

사각형의 가로변과 세로변에 치수를 부가해 준다.
.

[3D 모델링] 탭 - [작성] 패널 - [돌출] 도구를 선택한다.

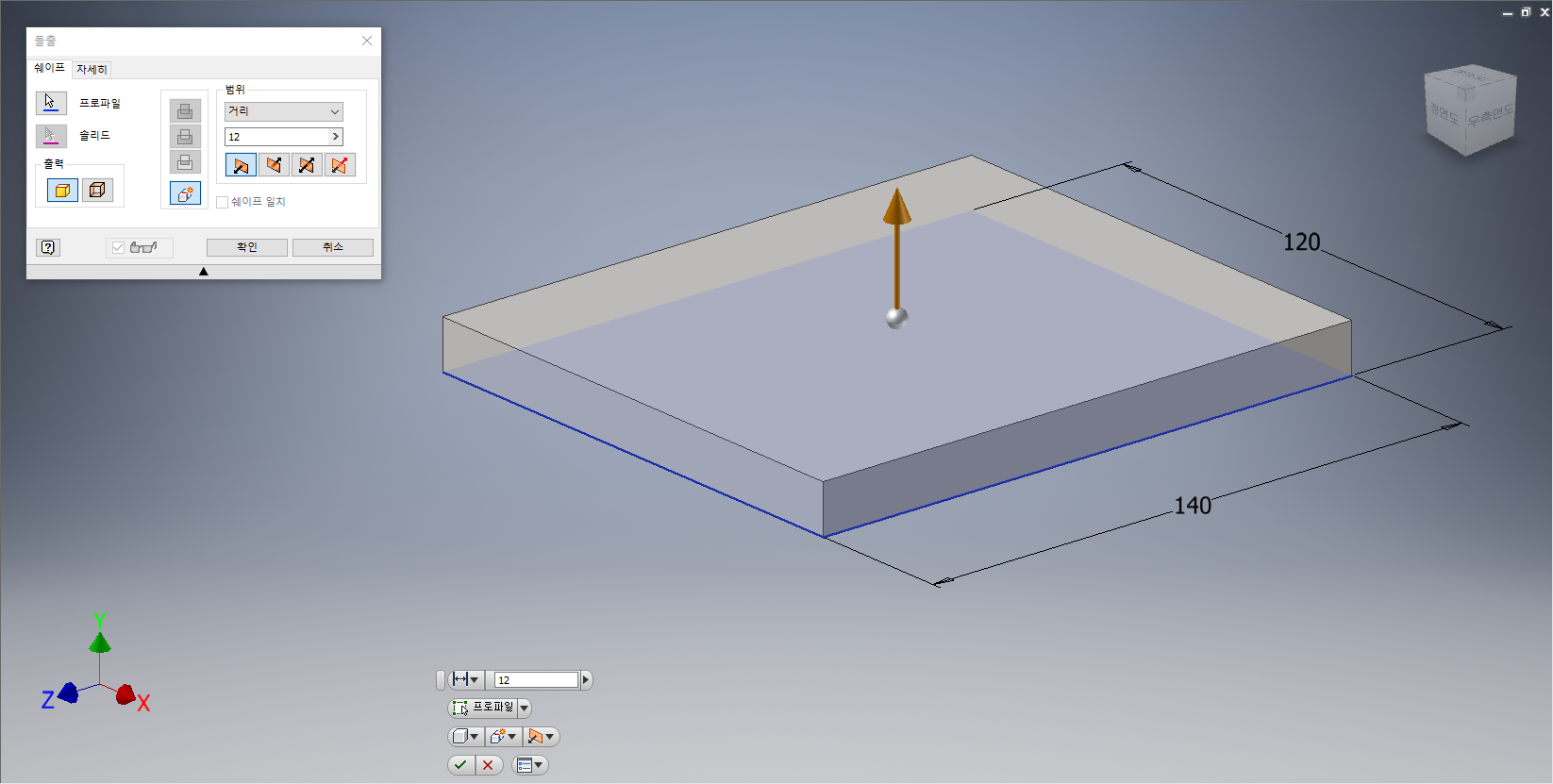
[돌출] 대화상자가 나타나면 프로파일을 클릭하여 스케치의 면을 선택한 후, '접합', 거리값 '12.0mm' 로 지정한다. 작업화면상에 돌출형태가 나타나면 [확인] 단추를 클릭한다.

피처의 평면을 선택하여 도구모음 중에서 [스케치 도구]를 선택한다.

[스케치] 탭 - [수정]패널 - [형상 투영] - [형상 투영]을 선택한다.
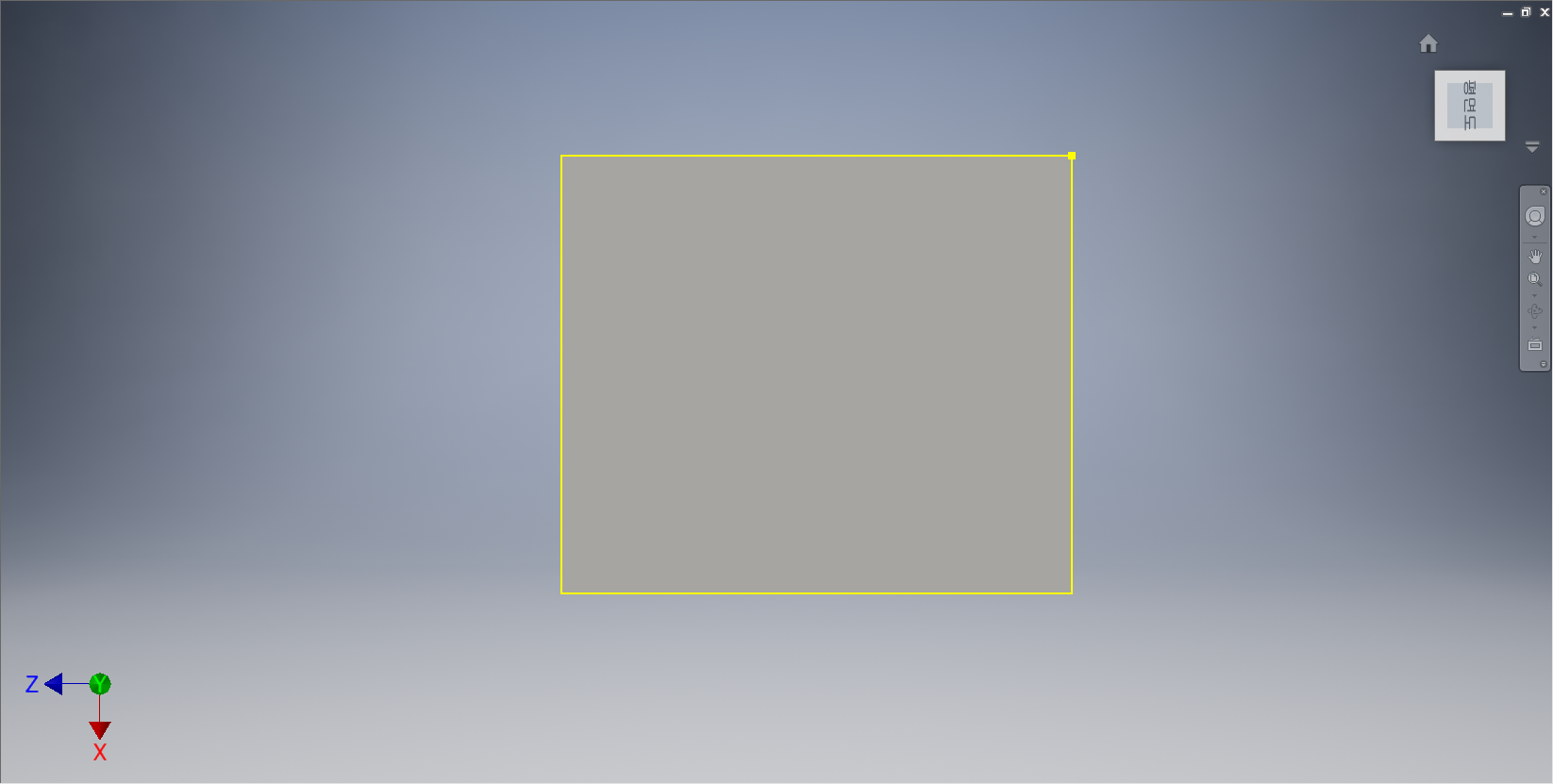
피처의 면을 클릭하여 형상투영해 준다.

[스케치] 탭에서 [작성] 패널 - [선] - [선] 도구를 선택한다.

네 개의 대각선의 모서리에 선을 그려준다.

[스케치] 탭에서 [구속조건] 패널 - [치수] 도구를 선택한다.

각 선들에 치수를 부가해 준다.

[3D 모델링] 탭 - [작성] 패널 - [돌출] 도구를 선택한다.
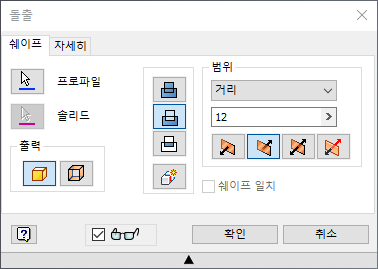

[돌출] 대화상자가 나타나면 프로파일을 클릭하여 스케치의 면을 선택한 후, '차집합', 거리값 '12.0mm', '방향2' 로 지정한다. 작업화면상에 돌출형태가 나타나면 [확인] 단추를 클릭한다.

피처의 평면을 클릭하여 도구모음 중에서 [스케치 작성] 도구를 선택한다.
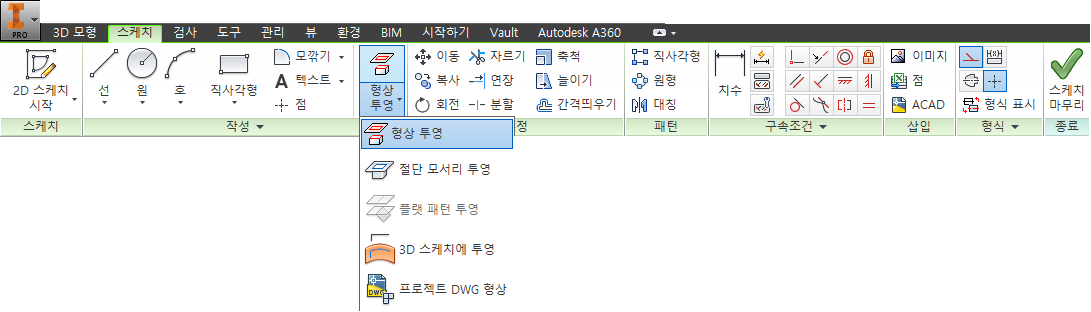
[스케치] 탭 - [수정]패널 - [형상 투영] - [형상 투영]을 선택한다.
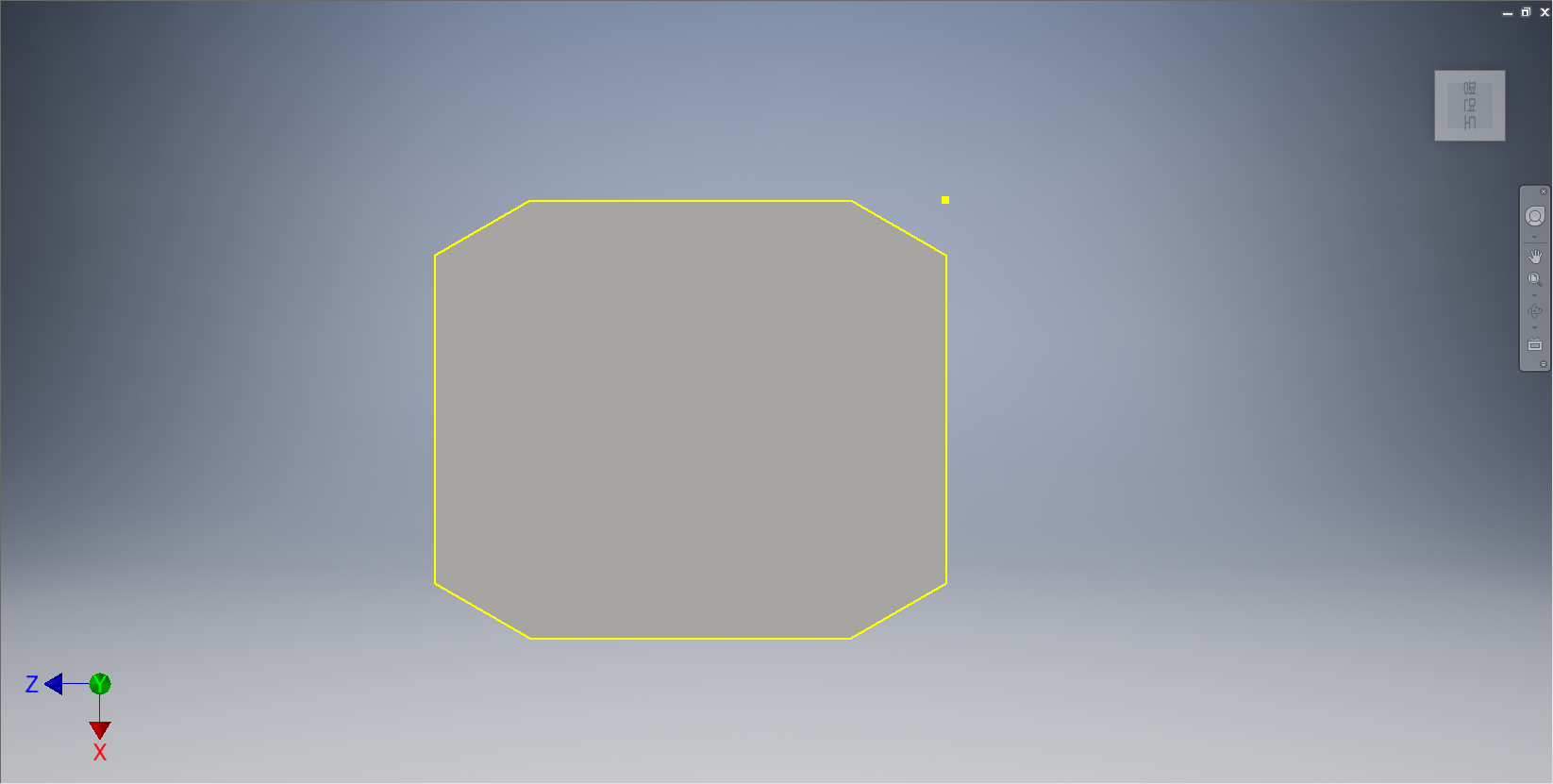
피처의 면을 클릭하여 형상투영해 준다.

[스케치] 탭 - [작성] 패널 - [직사각형] - [2점 직사각형] 도구를 선택한다.
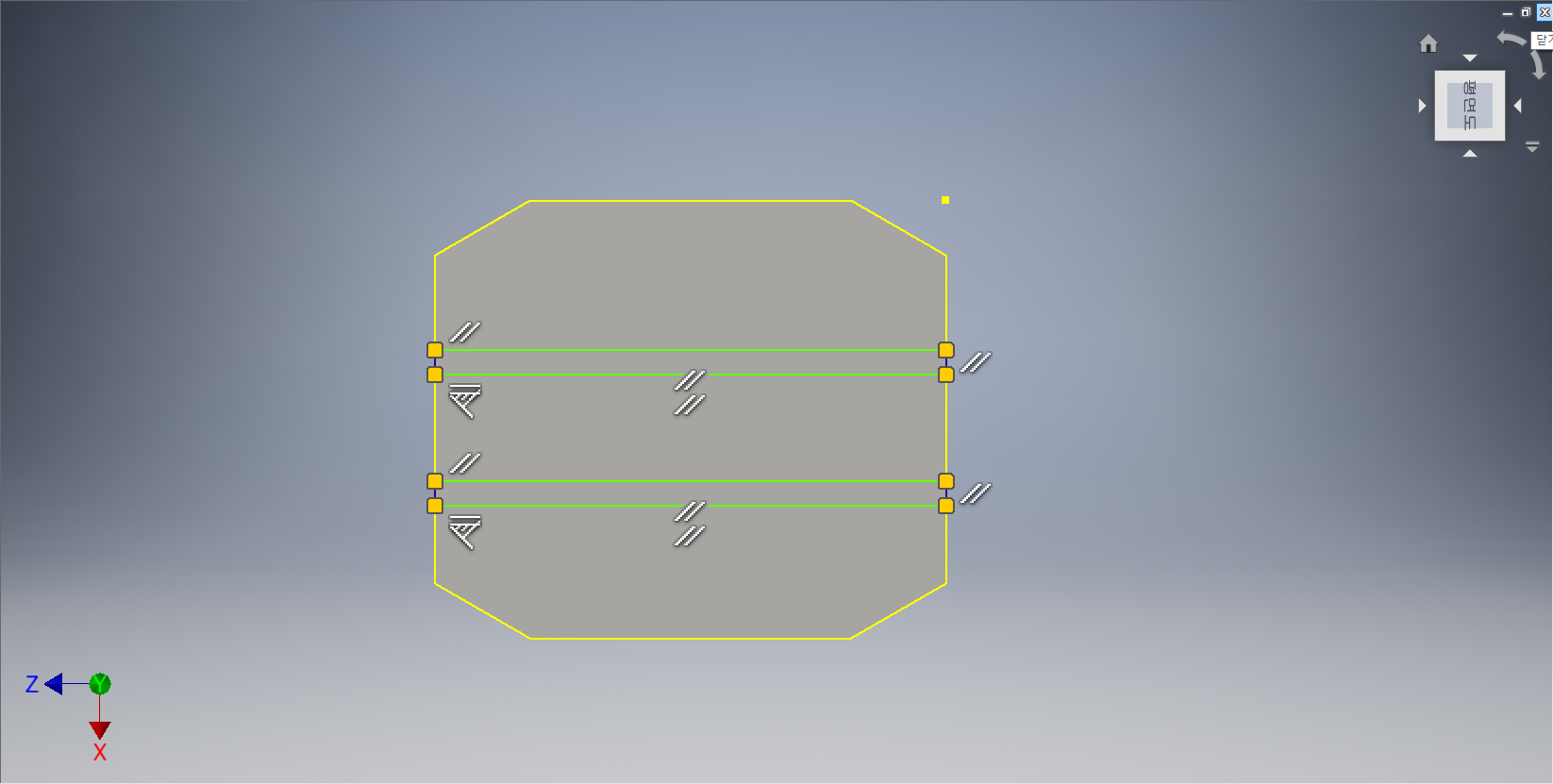
피처의 면에 직사각형을 두 개 그려준다.

[스케치] 탭에서 [구속조건] 패널 - [치수] 도구를 선택한다.
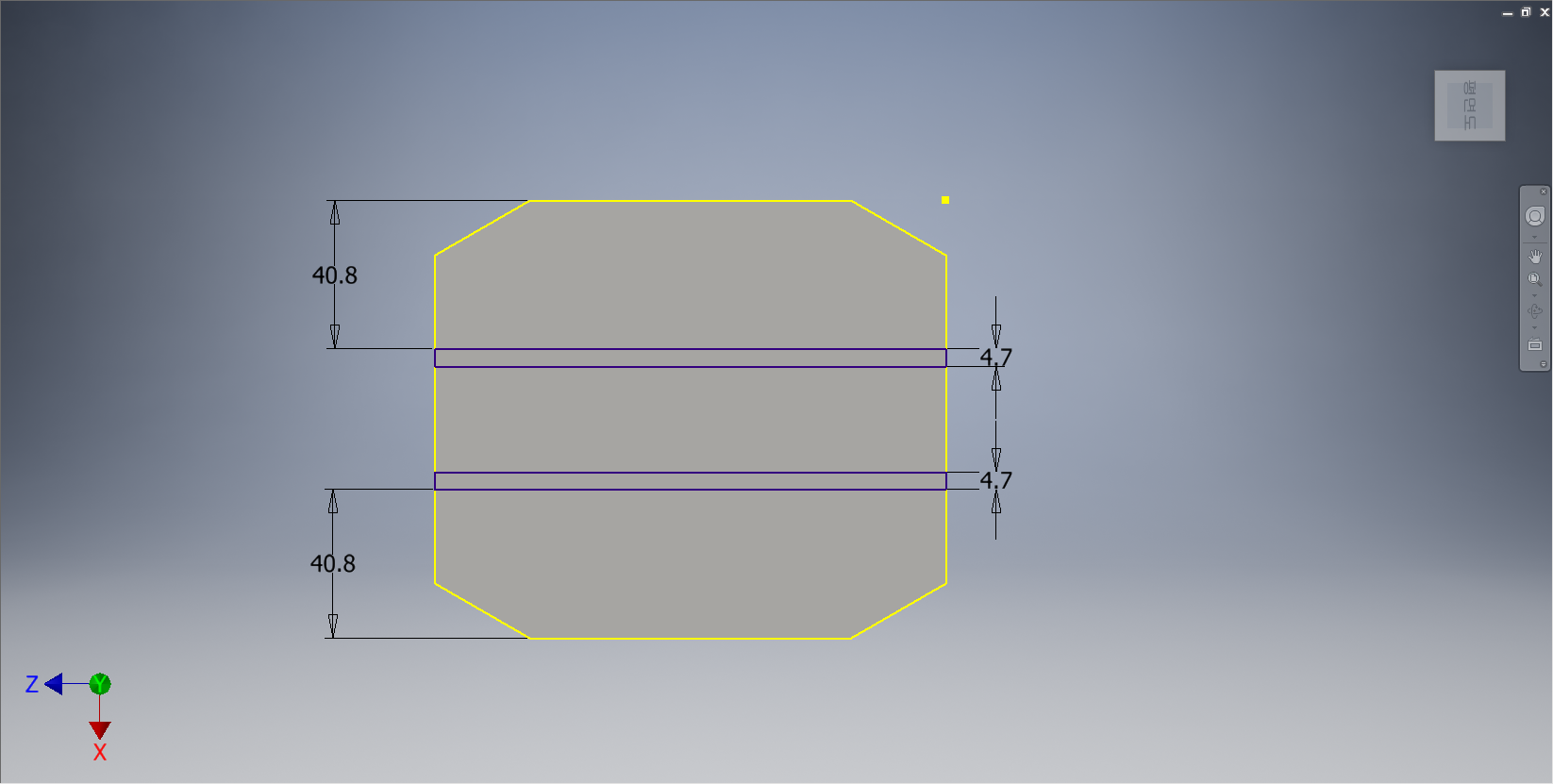
직사각형의 주변에 치수를 부가해 준다.

[3D 모델링] 탭 - [작성] 패널 - [돌출] 도구를 선택한다.
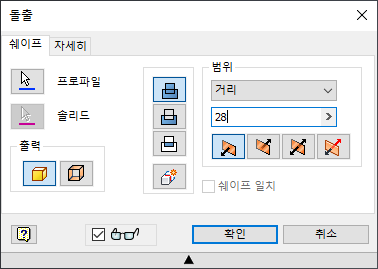
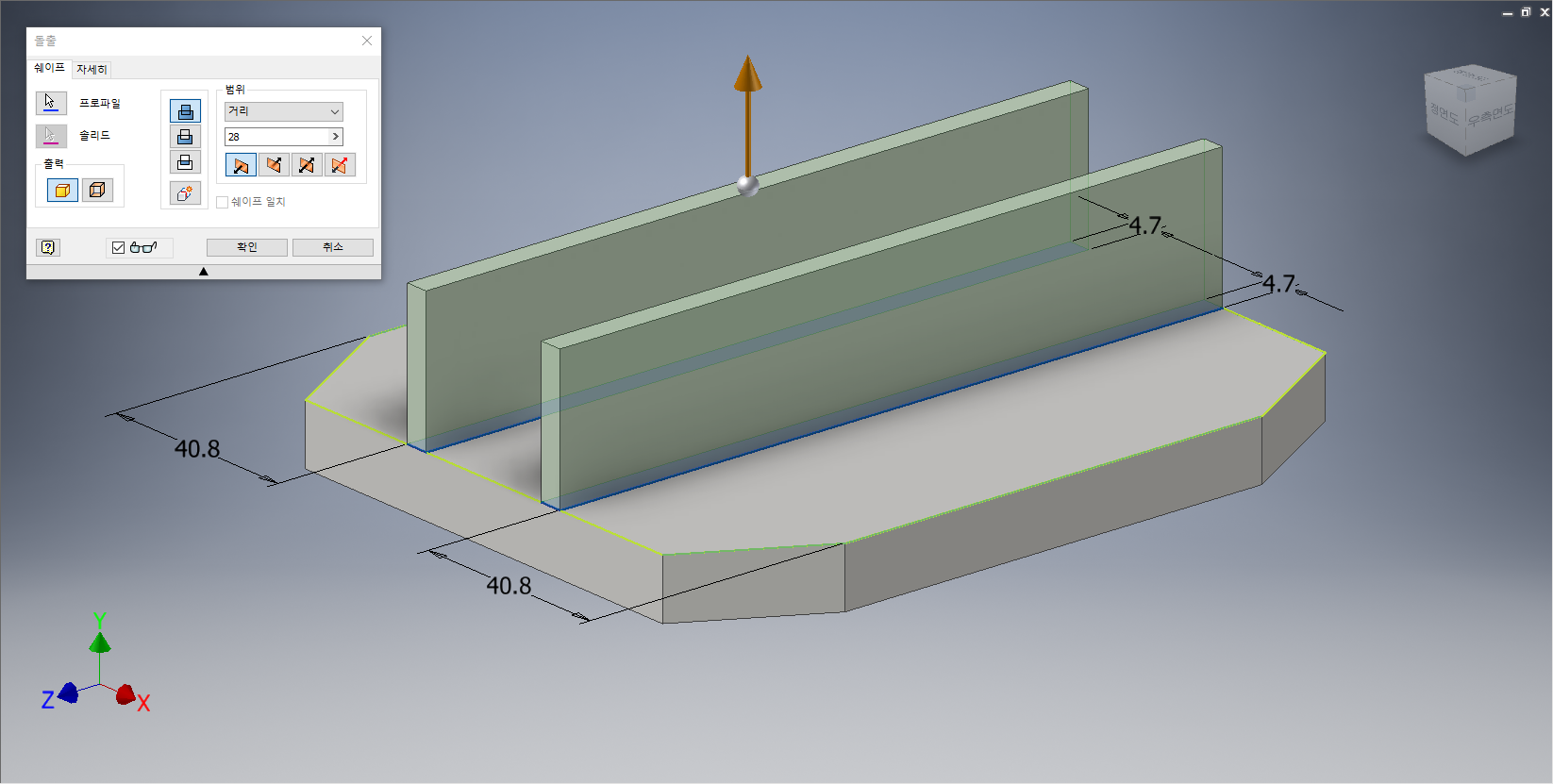
[돌출] 대화상자가 나타나면 프로파일을 클릭하여 스케치의 면을 선택한 후, '접합', 거리값 '28.0mm' 로 지정한다. 작업화면상에 돌출형태가 나타나면 [확인] 단추를 클릭한다.

피처의 면을 클릭하여 도구모음 중에서 [스케치 작성] 도구를 선택한다.
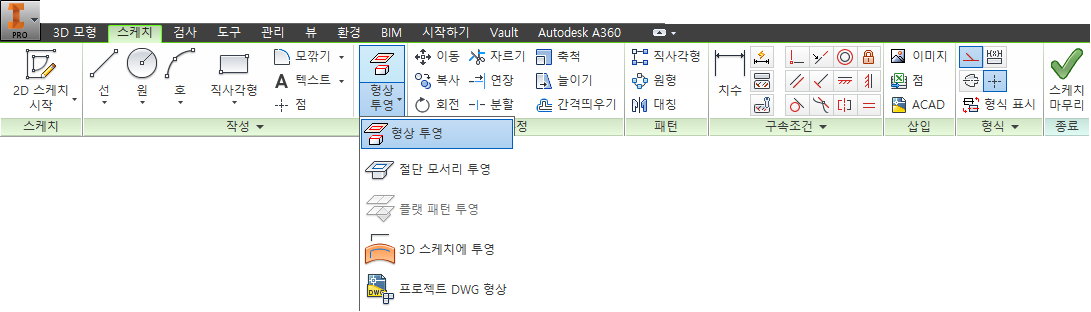
[스케치] 탭 - [수정]패널 - [형상 투영] - [형상 투영]을 선택한다.
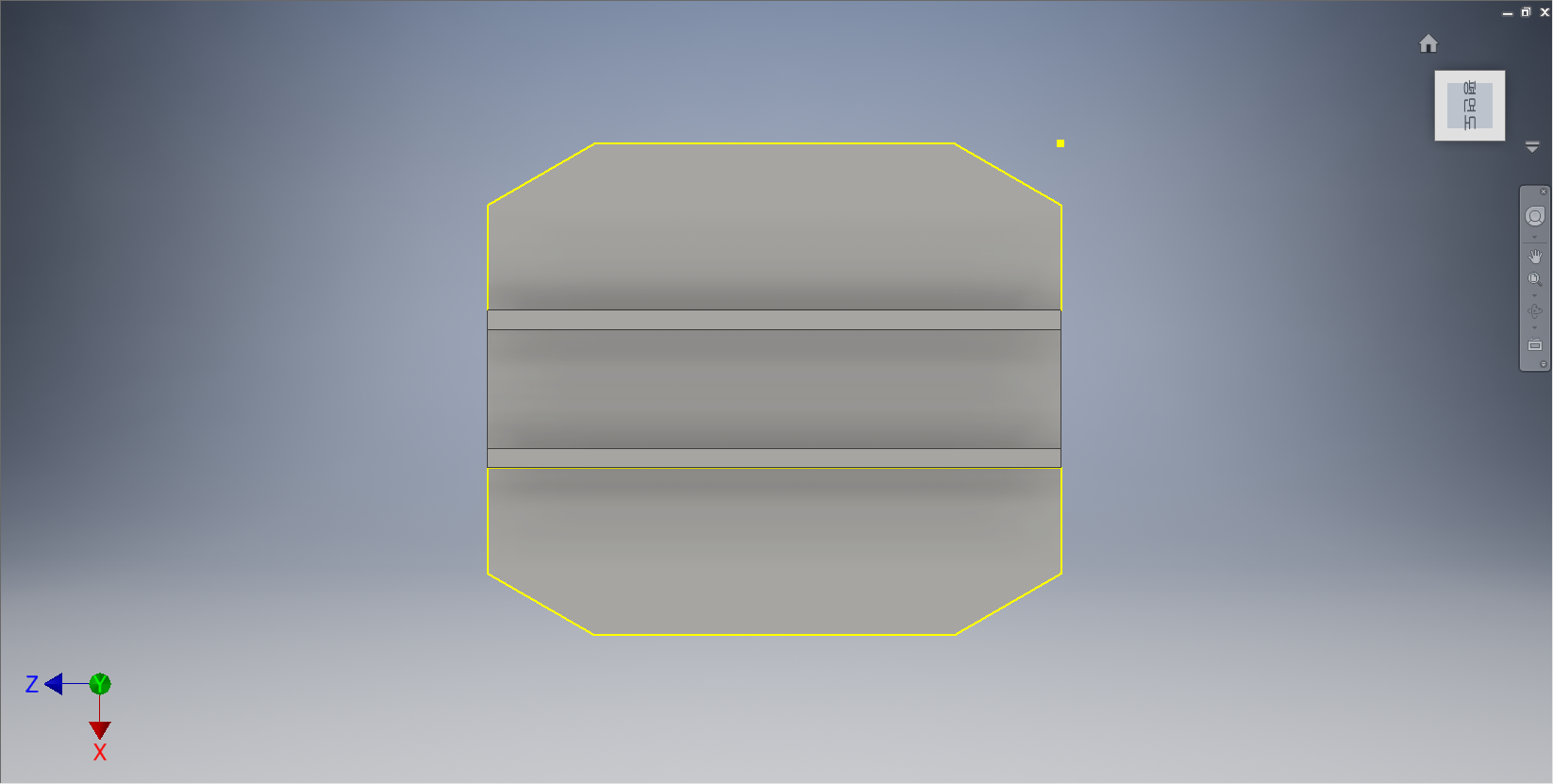
피처의 면을 클릭하여 형상투영해 준다.

[스케치] 탭 - [작성] 패널 - [직사각형] - [2점 직사각형] 도구를 선택한다.
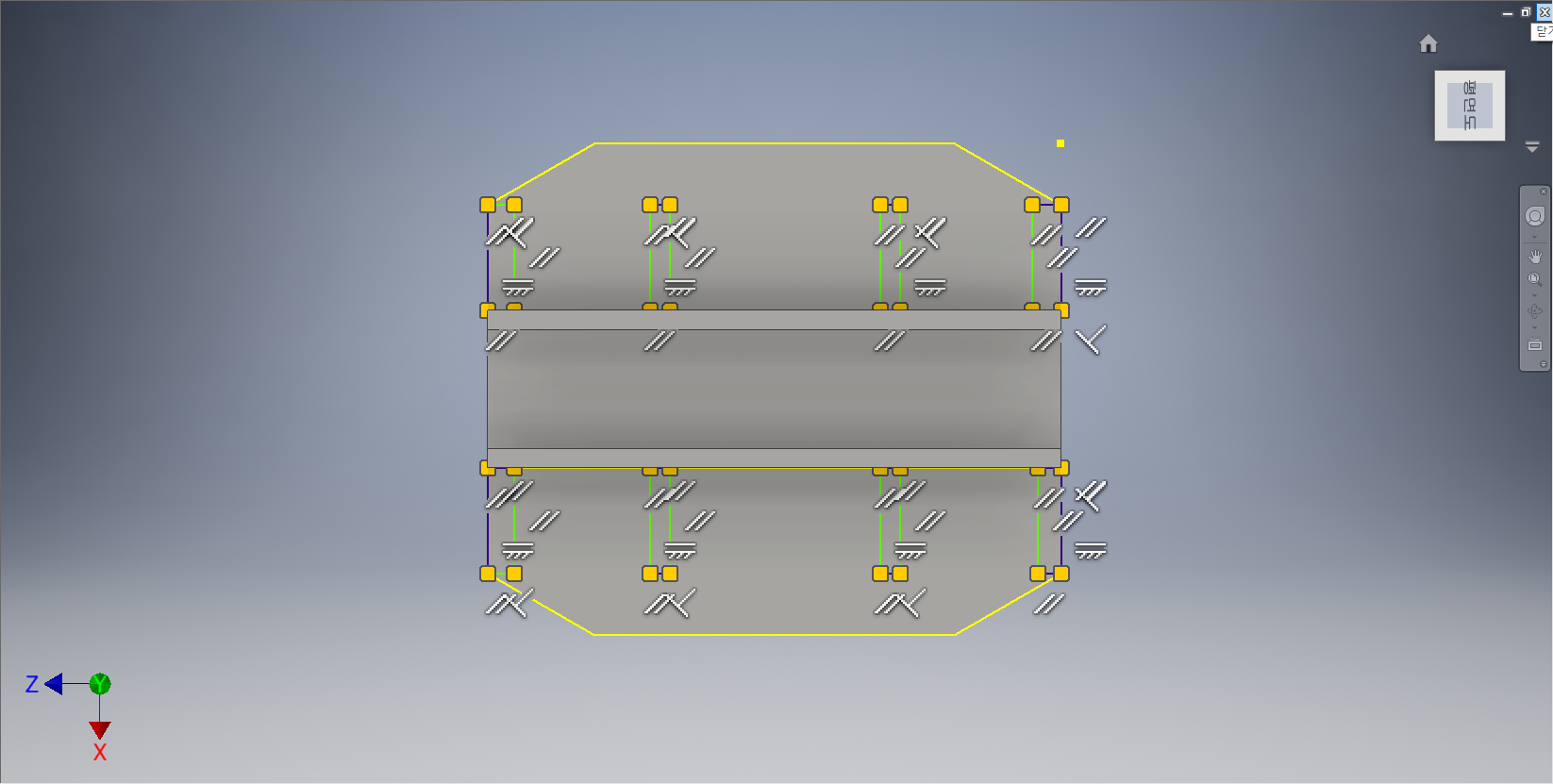
상기화면과 같이 피처의 면위에 직사각형들을 그려준다.

[스케치] 탭에서 [구속조건] 패널 - [치수] 도구를 선택한다.

직사각형의 주변에 치수를 부가해 준다.

[3D 모델링] 탭 - [작성] 패널 - [돌출] 도구를 선택한다.
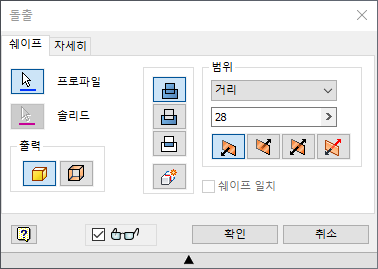
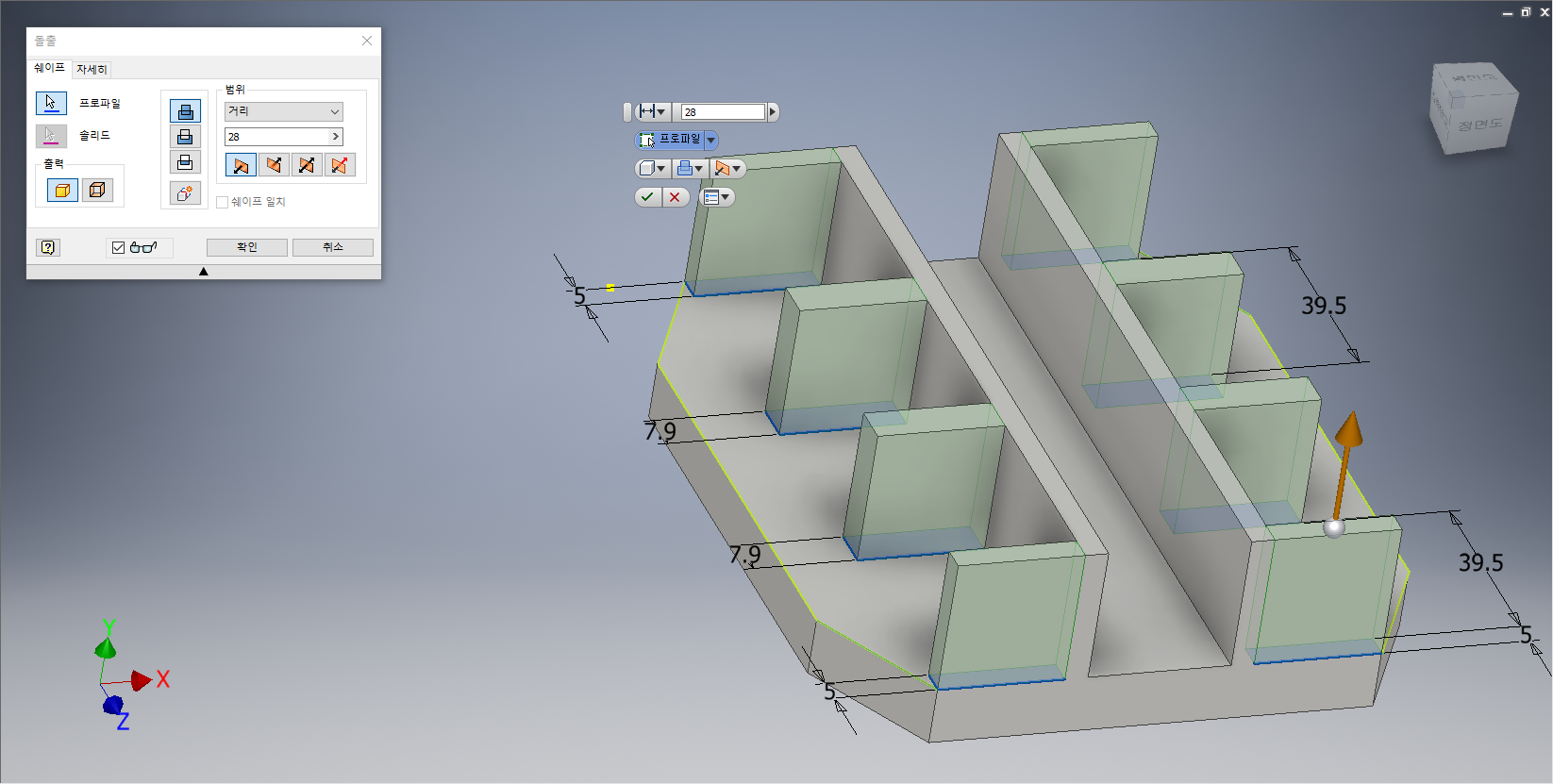
[돌출] 대화상자가 나타나면 프로파일을 클릭하여 스케치의 면들을 선택한 후, '접합', 거리값 '28.0mm' 로 지정한다. 작업화면상에 돌출형태가 나타나면 [확인] 단추를 클릭한다.
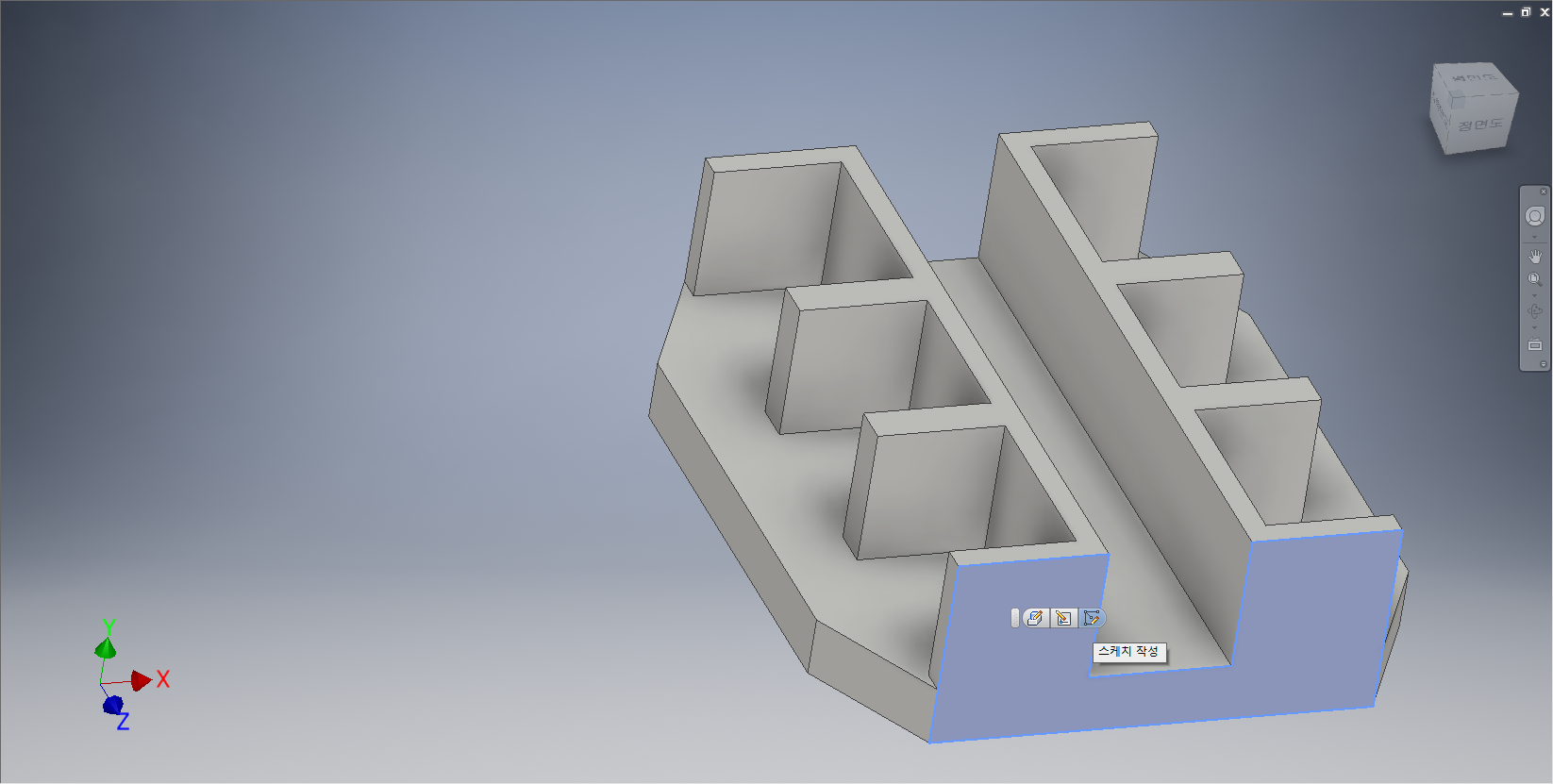
피처의 정면을 클릭하여 도구모음 중에서 [스케치 작성] 도구를 선택한다.

[스케치] 탭 - [수정]패널 - [형상 투영] - [형상 투영]을 선택한다.

상기화면과 같이 피처의 면을 클릭하여 형상투영해 준다.
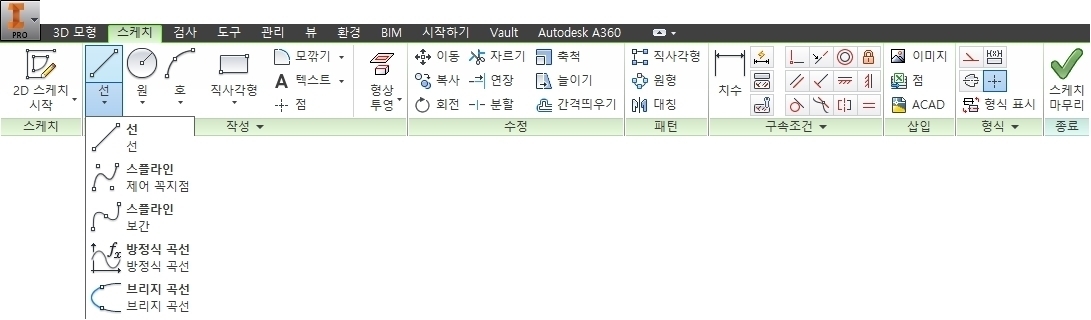
[스케치] 탭에서 [작성] 패널 - [선] - [선] 도구를 선택한다.

형상투영된 피처의 면에 삼각형을 그려준다.

[3D 모델링] 탭 - [작성] 패널 - [돌출] 도구를 선택한다.
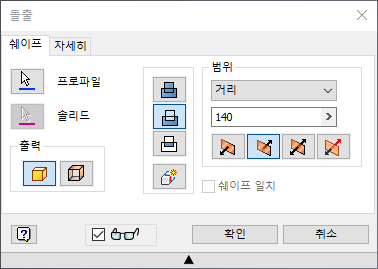
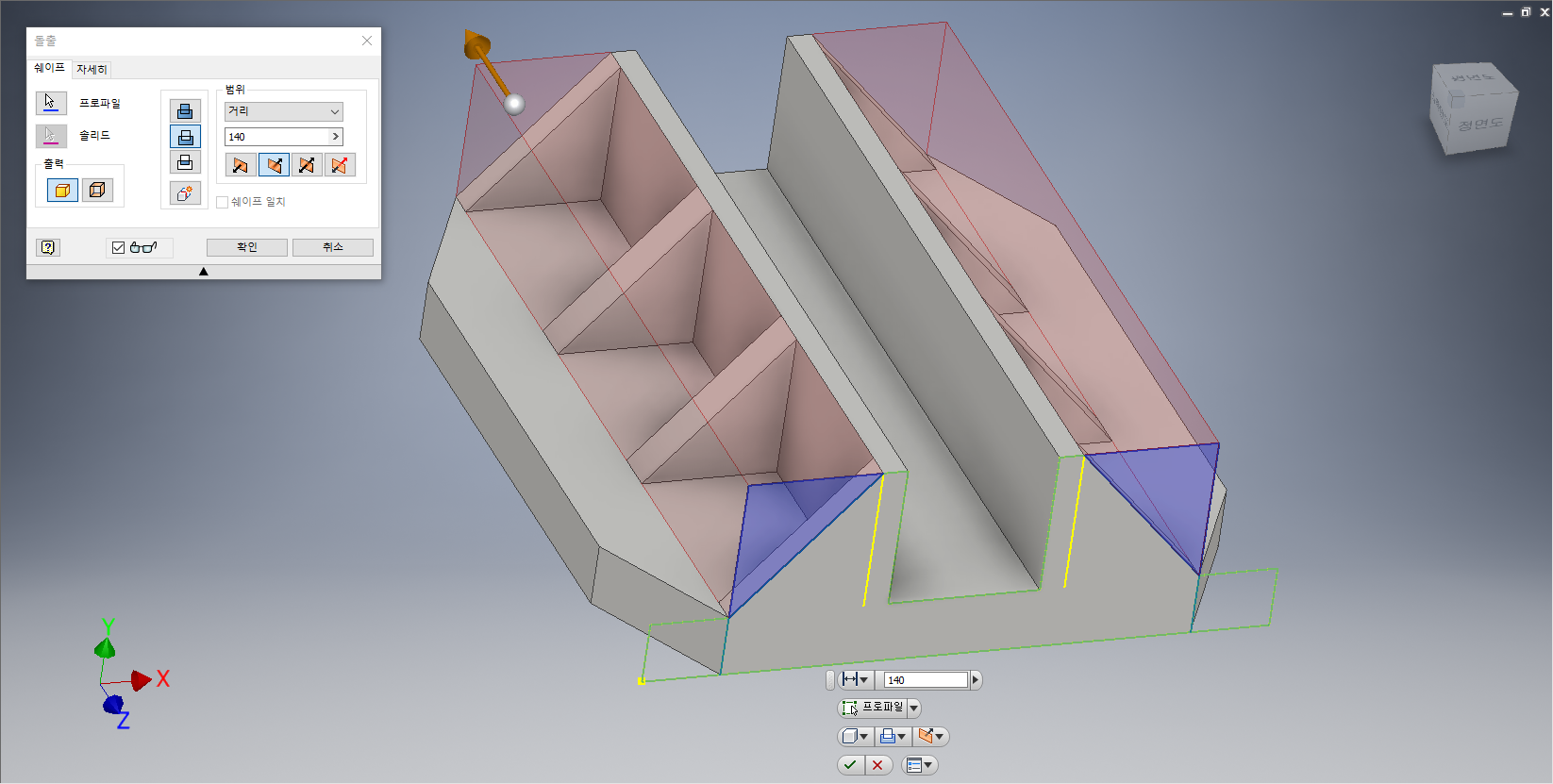
[돌출] 대화상자가 나타나면 프로파일을 클릭하여 스케치의 면을 선택한 후, '차집합', 거리값 '140.0mm', '방향2' 로 지정한다. 작업화면상에 돌출형태가 나타나면 [확인] 단추를 클릭한다.

피처의 평면을 클릭하여 도구모음 중에서 [스케치 작성] 도구를 선택한다.

[스케치] 탭 - [작성] 패널 - [점] 도구를 선택한다.

피처의 면에 상기화면과 같이 점을 찍어준다.
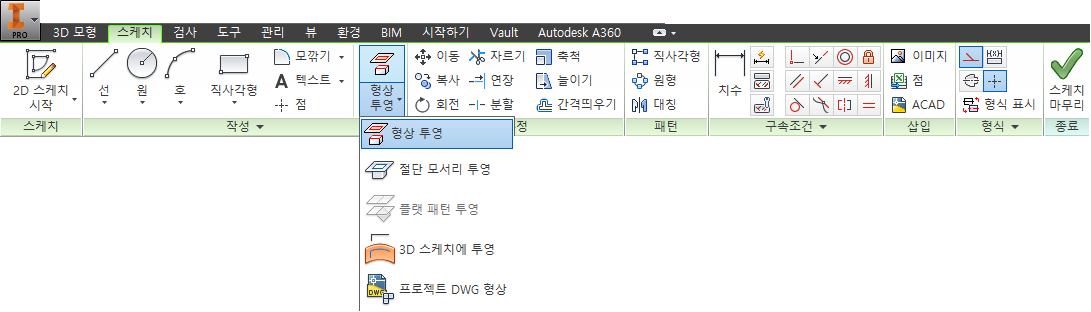
[스케치] 탭 - [수정]패널 - [형상 투영] - [형상 투영]을 선택한다.
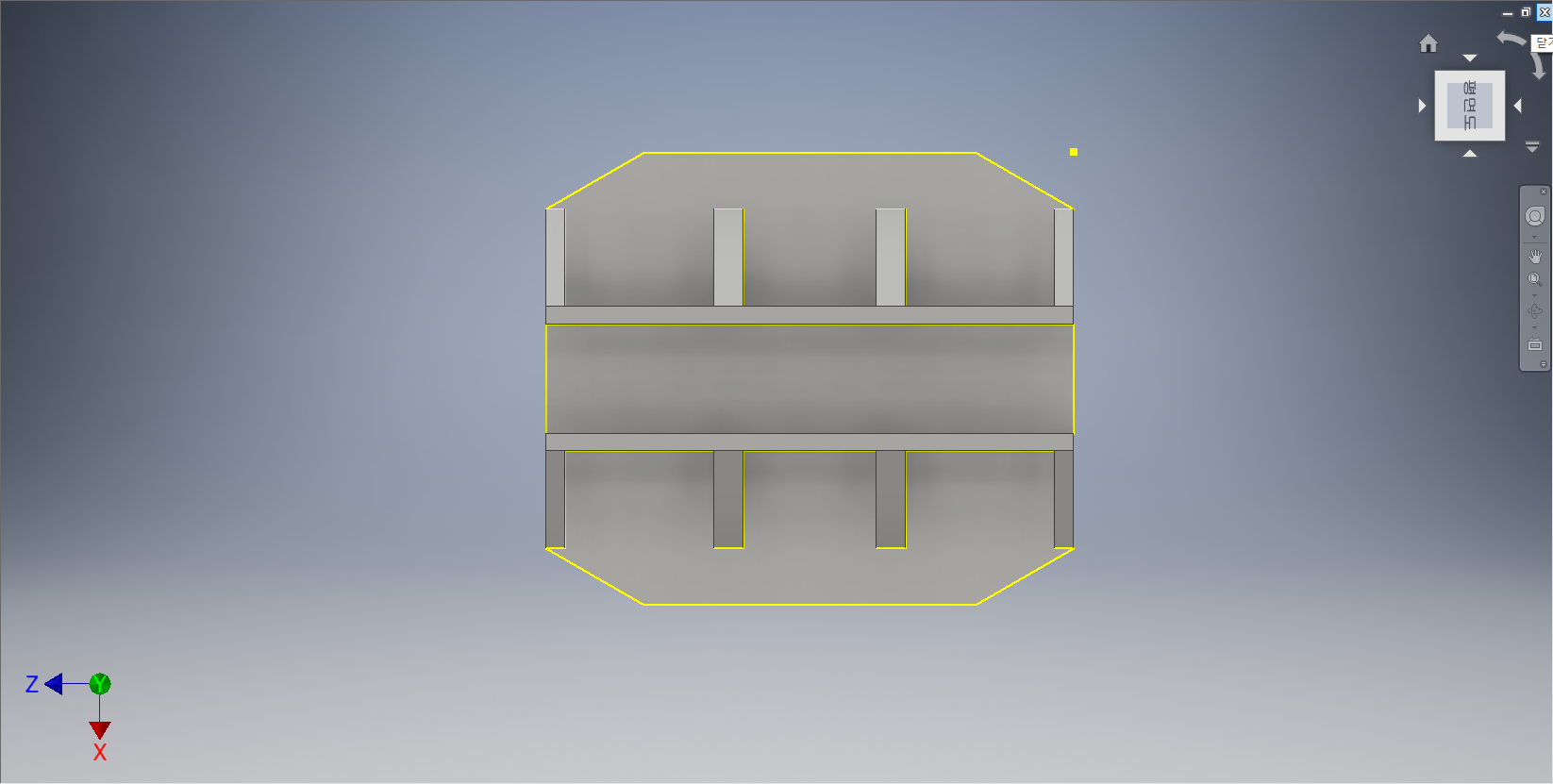
피처의 면을 클릭하여 형상투영해 준다.

[스케치] 탭 - [작성] 패널 - [점] 도구를 선택한다.
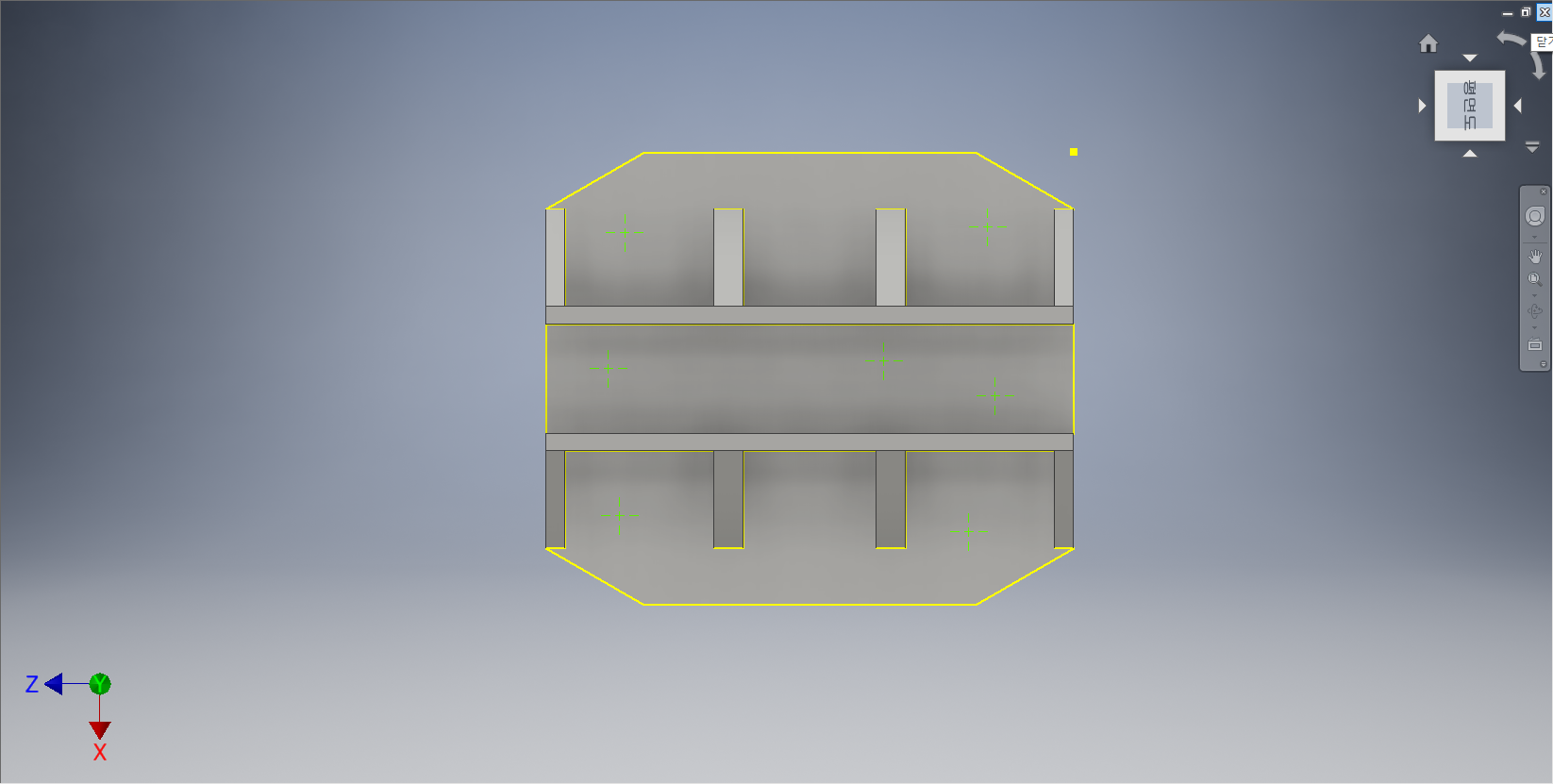
상기화면과 같이 임의의 위치에 점을 찍어준다.

[스케치] 탭에서 [구속조건] 패널 - [치수] 도구를 선택한다.

각 점들의 주변에 치수를 부가해 준다.

[3D 모형] 탭 - [수정] 패널 - [구멍] 도구를 선택한다.

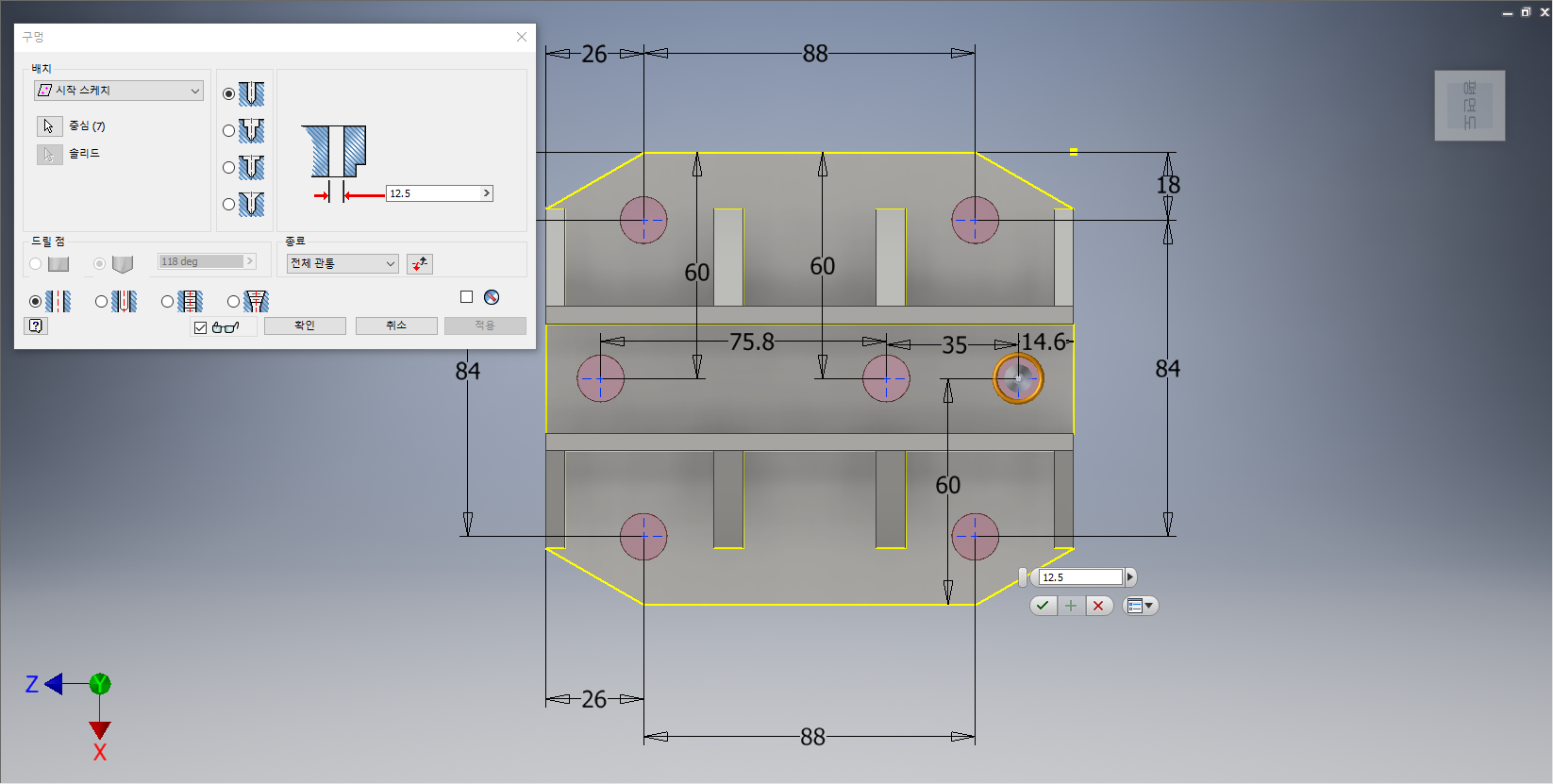
[구멍] 대화옵션이 나타나면, '배치 : 시작 스케치', '종료 : 전체관통', '드릴'를 지정하고, '지름 : 12.5mm' 로 입력한다. 작업화면상에 관통 피처가 나타나면 [확인] 단추를 클릭한다.

피처의 우측면을 클릭하여 도구모음 중에서 [스케치 작성] 도구를 선택한다.

[스케치] 탭 - [수정]패널 - [형상 투영] - [형상 투영]을 선택한다.

상기화면과 같이 도형을 클릭하여 형상투영해 준다.

[스케치] 탭 - [작성] 패널 - [점] 도구를 선택한다.

형상투영된 피처의 면의 임의의 위치에 점을 찍어준다.

[스케치] 탭에서 [구속조건] 패널 - [치수] 도구를 선택한다.

점의 주변에 치수를 부가해 준다.

[3D 모형] 탭 - [수정] 패널 - [구멍] 도구를 선택한다.

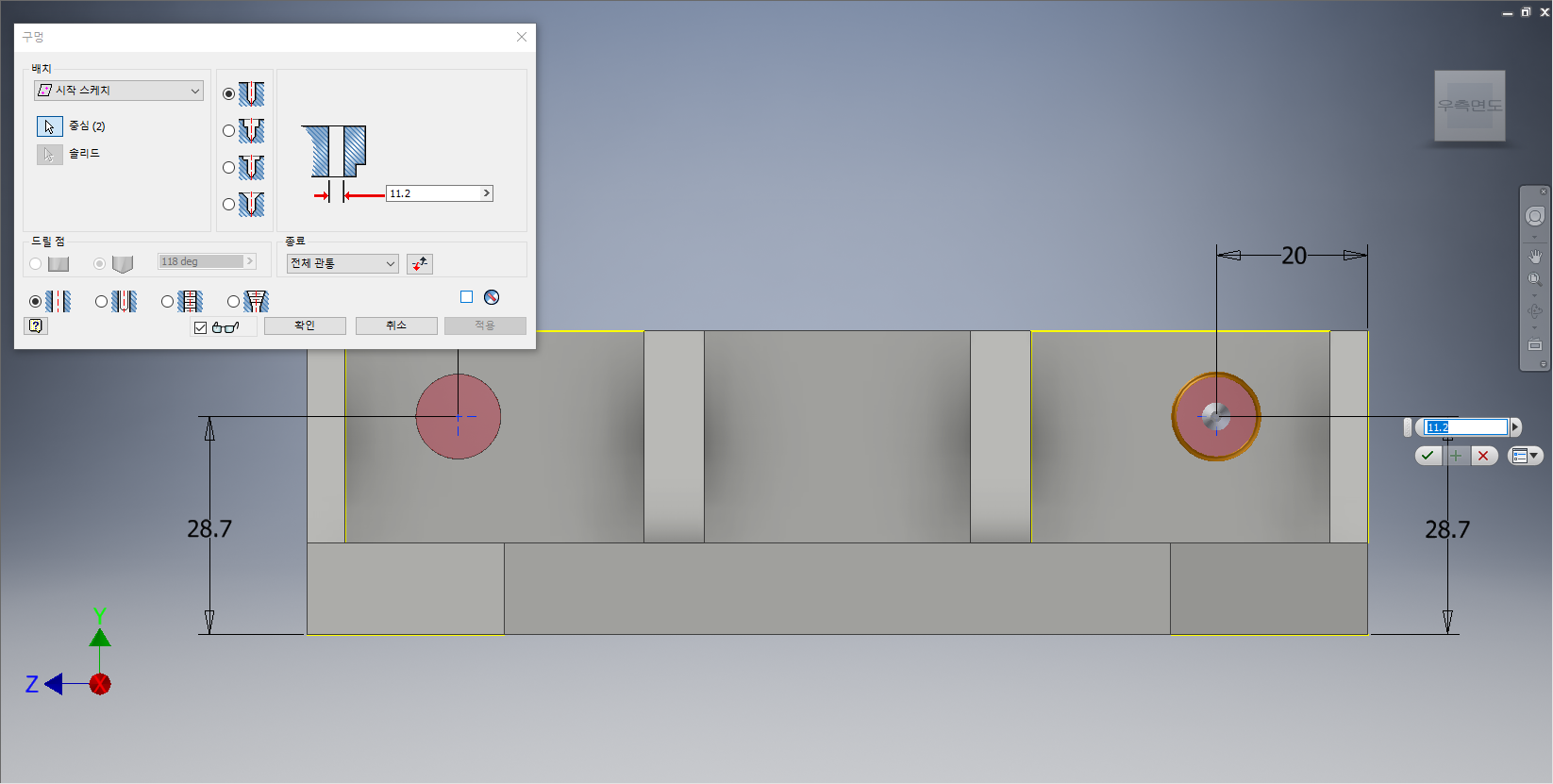
[구멍] 대화옵션이 나타나면, '배치 : 시작 스케치', '종료 : 전체관통', '드릴'를 지정하고, '지름 : 11.2mm' 로 입력한다. 작업화면상에 관통 피처가 나타나면 [확인] 단추를 클릭한다.

피처의 우측면을 클릭하여 도구모음 중에서 [스케치 작성] 도구를 선택한다.

[스케치] 탭 - [작성] 패널 - [점] 도구를 선택한다.
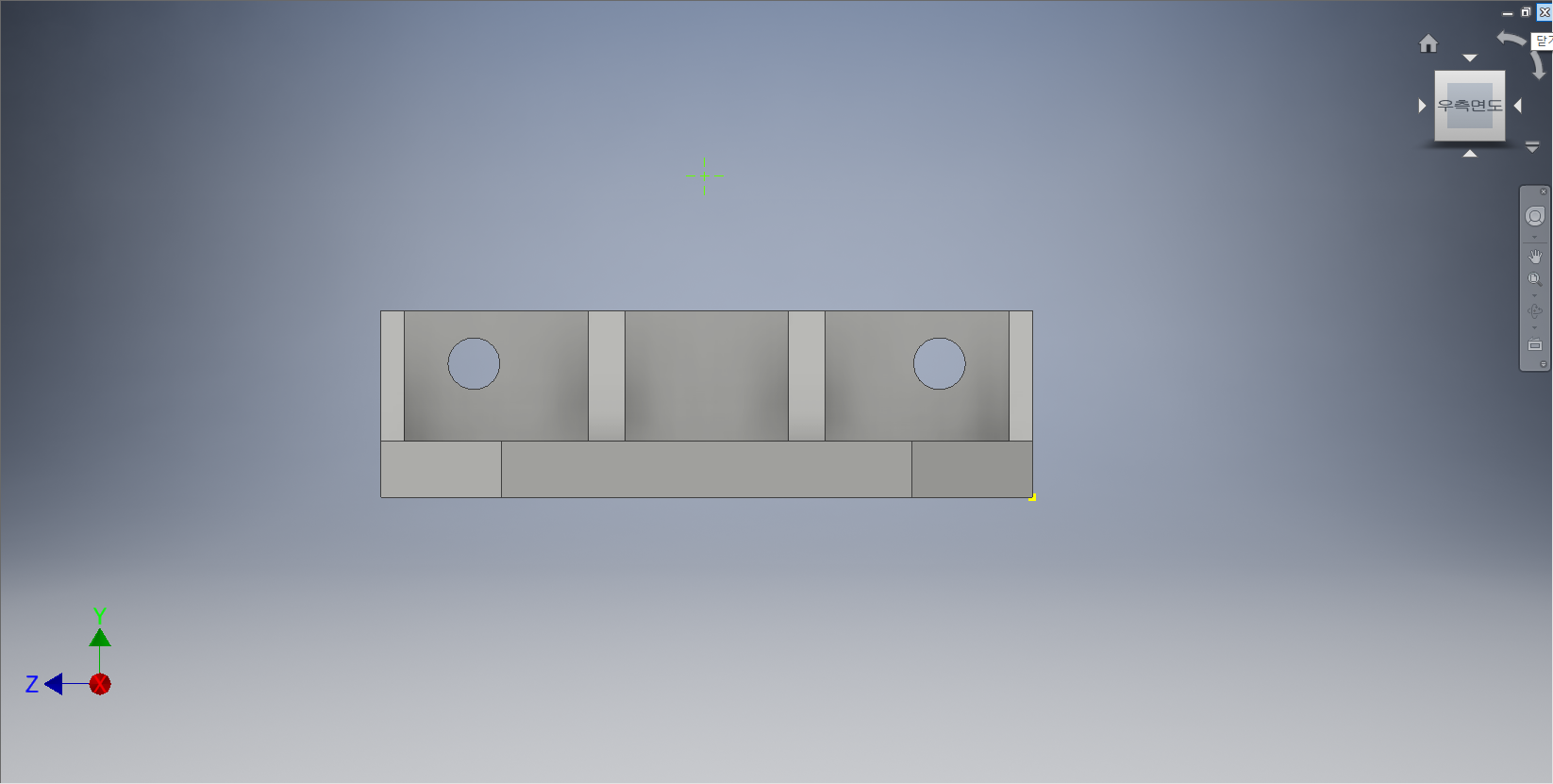
피처의 상부의 임의의 위치에 점을 찍어준다.

[스케치] 탭에서 [구속조건] 패널 - [치수] 도구를 선택한다.
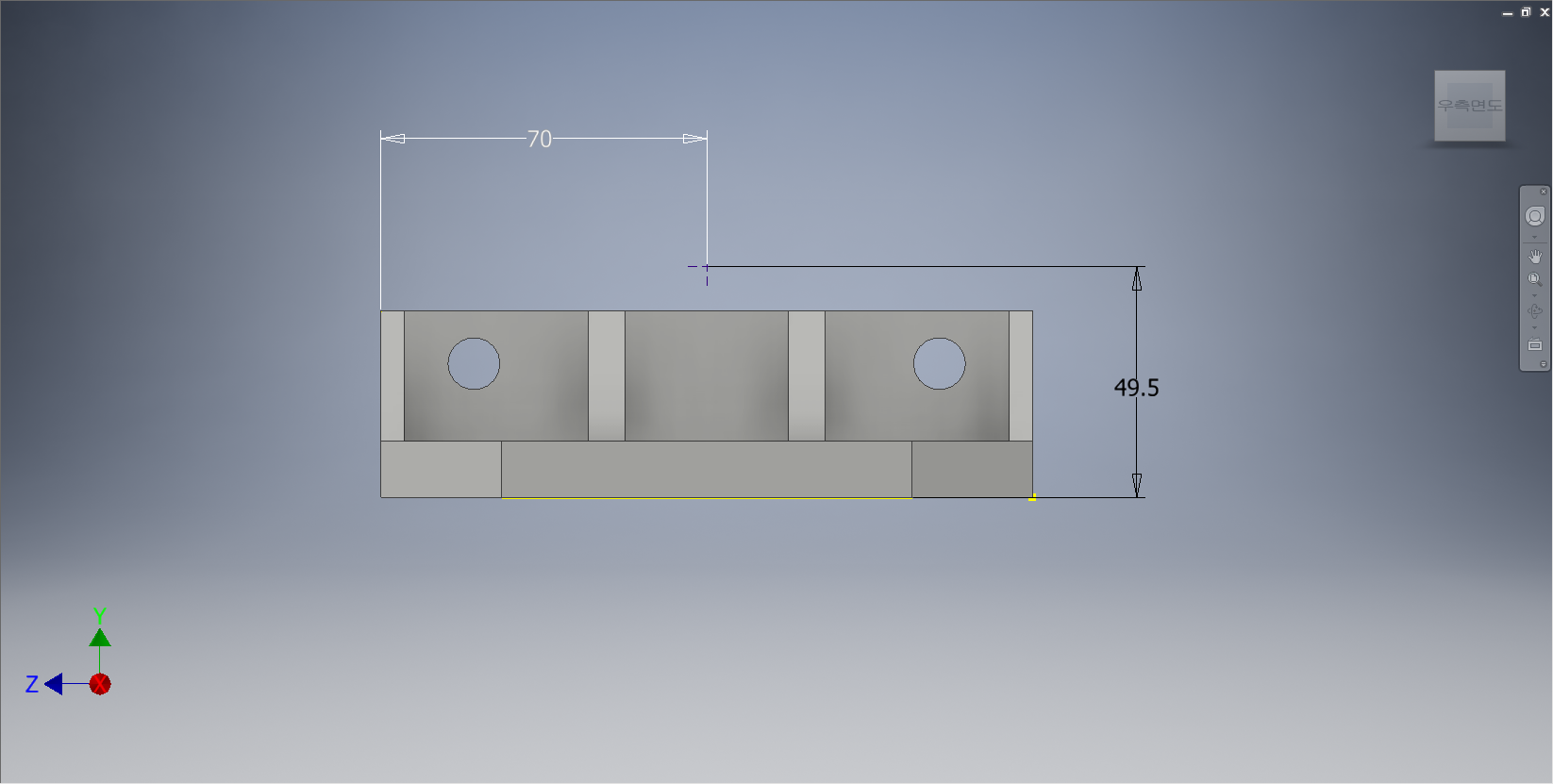
점의 주변에 치수를 부가해 준다.

[3D 모형] 탭 - [수정] 패널 - [구멍] 도구를 선택한다.
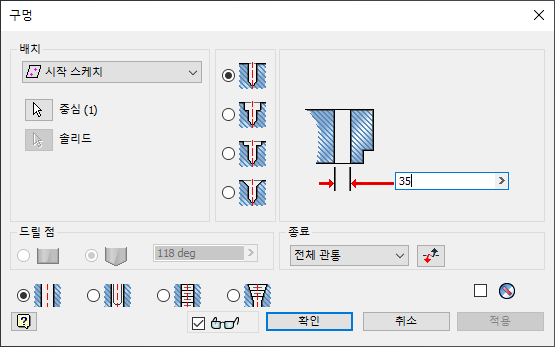
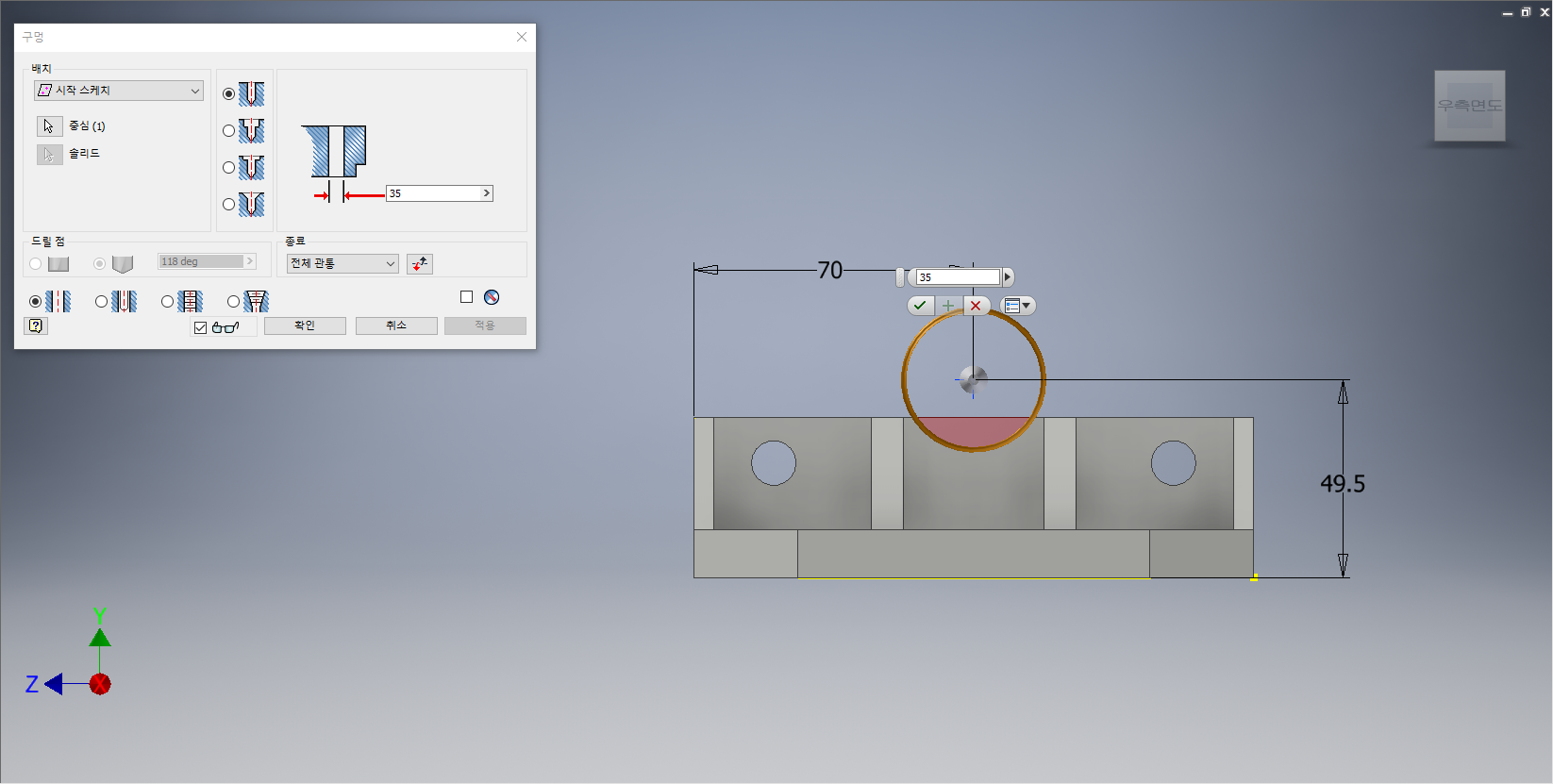
[구멍] 대화옵션이 나타나면, '배치 : 시작 스케치', '종료 : 전체관통', '드릴'를 지정하고, '지름 : 35.0mm' 로 입력한다. 작업화면상에 관통 피처가 나타나면 [확인] 단추를 클릭한다.
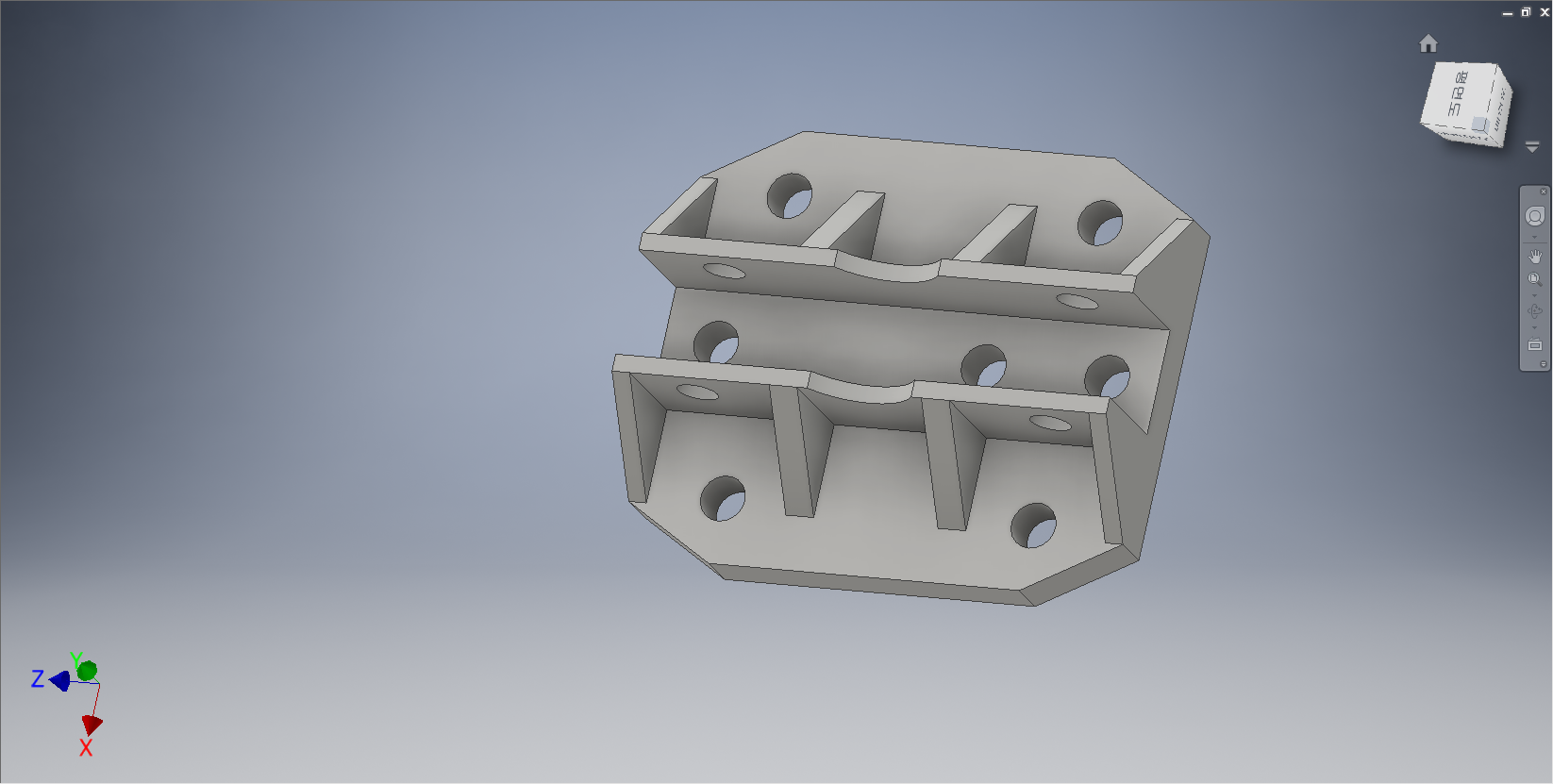
모델링의 전체적인 이미지를 확인한 후 저장하고 종료한다.
'IT정보 > 인벤터(Inventor) 따라하기' 카테고리의 다른 글
| 오토데스크(Autodesk) 인벤터(Inventor) 따라하기 - 58. 모델링 따라하기 - 31 (4) | 2022.04.18 |
|---|---|
| 오토데스크(Autodesk) 인벤터(Inventor) 따라하기 - 57. 모델링 따라하기 - 30 (9) | 2022.04.17 |
| 오토데스크(Autodesk) 인벤터(Inventor) 따라하기 - 55. 모델링 따라하기 - 28 (2) | 2022.04.15 |
| 오토데스크(Autodesk) 인벤터(Inventor) 따라하기 - 54. 모델링 따라하기 - 27 (7) | 2022.04.14 |
| 오토데스크(Autodesk) 인벤터(Inventor) 따라하기 - 53. 모델링 따라하기 - 26 (3) | 2022.04.13 |





댓글 영역