고정 헤더 영역
상세 컨텐츠
본문

[3D 모형] 또는 [스케치] 탭 - [2D 스케치 시작] 패널 - [2D 스케치 시작] 도구를 선택한다.
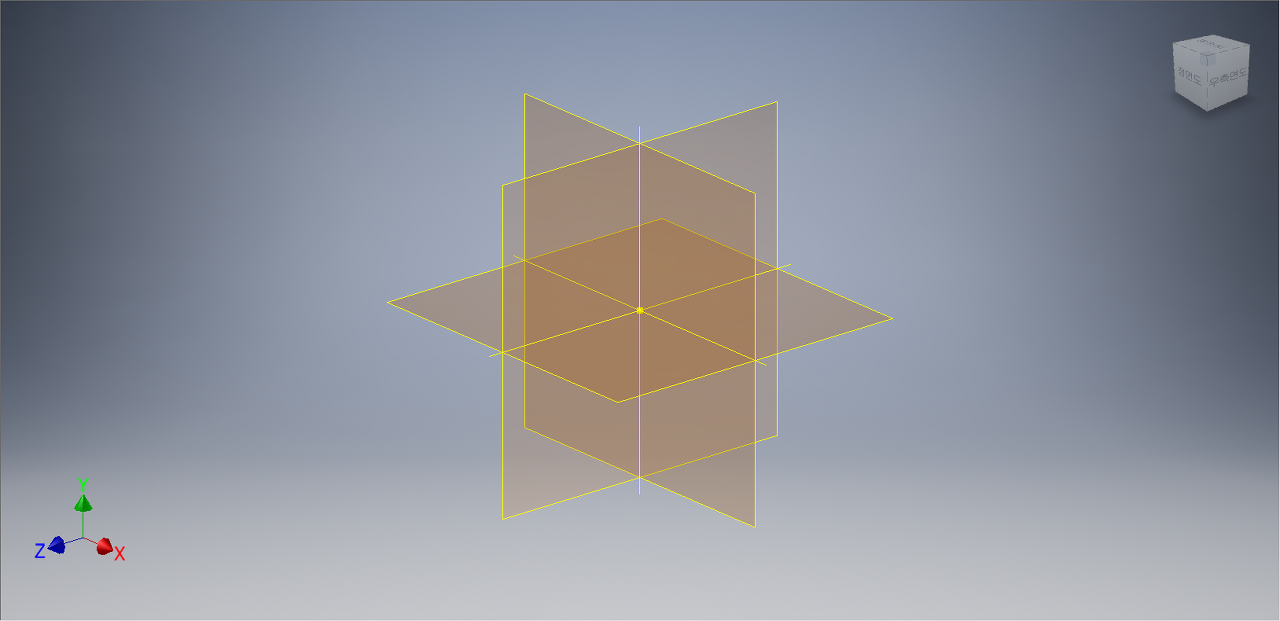
작업평면을 선택할 수 있는 화면이 나온다. 정면도(XY Plan)를 선택한다.
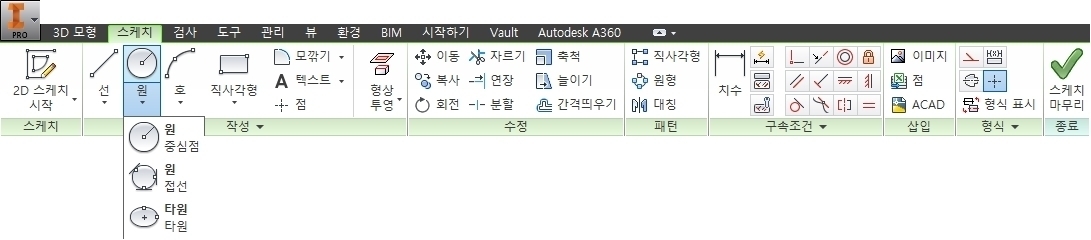
[스케치] 탭 - [작성] 패널 - [원] - [중심점 원] 도구를 선택한다.
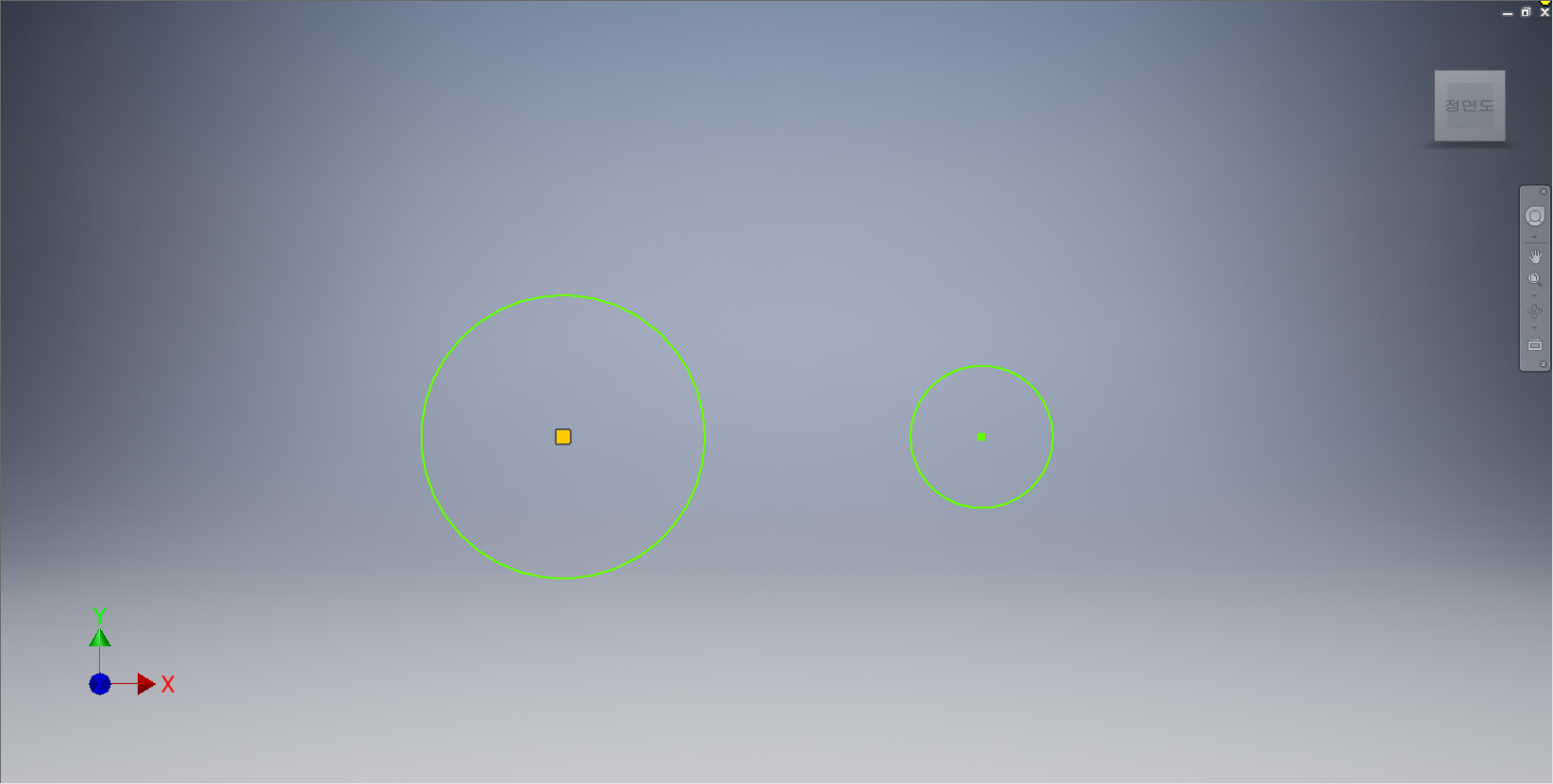
좌표계의 원점에 중심점원을 그려주고 오른쪽에 다른 원을 그려준다.

[스케치] 탭에서 [구속조건] 패널 - [치수] 도구를 선택한다.
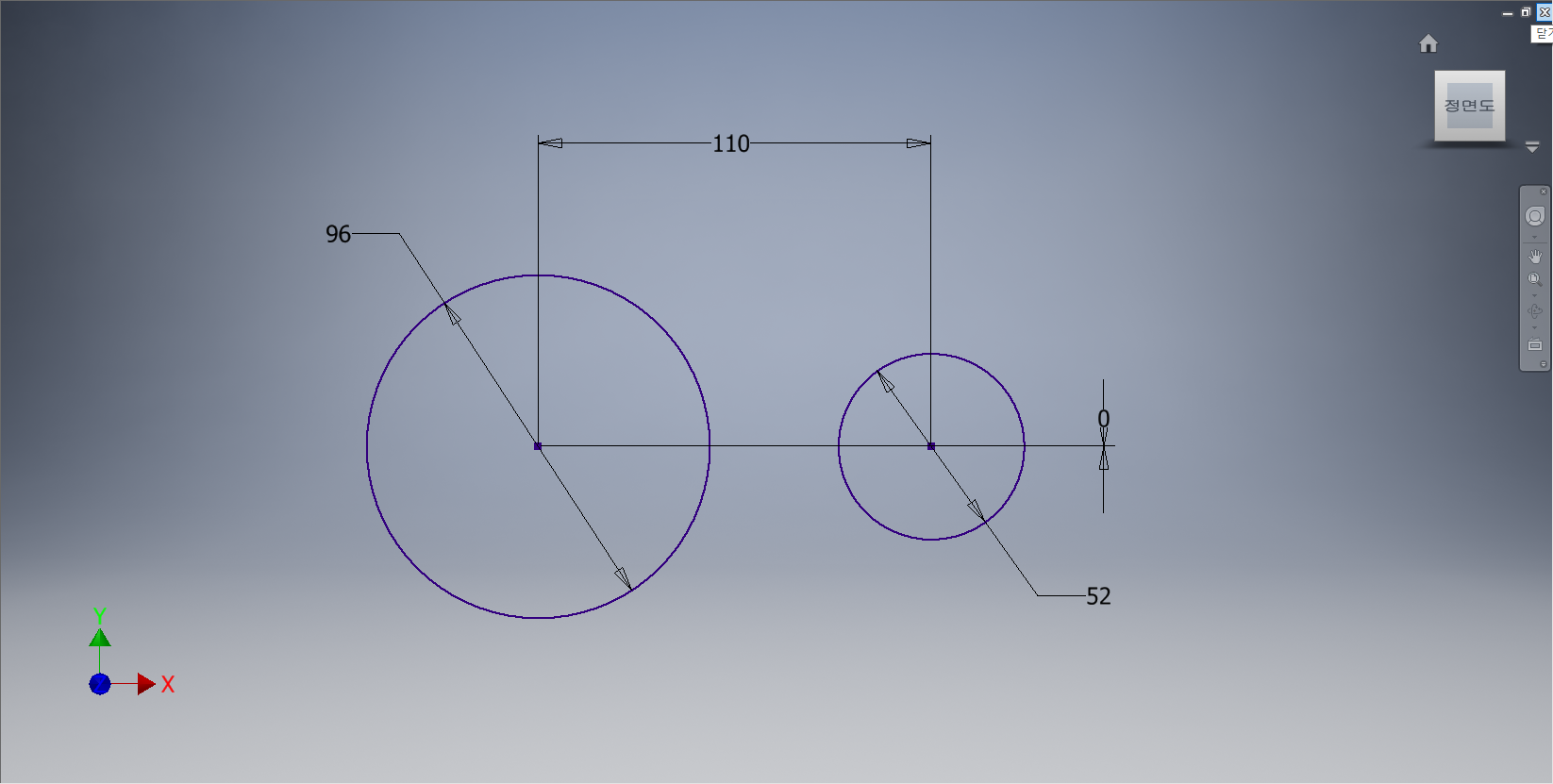
중심점 원에 각각 치수를 부가해 준다.
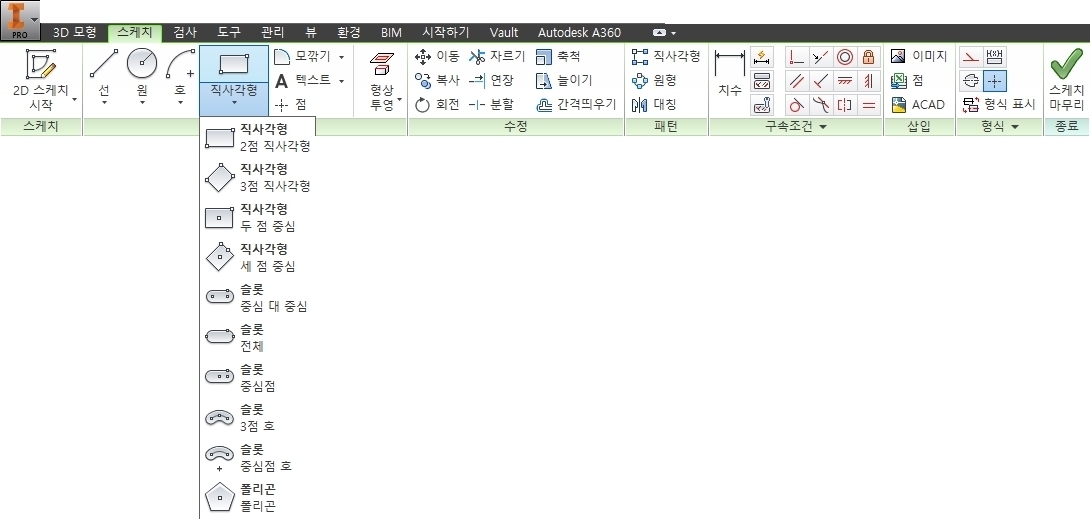
[스케치] 탭 - [작성] 패널 - [직사각형] - [2점 직사각형] 도구를 선택한다.
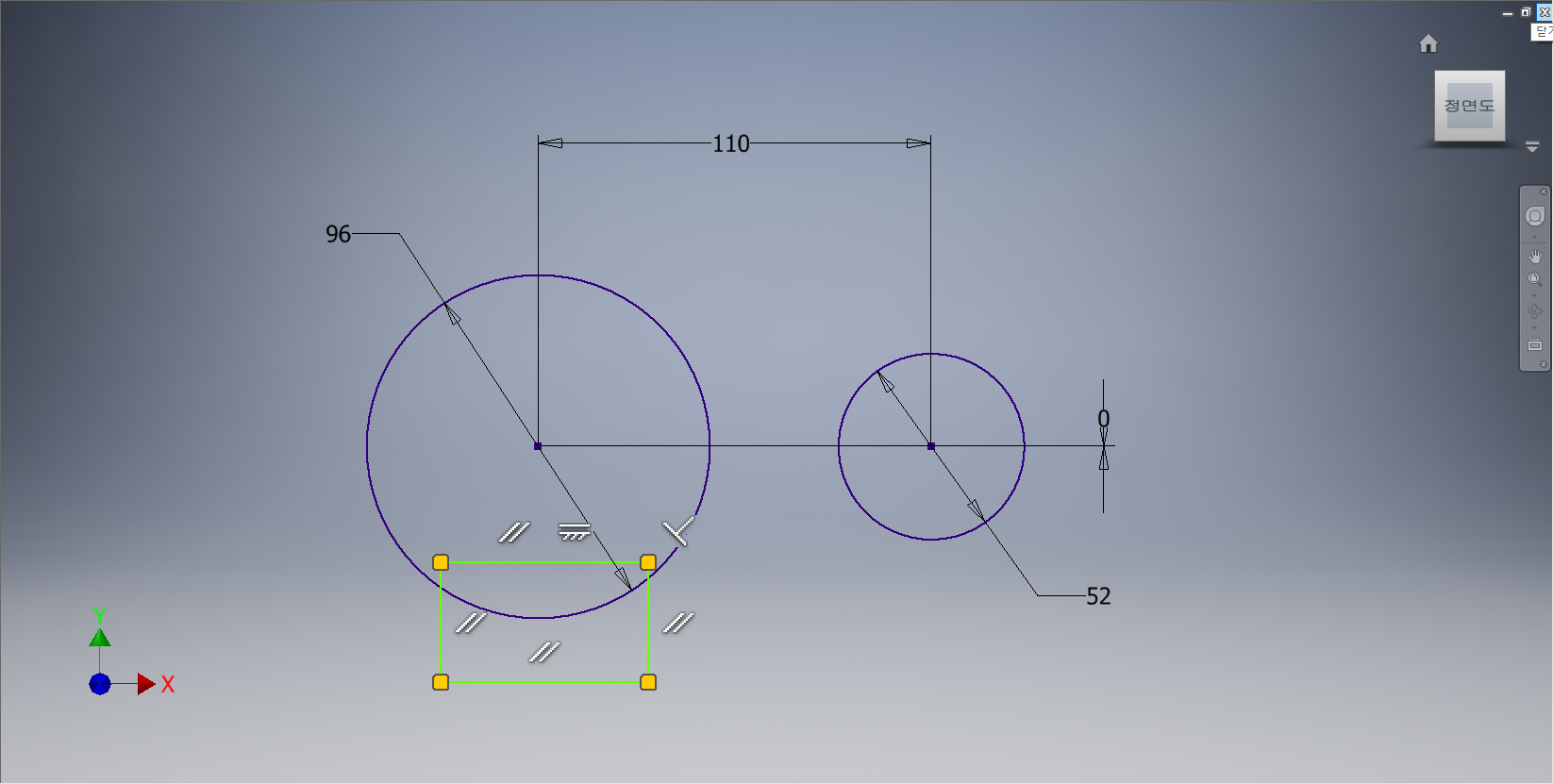
원의 하부에 직사각형을 그려준다.

[스케치] 탭에서 [구속조건] 패널 - [치수] 도구를 선택한다.
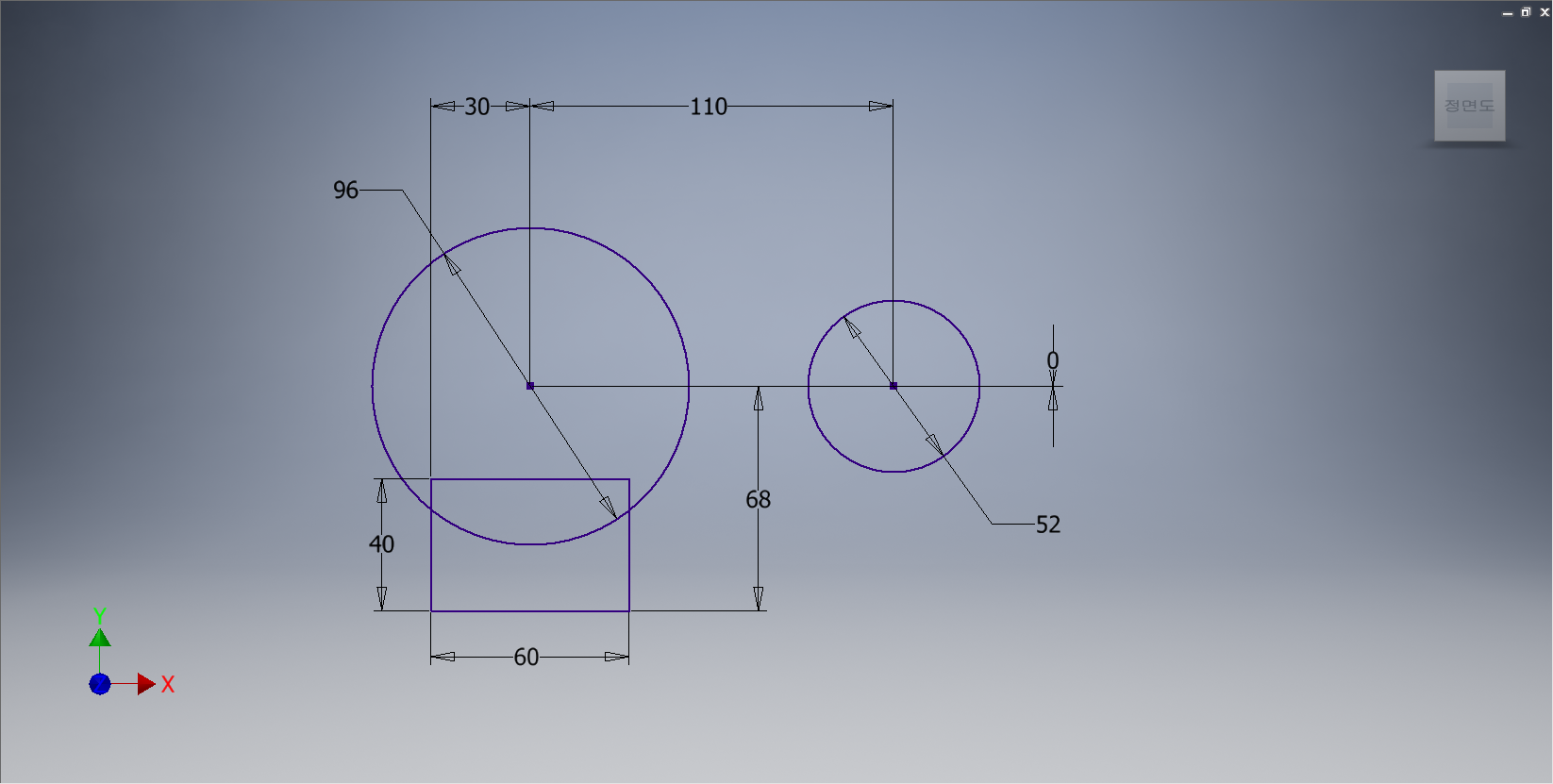
사각형의 주변에 치수를 부가해 준다.

[3D 모델링] 탭 - [작성] 패널 - [돌출] 도구를 선택한다.
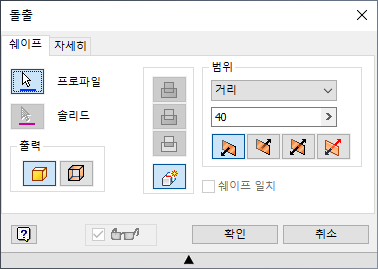
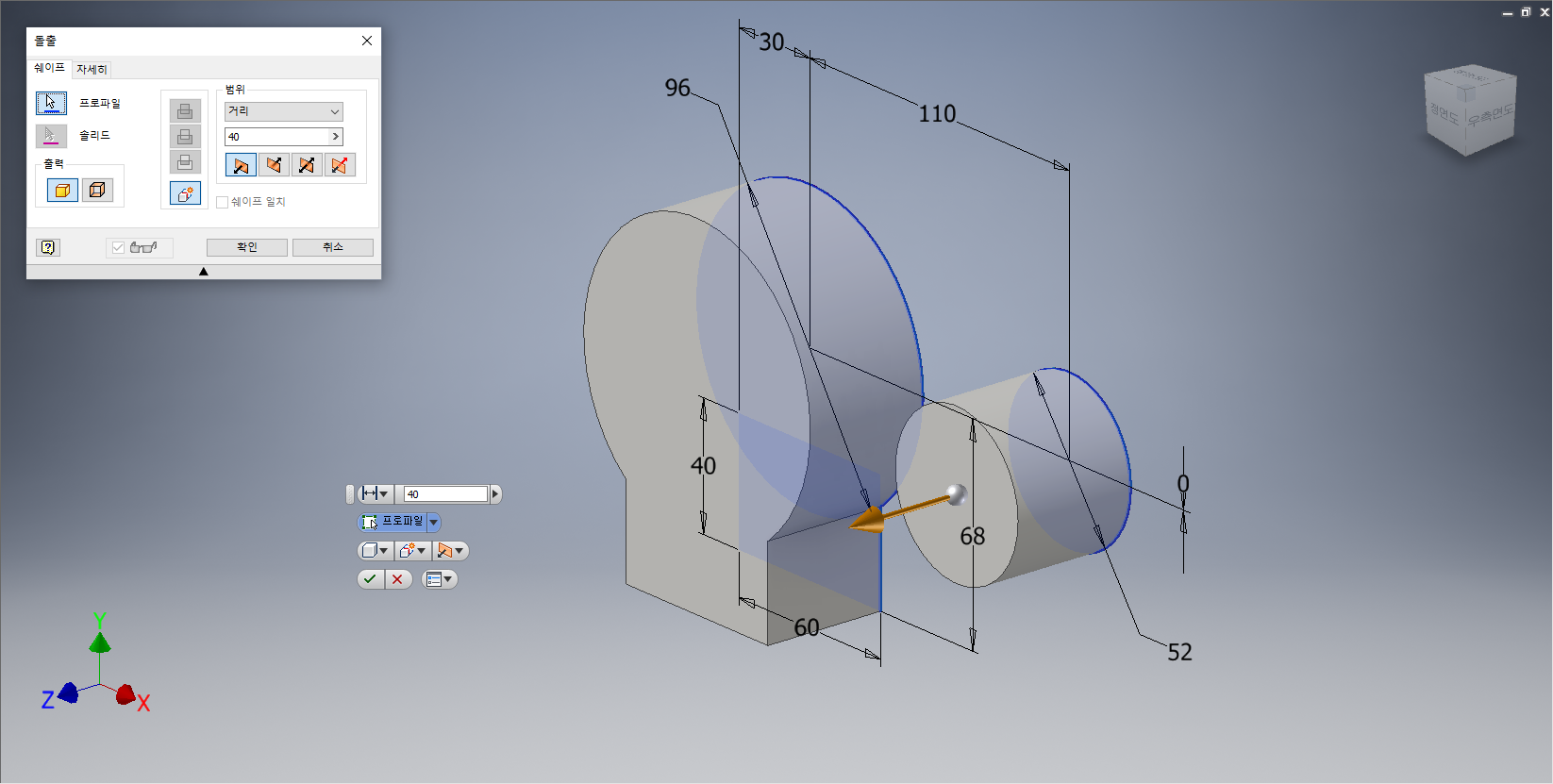
[돌출] 대화상자가 나타나면 프로파일을 클릭하여 스케치의 면을 선택한 후, '새 솔리드', 거리값 '40.0mm' 로 지정한다. 작업화면상에 돌출형태가 나타나면 [확인] 단추를 클릭한다.
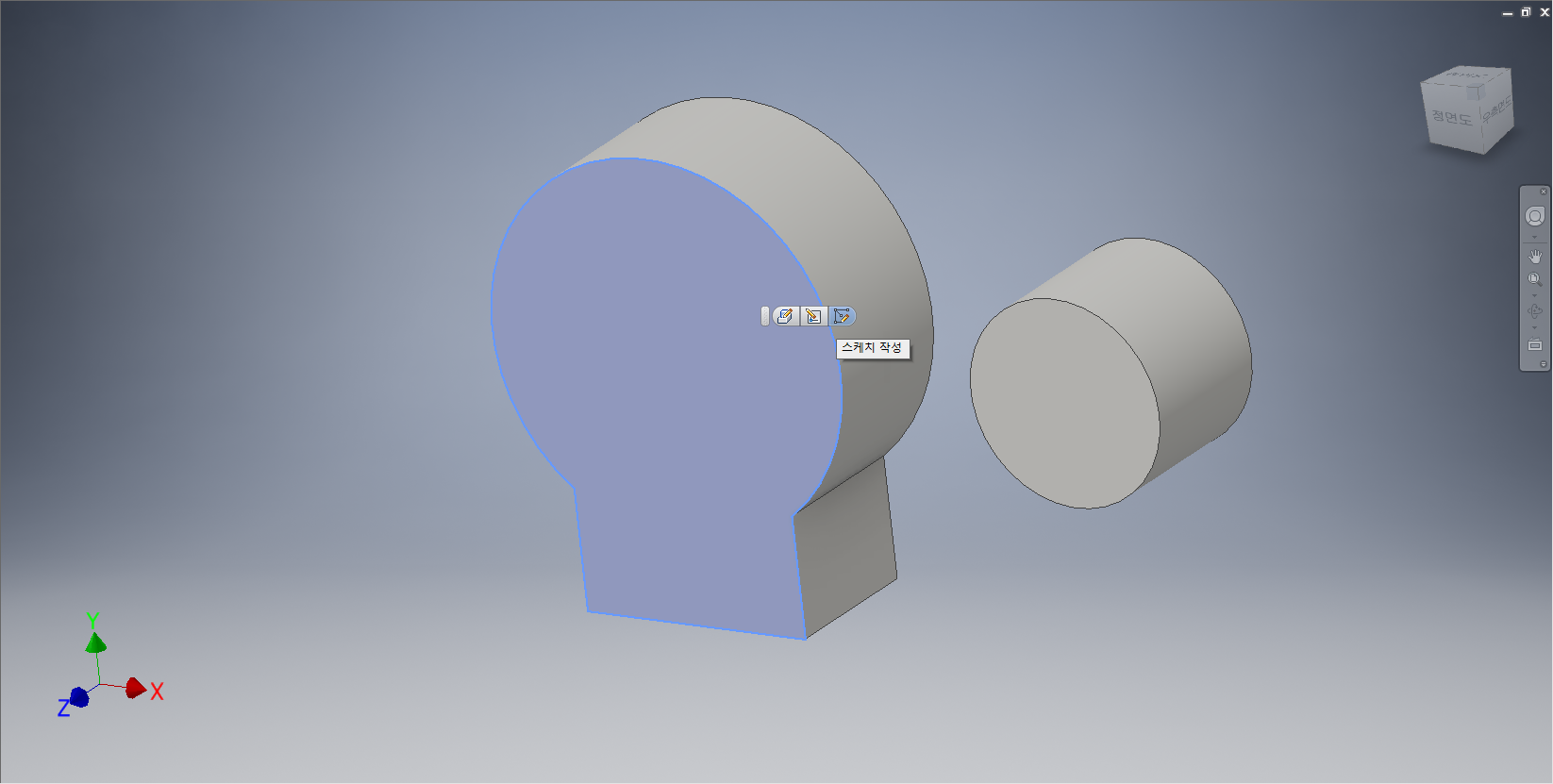
피처의 면을 클릭하여 도구모음 중에서 [스케치 작성] 도구를 선택한다.
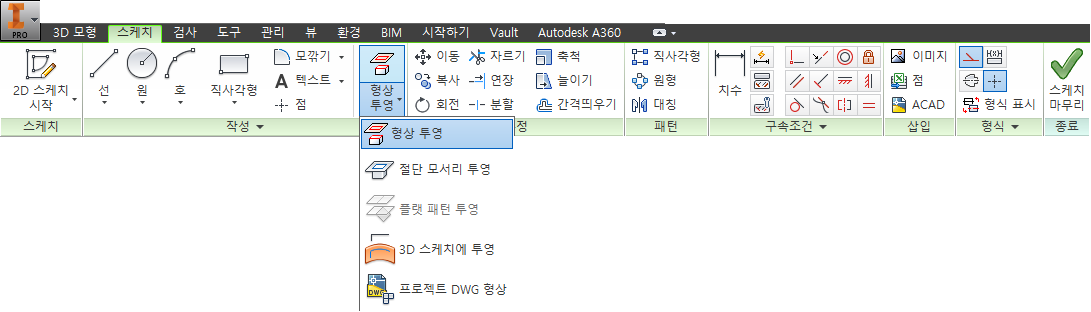
[스케치] 탭 - [수정]패널 - [형상 투영] - [형상 투영]을 선택한다.
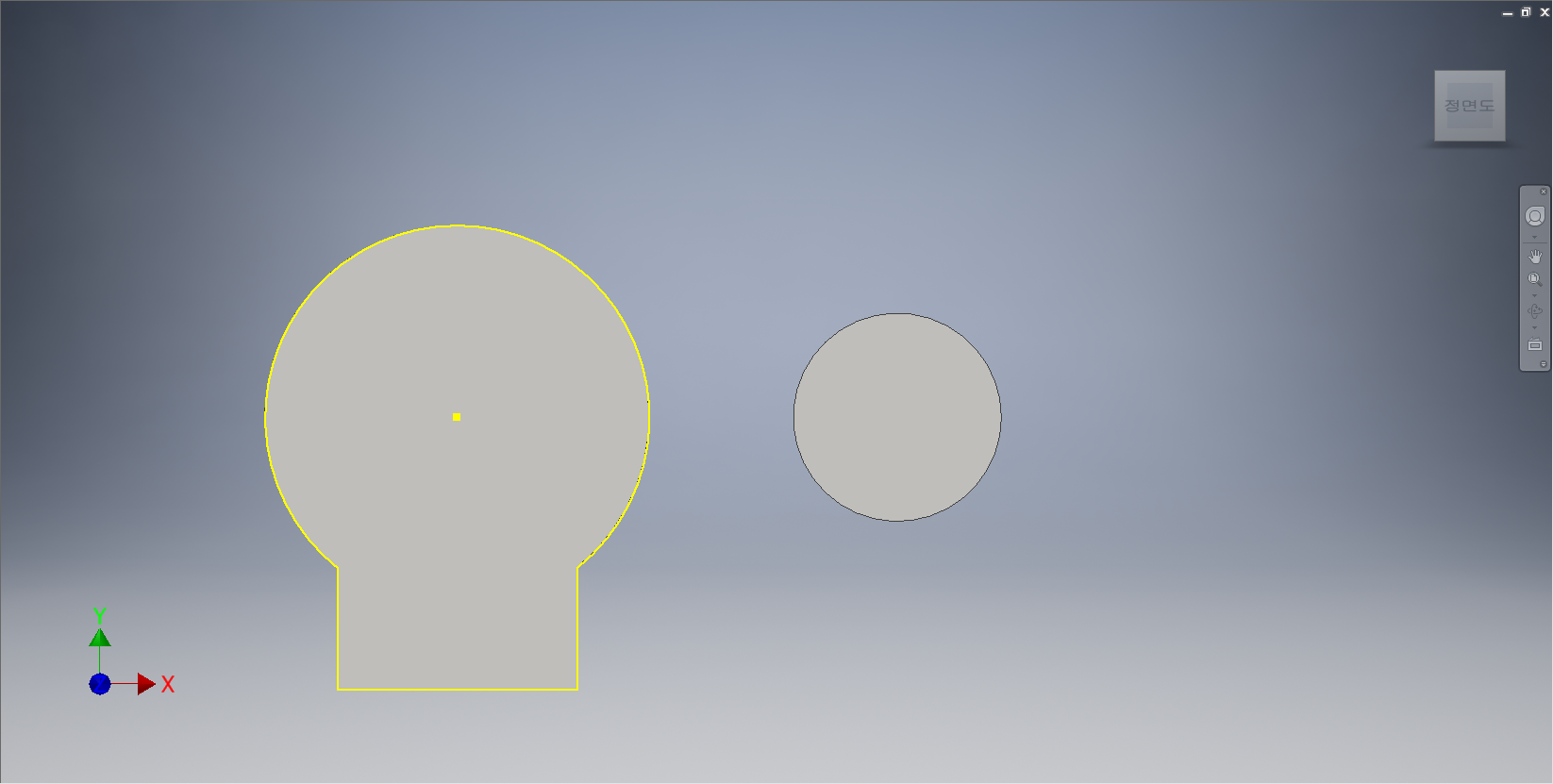
피처의 면을 클릭하여 형상투영해 준다.

[스케치] 탭 - [작성] 패널 - [점] 도구를 선택한다.

중심점 원을 클릭하여 점을 클릭해 준다.

[3D 모형] 탭 - [수정] 패널 - [구멍] 도구를 선택한다.
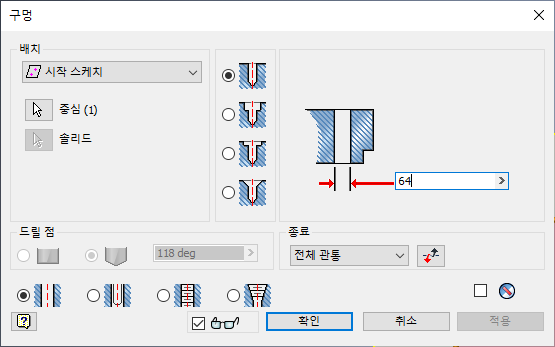

[구멍] 대화옵션이 나타나면, '배치 : 시작 스케치', '종료 : 전체관통', '드릴'를 지정하고, '지름 : 64.0mm' 로 입력한다. 작업화면상에 관통 피처가 나타나면 [확인] 단추를 클릭한다.
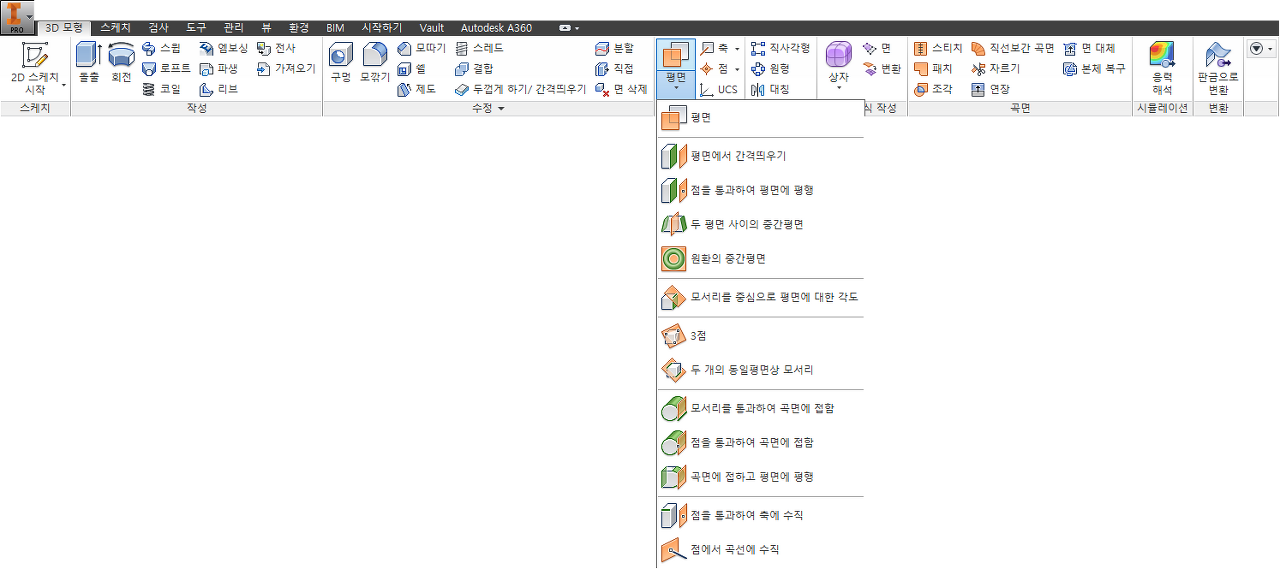
[3D 모형] 탭 - [작업 피처] 패널 - [평면] - [두 평면 사이의 중간평면]을 선택한다.
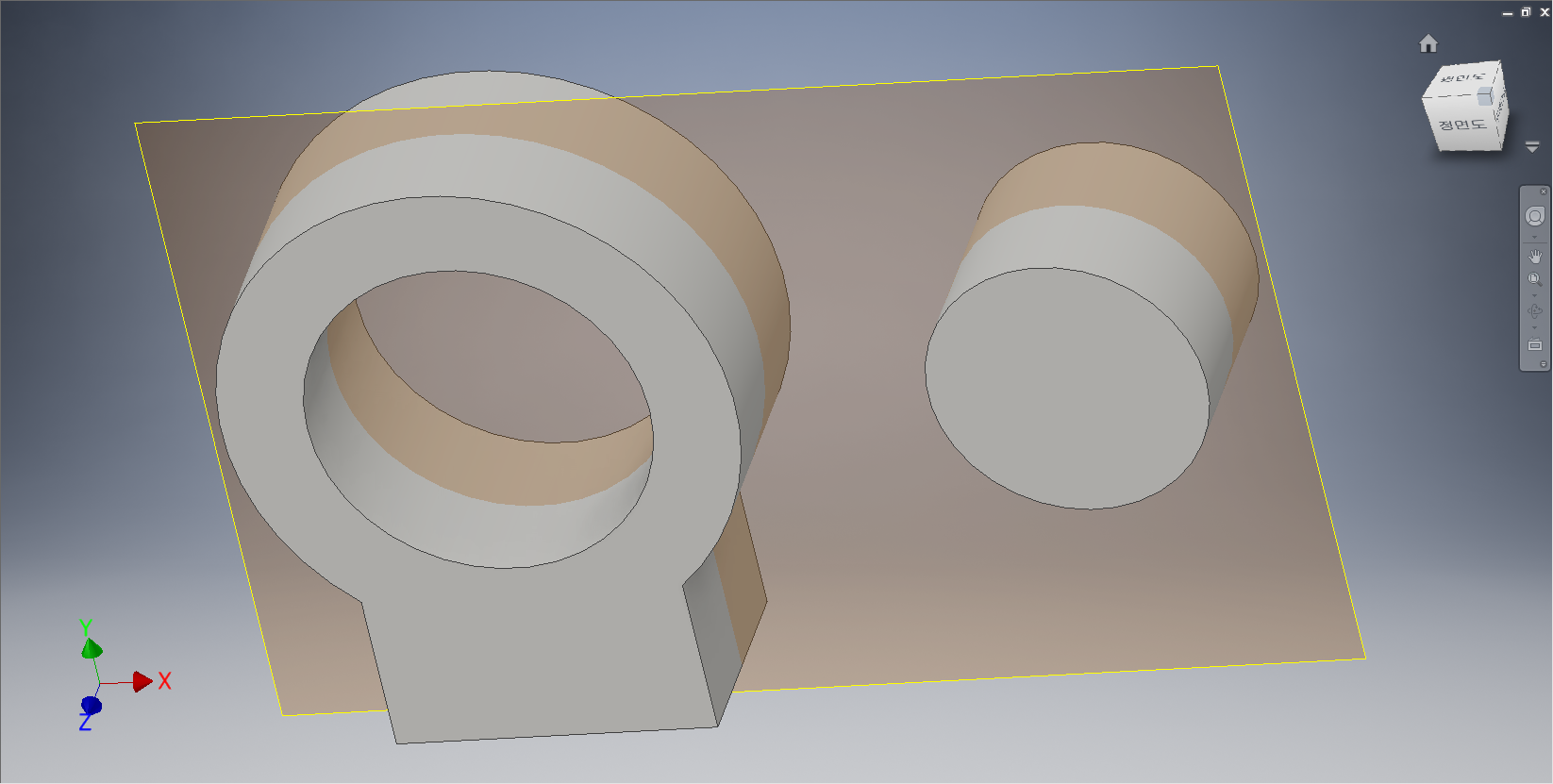
피처의 정면과 배면을 클릭하여 두 평면 사이에 [작업평면1]을 형성해 준다.
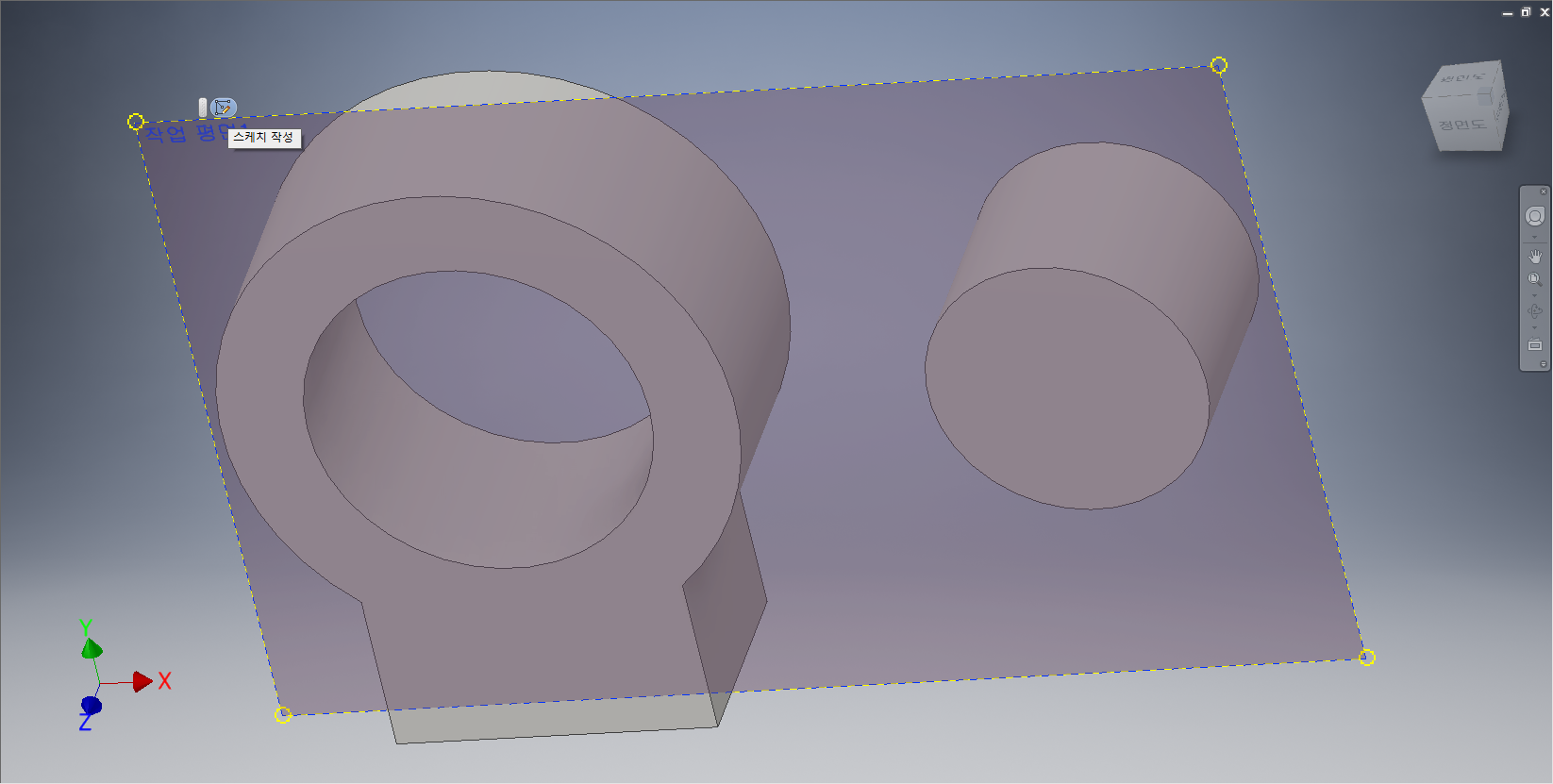
[작업평면1]의 모서리 점을 클릭하여 [스케치 작성] 도구를 선택한다.

[F7]을 눌러서 절단면 보기를 한다.
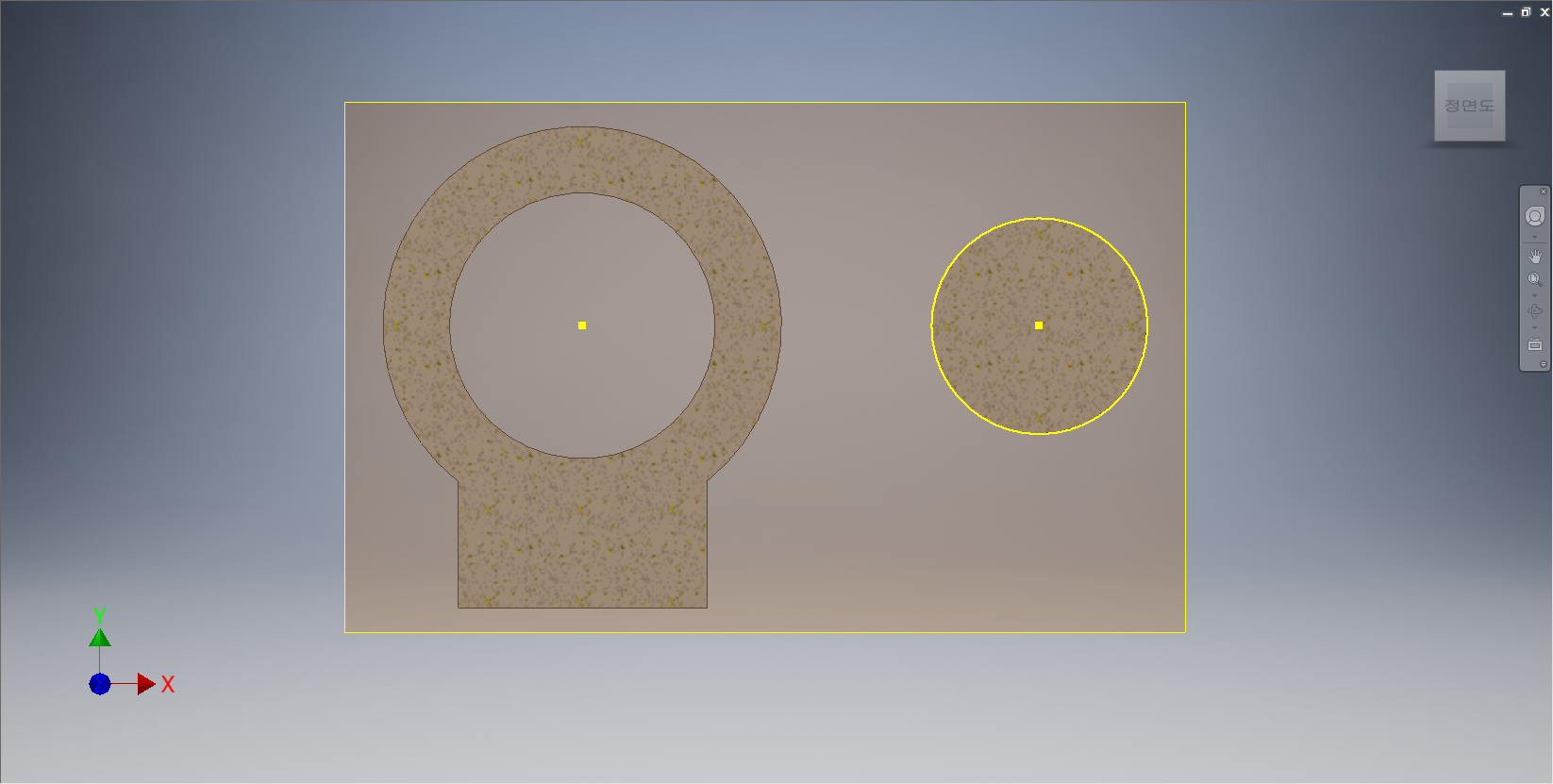
오른쪽의 피처를 클릭하여 형상투영해 준다.
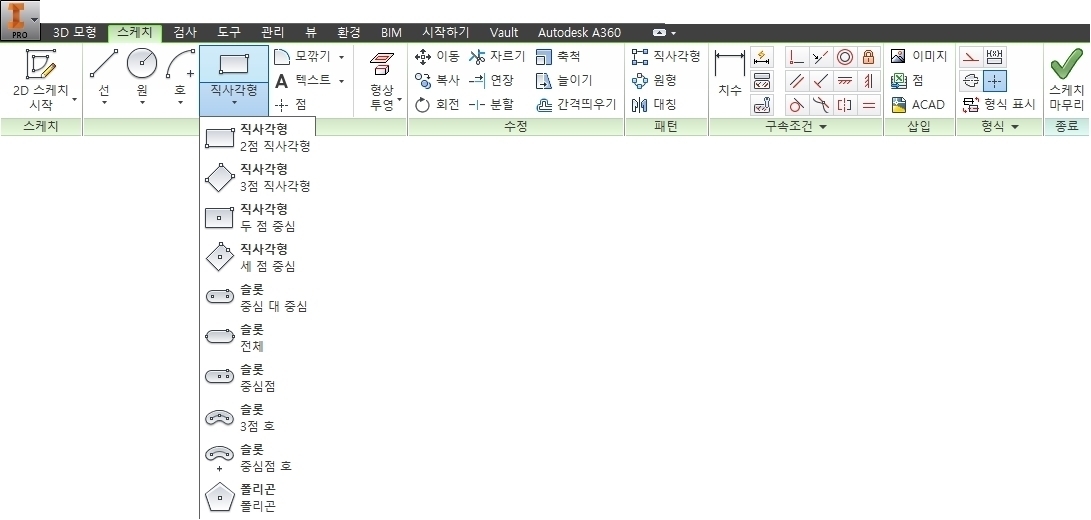
[스케치] 탭 - [작성] 패널 - [직사각형] - [2점 직사각형] 도구를 선택한다.
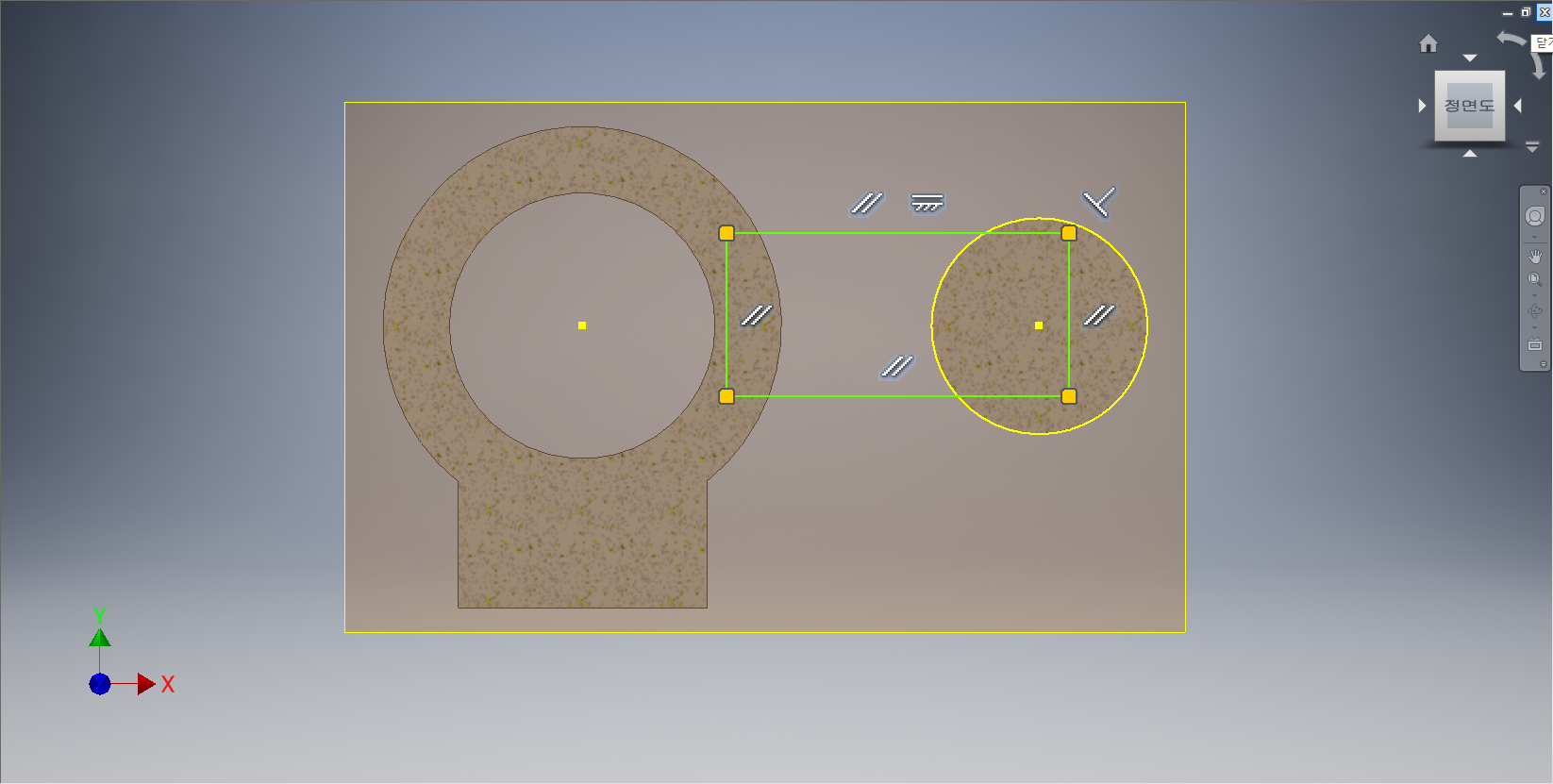
피처의 면에 직사각형을 그려준다.
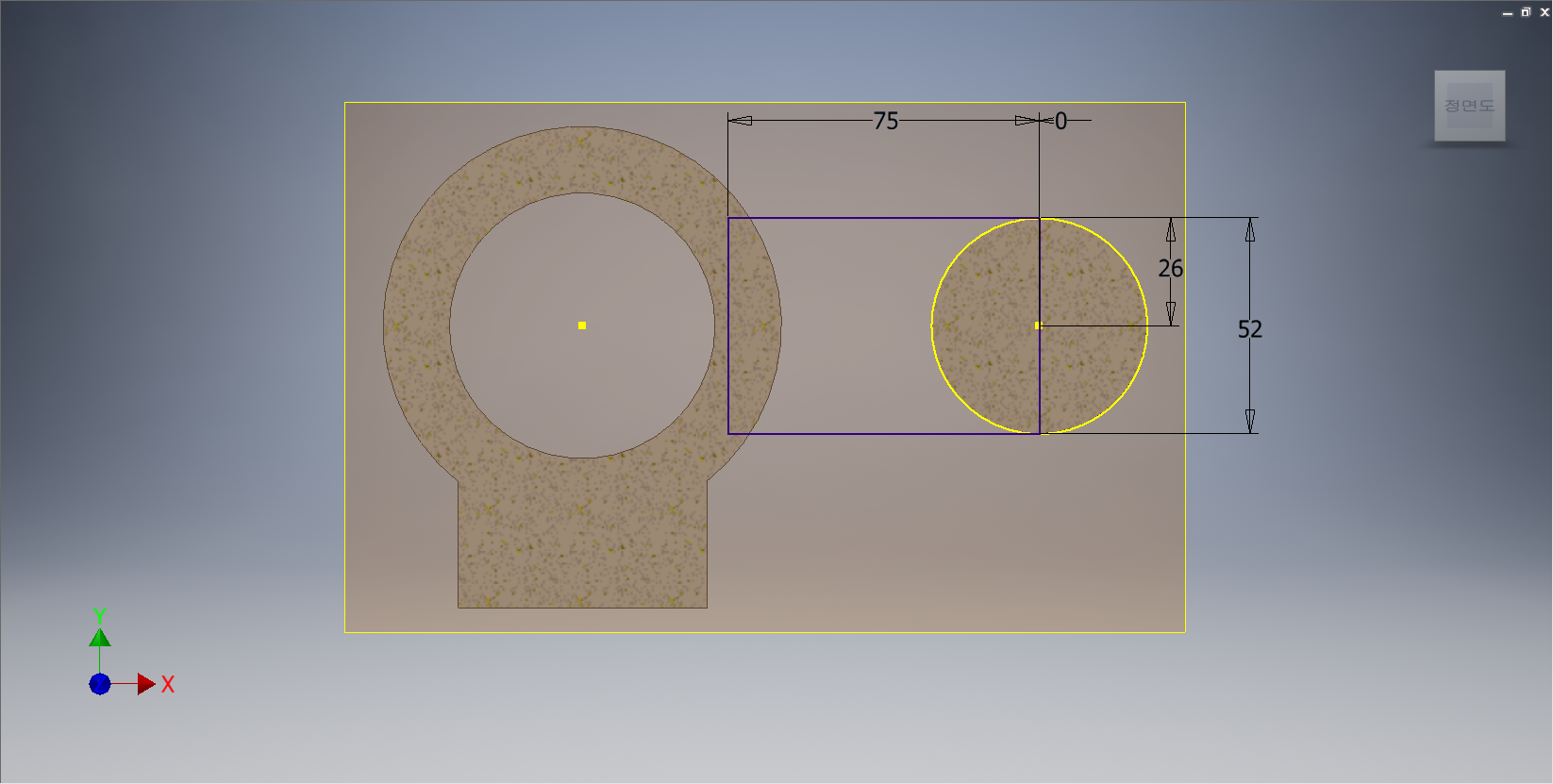
직사각형의 주변에 치수를 부가해 준다.

[3D 모델링] 탭 - [작성] 패널 - [돌출] 도구를 선택한다.
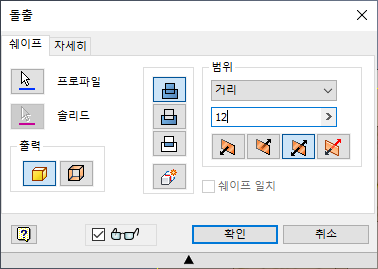

[돌출] 대화상자가 나타나면 프로파일을 클릭하여 스케치의 면을 선택한 후, '대칭', 거리값 '12mm'로 지정한다. 작업화면상에 돌출형태가 나타나면 [확인] 단추를 클릭한다.

피처의 면을 클릭하여 도구모음 중에서 [스케치 작성] 도구를 선택한다.
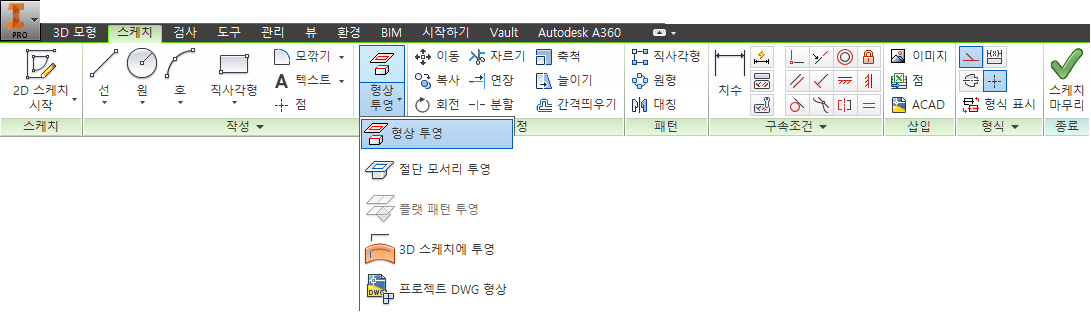
[스케치] 탭 - [수정]패널 - [형상 투영] - [형상 투영]을 선택한다.
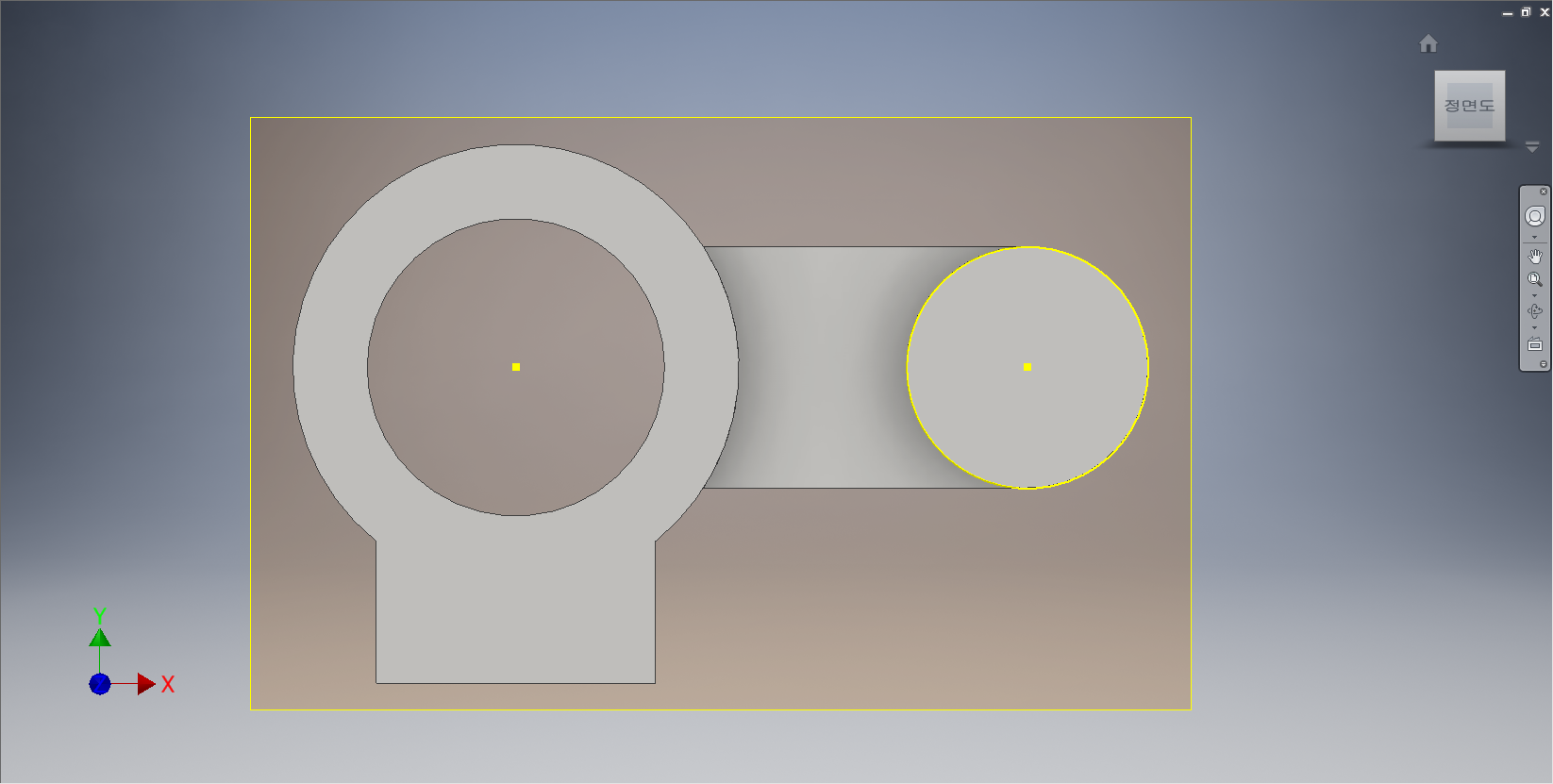
오른쪽 피처의 면을 클릭하여 형상투영해 준다.
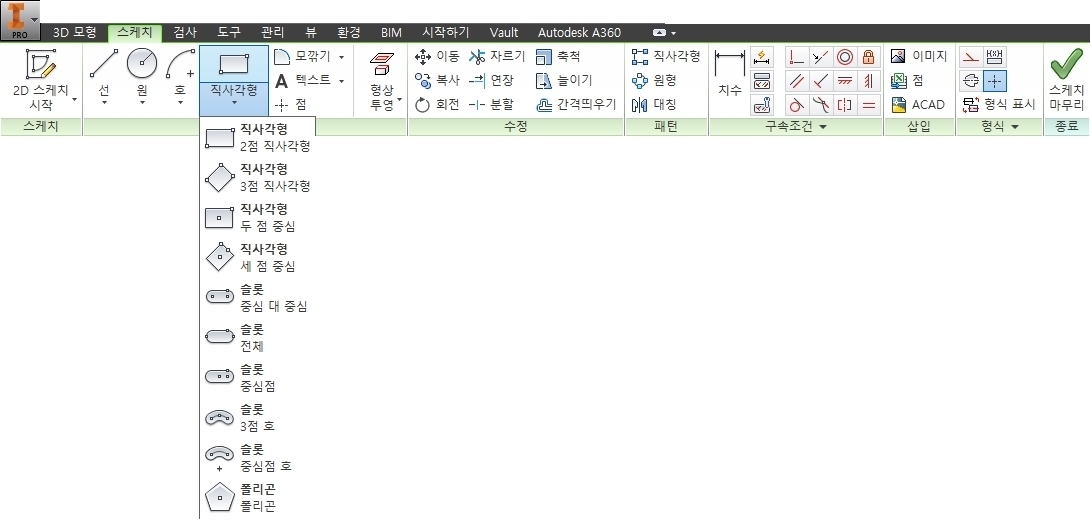
[스케치] 탭 - [작성] 패널 - [직사각형] - [2점 직사각형] 도구를 선택한다.
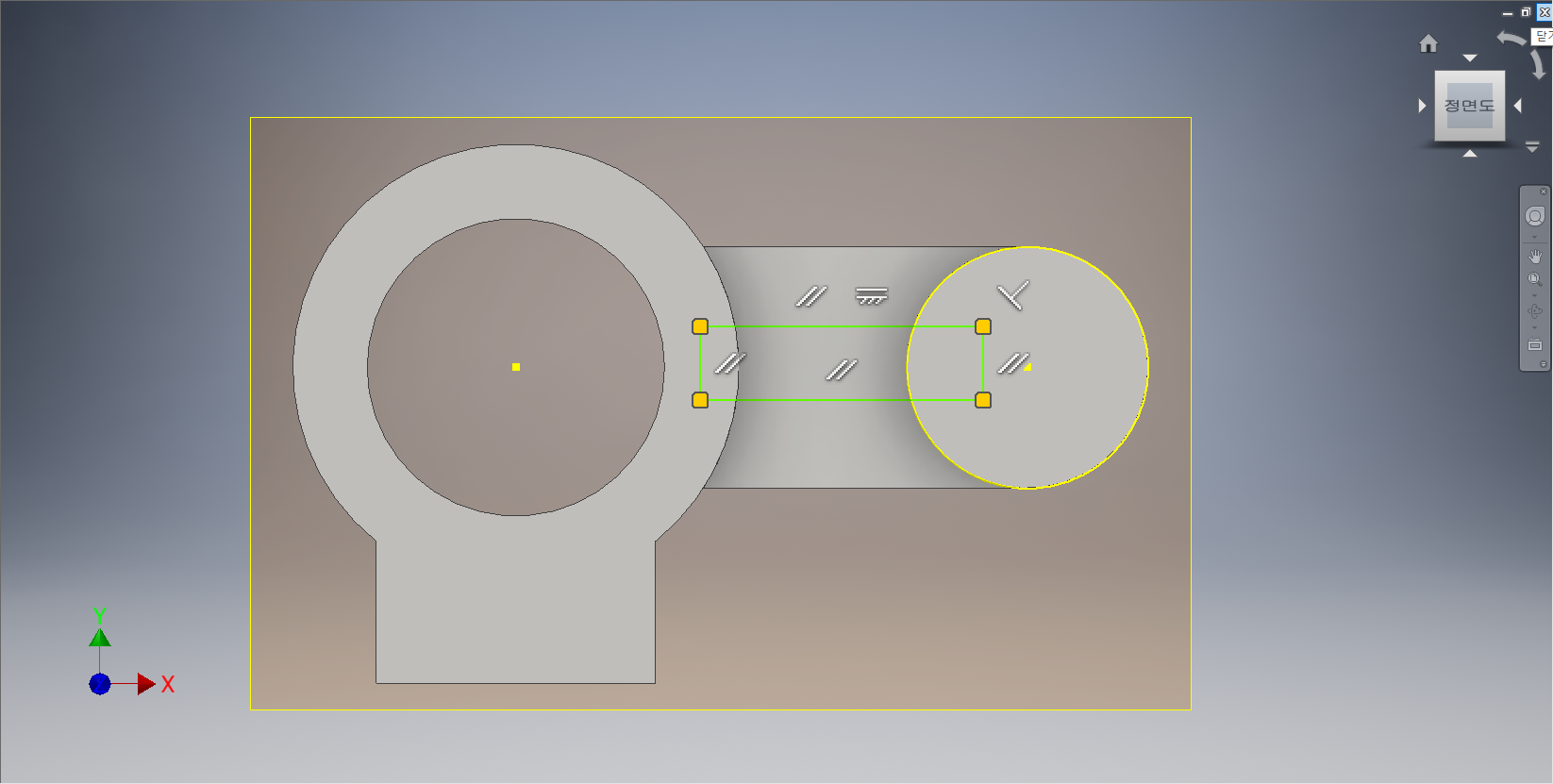
피처의 면에 직사각형을 그려준다.

[스케치] 탭에서 [구속조건] 패널 - [치수] 도구를 선택한다.
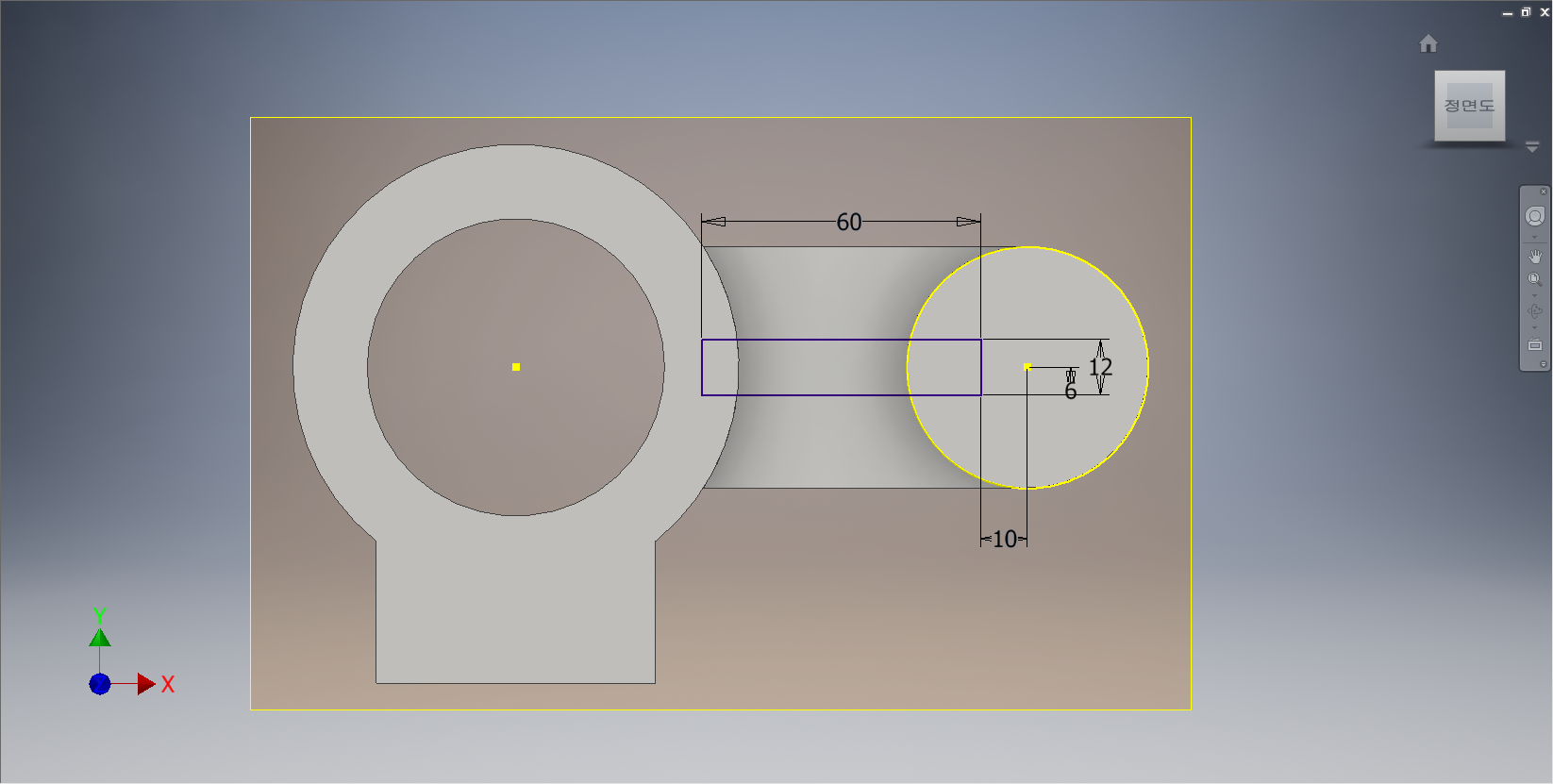
직사각형의 주변에 치수를 부가해 준다.

[3D 모델링] 탭 - [작성] 패널 - [돌출] 도구를 선택한다.
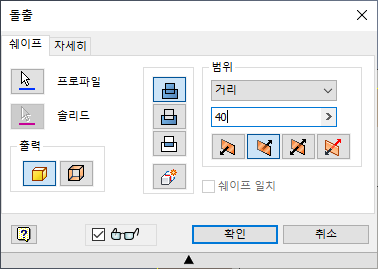
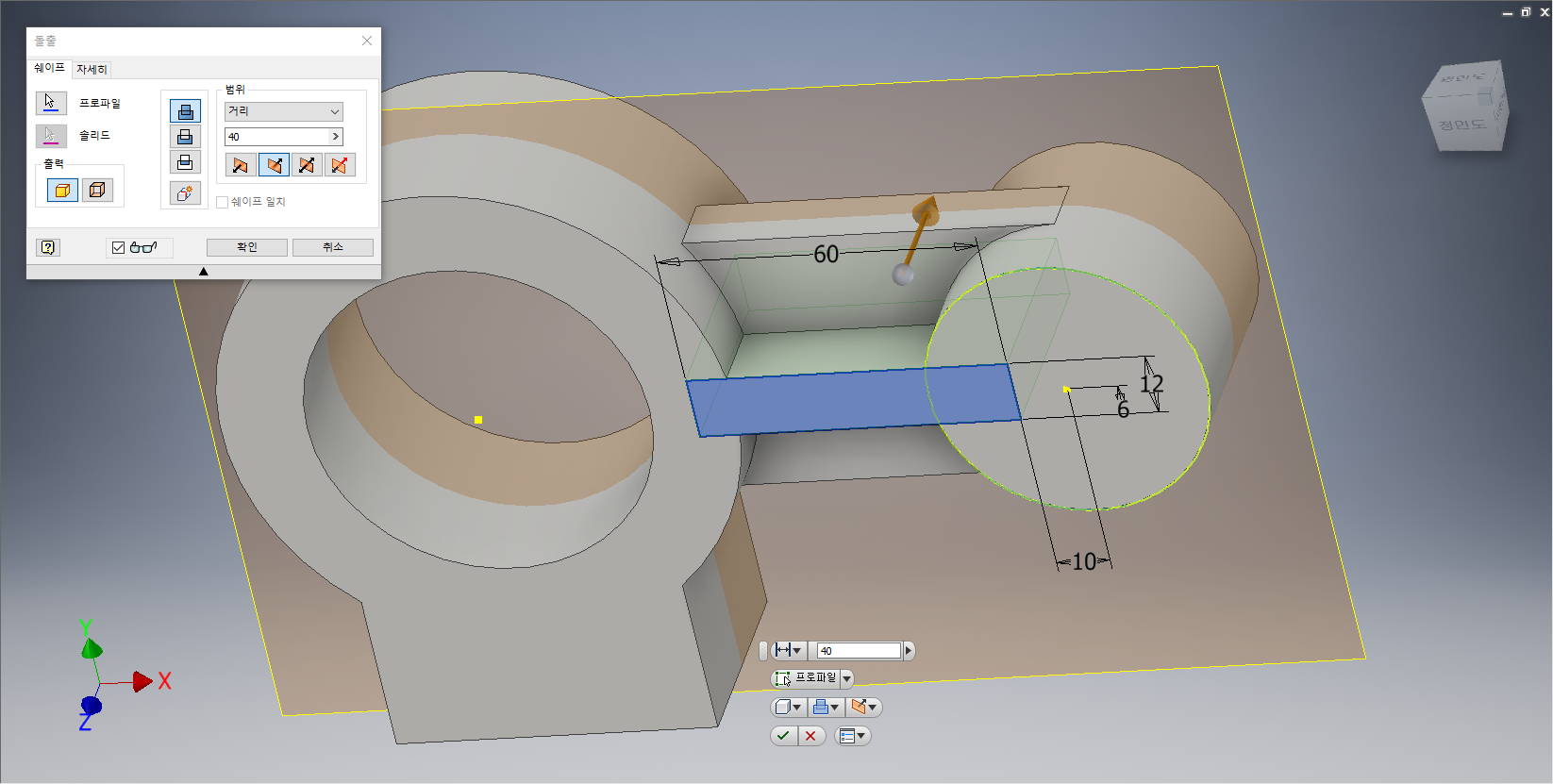
[돌출] 대화상자가 나타나면 프로파일을 클릭하여 스케치의 면을 선택한 후, '접합', 거리값 '40.0mm', '방향2' 로 지정한다. 작업화면상에 돌출형태가 나타나면 [확인] 단추를 클릭한다.
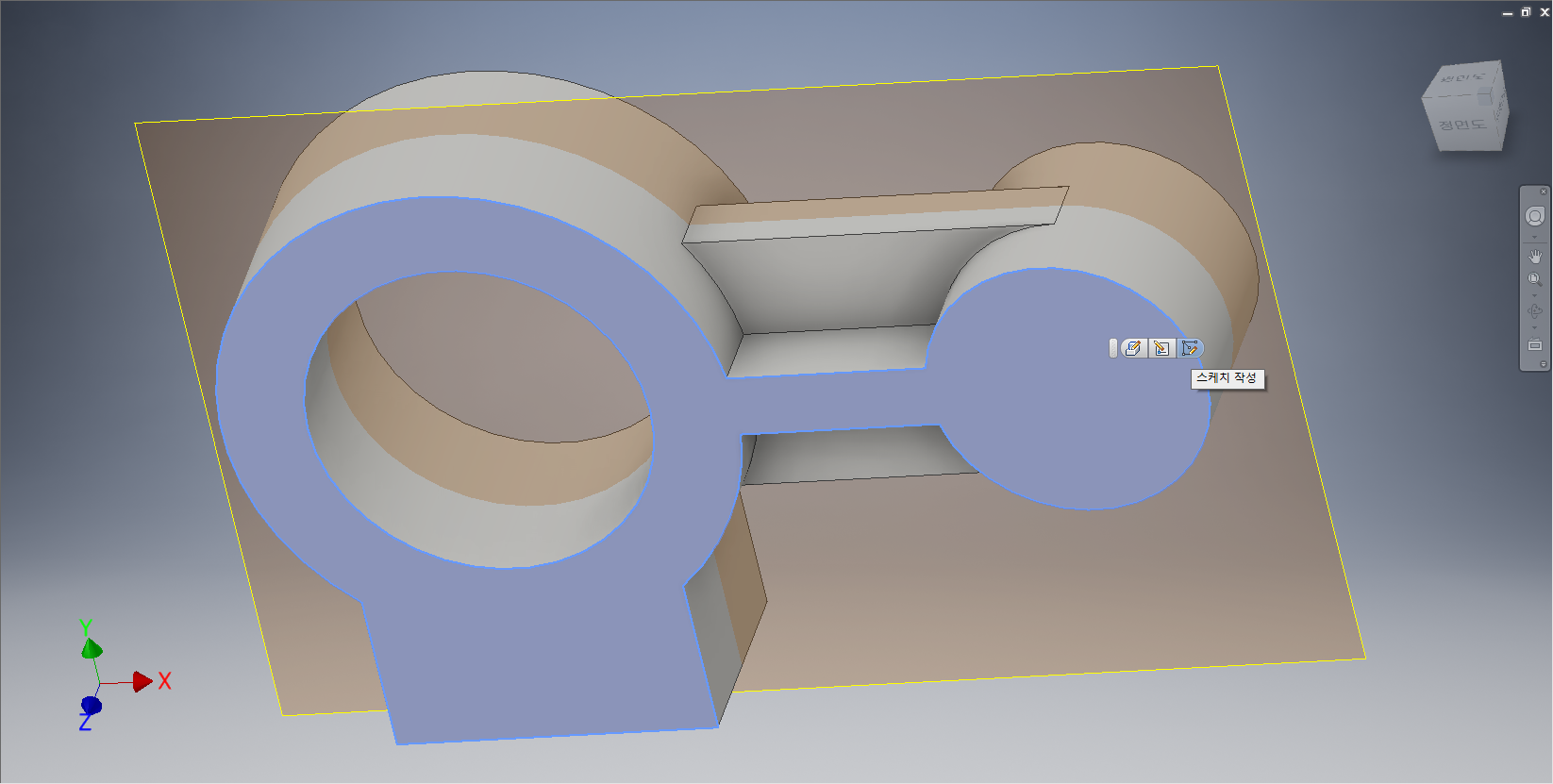
피처의 면을 클릭하여 도구모음 중에서 [스케치 작성] 도구를 선택한다.
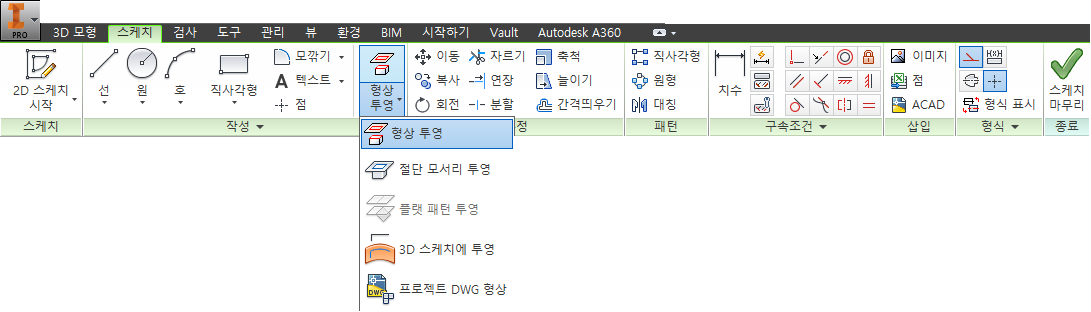
[스케치] 탭 - [수정]패널 - [형상 투영] - [형상 투영]을 선택한다.
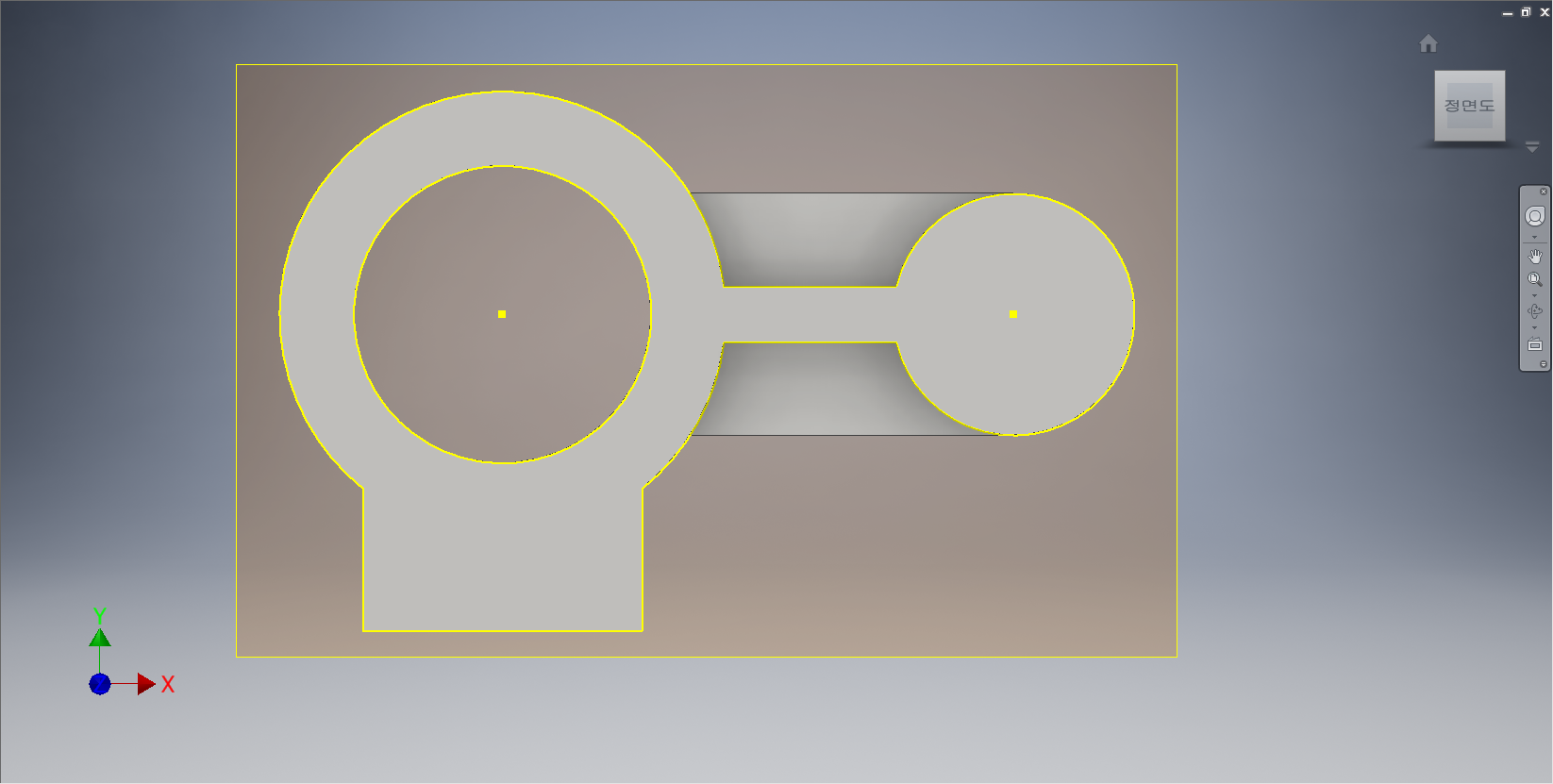
피처의 면을 클릭하여 형상투영해 준다.
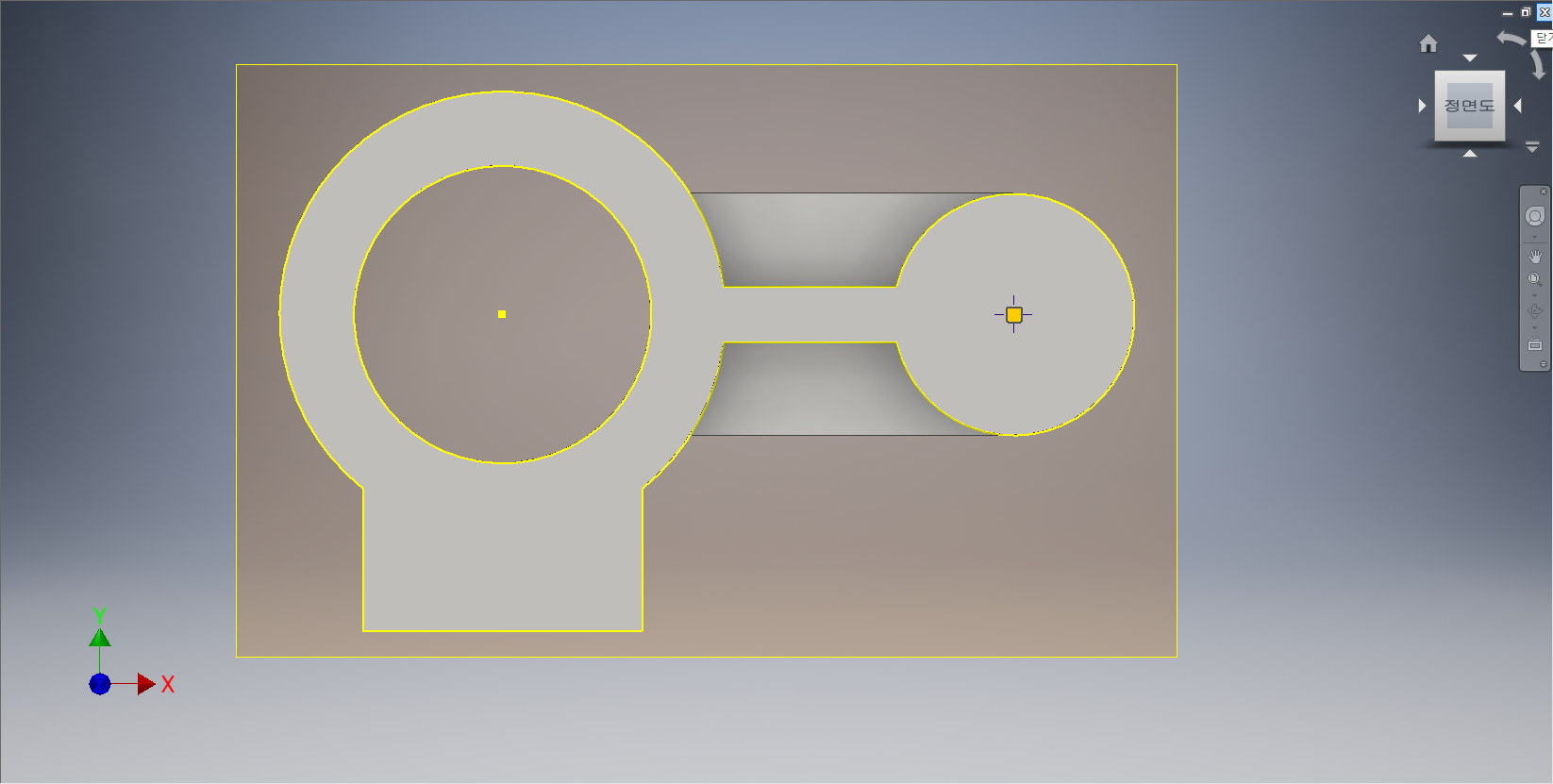
원호의 중심점을 클릭하여 점을 찍어준다.

[3D 모형] 탭 - [수정] 패널 - [구멍] 도구를 선택한다.
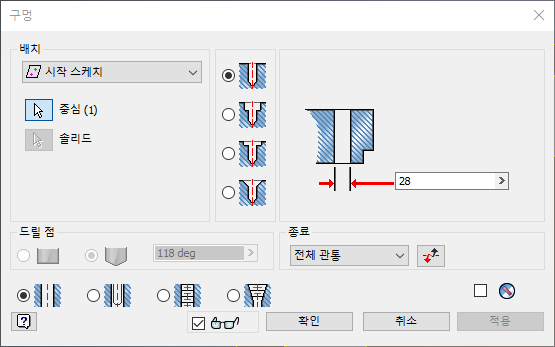
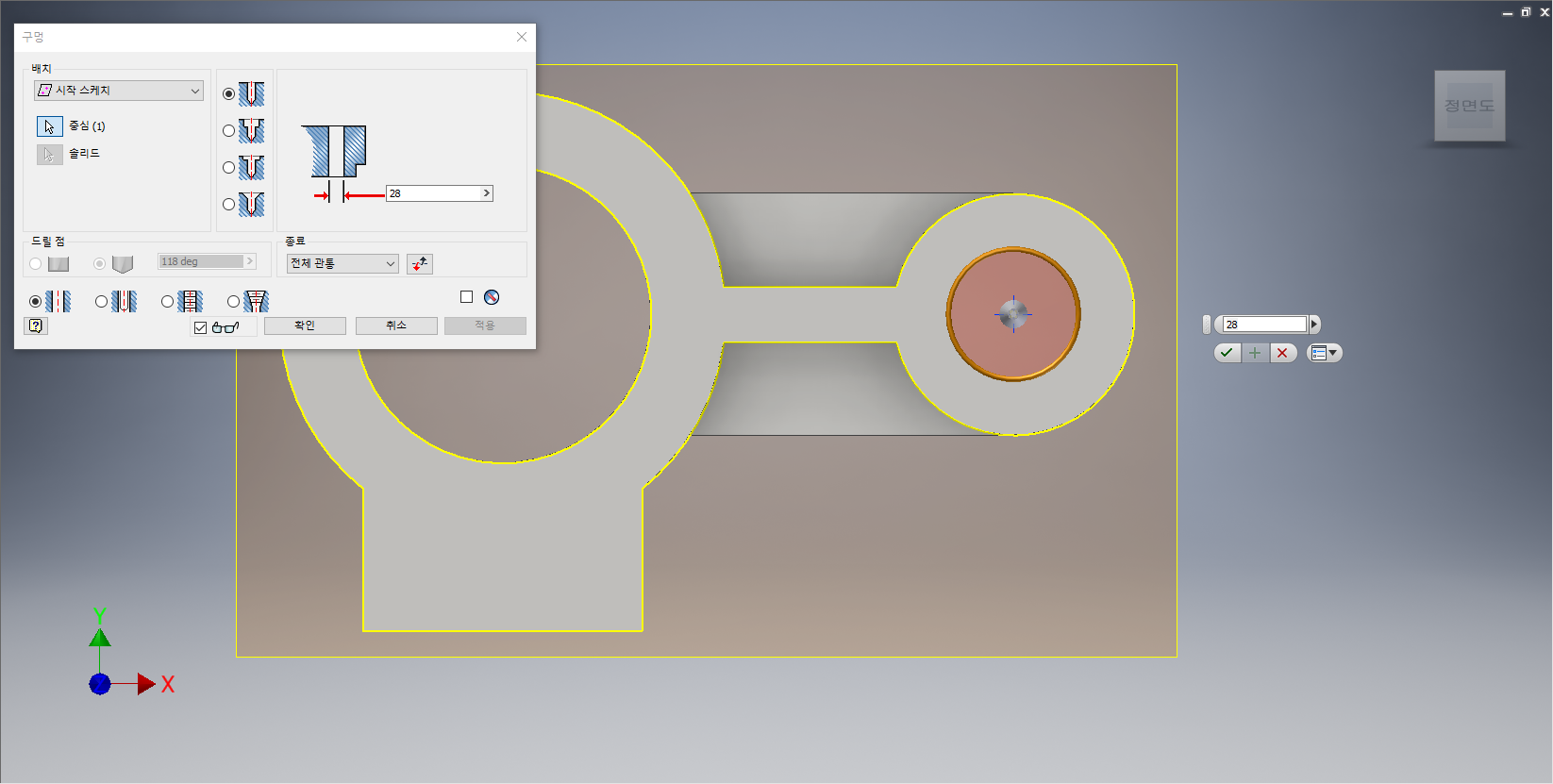
[구멍] 대화옵션이 나타나면, '배치 : 시작 스케치', '종료 : 전체관통', '드릴'를 지정하고, '지름 : 28.0mm' 로 입력한다. 작업화면상에 관통 피처가 나타나면 [확인] 단추를 클릭한다.
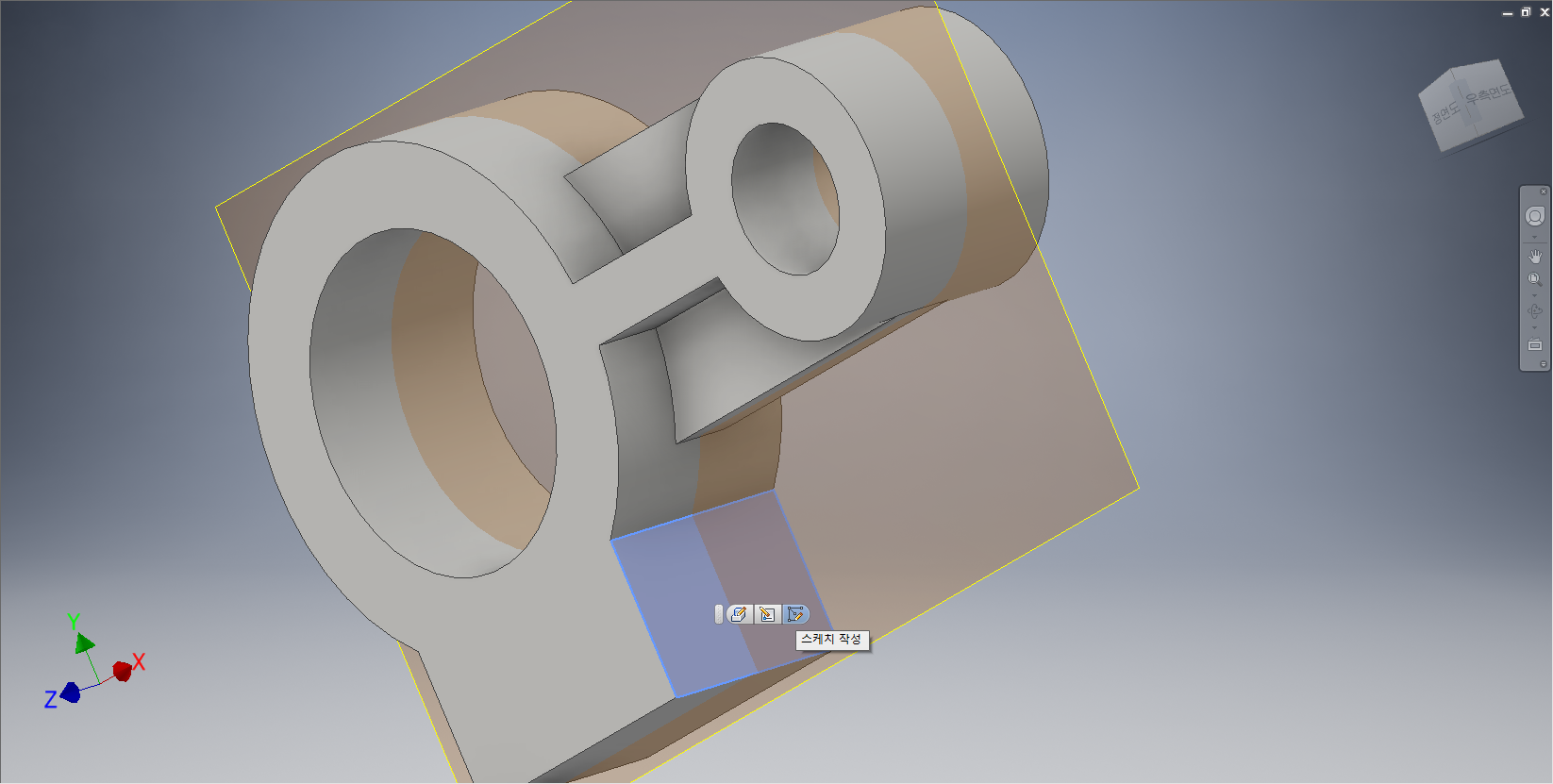
피처의 우측면을 클릭하여 도구모음 중에서 [스케치 작성] 도구를 선택한다.
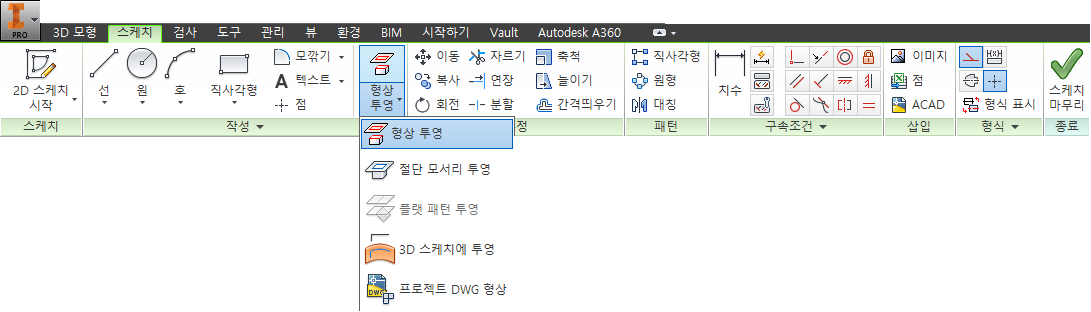
[스케치] 탭 - [수정]패널 - [형상 투영] - [형상 투영]을 선택한다.
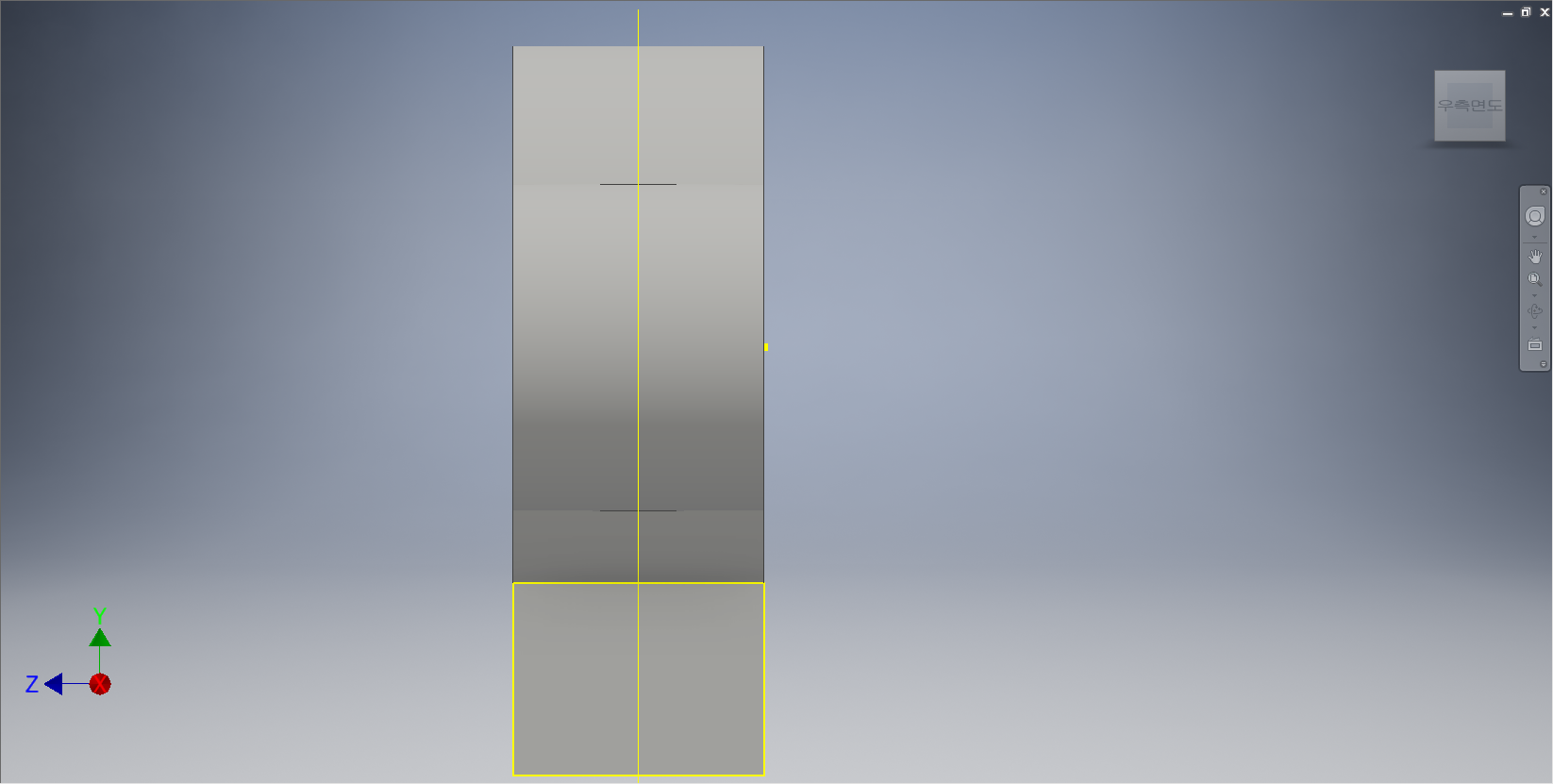
피처의 면을 클릭하여 형상투영해 준다.

[스케치] 탭 - [작성] 패널 - [점] 도구를 선택한다.
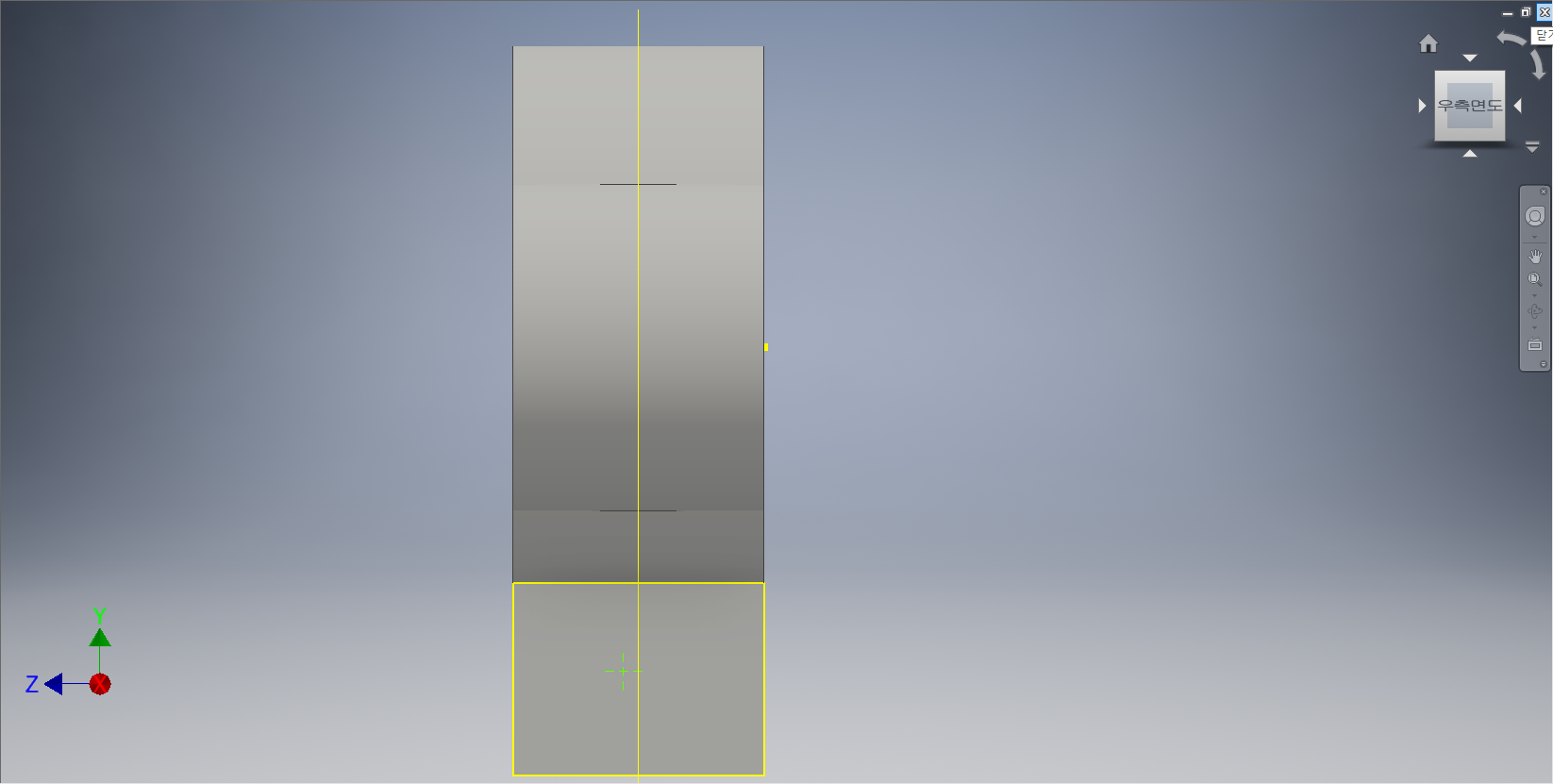
형상투영된 면의 임의의 위치에 점을 찍어준다.

[스케치] 탭에서 [구속조건] 패널 - [치수] 도구를 선택한다.

[3D 모형] 탭 - [수정] 패널 - [구멍] 도구를 선택한다.
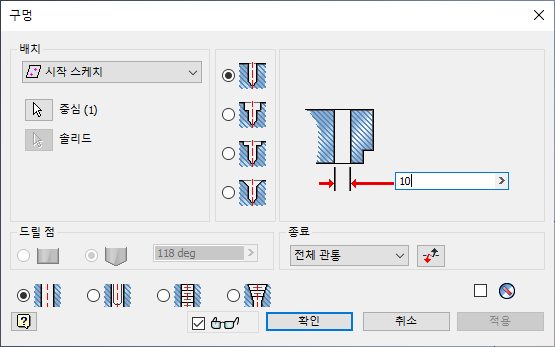
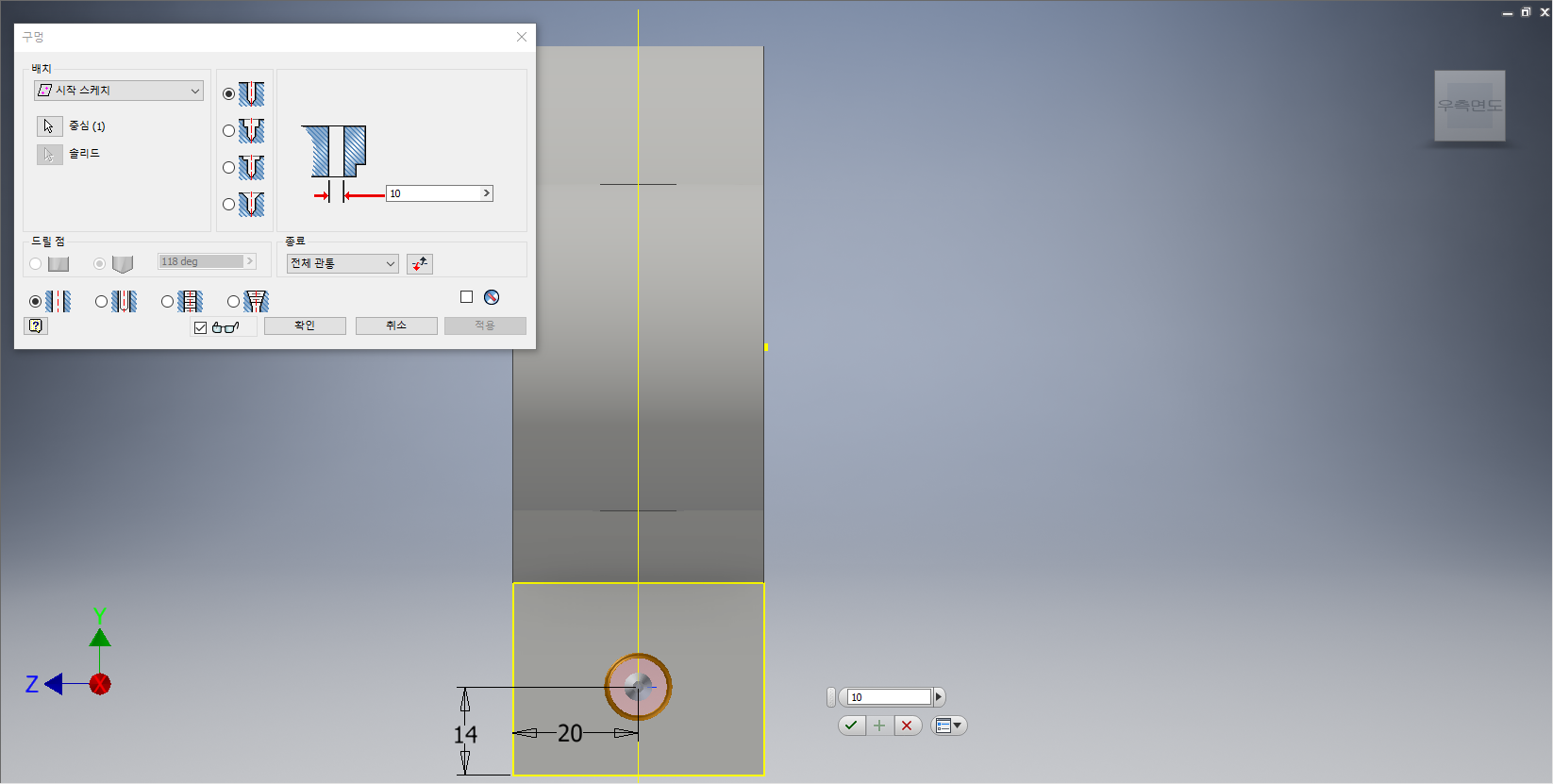
[구멍] 대화옵션이 나타나면, '배치 : 시작 스케치', '종료 : 전체관통', '드릴'를 지정하고, '지름 : 10mm' 로 입력한다. 작업화면상에 관통 피처가 나타나면 [확인] 단추를 클릭한다.
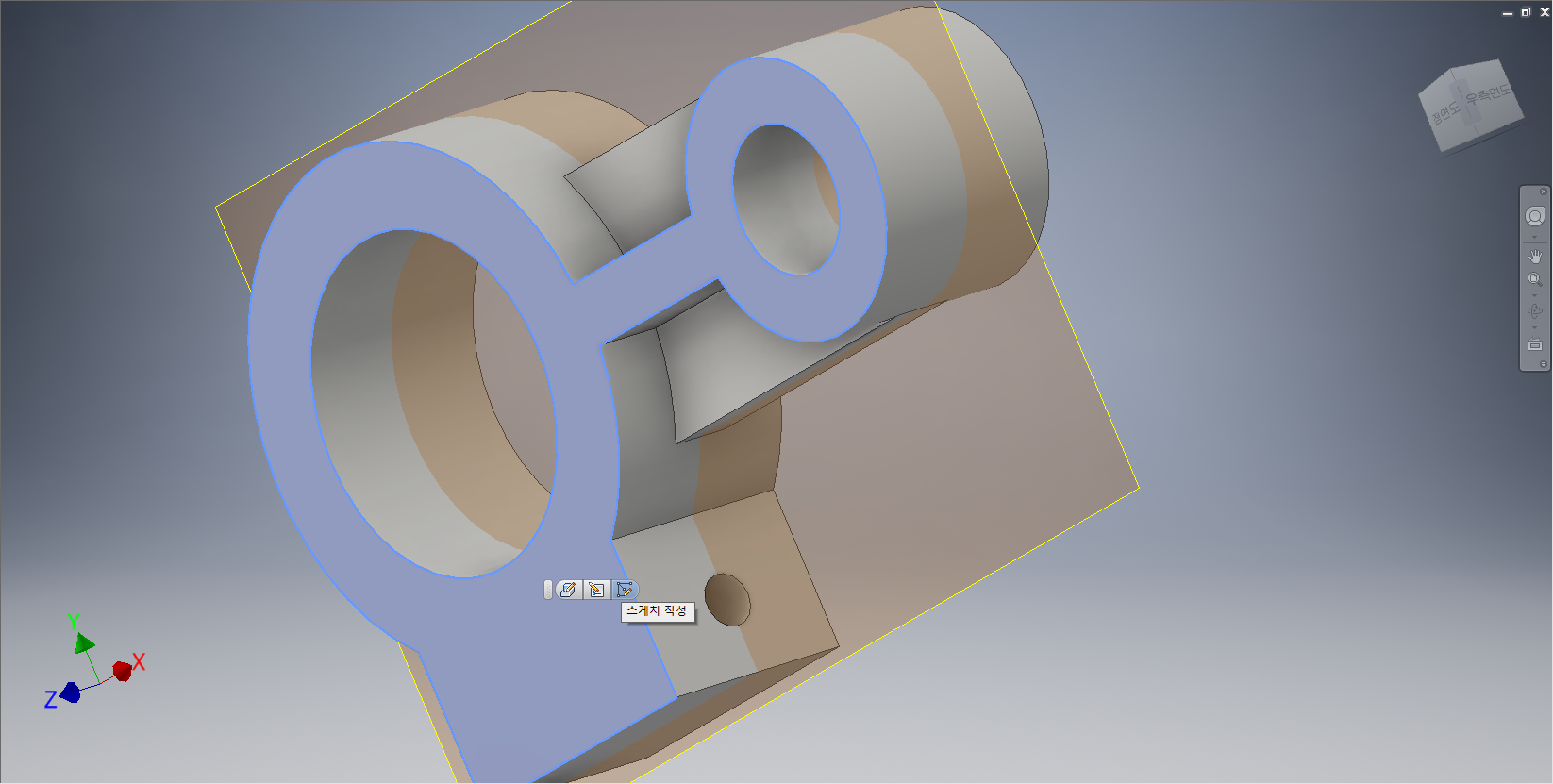
피처의 면을 클릭하여 도구모음 중에 [스케치 작성] 도구를 선택한다.
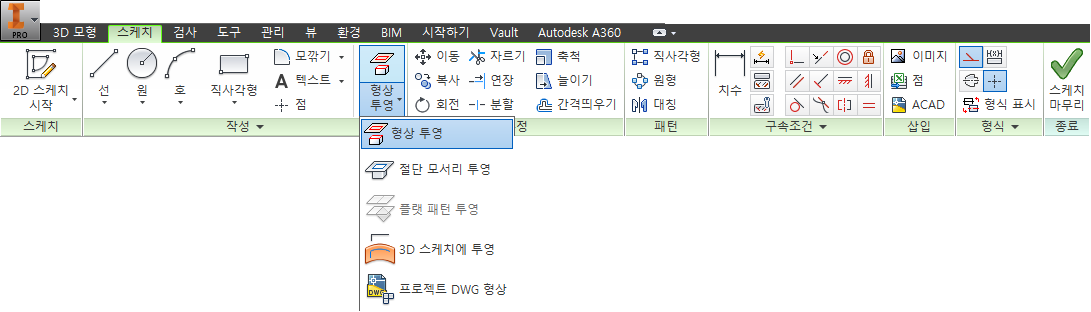
[스케치] 탭 - [수정]패널 - [형상 투영] - [형상 투영]을 선택한다.
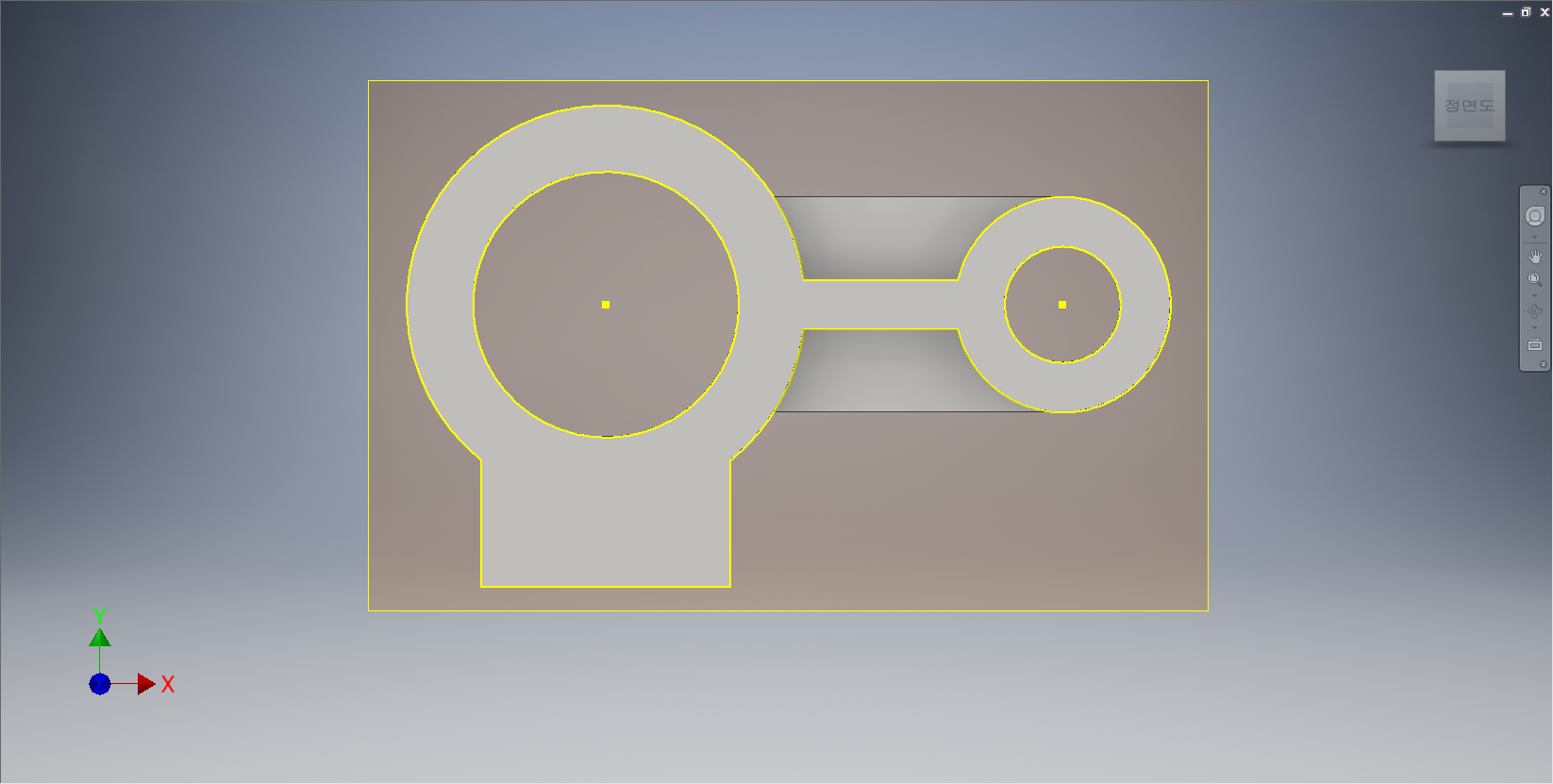
피처의 면을 클릭하여 형상투영해 준다.
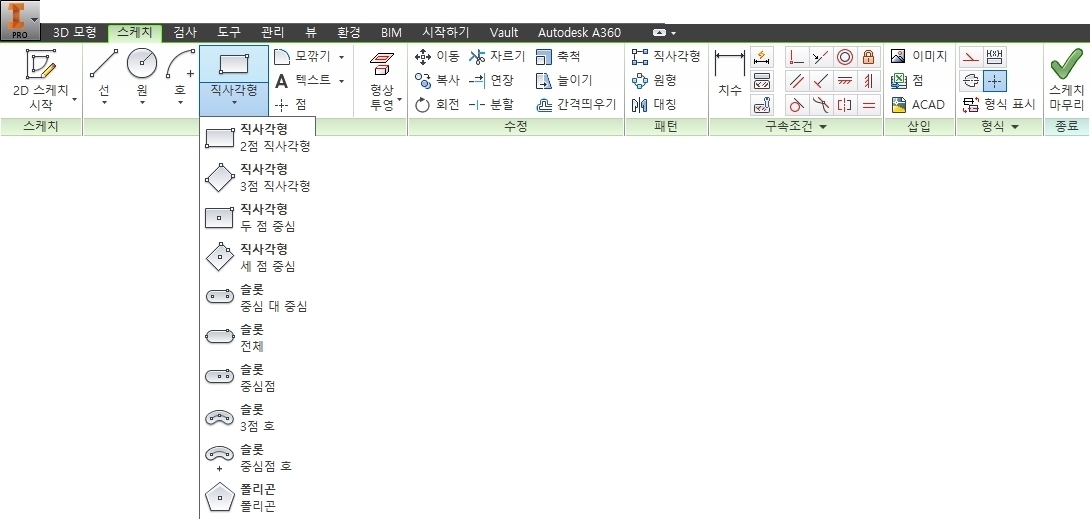
[스케치] 탭 - [작성] 패널 - [직사각형] - [2점 직사각형] 도구를 선택한다.
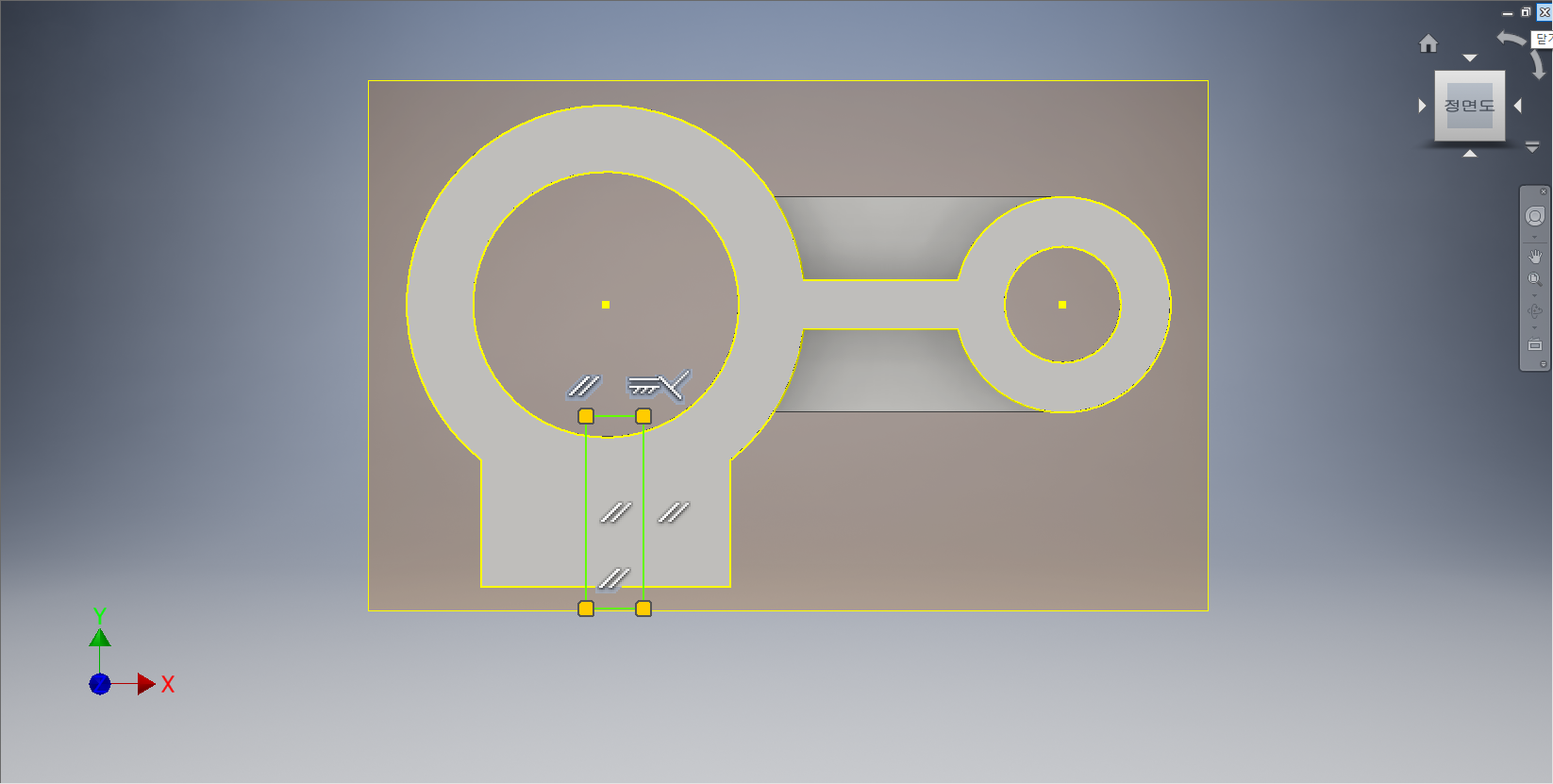
피처의 면 위에 직사각형을 그려준다.

[스케치] 탭에서 [구속조건] 패널 - [치수] 도구를 선택한다.
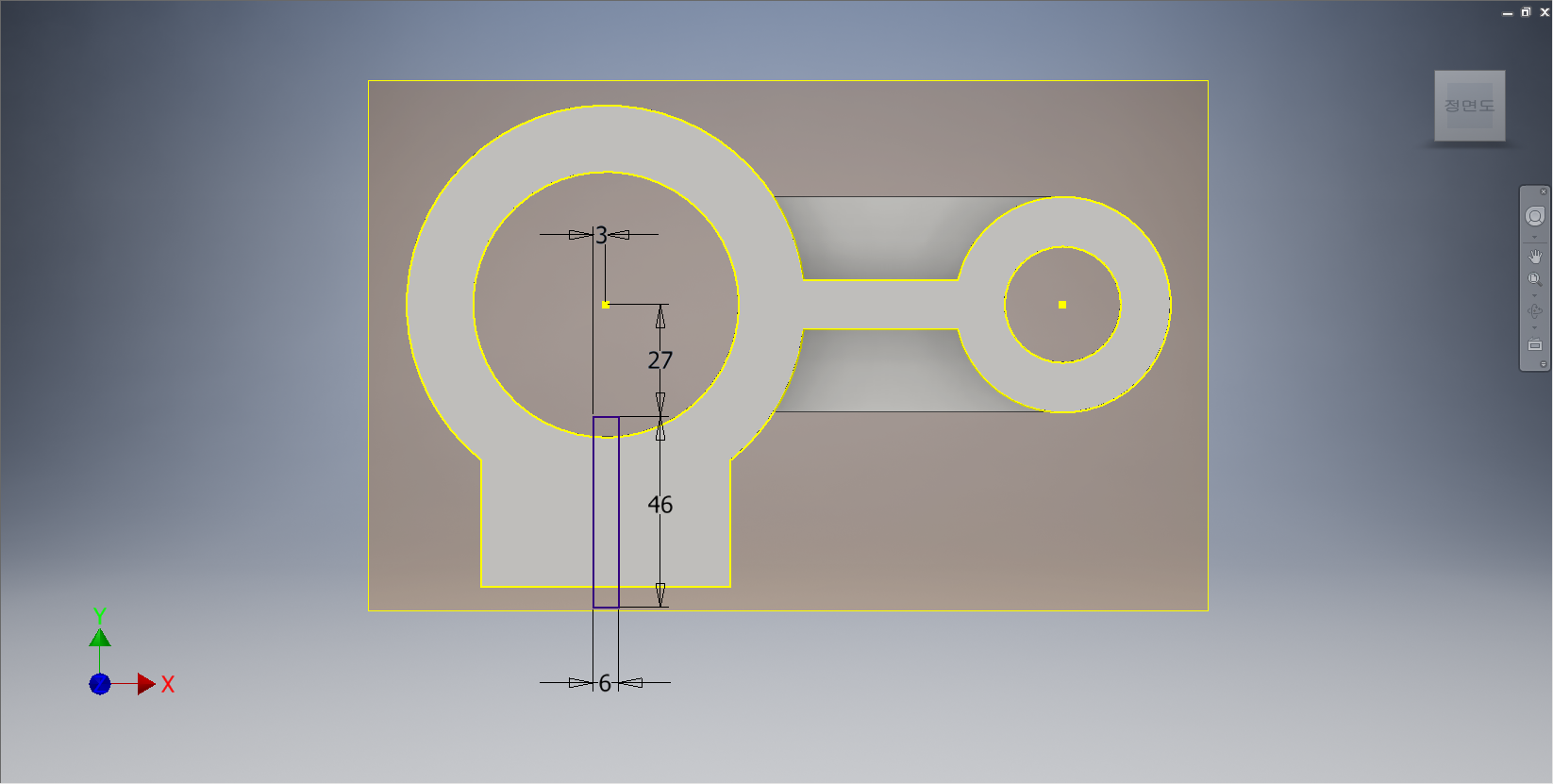
직사각형의 주변에 치수를 부가해 준다.

[3D 모델링] 탭 - [작성] 패널 - [돌출] 도구를 선택한다.
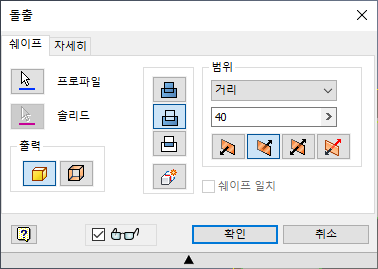
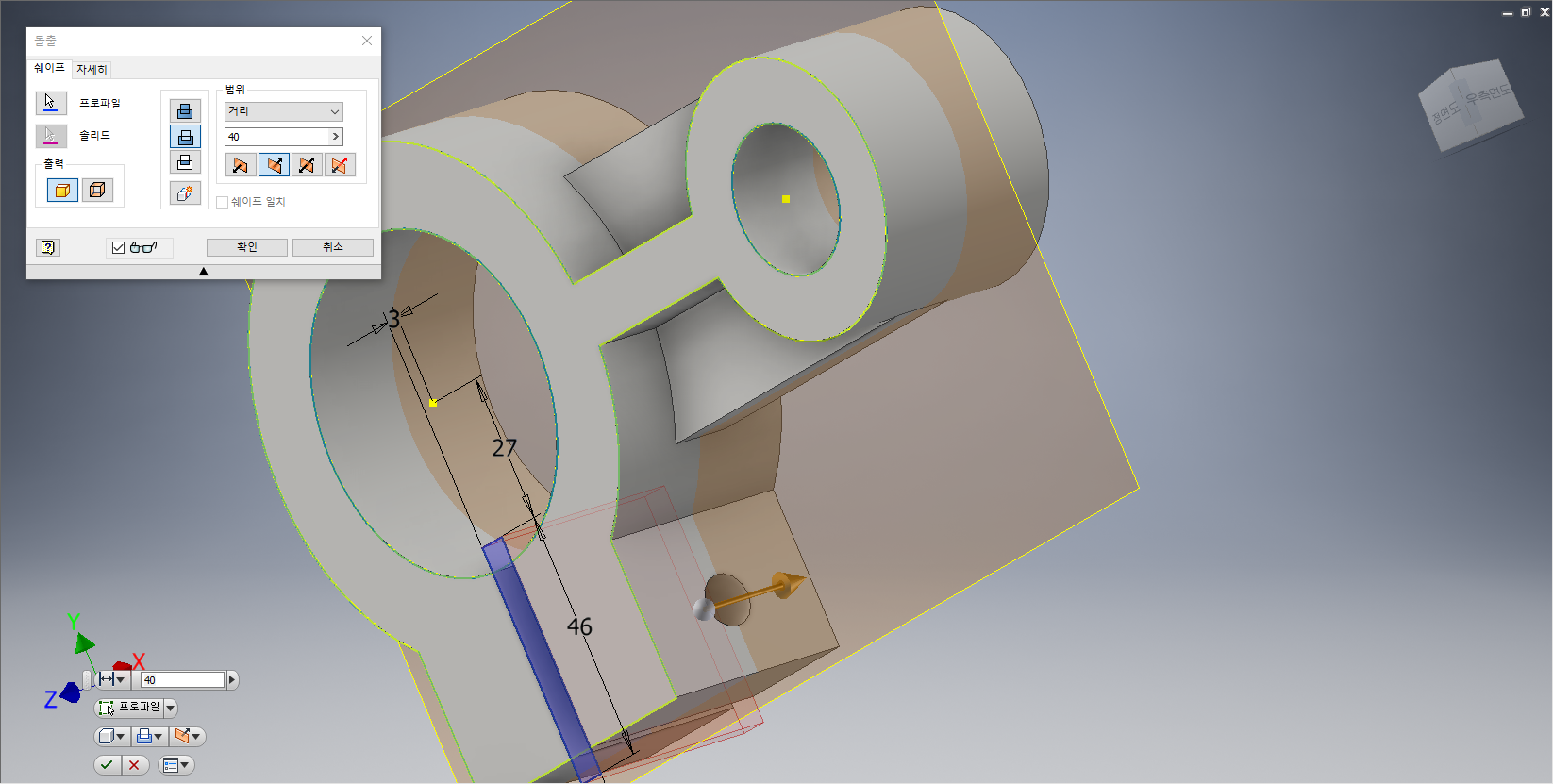
[돌출] 대화상자가 나타나면 프로파일을 클릭하여 스케치의 면을 선택한 후, '차집합', 거리값 '40.0mm', '방향2' 로 지정한다. 작업화면상에 돌출형태가 나타나면 [확인] 단추를 클릭한다.
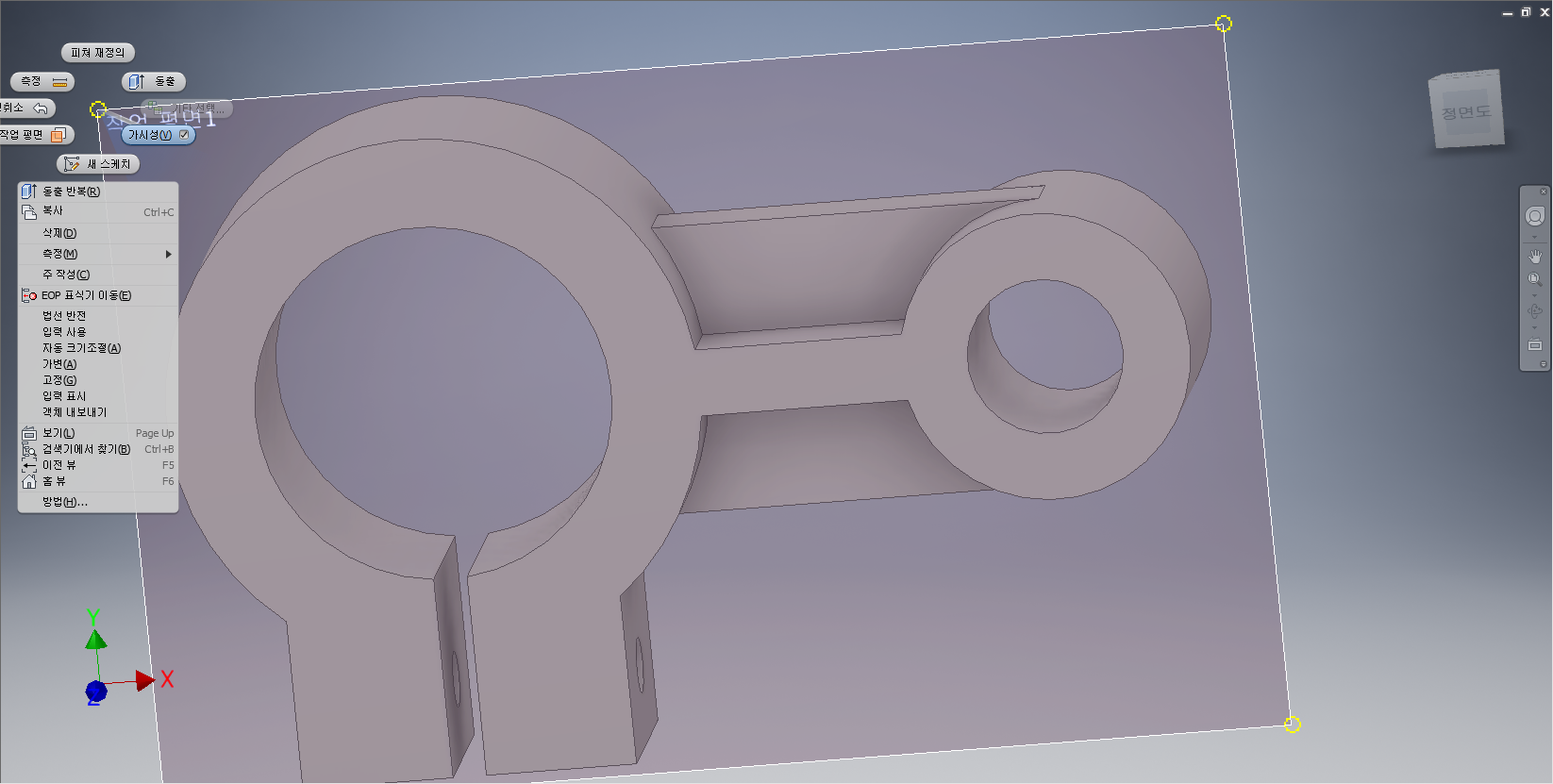
[작업평면1]의 모서리 점을 클릭하고 마우스 오른쪽 버튼을 누른다. 바로가기 메뉴에서 [가시성]을 선택하여 작업평면을 화면상에서 없애준다.
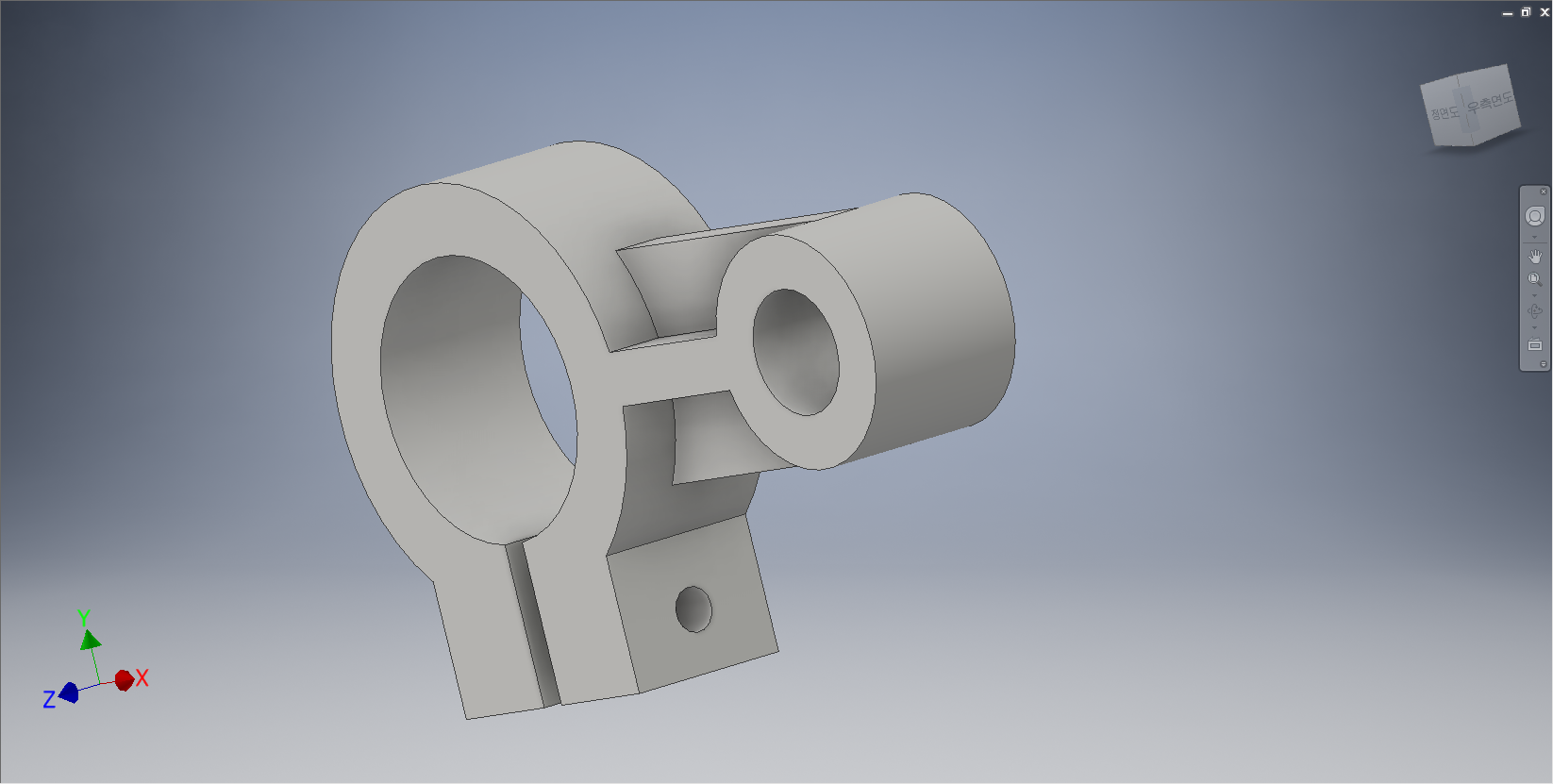
모델링의 전체적인 이미지를 확인한 후 저장하고 종료한다.
'IT정보 > 인벤터(Inventor) 따라하기' 카테고리의 다른 글
| 오토데스크(Autodesk) 인벤터(Inventor) 따라하기 - 56. 모델링 따라하기 - 29 (14) | 2022.04.16 |
|---|---|
| 오토데스크(Autodesk) 인벤터(Inventor) 따라하기 - 55. 모델링 따라하기 - 28 (2) | 2022.04.15 |
| 오토데스크(Autodesk) 인벤터(Inventor) 따라하기 - 53. 모델링 따라하기 - 26 (3) | 2022.04.13 |
| 오토데스크(Autodesk) 인벤터(Inventor) 따라하기 - 52. 모델링 따라하기 - 25 (1) | 2022.04.12 |
| 오토데스크(Autodesk) 인벤터(Inventor) 따라하기 - 51. 모델링 따라하기 - 24 (2) | 2022.04.11 |





댓글 영역