고정 헤더 영역
상세 컨텐츠
본문
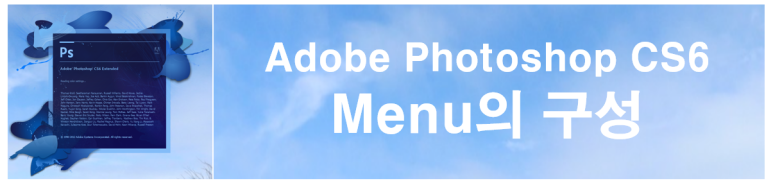
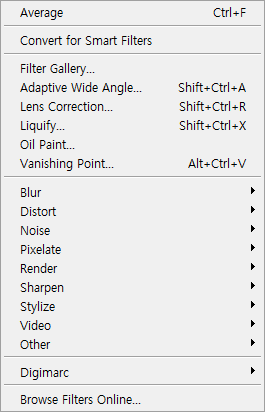
Last Filter(Ctrl + F)
마지막으로 적용했던 필터를 설정 값을 재 적용하거나 다른 이미지에 다시 적용한다. 필터를 사용했다면 Last Filter자리에 마지막에 사용한 필터로 이름이 변경된다.
Convert for Smart Filters
스마트 필터용으로 전환한다. 스마트 필터를 적용하기 위해서는 오브젝트를 스마트화 시켜야 한다. 필터 적용시 원본 레이어에 손상을 주지 않는다. Convert to Smart Filters는 Layer메뉴의 Smart Objects - Convert to Smart Object와 같은 기능이다.
Filter Gallery
여러 가지 필터를 한꺼번에 확인하고 적용한다. CMYK 모드에서는 비활성된다.
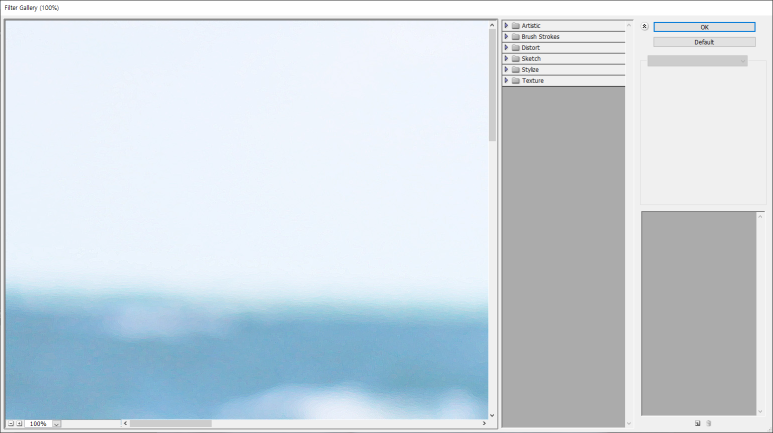
Adaptive Wide Angle(Shift + Ctrl + A)
이미지의 굴곡이 있는 사진을 교정해준다. 굴곡 현상이 심하게 일어난 이미지(광각 렌즈 혹은 어안렌즈로 찍은 사진)를 빠르게 보정할 수 있다. 대화상자가 나타나면 Correction - 'Fisheye', 좌측 상단의 Constraint Tool 선택 후 반듯하게 펴줄 부분(굴곡이 있는 부분)을 지정한다. ☞ 반듯하게 펴줄부분 지정: 굴곡을 펴줄 시작점과 끝점을 클릭하면 굴곡진 부분이 곧게(수직, 수평) 펴진다. 굴곡 현상이 조정이 잘 안될 경우 Focal Length, Crop Factor 를 적절하게 조절해 적용해준다. 변형이 일어나면 투명 영역이 생긴다. 크롭으로 잘라낸다. 원본을 살려야 한다면 도장 툴을 이용해 마무리하거나 영역이 크지 않다면 투명영역을 마술봉 툴 선택 후 Edit - Fill - Content-Aware 기능을 사용할 수도 있다.
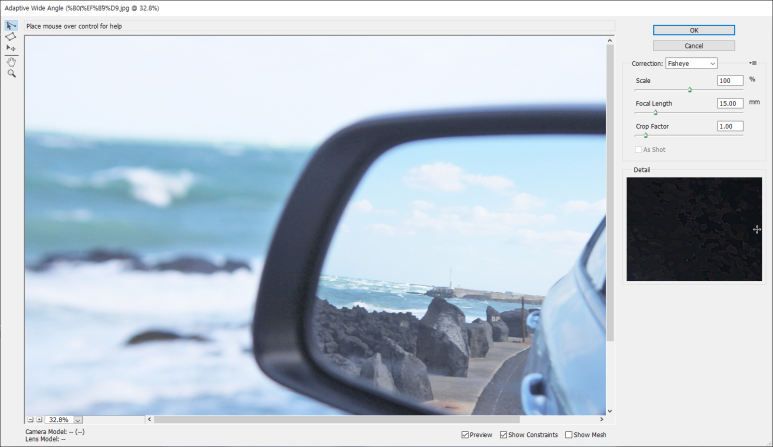
Lens Correction(Shift + Ctrl + R)
이미지를 왜곡시키거나 위치를 교정한다. 카메라 렌즈로 인해 중심 부분이 오목하거나 볼록하게 왜곡된 경우나 흔들려 찍힌 경우, 원근이 기울어지가나 왜곡된 경우 등을 교정하거나 비네팅 효과(가장자리를 어둡게 처리)를 만든다.
- 좌측상단 툴바
* Remove Distortion Tool : 현재의 배럴 및 핀쿠션 왜곡을 교정한다. 마우스를 이미지 중앙에 대고 우측이나 좌특으로
드래그 해주면 볼록렌즈, 오목렌즈의 앵글 효과가 나타난다.
* Straighten Tool : 선을 드래그 하여 이미지를 새로운 가로 또는 새로 축에 맞춰 똑바르게 합니다. 그은 선이 기준이
된다.
* Move Grid Tool : 이미지에 Grid(격자)를 표시하며 하단의 Color(색상)을 클릭하여 색상을 변경할 수 있다. 옵션창
하단의 Show Grid도 같은 효과를 내며 Grid 표시를 없애고 싶을 땐 Show Grid 체크를 해제하면
된다.
* Hand Tool : 이미지를 드래그해 이동시킨다.
* Zoom Tool : 이미지를 확대하여 확인할 때 사용한다. 축소할 때는 Art를 누른 상태로 이미지를 클릭하면 이미지가
축소된다.
- Auto Correction : 자동 교정
* Correction : 기하학적으로 왜곡된 것, 흐릿하게 보이는 색수차, 비네팅 등을 교정한다.
· Geometric Distortion : 배럴(광각/볼록) 왜곡, 핀쿠션(망원/오목) 왜곡 현상을 교정한다.
· Chromatic Aberration : 파장에 따른 굴절률의 차이에 의해 생기는 현상을 교정한다.
· Vignette : 외곽이나 모서리 부분이 어둡게 나오는 현상을 교정한다.
· Auto Scale Image : 왜곡 교정시 자동으로 이미지 비율을 사용할 때 체크한다.
· Edge : 가장자리 치 유형을 선택한다.
· Edge Extension : 가장자리를 확장한다.
· Transparency : 투명도를 설정한다.
· Black Color : 검정색을 설정한다.
· White Color : 흰색을 설정한다.
* Search Criteria : 이미지를 찍은 카메라의 정보를 나타낸다.
· Camera Make : 카메라 제조업체 정보를 표시한다.
· Camera Model : 카메라 모델 정보를 표시한다.
· Lens Model : 렌즈 모델 정보를 표시한다.
* Lens Profiles : 렌즈 프로필 정보를 나타낸다.
- Custom : 사용자 정의
* Settings : 사진의 설정 방식을 나타낸다.
· Default Correction : 기본 교정을 표시한다.
· Lens Default : 렌즈 기본값을 표시한다.
· Previous Correction : 이전 교정을 표시한다.
· Custom : 사용자 정의를 보여준다.
* Geometric Distortion : Remove Distortion 바를 이용해 기하학적으로 왜곡된 것을 교정한다.
· Remove Distortion : 핀쿠션(오목) 왜곡 현상 제거시에는 왼쪽 값을 주고 배럴(볼록) 왜곡 현상을 제거할 때는
오른쪽 값을 준다.
* Chromatic Aberration : 하단 옵션바를 이용해 색수차(빛의 굴절로 인한 흐릿한 부분 등)를 조절한다.
· Fix Red/Cyan Fringe : 빨강/녹청 언저리를 수정한다.
· Fix Green/Magenta Fringe : 녹색/마젠타 언저리를 수정한다.
· Fix Blue/Yellow Fringe : 파랑/노랑 언저리를 수정한다.
* Vignette : 하단의 옵션바를 이용해 이미지 가장자리의 부분을 어둡거나 밝게 조절한다.
· Amount : 네 모서리의 어두운 정도를 조절한다. 왼쪽으로 갈수록 어둡게(darken), 오른쪽으로 갈수록 밝게
(lighten) 변한다.
· Midpoint : 이미지 가운데 빛처럼 퍼지는 영역을 조절한다.
* Transform: 하단 옵션을 이용해 이미지의 원근, 각도, 비율 등을 변형할 수 있다.
· Vertical Perspective : 값이 작아질수록 이미지의 윗면이 넓어지며, 값이 커질수록 이미지의 아랫면이 넓어진다.
· Horizontal Perspective : 값이 작아질수록 이미지의 왼쪽면이 넓어지며, 값이 커질수록 이미지의 오른쪽면이
넓어진다.
· Angle : 보정할 이미지의 각도를 수정한다.
· Scale : 이미지의 비율을 조절한다.
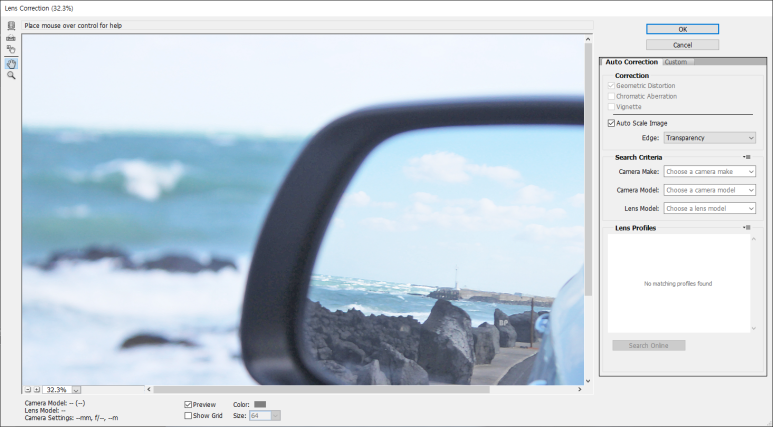
Liquify(Shift + Ctrl + X)
이미지의 특정 영역에 밀기, 당기기, 회전, 반사, 오목,볼록 등의 효과를 낼 때 사용한다. 이미지 표면을 잡아당겨 유동적으로 변형(뚱뚱한 몸매를 날씬하게 하거나 눈을 크게 하거나 턱을 깎는 등) 시켜 모델의 늘씬한 팔다리, 오목조목한 이목구비 등 인물 사진을 보정할 때 많이 사용한다.
- 좌측상단 툴바
* ForwardWarp Tool : 바꾸고 싶은 방향으로 드래그하여 이미지를 변형한다.
* Reconstruct Tool : 변형이 적용된 부분을 문지르면 이미지가 차츰 복구된다.
* Twirl Clockwise Tool : 시계 방향으로 회전시킨다. Altt 키를 누른 상태에서 사용하면 반시계방향으로 회전한다.
* Pucker Tool : 클릭한 부분을 수축시킨다.
* Bloat Tool : 클릭한 부분을 팽창시킨다.
* Push Left Tool : 위로 드래그하면 왼쪽으로, 아래로 드래그하면 오른쪽으로 밀어 변형한다. Altt 키를 누른 상태에서
사용하면 방향이 반대로 작용한다.
* Freeze Mask Tool : 이미지를 드래그하면 빨간색이 칠해져 다른 영역과 구분되며, 변형되지 않도록 고정시킨다.
* Thaw Mask Tool : 고정한 영역을 해제한다.
* Hand Tool : 이미지를 확대했을 때 화면에 보이지 않는 부분으로 이동한다.
* Zoom Tool : 작업 화면을 확대하거나 축소한다. Ctrl + Space bar를 눌러도 같은 기능을 하며 Alt 키를 누르고 사용
하면 반대로 이미지가 축소된다.
- 우측 옵션창
* Load Mesh : 저장해 두었던 메시를 불러온다.
* Load Last Mesh : 마지막에 했던 적용값을 현재 작업하는 이미지에 적용시킨다.
* Save Mesh : 작업중이던 메시를 저장한다.
* Advanced Mode : 이 옵션을 체크해야 전체 옵션이 나타난다.
* Tool Options : 브러시 크기(15,000px까지 가능), 농도, 강약, 브러시 비율, 태블릿 압력 감지펜 인식 등을 조절한다.
· Brush Size : 브러시 크기
· Brush Density : 브러시 조밀도
· Brush Pressure : 브러시 압력
· Brush Rate : 브러시 비율
* Reconstruct Options : 왜곡 도구를 이용해 작업을 하는 도중 실수로 했을 때 이전 원본 상태로 이미지를 복구한다.
· Reconstruct : Amount를 조정하여 지금까지 작업의 몇 % 단계로 되돌릴 것인지를 정할 수 있다.
· Restore All : 처음으로 되돌린다.
* Mask Options : 이미지가 변형되지 않도록 마스크 영역을 설정한다. 옵션을 선택하면 Selection(선택),
Transparency(투명도), Layer Mask(레이어 마스크)가 활성화 된다.
· Replace selection : 선택영역을 제거한다.
· Add to selection : 선택영역에 추가한다.
· Subtract from selection : 선택영역에서 뺀다.
· Intersect with selection : 선택영역과 교차 적용한다.
· Invert selection : 선택영역을 반전시킨다.
· None : 이미지 변형을 없앤다.
· Mask All : 전체 마스크를 적용한다.
· Invert All : 모두 반전시킨다.
* View Options : 작업 화면의 보기 상태를 설정한다. View Options은 작업과정에서 이미지에 적용되는 것이 아닌 눈에
띄게 표시하기 위한 설정이다.
· Show Image : 이미지를 표시한다.
· Show Mesh : 메시를 표시한다.
· Show Mask : 마스크를 표시한다.
· Show Backdrop : 배경을 표시한다.
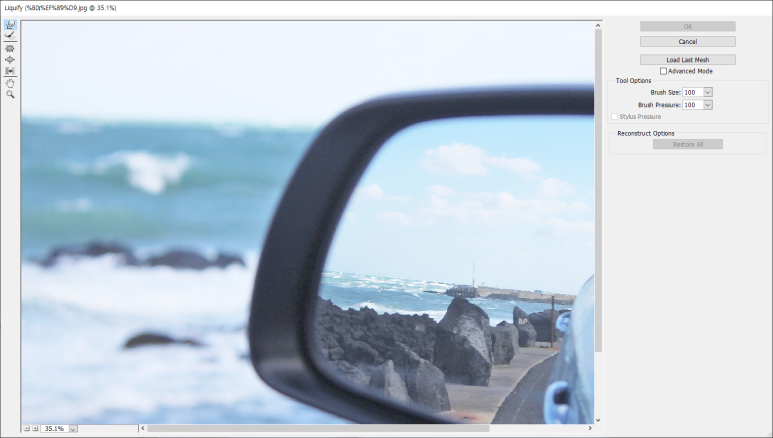
Oil Paint
이미지에 유성 페인트같은 느낌을 준다. 조명의 각도와 재질을 조정하여 실제 유화 같은 회화적인 표현이 가능하다. 레이어를 이용해 재미있는 이미지를 연출할 수 있다. 그래픽 카드가 OpenGL 2.0을 지원해야 적용할 수 있다.
- Brush : 브러시를 설정한다.
* Stylization : 브러시의 질감을 설정. 수치가 높을수록 붓으로 길게 쓸어내린 듯 표현되며, 수치가 낮을수록 짧게 끊어서
그린 듯이 표현된다.
* Cleanliness : 브러시의 부드러운 정도를 설정. 수치가 높을수록 부드럽게(깨끗하게) 표현되며, 수치가 낮을수록
거칠게(지저분하게) 표현된다.
* Scale : 브러시의 크기 설정. 수치가 높을수록 큰 붓으로 적은 횟수로 칠한 듯, 수치가 낮을수록 작은 붓으로 많은
횟수로 칠한 듯이 표현된다.
* Bristle Detail : 브러시 상세한 질감 설정. 수치가 높을수록 거칠고 강한 느낌(뻣뻣한 느낌)이, 수치가 낮을수록
부드럽게 표현된다.
- Lighting : 조명을 설정한다.
* Angular Direction : 빛의 방향을 설정. 0~360의 값을 입력할 수 있다.
* Shine : 밝기를 설정. 0~10까지의 강도로 수치가 높을수록 빛을 강하게 받은 것처럼 표현된다.
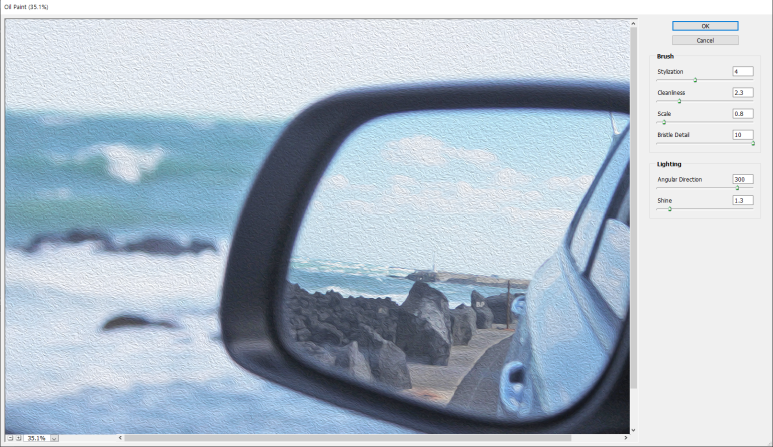
Vanishing Point(Alt + Ctrl + V)
하나의 이미지에 또 다른 이미지를 원근감있게 맵핑할 수도록 해준다. 건축물의 벽, 바닥 등의 원근감이 있는 평면에 원근감을 살려 복제, 복사, 붙이기, 변환을 쉽게 할 수다.
- Edit Plane Tool : 평면을 선택, 편집 또는 이동하거나 크기를 조정한다.
- Create Plane Tool : 원근법 형태로 평면을 만든다. 이미지의 원근감 있는 평면이나 개체의 네 모퉁이를 클릭하여 편집
면을 만들거나 기존 면의 스트레치 노드에서 수직면을 떼어낼 수 있다. 면이 생성되면 자동으로 Edit
Plane Tool로 전환된다. 다시 면을 생성하려면 Create Plane Tool을 클릭하고 기존에 만들어진
면의 조절점을 선택한 후 드래그 하면 드래그 한 방향으로 면이 연장된다.
* Grid Size : 그리드의 간격을 조절한다.
* Angle : 연결된 평면의 각도를 조절한다.
- Marquee Tool : 영역을 선택한다. 평면을 클릭 드래그하여 해당 평면의 한 영역을 선택할 수 있다. 선택 영역을 Alt키를
누른 채 드래그하여 영역을 새 위치에 복사하거나 선택 영역을 Ctrl 키를 누른 채 드래그하여 영역을 소스
이미지로 채울 수 있다. 면의 복제가 끝나면 Ctrl + D를 눌러 선택영역을 해제할 수 있다. 복제는 투시
각에 맞춰 복제된다.
* Feather : 가장자리 블러효과. 0~50까지 설정 가능하며 수치가 높을수록 이미지의 경계 부분이 부드럽게 설정된다.
* Opacity : 투명도 조절한다. 선택영역으로 만들어진 이미지를 볼제할 때 입력된 투명도의 값으로 복제된다.
* Off : 선택영역의 이미지 그대로 복제한다.
* Luminance : 영역 복사할 때, 기본 이미지의 밝고 어두운 부분과 혼합한다.
* On : 영역을 복사할 때, 기존 이미지의 색상과 혼합
* Destination : 기본값으로 선택되어 있으며, 선택영역의 이미지를 Alt를 눌러 복제할 때 드래그 하는 위치로 선택
영역의 이미지를 복제한다.
* Source : 선택영역으로 지정한 부분을 드래그 하는 위치의 이미지로 복제한다.
- Stamp Tool : 평면 영역이 지정된 후 툴박스의 도장툴과 같이 플랜 안쪽을 Alt를 누르고 클릭하여 샘플영역을 지정한 뒤
드래그 하여 샘플 영역의 이미지를 복제할 수 있다. 일반적으로 샘플 영역을 Alt를 누르고 복제하고자 하는
위치에 클릭 후 드래그하면 드래그 할 때마다 샘플영역의 위치가 마우스 위치에 따라 자유롭게 이동한다.
드래그 도중 Shift를 누르면 드래그 하는 방향으로 투시각도에 따라 샘플 영역이 고정되어 복제된다.
* Diameter : 복제할 범위를 설정한다. (기본값:100)
* Hardness : 도장의 경계 부분의 딱딱함 정도를 설정한다.
* Opacity : 도장의 투명도를 설정한다.
* Heal : Marquee Tool 옵션과 동일하다.
* Aligned : 복제 도중 다시 클릭하여 드래그 해도 기존에 복제되던 이미지를 그대로 연결하여 복제한다.
- Brush Tool : 원근감을 살려 채색할 때 사용한다. 먼 곳은 가늘게, 가까운 곳은 굵게 채색된다.
* Diameter / Hardness / Opacity / Heal : Stamp Tool과 동일하다.
* Brush Color : 샘플 색상 아이콘을 클릭하여 원하는 색상을 선택한다.
- Transform Tool : 클립보드에 저장된 이미지를 플랜 안쪽으로 불러왔을 때 이미지의 크기를 확대, 축소, 이동할 수 있다.
Transform Tool 옵션은 클립보드에서 이미지를 가져왔을 때 활성화 되며 체크되면 이미지 외곽에
조절점이 생성된다. 생성된 조절점을 드래그 하여 크기 및 회전, 이동할 수 있다.
* Flip : 체크 시 선택영역의 이미지를 좌우로 반전시킨다.
* Flop : 체크 시 선택영역의 이미지를 상하로 반전시킨다.
- Eyedropper Tool : 브러시의 색상을 선택한다. 브러시 툴로 채색할 때 이미지의 특정 부분의 색상을 추출하여 색상을
지정할 수 있다.
* Brush Color : 스포이트 툴로 이미지에서 클릭한 부분의 색상이 표시되며 클릭하여 Color Picker 대화상자에서
원하는 색상을 선택할 수 있다.
- Measure Tool : 거리를 측정한다. 거리를 측정할 두 점을 클릭합니다. 거리를 편집하여 측정 비율을 설정한다.
* Lengt : 길이를 측정한다.
* Link Measurements to Grid : 그리드에 연결해 측정한다.
- Hand Tool : 이미지를 위치를 이동하거나 더블클릭하면 미리보기 창에 맞게 이미지 보기 배율을 조절해준다.
- Zoom Tool : 작업 화면을 확대하며 Alt를 누르고 클릭하면 축소된다. 더블클릭하면 100% 보기 배율로 조절한다.
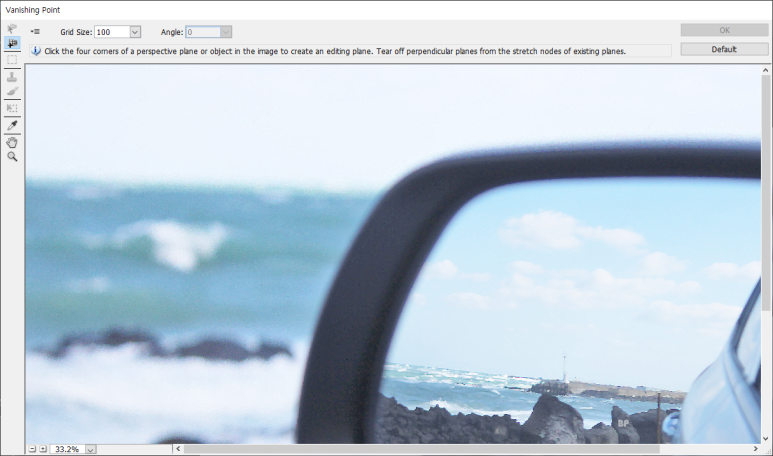
Blur
이미지를 흐리게 하여 뿌옇게 하거나 부드러운 효과와 속도감 등을 적용한다. 이미지에 원근감을 주거나 속도감을 만들고, 지저분한 사진의 노이즈를 제거하거나 화사하게 보정할 때 등에서 많이 사용하는 필터이다.
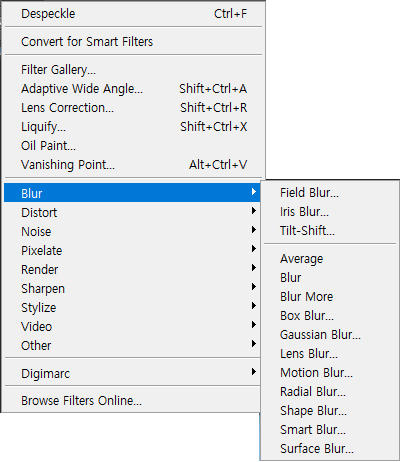
- Field Blur : 기준점 마다 다른 블러 적용한다. 원하는 포인트에 동그란 핀을 꼽아 블러값을 복수로 지정할 수 있다. 정교한
아웃포커싱 가능하다.
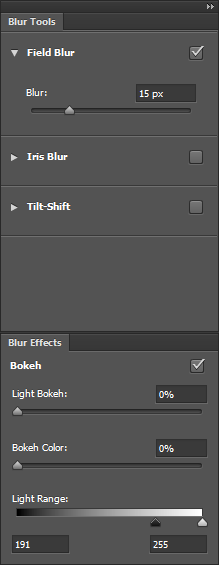
- Iris Blur : 타원이나 둥근 사각형 모양의 포인트를 이용해 간단하고 빠르게 아웃포커싱 적용할 수 있다.
- Tilt-Shift : 카메라의 '피사계 심도'라 불리는 초점 범위를 재현할 수 있다. 직선(가운데 선)의 위치를 변화시켜 위치를
정하고 상,하단에 블러를 적용한다.
- Average : 이미지의 평균 색상을 찾은 뒤에 해당 색상을 적용하여 블러 효과를 준다. 전체를 적용하면 아예 원본사진을
덮어 버리기 때문에 보통, 일부만 선택해서 적용한다. Average Blur를 이용해 이미지의 화이트 밸런스를
조정할 수도 있다. Average를 이용해 화이트 밸런스 조정하는 방법은 다음과 같다.
1. 원본 이미지의 레이어의 사본을 만들어준 후 Copy된 이미지의 Average를 적용해 준다. (이지지의 평균으로
이미지가 표현된다.)
2. 레어어 패널 하단의 Create New Fill을 이용하거나 Adjustment Layer를 패널을 이용해 Curves를 선택
한다.
3. Curves에서 두번째 스포이트 'Sample in image to Set Gray Point'를 선택한 후 이미지를 클릭하면
이미지의 평균값이 회색으로 변경된다. 4. Average가 적용된 레이어를 삭제해준다. 색이 어둡다 생각되어
지면 Curves값을 살짝 조정하여 준다.
- Blur / Blur More : 기본 값으로 블러 적용(렌즈초점이 맞지 않아 흐릿하게 보여지는 효과), More는 2배 높게 값을 적용
한다.
- Box Blur : 픽셀의 경계선의 색들을 평균값으로 흐림효과를 주는 필터로 박스형태의 블러가 적용된다. 가까이 있는 물체를
흐릿하게 만들 때 사용한다. Radius 값이 클수록 상자 형태의 크기가 크게 조절되어 블러 효과가 커진다.
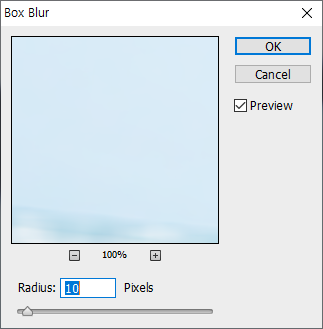
- Gaussian Blur : 설정 값에 따라 흐림 효과를 세밀하게 적용한다. 선택영역을 지정한 후 블러를 적용해주면 아웃포커싱
효과를 만들 수 있다.
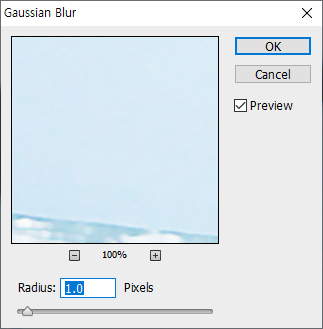
- Lens Blur : 기존 가우시안블러 대비 배경흐림(흐린 정도와 노이즈 적용)을 실제 사진과 유사하게 해주는 고급블러 기능
이다. 흐리게 하고자 하는 부분을 선택영역으로 잡아준 후 필터를 사용하면 효과적이다. 렌즈블러 필터 실행
이전에 Depth Map을 먼저 만들어야 하는데, Depth Map은 알파채널로 포토샵의 일반적인 레이어마스크와
동일한 기능을 한다. 거리별로 먼거리는 옅은 톤, 가까운 거리는 짙은 톤을 적용하여 사진과 같은 블러 효과를
얻을 수다. (검정색0은 블러 효과를 적용치 않게 하는 것이고, 흰색255은 효과를 적용, 중간회색128 은 효과를
절반만 적용) Depth Map은 R/G/B 채널을 이용하거나 Threshold 명령을 사용하거나 Level/Curve로 명암을
조정 하거나 만드는 방법은 다양하며 여러가지 방법을 응용 할 수 있다. 단, Map을 만들면서 어느 영역에
블러를 얼마만큼 적용 해야 하는가에 대한 계산을 먼저 한 후에 하는 것이 좋다.
* Preview
· Faster : Preview시에 Faster는 개략적인 효과를 보여준다.
· More Accurate : 최종물에 가까운 Preview를 보여 주지만 Faster 대비 많은 계산 시간이 요구된다.
* Depth map : 알파채널을 사용해 흐린 정도를 조절
· Source : Depth Map을 선택하는 곳으로 Depth Map에 해당하는 알파채널 이름을 선택한다. Depth Map은 렌즈
블러 실행 전 미리 만들어야 한다.
· Blur Focal Distance : 블러 효과를 적용치 않을 톤을 슬라이더바를 통하여 선택 하거나 이미지 상의 한 지점을
선택 하면 그 지점의 알패채널 톤이 입력되며, 그 톤값을 중심으로 멀어질수록 블러 효과가
강하게 적용 된다. 기본값은 0으로 이 경우 Depth Map의 검정색에는 블러 효과가 적용
되지 않고, 흰색(255)에는 100% 효과가 적용된다. 이 값을 128로 설정 하면 Depth Map
상의 중간회색은 블러 효과가 적용되지 않고, 중간회색에서 멀어질수록 블러 효과가 강하게
적용됨을 의미 한다. 검정색(0)과 희색(255)에서 블러 효과가 가장 강하게 적용된다. (중간
회색 셋팅은 Depth Map을 그라디언트로 만들었을 경우 매우 효과적임)
· Invert : 체크 시 Depth Map을 반전 적용한다.
* Iris : 실제 카메라 렌즈의 조리개 역할
· Iris Shape : 조리개의 형상을 선택한다. 조리개 Blade수에 따라서 보케 형상을 바꿀 수 있다. 실제 카메라 렌즈의
조리개 날 수에 따른 보케 형상을 시뮬레이트 한다.
· Radius : 가우시안 블러의 Radius와 같은 기능이다.
· Blade Curvature : 조리개 날 끝을 둥글게 하여 원형 조리개에 가깝게 만들어 주는 것으로 보케 형상을 좌우한다.
· Rotation : 다각형인 조리개 형상을 회전시켜 역시 보케 형상을 좌우 한다.
* Specular Highlights : 빛의 반사량
· Brightness : 반사광의 밝기를 조절한다.
· Threshold : 반사광의 Cut-Off값을 정한다. 값이 255이면 반사광 처리가 되지 않고, 128 이면 이미지의 Mid Tone
보다 밝은 영역은 모두 반사광으로 처리 된다.
* Noise : 노이즈 추가
· Amount : 실제 이미지와 유사한 보케를 만들기 위해서 블러 처리된 부분에 적용 할 노이즈의 양을 정한다.
Distribution에서 방식을 설정한다.
· Monochromatic : 노이즈를 이미지의 컬러에 영향을 주지 않고 넣고 싶을 경우 체크한다.

- Motion Blur : 움직이는 물체를 촬영한 듯한 효과를 준다. 특정한 방향으로 흐름 효과를 지정할 수 있다.
* Angle : 각도 입력한다.
* Distance : 거리를 설정해 이미지의 깊이를 조절, 길이가 길수록 속도감 있게 표현한다.
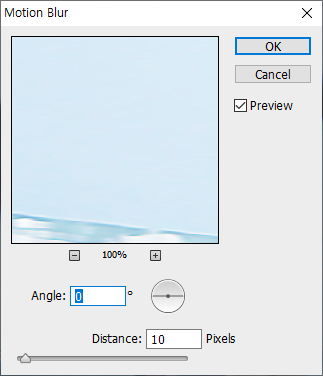
- Radial Blur : 방사형으로 기준점을 중심으로 소용돌이 치는듯한 느낌을 표현한다.
* Amount : 흐림 정도를 조절한다.
* Blur Method : 흐림 적용 방법을 조절한다.
· Spin : 회전효과
· Zoom : 확대효과
* Quality : 품질을 선택한다. 좋은 결과물을 만들 경우 처리시간이 오래 걸린다.
* Blur Center : 기준점을 조절한다.
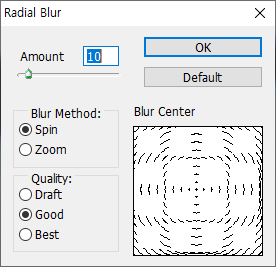
- Shape Blur : 포토샵에서 제공하는 세이프 모양대로 블러 효과를 준다. 세이프모양을 선택후 Radius를 조절한다.
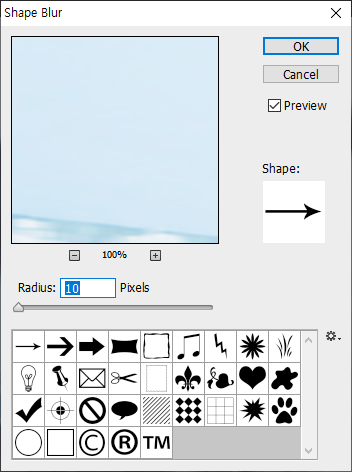
- Smart Blur : 이미지의 윤곽선을 살리면서 블러 효과를 적용하여 독특한 느낌의 사진을 만들 수 있다.
* Radius : 값이 클수록 블러 적용 픽셀이 많아진다.
* Threshold : 비슷한 색상에 적용되는 블러 범위 조절한다.
* Quality : 품질을 선택한다. 좋은 결과물을 만들 경우 처리시간이 오래 걸린다.
* Mode : 효과 적용 방법을 선택한다.
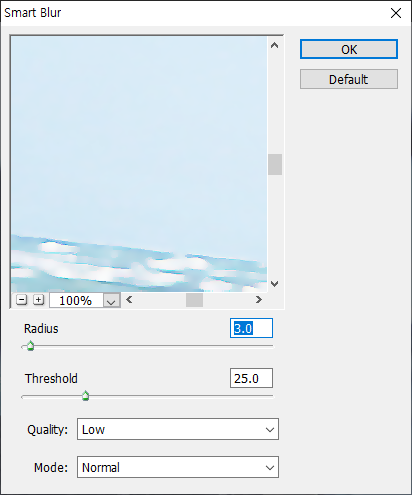
- Surface Blur : 가장자리(경계선)를 유지하면서 표면을 흐리게 만드는 효과를 준다.
* Radius : 값이 클수록 블러 적용 픽셀이 많아짐
* Threshold : 설정 값보다 작은 픽셀은 블러가 적용되지 않는다.
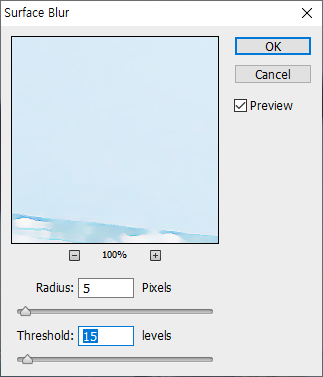
Distort
이미지를 다양한 형태로 왜곡시킨다.
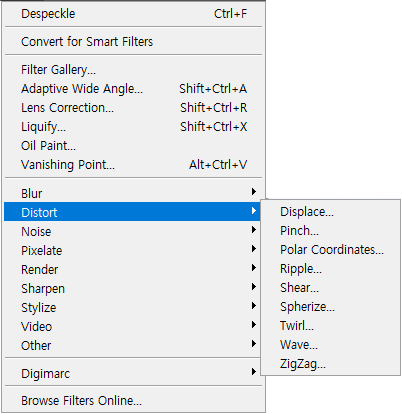
- Displace : 텍스트나 이미지를 배경과 합성할 때, 배경의 입체적 굴곡을 합성 이미지에 반영시킨다. Displace 필터를
적용할 이미지는 스마트 오브젝트로 변환해야 Displace필터를 적용시킬 수 있다.
* Horizontal Scale : 너비를 설정 (-999~999)
* Vertical Scale : 높이를 설정 (-999~999)
* Displacement Map : 변위 맵의 적용 방식을 선택한다. 필터를 적용하는 레이어와 맵핑할 PSD 파일의 크기가 다른
경우를 대비한 옵션
· Stretch To Fit: 맵핑할 PSD 파일의 크기를 적용 레이어의 크기에 맞도록 변경하여 적용한다.
· Tile : 맵핑할 PSD파일을 바둑판 형식으로 배열하여 적용한다.
* Undefined Areas : Displace 필터로 이동된 적용 레이어의 테두리를 어떻게 처리할지 결정한다.
· Wrap Around : 이동되어 빈 공간의 픽셀 영역이 반대편의 캔버스 밖으로 벗어난 픽셀로 채워진다.
· Repeat Edge Pixels : 이동되어 빈 공간의 픽셀 영역을 원래 픽셀 패턴으로 반복하여 채운다. Displace 필터를
적용하기 위해선 Displacement Map이 있어야 굴곡을 반영시킬 수 있다. (이미지를 PSD
파일로 저장)
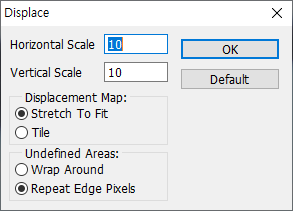
- Pinch : 선택영역의 이미지를 볼록 또는 오목하게 만든다. 부드러운 합성을 위해 선택영역 경계를 Feather 처리하는 것이
좋다. (Select - Modify - Feather Shift + F6) Amount: 0을 기준으로 양수는 볼록하게, 음수는 오목하게 만든다.
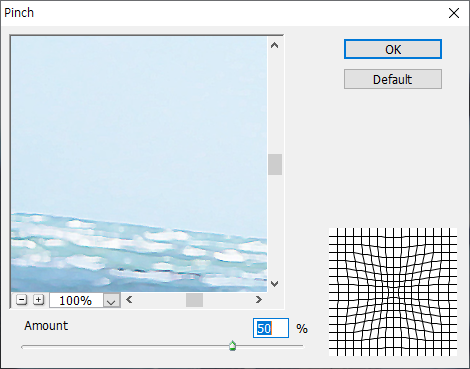
- Polar Coordinates : 이미지를 원통형 거울에 비친 모습처럼 표현한다.
* Rectangular to polar : 이미지의 중심을 기준으로 표현 (사각 이미지를 둥글게 표현)
* Polar to Rectangular : 이미지를 외곽쪽으로 퍼지게 표현 (둥근 이미지를 세계지도처럼 사각으로 표현
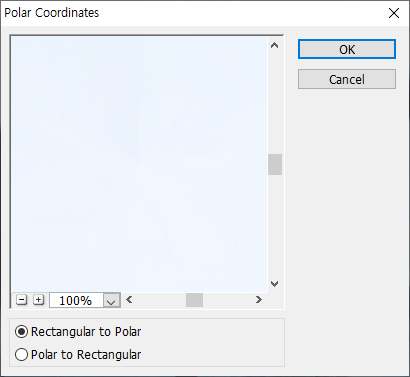
- Ripple : 물결 모양을 표현한다. 물에 비친 물결효과나 찢어진 종이 효과등을 낼 때 사용할 수 있다.
* Amount : 밀도와 왜곡되는 범위를 조절
* Size : 효과의 크기를 조절
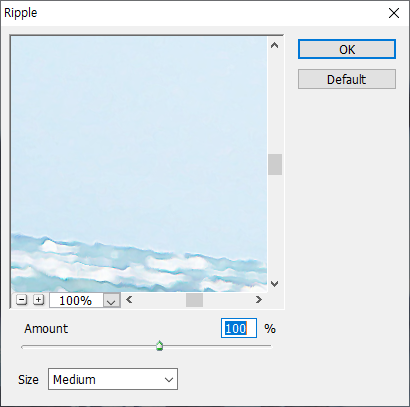
- Shear : 이미지를 곡선의 모양으로 표현한다.
* Curve : 변형하고 싶은 방향으로 조절 할 수 있다.
* Undefined Areas : 이미지가 왜곡되어 생긴 빈 영역의 설정한다.
· Wrap Around : 원래의 이미지로 빈 영역을 채운다.
· Repeat Edge Pixels: 이미지의 테두리 픽셀로 빈 영역을 채운다.
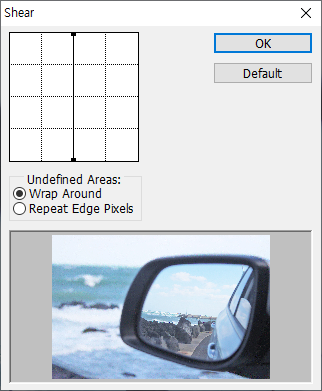
- Spherize : 돋보기로 보는 듯한 느낌을 줄 수 있다.
* Amount : 0을 기준으로 양수는 볼록하게, 음수는 오목하게 만든다.
* Mode : 굴절의 방식을 설정(Normal / Horizontal Only / Vertical Only)
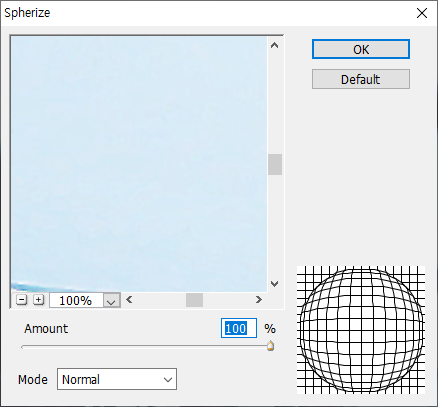
- Twirl : 이미지 중심으로 나선형 효과를 준다. Angle: 0을 기준으로 양수는 시계방향, 음수는 반시계방향으로 수치가
놓을수록 회전량이 높아진다.
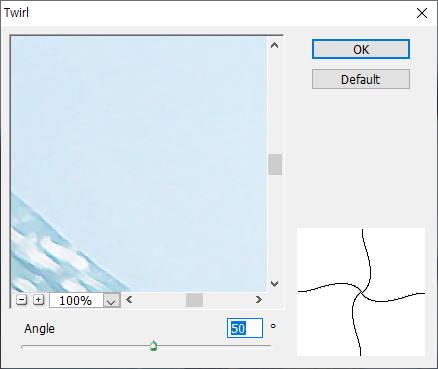
- Wave : Ripple(잔물결)과 비슷하지만 큰파도를 만들수 있고 복잡한 모양의 물결 모양을 표현 할 수 있다.
* Number of Generators : 파동의 개수를 설정한다.
* Wavelength : 파동의 간격(파장)을 조절한다.
· Amplitude : 파동의 진폭(높이)을 조절한다.
· Scale : 파동의 크기를 조절 (가로, 세로 각 효과의 크기)
· Type : 형태를 조절
· sine : 일반적인 파도의 형태
· Triangle : 삼각형 웨이브
· Square : 사각형 웨이브
· Undefined Areas : 이미지가 왜곡되어 생긴 빈 영역의 설정
· Wrap Around : 원래의 이미지로 빈 영역을 채운다.
· Repeat Edge Pixels : 이미지의 테두리 픽셀로 빈 영역을 채운다.
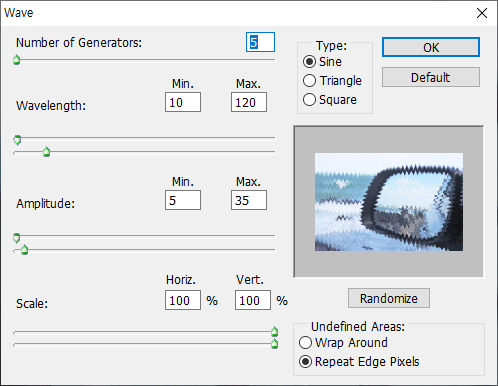
- ZigZag : 선택 영역의 픽셀 반경에 따라 방사형으로 왜곡하여 이미지가 물위에 비친 것 같은 느낌을 준다.
* Amount : 물결 파장의 강도를 설정(파장의 밀도와 방향)
* Ridges : 물결의 파장수를 설정
* Style : 변형할 형태를 지정
· Around Center : 중심을 기준으로 회전하면서 파장을 생성
· Out From Center : 중심으로부터 입체감 있게 퍼져 나가는 파장 생성
· Pond Ripples : 연못의 잔물결 형상같이 한쪽으로 기울어진 파장을 생성
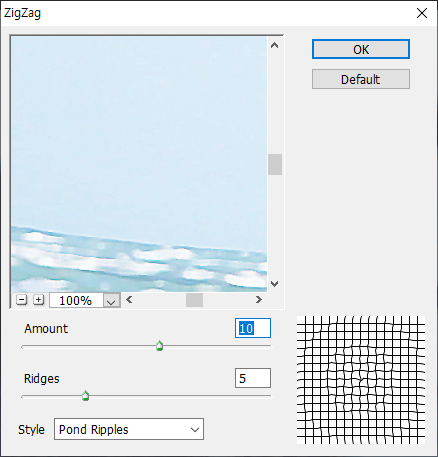
Noise
이미지에 점, 잡티 등을 추가하여 질감 표현을 한다. 일반적으로 노이즈는 이미지의 질을 떨어뜨리는 요소로 간주되지만, 때로는 이미지의 무드를 살리거나 후보정 후 어색한 부분을 보완하기 위한 목적으로 사용하기도 한다.
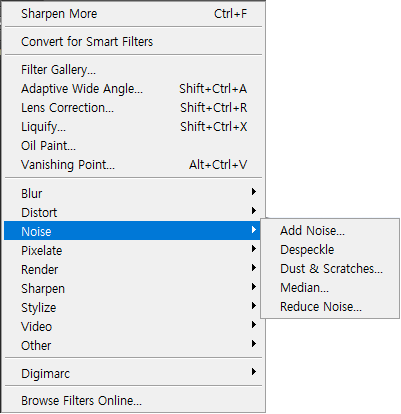
- Add Noise : Add Noise 필터를 사용하여 Gradient Tool 사용시 나타나는 밴딩 현상을 제거할 수 있다. 적용할 레이어를
스마트 오브젝트로 변환한 후 Add Noise 필터를 적용한다.
* Amount : 추가할 노이즈의 강도를 설정 (Amount가 높아질 수록 노이즈의 색상이 보다 어두워지며 밝아진다.)
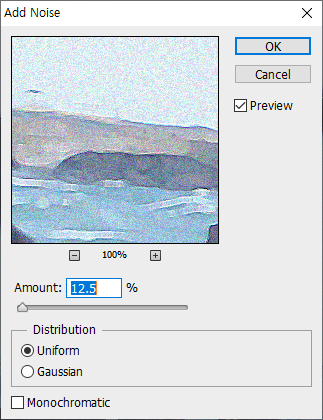
- Distribution : 노이즈의 생성시키는 방식 설정한다.
- Dust & Scratches : 색상이 같지않은 픽셀들을 변경하면서 노이즈를 줄인다. 큰 노이즈의 경우 Despeckle에 비해 좋은
결과를 얻을 수 있다.
* Radius : 슬라이더를 활용해 제거하려는 먼지와 스크래치의 크기를 정한다. (값이 커질수록 검색하는 픽셀의 반경이
커져 이미지가 흐려지므로 가장 작은값을 사용하는것이 좋다.)
* Threshold : 어느 정도 비슷한 색을 경계로 인식할지 결정한다. (모든 픽셀을 검사하기 위해서는 0을 사용한다.)
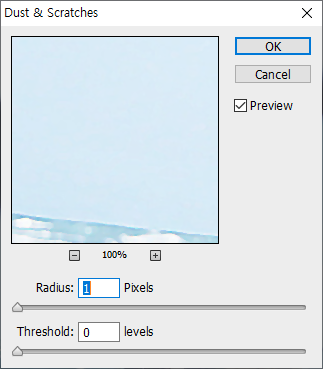
- Median : 선택 영역 내의 픽셀 명도를 혼합하여 이미지의 노이즈를 감소시킨다. 이미지에서 동작 효과를 제거하거나 감소
시킬 때 유용하다.
* Radius : 색상 차이가 많이 나는 픽셀을 없애고 중간 밝기의 픽셀을 대체하기 위한 크기를 정한다. (값을 높이면
노이즈가 줄어들지만 그만큼 이미지가 흐려진다.) Radius 값은 1-3 사이로 설정하는게 보통이며, gif 파일을
만들 때 효과적이다.
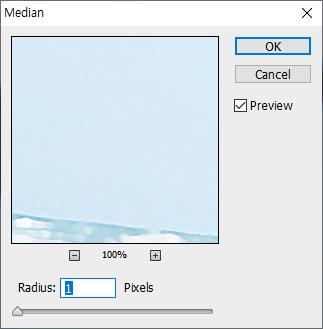
- Reduce Noise : 정의한 값이나 채널을 이용해 경계의 세부적인 부분을 유지한채 노이즈를 줄인다. 노이즈를 줄여주는
대신 선명도가 조금 떨어지는 것은 감안하여야 한다.
* Basic / Advanced : 품질 설정 (보통/고급)
* Settings
· Strength : 이미지 채널의 휘도 노이즈 양이 감소되는 강도를 조절한다.
· Preseve Details : 색의 경계와 이미지의 세부적인 부분을 보존한다. (100은 휘도 노이즈를 최소화시켜 이미지를
상세한다.)
· Reduce Color Noise : 값이 커질수록 컬러 노이즈를 많이 감소시킨다.
· Sharpen Details : 노이즈를 제거하면 이미지의 선명도가 감소되기 때문에 이미지를 선명도를 높여준다.
· Remove JPEG : 이미지를 낮은 품질의 JPEG로 저장하면서 생기는 Artifact(자글거림)을 제거한다.
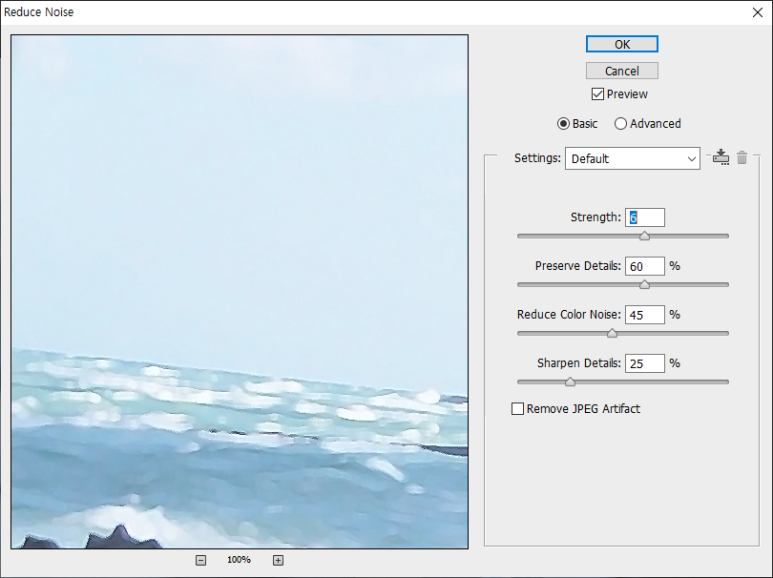
Pixelate
픽셀들의 모양, 색상, 배열 등을 변화시켜 망점이나 점묘화 같은 느낌을 만든다. 인쇄할 때 생기는 망점을 극대화해서 표현하거나 모자이크, 도트 등 특정 패턴을 만들 때 사용한다.

- Color Halftone : 각 채널의 이미지를 사각형으로 나눈 다음 이를 다시 원형으로 대체하여 이미지 각 채널에 확대된 망점
화면을 사용한 것처럼 보이게 한다.
* Max. Radius : 값이 커질수록 망점의 크기가 커진다.
* Screen Angles (Degrees) : 각 채널의 망점 각도를 조절한다. 그레일 스케일(1채널 사용), RGB(1,2,3 채널 사용),
CMYK(CMYK 채널 사용)
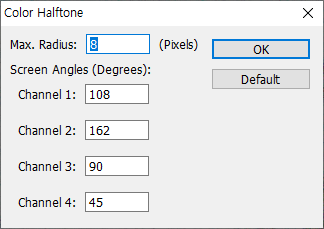
- Crystallize : 크리스탈을 통해 이미지를 본 듯한 효과로 단색이나 비슷한 색으로 묶인 픽셀들을 다각형 모양의 단색으로
구체화한다.
* Cell size : 각 셀의 크기를 조절. 값이 커질수록 다각형 모양이 커진다.
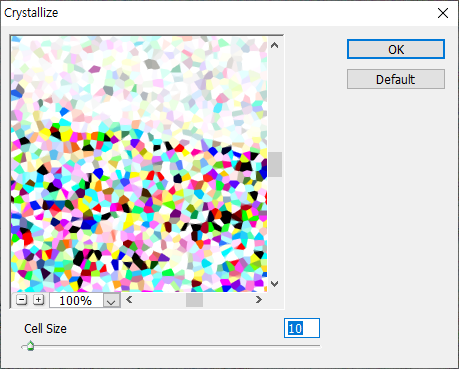
- Facet : 단색이나 비슷한 색으로 묶인 픽셀들을 같은 색의 블록으로 만들어 이미지를 단순화시켜 포스터처럼 만든다.
효과를 더할수록 이미지가 단순해진다.
- Fragment : 선택영역의 픽셀의 4개의 복사본을 만들어 평균을 내고 각각을 상쇄시켜 이미지를 흔들린 것처럼 표현한다.
초점이 흔들리듯 이미지를 상하좌우로 반복배열하여 투명 유리에 비치는 효과를 준다.
- Mezzotint : 검은색과 흰색 또는 완전한 채도를 가진 색상의 임의적인 패턴으로 변환하여 명암이 뚜렷한 동판화로 찍은
것처럼 표현한다.
* Type : 점, 선, 획 등 이미지를 표현할 모양을 선택 [Fine / Medium / Grainy / Coarse] Dots, Short / Medium /
Long] Lines, [Short / Medium / Long] Strokes
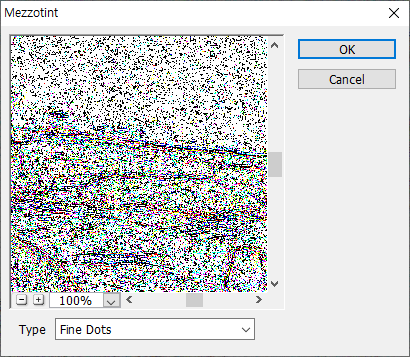
- Mosaic : 픽셀들을 사각형 블록으로 묶어 이미지를 모자이크처럼 표현한다.
* Cell Size : 각 셀의 크기를 조절. 값이 커질수록 셀의 크기가 커진다.
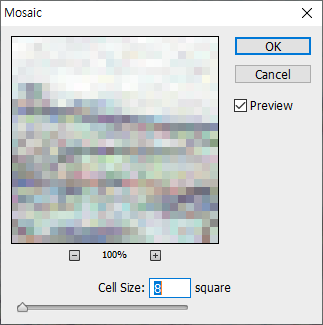
- Pointillize : 이미지의 색상을 임의로 퍼진 점들로 나누고, 점들 사이의 캔버스 영역으로 배경색을 사용하여 점을 찍어
그린 듯이 표현하여 점묘화와 유사한 이미지를 만든다.
* Cell Size : 각 셀의 크기를 조절한다. 값이 커질수록 셀의 크기가 커진다.
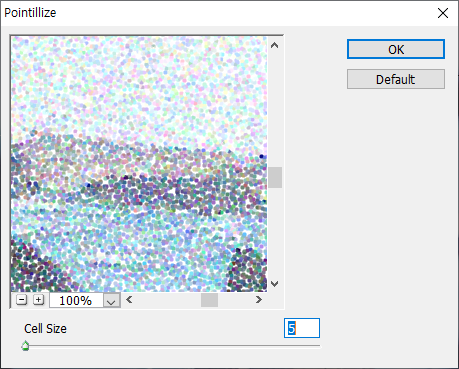
Render
구름 패턴, 굴절 패턴, 이미지에서 시뮬레이션 된 빛의 반사 패턴조명 효과 등을 만든다.
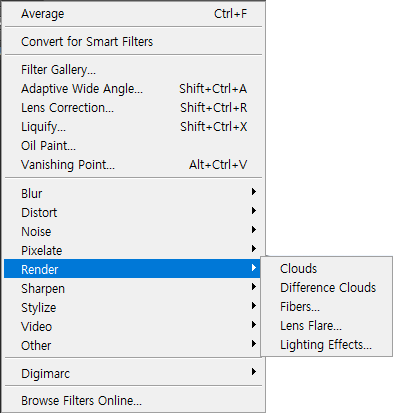
- Clouds : 배경색과 전경색 사이에서 변화하는 임의의 값을 사용하여 부드러운 구름 혹은 연기모양의 패턴을 만든다.
Clouds 필터로 생성되는 패턴은 랜덤이며, 반복 적용시킬 때마다 매번 그 형태가 달라진다. 안개가 낀듯한
표현을 하려면
1. 새로운 레이어를 생성해준 후 Clouds를 적용한다.
2. Clouds가 적용된 레이어를 선택하고 Blend Mode를 Screen으로 바꿔준다.
- Difference Clouds : 원본 이미지의 Clouds 효과를 [Blend Mode] Difference로 혼합한 것과 같은 효과를 준다.
Difference Clouds 효과를 반복하면 색상이 반전된다.
- Fibers : 전경색과 배경색을 이용하여 직물느낌의 효과를 만든다.
* Variance : 값이 커질수록 짧은 선을 만든다.
* Strength : 값이 작을수록 느슨하고 커질수록 짧고 강한 섬유느낌이 난다.
* Randomize : 클릭할 때 마다 패턴의 모양을 임의로 바꿔준다.
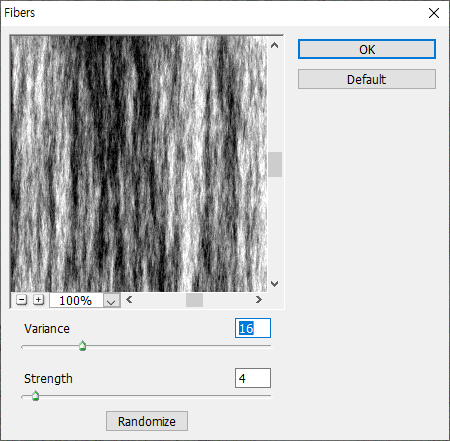
- Lens Flare : 빛이 카메라 렌즈에 반사될 때 생기는 굴절효과(빛이 퍼져나가는 효과)를 만든다.
* Flare Center : 클릭하거나 드래그하여 빛의 초점을 조정
* Brightness : 값이 커질수록 빛의 밝기가 세진다.
* Lens Type : 렌즈의 종류를 정한다. (50~300mm Zoom / 35mm Prime / 105mm Prime / Move Prime)
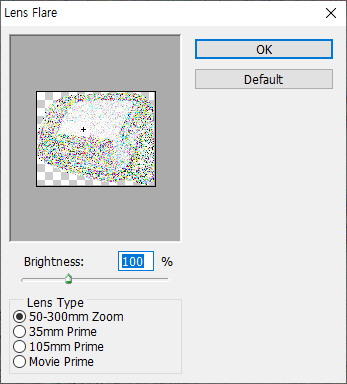
- Lighting Effects : 빛의 강도나 사이즈 등을 조절하여 다양한 조명효과를 연출할 수 있다. 17가지의 조명 스타일, 3가지
조명 유형, 4가지 세트 조명 소성을 조정하여 RGB 이미지에 여러가지 조명 효과를 만든다.
* Color : 조명 색상을 설정한다. Intensity[조도]: 조명의 색상의 강도를 설정한다.
* Hotspot : 퍼지는 광도의 범위. 조명의 내부지점(안쪽 원)의 크기를 설정
* Colorize : 다양한 색상을 하나의 색상으로 변경한다. (광택의 발광, 빛의 크기, 금속의 밝기, 주변 광 등) Exposure
[노출] : 밝기의 강도를 설정한다.
* Gloss : 빛 효과의 강도를 설정
* Metallic : 광택의 강도를 설정
* Ambience : 음영의 정도를 설정
* Texture/Height : R,B,G로 이루어져 있고 해당 색상을 선택 한 후에 높이 값을 조절하면 이미지에 텍스쳐 값이 입혀
진다.
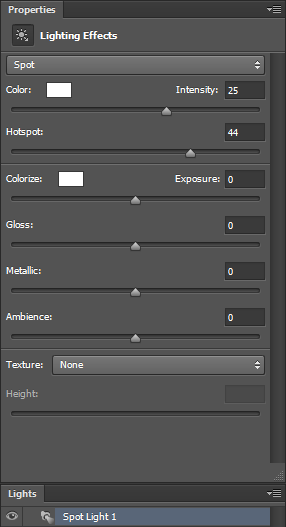
Sharpen
이미지 색상 경계를 기준으로 하여 명도나 채도 값을 높여서 선명하게 한다. 이미지를 세밀하거나 거칠게 표현하며 뿌옇거나 흐린 이미지를 선명하게 보정할 때 주로 사용된다.
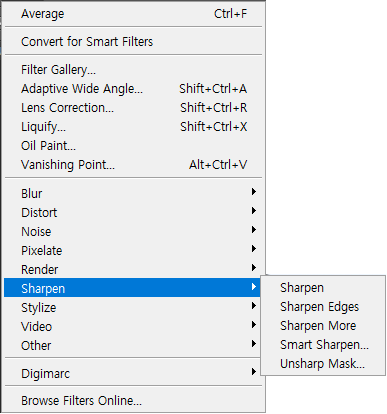
- Sharpen : 픽셀과 픽셀 사이를 거칠게 나누어 선명하게 만든다.
- Sharpen Edges : 이미지의 전체적인 부드러움을 유지하며 색상의 경계 부분을 날카롭게 처리하여 선명하게 만든다.
- Sharpen More : Sharpend에 비해 선명함 정도가 강하다.
- Smart Sharpen : 노이즈를 줄이면서 이미지의 어두운 부분과 하이라이트 부분을 강조하여 이미지를 선명하게 만든다.
Unsharp Mask filter와 함께 사용할 수 없다.
* Basic
· Settings : 설정한 옵션을 채널로 저장
· Amount : 필터 적용 정도를 조절한다. 값이 커질수록 경계 픽셀들의 대비가 증가되어 선명해진다. 한번에 강하게
적용하는것 보다 가장 약하게 10번 정도 적용하는 것이 좋다.
· Radius : 필터 적용 범위를 조절. 값이 커질수록 선명해진다.
· Remove : 이미지를 선명하게 하는데 사용되는 알고리즘. Sharpen이 적용된 부분에 Blur 효과를 적용하여 자연
스럽게 만든다.
Gaussian Blur : 이미지의 색상경계의 대비를 증가하면서 이미지를 선명하게 한다.
Lens Blur : 이미지의 경계와 세부적인 부분을 감지해서 후광이 적은 세부적인 부분을 선명하게 만든다.
Motion Blur : 카메라나 피사체가 움직인 효과를 줄인다.
· Angle : Remove Remove - Motion Blur를 사용시 운동방향(각도조절)을 설정한다.
· More Accurate : 흐름효과를 더욱 선명하게 제거하여 조금 더 선명하게 처리한다.
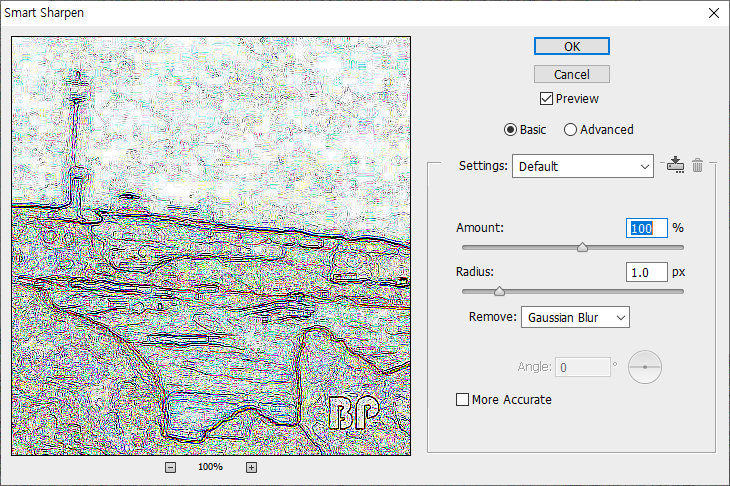
* Shadow/Highlight
· Fade Amount : 그림자 영역이나 하이라이트 영역의 선명한 정도를 조절한다.
· Tonal Width : 그림자 영역이나 하이라이트 영역의 수정되는 톤의 범위를 정한다.
· Radius : 그림자나 하이라이트 영역이 있는지 확인하는 픽셀의 크기를 제어한다.
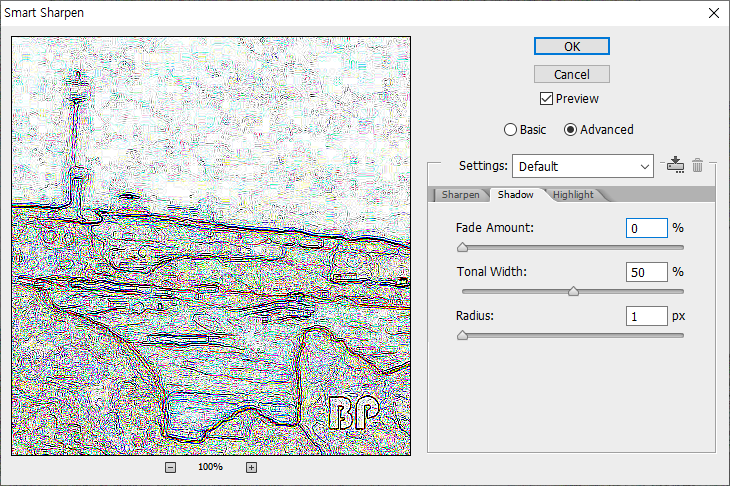
Stylize
이미지의 픽셀을 불규칙적으로 대비시켜서 색 다른 이미지(그린 효과, 인상적인 효과)를 표현한다.
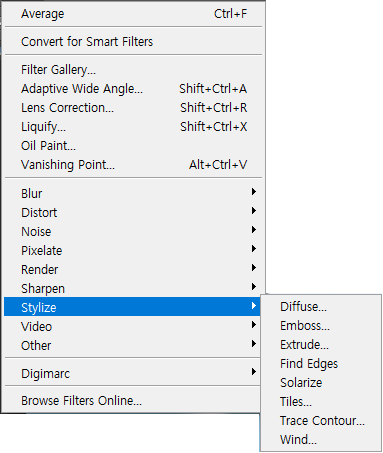
- Diffuse : 초점이 흐려지게 만들기 위해 선택 옵션에 따라 픽셀들을 섞는다.
* Normal : 색상값을 무시하고 픽셀들을 임의적으로 옮긴다.
* Darken Only : 밝은 픽셀을 어둡게 만든다.
* Lighten Only : 어두운 픽셀을 밝게 만든다.
* Anisotropic : 색의 변화를 최소화하여 픽셀들을 섞는다.
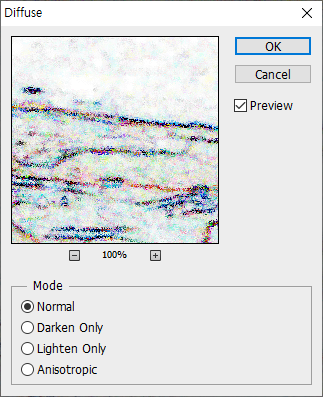
- Emboss : 이미지의 가장자리는 원래 색으로 남겨두고, 나머지 색은 회색으로 바꾸면서 양각과 음각으로 만든다.
* Angle : 값에 따라 엠보싱의 위치와 방향이 달라진다.
* Height : 값이 커질수록 가장자리에 남겨지는 원래 색이 많아진다.
* Amount : 값이 커질수록 엠보싱 효과가 커진다.
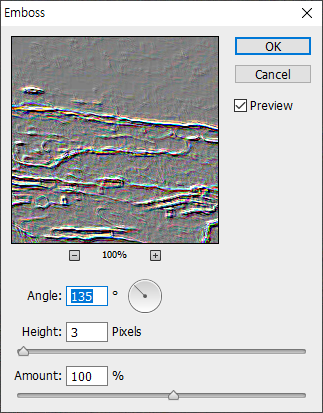
- Extrude : 이미지에 3D 질감을 준다.
* Type : 돌출되는 모양을 결정한다.
· Blocks : 블럭
· Pyramids : 피라미드
* Size : 값이 커질수록 돌출되는 모양의 크기가 커진다.
* Depth : 값이 커질수록 가장 크게 돌출하는 모양의 돌출하는 정도가 커진다.
· Random : 돌출되는 정도가 임의적이다.
· Level-based : 밝은 부분이 어두운 부분보다 더 돌출된다.
* Solid Front Faced : 돌출되는 객체의 앞부분을 단색으로 바꾼다. Pyramids에선 활성화 되지 않는다.
* Mask Incomplete Blocks : 돌출된 모양이 선택 영역을 벗어날 경우 모양을 숨긴다.
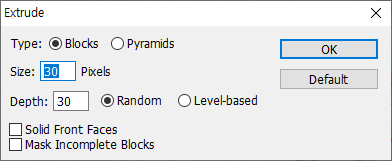
- Find Edges : 색상차가 뚜렷한 경계부분을 남겨놓고 나머지 부분은 흰색으로 채운다.
- Solarize : 빛의 노출에 의애 발생하는 네거티브 및 포지티브 이미지를 혼합한다.
- Tiles : 이미지를 타일형식으로 조각낸다.
* Number Of Tiles : 값이 커질수록 나뉘어지는 타일의 수가 많아진다.
* Maximum Offset : 값이 커질수록 이미지에서 상쇄되는 최대값이 커진다.
* Fill Empty Area With : 조각난 부분을 채우는 방식을 정한다.
· Bckground Color : 배경색
· Foreground Color : 전경색
· Inverse Image : 반전 이미지
· Unaltered Image : 원본 이미지
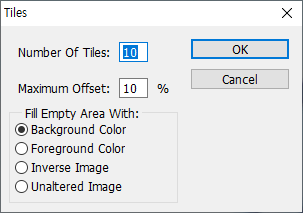
- Trace Contour : 각각의 채널에서 밝은 부분을 추적하여 가는 외곽선을 긋는다.
* Level : 색상 레벨을 정한다.
* Edge : 윤곽선을 위치시키는 방법을 정한다.
· Lower : 지정 레벨 이하
· Upper : 지정 레벨 이상
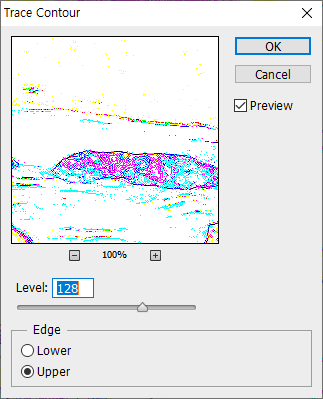
- Wind : 이미지에 바람에 날린 효과를 주기 위해 가는 수평선을 넣는다.
* Method : 바람의 다양한 효과를 결정한다.
· Wind : 바람
· Blast : 강풍
· Stagger : 돌풍
* Direction : 바람이 부는 방향 결정한다.
· From the Right : 오른쪽에서
· From the Left : 왼쪽에서

Video
포토샵에서 작업한 이미지를 영상 매체로 가져갈 때 중간 과정으로 사용할 수 있다. 비디오 필터 적용시 레이어에 직접 적용되므로 레이어를 복사한 후 사용하는 것이 좋다.
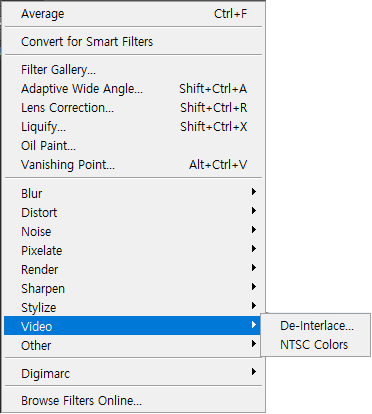
- De-Interlace : 주사선을 제거. 주사 방식으로 화면을 표시하는 TV나 비디오 장비에서 이미지는 주사선들이 생성될 수
있다. 이러한 이미지를 캡쳐했을때 생기는 주사선을 자동으로 제거하여 최적의 이미지로 보정한다.
* Eliminate : 제거할 주사선을 선택한다.
· Odd Lines : 홀수 주사선
· Even Lines : 짝수 주사선
* Create New Fields by : 주사선이 제거된 부분을 어떤 형태로 채울것인지를 결정한다.
· Duplication : 제거된 픽셀 주변의 픽셀을 복사하여 채운다.
· Interpolation : 주변 픽셀을 이용해 보간법으로 늘려 채운다.
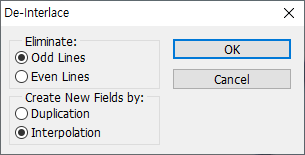
- NTSC Colors : 이미지를 TV 등의 장비에서 사용할 수 있도록 색상을 자동으로 보정하는 필터. 일반적으로는 채도가 높은
이미지를 TV 장비로 확인하면 번짐 현상이 발생하는데 NTSC Color 필터를 적용하면 이러한 번짐 현상이
자동으로 보정된다.
Other
픽셀 배열에 변화를 주는 필터. 자신만의 필터를 만들거나 마스크 수정, 이동, 빠른 색상 조정을 할 수 있다.
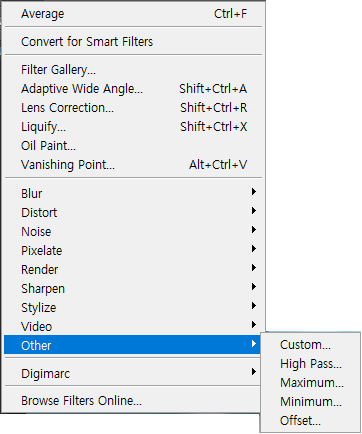
- Custom : 자신만의 필터효과를 디자인 할 수 있다. 컨볼루션이라 하는 미리 정의된 수학적 연산에 따라 각 픽셀의 명도
값을 변경할 수 있으며, 각각의 픽셀의 값은 주변 픽셀의 값에 기초해서 자동으로 할당된다. 값을 저장하여 다시
사용할 수 있다.

- High Pass : 색상 차이가 뚜렷한 경계선은 그대로 살리면서 나머지 부분을 중회색으로 표현해 준다. 피부의 윤곽선은
그대로 살려주면서 피부만을 부드럽게 다듬기 위해 사용한다. (인물을 보정할 때 자주 사용된다.ex: radius:9)
* Radius : 값이 커질수록 경계부분이 퍼지듯 보인다. 이미지를 반전시키면 블러 필터를 적용한 것처럼 흐리게 표현된다.
* [Sharpen 효과] : 이미지를 복사하여 필터를 적용한 뒤, 블렌딩 모드를 Overay로 하면 이미지가 선명하게 표현된다.
* [Blur 효과] : High Pass 필터가 적용된 이미지를 반전시킨 후, 블렌딩 모드를 Overray로 하면 이미지가 부드러워
진다.
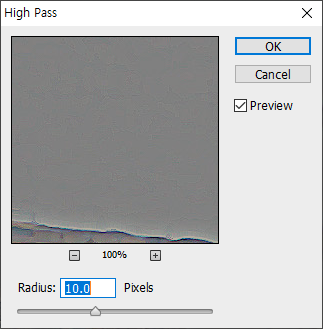
- Maximum : 마스크를 수정하는데 유용하다. 흰색 영역을 확장하고 검정 영역을 줄여 경계 감소 효과를 만든다.
* Radius : 값이 커질수록 밝은 부분의 픽셀 크기가 커진다. 주변 픽셀의 최대 밝기를 현재 픽셀의 밝기로 대체하여 밝은
부분이 확대된다.
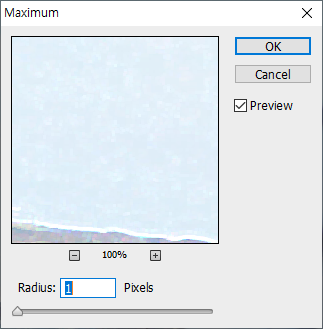
- Minimum : 마스크를 수정하는데 유용하다. 검정 영역을 확장하고 흰색 영역을 줄여 스프레드 효과를 만든다.
* Radius : 값이 커질수록 어두운 부분의 픽셀 크기가 커진다. 주변 픽셀의 최소 밝기를 현재 픽셀의 밝기로 대체하여
어두운 부분이 확대된다.
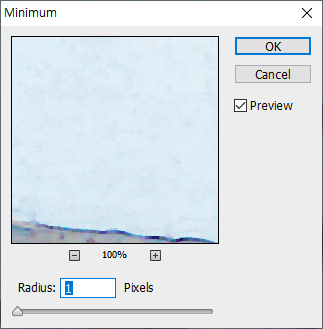
- Offset : 지정한 값만큼 수평 혹은 수직 방향으로 선택 영역을 이동시키며, 빈 공간을 공백으로 두거나 마지막 픽셀을 반복
하거나 잘린 부분을 붙인다.
* Horizontal : ( + )오른쪽, ( - )왼쪽 이동으로 이동한다.
* Vertical : ( + )아래쪽, ( - )위쪽 이동으로 이동한다.
* Undefined Areas : 선택 영역이 이동하여 비어있는 공간을 채우는 방법을 정한다.
· Set to Transparent : 배경 설정
· Repet Edge Pixels : 가장자리 픽셀 반복
· Wrap Around : 감싸기
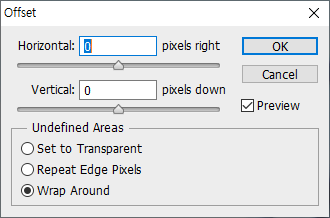
Digimarc
작업 이미지에 저작권 정보를 삽입할 때 사용한다. Embed Watermark 옵션을 선택하면 대화상자가 열린다. 워터마크를 끼워 넣기 전에 Digimarc사(社)에 등록을 하여야 한다.
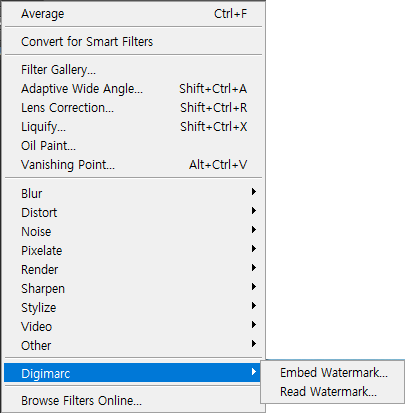
Browse Filters Online
어도비 싸이트에서 추가적인 필터를 다운 받고 싶을 때 사용한다.
'IT정보 > 포토샵(Adobe Photoshop CS6) 따라하기' 카테고리의 다른 글
| 포토샵(Adobe Photoshop CS6) 따라하기 - 메뉴의 구성 : WINDOW 메뉴의 구성 (24) | 2021.09.30 |
|---|---|
| 포토샵(Adobe Photoshop CS6) 따라하기 - 메뉴의 구성 : VIEW 메뉴의 구성 (22) | 2021.09.29 |
| 포토샵(Adobe Photoshop CS6) 따라하기 - 메뉴의 구성 : SELECT 메뉴의 구성 (24) | 2021.09.27 |
| 포토샵(Adobe Photoshop CS6) 따라하기 - 메뉴의 구성 : TYPE 메뉴의 구성 (30) | 2021.09.26 |
| 포토샵(Adobe Photoshop CS6) 따라하기 - 메뉴의 구성 : LAYER 메뉴의 구성 (22) | 2021.09.25 |





댓글 영역