고정 헤더 영역
상세 컨텐츠
본문


Proof Setup
저해상도 인쇄 설정으로 작업한 이미지를 출력하기 전에 미리보기 할 때 사용한다.
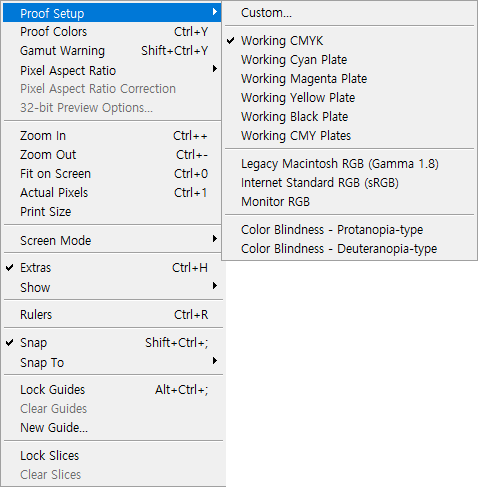
- Custom : 저해상도 인쇄 조건 사용자 정의를 설정

- Working CMYK : 작업 중인 CMYK
- Working Cyan Plate : 작업 중인 청록 플레이트
- Working Magenta Plate : 작업 중인 자홍 플레이트
- Working Yelow Plate : 작업 중인 노랑 플레이트
- Working Black Plate : 작업 중인 검정 플레이트
- Working CMY Plates : 작업 중인 CMY 플레이트
- Legacy Macintosh : RGB(Gamma 1.8)
- Internet Standard : RGB(sRGB)
- Monitor RGB
- Color Blindness - Protanopia-type : 색맹 - 적색맹 유형
- Color Blindness - Deuteranopia-type : 색맹 - 녹색맹 유형
Proof Colors(Ctrl + Y)
저해상도 인쇄 색상으로 Proof Setup에서 설정한 컬러를 미리보기할 수 있으며, 다시 선택 하면 해제 할 수 있다.
Gamut Warning(Shift + Ctrl + Y)
모니터상에서 보이는 RGB 모드의 이미지를 CMYK로 인쇄 시 표현되지 않는 색상을 알려준다. 경고 영역 색상 변경은 Edit - Preferences - Transparency & Gamunt → Gamut Warning 환경설정 창에서 색상과 투명도를 조절한다.
Pixel Aspect Ratio
픽셀 종횡비를 나타내는 것으로 영상 작업시 보여지는 픽셀의 채널형식 중 하나를 골라 보여지게 해준다. TV나 와이드 스크린 등 종횡비를 맞출 때 사용한다.

- Custom Pixel Aspect Ratio : 사용자 정의 픽셀 종횡비를 설정한다.
- Delete Pixel Aspect Ratio : 픽셀 종횡비를 삭제한다.
- Reset Pixel Aspect Ratio : 픽셀 종힝비를 재설정한다.
- Square [정사각형]
- D1/DV NTSC (0.91)
- D1/DV PAL (1.09)
- D1/DV NTSC Widescreen (1.21)
- HDV 1080/DVCPRO HD 720 (1.33)
- D1/DV PAL Widescreen (1.46)
- Anamorphic 2:1 (2)
- DVCPRO HD 1080 (1.5)
Pixel Aspect Ratio Correction
픽셀 종횡비를 교정하는 것으로 Pixel Aspect Ratio에 의해서 작업한 영상 이미지의 비례를 조정한 경우 화면에 보여지거나 가려준다.
32-bit Preview Options
32비트 미리 보기 옵션으로 32비트 문서의 노출, 감마값을 변화하거나 밝은 영역을 압축한 이미지를 미리보기 한다. 문서의 채널이 32비트가 아니면 메뉴가 비활성화 된다. 32비트 이미지로 수정는 방법은 Image - Mode - 32 Bits/Channel에서 할 수 있다.
Zoom In(Ctrl + +)
이미지를 확대해서 보여준다. 최대 3200%까지 확대 된다.
Zoom Out(Ctrl + -)
이미지를 축소해서 보여준다. 툴바의 돋보기를 선택하고 이미지를 클릭하면 확대, Atl + 클릭하면 축소 된다. 또한 Shift를 누른 상태에서 마우스를 드래그하면 축소, 확대가 드래그 형식으로 된다.
Fit on Screen(Ctrl + 0)
작업중인 이미지를 화면크기에 맞게(가로나 세로 중 간쪽을 화면 크게에 맟춤) 확대, 축소해서 보여준다.
Actual Pixels(Ctrl + 1)
이미지의 크기를 실제크기인 100%로 보여준다.
Print Size
인쇄되었을 때의 크기를 미리보기 한다. 화면 인쇄 크기는 모니터의 크기 및 해상도에 영향을 받는다. 손 도구 선택 후 이미지에서 마우스 우클릭을 하면 Fit on Screen, Actual Pixels, Print Size의 옵션을 사용할 수 있다. 돋보기 도구를 선택 후 이미지에서 마우스 우클릭을 하면 Fit on Screen, Actual Pixels, Print Size, Zoom In, Zoom Out의 옵션을 사용할 수 있다.
Screen Mode
화면 모드. 툴 팔레트의 화면보기 모드와 동일한 기능으로 포토샵 화면을 표시한다.

- Standard Screen Mode : 표준 화면 모드
- Full Screen Mode With Menu Bar : 메뉴막대가 있는 전체화면 모드
- Full Screen Mode Mode : 전체 화면 모드
Extras(Ctrl + H)
Show 메뉴에서 선택한 옵션들을 보이거나 숨긴다. 작업 도중 선택영역으로 인해 이미지가 분명히 보이지 않을 때 자주 사용한다. 안내선이나 그리드 또는 다른 선들을 모두 보이지 않게 한다.
Show
표기할 표시를 선택 또는 해제할 때 사용한다.

- Layer Edges : 선택된 레이어 개체의 가장자리에 선을 만들어 표시한다.
- Selection Edges : 선택 영역 지정 후 실행하면 점선으로 선택영역 가장자리를 표시한다.
- Target Path (Shift + Ctrl + H) : 해당 레이어의 오브젝트에 패스를 표시한다.
- Grid(Ctrl + ') : 격자를 표시한다.
- Guides(Ctrl + ;) : 눈금자를 누른 상태에서 드래그를 하면 안내선이 나타나며 재클릭 시 안내선을 감춘다.
- Count : 툴바의 카운드 도구의 개수를 표시한다.
- Smart Guides : 모양, 분할 영역, 선택 영역에 반응하여 정렬을 도와주는 붉은 선이 자동으로 표시한다.
- Slices : 툴바의 슬라이스 도구를 이용해 레이어의 개체를 분할한다.
- Notes : 툴바의 노트 도구를 사용하여 메모할 곳을 찍어주고 아이콘을 더블클릭면 메모 패널창이 생긴다.
- Pixel Grid : 픽셀간의 격자를 만든다.
- 3D Secondary View : 3D 개체에서만 활성화되며 가이드 선과 보조 보기가 생긴다.
- 3D Ground Plane : 3D 개체에서만 활성화되며 3D 개체에 지표 평면이 생긴다.
- 3D Lights : 3D 개체에서만 활성화되며 개체의 조명을 표시한다.
- 3D Selection : 3D 개체에서만 활성화되며 3D 개체가 선택된다. (선택되면 기즈모가 나타난다.)
- UV Overlay : 3D 개체에서만 활성화되며 개체에 UV 오버레이를 활성화 한다.
- Brush Preview : 브러시를 미리 본다.
- Mesh : 메시형태의 와이이 프레임을 보여준다. 페펫비틀기 등을 했을때 활성화 된다.
- Edit Pins : 핀을 이용한 편집모드에서의 핀을 보여준다.
- All : Show에 선택한 기능을 모두 보여준다.
- None : Show에 선택한 기능을 모두 없앤다.
- Show Extras Options : 표시하거나 표시하지 않을 표시자를 한번에 선택 또는 선택 해제한다.
Rulers(Ctrl + R)
눈금자를 화면에 표시하고, 안내선을 만든다. 안내선을 그리려면 눈금자가 있어야 한다. 룰러 단위변경: 룰러에 마우스 우클릭 후 단위를 선택하거나 Preferences Ctrl + K (환경설정)의 Units&Rulers 탭을 통해 변경할 수 있다. 룰러의 기준점 설정하는 방법은 룰러는 기본적으로 이미지의 좌측 상단을 0점으로 하고 있다. 좌측 상단 룰러가 교차하는 박스를 클릭 후 드래그 하여 마우스 버튼을 놓는 지점이 새로운 0점으로 설정된다. 다시 박스를 더블클릭하게 되면 초기화된다.
Shap(Shift + Ctrl + ;)
선택 영역의 가장자리, 자르기 선택 윤곽, 분할 영역, 모양, 패스를 스냅 옷변에서 선택대상에 정확하게 배치한다. 스냅을 활성화하고 선택한 개체나 영역을 스냅 옵션에서 선택한 대상 근처로 이동하면 일정부근에 도달했을 때 자동으로 당겨져 붙는다.
Shap To
스냅 옵션을 설정한다. 스냅에 반응할 대상을 선택 또는 해제할 때 사용한다.

- Guides : 눈금자에서 마우스 왼쪽 버튼을 누른채로 드래그하면 안내선이 생성되며 이 선에 반응한다.
* 안내선 그리기 : 세로 안내선을 그릴 땐 세로 눈금자에서 클릭 드래그하여 원하는 위치로 이동하고 가로선은 가로
눈금자에서 한다. Alt키를 누르고 선을 그리면 가로눈금자에 세로선이 세로 눈금자에 가로선이 생긴다.
가로 안내선을 세로 안내선으로 바꾸려면 마우스로 클릭 이동하면서 Alt 키를 누른다.
* 안내선 맞추기 : 안내선을 눈금자의 눈금에 맞추려면 우선 스냅기능이 활성화 돼야 한다. 안내선을 그리면서 Shift키를
누르면 눈금에 맞춰서 정지한다. 이미지의 중앙점에 안내선을 맞추려면 안내선을 가져오면서 중간쯤
지나가다 보면 걸리는 느낌이 있는 부분이 중심이다. 이것도 스냅기능이 활성화 되어야 한다.
* 안내선 지우기 : 화면 바깥쪽으로 안내선을 이동시킨다.
- Grid : 보기 메뉴의 표시에서 격자를 선택하면 생성되며 이 격자 선에 반응한다.
- Layers : 레이어의 개체의 가로, 세로 각각의 끝 부분과 중간 부분에 반응한다.
- Slices : 분할 영역 도구로 클릭하여 일정부분을 드래그하거나 안내선을 만들고 분할 영역 도구에서 안내선에서 분할 영역
만들기를 클릭하여 생성하며, 이 선에 반응한다.
- Document Bounds : 문서의 끝 경계 부분에 반응한다.
- All : 모두 선택한다.
- None : 모두 선택하거나 모두 선택을 해제한다.
Lock Guides(Alt + Ctrl + ;)
안내선을 이동하지 못하게 잠그거나 해제하여 움직임을 조절한다.
Clear Guides
이미지에 만들어진 모든 안내선을 없애준다.
New Guide
새로운 안내선을 생성한다. 대화상자에서 설정 값을 지정하여 새로운 가이드를 만들어 수직선, 수평선을 선택하여 거리 값을 입력한다. Rulers(눈금자)에서 마우스 우클릭 한채로 원하는 위치까지 드래그 하여도 안내선이 생성된다.
Lock Slices
슬라이스 도구로 분할된 범위를 움직이거나 조정할 수 없게 자물쇠를 채운다. 분할 영역을 나누려면 경고창이 뜬다.
Clear Slices
분할된 슬라이스 영역을 해제한다.
'IT정보 > 포토샵(Adobe Photoshop CS6) 따라하기' 카테고리의 다른 글
| 포토샵(Adobe Photoshop CS6) 따라하기 - 메뉴의 구성 : HELP 메뉴의 구성 (36) | 2021.10.01 |
|---|---|
| 포토샵(Adobe Photoshop CS6) 따라하기 - 메뉴의 구성 : WINDOW 메뉴의 구성 (24) | 2021.09.30 |
| 포토샵(Adobe Photoshop CS6) 따라하기 - 메뉴의 구성 : FILTER 메뉴의 구성 (18) | 2021.09.28 |
| 포토샵(Adobe Photoshop CS6) 따라하기 - 메뉴의 구성 : SELECT 메뉴의 구성 (24) | 2021.09.27 |
| 포토샵(Adobe Photoshop CS6) 따라하기 - 메뉴의 구성 : TYPE 메뉴의 구성 (30) | 2021.09.26 |





댓글 영역