고정 헤더 영역
상세 컨텐츠
본문
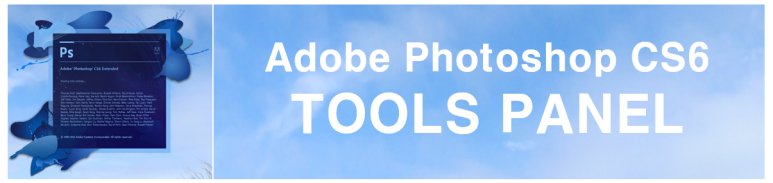
01 블러 툴의 활용
이미지를 보정하다가 보면 Adjustments 기능이나 조정 Layer로 한꺼번에 수정하는 것이 아닌 부분적으로 일일이 드래그해서 손대야 할 곳이 생기게 되는데 이럴 때 사용할 수 있는 보정툴이다. 블러나 샤픈 툴은 보통 작업 중에 이미지에 생기는 노이즈(Noise)를 깨끗하게 보정할 때 많이 사용하는 툴이다.
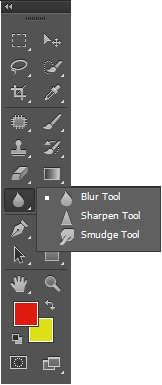
1. 블러 툴
블러 툴(Blur Tool)은 드래그한 부분을 흐릿하게 만든다.

1. 상기 이미지를 바탕화면에 저장하기를 눌러서 Adobe Photoshop CS6의 Canvas로 불러오기를 해보자.

2. Tools Panel에서 블러 툴(Blur Tool)을 선택하고 오른쪽 꽃의 줄기 부분으로 마우스포인터를 이동한다음 마우스 왼쪽 버튼을 클릭하여 드래그하면서 꽃 줄기와 잎사귀를 따라가보자. 날카롭게 형성되어 있는 이미지의 경계선이 흐릿하게 변경되는 것을 확인할 수 있다. Ctrl + Z Key를 눌러 변경전과 변경후를 확인해 보자.
2. 샤픈 툴
샤픈 툴(Sharpen Tool) 드래그한 부분을 선명하게 만들어 준다.

1. 블러 툴을 적용했던 이미지를 메뉴 바의 Edit - Undo Blur Tool(Ctrl + Z)를 적용하여 원본 이미지로 되돌려 보자.

2. Tools Panel에서 샤픈 툴(Sharpen Tool)을 선택하고 오른쪽 꽃의 줄기 부분으로 마우스포인터를 이동한다음 마우스 왼쪽 버튼을 클릭하여 드래그하면서 꽃 줄기와 잎사귀를 따라가보자. 이미지의 경계선이 더욱더 뚜렷하게 변경되는 것을 확인할 수 있다. Ctrl + Z Key를 눌러 변경전과 변경후를 확인해 보자.
3. 손가락 툴
손가락 툴(Smudge Tool)은 울퉁불퉁하거나 거친 부분을 손가락으로 문지른것처럼 매끈하게 만든다. 옵션 바에서 Strength에서 손가락으로 문지르는 강도를 조절할 수 있다.

1. 상기 이미지를 바탕화면에 저장하기를 눌러서 Adobe Photoshop CS6의 Canvas로 불러오기를 해보자.
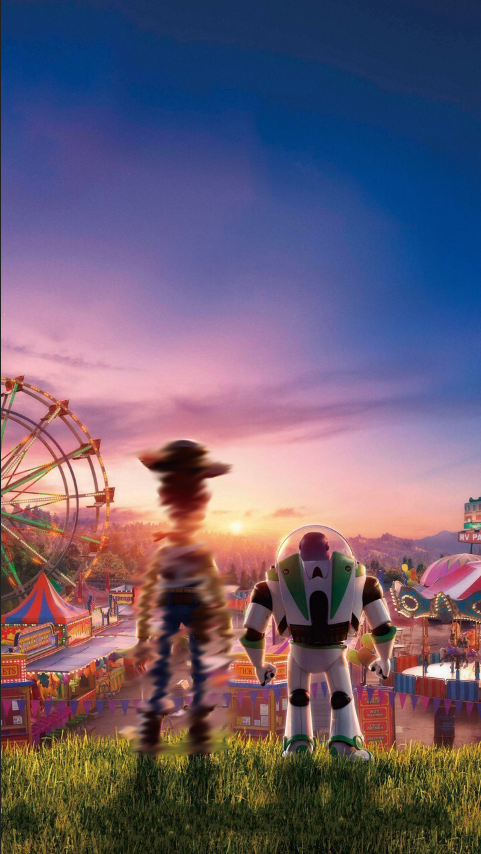
2. Tools Panel에서 손가락 툴(Smudge Tool)을 선택하고 왼쪽의 토이스토리의 우디의 모자 부분으로 마우스포인터를 이동한다음 마우스 왼쪽 버튼을 클릭하여 드래그하면서 캐릭터의 전체를 따라가 보자. 마치 물감을 손가락으로 문지른듯하게 변경되는 것을 확인할 수 있다. Ctrl + Z Key를 눌러 변경전과 변경후를 확인해 보자.
02 블러 툴의 옵션 바
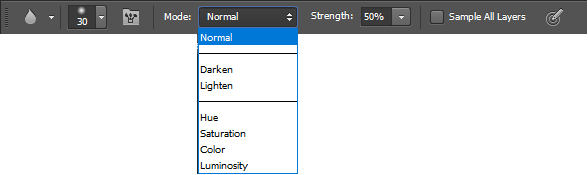
Brush : 브러시의 크기와 종류를 선택한다.
Mode : 색을 섞는 방식을 선택한다.
- Normal : 초기 설정값으로 색상을 적용한다.
- Darken : 이미지와 전경색의 어두운 속성을 이용하여, 이미지를 어둡게 만든다.
- Lighten : 이미지와 전경색의 어두운 속성을 이용하여, 이미지를 밝게 만든다.
- Hue : 배경 이미지의 채도와 명도 값에 전경색의 색상 값만 이용하여 이미지를 만든다.
- Saturation : 배경 이미지의 색상과 명도 값에 전경석의 채도 값만 이용하여 이미지를 만든다.
- Color : 배경 이미지의 색상과 채고 값에 전경색의 색상과 채도 값만 이용하여 이미지를 만든다.
- Luminosity : 배경 이미지의 색상과 채도 값에 전경색의 명도 값을 이용하여 이미지를 만든다.
Strengh : 브러시의 압력과 불투명도, 드래그할 때의 길이를 나타낸다. 수치가 높을수록 강하게 적용된다.
Sample All Layers : 레이어로 구성된 이미지의 경우 이 옵션을 체크하면 모든 레이어 이미지에 블러 효과가 적용된다.
체크하지 않으면 선택된 레이어 이미지에만 해당 효과가 적용된다.
'IT정보 > 포토샵(Adobe Photoshop CS6) 따라하기' 카테고리의 다른 글
| 포토샵(Adobe Photoshop CS6) 따라하기 - 톨 패널의 활용 : 펜 툴(Pen Tool) (19) | 2021.10.18 |
|---|---|
| 포토샵(Adobe Photoshop CS6) 따라하기 - 툴 패널의 활용 : 닷지 툴 (17) | 2021.10.17 |
| 포토샵(Adobe Photoshop CS6) 따라하기 - 툴 패널의 활용 : 그래디언트 툴 (22) | 2021.10.15 |
| 포토샵(Adobe Photoshop CS6) 따라하기 - 툴 패널의 활용 : 지우개 툴 (25) | 2021.10.14 |
| 포토샵(Adobe Photoshop CS6) 따라하기 - 툴 패널의 활용 : 히스토리 브러시 툴 (22) | 2021.10.13 |





댓글 영역