고정 헤더 영역
상세 컨텐츠
본문
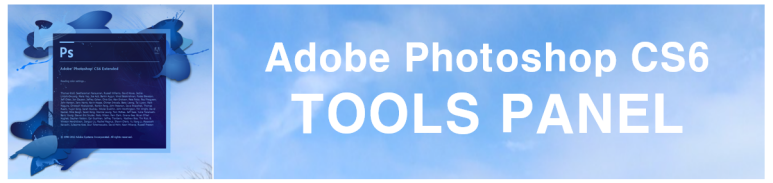
01 지우개 툴(E)의 활용
1. 지우개 툴
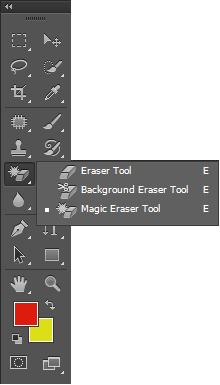
지우개 툴(Eraser Tool)은 옵션 바에서 설정한 브러시 크기와 모양에 따라서 마우스 포인터를 이용하여 드래그한 부분을 지워준다. 여기서 지우는 기준은 백그라운드 컬러를 기준으로 하며 일반 Layer를 사용할 경우 백그라운드 컬러를 사용하는 것이 아닌 투명 컬러를 사용한다는 것이다.
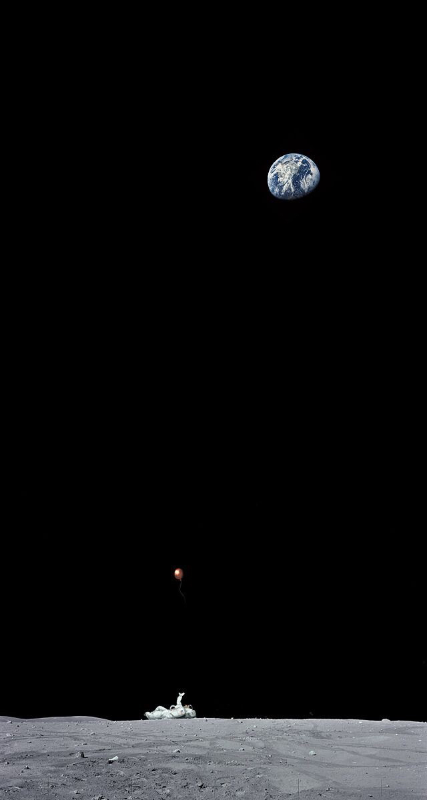
1. 상기 이미지를 바탕화면에 저장하기를 눌러서 Adobe Photoshop CS6의 Canvas로 불러오기를 해보자.
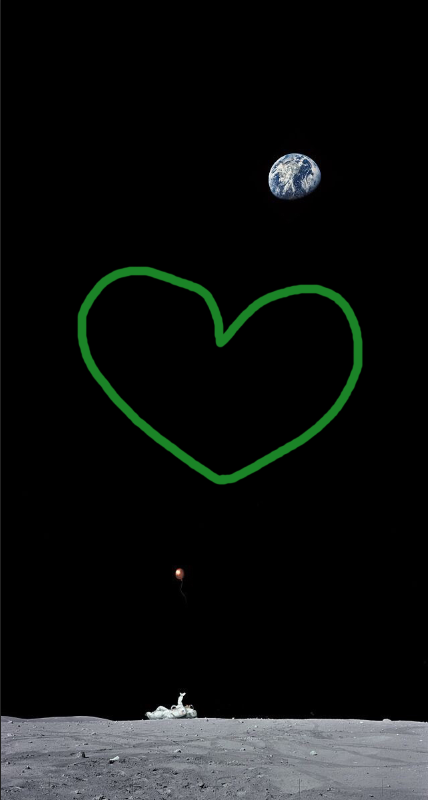
2. 백그라운드 컬러 세팅을 녹색으로 변경을 하고, Tools Panel에서 지우개 툴(Eraser Tool)을 클릭한다. 마우스 포인터를 화면과 같이 위치로 이동하여 마우스 왼쪽 버튼을 클릭하여 드래그하여 하트 모양을 형성해 보자. 녹색의 하트모양이 이미지에 그려짐을 알 수 있다.
2. 백그라운드 지우개 툴
백그라운드 지우개 툴(Background Eraser Tool)은 처음 클릭한 색을 기준으로 그 색과 비슷한 색상 영역을 지운다.
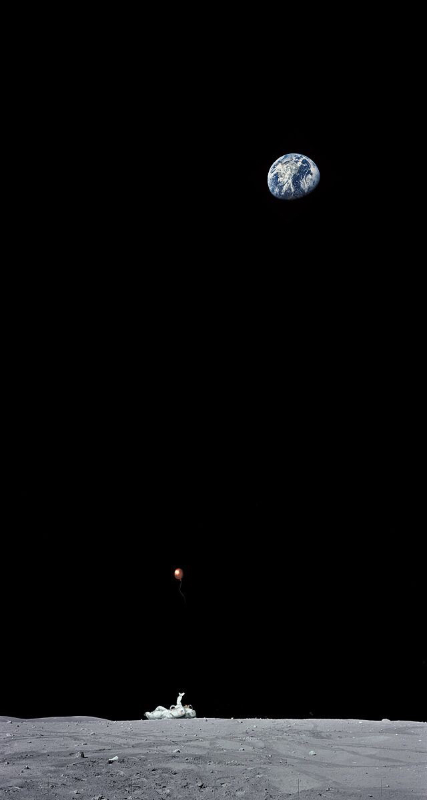
1. 녹색의 하트 모양을 적용했던 이미지를 메뉴 바의 Edit - Undo Eraser(Ctrl + Z)를 적용하여 원본 이미지로 되돌려 보자.
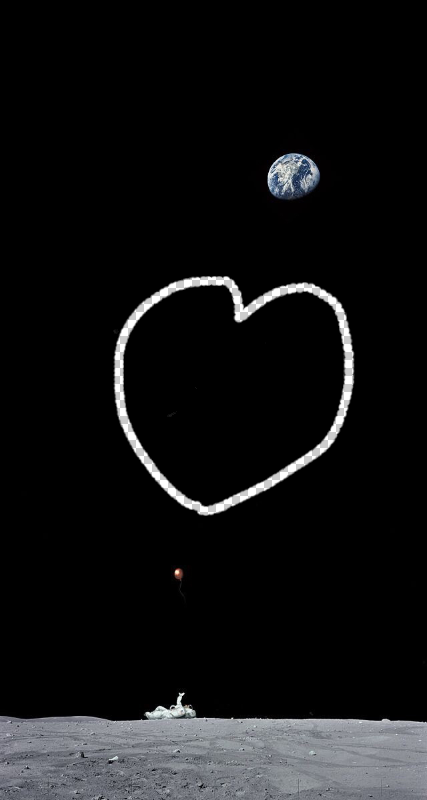
2. Tools Panel에서 백그라운드 지우개 툴(Background Eraser Tool)을 클릭한다. 마우스 포인터를 화면과 같이 위치로 이동하여 마우스 왼쪽 버튼을 클릭하여 드래그하여 하트 모양을 형성해 보자. 투명의 하트모양이 이미지에 그려짐을 알 수 있다.
3. 매직 지우개 툴
매직 지우개 툴(Magic Eraser Tool)은 마술봉 툴처럼 색이 비슷한 영역을 클릭 한 번으로 지워준다.
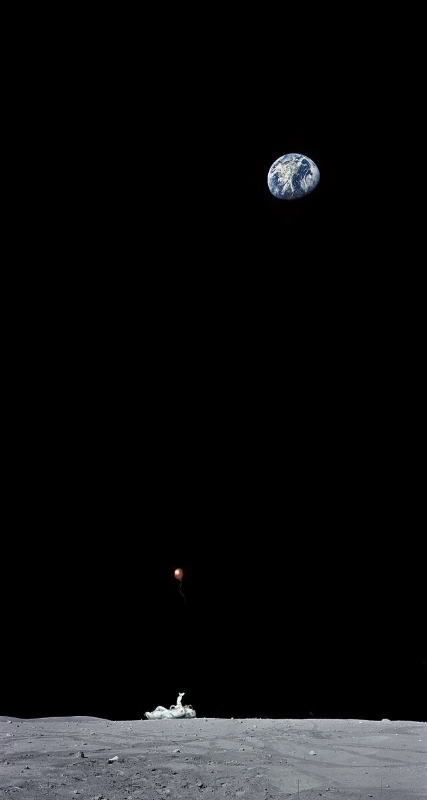
1. 투명색의 하트 모양을 적용했던 이미지를 메뉴 바의 Edit - Undo Background Eraser(Ctrl + Z)를 적용하여 원본 이미지로 되돌려 보자.
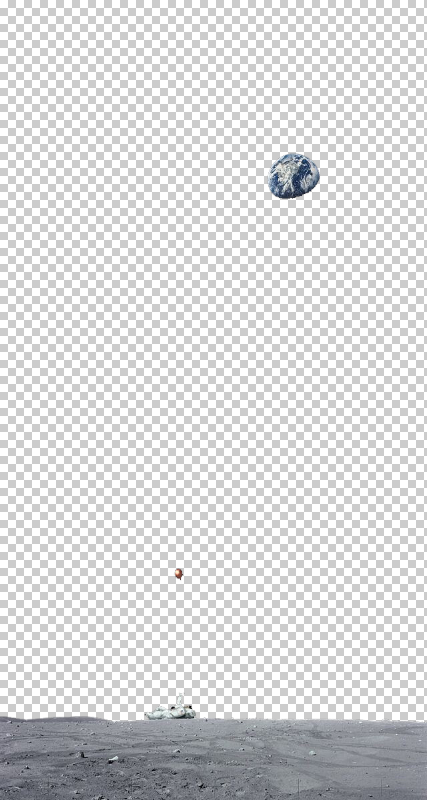
2. Tools Panel에서 매직 지우개 툴(Magic Eraser Tool)을 클릭한다. 마우스 포인터를 이미지의 검은색 부분으로 이동하여 마우스 왼쪽 버튼을 클릭해 보자. 검은 색 부분이 투명색으로 변경됨을 확인할 수 있다.
02 지우개 툴의 옵션 바

Brush : 브러시의 크기와 스프레드 정도 또는 브러시의 모양 등을 설정할 수 있다.
Mode : 이미지를 지우기 위한 지우개 툴의 브러시 모드를 설정한다.
- Brush : 테두리가 부드럽게 처리되는 에어 브러시와 같은 형태로 이미지를 지운다.
- Pencil : 픽셀 단위가 작업을 할 때 사용되는 툴로 픽셀 단위로 이미지를 지운다.
- Block : 특정 사이즈의 블록의 형태로 지운다.
Opacity : 브러시 툴로 드로잉시에 투명도를 설정해 투명한 배색 및 드로잉이 가능하다. 수치가 높을수록 불투명으로,
낮을수록 투명으로 변경된다.
Flow : 일반적으로 Flow 수치의 변화에 따른 큰 차이는 없다.
Set to Enable Airbrush Capabilities : 클릭하면 일반적인 브러시 툴에서 에어브러시 툴을 사용할 수 있게 해준다.
Erase to History : 지우개 툴을 이용해 지운 이미지를 마우스 드래그하여 다시 복구한다.

Sampling
- Continuous : 일반적인 지우개 툴과 같은 효과를 나타낸다.
- Once : 이미지에서 원하는 색상을 클릭하면 해당 색상이 선택이 되고 해당 색상과 비슷한 부분의 색상만 지워진다.
- Background Swatch : 배경색과 유시한 색상만을 지운다.
Limits
- Discontiguous : 일반적인 지우개 툴과 같은 효과를 나타낸다.
- Contiguous : 이미지의 틈새 부분의 색상이 차별적으로 지워진다.
- Find Edges : 이미지의 경계부분 즉, 외곽선을 찾아 보호하며 지운다.
Tolerance : 지우고자하는 유사한 색상의 범위를 지정한다. 수치가 높을수록 범위도 넓어진다.
Protect Foreground Color : 선택시 전경색과 유시한 색상은 지워지지 않고 그 외의 색상만 지워진다.
Set to Enable Airbrush Capabilities : 클릭하면 일반적인 브러시 툴에서 에어브러시 툴을 사용할 수 있게 해준다.
Erase to History : 지우개 툴을 이용해 지운 이미지를 마우스 드래그하여 다시 복구한다.
'IT정보 > 포토샵(Adobe Photoshop CS6) 따라하기' 카테고리의 다른 글
| 포토샵(Adobe Photoshop CS6) 따라하기 - 툴 패널의 활용 : 블러 툴 (26) | 2021.10.16 |
|---|---|
| 포토샵(Adobe Photoshop CS6) 따라하기 - 툴 패널의 활용 : 그래디언트 툴 (22) | 2021.10.15 |
| 포토샵(Adobe Photoshop CS6) 따라하기 - 툴 패널의 활용 : 히스토리 브러시 툴 (22) | 2021.10.13 |
| 포토샵(Adobe Photoshop CS6) 따라하기 - 툴 패널의 활용 : 스탬프 툴 (19) | 2021.10.12 |
| 포토샵(Adobe Photoshop CS6) 따라하기 - 툴 패널의 활용 : 브러시 툴 (33) | 2021.10.11 |





댓글 영역