고정 헤더 영역
상세 컨텐츠
본문 제목
포토샵(Adobe Photoshop CS6) 따라하기 - 툴 패널의 활용 : 셰이프 툴(Shape Tool)
본문
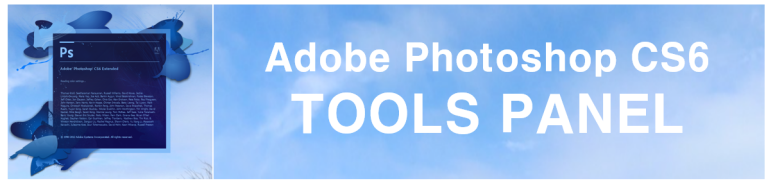

셰이프 툴(Shape Tool)은 사각형, 원형, 다각형, 선 등을 그리기 위한 툴로 그리게 되면 셰이프 레이어(Shape Layer)가 생성된다. 패스(Path)처럼 벡터(Vector)기반이기 때문에 펜 툴(Pen Tool)을 사용하여 모양을 수정할 수 있고, 쉽게 색과 크기를 편집할 수 있다.
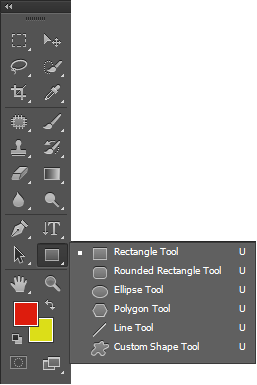
01. 사각형 툴(Rectangle Tool)
사각형 툴(Rectangle Tool)은 정사각형, 직사각형 등 다양한 사각형을 생성하여 셰이프 레이어(Shape Layer)를 만든다.
02. 둥근 사각형 툴(Rounded Rectangle Tool)
둥근 사각형 툴(Rounded Rectagle Tool)은 모서리가 둥근 사각형을 생성하며 세이프(Shape Layer)를 만든다. 옵션바(Option Bar)에서 반지름값(Radius)을 주게 되면 입력값에 비례하여 둥근형태를 크게 준다.
03. 원형 툴(Ellipse Tool)
원형 툴(Ellipse Tool)은 정원형, 타원형 등의 다양한 원형을 생성하여 셰이프 레이어(Shape Layer)를 만든다.
04. 다각형 툴(Polygon Tool)
다각형 툴(Polygon Tool)은 삼각형, 마름모, 오각형, 별 등을 생성하여 셰이프 레이어(Shape Layer)를 만든다. 옵션 바(Option Bar)의 Sides에서 3 ~ 100까지 각의 개수를 저정할 수 있다.
05. 선형 툴(Line Tool)
선형 툴(Line Tool)은 다양한 두께(Thickness)의 선을 생성하여 셰이프 레이어(Shape Layer)를 만든다. 옵션 바(Option Bar)의 Weight에서 1px ~ 1000px 까지 선의 두께를 지정할 수 있다.
06. 사용자 셰이프 툴(Custom Shape Tool)
사용자 셰이프 툴(Custom Shape Tool)은 기본 도형 외에 여러 가지 모양의 도형이 만들어져 있어서 바로 사용이 가능하며 사용자가 직접 만들어 등록해서 사용이 가능하다.
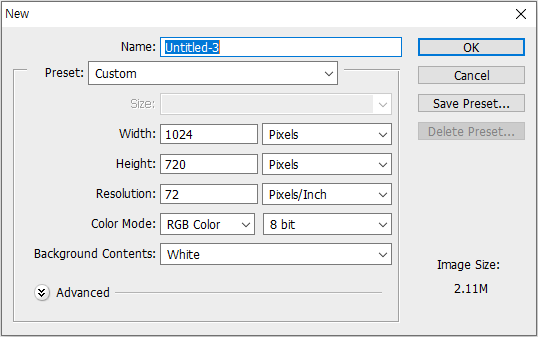
1. 메뉴 바(Menu Bar)에서 File - New...를 클릭한다. 'New' 윈도우 창이 생성되면 Width : 1024, Height : 720을 입력하고 'OK' 버튼을 클릭한다.
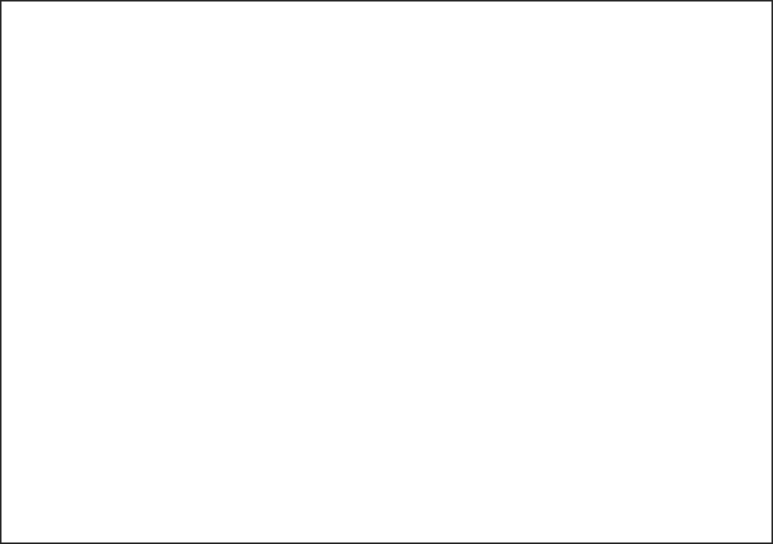
2. 새로운 Casvas가 생성된다.
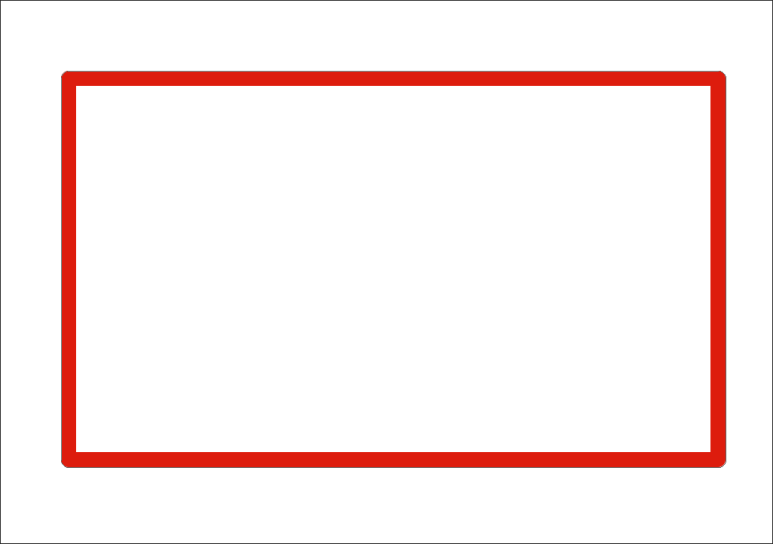
3. 툴 패널(Tool Panel)에서 둥근 사각형 툴(Rounded Rectagle Tool)을 선택하고 옵션 바(Option Bar)에서 Set Shape Filee Type : No Color, Set Shape Stroke Type : 빨강색, Weight : 17.07px를 선택하고 상기의 이미지와 같이 마우스 포인터를 이동시켜 사각형을 그린다.
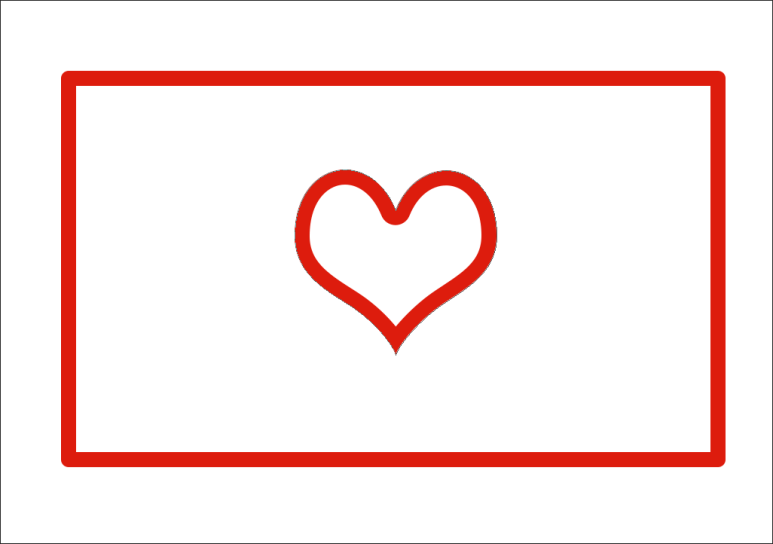
4. 툴 패널(Tool Panel)에서 사용자 셰이프 툴(Custom Shape Tool)을 선택하고 옵션 바(Option Bar)의 우측 부분의 Shape에서 하트모양을 선택하여 상기의 이미지와 같이 그려보자. 이때 Shift Key를 누르면 마우스 포인터에 '+'가 표시가 되는데, 이는 셰이프 레이어(Shape Layer)를 추가한다는 의미이다.
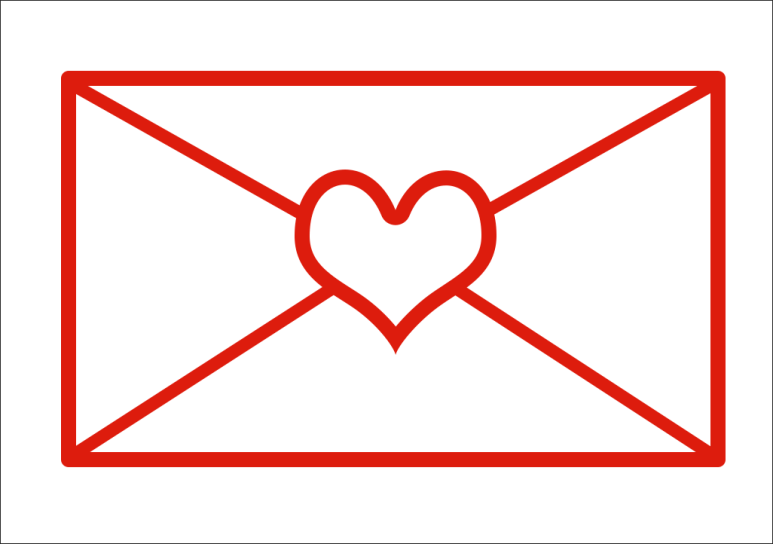
5. 툴 패널(Tool Panel)에서 선형 툴(Line Tool)을 선택하고 상기의 이미지와 같이 직선을 그려준다. 선형 툴을 이용할 때 Shift Key를 누른채 그리게 되면 직선 수직/수평/대각선으로 그릴 수 있다.
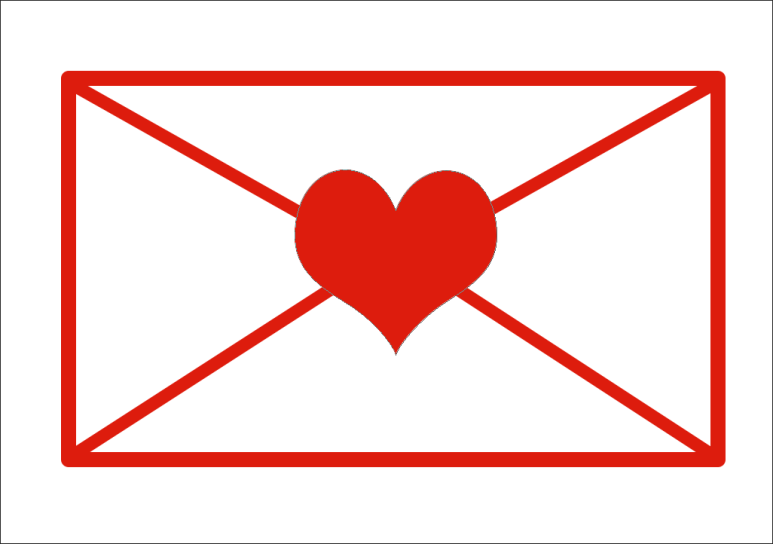
6. 툴 패널(Tool Panel)에서 패스선택툴(Path Selection Tool : 셰이프툴 왼쪽에 있음.)을 선택하고 마우스 포인터를 하트 모양으로 가져가서 클릭을 한다. 옵션 바(Option Bar)에서 Set Shape Fill Type을 빨강색으로 변경해 준다.
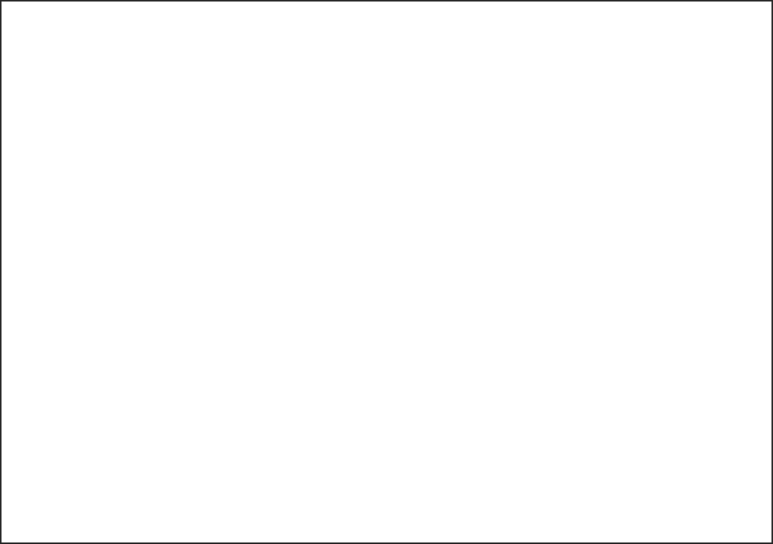
7. 툴 패널(Tool Panel)에서 패스 선택 툴(Path Selection Tool)을 선택하고 마우스 포인터를 하트모양을 클릭해보자. 화면상에 선택되었음을 나타내는 표시가 나타나는데 이때 Delete Key를 눌러보자. 하트 모양이 사라짐을 확인할 수 있다. 이런식으로 모든 도형들을 삭제해 보자.
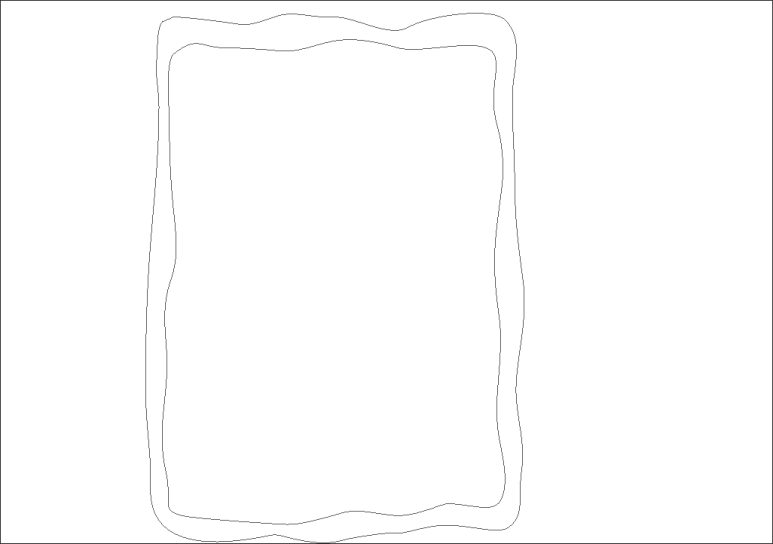
8. 툴 패널(Tool Panel)에서 사용자 셰이프 툴(Custom Shape Tool)을 선택하고 옵션 바(Option Bar)의 우측 부분의 Shape에서 편지지 모양(Frame7)을 선택하여 상기의 이미지와 같이 그려보자.
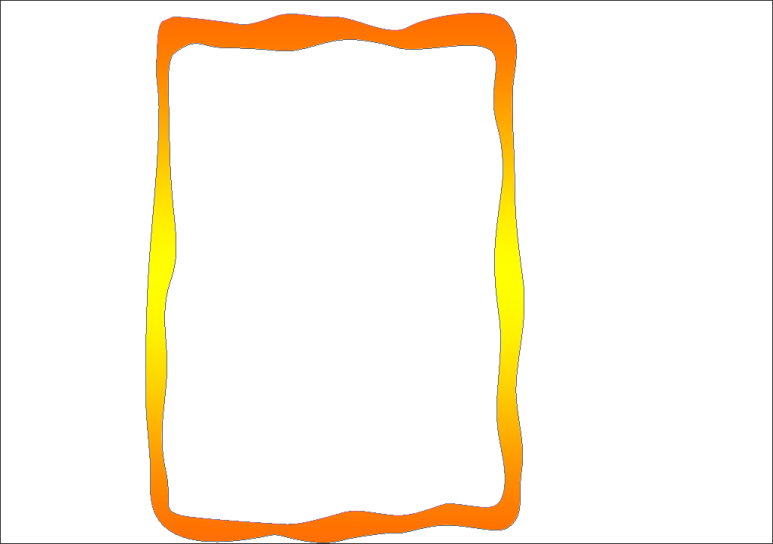
9. 옵션 바(Option Bar)에서 Set Shape Fill Type을 그래디언트(Gradient)를 선택하고 'Orange, Yellow, Orange'를 선택한다. 상기의 이미지와 같이 그래디언트가 적용됨을 알 수 있다.
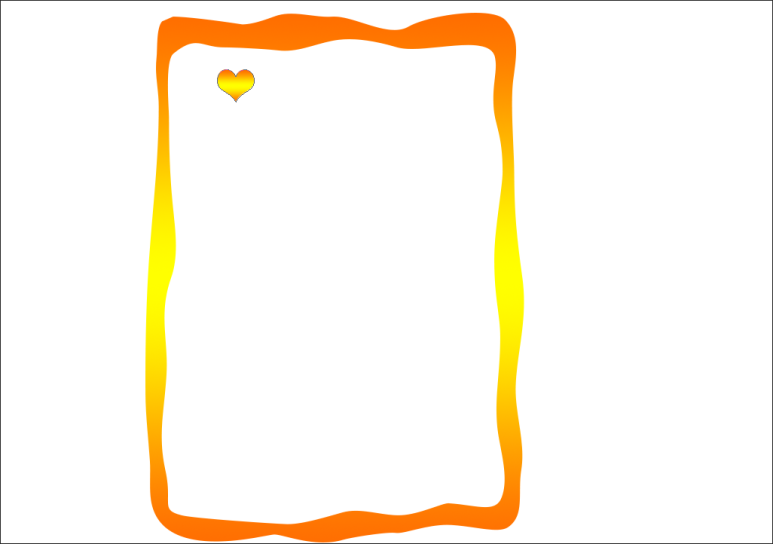
10. 툴 패널(Tool Panel)에서 사용자 셰이프 툴(Custom Shape Tool)을 선택하고 옵션 바(Option Bar)의 우측 부분의 Shape에서 하트 모양(Heart Card)을 선택하여 상기의 이미지와 같이 그려보자. 편지지 모양에 그래디언트를 적용하였기 때문에 하트 모양도 마찬가지로 그래디언트가 적용됨을 알 수 있다.
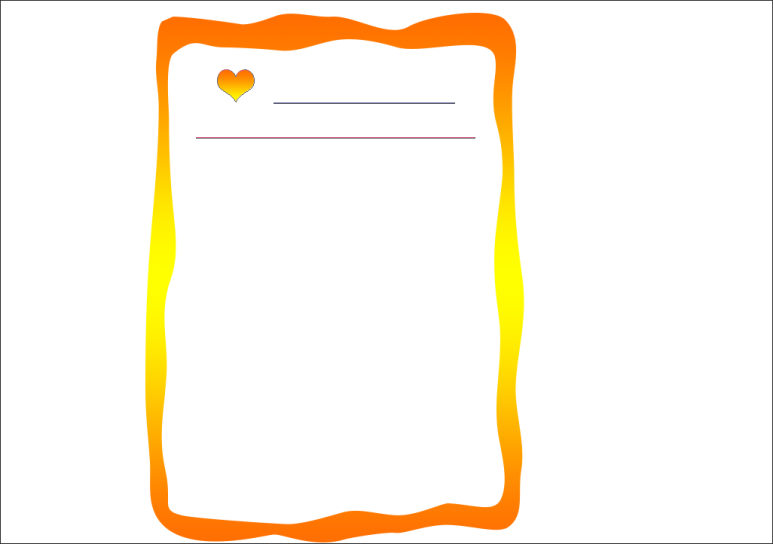
11. 툴 패널(Tool Panel)에서 선형 툴(Line Tool)을 선택하고 상기의 이미지와 같이 두 개의 선이 형성해 보자.
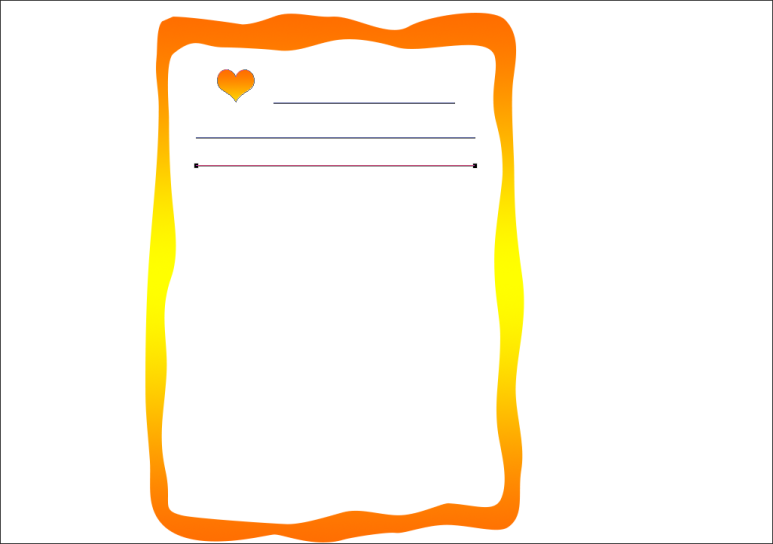
12. 툴 패널(Tool Panel)에서 패스 선택 툴(Path Selection Tool)을 선택하고 마우스 포인터를 아래쪽 선을 선택한다. Alt Key를 누르면 마우스 포인터의 끝에서 '+'자 모양이 생기는데 이때는 도형을 복제할 수 있다. Alt Key를 누른 상태에서 '+'자 모양이 생기면 마우스 왼쪽 버튼을 클릭한 채 Shift Key를 눌러서 이미지와 같이 아랫부분으로 이동하여 마우스 왼쪽 버튼을 해제해 보자. 세 번째 선이 형성됨을 알 수 있다.
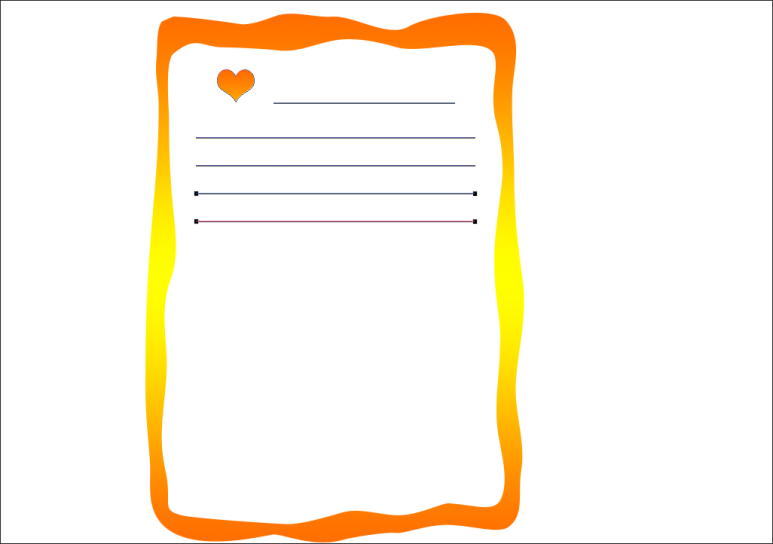
13. Shift Key를 누른채 두 번째 선을 클릭해 보자. 두 번째 선과 세 번째 선이 선택된 상태로 Alt Key를 누른면 마우스 포인터에 '+'가 나타나고 마우스 왼쪽 버튼을 클릭한 채 드래그하여 상기의 이미지와 같이 복사를 해보자.
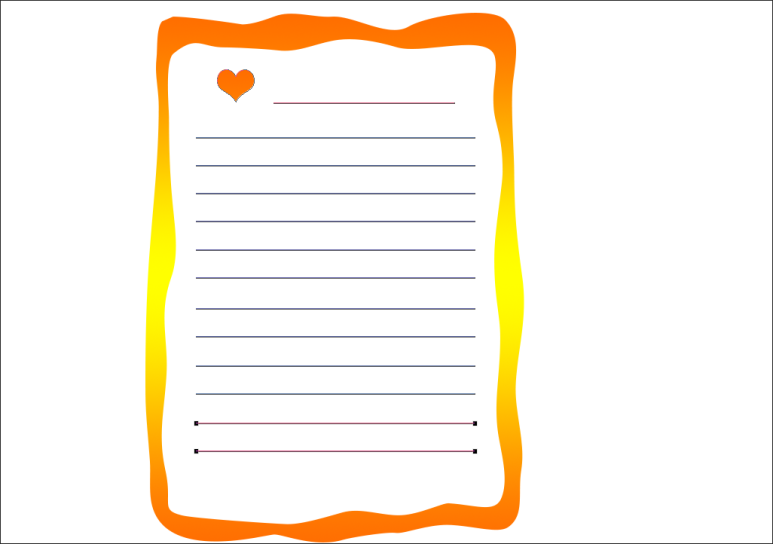
14. 위와 같은 방식으로 상기의 이미지와 같이 편지지를 완성시켜 보자.


Shape : 펜 도구로 패스를 만들면 전경색이나 선택된 레이어 스타일로 영역이 채워진다. 레이어 패널에서는 세이프 레이어가 만들어지고, 패스 패널에서는 'Shape Vector Mask(모양패스)가 표시된다.
Path : 패스만 만들어지며, 패스 패널에 작업 패스가 표시된다.
Pixels : 셰이프 도구를 드래그하면 전경색을 기준으로 영역이 채워진다.
Fill : 셰이프에 색상을 채우는 방식을 선택할 수 있다.
Stroke : 셰이프 외곽선에 적용할 색상을 지정한다.
- No Color : 셰이프의 색상을 없앤다.
- Solid Color : 셰이프에 단일 색상을 채운다.
- Gradient : 셰이프에 그라데이션 색상을 채운다.
- Pattern : 셰이프에 패턴을 채운다.
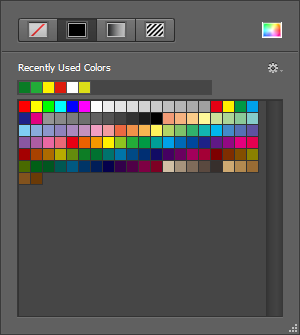
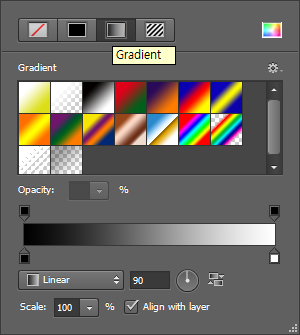

Shape stroke width : 모양의 획 폭을 설정한다.
Shape Stroke Type : 실선 또는 점선 등의 외고가선 유형을 지정한다.
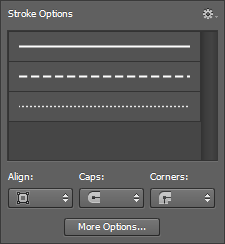
W/H : 셰이프의 가로 세로 길이를 조절한다.
Path Operations : 셰이프를 연산하여 형태를 조절한다.
- New Layer : 새 레이어를 생성한다.
- Combine Shapes : 만들어진 셰이프에 새로운 셰이프 영역을 합친다.
- Subtract Front Shape : 만들어진 셰이프에서 새로운 셰이프 영역을 뺀다.
- Intersect Shape Areas : 만들어진 셰이프와 새로운 셰이프의 교차된 부분만을 표시한다.
- Exclude Overlapping Shapes : 만들어진 셰이프와 새로운 셰이프의 교차되지 않은 부분만 표시한다.
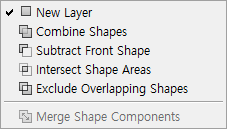
Path alignment : 만들어진 셰이프의 위치를 지정한다.
Path Arrangement : 셰이프 순서를 지정한다.
Shape Option : 셰이프의 크기와 비율을 조절한다.
※ 패스 선택 툴(Path Selection Tool)은 설명할 부분이 많지 않아 같이 포함시켰습니다. 옵션부분도 앞에서 설명한 부분은 제외시켰습니다. ※
'IT정보 > 포토샵(Adobe Photoshop CS6) 따라하기' 카테고리의 다른 글
| 포토샵(Adobe Photoshop CS6) 따라하기 - 툴 패널의 활용 : 줌 툴(Zoom Tool) & 핸드 툴(Hand Tool) (33) | 2021.10.21 |
|---|---|
| 포토샵(Adobe Photoshop CS6) 따라하기 - 툴 패널의 활용 : 문자 툴(Type Tool) (24) | 2021.10.19 |
| 포토샵(Adobe Photoshop CS6) 따라하기 - 톨 패널의 활용 : 펜 툴(Pen Tool) (19) | 2021.10.18 |
| 포토샵(Adobe Photoshop CS6) 따라하기 - 툴 패널의 활용 : 닷지 툴 (17) | 2021.10.17 |
| 포토샵(Adobe Photoshop CS6) 따라하기 - 툴 패널의 활용 : 블러 툴 (26) | 2021.10.16 |





댓글 영역