고정 헤더 영역
상세 컨텐츠
본문



[RECTANG] 명령어는 도면요소 중 정사각형이나 직사각형을 그리기 위한 명령이다. 왼쪽 아래 모서리 점과 오른쪽 위 모서리 점을 지정하거나 왼쪽 위 모서리 점과 오른쪽 아래 모서리 점을 지정을 하게 되면 직사각형이 형성이 되며 폴리선 형태로 그려진다.
[RECTANG] 명령을 실행하는 방법은
◇ [명령 : ] 프롬프트 상에서 [RECTANG] 명령어를 입력하고 [ENTER KEY]를 누른다.
◇ 메뉴바에서 [그리기] - [직사각형(G)]을 클릭한다.
◇ 리본 메뉴에서 [홈] - [직사각형]을 클릭한다.


[RECTANG] 명령을 실행하면 다음과 같이 나타난다.
명령 : RECTANG
첫 번째 구석점 지정 또는 [모따기(C)/고도(E)/모깎기(F)/폭(W)]:
다른 구석점 지정 또는 [영역(A)/영역(D)/회전(R)]:
[RECTANG] 명령의 옵션은 다음과 같다.
◇ [모따기(C)] : 사용자가 모따기할 값을 입력하여 각 구석점 부분을 모따기한 시각형을 그린다.
◇ [모깍기(F)] : 사용자가 반지름 값을 입력하여 각 구석점 부분을 모깍기한 둥근형태의 사각형을 그리게 된다.
◇ [폭(W)] : 사용자가 선의 두께 값을 입력하여 입력된 값의 직사각형을 그린다.
◇ [영역(A)] : 사용자가 사각형의 면적을 지정하면 지정한 면적 크기의 사각형을 그린다.
◇ [치수(D)] : 사용자가 지정한 길이와 폭으로 사각형을 그린다.
◇ [회전(R)] : 사용자가 지정한 각도로 회전된 사각형을 그린다.
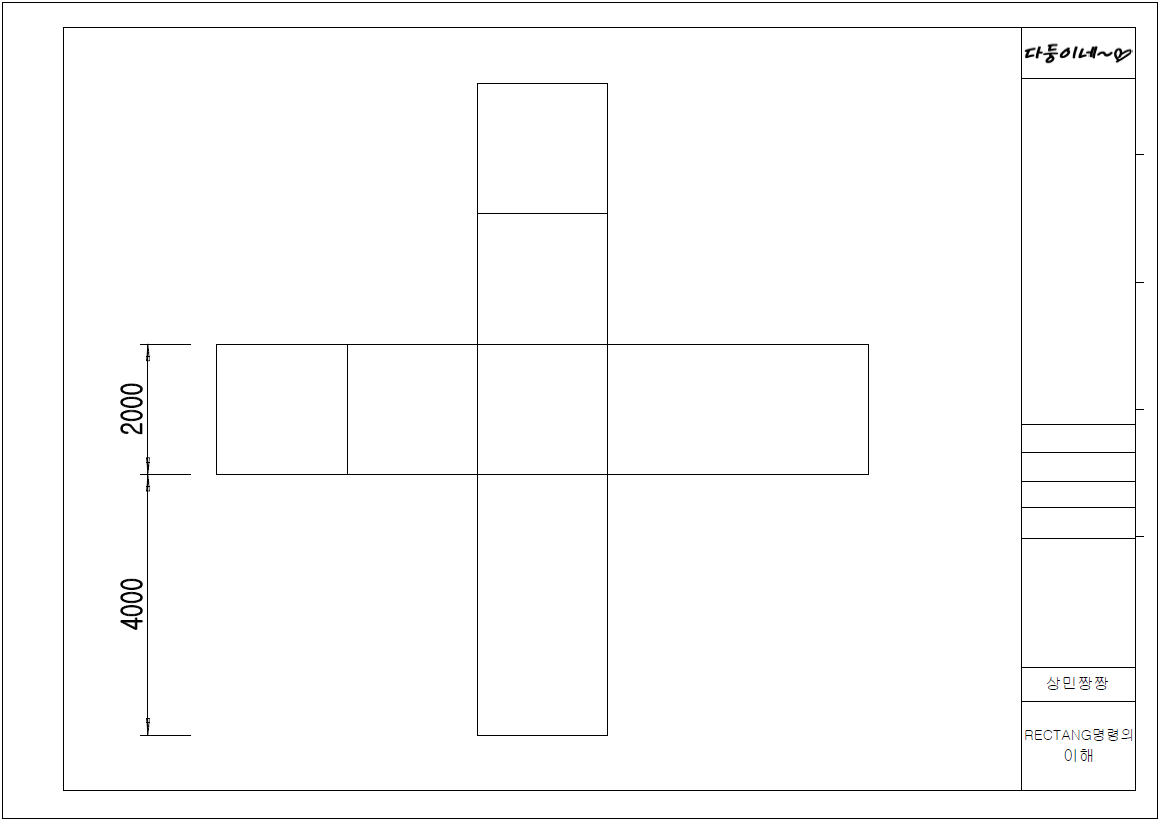
(01) [RECTANG]명령과 [객체 스냅], 상대좌표계를 이용하여 상기의 도면을 화면상에 그려보자. 여기에서는 [끝점(E)], [교차점(I)] 등의 [객체 스냅]이 사용될 것이므로 미리 설정되어 있는지 확인한다.
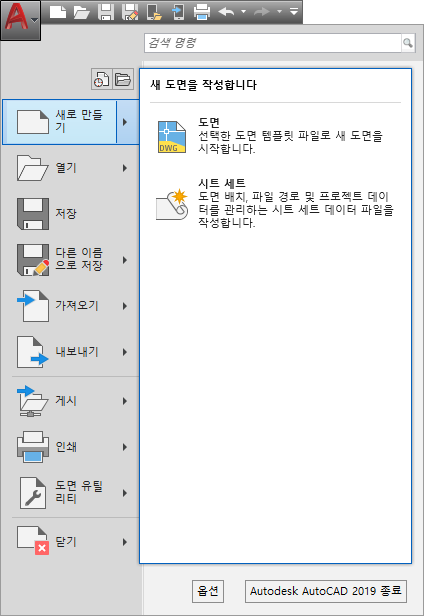
(02) AutoCAD 2009 화면상의 왼쪽 맨윗부분의 [응용프로그램(A)] - [새로 만들기]를 클릭한다.
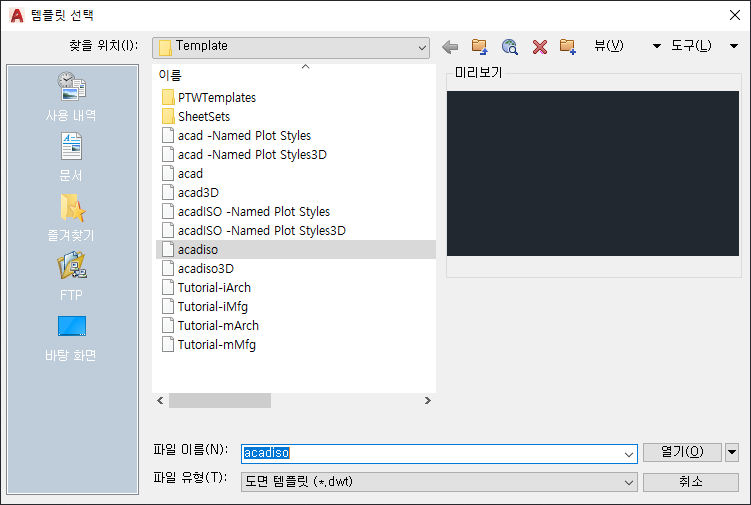
(03) [Template] 폴더에서 새 도면을 작성하기 위하여 [acadiso.dwt]를 선택하고 [열기(O)] 버튼을 클릭한다.
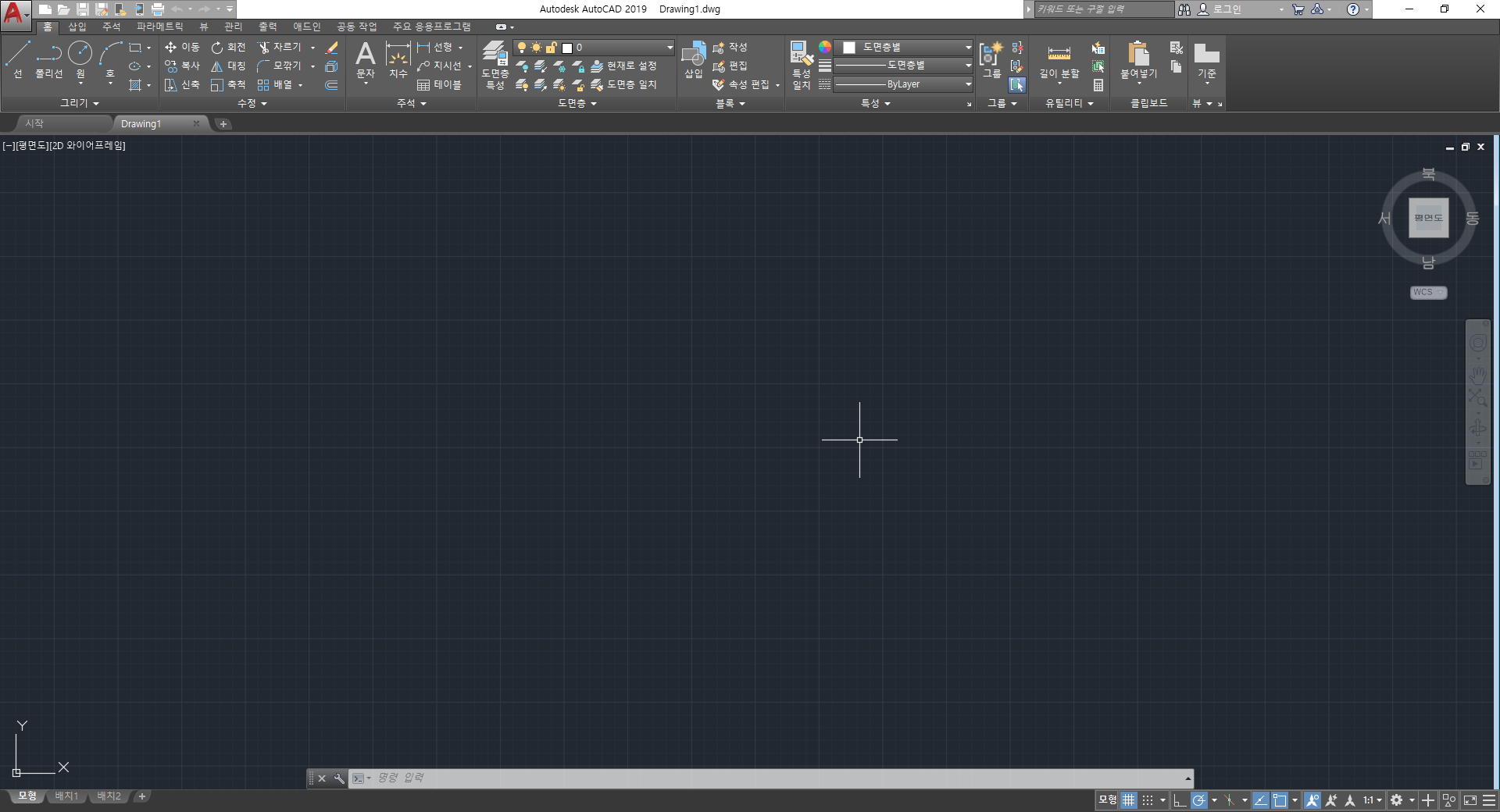
(04) 화면상에 그리드가 표시된 것을 확인하고, [명령 :] 프롬프트 상에 [LIMITS] 명령어를 입력하고 [ENTER KEY]를 누른다.

(05) 왼쪽 아래 구속 지정 (0, 0)을 입력하고, 오른쪽 위 구석 지정을 (100000, 70000)을 입력한다.
※ 상민짱짱은 도면 작성시 보통 도면의 실제 크기에서 10배 정도로 도면한계를 준다. 도면은 확대를 해서 사용하면 되지만 도면보다 도면한계가 적거나 비슷하면 도면을 작도시 상당히 불편하다.

(06) [명령 : ] 프롬프트 상에 [ZOOM] 명령어를 입력하고 [ENTER KEY]를 누른다. [전체(A)]를 입력하고 [ENTER KEY]를 누른다.
윈도우 구석 지정, 축적 비율(nX 또는 nXP) 입력 또는
[전체(A)/중심(C)/동적(D)/범위(E)/이전(P)/축적(S)/윈도우(W)/객체(O) ] <실시간> : A
※ 상기의 과정은 상민짱짱에게는 불필요한 작업이지만 배우는 사용자의 입장에서는 계속해서 사용해야 하고 반복해서 사용해야 하기 때문에 익숙해질 때까지 반복해서 사용하는 것이 중요하다.
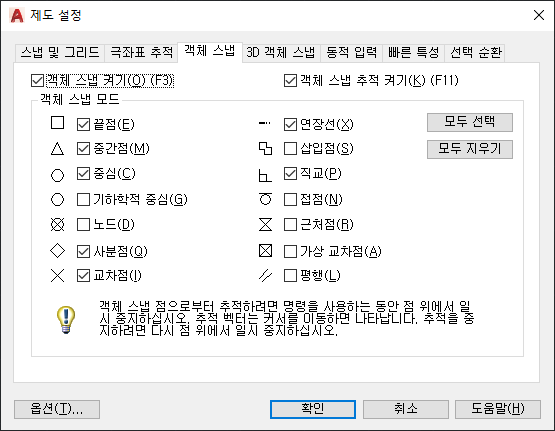
(07) [명령 : ] 프롬프트 상에 [OSNAP] 명령어를 입력하고 [ENTER KEY]를 누른다. 여기에서는 [끝점(E)], , [교차점(I)] 등의 [객체 스냅]이 사용될 것이므로 미리 설정되어 있는지 확인한다. [객체 스냅 켜기(O)]의 체크박스에서 체크가 되어 있지 않으면 [객체 스냅]이 사용되지 않으므로 반드시 체크되어 있는지 확인한다. 확인되었으면 [확인] 버튼을 클릭한다.
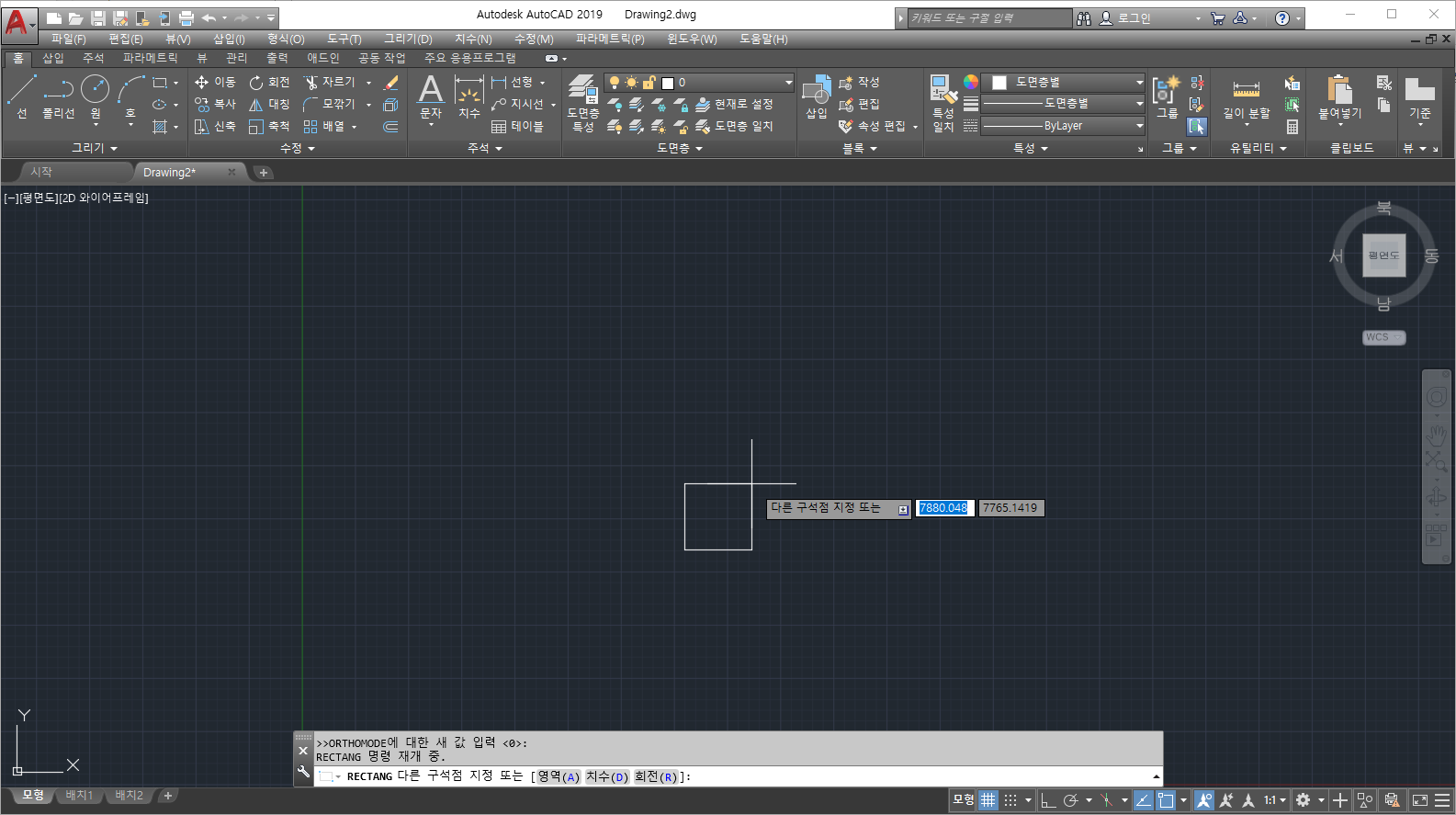
(08) [명령 : ] 프롬프트 상에 [RECTANG] 명령어를 입력하고 [ENTER KEY]를 누른다.
명령 : RECTANG
첫 번째 구석점 지정 또는 [모따기(C)/고도(E)/모깎기(F)/폭(W)]:
상기의 이미지와 같이 화면의 임의의 점으로 십자선을 이동하여 마우스 왼쪽 버튼을 클릭한다.
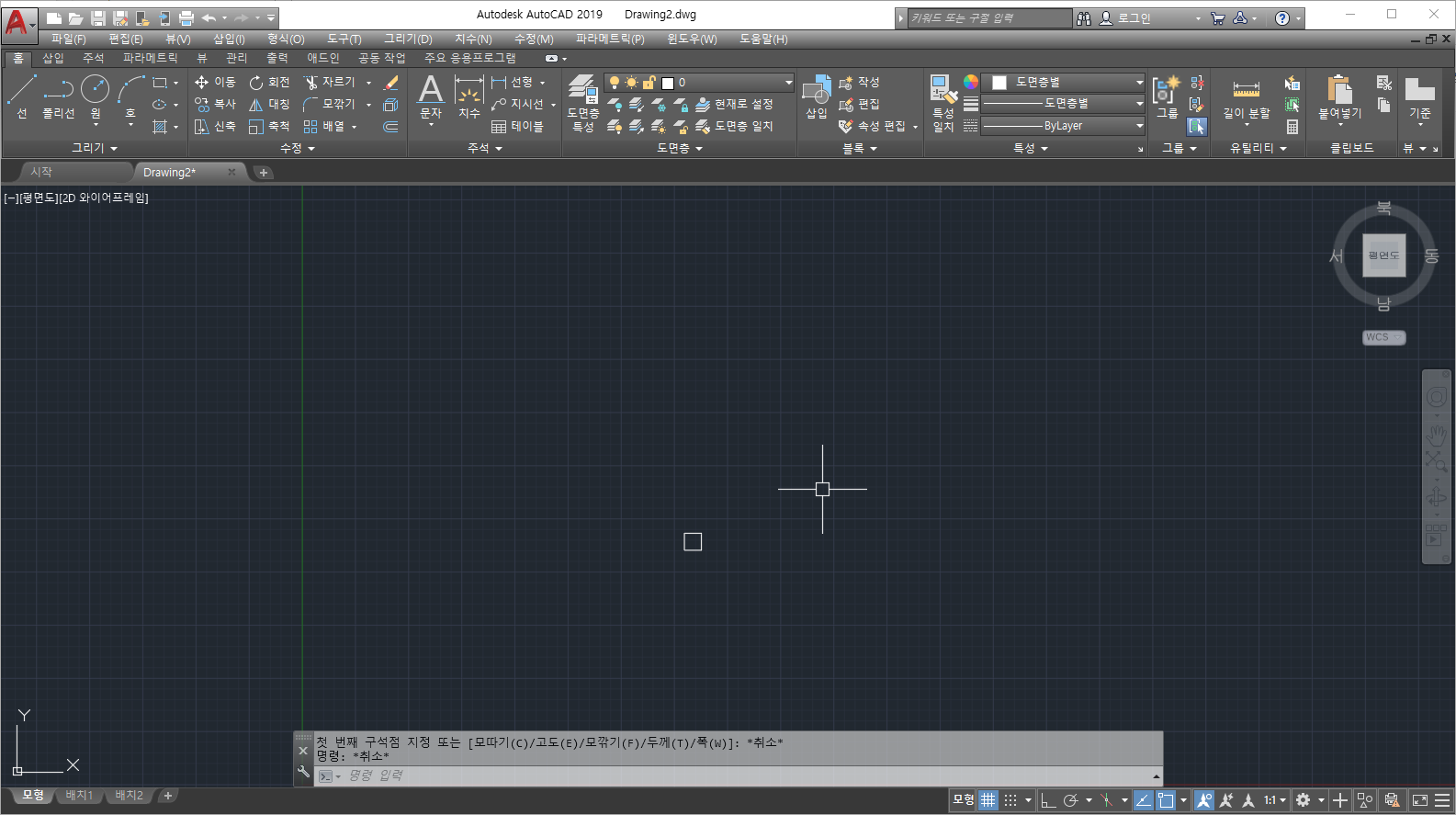
(09) 다른 구석점 지정 또는 [영역(A)/영역(D)/회전(R)]:@2000,2000 이라고 입력하고 [ENTER KEY]를 누른다.
명령 : RECTANG
첫 번째 구석점 지정 또는 [모따기(C)/고도(E)/모깎기(F)/폭(W)]: 임의의 점 클릭
다른 구석점 지정 또는 [영역(A)/영역(D)/회전(R)]:@2000,2000
상기의 이미지와 같이 조그만한 사각형이 형성됨을 확인할 수 있다.
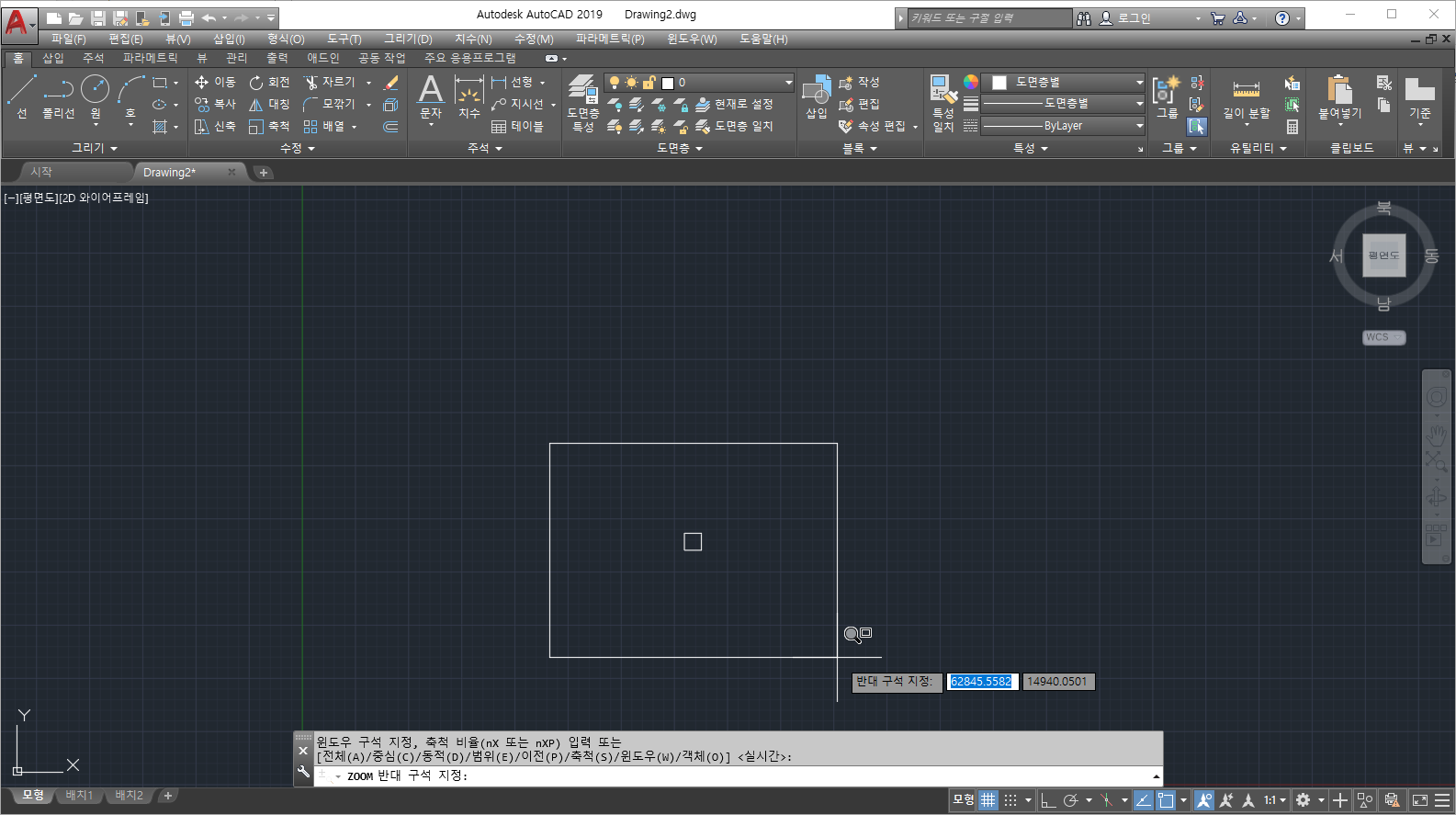
(10) 화면상에 사각형이 작아서 도면을 그리는데 어려움이 있으므로 [명령 : ] 프롬프트 상에 [ZOOM] 명령어를 입력하고 [ENTER KEY]를 누른다. 옵션 중에서 [윈도우(W)]를 입력하고 화면과 같이 사각형의 왼쪽 윗부분과 오른쪽 아랫부분을 클릭하여 윈도우를 형성하여 사각형을 상기의 이미지와 같이 확대해 보자.
명령 : ZOOM
윈도우 구석 지정, 축적 비율(nX 또는 nXP) 입력 또는
[전체(A)/중심(C)/동적(D)/범위(E)/이전(P)/축적(S)/윈도우(W)/객체(O) ] <실시간> : W

(11) [명령 : ] 프롬프트 상에 [RECTANG] 명령어를 입력하고 [ENTER KEY]를 누른다.
명령 : RECTANG
첫 번째 구석점 지정 또는 [모따기(C)/고도(E)/모깎기(F)/폭(W)]:
상기의 이미지와 같이 앞에서 그렸던 사각형의 왼쪽 윗부분 모서리로 십자선을 이동하여 마우스 왼쪽 버튼을 클릭한다. 이때 끝점의 객체스냅이 형성되지 않으면 [SHIFT + 마우스 오른쪽]버튼을 클릭하여 [끝점(E)]을 선택하고 사각형의 왼쪽 윗부분 모서리로 십자선을 이동하여 보자. 끝점의 객체스냅이 형성될 것이다.
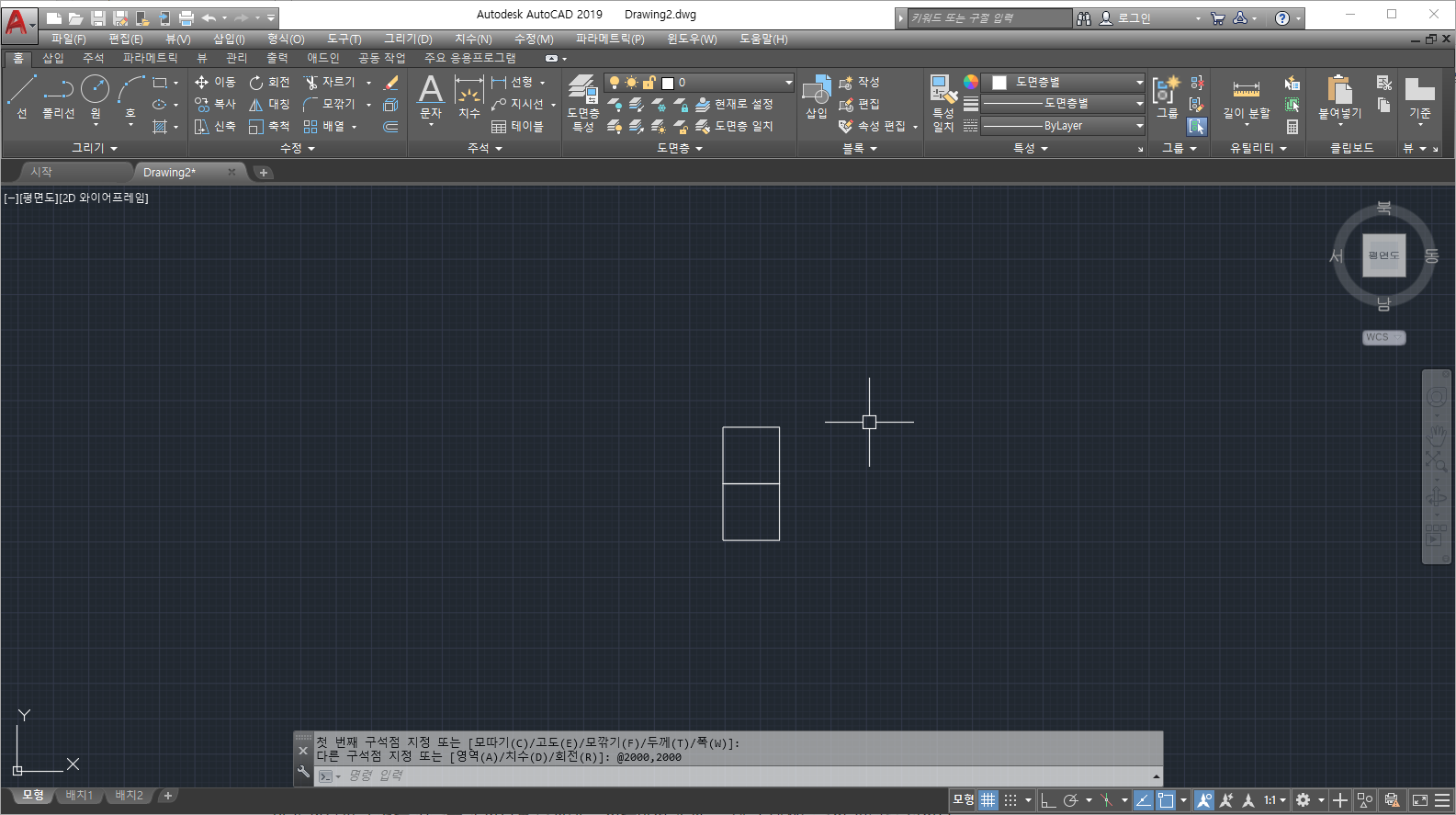
(12) 다른 구석점 지정 또는 [영역(A)/영역(D)/회전(R)]:@2000,2000 이라고 입력하고 [ENTER KEY]를 누른다.
명령 : RECTANG
첫 번째 구석점 지정 또는 [모따기(C)/고도(E)/모깎기(F)/폭(W)]: 사각형의 왼쪽 위 모서리 클릭
다른 구석점 지정 또는 [영역(A)/영역(D)/회전(R)]: @2000,2000
상기의 이미지와 같이 두 번째 사각형이 형성됨을 확인할 수 있다.
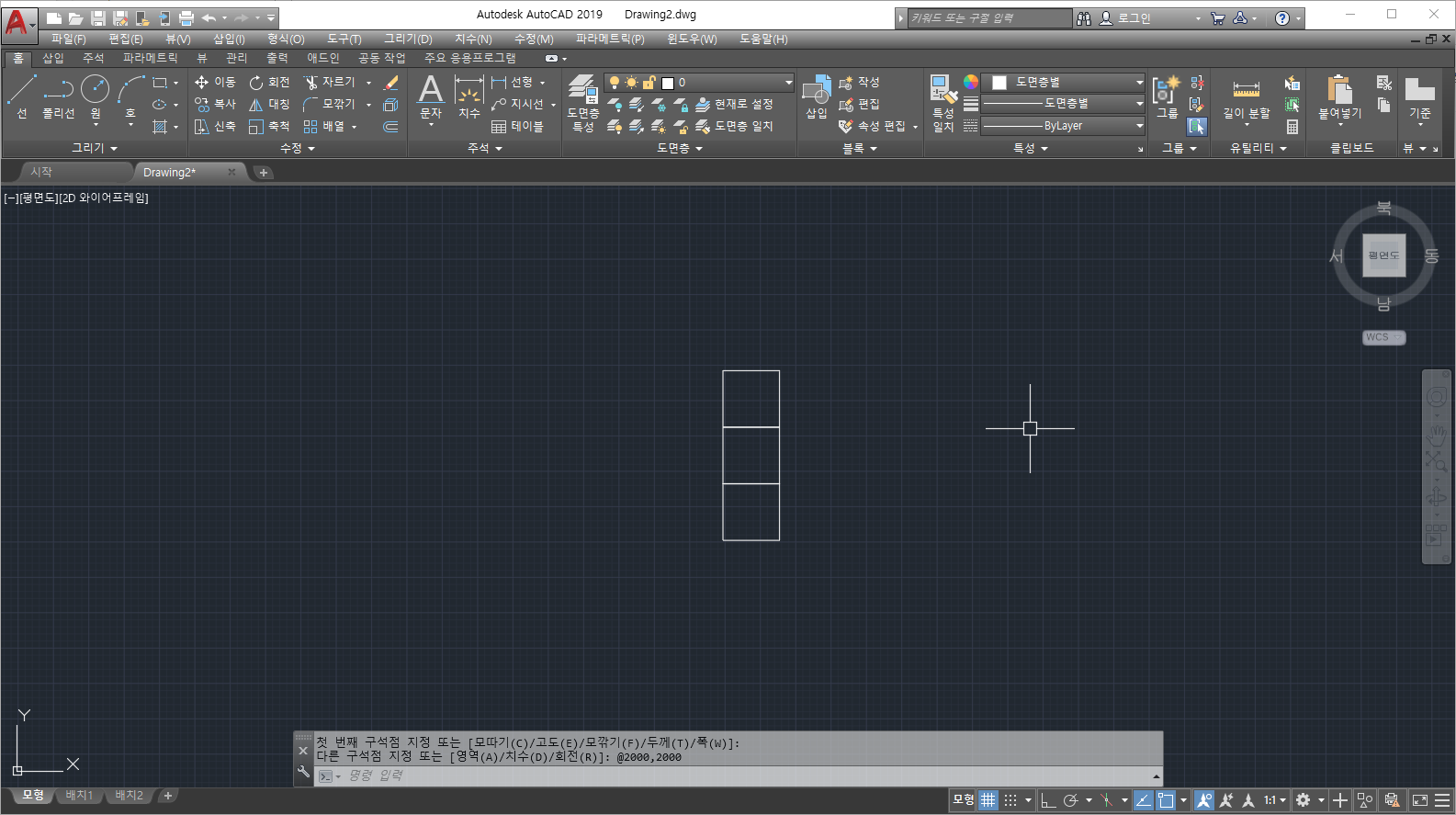
(13) 위와 같은 방법으로 세 번째 사각형을 형성하여 보자.
명령 : RECTANG
첫 번째 구석점 지정 또는 [모따기(C)/고도(E)/모깎기(F)/폭(W)]: 두 번째 사각형의 왼쪽 위 모서리 클릭
다른 구석점 지정 또는 [영역(A)/영역(D)/회전(R)]:@2000,2000
상기의 이미지와 같이 세 번째 사각형이 형성됨을 확인할 수 있다.
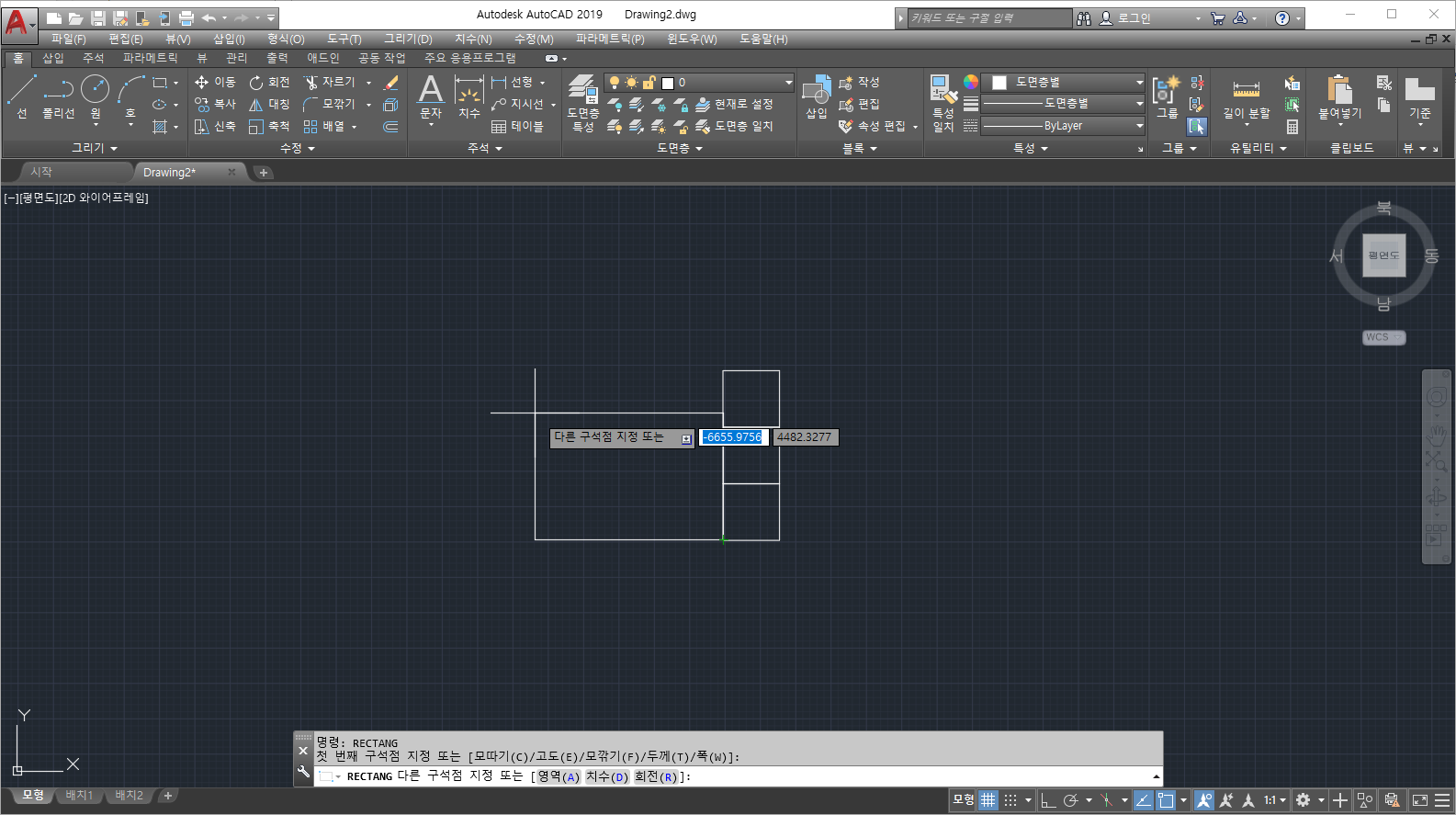
(14) [명령 : ] 프롬프트 상에 [RECTANG] 명령어를 입력하고 [ENTER KEY]를 누른다.
명령 : RECTANG
첫 번째 구석점 지정 또는 [모따기(C)/고도(E)/모깎기(F)/폭(W)]: 첫 번째 사각형의 왼쪽 아랫 부분 모서리 클릭
상기의 이미지와 같이 첫 번째 그렸던 사각형의 왼쪽 아랫부분 모서리로 십자선을 이동하여 마우스 왼쪽 버튼을 클릭한다.
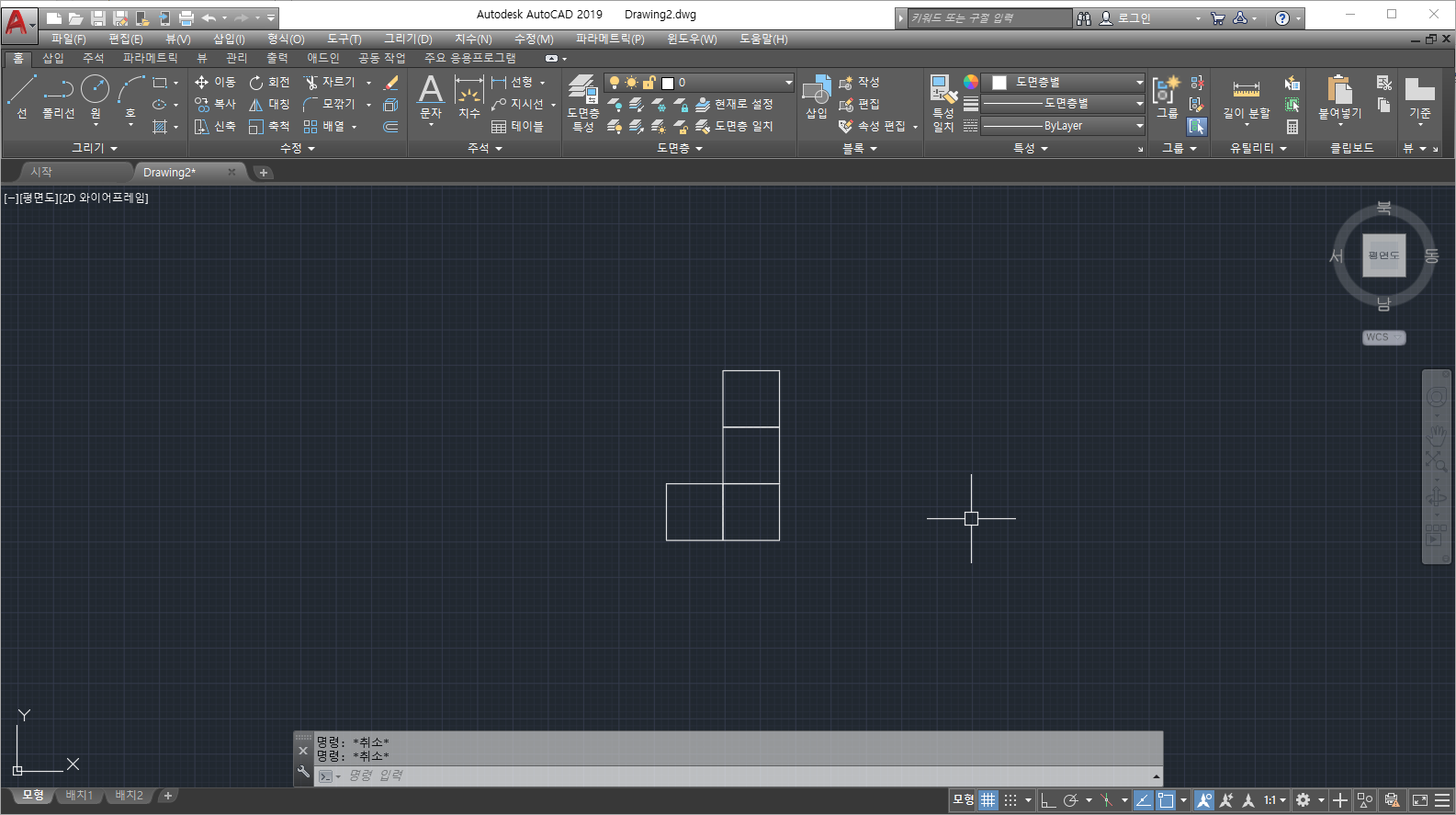
(15) 다른 구석점 지정 또는 [영역(A)/영역(D)/회전(R)]:@-2000,2000 이라고 입력하고 [ENTER KEY]를 누른다.
명령 : RECTANG
첫 번째 구석점 지정 또는 [모따기(C)/고도(E)/모깎기(F)/폭(W)]: 첫 번째 사각형의 왼쪽 아랫 부분 모서리 클릭
다른 구석점 지정 또는 [영역(A)/영역(D)/회전(R)]:@-2000,2000
상기의 이미지와 같이 네 번째 사각형이 형성됨을 확인할 수 있다.
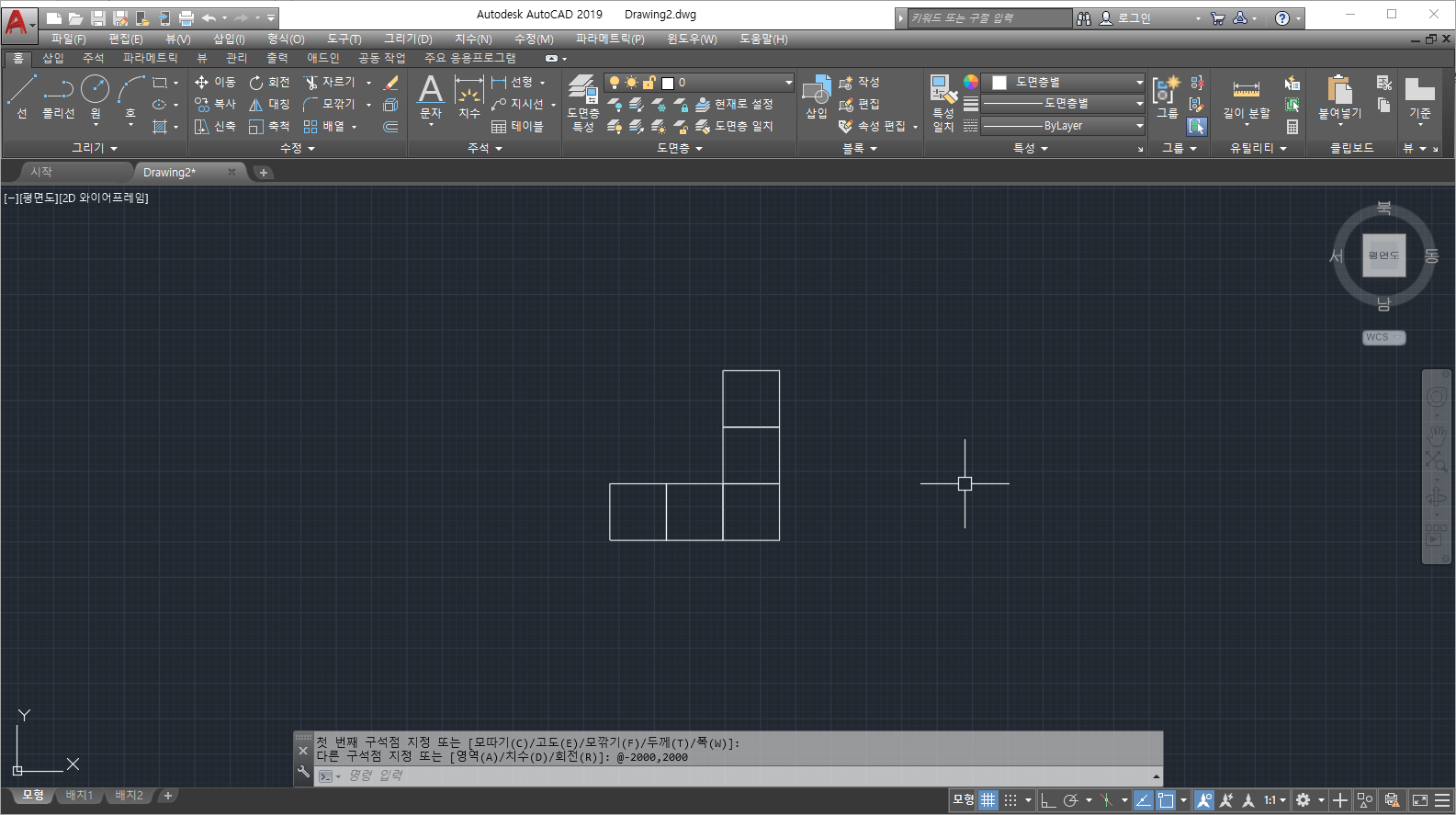
(16) 위와 같은 방법으로 다섯 번째 사각형을 형성하여 보자.
명령 : RECTANG
첫 번째 구석점 지정 또는 [모따기(C)/고도(E)/모깎기(F)/폭(W)]: 네 번째 사각형의 왼쪽 아랫부분 모서리 클릭
다른 구석점 지정 또는 [영역(A)/영역(D)/회전(R)]:@-2000,2000
상기의 이미지와 같이 다섯 번째 사각형이 형성됨을 확인할 수 있다.
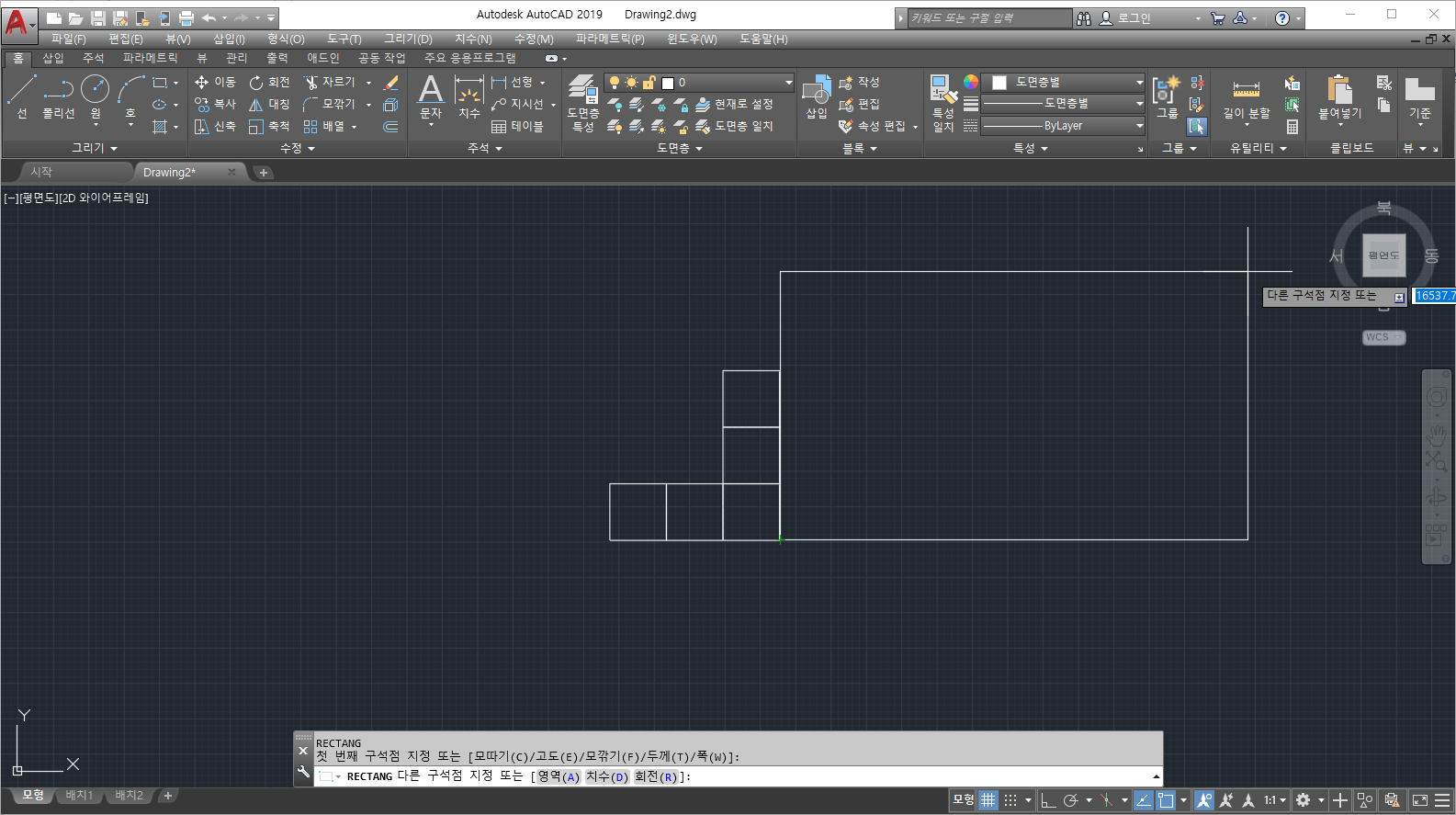
(17) [명령 : ] 프롬프트 상에 [RECTANG] 명령어를 입력하고 [ENTER KEY]를 누른다.
명령 : RECTANG
첫 번째 구석점 지정 또는 [모따기(C)/고도(E)/모깎기(F)/폭(W)]: 첫 번째 사각형의 오른쪽 아랫부분 모서리 클릭
상기의 이미지와 같이 첫 번째 그렸던 사각형의 왼쪽 아랫부분 모서리로 십자선을 이동하여 마우스 왼쪽 버튼을 클릭한다.
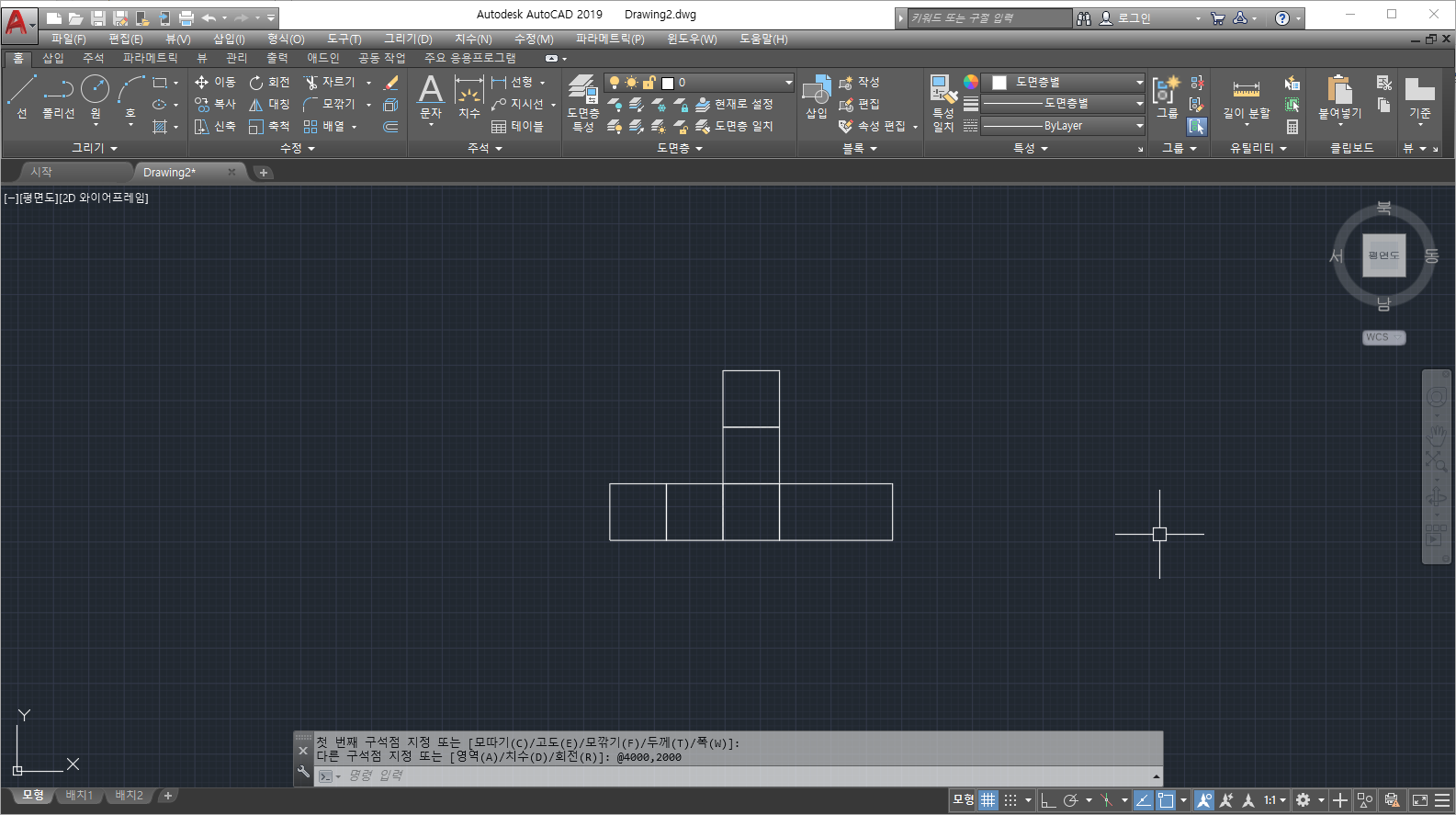
(18) 다른 구석점 지정 또는 [영역(A)/영역(D)/회전(R)]:@4000,2000 이라고 입력하고 [ENTER KEY]를 누른다.
명령 : RECTANG
첫 번째 구석점 지정 또는 [모따기(C)/고도(E)/모깎기(F)/폭(W)]: 첫 번째 사각형의 오른쪽 아랫부분 모서리 클릭
다른 구석점 지정 또는 [영역(A)/영역(D)/회전(R)]:@4000,2000
상기의 이미지와 같이 여섯 번째 사각형이 형성됨을 확인할 수 있다.
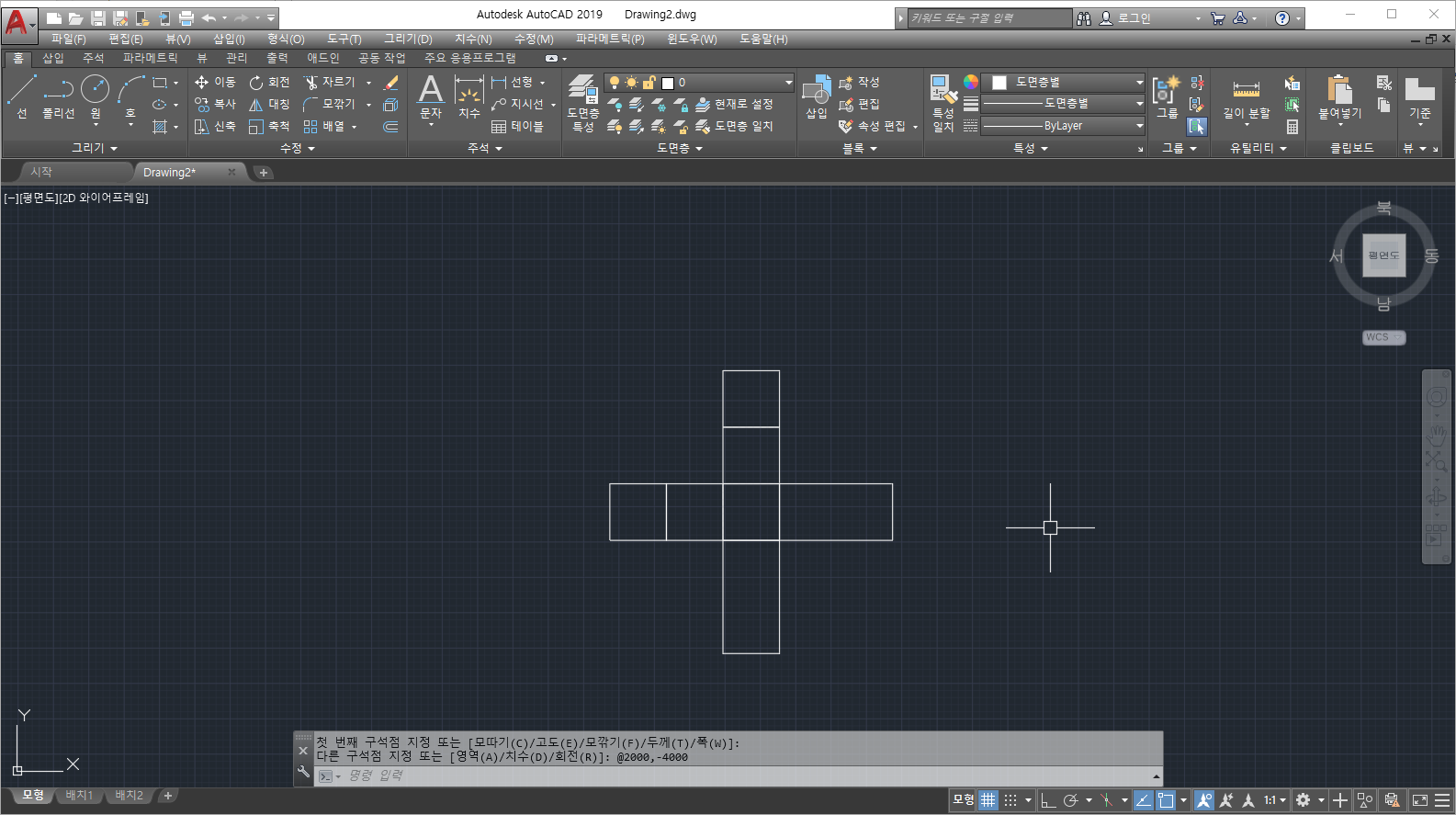
(19) 위와 같은 방법으로 일곱 번째 사각형을 형성하여 보자.
명령 : RECTANG
첫 번째 구석점 지정 또는 [모따기(C)/고도(E)/모깎기(F)/폭(W)]: 첫 번째 사각형의 왼쪽 아랫부분 모서리 클릭
다른 구석점 지정 또는 [영역(A)/영역(D)/회전(R)]:@2000,-4000
상기의 이미지와 같이 일곱 번째 사각형이 형성됨을 확인할 수 있다.

[POLYGON] 명령어는 정다각형을 그리기 위한 명령이다. 3~1024사이의 다각형의 면수를 입력할 수 있으며 원에 내접 또는 외접하는 다각형을 그린다.
[POLYGON] 명령을 실행하는 방법은
◇ [명령 : ] 프롬프트 상에서 [POLYGON] 명령어를 입력하고 [ENTER KEY]를 누른다.
◇ 메뉴바에서 [그리기] - [폴리곤(Y)]을 클릭한다.
◇ 리본 메뉴에서 [홈] - [폴리곤]을 클릭한다.
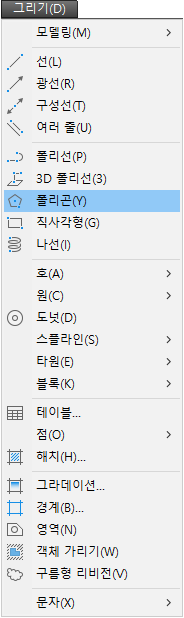

[POLYGON] 명령을 실행하면 다음과 같이 나타난다.
명령 : POLYGON
면의 수 입력 <4> :
폴리곤의 중심을 지정 또는 [모서리(E)] :
옵션을 입력 [원에 내접(I)/원에 외접(C)] <I> :
원의 반지름 지정 :
[POLYGON] 명령의 옵션은 다음과 같다.
◇ [면의 수 입력] : 다각형의 면의 수를 입력하는 단계로서 3~1024 사이의 값을 지정할 수 있다. 숫자가 커질수록 면의 수가 많아지면서 원과 비슷한 형태로 나타나며 확대를 해야만 각진 것을 확인할 수 있다.
◇ [폴리곤의 중심을 지정] : CIRCLE 명령과 마찬가지로 폴리곤의 중심이 되는 점을 지정한다.
◇ [모서리(E)] : 사용자가 다각형의 한 면의 길이를 지정하여 다각형을 그린다.
◇ [원에 내접(I)] : 원에 내접하는 다각형을 형성한다. 반지름이 같아도 내접/외접의 형태에 따라서 크기가 달라진다.
◇ [원에 외접(C)] : 원에 욉접하는 다각형을 형성한다. 반지름이 같아도 내접/외접의 형태에 따라서 크기가 달라진다.
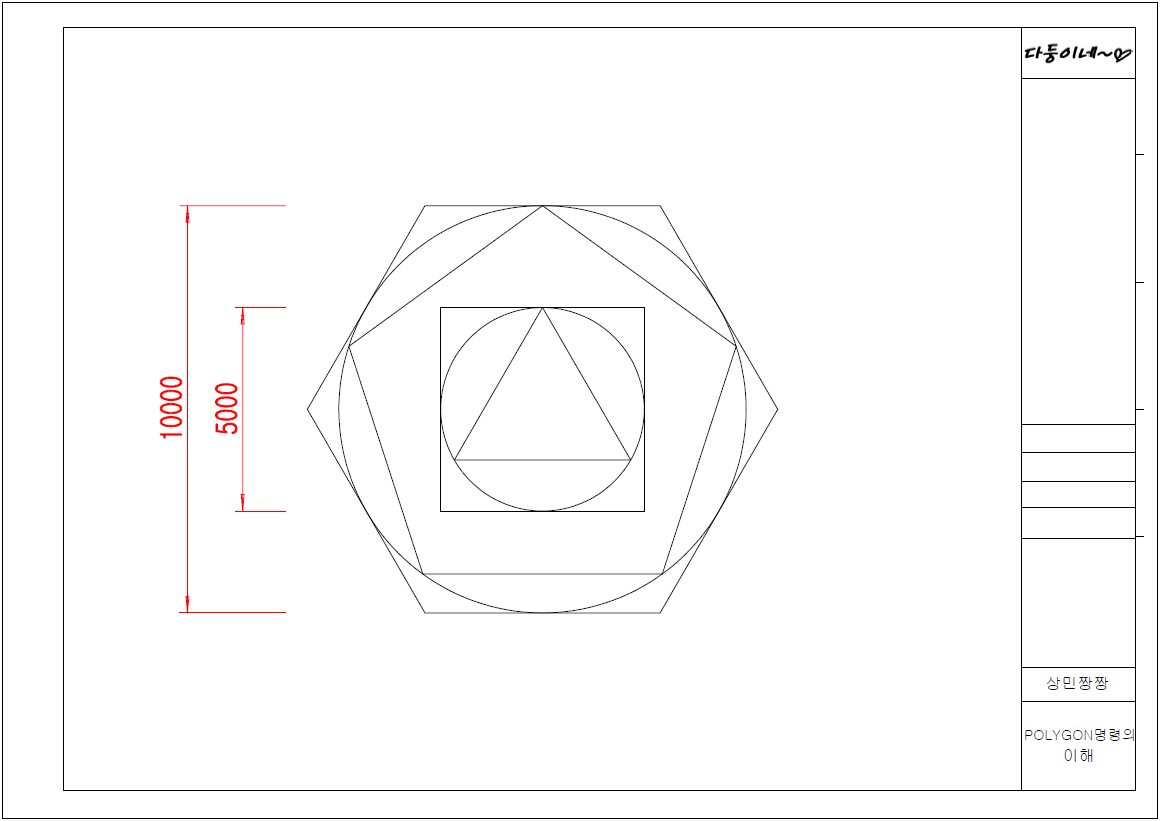
(01) [CIRCLE]명령과 [POLYGON] 명령을 이용하여 상기의 도면을 화면상에 그려보자. 여기에서는 [중심점(C)]의 [객체 스냅]이 사용될 것이므로 미리 설정되어 있는지 확인한다.
.
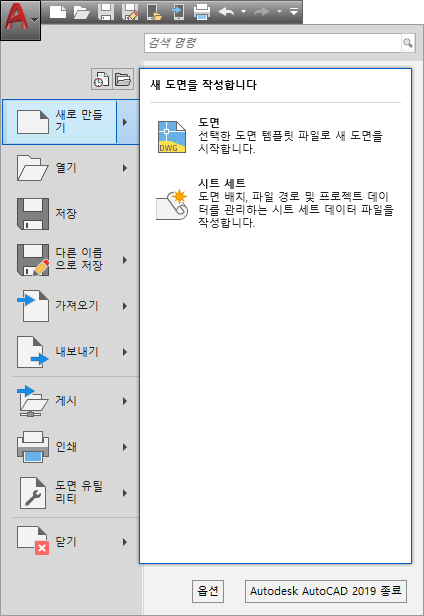
(02) AutoCAD 2009 화면상의 왼쪽 맨윗부분의 [응용프로그램(A)] - [새로 만들기]를 클릭한다.
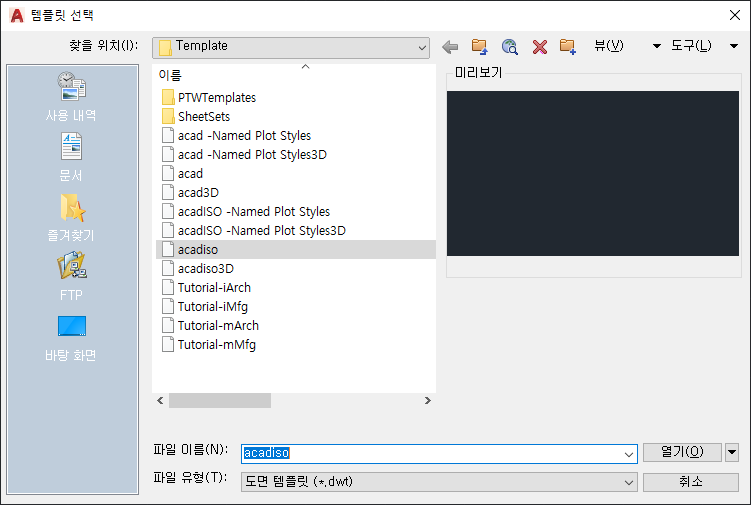
(03) [Template] 폴더에서 새 도면을 작성하기 위하여 [acadiso.dwt]를 선택하고 [열기(O)] 버튼을 클릭한다.
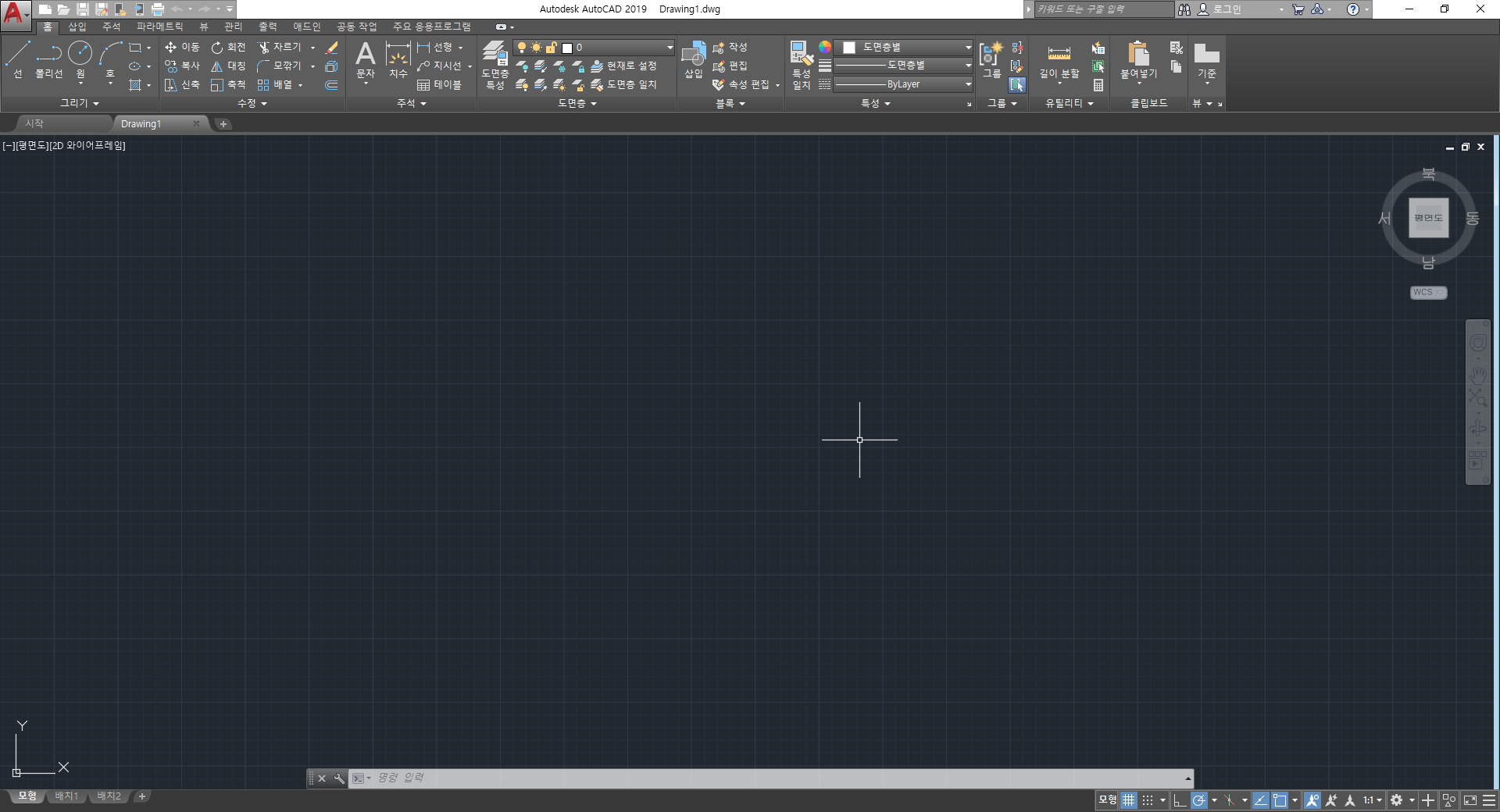
(04) 화면상에 그리드가 표시된 것을 확인하고, [명령 :] 프롬프트 상에 [LIMITS] 명령어를 입력하고 [ENTER KEY]를 누른다.

(05) 왼쪽 아래 구속 지정 (0, 0)을 입력하고, 오른쪽 위 구석 지정을 (100000, 70000)을 입력한다.
※ 상민짱짱은 도면 작성시 보통 도면의 실제 크기에서 10배 정도로 도면한계를 준다. 도면은 확대를 해서 사용하면 되지만 도면보다 도면한계가 적거나 비슷하면 도면을 작도시 상당히 불편하다. 이 단계는 다음부터 생략하기로 한다.

(06) [명령 : ] 프롬프트 상에 [ZOOM] 명령어를 입력하고 [ENTER KEY]를 누른다. [전체(A)]를 입력하고 [ENTER KEY]를 누른다.
윈도우 구석 지정, 축적 비율(nX 또는 nXP) 입력 또는
[전체(A)/중심(C)/동적(D)/범위(E)/이전(P)/축적(S)/윈도우(W)/객체(O) ] <실시간> : A
※ 상기의 과정은 상민짱짱에게는 불필요한 작업이지만 배우는 사용자의 입장에서는 계속해서 사용해야 하고 반복해서 사용해야 하기 때문에 익숙해질 때까지 반복해서 사용하는 것이 중요하다. 이 단계는 다음부터 생략하기로 한다.
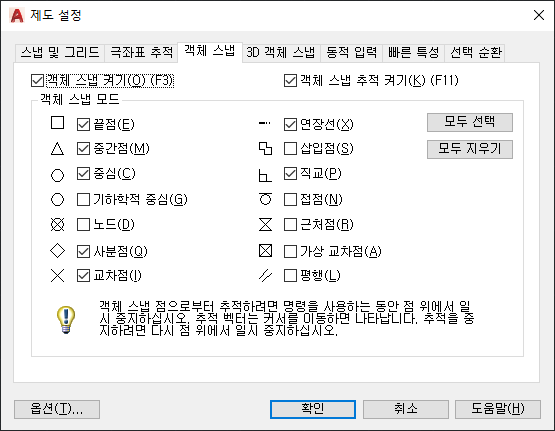
(07) [명령 : ] 프롬프트 상에 [OSNAP] 명령어를 입력하고 [ENTER KEY]를 누른다. 여기에서는 [중심점(C)], 의 [객체 스냅]이 사용될 것이므로 미리 설정되어 있는지 확인한다. [객체 스냅 켜기(O)]의 체크박스에서 체크가 되어 있지 않으면 [객체 스냅]이 사용되지 않으므로 반드시 체크되어 있는지 확인한다. 확인되었으면 [확인] 버튼을 클릭한다. 이 단계도 다음부터 생략하기로 한다. 보통 상민짱짱은 상기의 이미지와 같이 객체 스냅을 입력하여 사용하고 특정한 객체 스냅이 필요한 경우 [SHIFT + 마우스 오른쪽 버튼]을 눌러서 필요한 객체 스냅을 선택하여 사용한다.
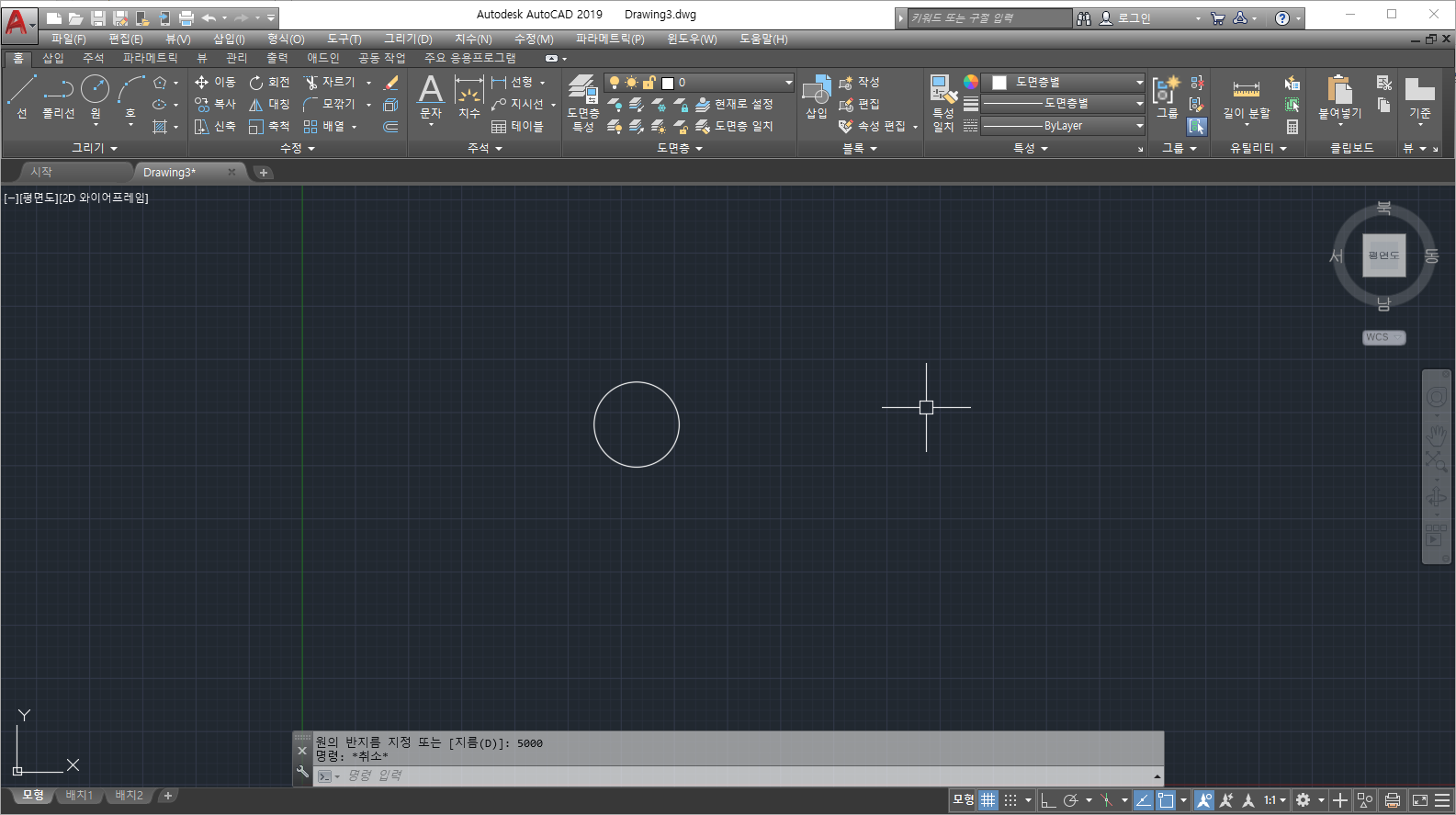
(08) [명령 : ] 프롬프트 상에 [CIRCLE] 명령어를 입력하고 [ENTER KEY]를 누른다. 상기의 이미지와 같이 화면의 중간 임의의 위치로 이동하여 마우스 왼쪽 버튼을 클릭한다. 그리고 반지름 값을 5000을 입력한다.
명령 : CIRCLE
원에 대한 중심점 지정 또는 [3점(3P)/2점(2P)/Ttr - 접선 접선 반지름(T) : 화면 중간의 임의점 클릭
원의 반지름 지정 또는 [지름(D)] : 5000
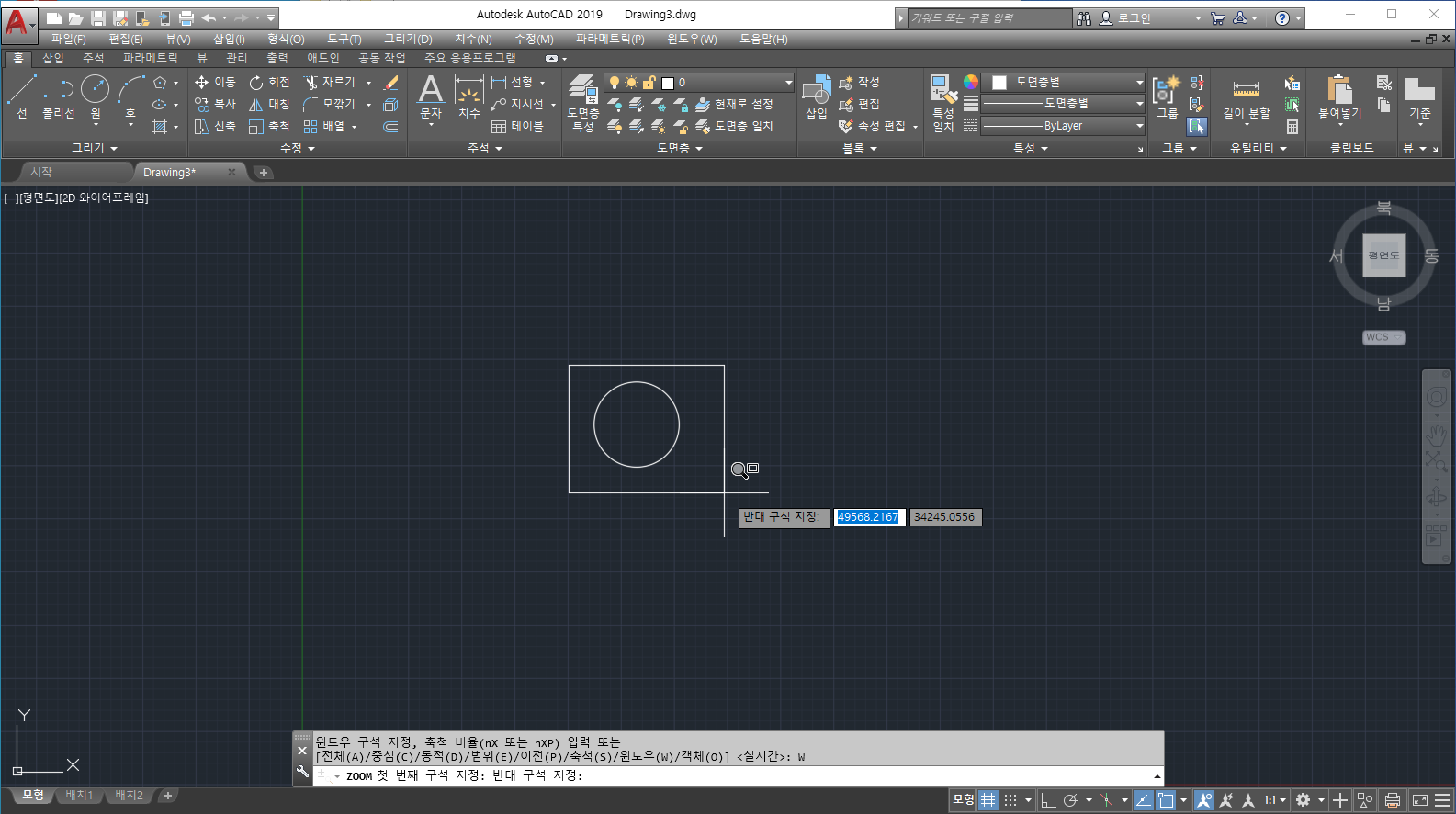
(09) 화면상에 사각형이 작아서 도면을 그리는데 어려움이 있으므로 [명령 : ] 프롬프트 상에 [ZOOM] 명령어를 입력하고 [ENTER KEY]를 누른다. 옵션 중에서 [윈도우(W)]를 입력하고 화면과 같이 원형의 왼쪽 윗부분과 오른쪽 아랫부분을 클릭하여 윈도우를 형성하여 사각형을 상기의 이미지와 같이 확대해 보자.
명령 : ZOOM
윈도우 구석 지정, 축적 비율(nX 또는 nXP) 입력 또는
[전체(A)/중심(C)/동적(D)/범위(E)/이전(P)/축적(S)/윈도우(W)/객체(O) ] <실시간> : W
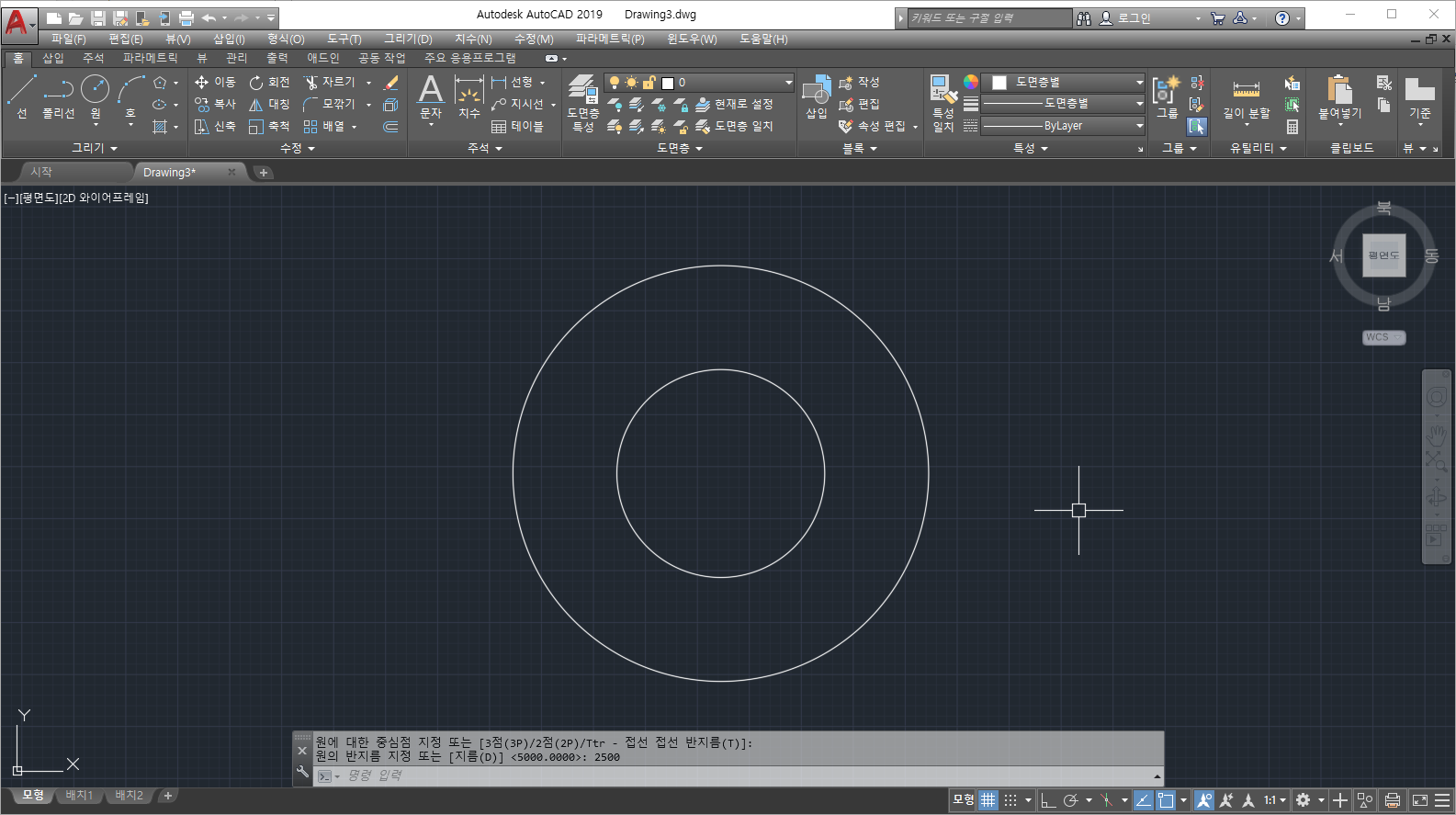
(10) [명령 : ] 프롬프트 상에 [CIRCLE] 명령어를 입력하고 [ENTER KEY]를 누른다. 첫번째 원의 테두리로 십자선을 이동시켜보면 원의 중심에 십자모양의 객체스냅이 형성된다. 십자선을 십자모양으로 이동시켜 중심점을 마우스 왼쪽 버튼을 클릭한다. 그리고 반지름 값을 2500을 입력한다.
명령 : CIRCLE
원에 대한 중심점 지정 또는 [3점(3P)/2점(2P)/Ttr - 접선 접선 반지름(T) : 첫 번째 원의 중심점 클릭
원의 반지름 지정 또는 [지름(D)] : 2500
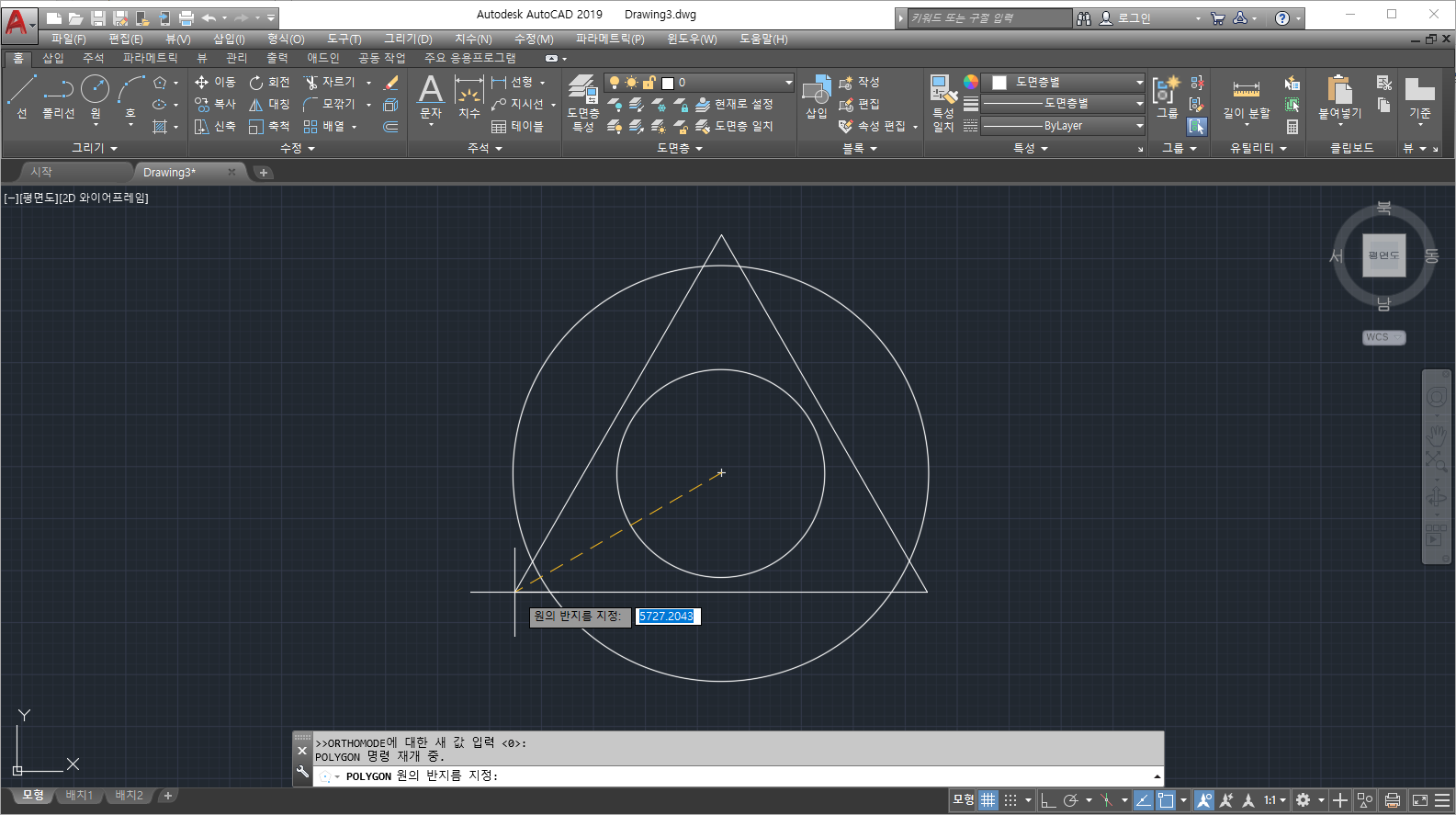
(11) [명령 : ] 프롬프트 상에 [POLYGON] 명령어를 입력하고 [ENTER KEY]를 누른다. 면의 수 입력에 3을 입력하고 폴리곤의 중심점 지정에서 원의 중심점을 클릭한다. 원에 내접인 I를 입력하고 [ENTER KEY]를 누른다.
명령 : POLYGON
면의 수 입력 <4> : 3
폴리곤의 중심을 지정 또는 [모서리(E)] : 원의 중심점 클릭
옵션을 입력 [원에 내접(I)/원에 외접(C)] <I> : I
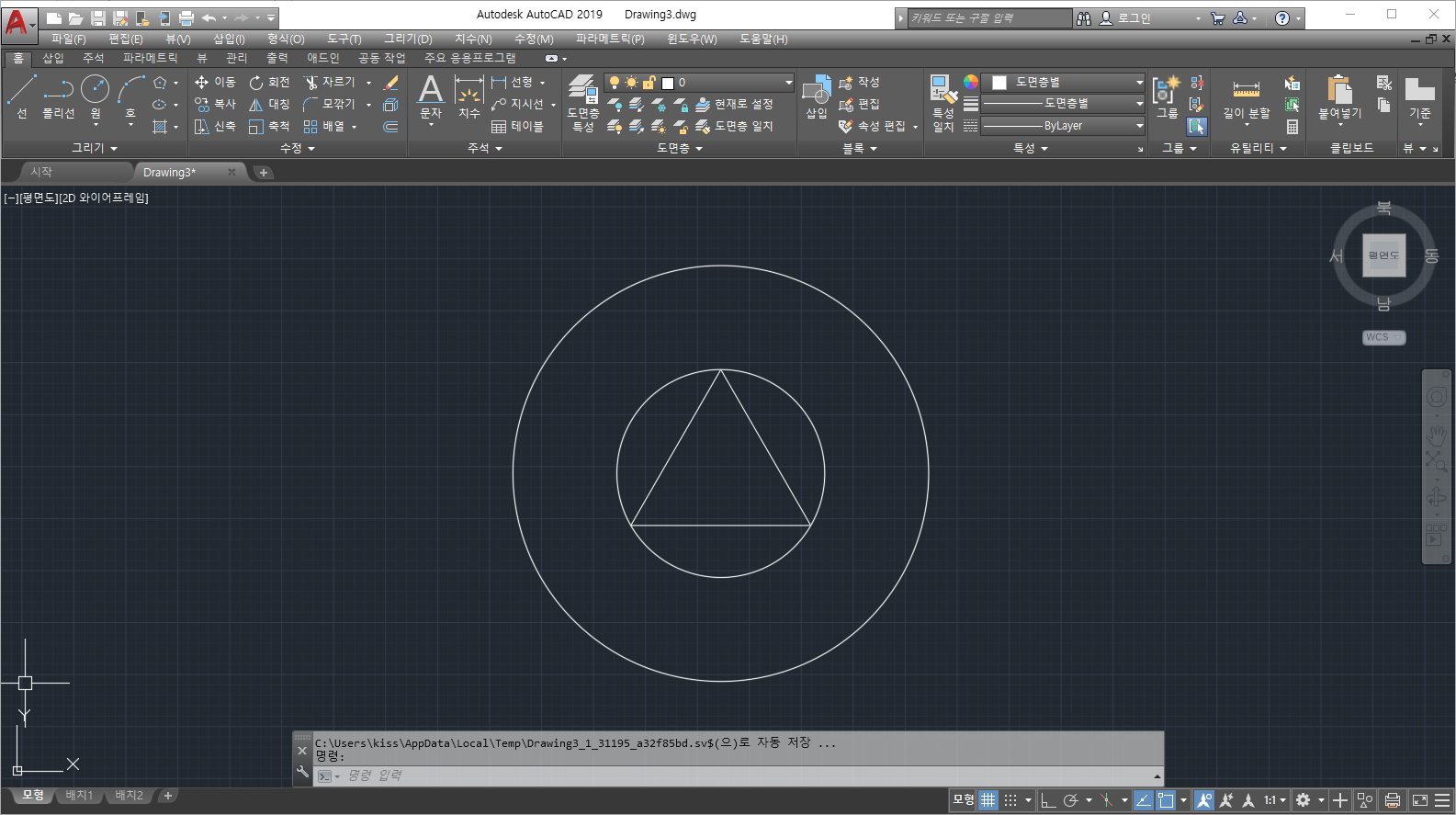
(12) 원의 반지름 지정에 2500을 입력하고 [ENTER KEY]를 누른다. 상기의 이미지와 같이 원에 내접하는 정삼각형이 형성됨을 알 수 있다.
명령 : POLYGON
면의 수 입력 <4> : 3
폴리곤의 중심을 지정 또는 [모서리(E)] :
옵션을 입력 [원에 내접(I)/원에 외접(C)] <I> :
원의 반지름 지정 : 2500
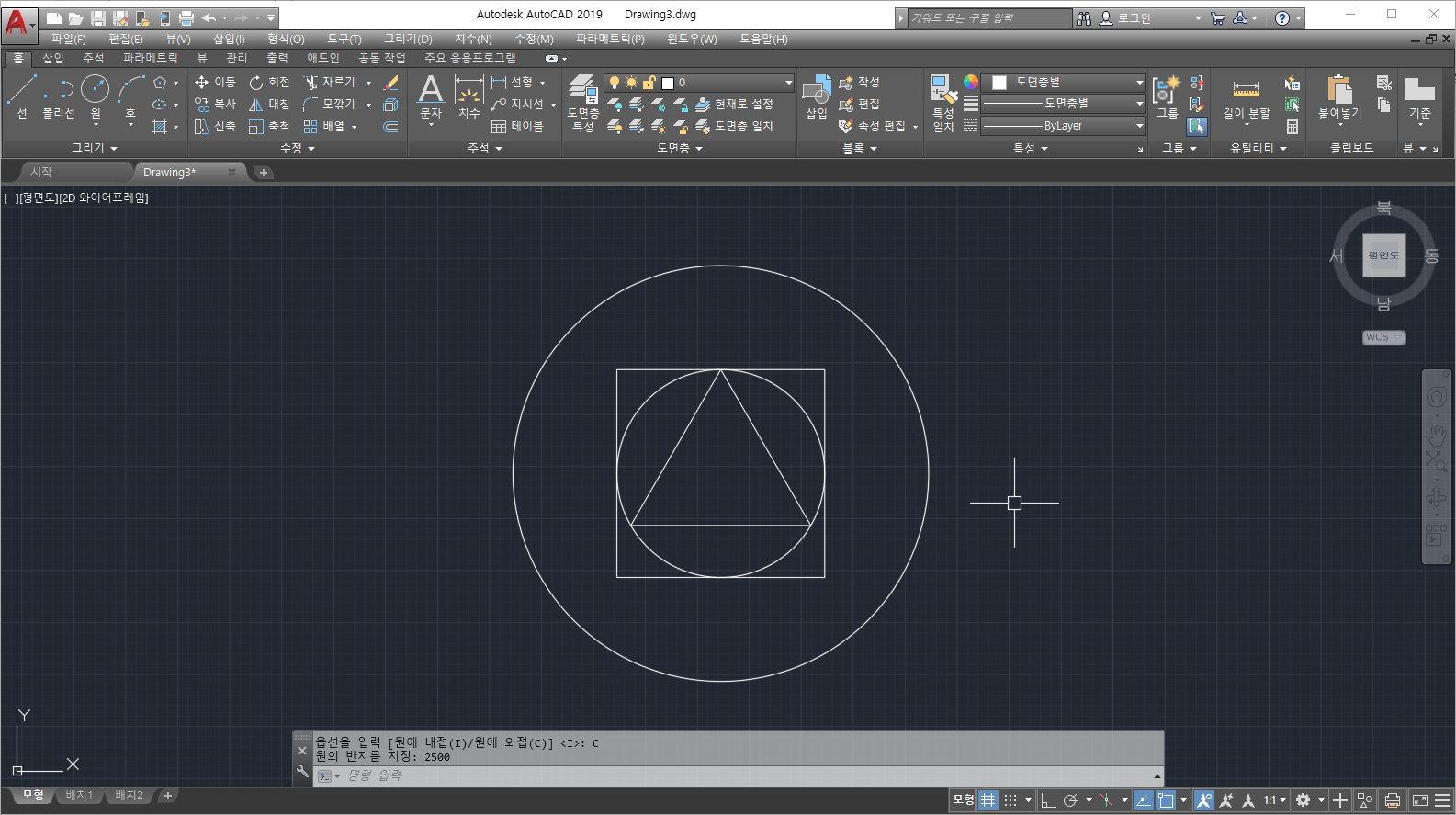
(13) [명령 : ] 프롬프트 상에 [POLYGON] 명령어를 입력하고 [ENTER KEY]를 누른다. 면의 수 입력에 4을 입력하고 폴리곤의 중심점 지정에서 원의 중심점을 클릭한다. 원에 외접인 C를 입력하고 [ENTER KEY]를 누른다. 원의 반지름 지정에 2500을 입력하고 [ENTER KEY]를 누른다. 상기의 이미지와 같이 원에 외접하는 정사각형이 형성됨을 알 수 있다.
명령 : POLYGON
면의 수 입력 <3> : 4
폴리곤의 중심을 지정 또는 [모서리(E)] : 원의 중심점 클릭
옵션을 입력 [원에 내접(I)/원에 외접(C)] <I> : C
원의 반지름 지정 : 2500
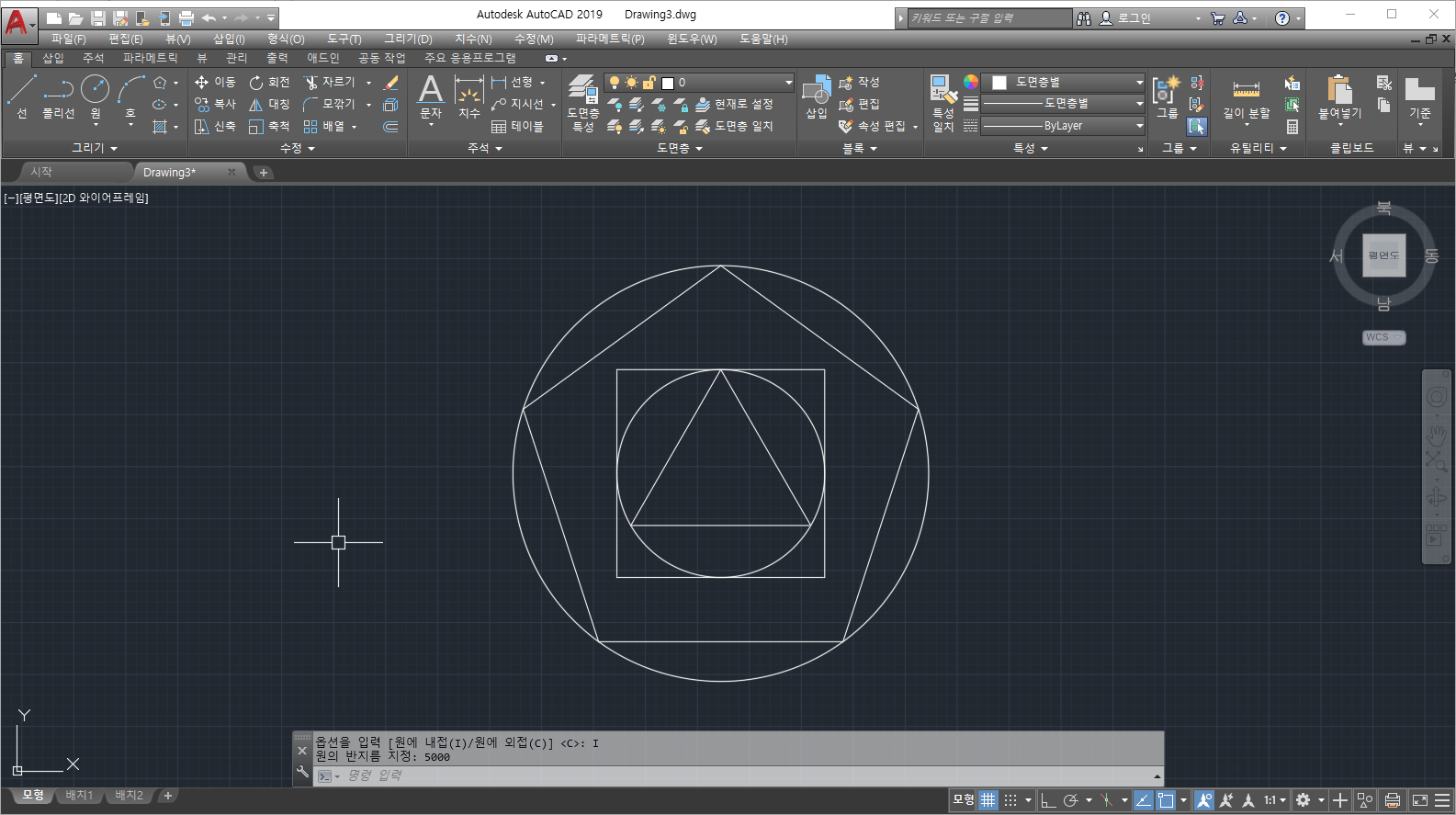
(14) [명령 : ] 프롬프트 상에 [POLYGON] 명령어를 입력하고 [ENTER KEY]를 누른다. 면의 수 입력에 5을 입력하고 폴리곤의 중심점 지정에서 원의 중심점을 클릭한다. 원에 외접인 I를 입력하고 [ENTER KEY]를 누른다. 원의 반지름 지정에 5000을 입력하고 [ENTER KEY]를 누른다. 상기의 이미지와 같이 원에 외접하는 정사각형이 형성됨을 알 수 있다.
명령 : POLYGON
면의 수 입력 <4> : 5
폴리곤의 중심을 지정 또는 [모서리(E)] : 원의 중심점 클릭
옵션을 입력 [원에 내접(I)/원에 외접(C)] <I> : I
원의 반지름 지정 : 5000
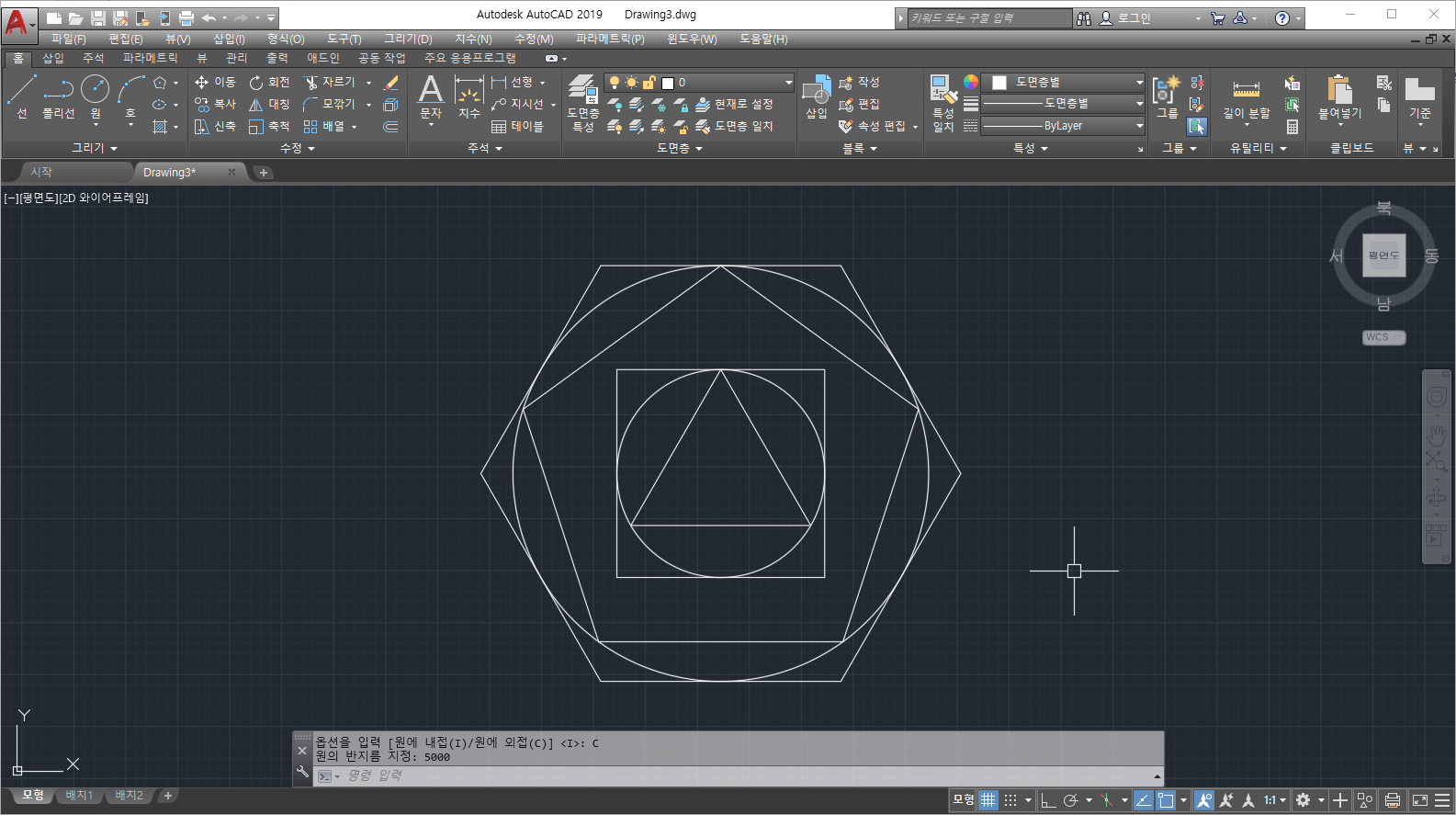
(15) [명령 : ] 프롬프트 상에 [POLYGON] 명령어를 입력하고 [ENTER KEY]를 누른다. 면의 수 입력에 6을 입력하고 폴리곤의 중심점 지정에서 원의 중심점을 클릭한다. 원에 외접인 C를 입력하고 [ENTER KEY]를 누른다. 원의 반지름 지정에 5000을 입력하고 [ENTER KEY]를 누른다. 상기의 이미지와 같이 원에 외접하는 정사각형이 형성됨을 알 수 있다.
명령 : POLYGON
면의 수 입력 <5> : 6
폴리곤의 중심을 지정 또는 [모서리(E)] : 원의 중심점 클릭
옵션을 입력 [원에 내접(I)/원에 외접(C)] <I> : C
원의 반지름 지정 : 5000
'IT정보 > 오토캐드(AutoCAD) 따라하기' 카테고리의 다른 글
| Chapter.1 AutoCAD 시작하기 - 05. 기본 객체 그리기(4) (0) | 2021.06.13 |
|---|---|
| Chapter.1 AutoCAD 시작하기 - 05. 기본 객체 그리기(3) (0) | 2021.05.23 |
| Chapter.1 AutoCAD 시작하기 - 05. 기본 객체 그리기(1) (2) | 2021.05.01 |
| Chapter.1 AutoCAD 시작하기 - 04. 화면 제어와 객체 스냅 활용하기 (0) | 2021.04.28 |
| Chapter.1 AutoCAD 시작하기 - 03. 좌표계 이해하기 (0) | 2021.04.26 |





댓글 영역