고정 헤더 영역
상세 컨텐츠
본문



[ZOOM] 명령은 도면을 작업하기 위하여 화면을 확대하거나 축소시키는 명령어로 사용자가 원하는 부위를 확대 및 축소를 실행함으로서 도면을 좀더 세밀하고 정확하게 작도하기 위하여 사용하는 명령이라고 할 수 있다.
[NEW] 명령을 실행하는 방법은
◇ [명령 : ] 프롬프트 상에 [ZOOM] 명령어를 입력하고 [ENTER KEY]를 누른다.
◇ 메뉴 바 - [뷰(V)] - [줌(Z)]을 클릭한다.
◇ 탐색 바에서 [줌 범위] 아이콘을 클릭한다.

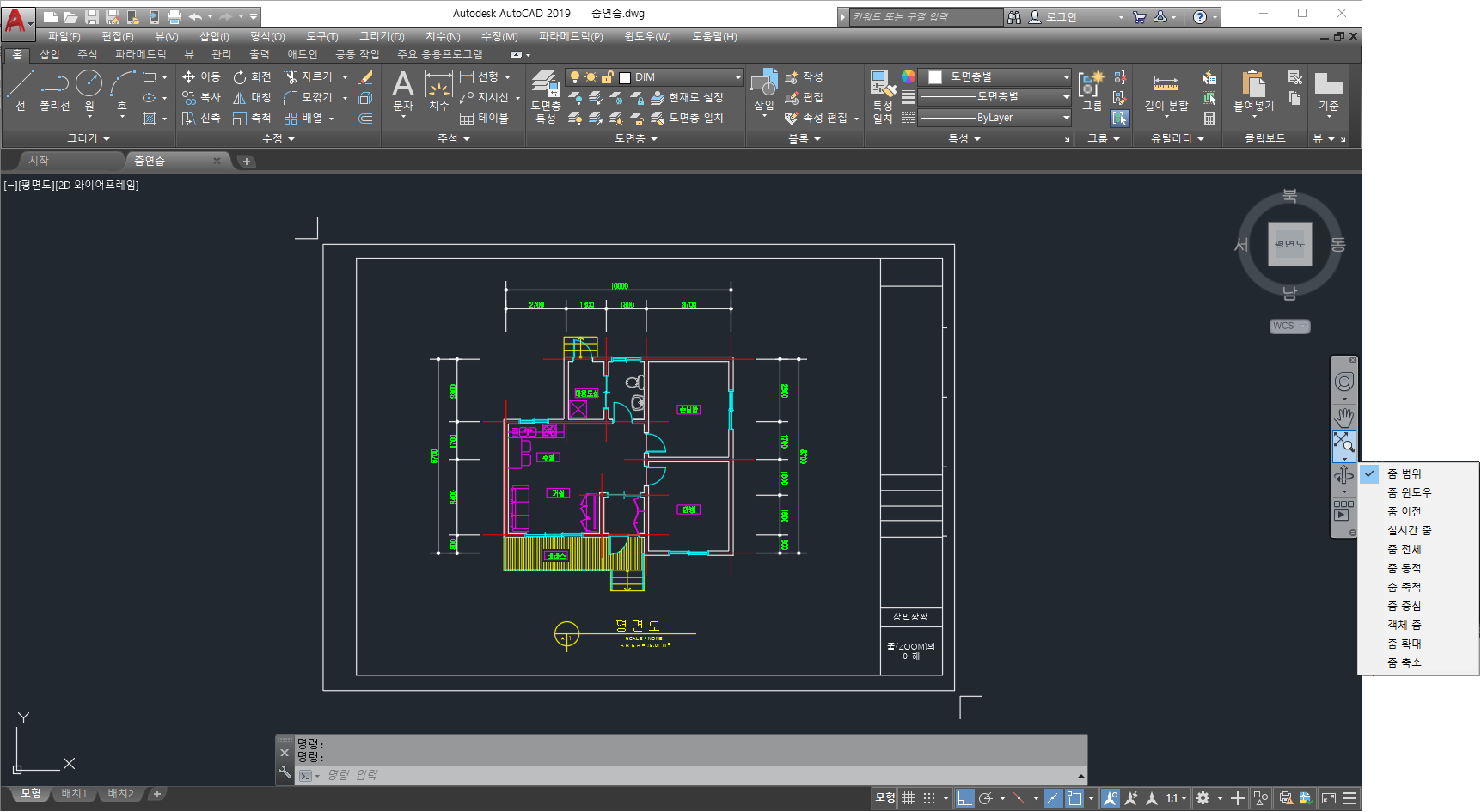
(01) [줌연습.dwg] 파일을 다운로드형 [ZOOM] 명령을 진행해 본다.

(02) [명령 : ] 프롬프트 상에 [OPEN] 명령어를 입력하고 [ENTER KEY]를 누른다. [줌연습.dwg] 파일을 선택한후 [열기(O)] 버튼을 클릭한다.
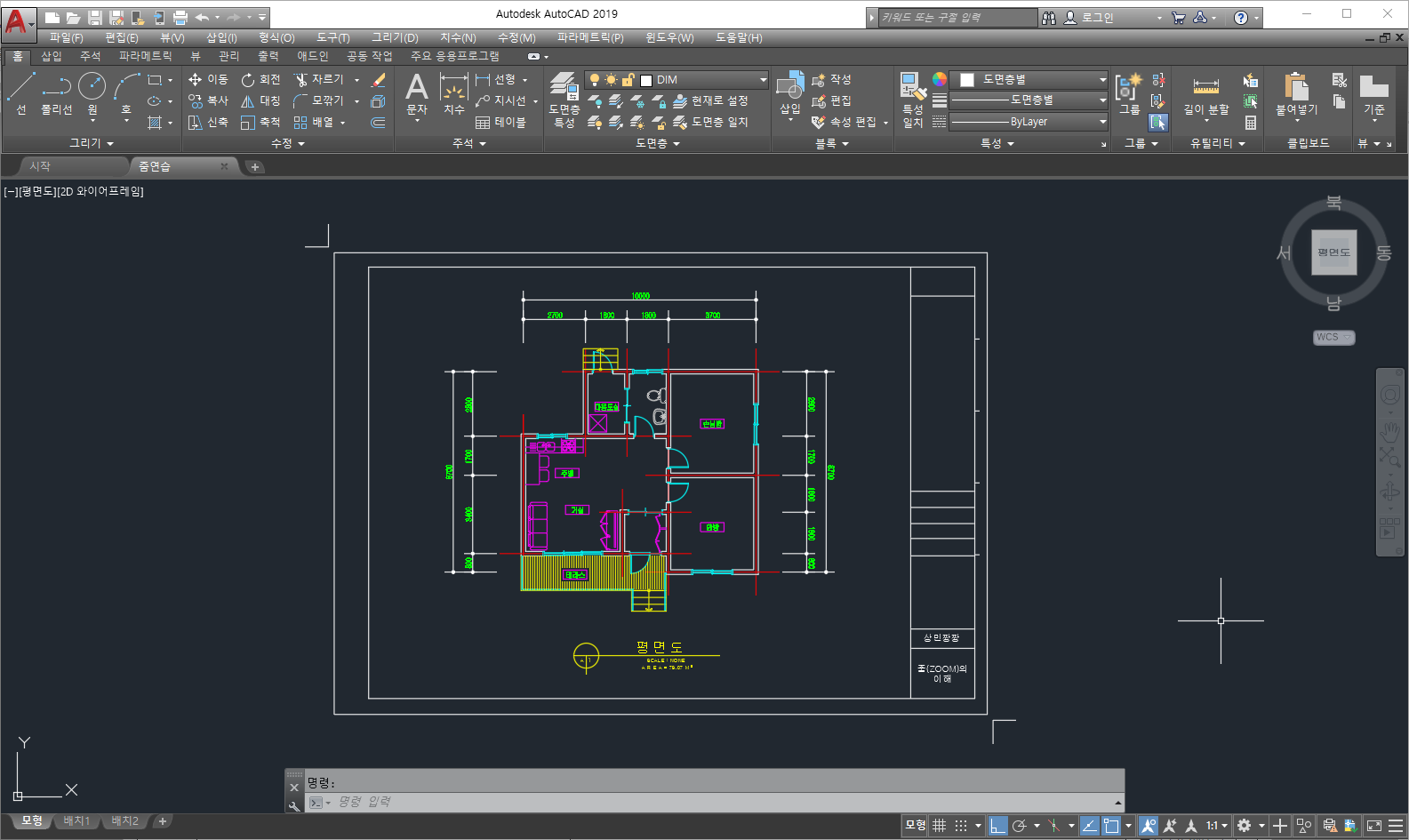
(03) [명령 : ] 프롬프트 상에 [ZOOM] 명령어를 입력하고 [ENTER KEY]를 누른다.
ZOOM
윈도우 구석 지정, 축적 비율(nX 또는 nXP) 입력 또는
ZOOM [전체(A) 중심(C) 동적(D) 범위(E) 이전(P) 축적(S) 윈도우(W) 객체 (O)] <실시간> : A
[전체(A)]를 선택하면 도면의 전체가 화면상에 나타난다. 도면의 일부를 확대하여 작업하다가 도면 전체를 보려고 할 경우에 [전체(A)]를 선택하면 된다. [도면 한계(LIMITS)] 명령으로 지정한 도면 영역을 화면에 표시하게 되는데 만약 도면요소가 도면 한계를 벗어난 경우, 벗어난 범위를 포함하여 보여준다.
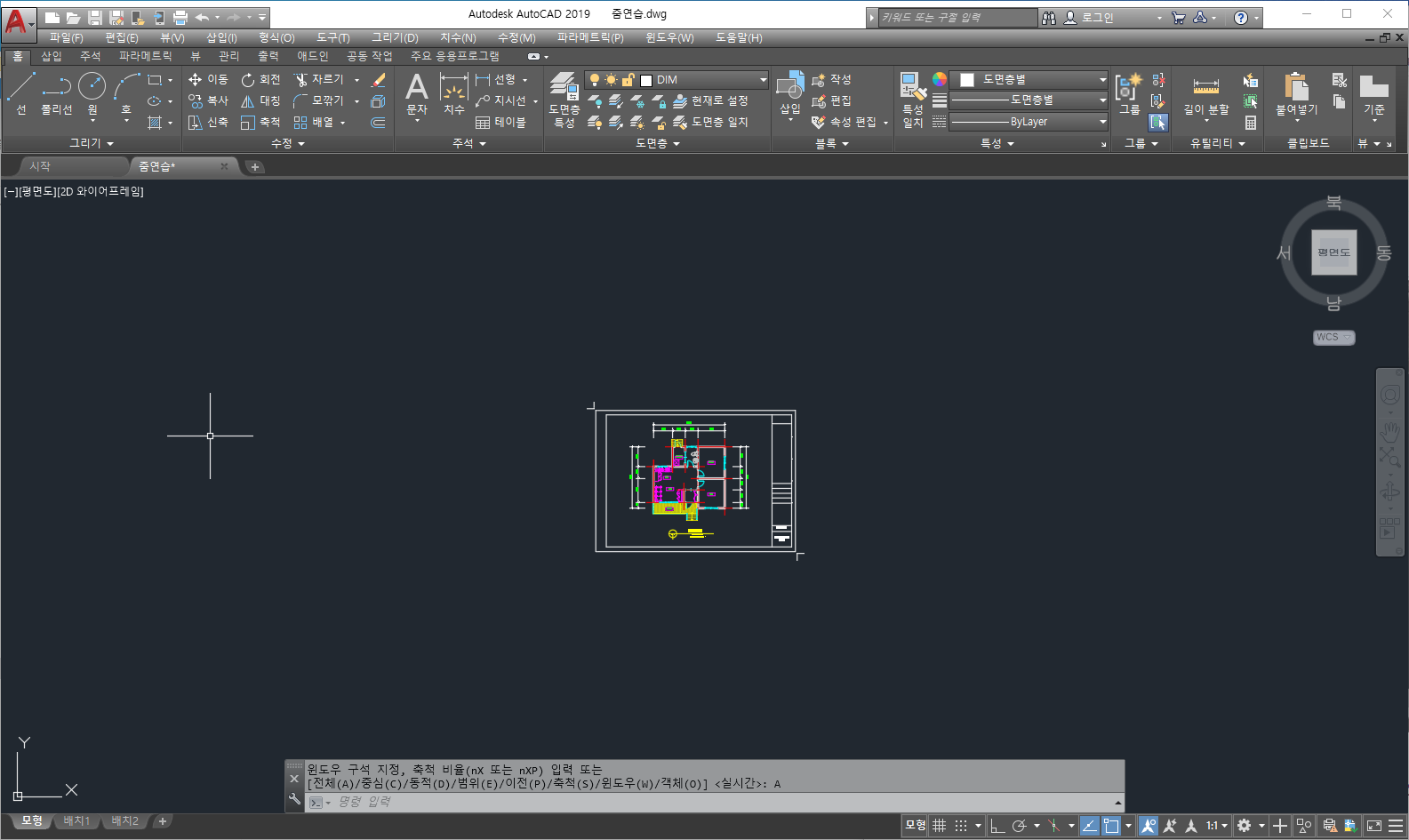
상기의 화면상에 도면이 눈에 잘 보이지 않을 만큼 축소 되어 있음을 확인할 수 있다. 상민짱짱이 건축도면을 작성하기 위하여 [도면 한계(LIMITS)]를 십만단위까지 지정을 했기 때문이다. [도면 한계]를 확인하려면 [명령 : ] 프롬프트에 [LIMITS]를 입력하여 [왼쪽 아래 구석 지정]과 [오른쪽 위 구석 지정]을 확인하면 된다.
(04) [명령 : ] 프롬프트 상에 [ZOOM] 명령어를 입력하고 [ENTER KEY]를 누른다.
ZOOM
윈도우 구석 지정, 축적 비율(nX 또는 nXP) 입력 또는
ZOOM [전체(A) 중심(C) 동적(D) 범위(E) 이전(P) 축적(S) 윈도우(W) 객체 (O)] <실시간> : C
[중심(C)]는 화면에 표시하고 싶은 부분의 중심점으로부터 입력한 높이만큼 화면이 보여진다. 즉, 화면의 중앙에 중심점을 위치시키고 주어진 높이에서 바라본 모습이 나타난다.

[중심(C)]을 입력하면 십자선 부근에 돋보기 모양이 생기며 [ZOOM 중심점 지정 : ]이라는 메시지가 나타난다. 건축도면의 중간부분에서 클릭을 한다. [ZOOM 배율 또는 높이 입력 <303369> : ]라는 메시지가 나타나는데 높이 값을 입력하여 사용자가 내려다 보는 높이의 위치를 지정하는 것이다. 여기서는 25000을 입력하고 ENTER KEY를 눌러보자. 아래와 같이 도면이 확대되는 것을 확인할 수 있다.

(05) [명령 : ] 프롬프트 상에 [ZOOM] 명령어를 입력하고 [ENTER KEY]를 누른다.
ZOOM
윈도우 구석 지정, 축적 비율(nX 또는 nXP) 입력 또는
ZOOM [전체(A) 중심(C) 동적(D) 범위(E) 이전(P) 축적(S) 윈도우(W) 객체 (O)] <실시간> : D
[동적(D)]는 전체 도면(파란색 점선 부분)에서 뷰상자(하얀색 실선 부분)의 크기를 변경하여 뷰상자안의 도면을 확대하여 화면상에 보여주는 명령이다.

마우스 왼쪽 버튼을 클릭하면 뷰상자에 화살표가 나타나면서 드래그하면 뷰상자의 크기를 조절할 수 있다. 적당한 크기가 되었을 때 마우스 왼쪽 버튼을 클릭하면 뷰상자의 크기가 고정된다. 이때 마우스 오른쪽 버튼을 클릭하거나 ENTER KEY를 누르면 뷰상자안의 화면이 확대가 된다.
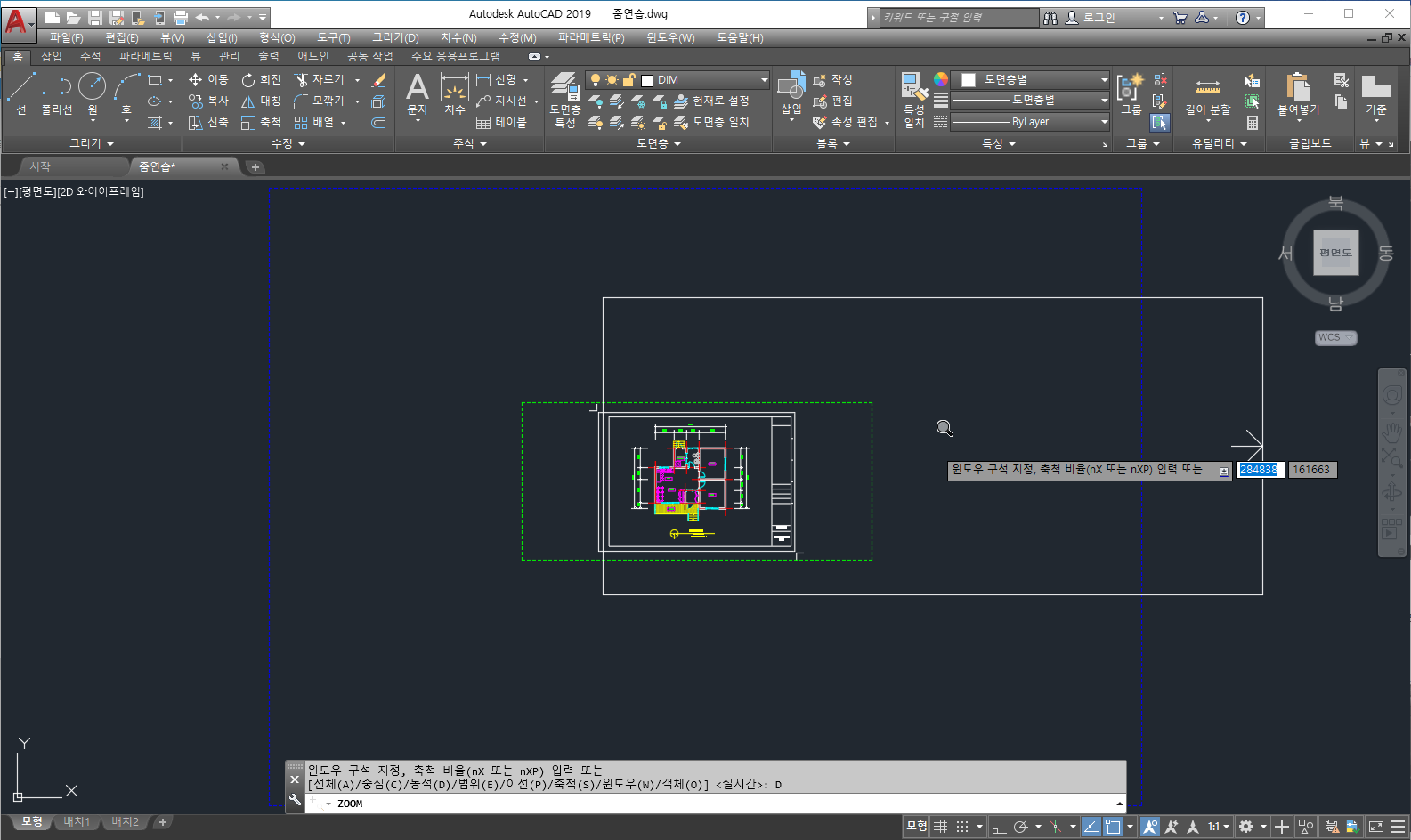
마우스 왼쪽 버튼을 클릭하여 뷰상자의 크기를 확대하거나 축소해 보자. 마우스 왼쪽 버튼을 다시 누르면 크기가 고정된다.
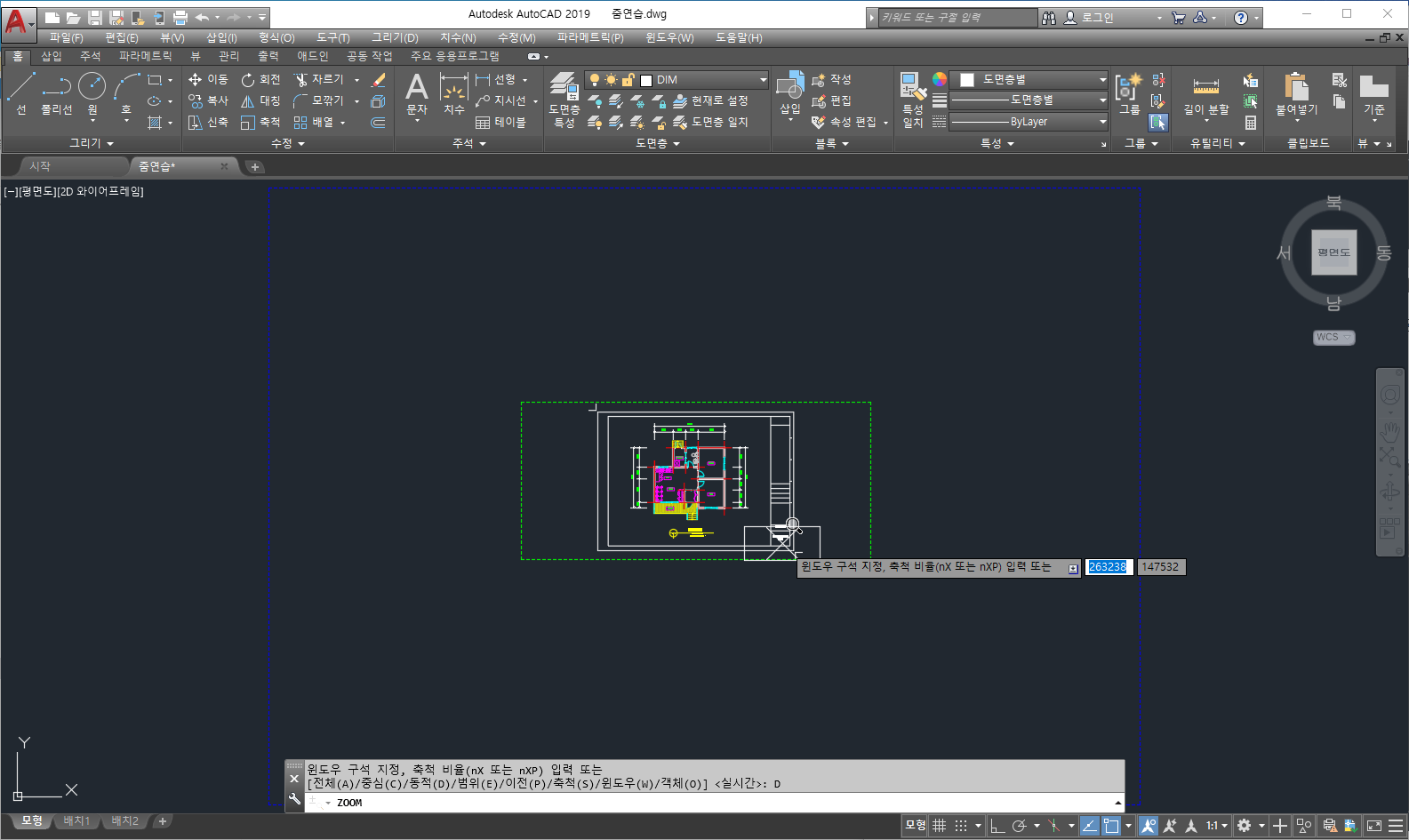
뷰상자를 상기의 이미지와 같이 축소하여 도면의 오른쪽 아랫부분으로 가져가 보자. ENTER KEY를 누르면 오른쪽 아랫부분이 확대됨을 확인할 수 있다.
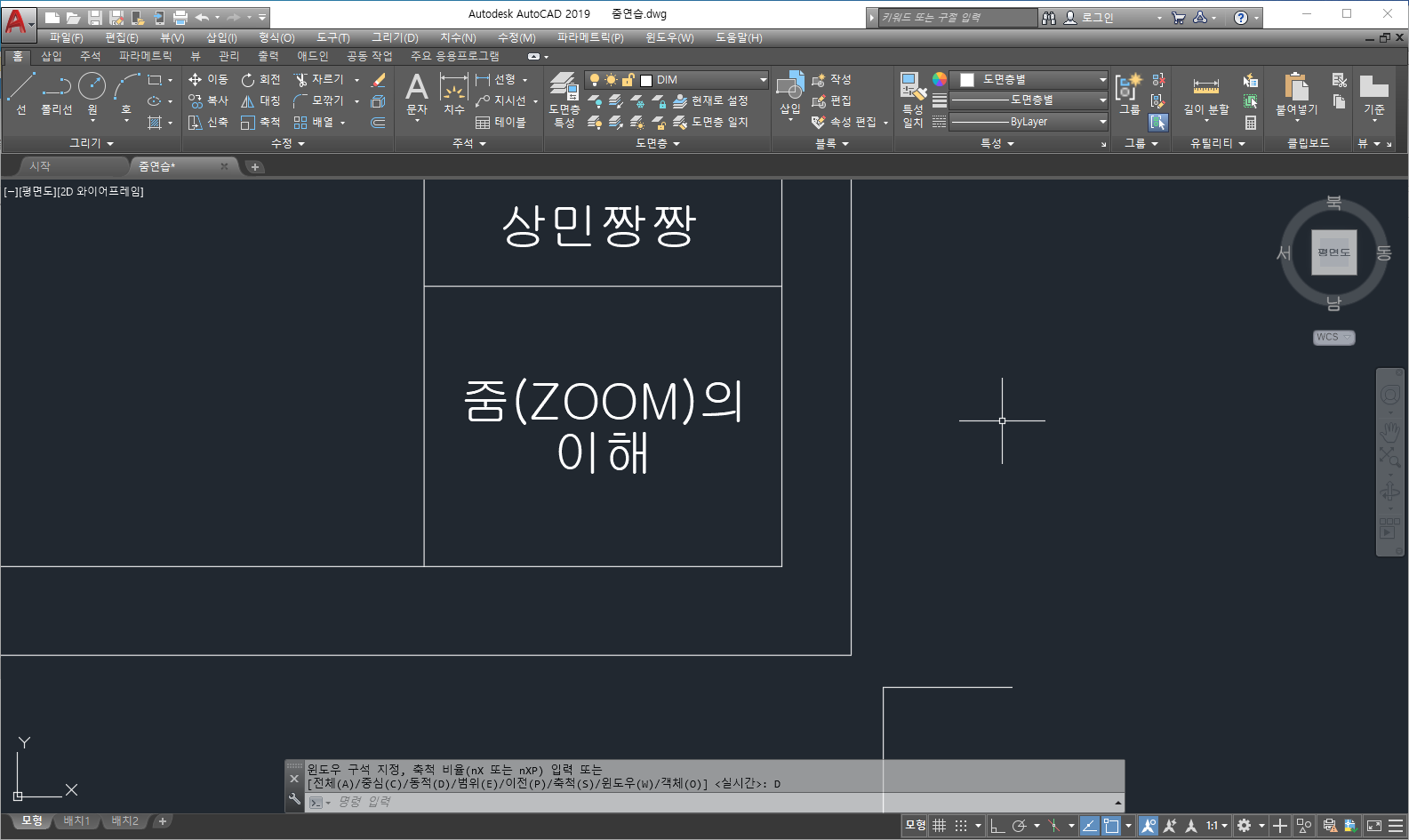
(06) [명령 : ] 프롬프트 상에 [ZOOM] 명령어를 입력하고 [ENTER KEY]를 누른다.
ZOOM
윈도우 구석 지정, 축적 비율(nX 또는 nXP) 입력 또는
ZOOM [전체(A) 중심(C) 동적(D) 범위(E) 이전(P) 축적(S) 윈도우(W) 객체 (O)] <실시간> : E
[범위(E)] 명령은 [도면 한계] 명령으로 설정된 도면 영역은 무시가 된채 도면 요소가 그려진 화면만 나타낸다.

(07) [명령 : ] 프롬프트 상에 [ZOOM] 명령어를 입력하고 [ENTER KEY]를 누른다.
ZOOM
윈도우 구석 지정, 축적 비율(nX 또는 nXP) 입력 또는
ZOOM [전체(A) 중심(C) 동적(D) 범위(E) 이전(P) 축적(S) 윈도우(W) 객체 (O)] <실시간> : P
[이전(P)]은 현재 화면의 이전 화면의 단계로 되돌리는 명령이다.
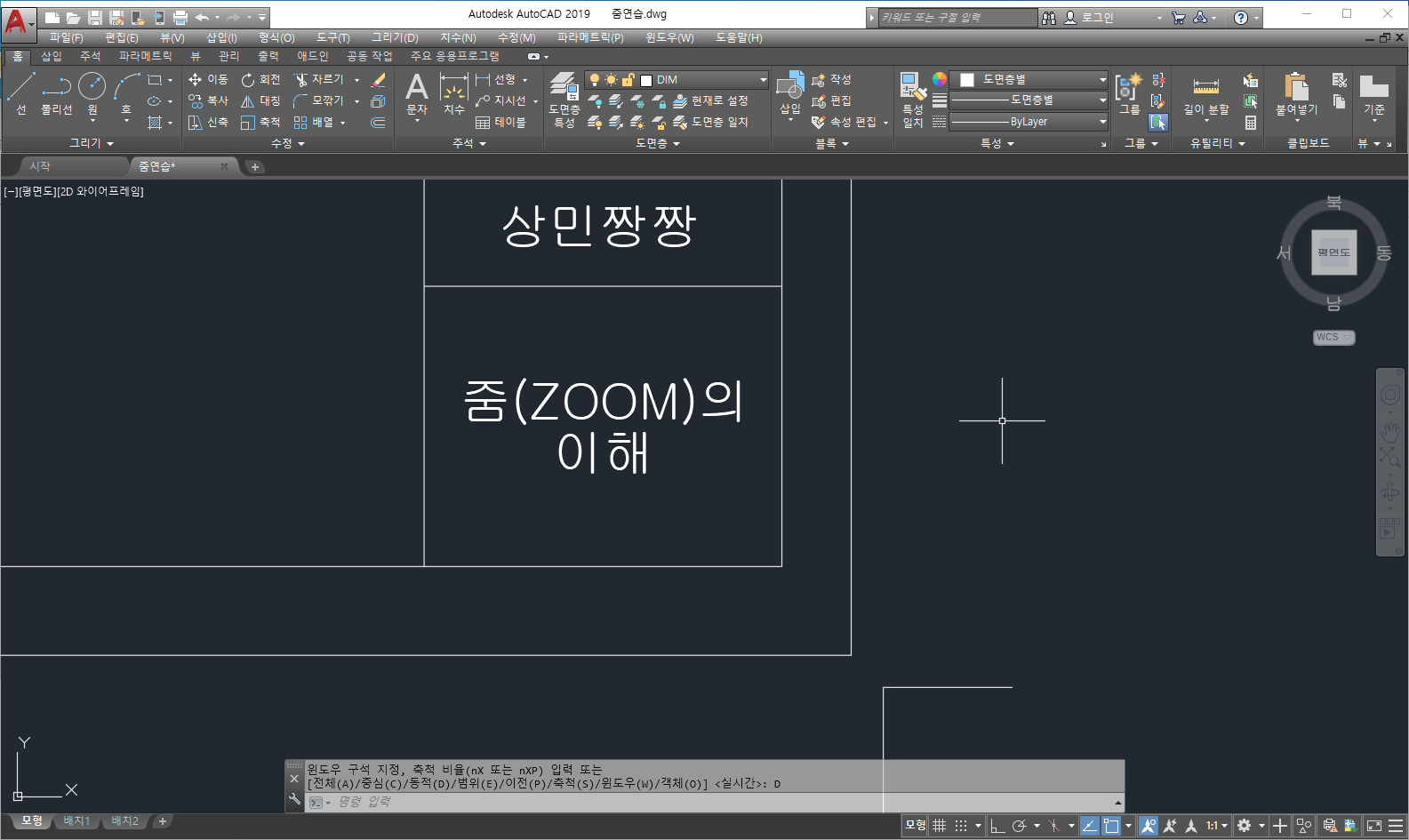
(08) [명령 : ] 프롬프트 상에 [ZOOM] 명령어를 입력하고 [ENTER KEY]를 누른다.
ZOOM
윈도우 구석 지정, 축적 비율(nX 또는 nXP) 입력 또는
ZOOM [전체(A) 중심(C) 동적(D) 범위(E) 이전(P) 축적(S) 윈도우(W) 객체 (O)] <실시간> : S
[축적(S)]은 일정한 배율을 입력하여 도면을 확대하거나 축소시키는 명령이다. 축척값을 2로 입력하면 줌 전체 화면을 기준으로 두 배로 확대가 된다. 반면 축척 값을 0.5를 입력하면 화면이 1/2배로 축소된다. 먼저 2를 입력하고 이전(P)를 입력하여 다시 0.5를 입력해 보자.

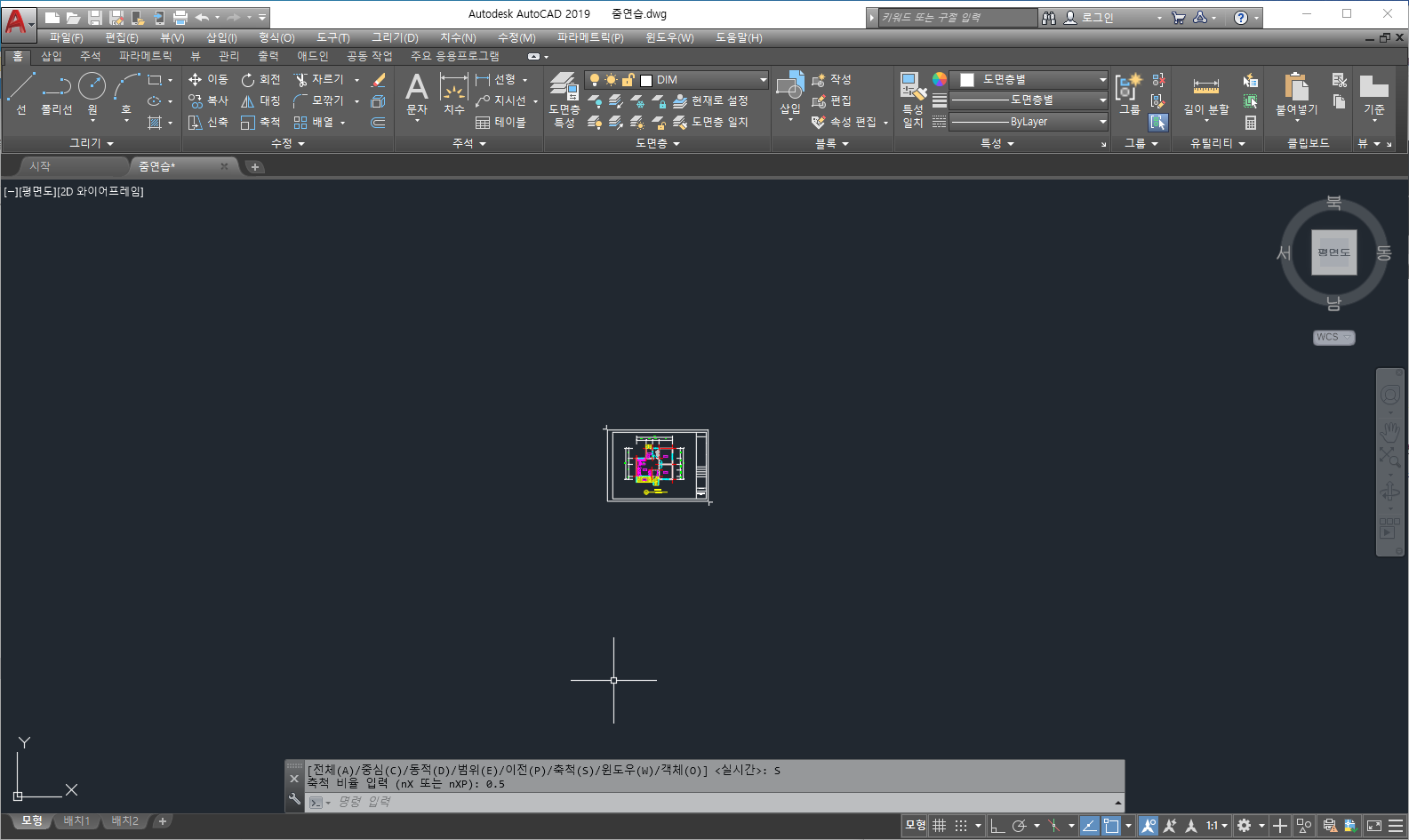
위에 있는 이미지가 2로 입력했을 때, 아래에 있는 이미지가 0.5로 입력했을 때이다.
(09) [명령 : ] 프롬프트 상에 [ZOOM] 명령어를 입력하고 [ENTER KEY]를 누른다.
ZOOM
윈도우 구석 지정, 축적 비율(nX 또는 nXP) 입력 또는
ZOOM [전체(A) 중심(C) 동적(D) 범위(E) 이전(P) 축적(S) 윈도우(W) 객체 (O)] <실시간> : W
[윈도우(W)]는 사용자가 창(윈도우)를 형성하여 창안에 있는 도면 요소를 확대시키는 명령이다.
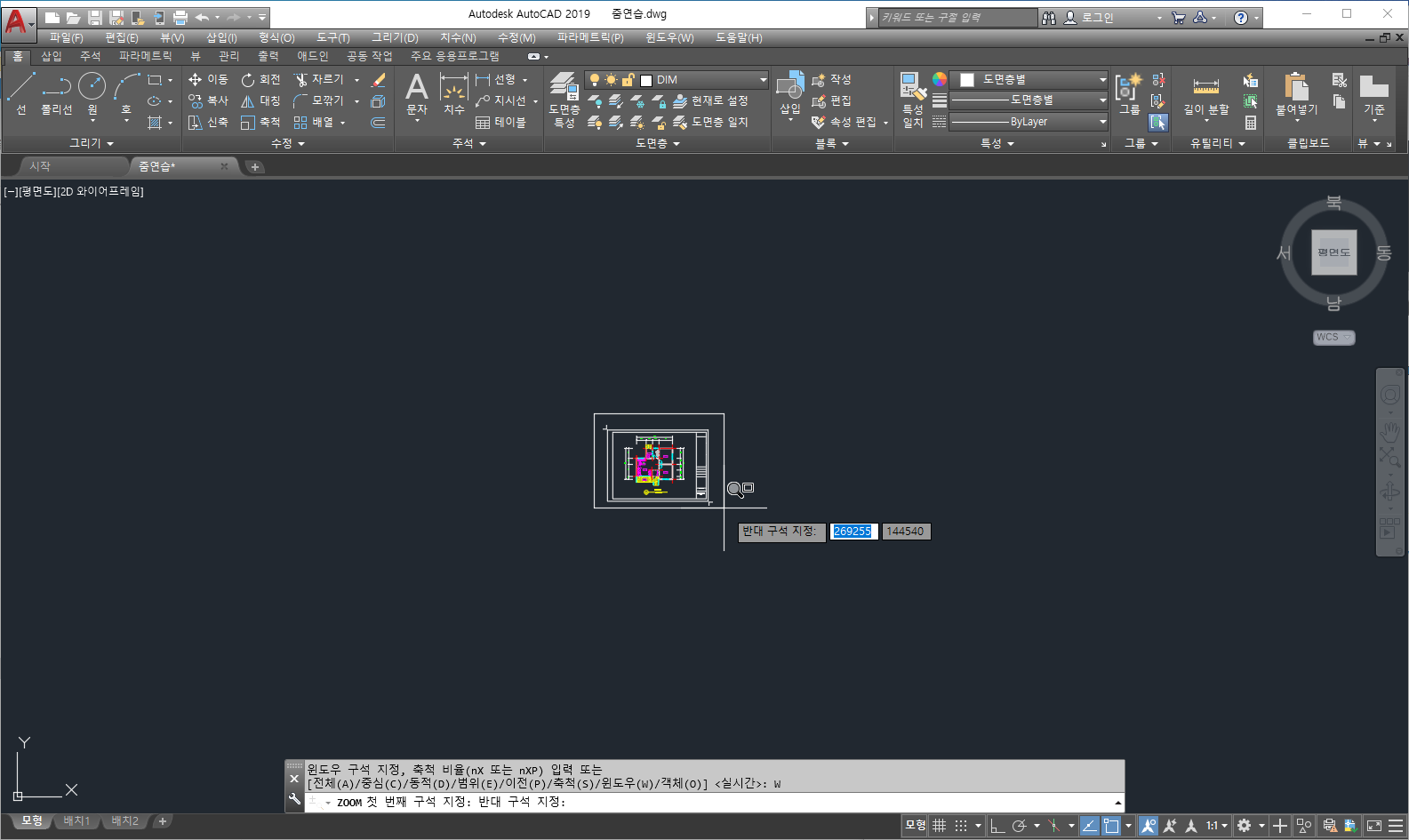
상기의 이미지와 같이 도면의 왼쪽 윗부분에서 마우스 왼쪽 버튼으로 한번 클릭하고 도면의 왼쪽 아랫부분에서 마우스 왼쪽 버튼으로 다시 클릭한다. 실선의 창이 형성이 되면서 사용자가 원하는 부위를 창안으로 넣어서 확대시킬 수 있다.

상기의 이미지와 같이 창안으로 들어갔단 부분이 확대 됨을 알 수 있다.
(10) [명령 : ] 프롬프트 상에 [ZOOM] 명령어를 입력하고 [ENTER KEY]를 누른다.
ZOOM
윈도우 구석 지정, 축적 비율(nX 또는 nXP) 입력 또는
ZOOM [전체(A) 중심(C) 동적(D) 범위(E) 이전(P) 축적(S) 윈도우(W) 객체 (O)] <실시간> : E
[윈도우(W)]는 사용자가 창(윈도우)를 형성하여 창안에 있는 도면 요소를 확대시키는 명령이다.
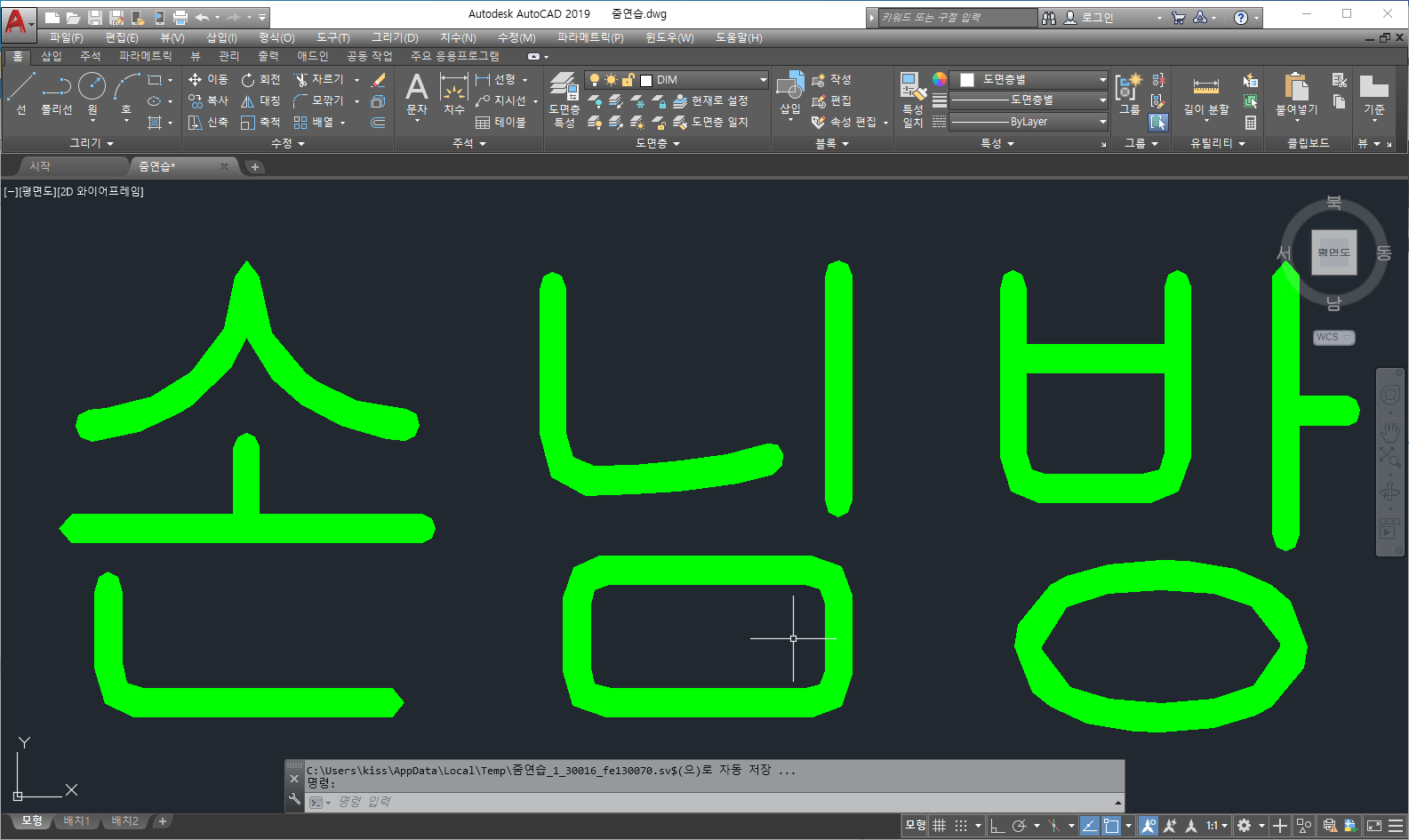
[객체(O)]를 입력하고 [손님방]이라는 글자를 마우스 왼쪽 버튼으로 클릭하여 ENTER KEY를 입력해 보자. [손님방]이라는 글자가 화면가득히 확대됨을 알 수 있다.

[PAN]은 마우스 포인터를 손모양으로 변경하여 도면을 내가 원하는 위치로 잡고 이동하기 위한 명령어이다. 상민짱짱은 마우스 휠을 이용하여 확대하거나 축소 및 이동을 하기 때문에 [PAN] 명령을 잘 사용하지 않지만 초보자의 입장에서는 유용하게 사용한 명령이다.
[NEW] 명령을 실행하는 방법은
◇ [명령 : ] 프롬프트 상에 [PAN] 명령어를 입력하고 [ENTER KEY]를 누른다.
◇ 메뉴 바 - [뷰(V)] - [초점이동(P)]을 클릭한다.
◇ 탐색 바에서 [초점이동](손모양) 아이콘을 클릭한다.
(01) [줌연습.dwg]에서 [ZOOM] - [범위(E)]를 입력한다.

(02) [명령 : ] 프롬프트 상에 [PAN] 명령어를 입력하고 [ENTER KEY]를 누른다.
PAN
ESC 또는 ENTER 키를 놀러 종료하거나 오른쪽 클릭하여 바로 가기 메뉴를 표시하십시오.
[PAN]명령이 활성화되면서 십자선이 손모양으로 변경되는 것을 확인할 수 있다.
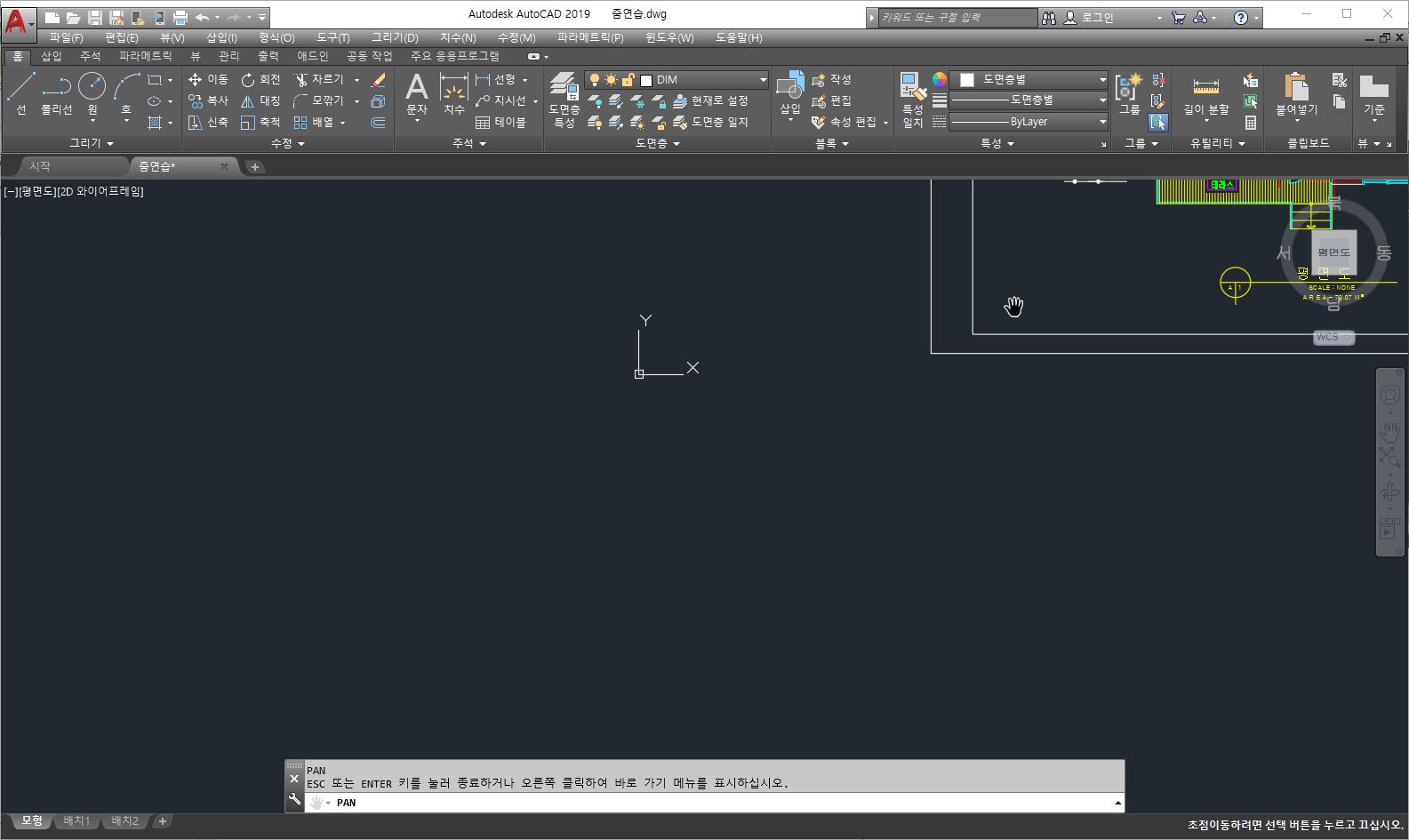
(03) 도면의 왼쪽 아랫 모서리 부분에서 마우스 왼쪽 버튼을 클릭하여 드래그하여 오른쪽 윗부분으로 이동해 보자. 상기 이미지와 같이 화면이 이동되었음을 알 수 있다.
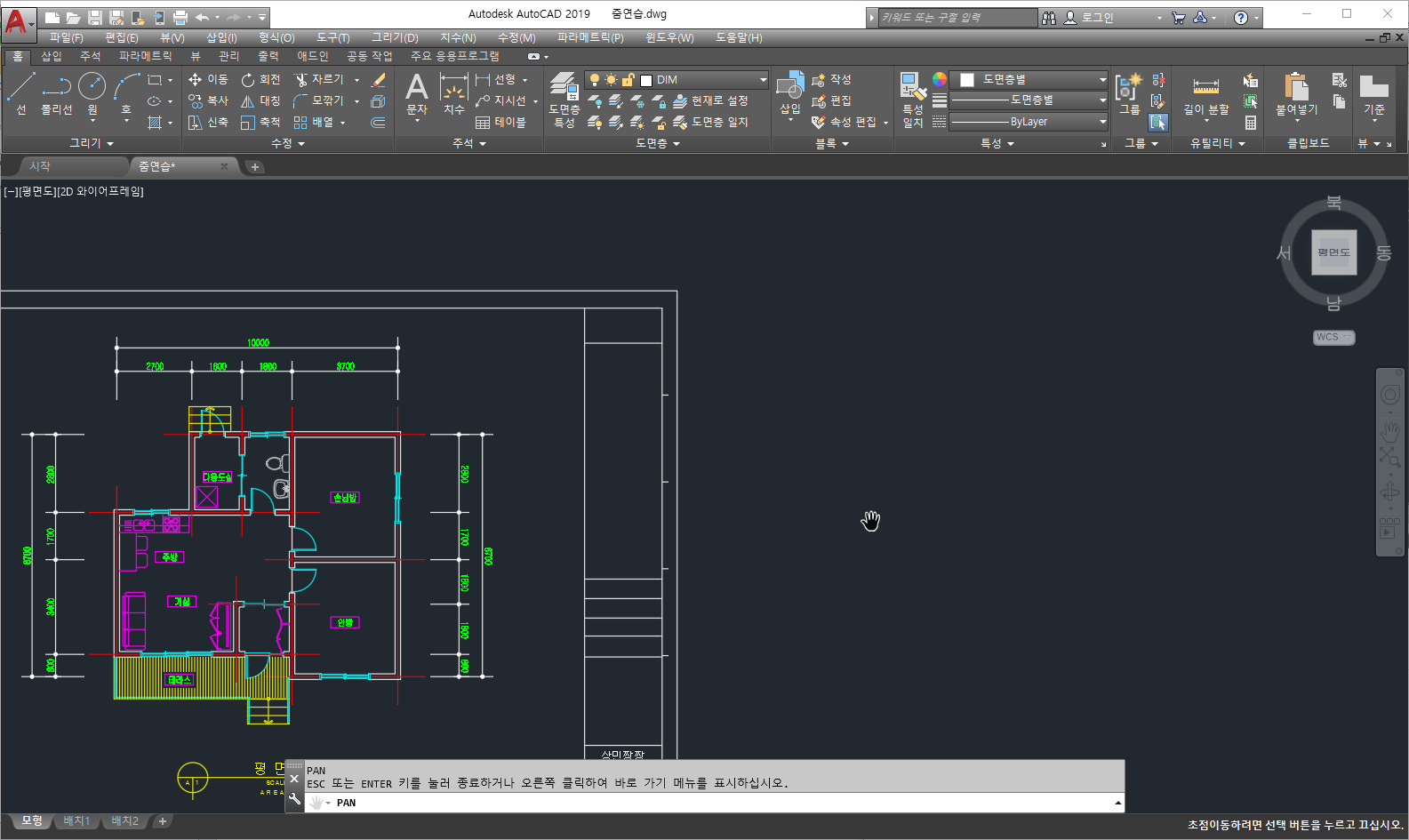
(04) 이번에는 오른쪽 윗부분에서 마우스 왼쪽 버튼을 클릭하여 드래그하여 왼쪽 아랫부분으로 이동해 보자. 상기 이미지와 같이 화면이 이동되었음을 알 수 있다.


(01) 마우스 휠을 이용한 화면의 확대 및 축소
도면을 작도하다보면 마우스 휠이 광범위하게 사용이 되는데 마우스 휠을 이용하여 도면을 확대하거나 축소해 보자.
[줌연습.dwg] 도면이 열려 있는 상태에서 [명령 :] 프롬프트 상에 [ZOOM] 명령어를 입력하고 [ENTER KEY]를 누른다. [범위(E)]를 입력하고 [ENTER KEY]를 누른다.

마우스의 십자선을 상기의 이미지와 같이 [거실]이라는 글자위로 이동한다. 마우스 휠을 앞으로 밀어보자.
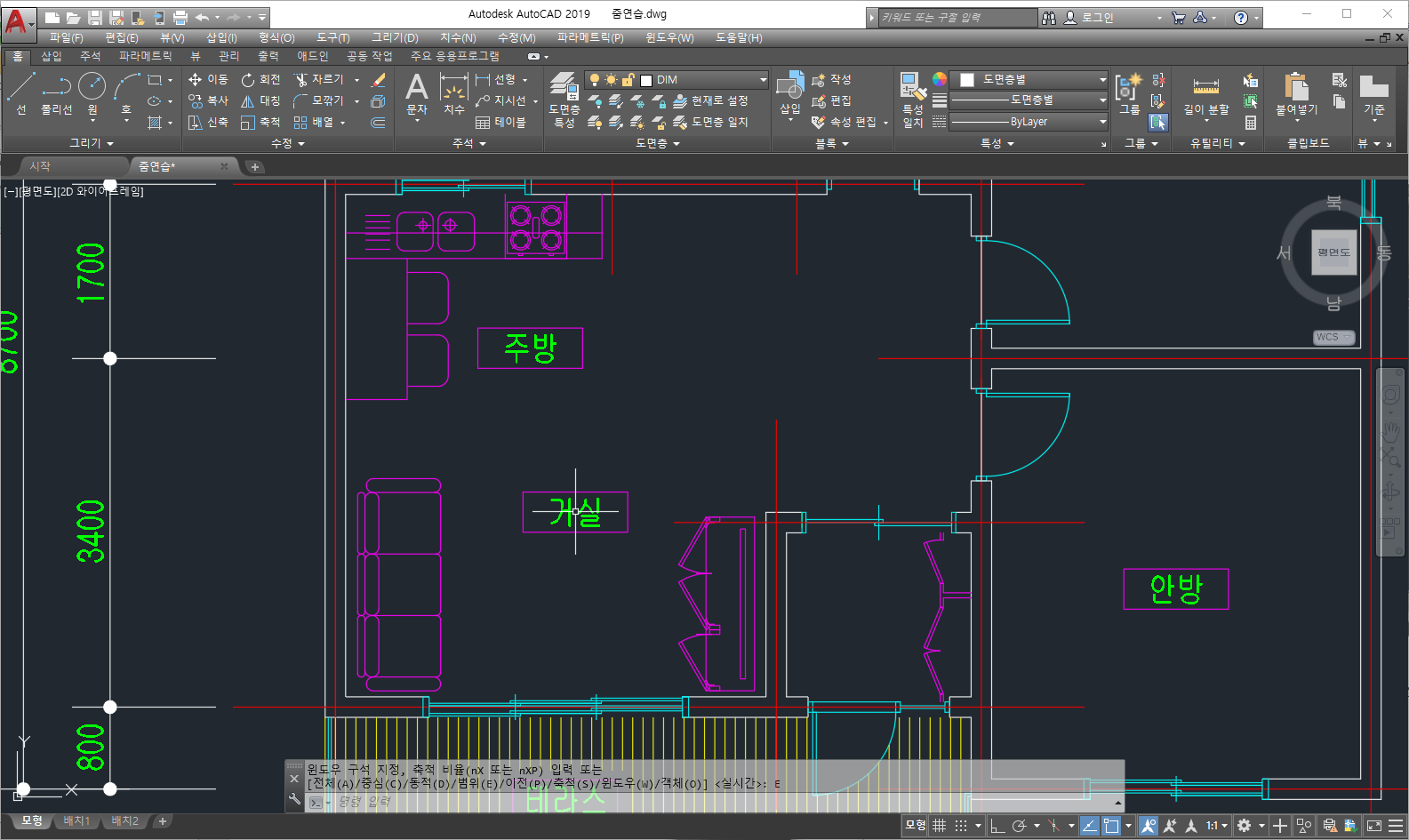
휠을 앞으로 밀면 밀수록 십자선의 주변이 확대되는 것을 알 수 있다. 반대로 마우스 휠을 뒤로 당겨보자.

마우스 휠을 뒷로 당기면 당길수록 삽자산의 주변이 축소되는 것을 알 수 있다. 마우스 휠을 계속해서 당기게 되면 도면은 계속 축소가 되고 화면상에 보이지 않을 정도까지 축소되므로 주의해서 사용한다.
(02) 마우스 휠을 더블클릭하기
휠을 더블 클릭하면 화면이 확대된다. 마우스 포인터를 화면의 임의의 위치로 이동하여 휠을 더블클릭해 보자. 도면이 아래와 같이 확대 됨을 알 수 있다.

(03) 마우스 휠을 이용한 화면이동
마우스 횔을 누른 상태에서 드래그를 하게 되면 [PAN]명령어와 같이 화면을 사용자가 원하는 위치로 이동할 수 있다. 마우스 휠을 누르고 있어보자. [PAN]명령과 똑같이 손모양의 아이콘으로 변경이 되면서 화면을 이동할 수 있는 상태로 변경이 된다. 화면의 왼쪽 중간에서 휠을 누른 상태로 오른쪽 중간으로 이동하여 보자.

화면이 왼쪽으로 이동하면서 도면이 오른쪽으로 사라짐을 확인할 수 있다.

객체스냅은 사용자가 도면을 작업하기 위하여 객체의 끝점, 중간점, 중심점, 직교점 등의 정확한 위치를 지정하여 편리하고 효율적으로 사용가능한 시스템이다.
[OSNAP] 명령을 실행하는 방법은
◇ [명령 : ] 프롬프트 상에 [OSNAP] 명령어를 입력하고 [ENTER KEY]를 누른다.
◇ 메뉴 바 - [도구(T)] - [제도 설정(F)...]을 클릭한다.
◇ 탐색 바에서 [초점이동](손모양) 아이콘을 클릭한다.
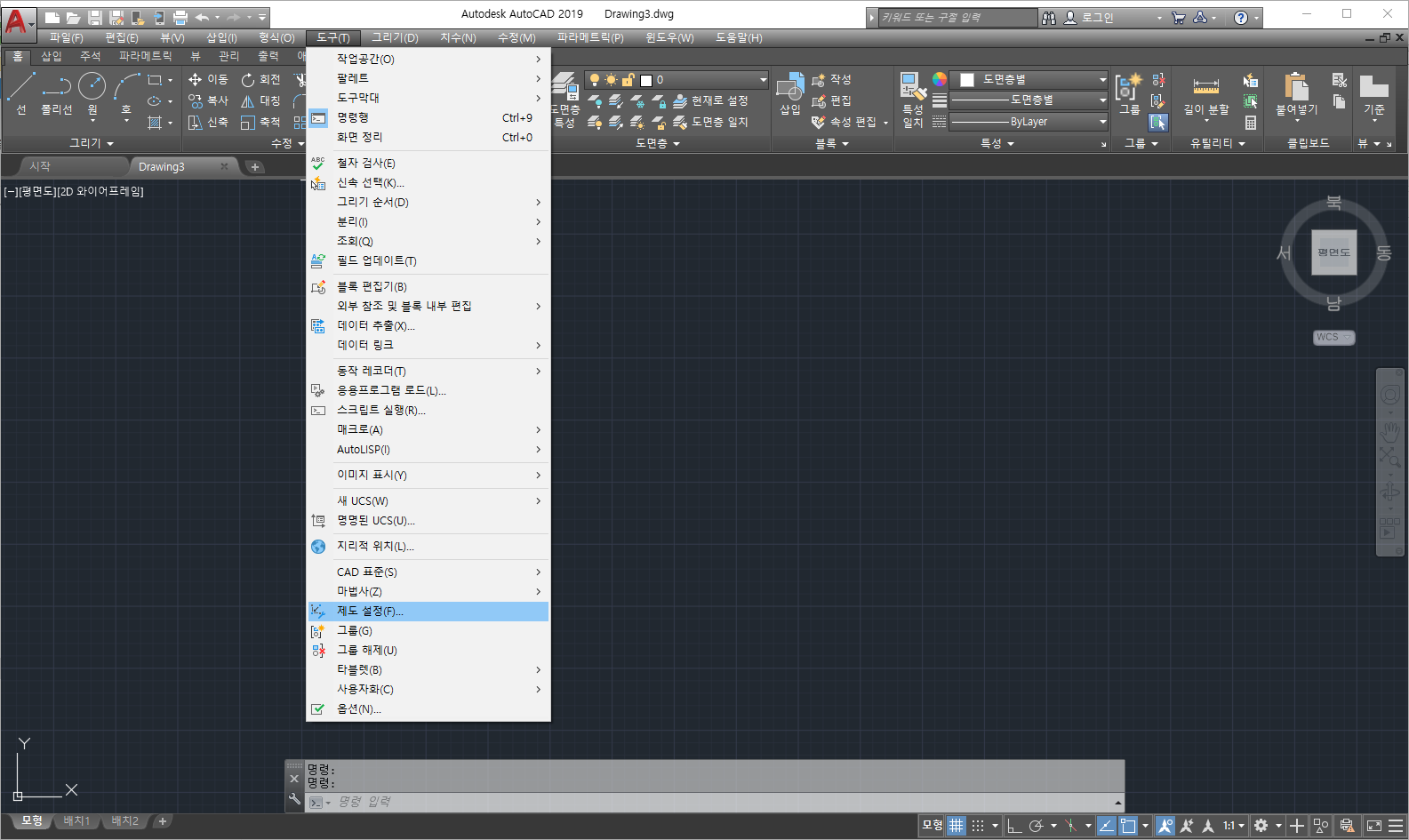
(01) [명령 : ] 프롬프트 상에 [OSNAP] 명령어를 입력하고 [ENTER KEY]를 누른다.
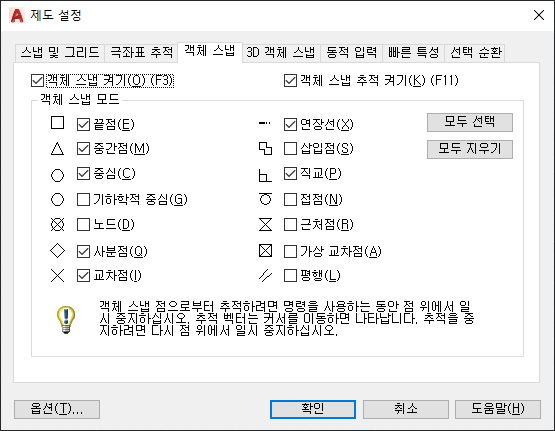
[제도 설정]이라는 윈도우 창이 활성화되면서 [객체 스냅] 탭이 보여지며 객체 스냅을 설정할 수가 있다. 여기에서 설정된 객체 스냅들은 도면작업중 사용자가 원하는 위치의 포인트를 스냅으로 잡아준다. 예를들어 [끝점(E)]가 설정이 되어 있는데 도면 작도중 [LINE]이나 [ARC] 등의 끝이 보여지는 곳을 스냅으로 잘을 수 있게 해준다. 각 객체 스냅 등은 다음 장에서 설명하기로 하고 여기서는 [객체 스냅 켜기(O)]만을 설명하고 넘어간다. [객체 스냅 켜기(O)]의 앞에서 체크박스 상에 체크가 되어 있는데 이것은 객체 스냅을 사용하겠다는 의미이다. 만약 체크 박스를 해제하게 되면 객체 스냅들이 설정이 되어 있어도 도면 작도시 아무런 동작을 하지 않는다.
(02) 상태표시바에서 객체 스냅 ON/OFF하기


상기의 이미지상의 [2D 참조점에서 커서 스냅]을 클릭하면 ON/OFF를 설정할 수 있다.
(03) 상태표시바에서 객체 스냅 메뉴 선택하기
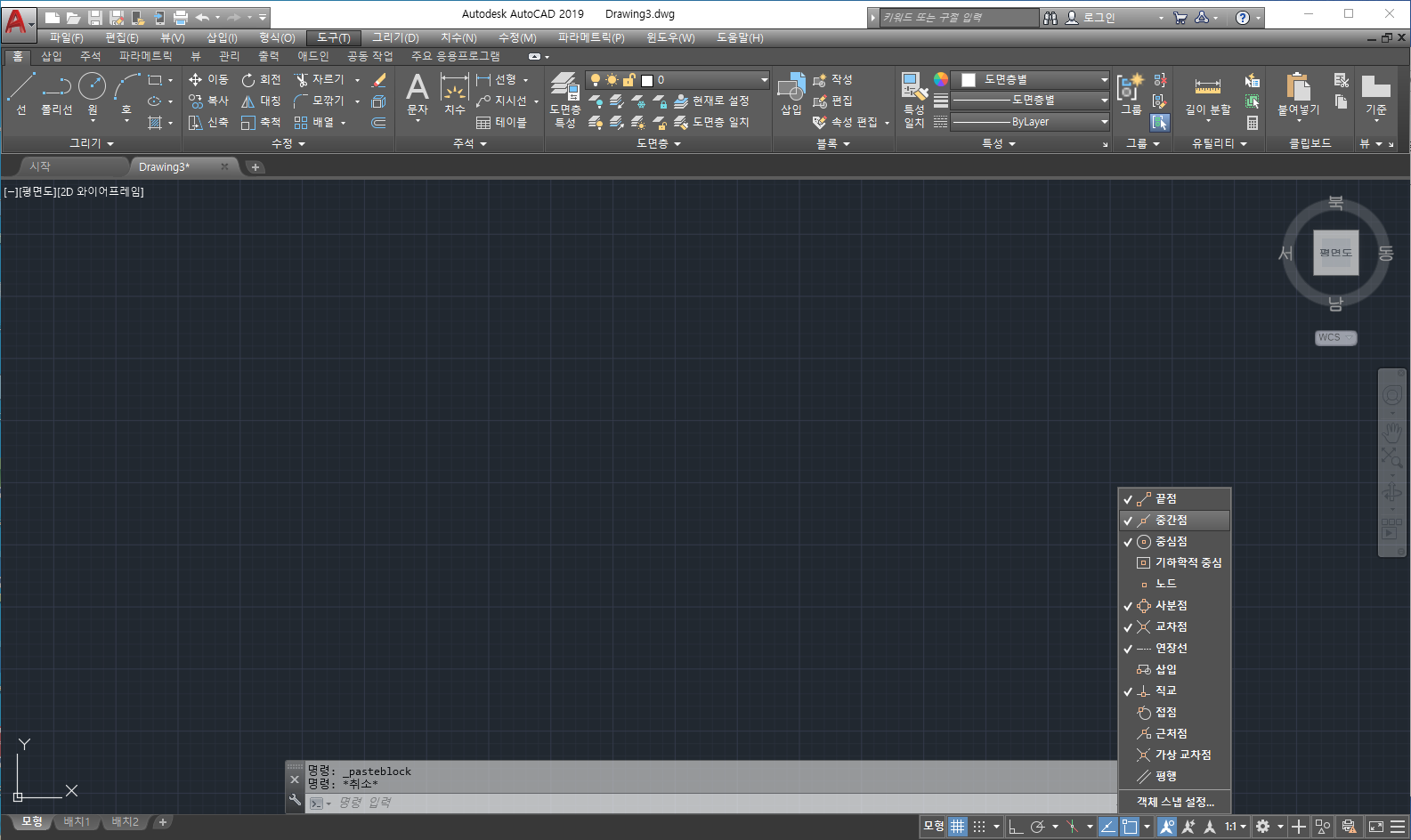
[2D 참조점에서 커서 스냅]에서 마우스 오른쪽 버튼을 클릭하면 [객체 스냅]을 설정할 수 있다. 각 [객체 스냅]의 앞에 체크표시되어 있는 것은 설정이 되어있는 상태이며 체크표시가 없는 것은 해제된 상태이다. 즉, 설정된 [객체 스냅]은 도면 작도시 [객체 스냅]을 사용할 수 있는 상태를 말하며 해제된 [객체 스냅]은 별도로 명령을 입력하여 [객체 스냅]을 불러와야 한다.

각 객체에는 객체의 특성마다 하나 또는 여러 개의 스냅들을 가지고 있다. 따라서 도면을 그릴 때 객체의 특정한 포인트를 잘 활용하면 정확한 도면을 작도할 수 있다. [SHIFT + 마우스 오른쪽 버튼]을 클릭하면 [객체 스냅]을 선택할 수 있는 윈도우 창이 형성된다.
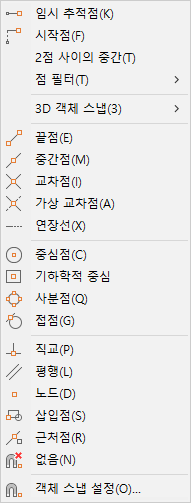
|
객체 스냅 |
객체 스냅 설명 |
비고 |
|
임시 추적점(K) |
한 점으로부터 일정한 거리만큼 떨어진 좌표를 지정하거나 한좌표로부터 지정한 방향으로 추적하여 추적선 상에 위치한 점을 찾는다. |
|
|
시작점(F) |
새로운 좌표를 지정하기 위한 기준으로 임시로 참조하는 점을 지정한 후 떨어진 간격을 지정한다. |
|
|
2점 사이의 중간(T) |
두 점을 지정해 두점 사이의 중간에 위치한 점을 지정한다. |
|
|
점 필터(T) |
명령 프롬프트에서 좌표 필터(X, Y, Z, XY, XZ, YZ)를 입력하여 지정된 좌표값을 지정한다. |
|
|
3D 객체 스냅(3) |
3D 객체를 스냅하여 지정하는 것으로 3D 과정에서 별도로 설명한다. |
|
|
끝점(E) |
호, 타원형호, 선, 여러줄, 폴리선세이먼트, 스플라인, 영역 또는 3차원 객체의 가장 가까운 끝점을 지정한다. |
|
|
중간점(E) |
호,타원,원,타원형호,선,여러줄,폴리선세그먼트,영역 ,솔리드,스플라인 또는 구성선의 중간점을 지정한다. |
|
|
교차점(I) |
호,원,타원,타원형호,선,여러줄,폴리선,광선,영역,스플라인 또는 구성선의 교차점을 지정한다. |
|
|
가상 교차점(A) |
3차원상에서 적용되는 가상적인 교차점을 지정한다. |
|
|
연장선(X) |
기존 선에서 연장되는 가상의 점을 지정한다. |
|
|
중심점(C) |
원, 호, 타원 또는 타원형호의 중심점을 지정한다. |
|
|
기하학적 중심 |
폴리라인이나 스플라인의 중심점을 지정한다. |
|
|
사분점(Q) |
원, 호 타원의 가장 가까운 사분점(0, 90, 180, 270)을 찾는다. 마우스 커서의 위치에서 가장 가까운 사분점을 지정한다. |
|
|
접점(G) |
원,호, 스프라인, 타원 또는 스플라인의 접점을 지정한다. |
|
|
직교(P) |
호, 원, 타원, 타원형호 선, 다중선, 폴리선, 광선, 영역, 솔리드, 스플라인 또는 구성선에 수직으로 만나는 점을 지정한다. |
|
|
평행(L) |
선,폴리선,광선 또는 구성선을 다른 선형 객체와 평행선상의 한점을 지정한다. |
|
|
노드(D) |
점 객체,치수 정의점 또는 치수 문자 원점을 지정한다. |
|
|
삽입점(S) |
블록,문자,속성의 삽입점을 지정한다. 문자의 경우는 문자의 원점을 지정한다. |
|
|
근처점(R) |
호, 원, 타원, 타원형 호, 선 여러 줄, 점 폴리선, 광선, 스플라인 또는 구성선에서 커서와 가장 가까운 점을 지정한다. |
|
|
없음(N) |
일반적으로 설정된 객체 스냅을 사용하지 않고자 할 경우에는 현재 설정된 객체스냅을 무효화한다. |
|
|
객체 스냅 설정(O)... |
객체스냅을 설정한다. |
|
(01) [명령 : ] 프롬프트 상에 [OSNAP] 명령을 입력하고 [ENTER KEY]를 누른다. [제도 설정] 윈도우 창이 활성화되고 [객체 스냅] 탭에서 [객체 스냅 켜기(O)] 앞의 체크 박스에서 체크를 해제한다. [객체 스냅]에 대한 이해를 위하여 실제 어떤식으로 스냅을 잡는지 확인하기 위하여 따라하기를 해보자.
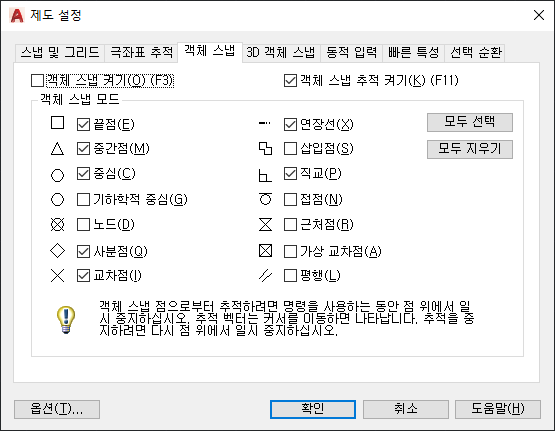
(02) [명령 : ] 프롬프트 상에 [LINE] 명령을 입력하고 [ENTER KEY]를 누른다. 하기와 같이 2개의 선을 그린다. 기능 키 [F8]을 눌러서 수직/수평을 설정하여 수직으로 그린다.

(03) [명령 : ] 프롬프트 상에 [LINE] 명령을 입력하고 [ENTER KEY]를 누른다. [SHIFT + 마우스 오른쪽 버튼]을 클릭하여 [끝점(E)]를 선택한다.
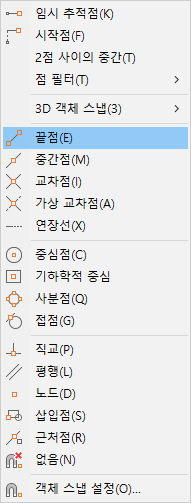
(04) 왼쪽에 있는 직선의 끝부분에 십자선을 가져가보자. 직선의 끝부분으로 가져가면 십자선에 녹색의 조그만한 사각형이 나타나면서 클릭하면 직선의 끝부분을 스냅할 수 있다.
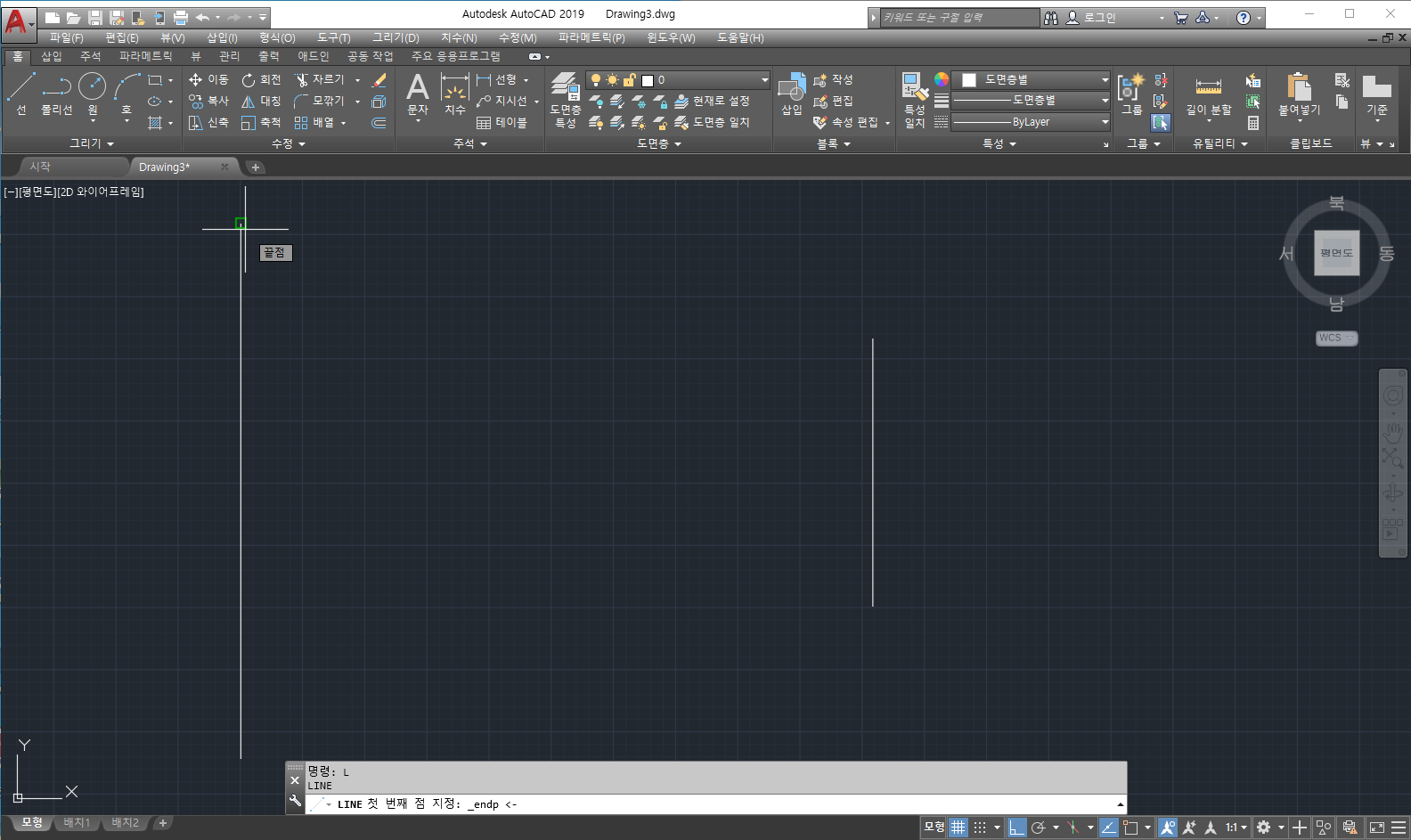
(05) 오른쪽에 있는 직선의 윗쪽 끝부분으로 십자선을 가져가 보자. 이번에는 [객체 스냅]을 선택하지 않아서 십자선상에 아무것도 표시되지 않는 것을 알 수 있다.

(06) [SHIFT + 마우스 오른쪽 버튼]을 클릭하여 [끝점(E)]를 선택하고, 오른쪽에 있는 직선의 끝부분에 십자선에 녹색의 조그만한 사각형이 나타나면 클릭하여 선을 연결한다.
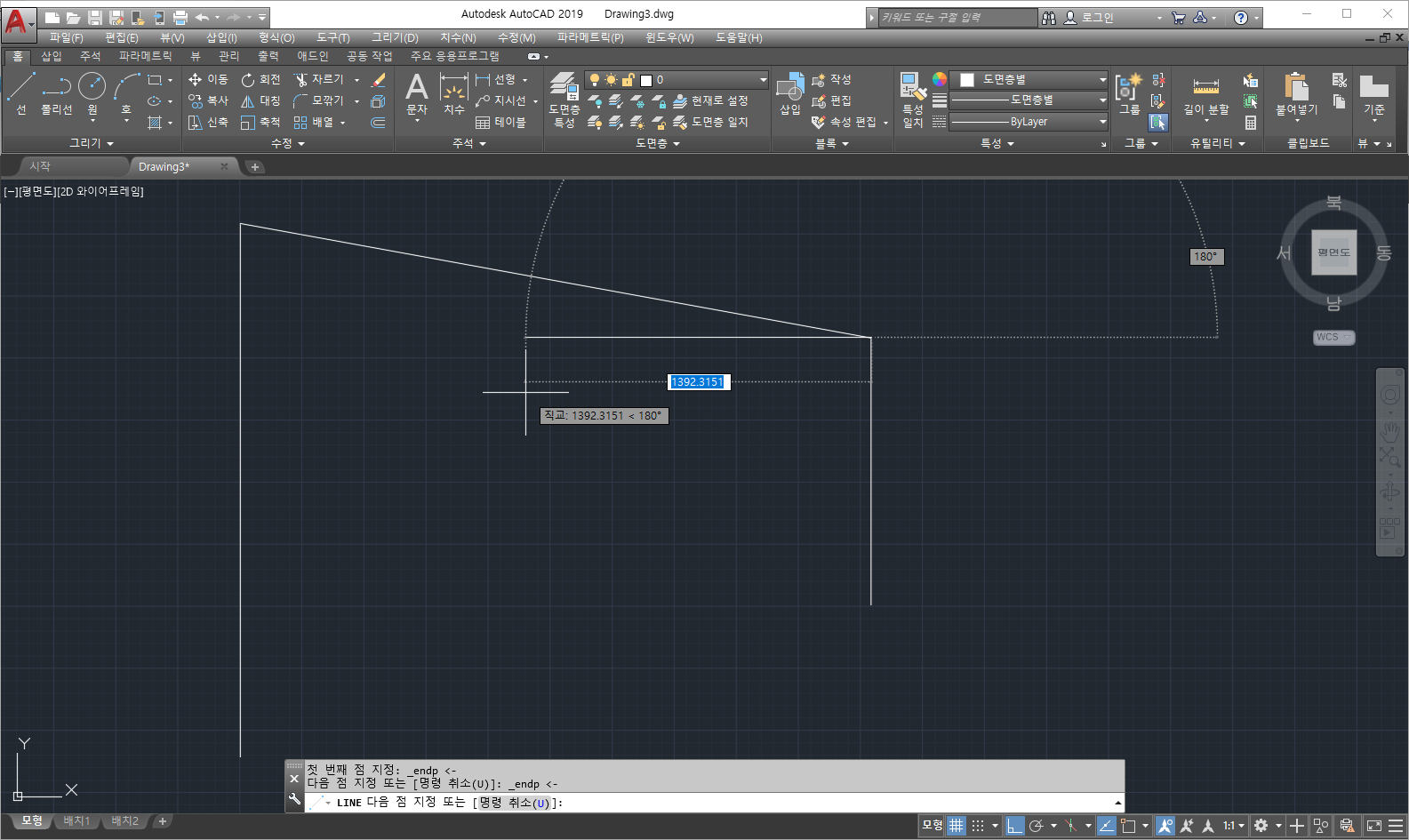
(07) [직교]를 이해해 보자. [LINE] 명령이 실행되고 있는 상태에서 기능키 [F8]을 눌러서 [직교 끄기]를 한다. [SHIFT + 마우스 오른쪽 버튼]을 클릭하여 [직교(P)]를 선택한다. 십자선을 왼쪽에 있는 선으로 가져가 보자. 직선이 시작되는 점을 기준으로 수직이 되는 지점에서 녹색 상자가 형성되는 것을 알 수 있다.
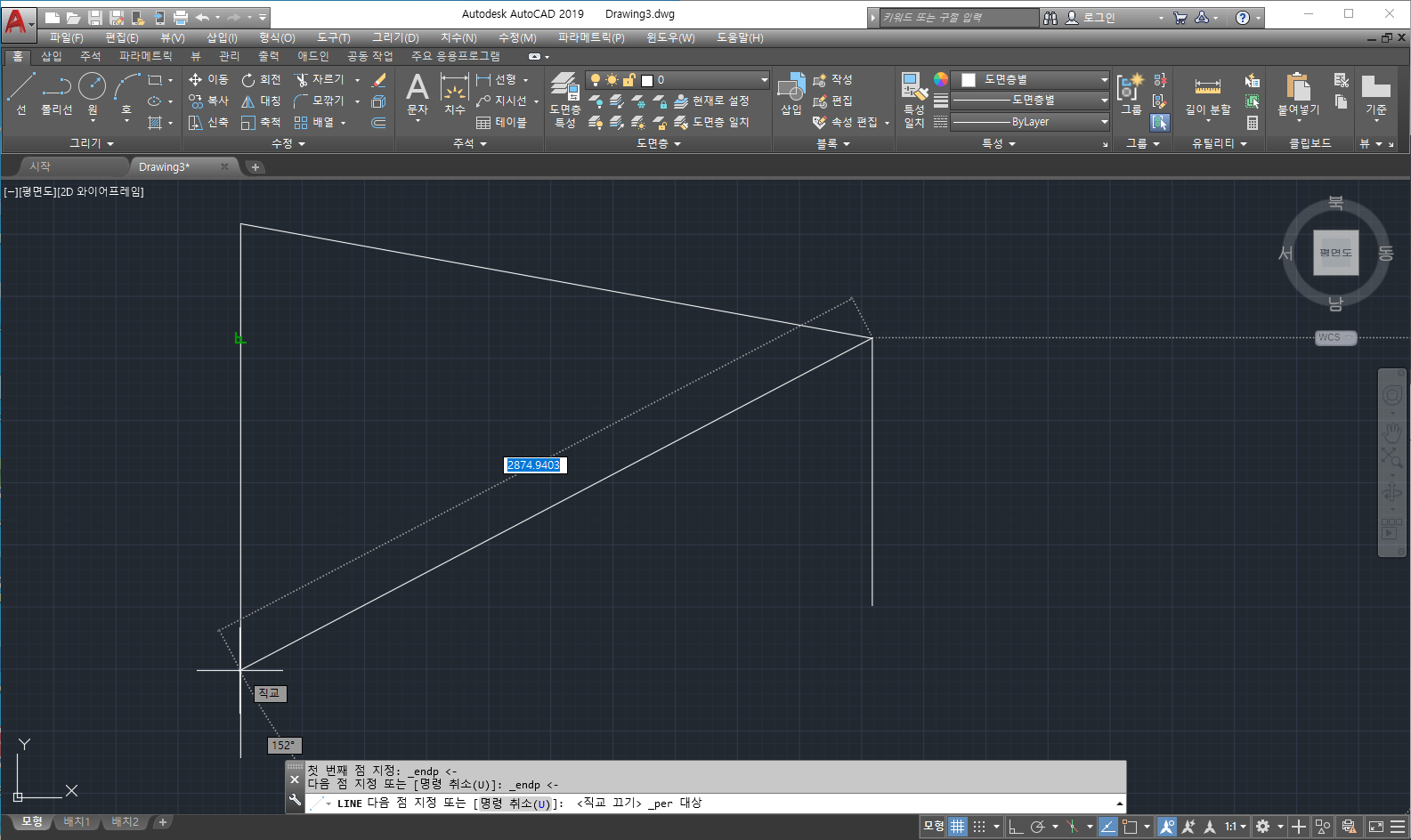
(08) 녹색 상자가 나타난 상태에서 클릭을 하면 수직상태로 수평의 직선을 형성할 수 있다. 클릭한다.

(09) [중간점(M)]을 이해해 보자. [LINE]명령이 실행되고 있는 상태에서 [SHIFT + 마우스 오른쪽 버튼]을 클릭하여 [중간점(M)]를 선택한다. 오른쪽에 있는 직선으로 십자선을 이동시켜 보자. 오른쪽 직선의 중간부분에 녹색의 삼각형이 나타난다. 클릭한다.
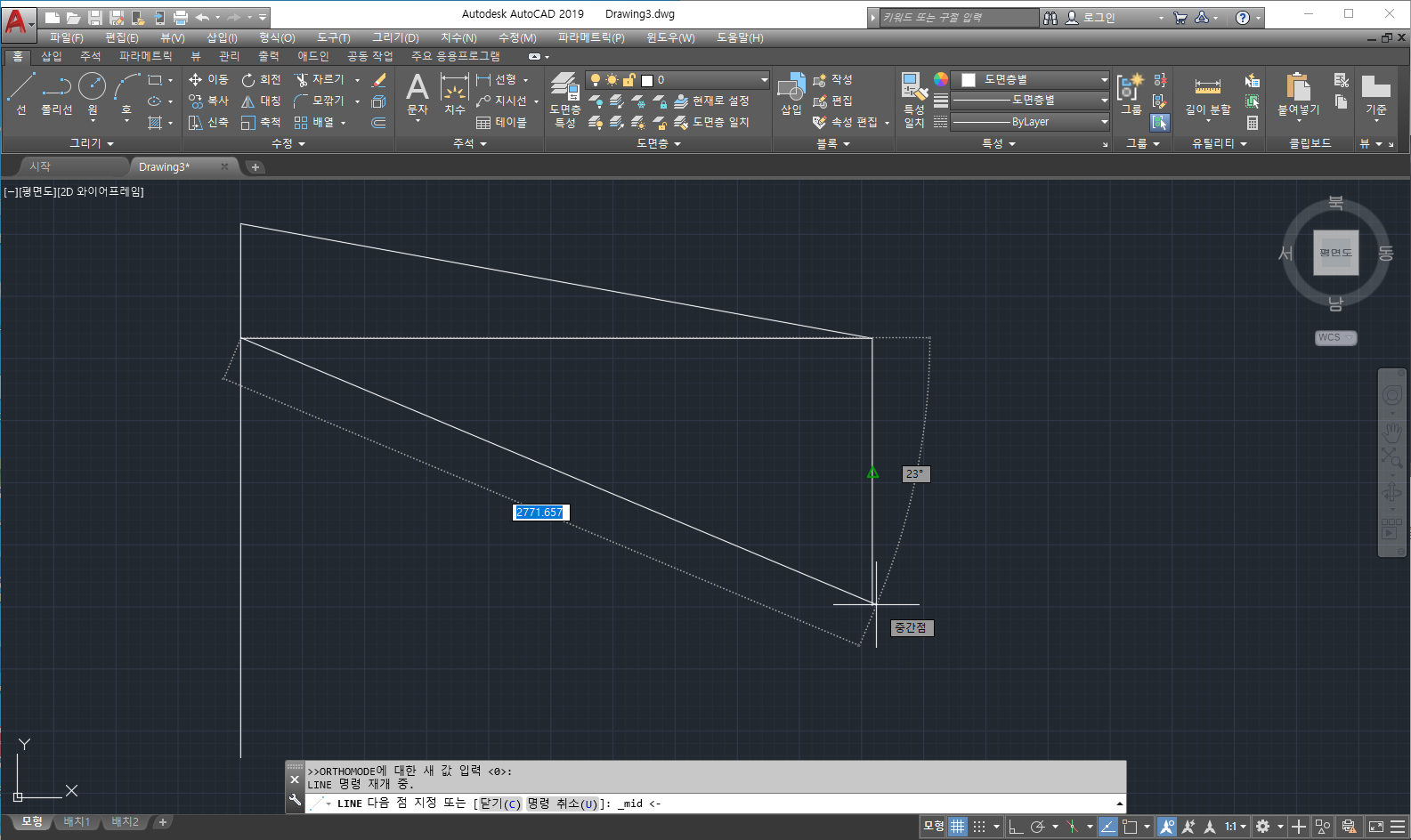
(10) [근처점(R)]을 이해해 보자. [LINE]명령이 실행되고 있는 상태에서 [SHIFT + 마우스 오른쪽 버튼]을 클릭하여 [근처점(R)]를 선택한다. 왼쪽에 있는 직선으로 아래의 그림과 같이 십자선을 이동해 보자. 직선부위에서 녹색의 모래시계 모양이 표시되는 것을 볼 수 있다. 아래의 포인트에서 클릭하고 [ENTER KEY]를 누른다.
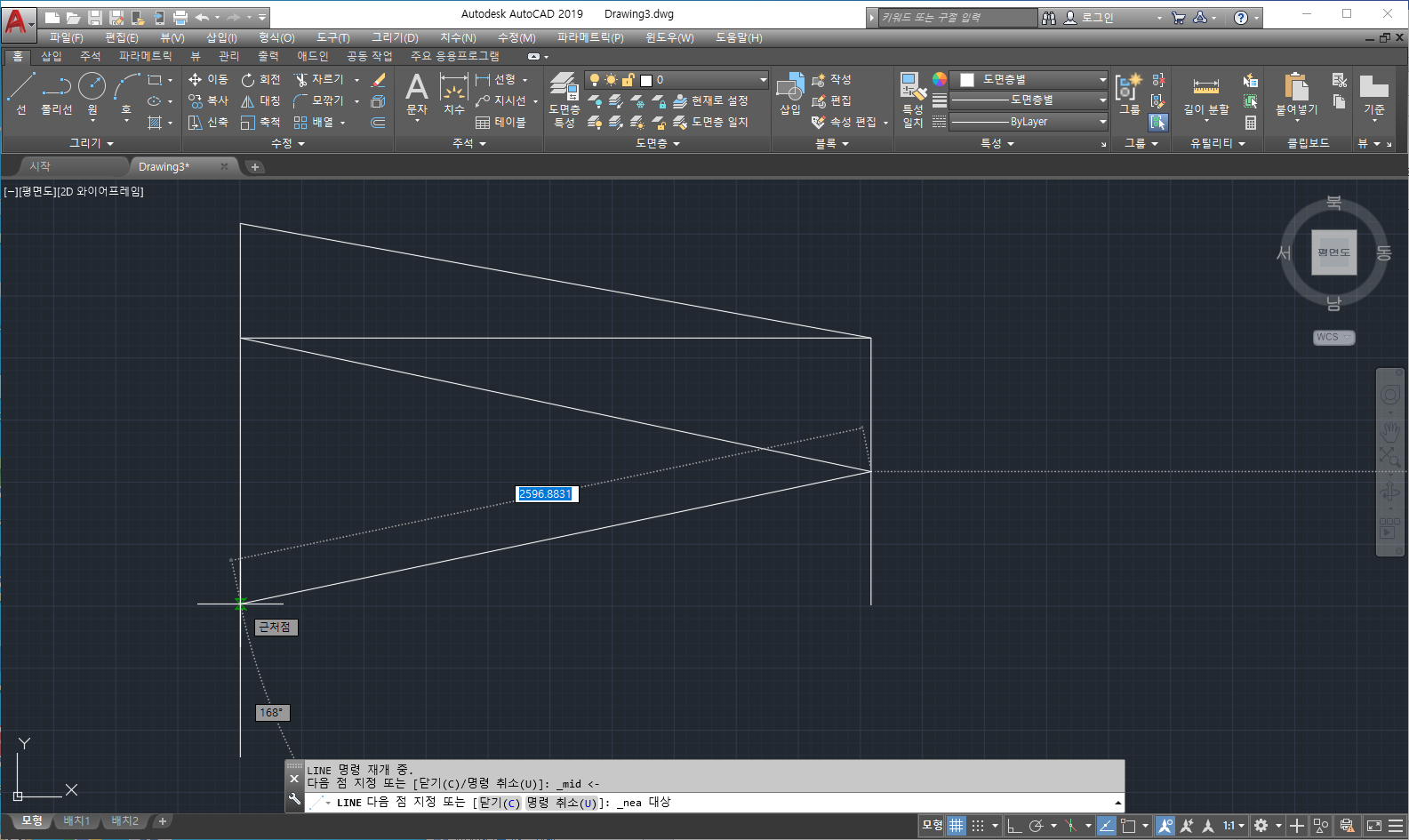
(11) [명령 : ] 프롬프트 상에 [CIRCLE] 명령을 입력하고 [ENTER KEY]를 누른다. 맨 밑의 가로선으로 십자선을 이동시켜 [SHIFT + 마우스 오른쪽 버튼]을 눌러 [중간점(M)]을 클릭하여 중간 지점을 스냅한다. 십자선을 왼쪽 윗부분의 대각선으로 드래그 하면 원이 형성된다. 아래와 같은 원의 크기로 십자선을 이동하여 클릭한다.
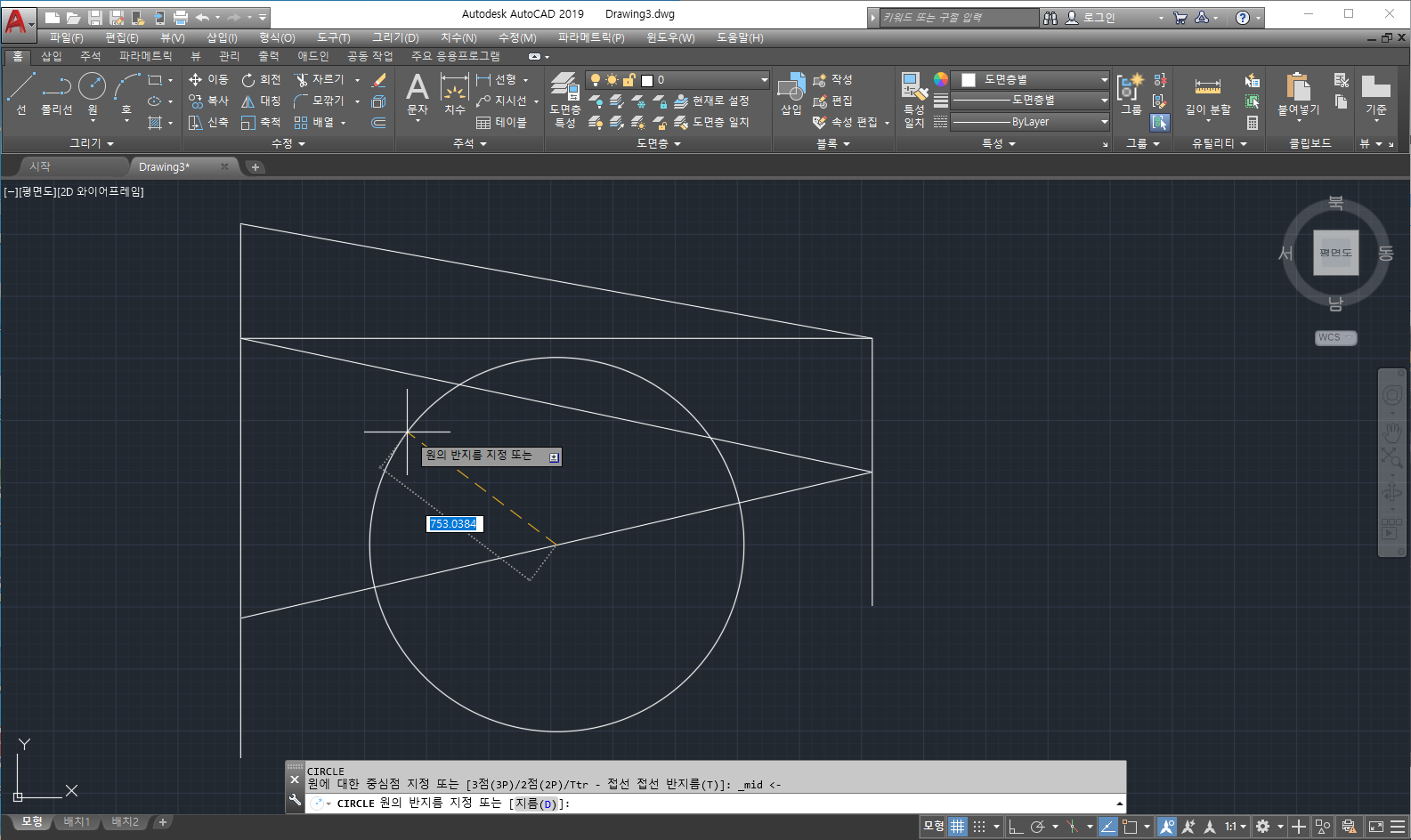
(12) [사분점(Q)]을 이해해 보자. [명령 : ] 프롬프트 상에 [LINE] 명령을 입력하고 [ENTER KEY]를 누른다. [SHIFT + 마우스 오른쪽 버튼]을 클릭하여 [사분점(Q)]를 선택한다. 십자선을 0, 90, 180, 270도 부근으로 이동하여 보자. 십자선에 녹색의 마름모 모양이 형성이 되면서 클릭하면 스냅할 수 있다.
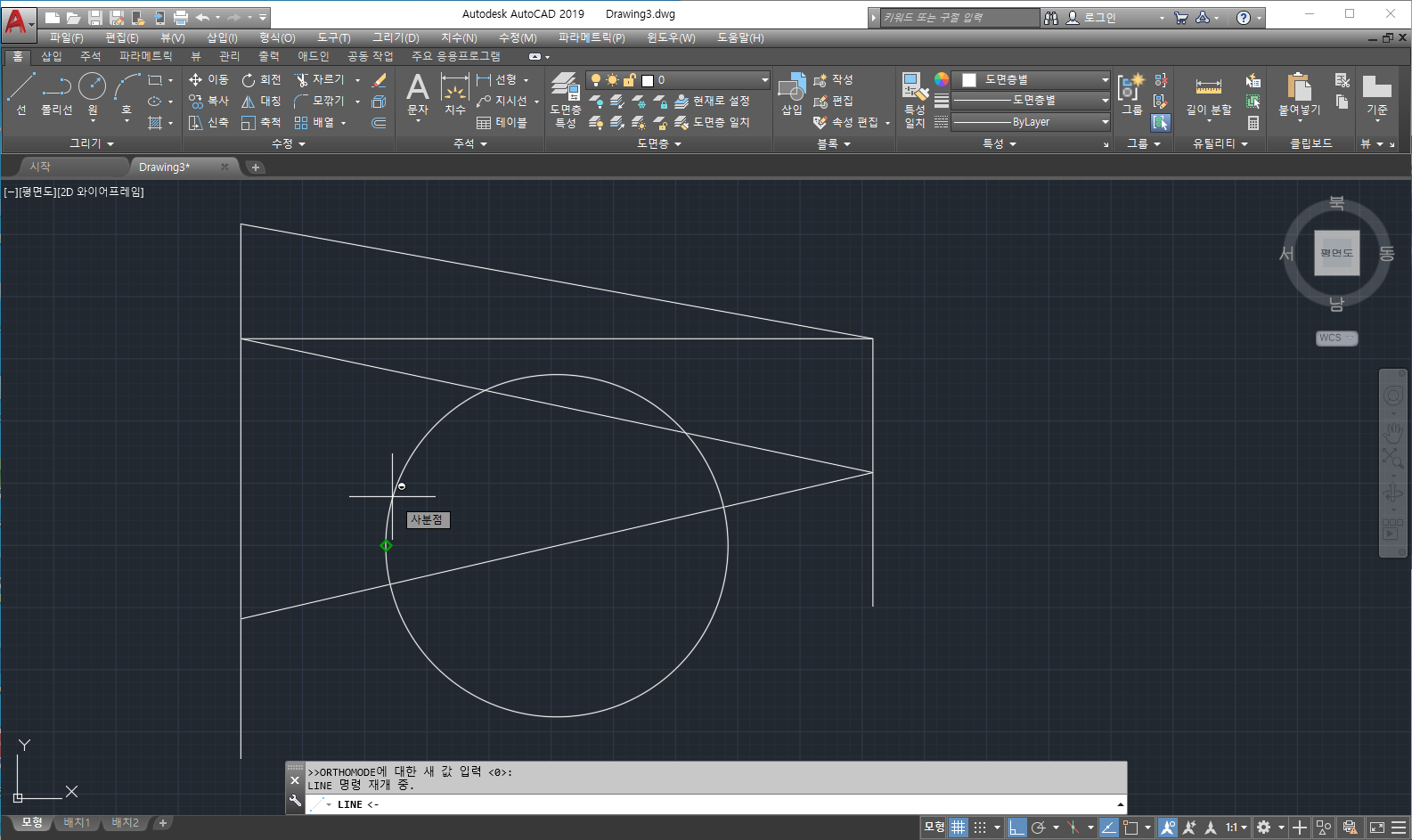
(13) 180도에서 클릭하고 [SHIFT + 마우스 오른쪽 버튼]을 클릭하여 [사분점(Q)]을 클릭하여 90도 지점 클릭, [SHIFT + 마우스 오른쪽 버튼]을 클릭하여 [사분점(Q)]을 클릭하여 0도 지점 클릭, [SHIFT + 마우스 오른쪽 버튼]을 클릭하여 [사분점(Q)]을 클릭하여 270도 지점 클릭, [SHIFT + 마우스 오른쪽 버튼]을 클릭하여 [사분점(Q)]을 클릭하여 180도 지점을 클릭하고 [ENTER KEY]를 누른다.
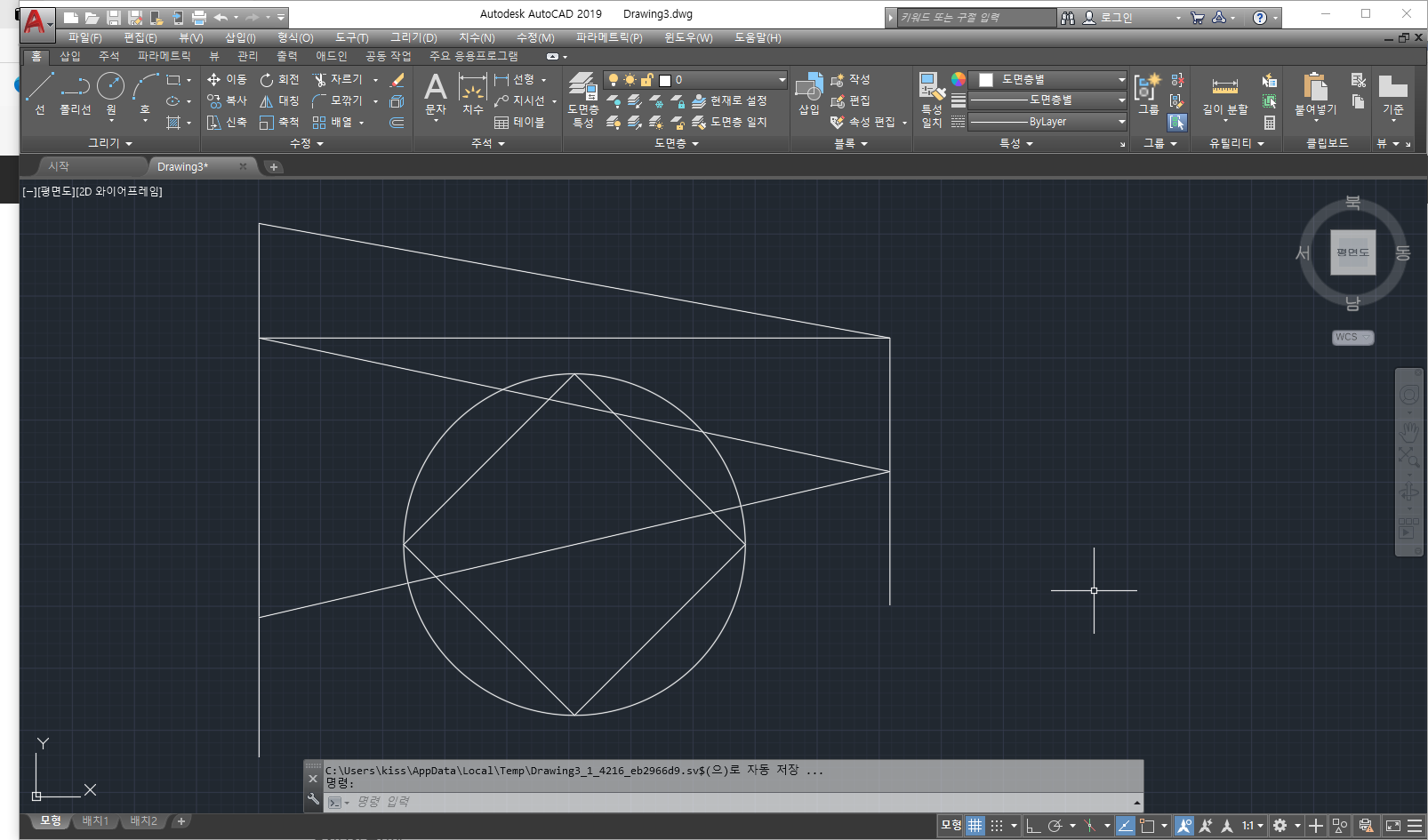
(14) [접점(G)]을 이해해 보자. [명령 : ] 프롬프트 상에 [LINE] 명령을 입력하고 [ENTER KEY]를 누른다.[SHIFT + 마우스 오른쪽 버튼]을 클릭하여 [끝점(E)]를 선택한다. 왼쪽 수직선의 맨위 끝부분을 스냅한다.

(15) [LINE] 명령이 실행된 상태에서 [SHIFT + 마우스 오른쪽 버튼]을 클릭하여 [접점(P)]를 선택한다. 십자선을 원의 윗부분과 왼쪽 부분으로 이동하여 보자. 원의 주변에 녹색의 원이 생성되는데 클릭하면 스냅이 된다.
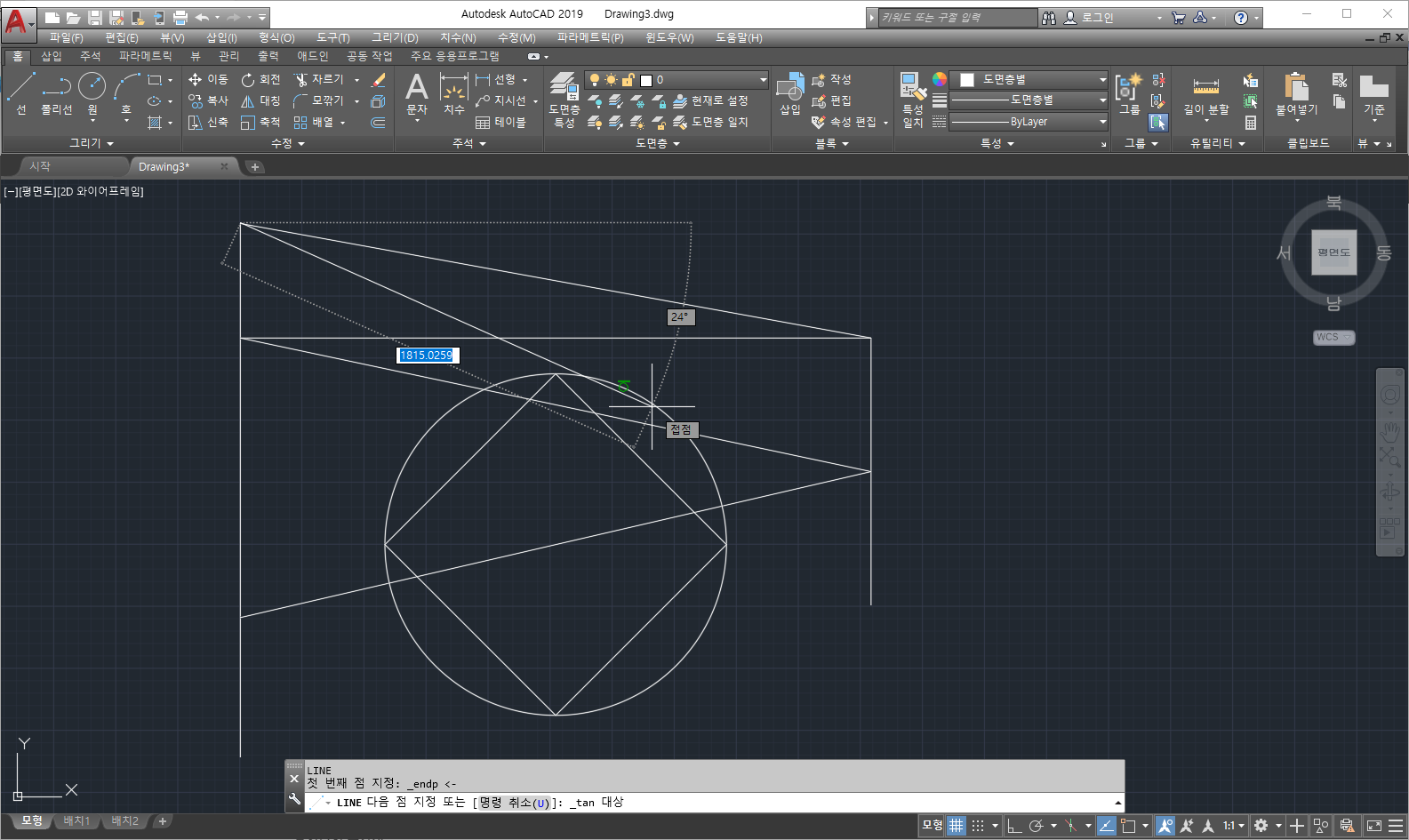
(16) (15)와 같은 방법으로 아래의 그림과 같이 원의 위와 아래로 꼬깔 모양으로 직선을 스냅해 보자.
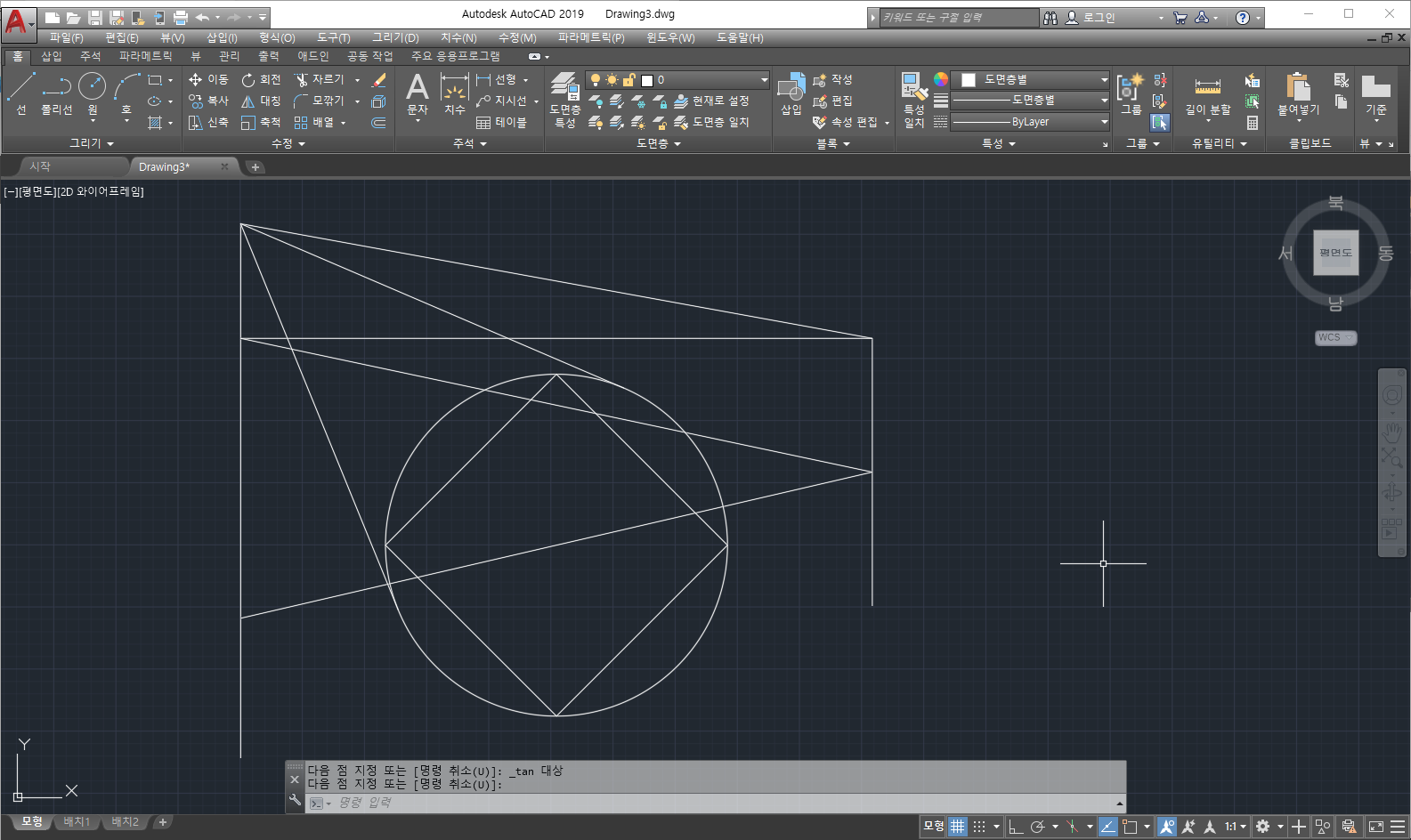
(17) [중심(C)]을 이해해 보자. [명령 : ] 프롬프트 상에 [LINE] 명령을 입력하고 [ENTER KEY]를 누른다. [SHIFT + 마우스 오른쪽 버튼]을 클릭하여 [끝점(E)]를 선택한다. 왼쪽 수직선의 맨위 끝부분을 스냅한다.

(18) [LINE] 명령이 실행된 상태에서 [SHIFT + 마우스 오른쪽 버튼]을 클릭하여 [중심(C)]를 선택한다. 십자선을 원의 주변으로 이동하여 보자.
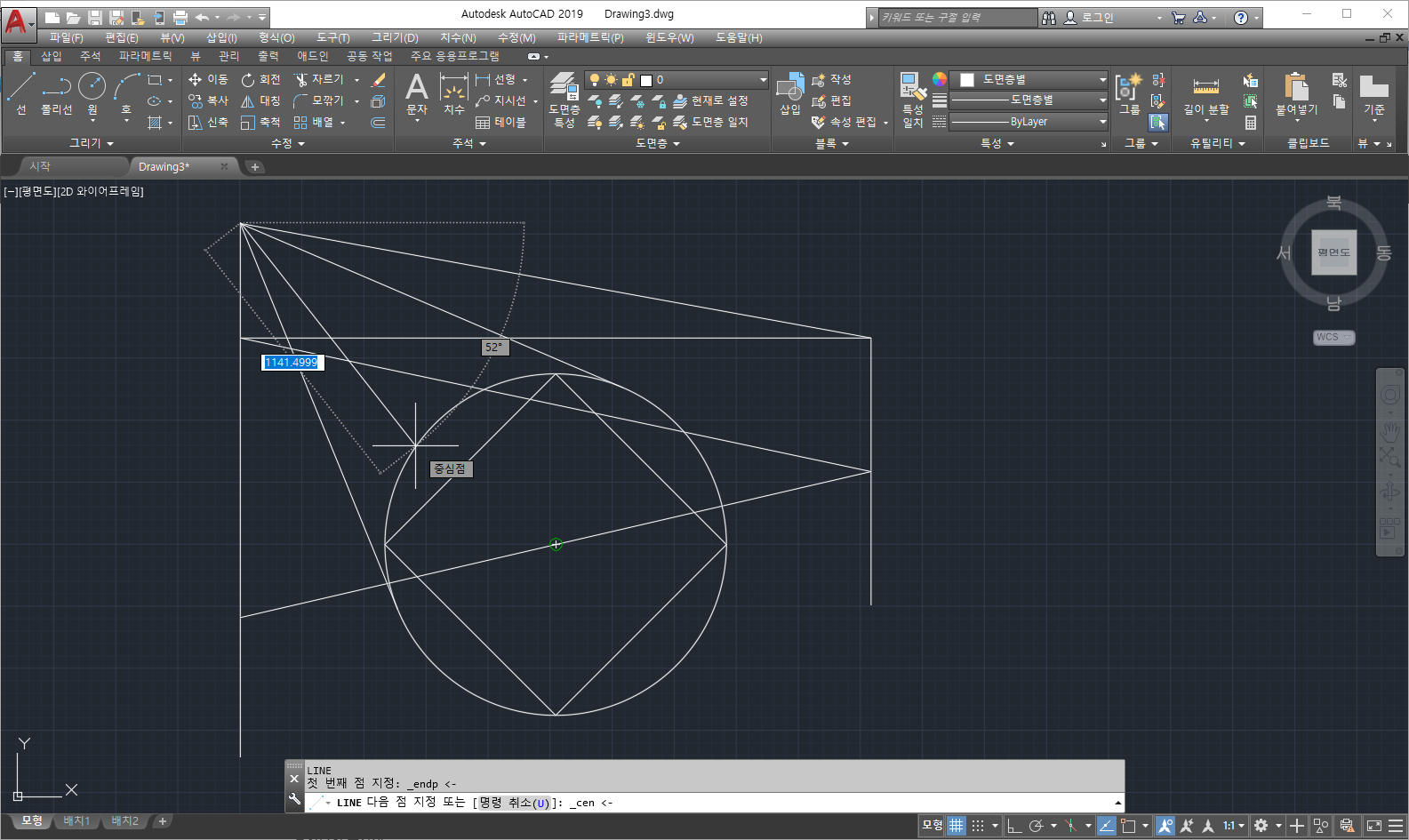
(19) 원의 주변에 녹색의 원이 생성되는데 클릭하면 스냅이 된다. 원의 중심부근에 녹색의 조그만한 원이 형성됨을 확인할 수 있다. 클릭하면 스냅이 된다.
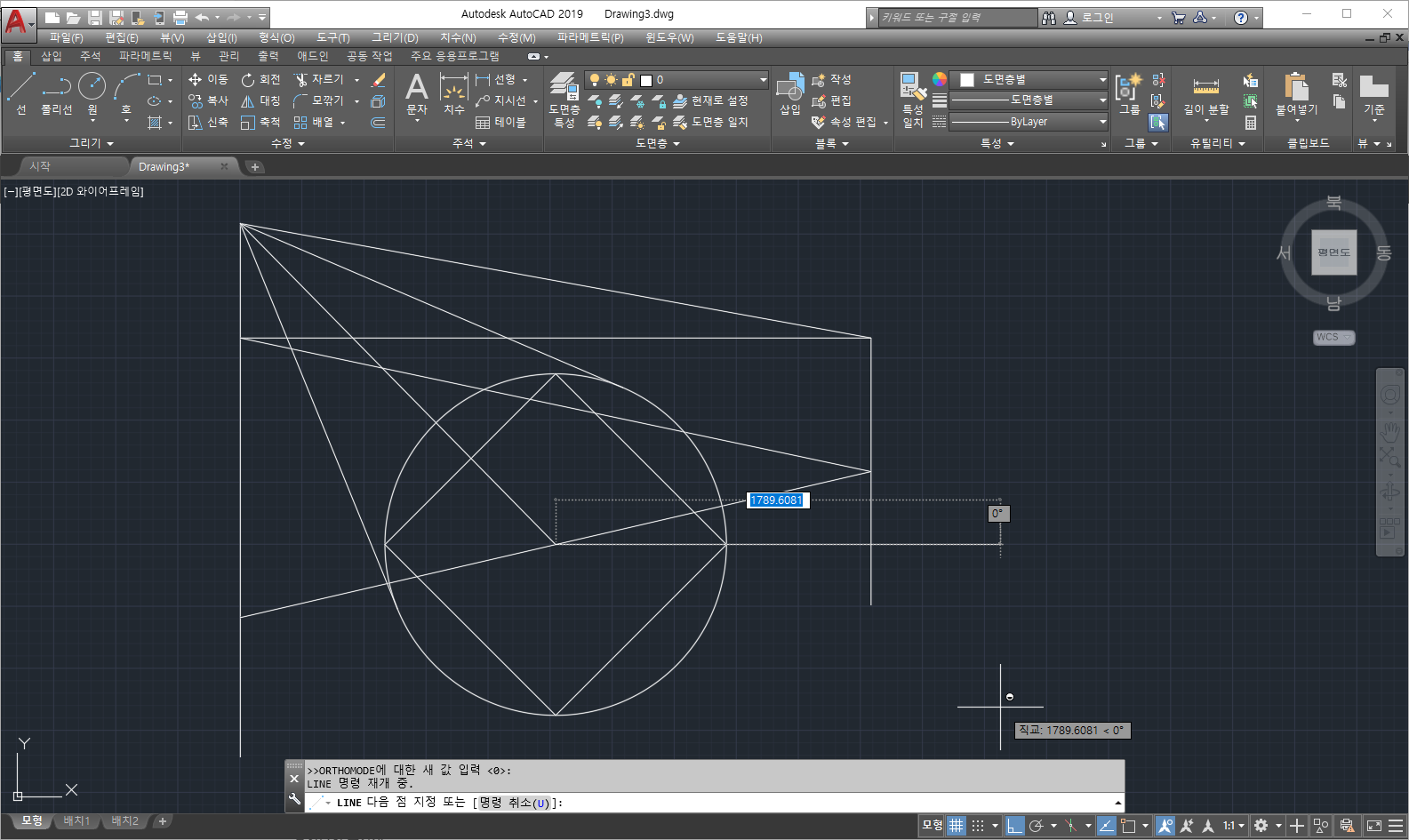
(20) [교차점(I)]을 이해해 보자. [LINE] 명령이 실행된 상태에서 [SHIFT + 마우스 오른쪽 버튼]을 클릭하여 [교차점(I)]를 선택한다. 선과 선, 선과 원 등 객체들이 서로 만나는 지점을 스냅할 수 있는데 교차지점으로 십자선을 이동하면 녹색의 X자 모양이 형성되는데 클릭하면 스냅할 수 있다.
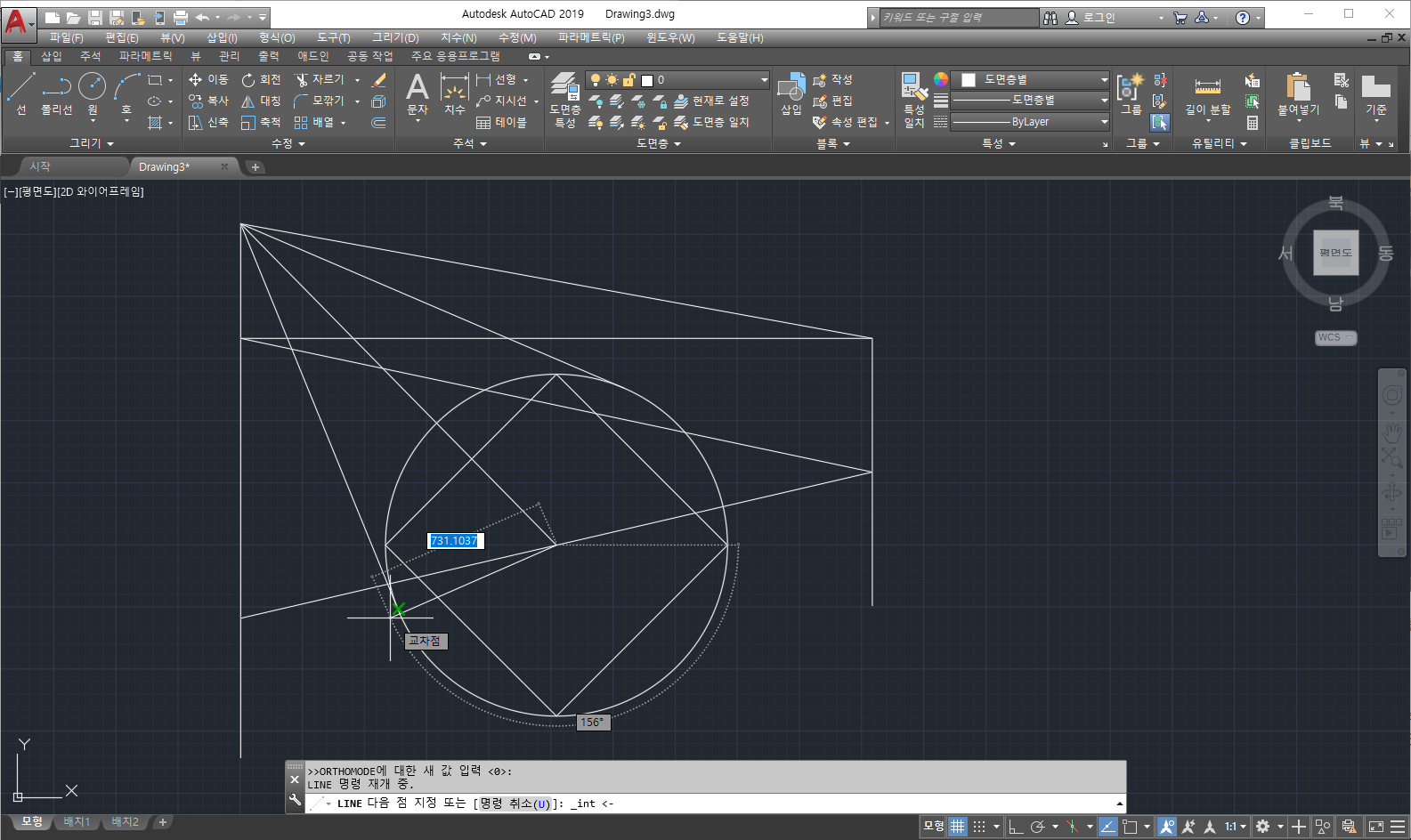
지금까지 가장 많으 사용되는 [객체 스냅]을 연습해 보았다. 나머지들은 다음 강의에서 차츰 다루도록 하고 이해가 되지 않으면 계속 연습하여 정확하게 [객체 스냅]에 대한 개념을 알고 가야 도면을 작성하는데 유용하게 사용할 수 있다.

[객체 스냅]을 추적하는 것은 [객체 스냅]이 동작하는 지점을 알 수 있게 해준다. [객체 스냅]을 설정하여 추적하기를 이용하면 좀더 쉽고 빠르게 도면작업을 할 수 있다.
[제도 설정]의 윈도우 창의 [객체 스냅] 탭에서 [객체 스냅 추적 켜기]에서 체크박스에 체크를 하게 되면 객체 스냅을 이용하여 해당 지점을 추적해서 또 다른 점을 지정할 수 있다. [객체 스냅 자동 추적] 기능은 기능키 [F11]을 눌러서 켜거나 끌 수 있다.
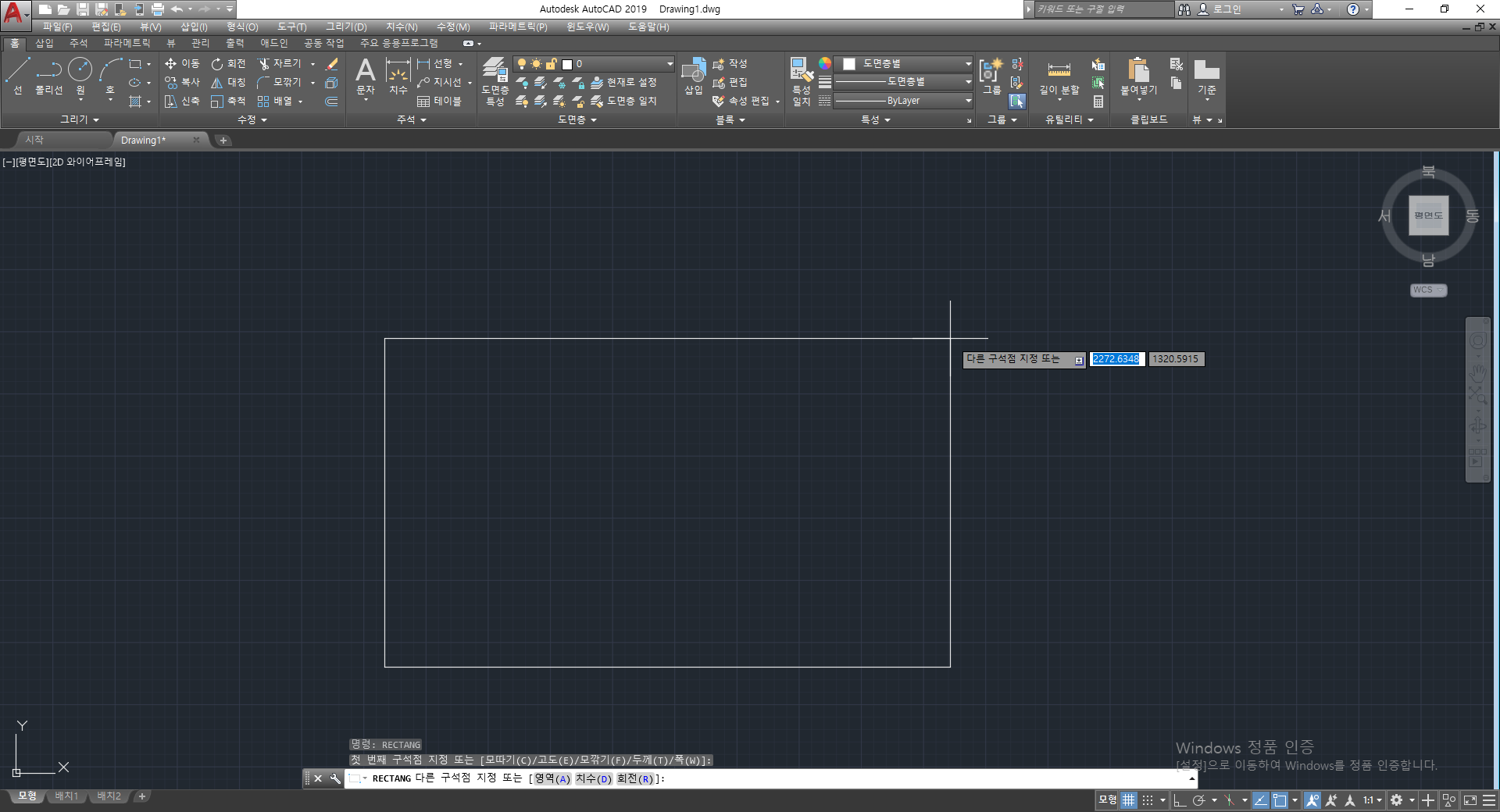
(01) [명령 :] 프롬프트 상에 [RECTANG] 명령을 입력하고 [ENTER KEY]를 누른다. 첫 번째 포인트를 화면의 왼쪽 하단의 임의의 점에서 클릭한다. 상대극좌표 [@2000<30]을 입력하여 대각선 길이가 2000인 직사각형을 그린다. [RECTANG] 명령어 대한 설명은 별도의 강의에서 다룬다.

(02) [명령 :] 프롬프트 상에 [OSNAP] 명령어를 입력하고 [ENTER KEY]를 누른다. [제도 설정] 윈도우 창에서 [객체 스냅] 탭을 활성화하여 [객체 스냅 켜기(O)], [객체 스냅 추적 켜기(K)] 앞의 체크상자에 체크 표시가 되어 있는지 확인하고 [끝점(E)], [중간점(M)], [중심(C)], [사분점(Q)], [교차점(I)], [연장선(X)], [직교(P)]의 체크상자에 체크가 표시되어 있는지 확인한다. 만약 체크가 되어 있지 않으면 체크상자를 클릭하여 체크를 한다. [확인] 버튼을 클릭한다.
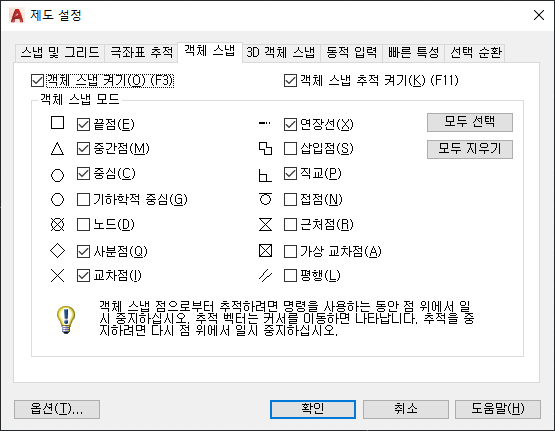
(03) [명령 :] 프롬프트 상에 [CIRCLE] 명령어를 입력하고 [ENTER KEY]를 누른다. 사각형의 윗면 선의 중간에 십자선을 가져다 대면 녹색의 삼각형이 나타나면서 [중간점]을 스냅할 수 있는 상태가 된다. 이때 클릭하지 말고 십자선을 화면의 하단으로 이동하여 보자. 녹색의 추적선이 나타남을 알 수 있다. 사각형의 중간보다 아래까지 이동한다.

(04) 이번에는 십자선을 사각형의 오른쪽 면의 선의 중간으로 이동해 보자. 십자선을 가져다 대면 녹색의 삼각형이 나타나면서 [중간점]을 스냅할 수 있는 상태가 된다. 이때도 마찬가지로 클릭하지 말고 십자선을 화면의 왼쪽으로 이동하여 보자. 마찬가지로 녹색의 추적선이 나타남을 알 수 있다. 사각형의 중심으로 오게 되면 위의 추적선과 아래의 추적선이 만나게 되는데 만나는 교차점을 클릭한다.

(05) 이렇게 해서 추적선과 추적선이 만나는 교차점, 즉, 직사각형의 가로의 중간지점과 세로의 중간지점이 만나는 교차점을 기준으로 하여 원을 그릴 수 있는 상태가 된다.
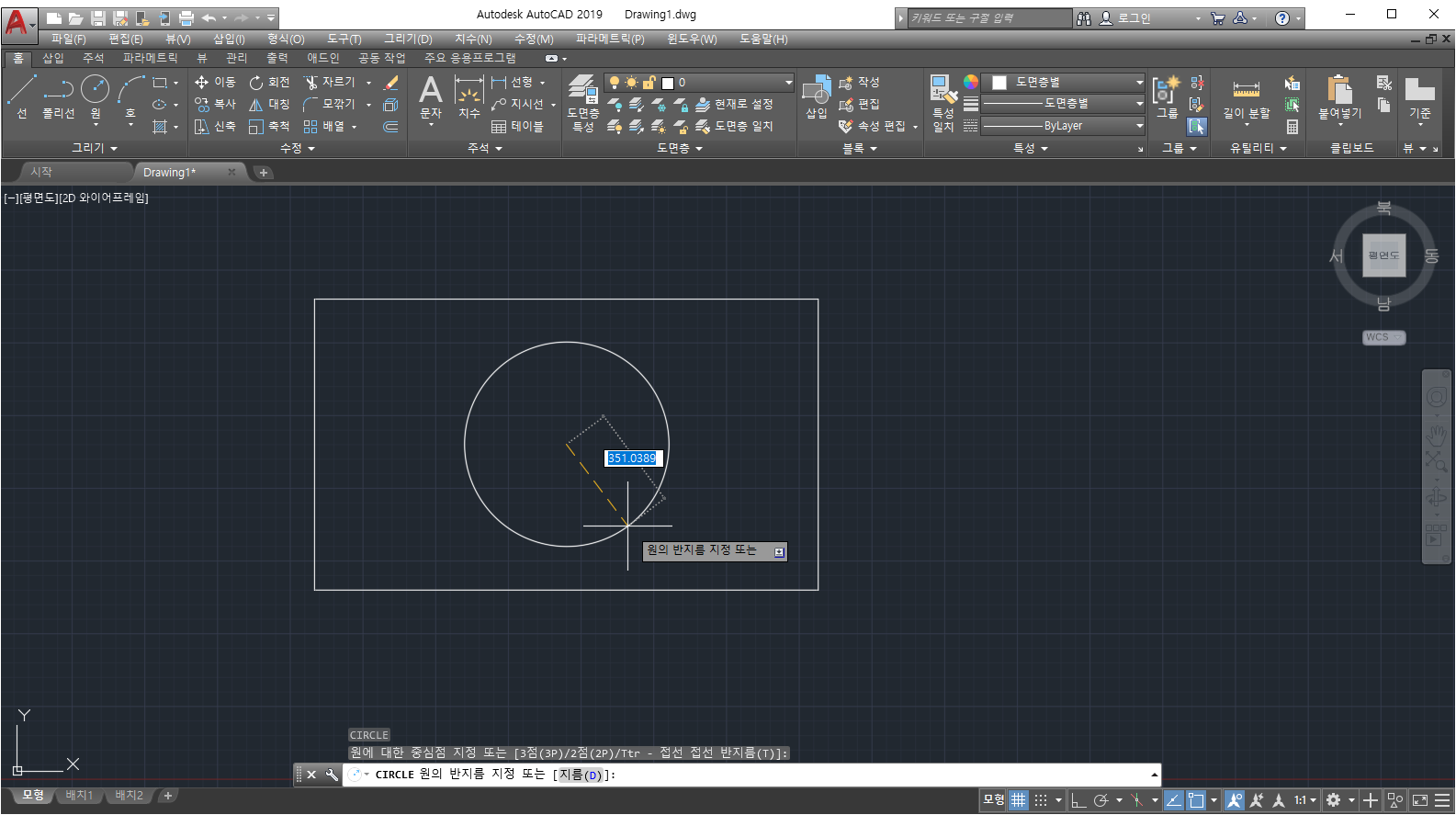
'IT정보 > 오토캐드(AutoCAD) 따라하기' 카테고리의 다른 글
| Chapter.1 AutoCAD 시작하기 - 05. 기본 객체 그리기(2) (0) | 2021.05.16 |
|---|---|
| Chapter.1 AutoCAD 시작하기 - 05. 기본 객체 그리기(1) (2) | 2021.05.01 |
| Chapter.1 AutoCAD 시작하기 - 03. 좌표계 이해하기 (0) | 2021.04.26 |
| Chapter.1 AutoCAD 시작하기 - 02. 작업 시작하기 (1) | 2021.04.26 |
| Chapter.1 AutoCAD 시작하기 - 01. AutoCAD 준비하기 (1) | 2021.04.25 |





댓글 영역