고정 헤더 영역
상세 컨텐츠
본문



[NEW]는 도면을 작성하기 위하여 새로운 도면을 만들기 위한 명령어이다. 템플릿(Templet)을 선택해 도면 단위와 도면층, 스타이로가 같은 기본 설정값 등이 설정된 상태에서 새 도면을 준비할 수 있다.
[NEW] 명령을 실행하는 방법은
◇ [명령 : ] 프롬프트 상에 [NEW] 명령어를 입력하고 [ENTER KEY]를 누른다.
◇ 단축키 [Ctrl + N]을 누른다.
◇ AutoCAD 2009 화면상의 왼쪽 맨윗부분의 [응용프로그램(A)] - [새로 만들기]를 클릭한다.
◇ [응용프로그램(A)] 옆의 [신속 접근 바]에서 [새로 만들기] 아이콘을 클릭한다.

[NEW] 명령이 실행되면 [템플릿 선택] 윈도우 창이 나타나는데 [Template] 폴더에서 새 도면을 작성하기 위한 템플릿을 선택하고 [열기(O)] 버튼을 클릭하면 새 도면을 준비한다. 일반적으로 사용하는 단위는 밀리미터(mm)이므로 무엇을 선택해야 할지 알 수 없으면 [acadiso.dwt]를 선택하면 된다.
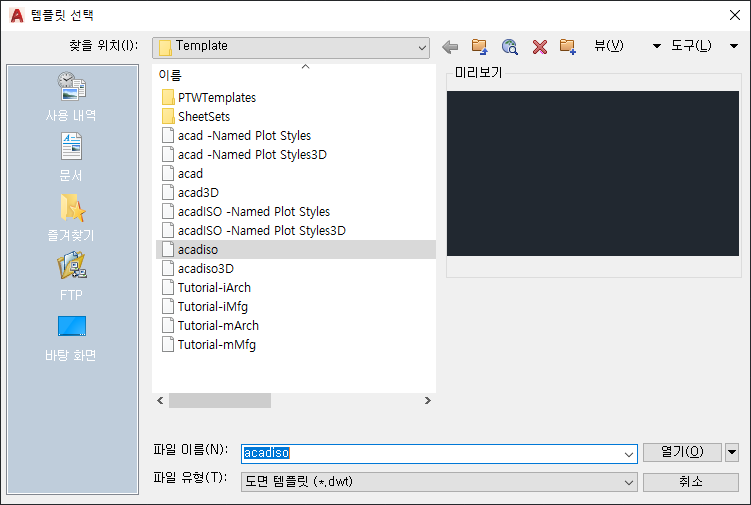
도면 작업창 상부에는 [도면 파일 탭]①이 있다. 이 도면 파일 탭의 [단추(+)]②를 클릭하면 새 도면이 열 수 있다.
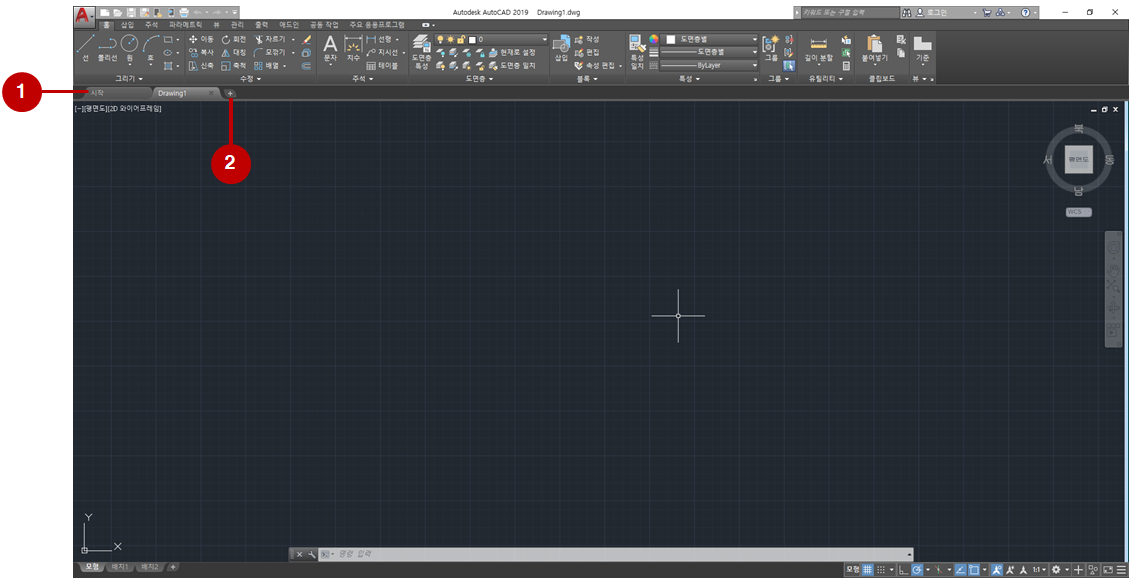

사용자가 도면작업을 끝냈거나 또는 중간에 필요에 의해서 도면을 저장해야 할 경우 사용하는 명령이 [SAVE]라는 명령어이다. AutoCAD 파일은 DWG형식[*.dwg]으로 저장이 되며, 사용자가 원하는 다른 형태의 파일로도 저장이 가능하다.
[SAVE] 명령을 실행하는 방법은
◇ [명령 : ] 프롬프트 상에 [SAVE], [QSAVE], [SAVEAS] 명령어를 입력하고 [ENTER KEY]를 누른다.
◇ 단축키 [Ctrl + S], [Ctrl + Shift + S]를 누른다.
◇ AutoCAD 2009 화면상의 왼쪽 맨윗부분의 [응용프로그램(A)] - [저장], [다른 이름으로 저장]을 클릭한다.
◇ [응용프로그램(A)] 옆의 [신속 접근 바]에서 [저장], [다른 이름으로 저장] 아이콘을 클릭한다.
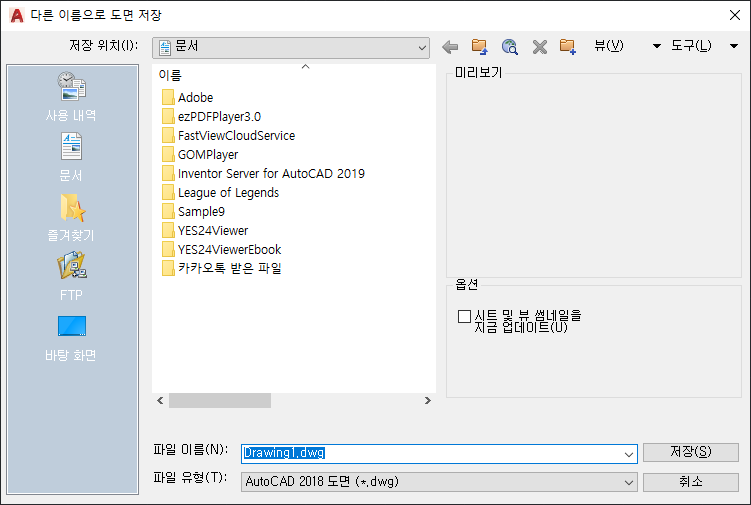
[SAVE] 명령이 실행되면 [다른 이름으로 도면 저장] 윈도우 창이 나타나는데 사용자가 [파일이름(N) :]에 원하는 파일이름을 입력하고 [저장(S)] 버튼을 클릭하면 저장이 된다.
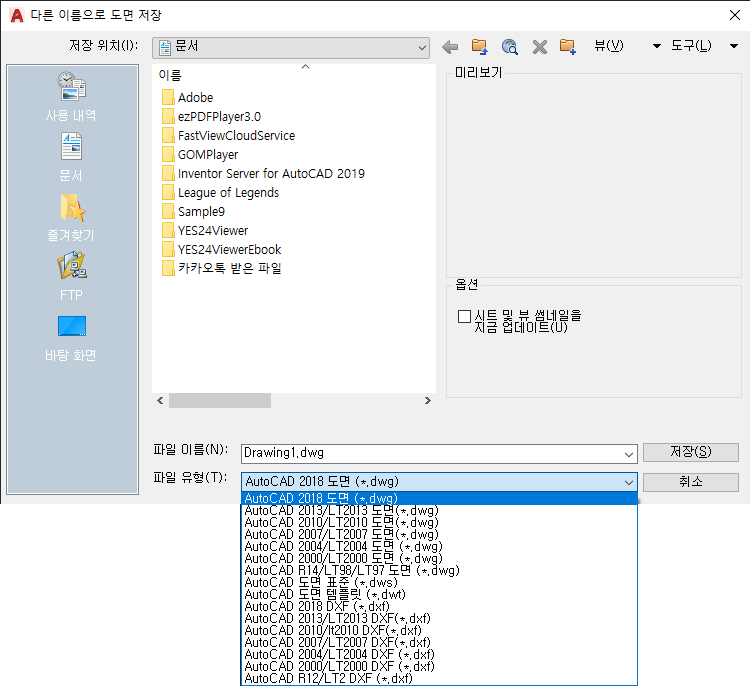
사용자가 [파일유형(T)]을 선택하면 상기의 이미지와 같이 여러 개의 파일유형이 나타나는데 파일의 목적에 맞는 형태의 파일유형을 선택하여 사용이 가능하다. 각 파일유형에 대한 설명은 다음과 같다.
| 파일 형식 | 용어 정리 | 용어 해설 | 비 고 |
| dwg | drawing | 벡터기반의 그래픽을 저장하기 위한 대표적인 표준 캐드파일 형식이다. |
|
| dxf | drawing exchange format | 캐드 프로그램 간의 도면 파일을 교환하기 위해 사용되는 파일 형식이다. |
|
| dws | drawing standards | 캐드 파일 저장시 해당 dwg 파일의 최초 작성된 버전으로 저장되는 파일 형식이다. |
|
| dwt | drawing template | 캐드 도면 템플릿 파일로서 도면 양식을 저장해 놓은 파일 형식이다. |
|
| dgn | design(MicroStation) | 지적 또는 토목 설계를 위한 표준 캐드 파일 형식 이다. |
|
| wmf | windows metafile | 윈도우 운영 체제의 그래픽 파일 형식이다. | |
| dae | digital asset exchange | 다양한 그래픽 프로그램 간에 이미지, 텍스처, 3D 모델 등 메쉬 형태로 교환되는 파일 형식이다. |
|
| sat | Spatial technology(ASCII) | 넙스(Nerbs) 표면, 영역 및 3D 솔리드를 ACIS 파일로 내보내는 파일형식이다. |

[OPEN] 명령은 사용자가 저정된 도면을 열기 위한 명령어이다. 도면 열기를 통하여 도면 전체를 열거나 도면의 도면층을 선택하여 선택한 부분만을 열 수도 있다.
[SAVE] 명령을 실행하는 방법은
◇ [명령 : ] 프롬프트 상에 [OPEN] 명령어를 입력하고 [ENTER KEY]를 누른다.
◇ 단축키 [Ctrl + O]를 누른다.
◇ AutoCAD 2009 화면상의 왼쪽 맨윗부분의 [응용프로그램(A)] - [열기]을 클릭한다.
◇ [응용프로그램(A)] 옆의 [신속 접근 바]에서 [열기] 아이콘을 클릭한다.
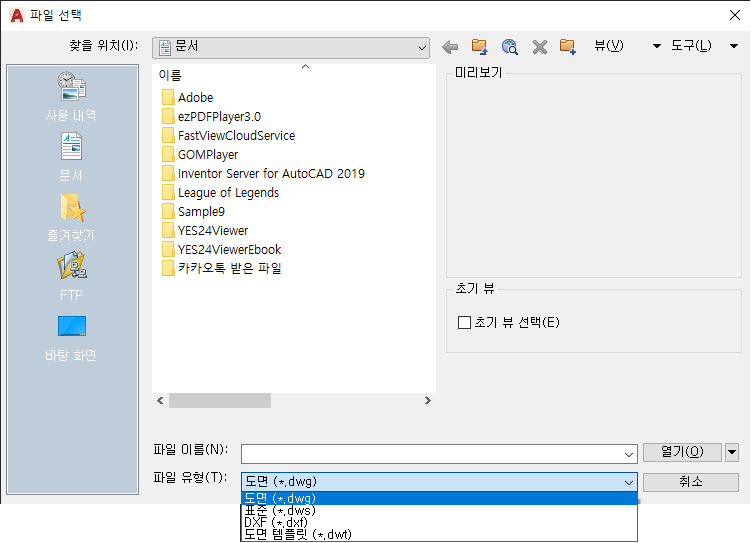
[OPEN] 명령이 실행되면 [파일 선택]윈도우 창이 나타나는데, 파일 선택창에서 사용자가 원하는 파일을 클릭하고 [열기(O)] 버튼을 클릭하면 도면 파일을 열 수가 있다.
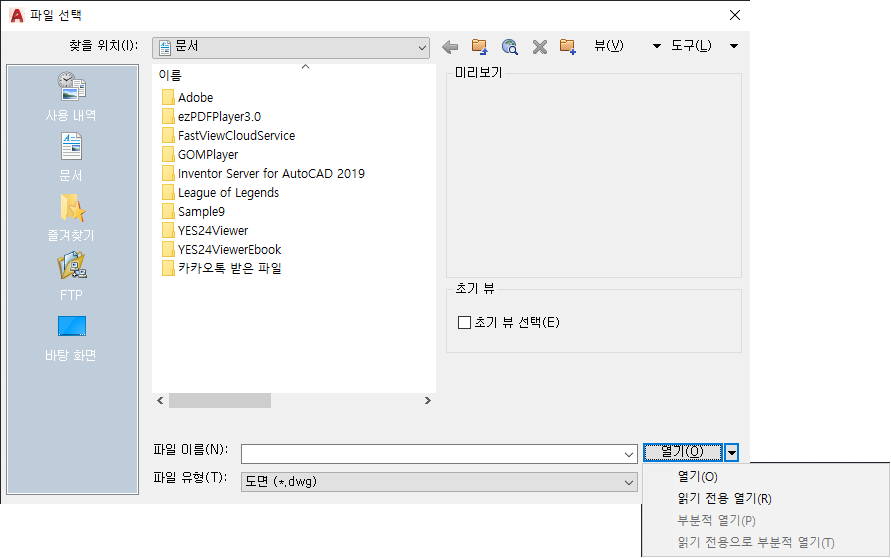
[열기(O)] 버튼의 옆에 보면 [화살표(▼)]가 있는데 여기를 누르면 상기의 이미지와 같이 메뉴가 나타난다. 이 메뉴는 열기 메뉴의 옵션으로 일반적으로 사용하는 [열기(O)], 파일을 편집할 수 없는 형태로 열기하는 [읽기 전용 열기(R)], 도면의 필요한 부분만 불러와서 작업이 가능한 [부분적 열기(P)] 등이 있다.

AutoCAD 2019를 종료하는 방법은 다양하다. 여러 가지 종료 방법을 익힌후 사용자에게 맞는 방법을 사용하는 것이 좋다.
[QUIT] 명령을 실행하는 방법은
◇ [명령 : ] 프롬프트 상에 [QUIT], [EXIT] 명령어를 입력하고 [ENTER KEY]를 누른다.
◇ 단축키 [Ctrl + Q], [Alt + F4]를 누른다.
◇ AutoCAD 2009 화면상의 오른쪽 맨윗부분의 [닫기(×)] 버튼을 클릭한다.
◇ [응용프로그램(A)] 에서 메뉴 오른쪽 하단에 [Autodesk AutoCAD 2019 종료] 버튼을 클릭한다.
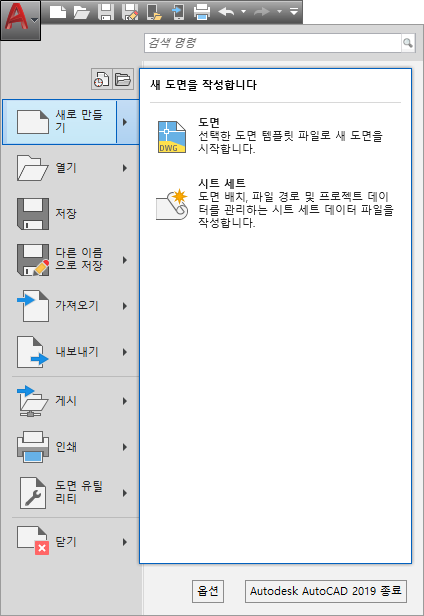

AutoCAD는 무한의 공간에서 작업이 가능한데, 이러한 무한의 공간에서 사용자가 원하는 도면의 크기를 지정하는 명령이 바로 LIMITS이다. 즉, 사용자가 도면을 그리기 위한 공간을 설정하는 것으로, 한국공업규격(KS A 5201) 규격에 따라 A0(841×1189), A1(594×841), A2(420×594), A3(297×420), A0(297×420) 등의 사이즈를 설정하면 사용이 가능하다.
[LIMITS] 명령을 실행하는 방법은
◇ [명령] 프롬프트 상에 [LIMITS] 명령어를 입력하고 [ENTER KEY]를 누른다.
◇ 메뉴 바 [형식] - [도면 한계]를 클릭한다.

[LIMITS] 명령이 실행되면 상기의 이미지와 같이 메시지가 나타난다.
모형 공간 한계 재설정 :
왼쪽 아래 구석 지정 또는 [켜기(ON)/끄기(OFF)] <0.0000,0.0000>: 왼쪽 아래 모서리점 지정한다.
오른쪽 위 구석 지정 <420.0000,297,0000>: 오른쪽 위 모서리를 지정한다.

[GRID]는 도면에 그리드를 표시하는 명령어이다. 바닥에 모눈종이를 깔아놓고 도면을 그린다고 생각하면 이 명령어를 쉽게 이해할 수 있다.
[GRID] 명령을 실행하는 방법은
◇ [명령 : ] 프롬프트 상에 [GRID] 명령을 입력하고 [ENTER KEY]를 누른다.
화면상에 그리드를 표시하거나 없애는 방법은
◇ 기능키 [F7]을 누른다.
◇ 상태 표시 바에서 [GRID] 아이콘을 클릭한다.

[GRID] 명령이 실행되면 COMMAND LINE에 상기의 이미지와 같이 메시지가 나타난다.
| 옵 션 | 기 능 | 비 고 |
| 간격두기(X) | 지정된 값에 그리드 간격을 설정한다. 값 다음에 X를 입력하면, 지정된 값에 스냅 간격을 곱한 값으로 그리드 간격이 설정된다. |
|
| 켜기(ON) | 그리드 켜기를 한다. | |
| 끄기(OFF) | 그리드 끄기를 한다. | |
| 스냅(S) | SNAP명령으로 지정한 스냅 간격으로 그리드 간격을 설정한다. | |
| 주(M) | 보조 그리드 선 대비 주 그리드 선의 빈도를 지정한다. | |
| 가변(D) | 줌 확대 또는 축소할 때 그리드선의 밀도를 조정한다. | |
| 한계(L) | LIMITS 명령으로 지정한 영역 너머에도 그리드를 표시한다. | |
| 따름(F) | 동적 UCS의 XY 평면을 따르도록 그리드 평면을 변경한다. | |
| 종횡비(A) | 그리드 간격을 X 및 Y 방향으로 변경한다. 간격을 값은 방향에 따라 달라질 수 있다. |
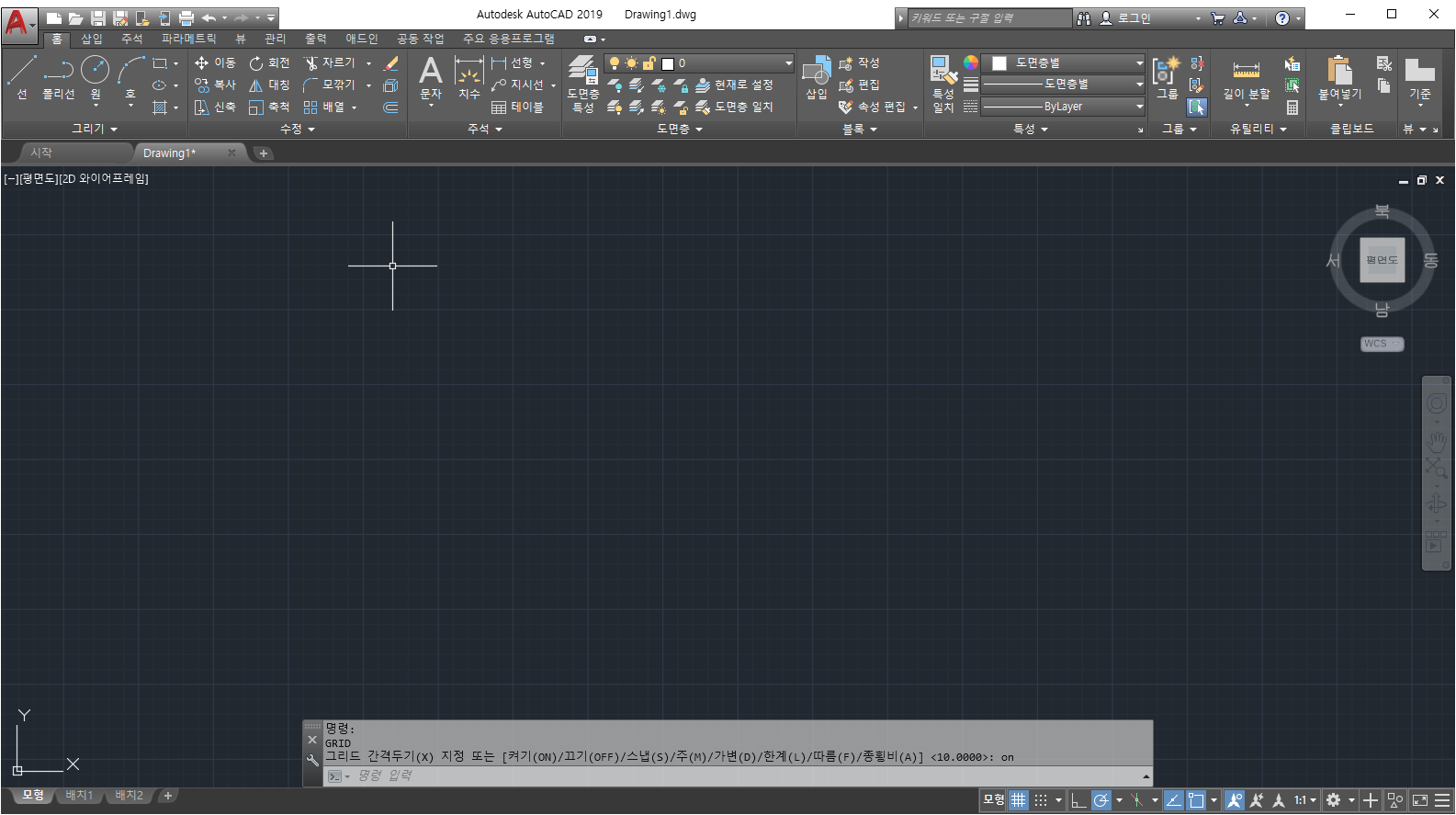
도면 작업 영역에서 그리드가 적용된 상태의 화면이다. 기능키 [F7]을 누른다.

도면 작업 영역에서 그리드가 사라진 상태의 화면으로 변경된다.
[제도 설정]을 실행하는 방법은
◇ [명령 : ] 프롬프트 상에 [DSETTINGS] 명령어를 입력하고 [ENTER KEY]를 누른다.
◇ 메뉴 바의 [도구] - [제도 설정]을 클릭한다.
◇ 상태 표시 바에서 [GRID] - 마우스 오른쪽 버튼 클릭 - [그리드 설정]을 클릭한다.
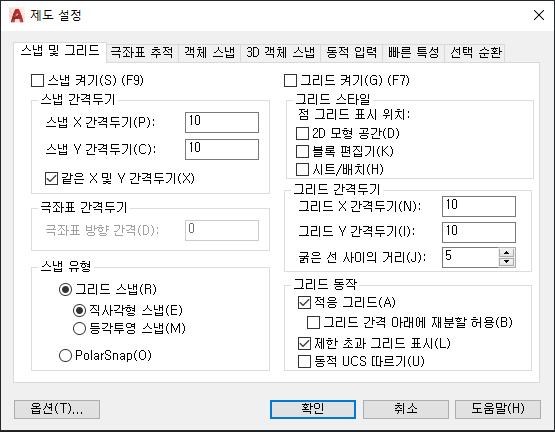
[제도 설정] 윈도우 창이 생성되면 상기의 이미지와 같이 나타난다.
| 옵 션 | 기 능 | 비 고 |
| 그리드 켜기(G) (F7) | 체크하면 그리드가 표시되고 기능키 F7을 눌러서 그리드를 화면상에 표시하거나 없앨 수 있다. |
|
| 그리드 스타일 | 체크하면 선 그리드가 아니라 점 그리도로 표시한다. | |
| 그리드 간격두기 (X 간격두기(N), Y 간격두기(I)) |
X 그리드와 Y 그리드의 간격을 지정한다. | |
| 그리드 간격두기 굵은 선 사이의 거리(J) |
보조 그리드 대비 주요 그리드의 빈도를 지정한다. | |
| 그리드 동작 적용 그리드(A) |
체크하면 줌의 확대/축소에 따라 그리드의 밀도를 지정한다. | |
| 그리드 동작 그리드 간격 아래에 재분할 허용(B) |
체크하면 줌의 확대하는 경우 간격이 세밀한 그리드가 표시된다. | |
| 그리드 동작 제한 초과 그리드 표시(L) |
체크하면 [LIMITS]가 지정한 영역을 초과하여 그리드가 표시된다. | |
| 그리드 동작 동적 UCS 따르기(U) |
동적 UCS의 XY평면을 따르도록 모눈 평면을 변경한다. |

[SNAP]은 십자 커서가 일정한 좌표 간격으로 움직이게 하는 명령어이다. 도면에 선 등의 객체를 그릴 때 정확한 좌표를 그리기 위해 스냅 명령을 사용한다.
[SNAP] 명령을 실행하는 방법은
◇ [명령 : ] 프롬프트 상에 [SNAP] 명령을 입력하고 [ENTER KEY]를 누른다.
스냅 모드를 활성화하거나 비활성화하는 방법은
◇ 기능키 [F9]을 누른다.
◇ 상태 표시 바에서 [SNAP] 아이콘을 클릭한다.

| 옵 션 | 기 능 | 비 고 |
| 간격두기(X) | 지정한 값으로 스냅 모드를 활성화한다. | |
| 켜기(ON) | 스냅 그리드의 현재 설정을 사용하여 스냅 모드를 활성화한다. | |
| 끄기(OFF) | 스냅 모드를 끄지만 현재 설정을 유지한다. | |
| 종횡비(A) | X와 Y 방향의 간격을 다르게 지정한다. | |
| 기존(L) | 명령 대기 상태 혹은 실행 상태에서의 스냅 드리드 동작을 제어한다. | |
| 스타일(S) | 스냅 그리드의 형식을 표준 또는 등각투영으로 지정한다. | |
| 유형(T) | 스냅 유형을 원형 또는 직사각형으로 지정한다. |
[제도 설정]을 실행하는 방법은
◇ [명령 : ] 프롬프트 상에 [DSETTINGS] 명령어를 입력하고 [ENTER KEY]를 누른다.
◇ 메뉴 바의 [도구] - [제도 설정]을 클릭한다.
◇ 상태 표시 바에서 [SNAP] - 마우스 오른쪽 버튼 클릭 - [스냅 설정]을 클릭한다.
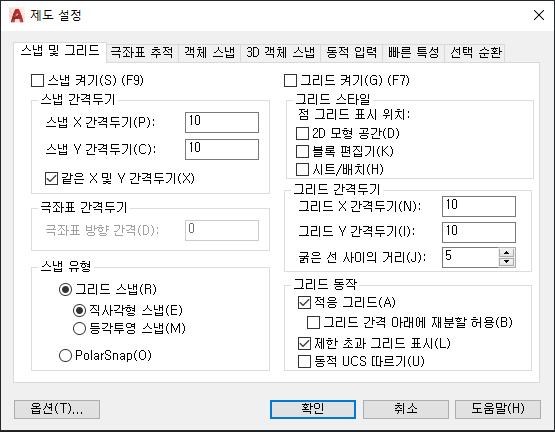
| 옵 션 | 기 능 | 비 고 |
| 스냅 켜기(G) (F9) | 체크하면 스냅이 동작된다. 기능키 [F9]을 눌러서 스냅을 켜거나 끌 수 있다. |
|
| 스냅 간격두기 (X 간격두기(N), Y 간격두기(I)) |
X 그리드와 Y 스냅의 간격을 지정한다. | |
| 스냅 간격두기 같은 X 및 Y 간격두기(X) |
체크하면 스냅 및 그리드에 대한 X, Y 간격을 동일하게 만든다. | |
| 극좌표 간격두기 | 스냅 유형의 [PolarSnap(O)]을 선택하면 극좌표 스냅의 거리를 설정한다. |
|
| 그리드 스냅 직사각형 스냅 |
선택하면 X, Y 간격을 직각으로 하는 직사각형 스냅 모드로 설정된다. |
|
| 그리드 스냅 등각투영 스냅 |
선택하면 스냅 스타일이 등각투영 스냅모드로 설정된다. | |
| PolarSnap(O) | 선택하면 스냅 유형이 극좌료포 설정된다. 스냅 모드 상태에서 '극좌표 추적'기능을 켜고 마우스를 이동하면 극좌표 정렬 각도에 따라 커서가 스냅된다. |

도면을 처음 작성할 때 환경 설정을 미리 정의하여 하나의 파일로 저장해 두고 계속 불러와서 사용할 수 있도록 만든 파일 형태를 [템플릿(Templet)]이라고 한다.
(01) 신속 접근 도구 바에서 [새로 만들기] 도구를 클릭한다. [템플릿 선택] 대화상자가 나타나면 [Template] 폴더에서 [acadiso.dwt]를 선택하고 [열기(O)]를 클릭한다.
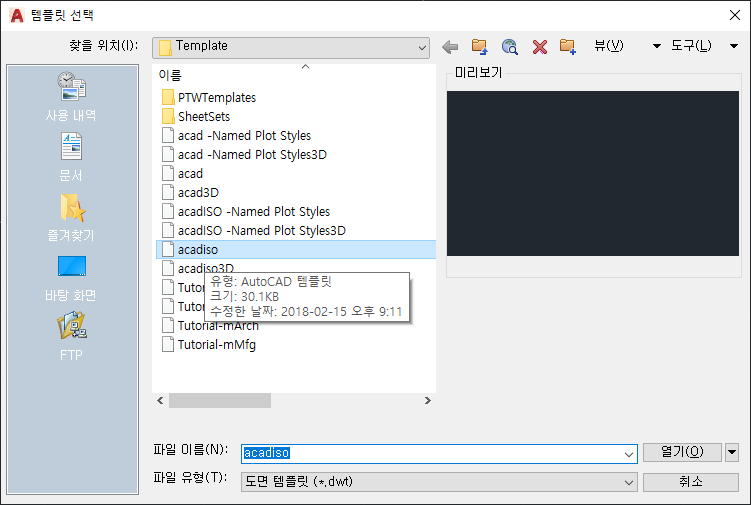
(02) 오픈된 템플릿을 확인하고 기능키 [F7]을 눌러서 그리드를 해제한다.
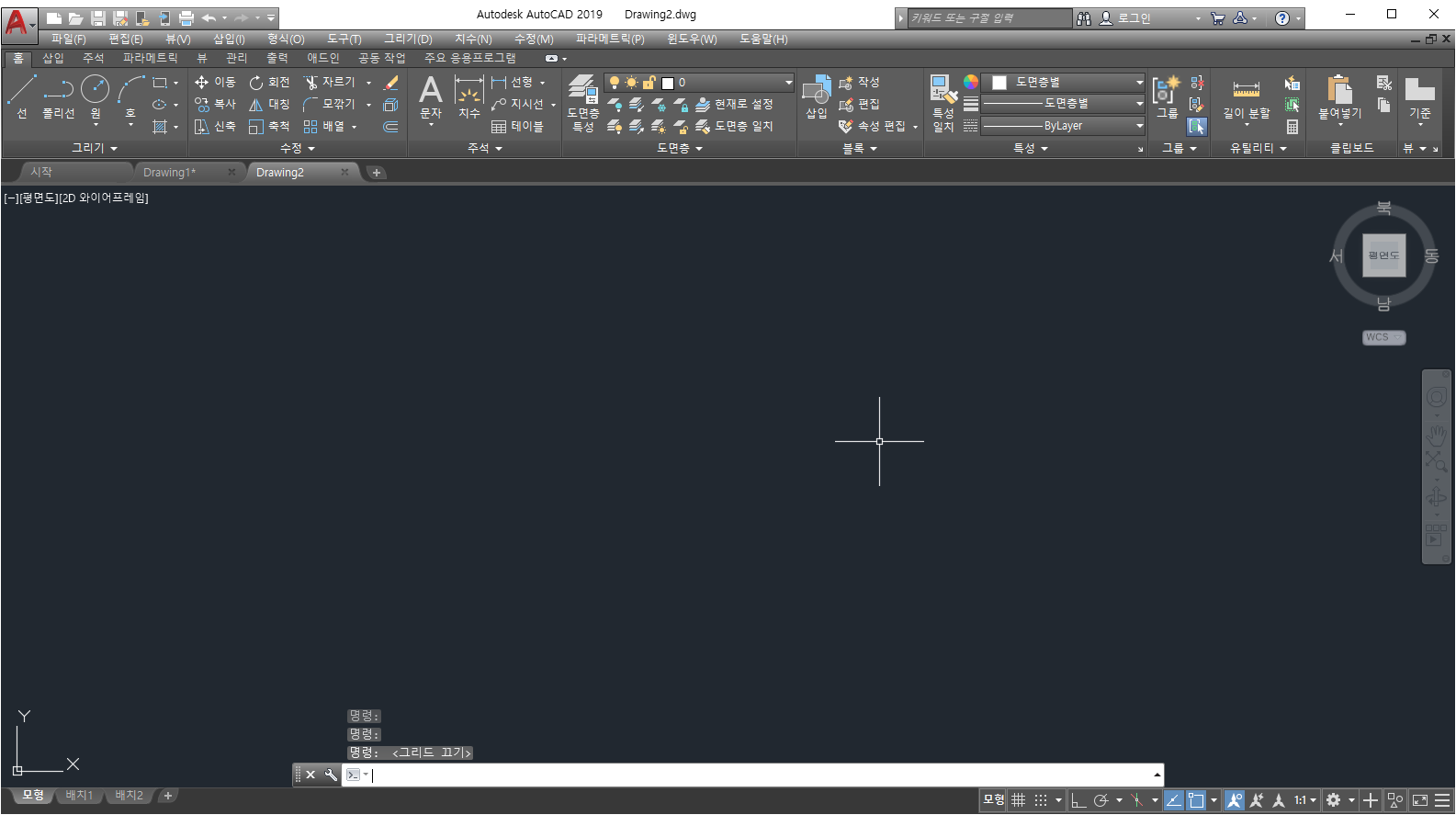
(03) 리본 메뉴에서 [홈] - [도면층] 패널에서 [도면층 특성]을 클릭한다. [도면층 측성 관리자] 팔레트가 나타나면 아래와 같이 도면층을 설정하고 팔레트를 닫는다. 레이어를 추가하는 방법은 아이콘 줄에서 네번째 주황색으로 표시된 아이콘이 [새 도면층]이므로 이 아이콘을 눌러서 추가하던지 도면층에서 마우스 오른쪽 버튼을 클릭하여 [새 도면층]을 선택하면 추가가 가능하다. 레이어 이름을 각각 적색, 청색, 녹색, 황색으로 지정하고 색상부분에서 도면층을 추가하면 흰색으로 지정되어 있으므로 색상에서 눌러 레이어 이름에 맞는 색상을 지정하여 아래와 같이 변경시킨다.
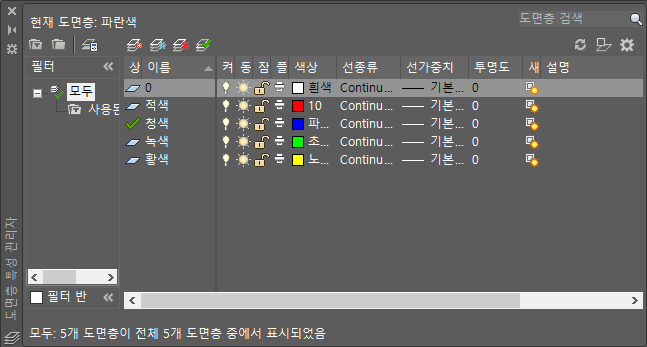
(04) [주석] - [문자] 탭에서 [문자스타일] - [문자 스타일 관리]를 클릭한다.
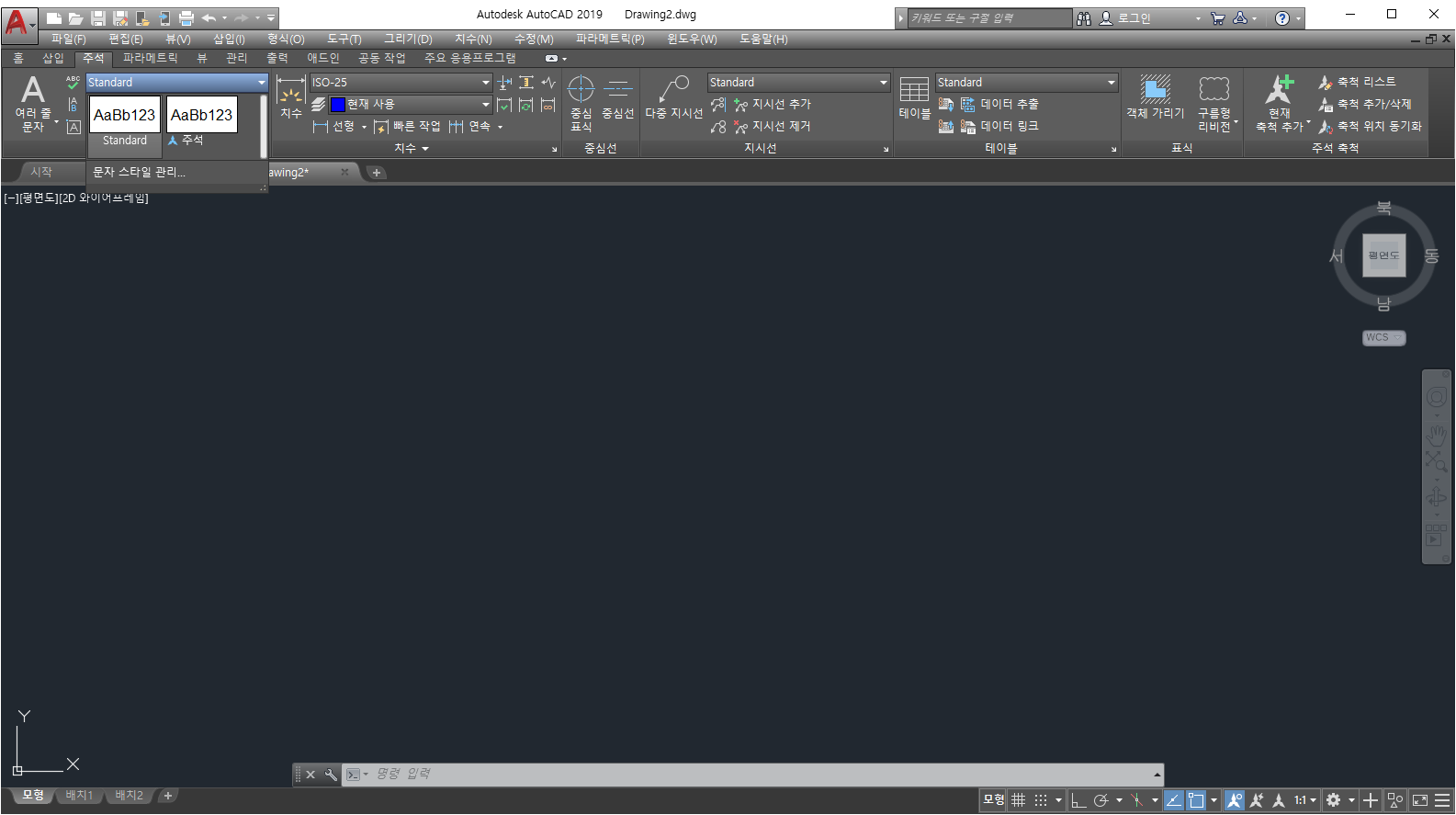
(05) [문자 스타일] 대화상자가 나타나면 [새로 만들기]를 눌러서 스타일 이름을 바탕으로 변경하고 글꼴을 바탕으로 변경한 다음 [닫기(C)] 버튼을 클릭한다.
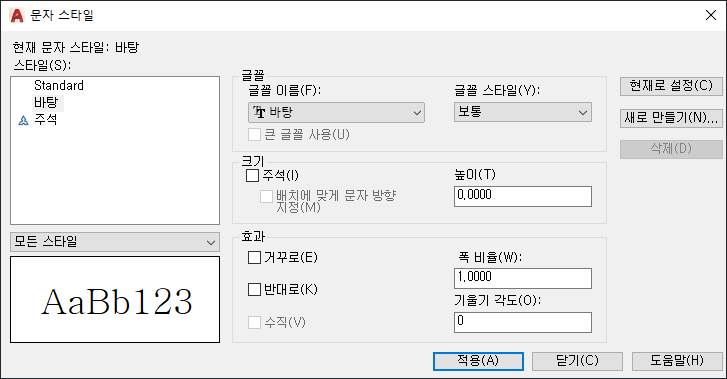
(06) COMMAND LINE상에 [RECTANG] 명령을 입력한 다음과 같이 입력하여 A3 용지 크기인 420 × 297로 도면 틀을 만든다. 사각형을 만들고 나서 화면상에 보이지 않으면 COMMAND LINE상에 [ZOOM] - [전체(A)] 명령을 통하여 사각형을 전체가 다 나오도록 표시한다.
명령 : RECTANG
RECTANG 첫 번째 구석점 지정 또는 [모따기(C)) 고도(E) 모깎기(F) 두께(T) 폭(W) ] : 0,0
RECTANG 다른 구석점 지정 또는 [영역(A) 치수(D) 회전(R) ] : 420,290
명령 : ZOOM
ZOOM [전체(A) 중심(C) 동적(D) 범위(E) 이전(P) 축척(S) 윈도우(W) 객체(O) ] <실시간> : A
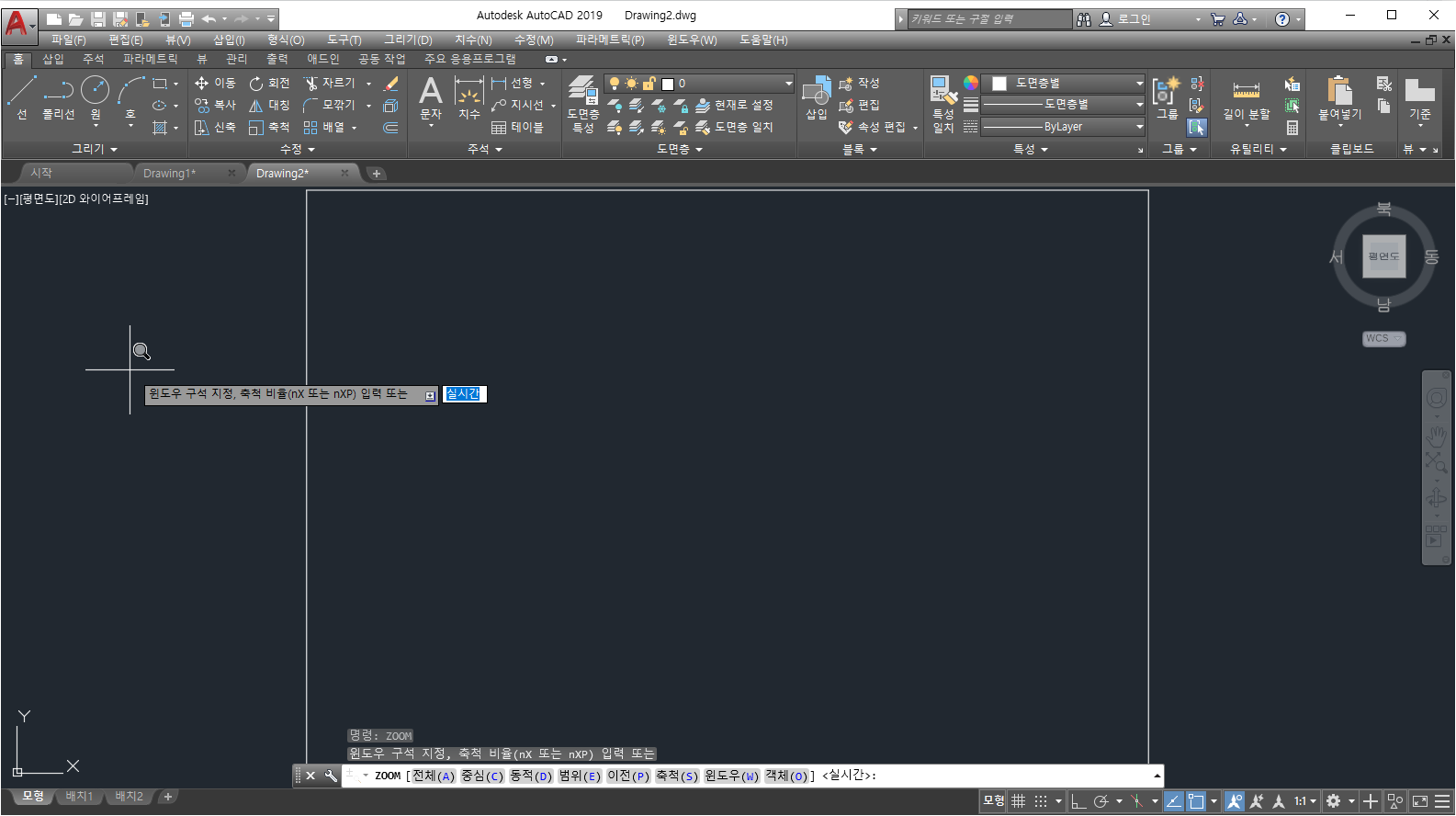
(07) [명령 : ] 프롬프트 상에 [SAVE], [SAVE AS] 명령어를 입력하고 [ENTER KEY]를 누른다. [다른 이름으로 도면 저장] 윈도우 창을 활성화된다. 파일 유형에서 [AutoCAD 도면 템플릿(*.dwt)]를 선택하고 파일 이름을 [A3도면]이라고 입력한 후 [저장(S)] 버튼을 클릭한다.
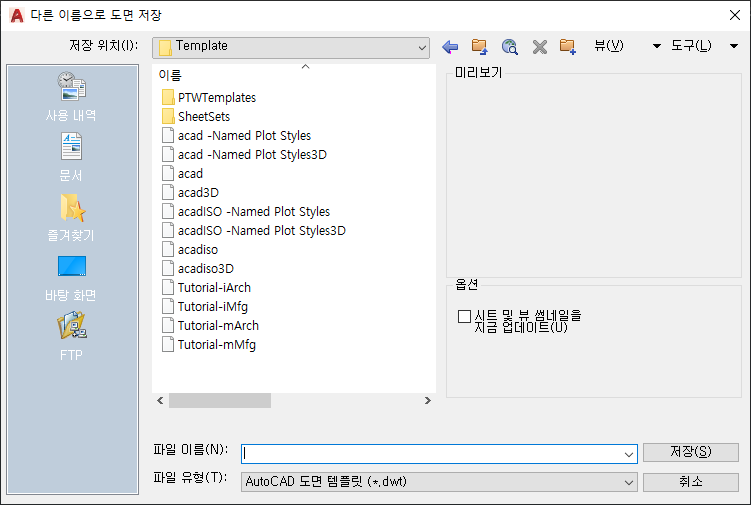
(08) [템플릿 옵션] 대화상자가 나타나면 [측정 단위]가 [미터법]인지 확인하고, [확인] 버튼을 클릭하여 템플릿 작성을 완료한다.
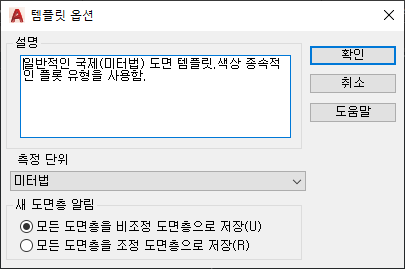
(09) [명령 : ] 프롬프트 상에 [NEW] 명령어를 입력하고 [ENTER KEY]를 누른다. [템플릿 선택] 윈도우 창을 활성화되면, 템플릿 선택 창에 [A3도면]이라는 템플릿 파일이 있는지 확인하고 선택하여 [열기(O)] 버튼을 클릭한다. 화면에 활성화되면 레이어, 문자, 사각형 도면 등이 적용이 되어 있는 지 확인한다.
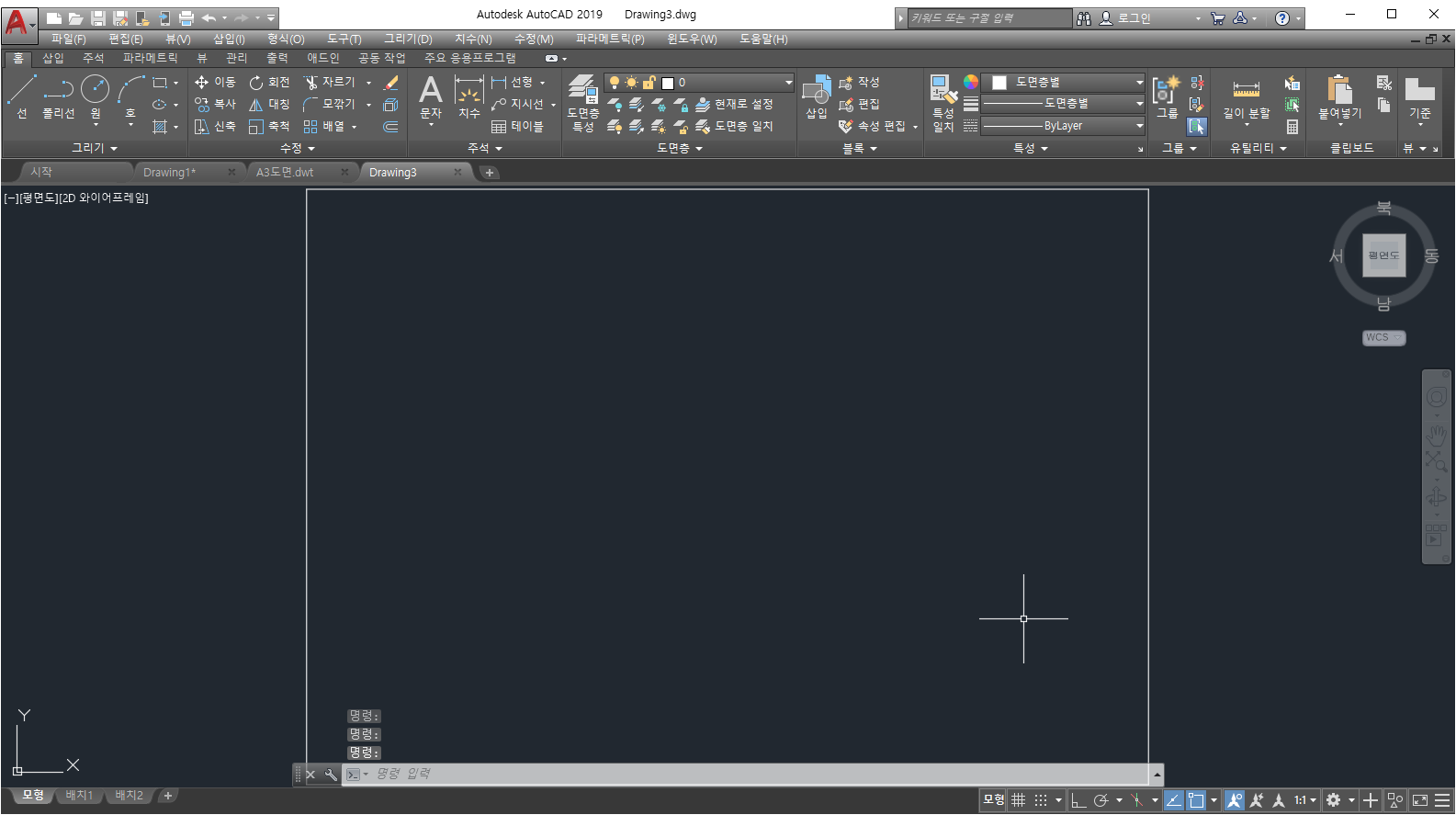
'IT정보 > 오토캐드(AutoCAD) 따라하기' 카테고리의 다른 글
| Chapter.1 AutoCAD 시작하기 - 05. 기본 객체 그리기(2) (0) | 2021.05.16 |
|---|---|
| Chapter.1 AutoCAD 시작하기 - 05. 기본 객체 그리기(1) (2) | 2021.05.01 |
| Chapter.1 AutoCAD 시작하기 - 04. 화면 제어와 객체 스냅 활용하기 (0) | 2021.04.28 |
| Chapter.1 AutoCAD 시작하기 - 03. 좌표계 이해하기 (0) | 2021.04.26 |
| Chapter.1 AutoCAD 시작하기 - 01. AutoCAD 준비하기 (1) | 2021.04.25 |





댓글 영역