고정 헤더 영역
상세 컨텐츠
본문



[LINE] 명령어는 AutoCAD의 가장 기초적인 명령으로 도면요소 중 직선을 그리기 위한 명령이다. 도면을 그리기 위한 가장 기본이 되는 명령이며 AutoCAD에서 가장 빈번하게 사용이 된다.
[LINE] 명령을 실행하는 방법은
◇ [명령 : ] 프롬프트 상에서 [LINE] 명령어를 입력하고 [ENTER KEY]를 누른다.
◇ 메뉴바에서 [그리기] - [선(L)]을 클릭한다.
◇ 리본 메뉴에서 [홈] - [선]을 클릭한다.
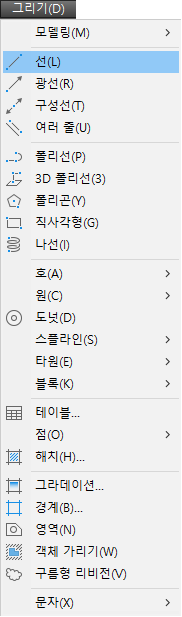

[LINE] 명령을 실행하면 다음과 같이 나타난다.
명령 : LINE
LINE 첫 번째 점 지정 :
LINE 다음 점 지정 또는 [명령 취소(U)] :
LINE 다음 점 지정 또는 [명령 취소(U)] :
LINE 다음 점 지정 또는 [닫기(C) 명령 취소(U)] :
[LINE] 명령의 옵션은 다음과 같다.
◇ [C(CLOSE)] : 닫기라는 개념으로 어떠한 도형을 형성할 때 첫 번째 점과 마지막 점을 연결하여 도형을 형성한다는 개념이다.
◇ [U(UNDO)] : 명령 취소로 이전에 그려진 선을 취소한다.
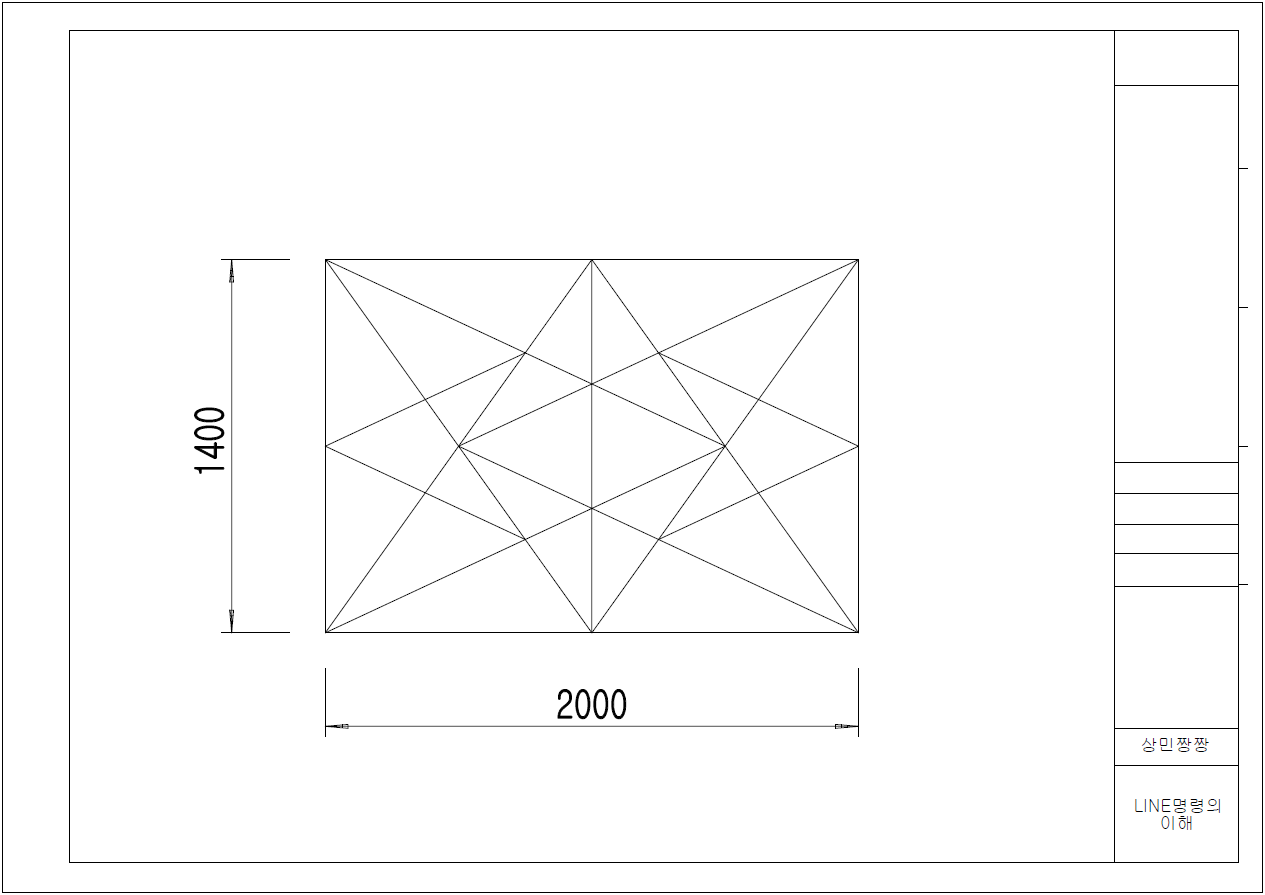
(01) [LINE]명령과 [객체 스냅]을 이용하여 상기의 도면을 화면상에 그려보자. 여기에서는 [끝점(E)], [중간점(M)], [교차점(I)] 등의 [객체 스냅]이 사용될 것이므로 미리 설정되어 있는지 확인한다.

(02) AutoCAD 2009 화면상의 왼쪽 맨윗부분의 [응용프로그램(A)] - [새로 만들기]를 클릭한다.
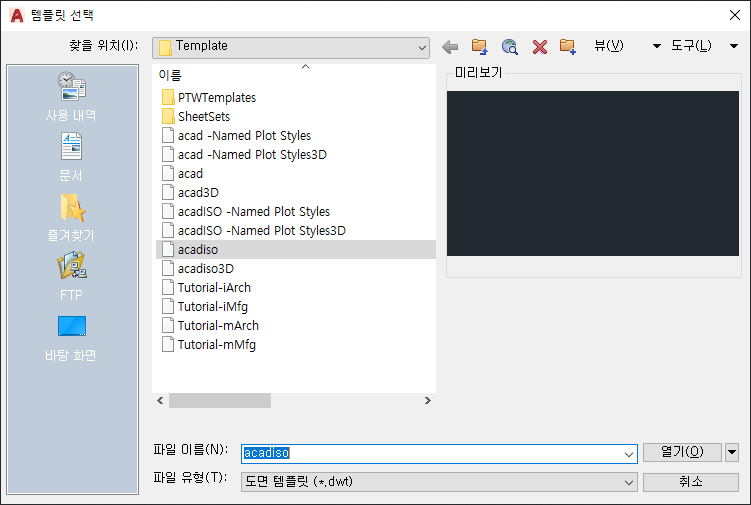
(03) [Template] 폴더에서 새 도면을 작성하기 위하여 [acadiso.dwt]를 선택하고 [열기(O)] 버튼을 클릭한다.
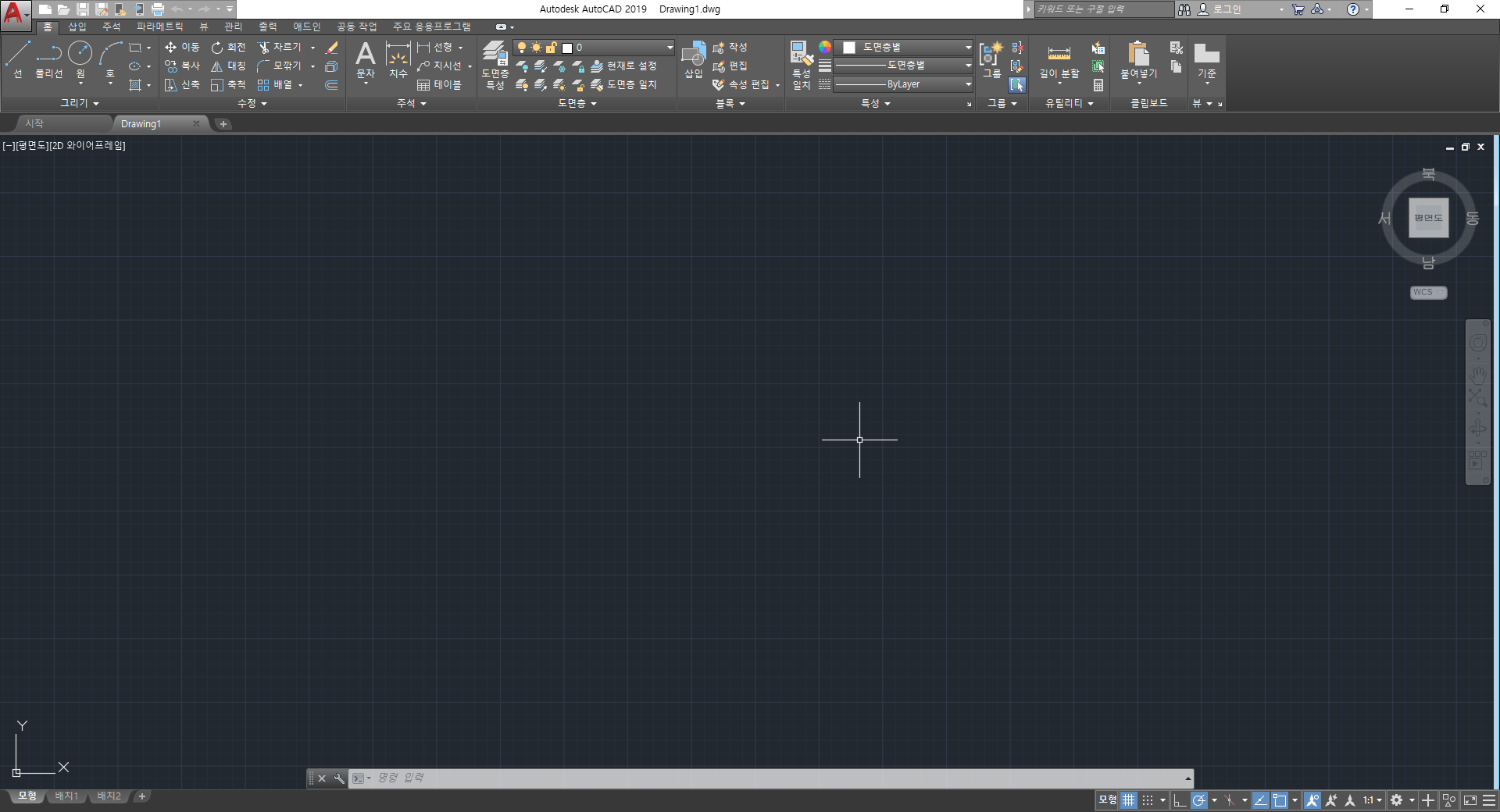
(04) 화면상에 그리드가 표시된 것을 확인하고, [명령 :] 프롬프트 상에 [LIMITS] 명령어를 입력하고 [ENTER KEY]를 누른다.

(05) 왼쪽 아래 구속 지정 (0, 0)을 입력하고, 오른쪽 위 구석 지정을 (20000, 14000)을 입력한다.
※ 상민짱짱은 도면 작성시 보통 도면의 실제 크기에서 10배 정도로 도면한계를 준다. 도면은 확대를 해서 사용하면 되지만 도면보다 도면한계가 적거나 비슷하면 도면을 작도시 상당히 불편하다.

(06) [명령 : ] 프롬프트 상에 [ZOOM] 명령어를 입력하고 [ENTER KEY]를 누른다. [전체(A)]를 입력하고 [ENTER KEY]를 누른다.
윈도우 구석 지정, 축적 비율(nX 또는 nXP) 입력 또는
[전체(A)/중심(C)/동적(D)/범위(E)/이전(P)/축적(S)/윈도우(W)/객체(O) ] <실시간> : A
※ 상기의 과정은 상민짱짱에게는 불필요한 작업이지만 배우는 사용자의 입장에서는 계속해서 사용해야 하고 반복해서 사용해야 하기 때문에 익숙해질 때까지 반복해서 사용하는 것이 중요하다.

(07) [명령 : ] 프롬프트 상에 [OSNAP] 명령어를 입력하고 [ENTER KEY]를 누른다. 여기에서는 [끝점(E)], [중간점(M)], [교차점(I)] 등의 [객체 스냅]이 사용될 것이므로 미리 설정되어 있는지 확인한다. [객체 스냅 켜기(O)]의 체크박스에서 체크가 되어 있지 않으면 [객체 스냅]이 사용되지 않으므로 반드시 체크되어 있는지 확인한다. 확인되었으면 [확인] 버튼을 클릭한다.
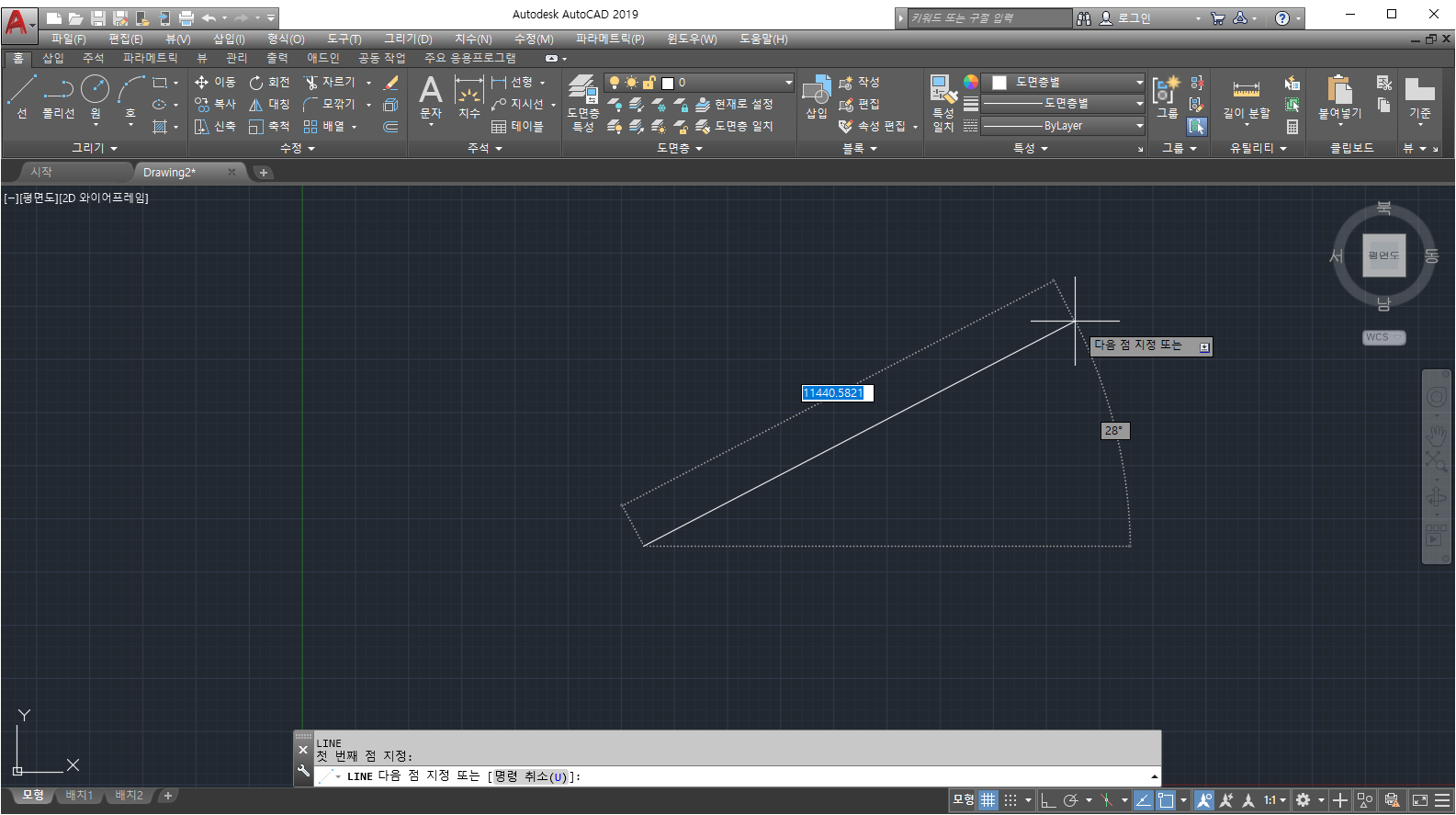
(08) [명령 : ] 프롬프트 상에 [LINE] 명령어를 입력하고 [ENTER KEY]를 누른다.
명령 : LINE
LINE 첫 번째 점 지정 :
상기의 이미지와 같이 화면의 왼쪽 하단의 임의의 점으로 십자선을 이동하여 마우스 왼쪽 버튼을 클릭한다.
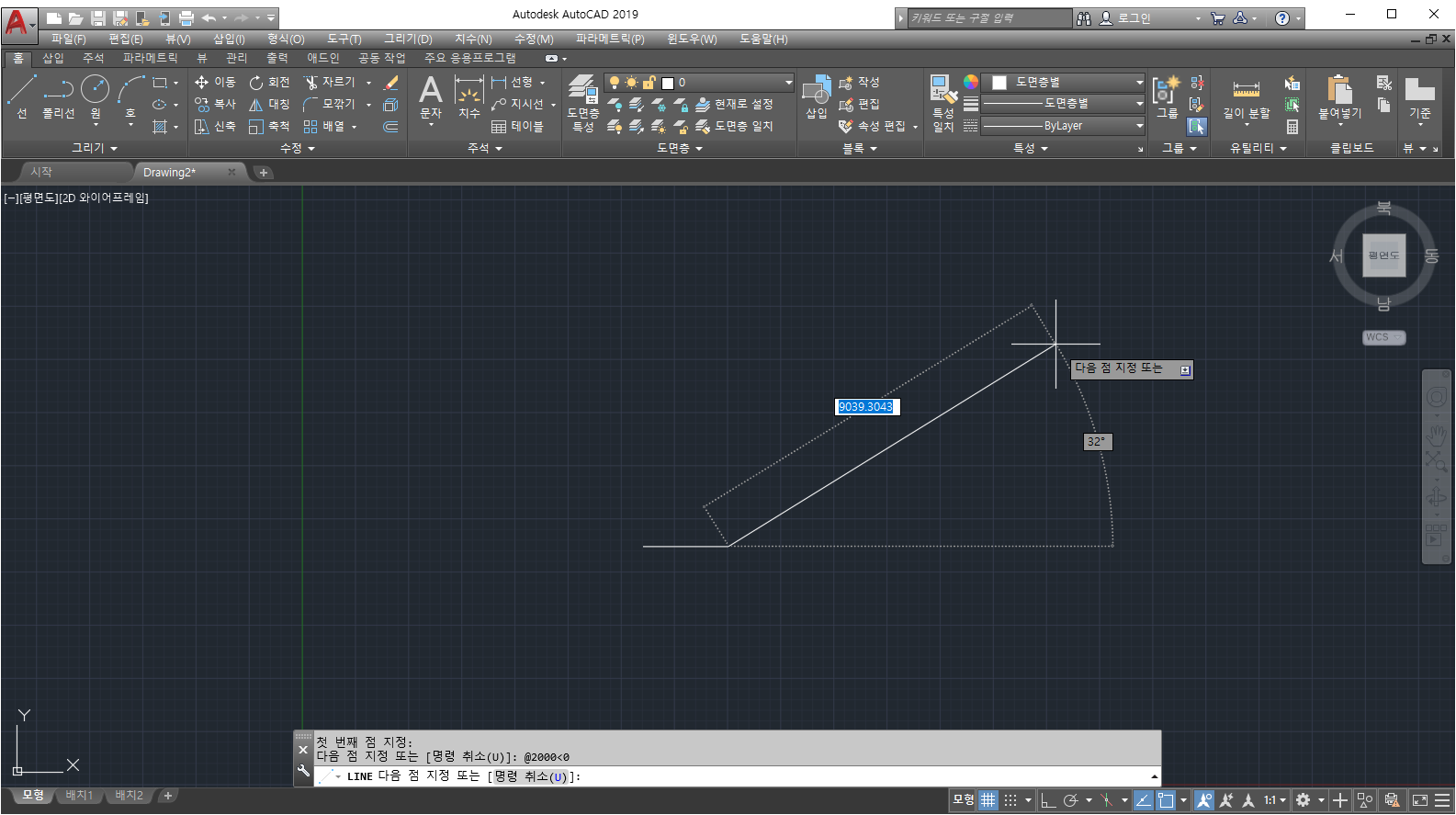
(09) LINE 다음 점 지정 또는 [명령 취소(U)] : @2000<0 이라고 입력하고 [ENTER KEY]를 누른다.
LINE 첫 번째 점 지정 : 임의의 점 클릭
LINE 다음 점 지정 또는 [명령 취소(U)] : @2000<0
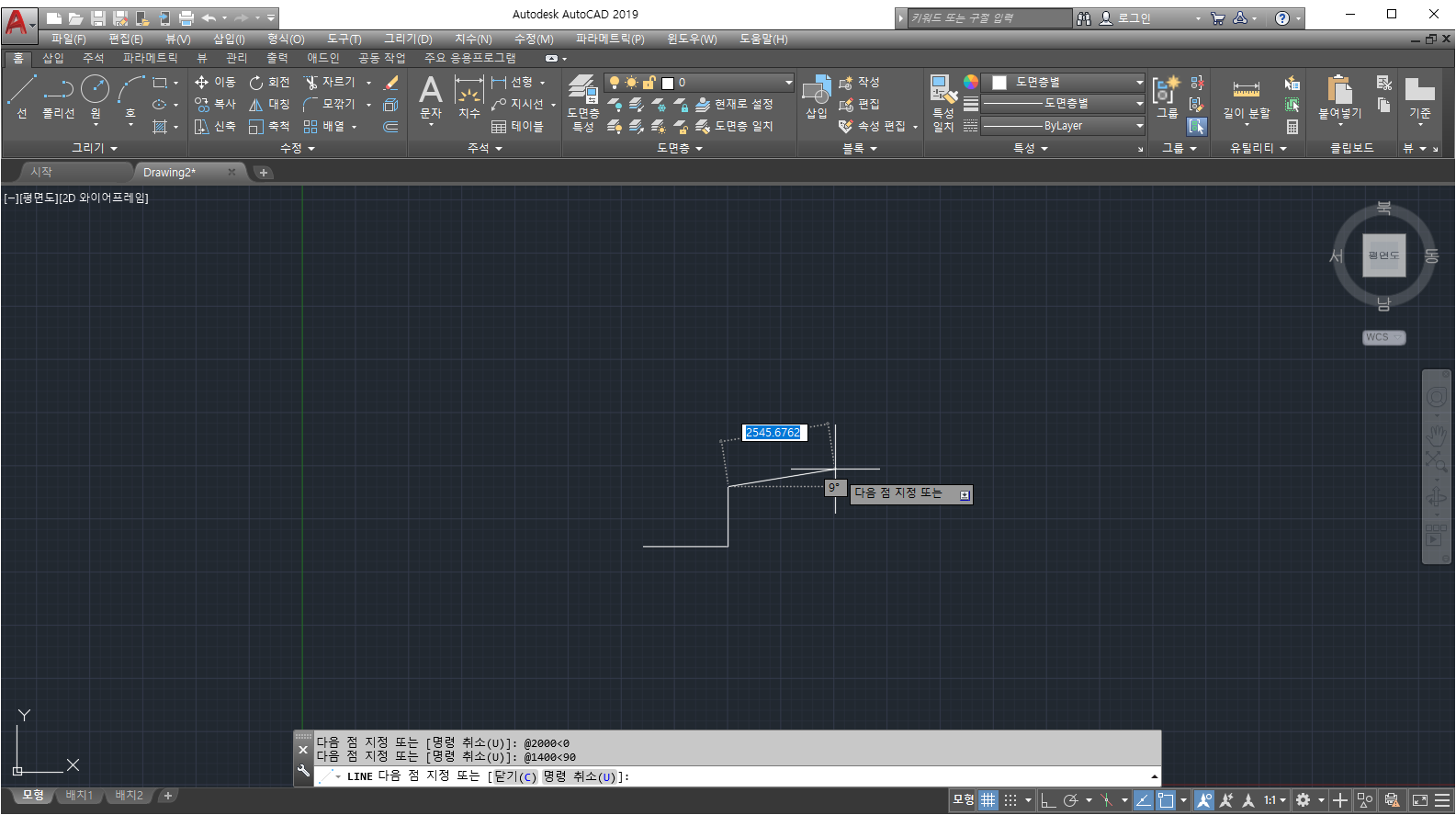
(10) LINE 다음 점 지정 또는 [명령 취소(U)] : @1400<90 이라고 입력하고 [ENTER KEY]를 누른다.
LINE 첫 번째 점 지정 : 임의의 점 클릭
LINE 다음 점 지정 또는 [명령 취소(U)] : @2000<0
LINE 다음 점 지정 또는 [명령 취소(U)] : @1400<90
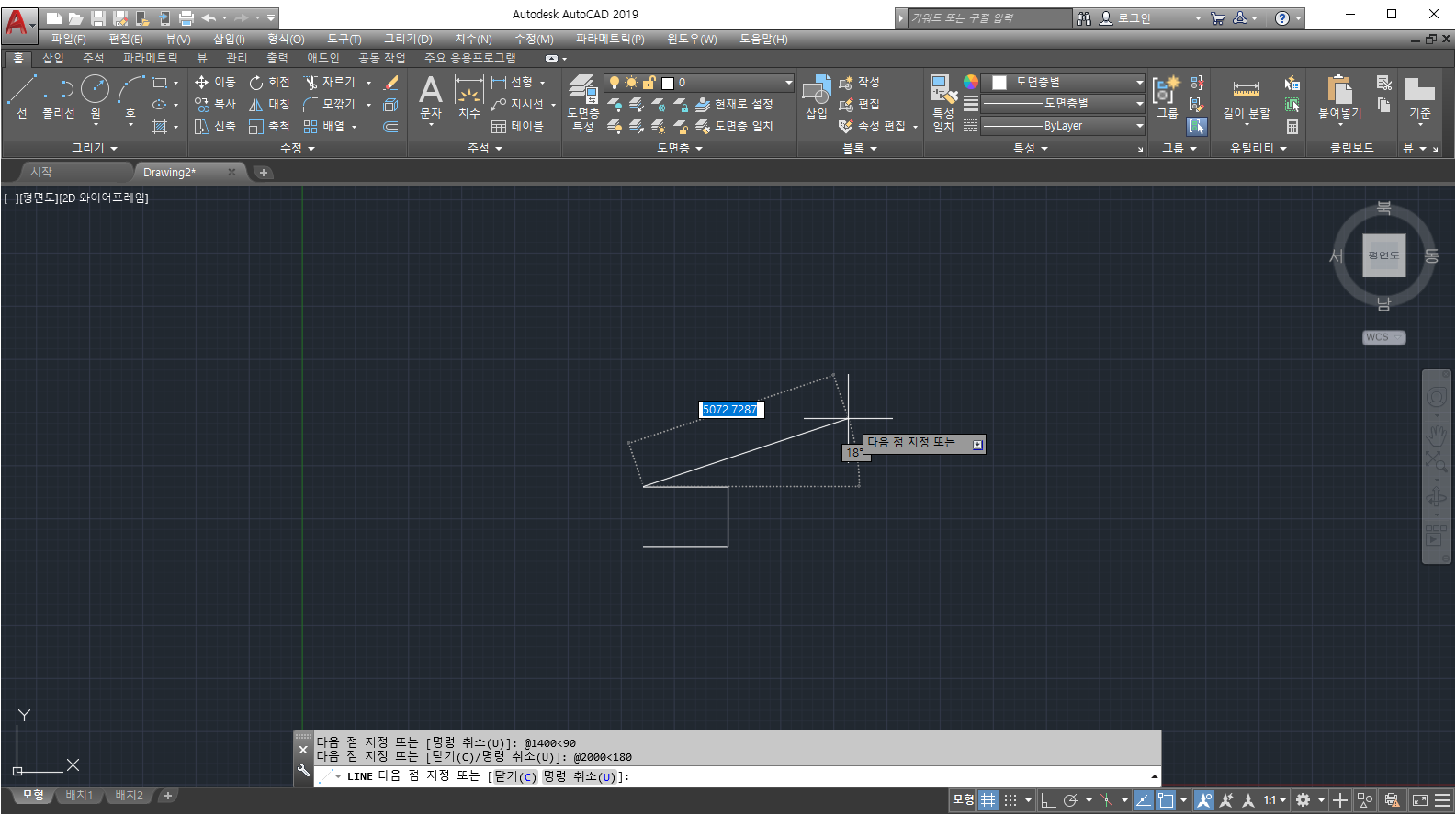
(11) LINE 다음 점 지정 또는 [닫기(C) 명령 취소(U)] : @2000<180 이라고 입력하고 [ENTER KEY]를 누른다.
LINE 첫 번째 점 지정 : 임의의 점 클릭
LINE 다음 점 지정 또는 [명령 취소(U)] : @2000<0
LINE 다음 점 지정 또는 [명령 취소(U)] : @1400<0
LINE 다음 점 지정 또는 [닫기(C) 명령 취소(U)] : @2000<180
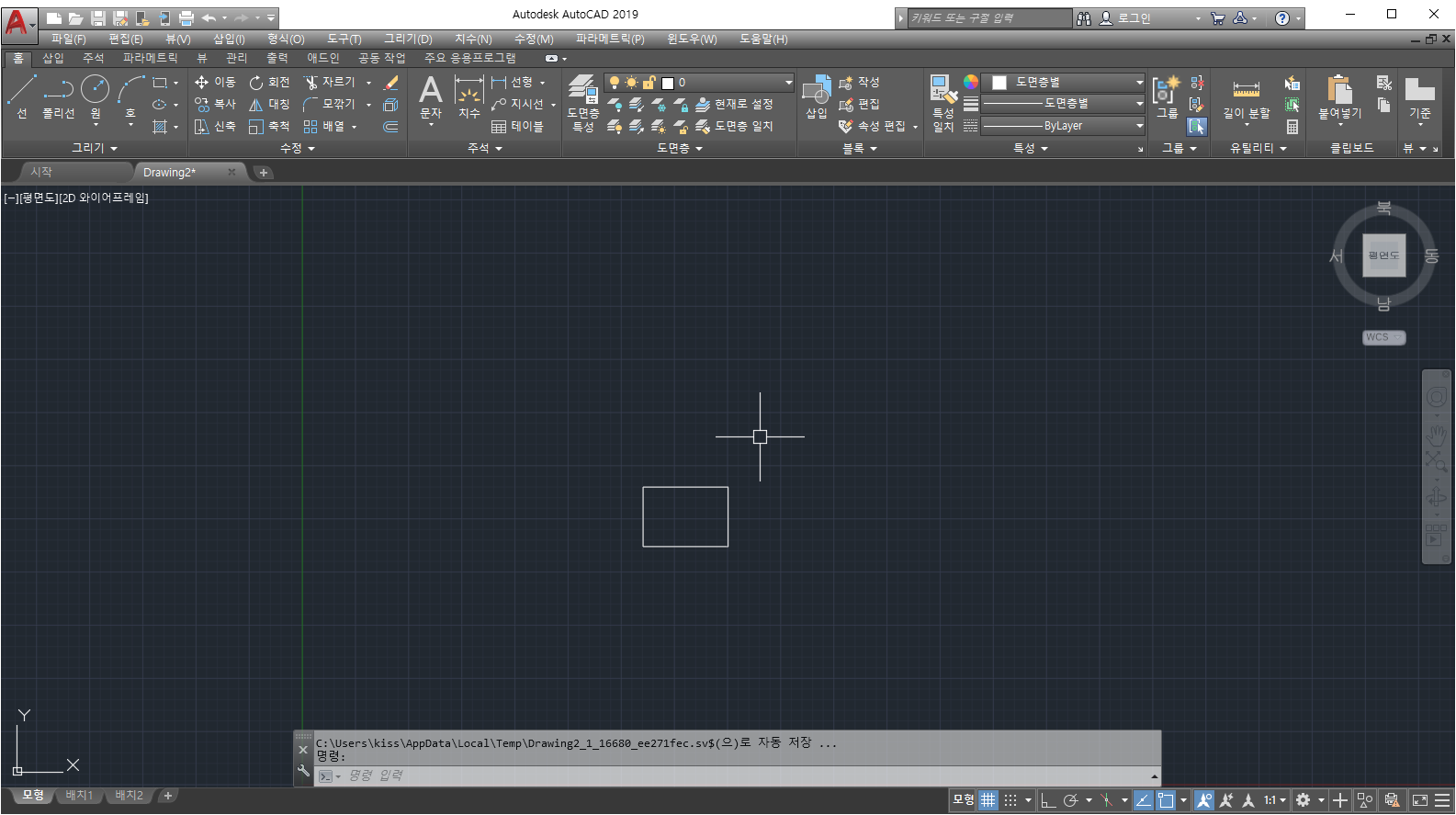
(12) LINE 다음 점 지정 또는 [닫기(C) 명령 취소(U)] : C 이라고 입력하고 [ENTER KEY]를 누른다.
LINE 첫 번째 점 지정 : 임의의 점 클릭
LINE 다음 점 지정 또는 [명령 취소(U)] : @2000<0
LINE 다음 점 지정 또는 [명령 취소(U)] : @1400<0
LINE 다음 점 지정 또는 [닫기(C) 명령 취소(U)] : @2000<180
LINE 다음 점 지정 또는 [닫기(C) 명령 취소(U)] : C
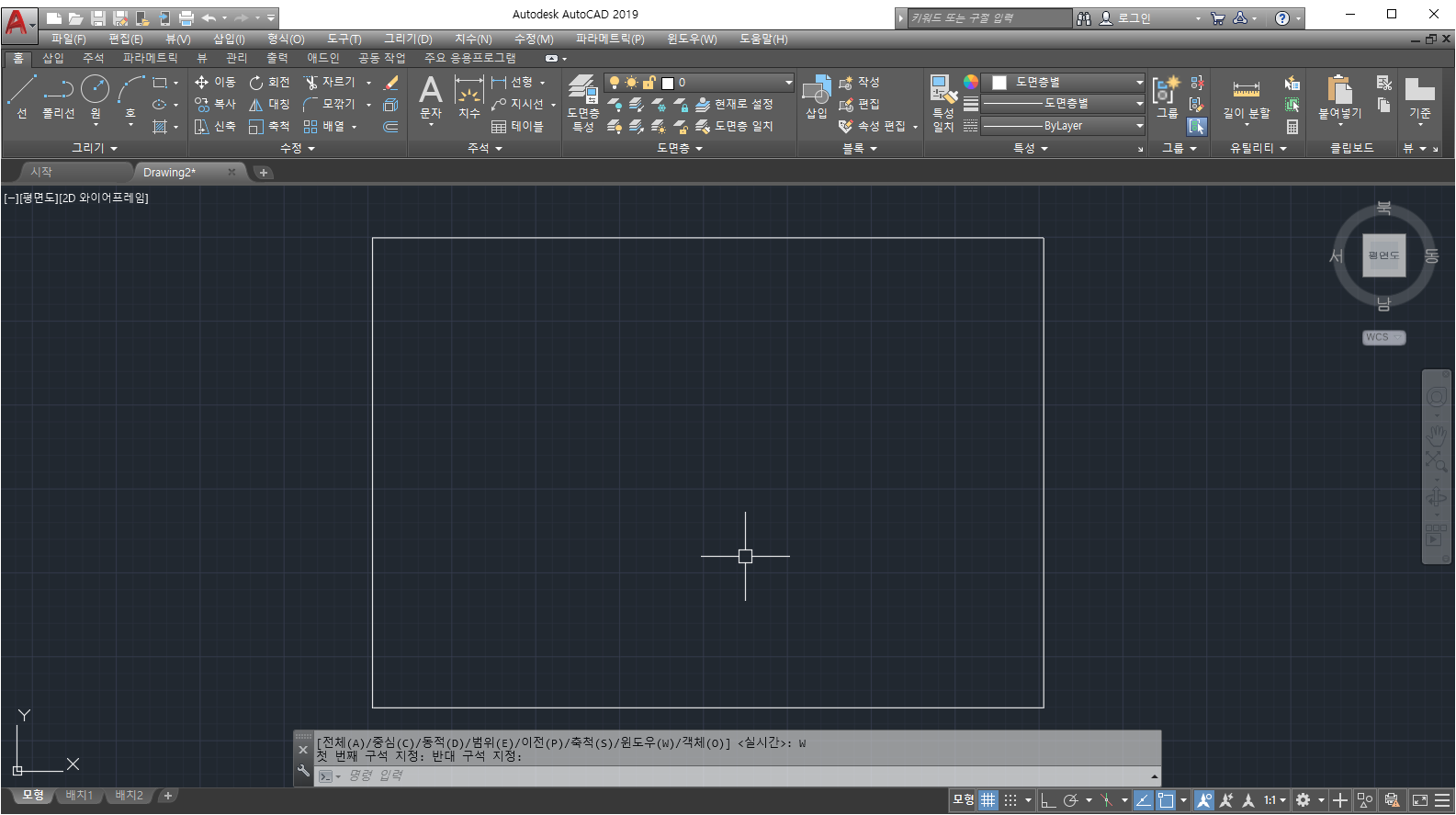
(13) 화면상에 사각형이 작아서 도면을 그리는데 어려움이 있으므로 [명령 : ] 프롬프트 상에 [ZOOM] 명령어를 입력하고 [ENTER KEY]를 누른다. 옵션 중에서 [윈도우(W)]를 입력하고 사각형의 왼쪽 윗부분과 오른쪽 아랫부분을 클릭하여 윈도우를 형성하여 사각형을 상기의 이미지와 같이 확대해 보자.
윈도우 구석 지정, 축적 비율(nX 또는 nXP) 입력 또는
[전체(A)/중심(C)/동적(D)/범위(E)/이전(P)/축적(S)/윈도우(W)/객체(O) ] <실시간> : W

(14) [명령 : ] 프롬프트 상에 [LINE] 명령어를 입력하고 [ENTER KEY]를 누른다. 여기서 부터는 [객체 스냅] 만을 이용하여 나머지 부분을 작도해 보자. 먼저 직사각형의 윗면에 있는 직선의 중간부분으로 십자선을 이동한다. 녹색의 삼각형 모양인 중간점이 나타나면 클릭한다. 십자선을 아래로 이동하여 마찬가지로 녹색의 삼각형 모양인 중간점이 나타나면 클릭한다.
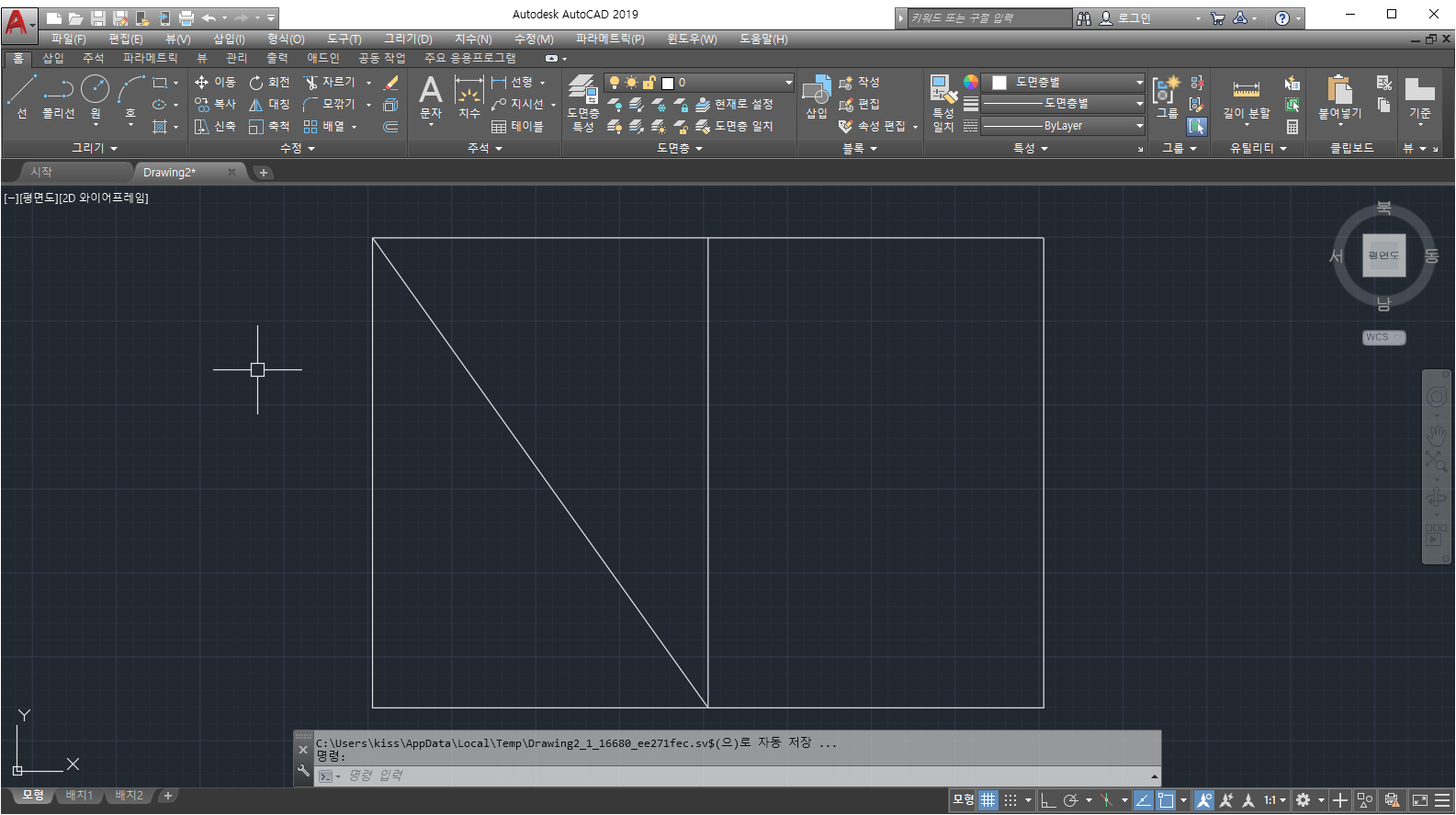
(15) [LINE] 명령이 실행된 상태에서 사각형의 왼쪽 윗부분 모서리로 십자선을 이동한다. 녹색의 사각형 모양인 끝점이 나타나면 클릭하고 [ENTER KEY]를 눌러서 종료한다.

(16) [명령 : ] 프롬프트 상에 [LINE] 명령어를 입력하고 [ENTER KEY]를 누른다. 사각형의 아랫면 직선의 중간점으로 십자선을 이동시킨다. 녹색의 사각형 모양인 끝점이 나타나면 클릭하고 사각형의 오른쪽 윗부분의 모서리로 십자선을 이동하여 마찬가지로 녹색의 사각형 모양인 끝점이 나타나면 클릭한다.
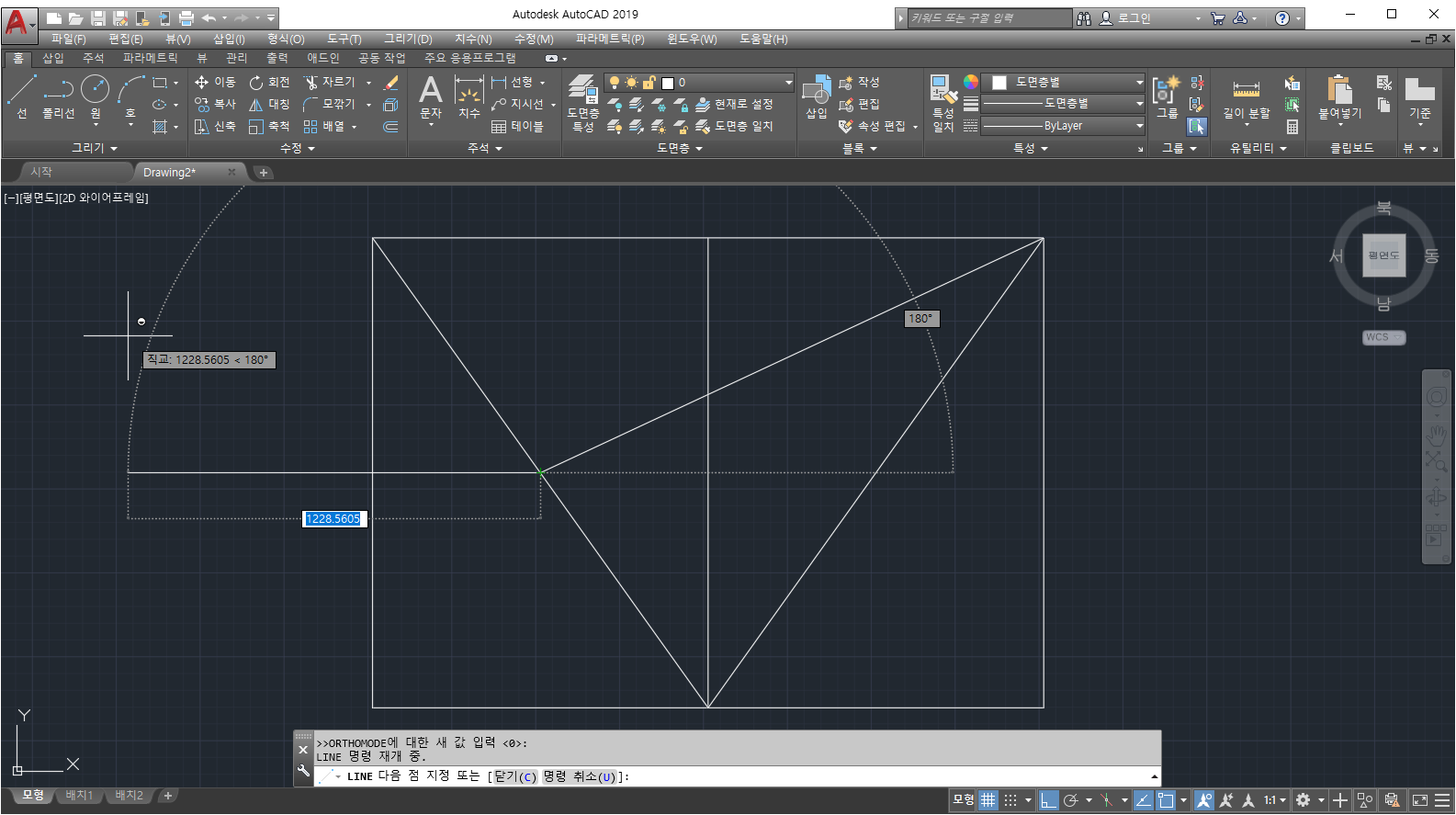
(17) [LINE] 명령이 실행된 상태에서 왼쪽 대각선의 중간점으로 십자선을 이동한다. 녹색의 삼각형 모양인 중간점이 나타나면 클릭한다.
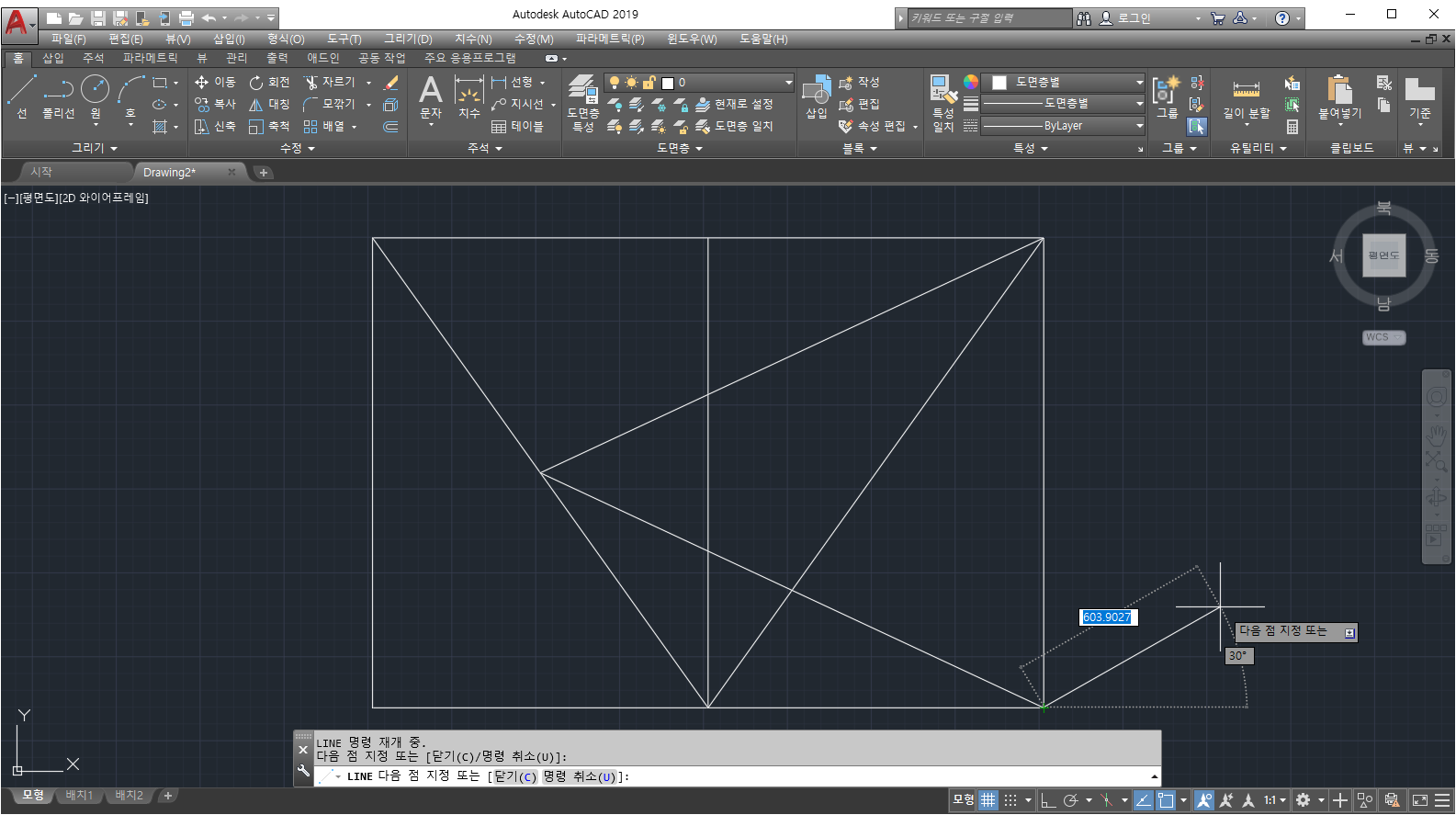
(18) [LINE] 명령이 실행된 상태에서 사각형의 오른쪽 아랫부분의 모서리로 십자선을 이동한다. 녹색의 사각형 모양인 끝점이 나타나면 클릭한다.
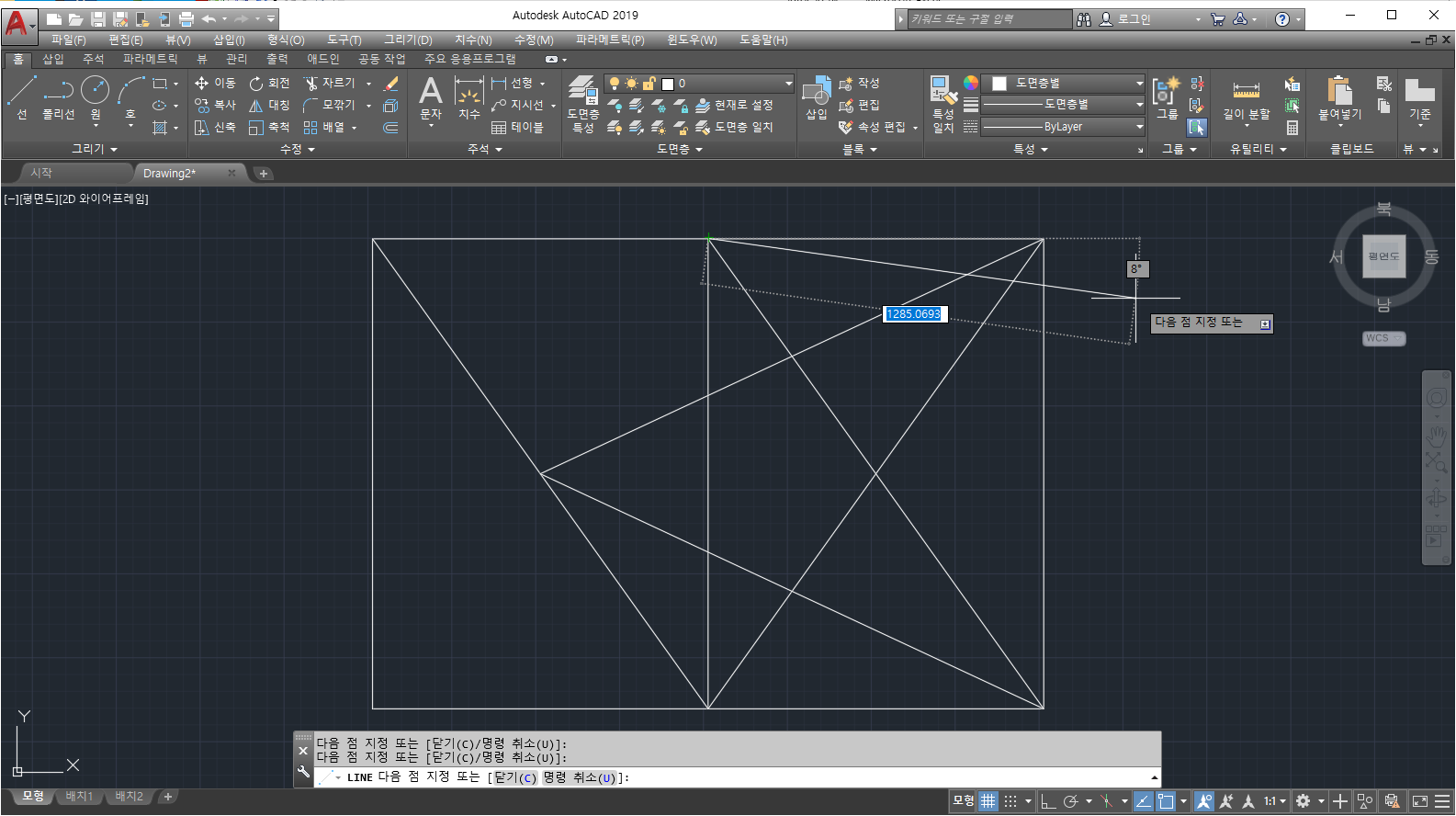
(19) [LINE] 명령이 실행된 상태에서 사각형의 윗면 직선의 중간부분으로 십자선을 이동한다. 녹색의 삼각형 모양인 중간점이 나타나면 클릭한다.
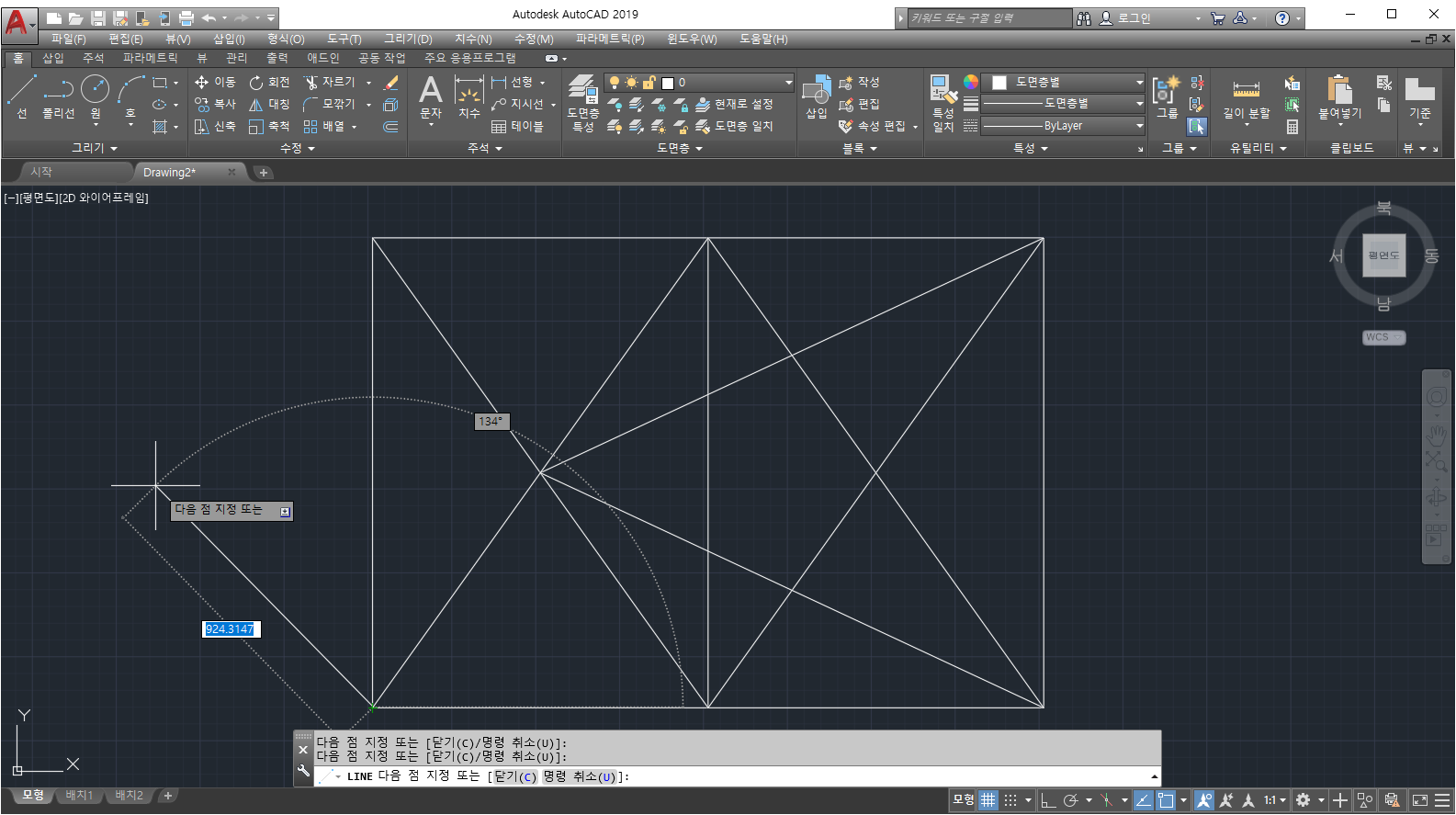
(20) [LINE] 명령이 실행된 상태에서 사각형의 왼쪽 아래의 모서리로십자선을 이동한다. 녹색의 사각형 모양인 끝점이 나타나면 클릭한다.
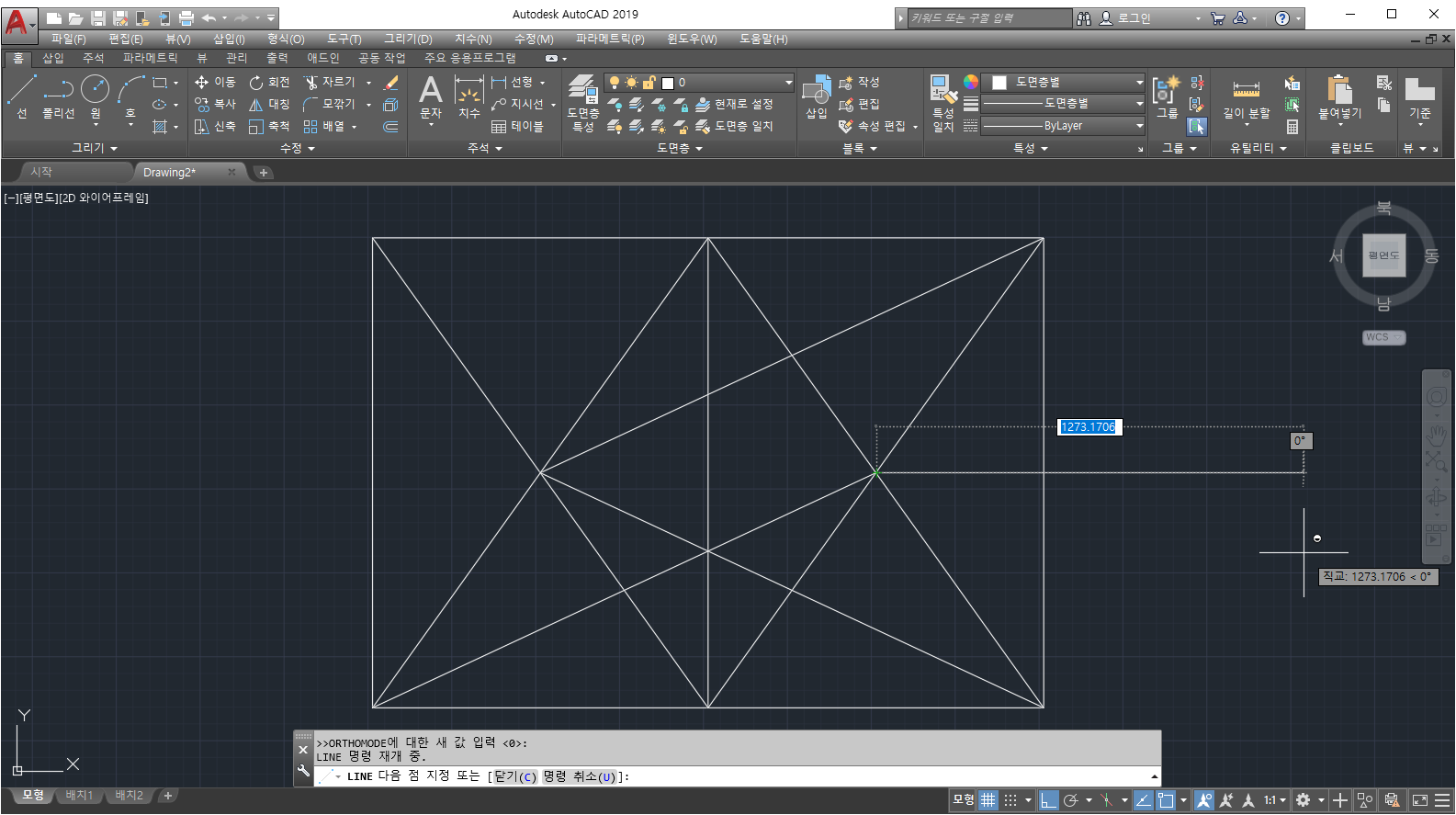
(21) [LINE] 명령이 실행된 상태에서 오른쪽 대각선의 중간부분으로 십자선을 이동한다. 녹색의 삼각형 모양인 중간점이 나타나면 클릭한다.

(22) [LINE] 명령이 실행된 상태에서 사각형의 왼쪽 윗부분 모서리로 십자선을 이동한다. 녹색의 사각형 모양인 끝점이 나타나면 클릭한다. [ENTER KEY]를 눌러서 명령을 종료한다.
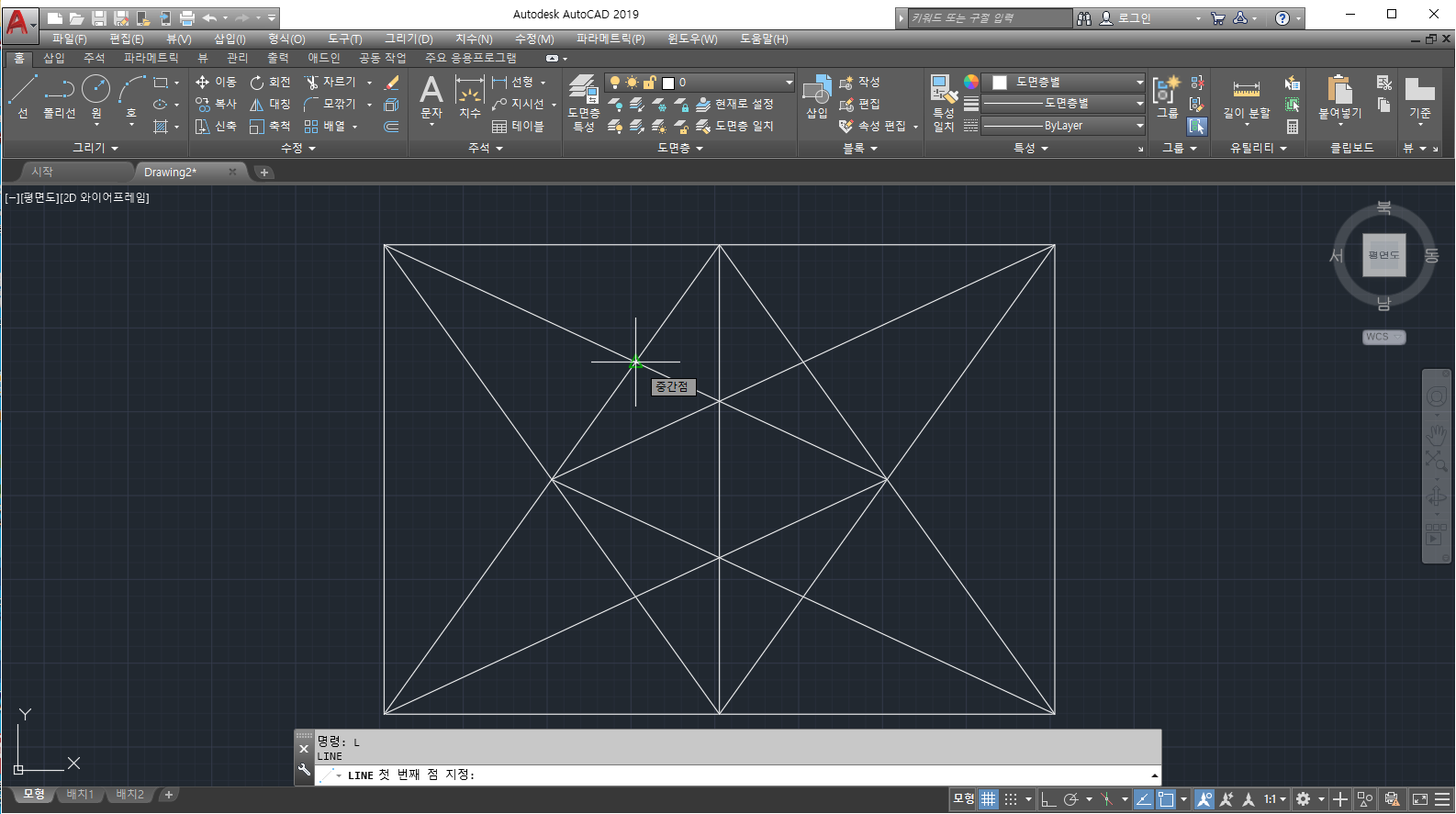
(23) [명령 : ] 프롬프트 상에 [LINE] 명령어를 입력하고 [ENTER KEY]를 누른다. 상기의 이미지의 교차점으로 십자선을 이동한다. 화면상에는 중간점으로 표시가 되지만 [객체 스냅]의 설정에 [교차점(I)]을 설정해 놓은 상태라 교차점으로 인식하면 될 것 같다. 정확하게 확인하고 싶다면 [명령 : ] 프롬프트 상에 [OSNAP] 명령어를 입력하여 [객체 스냅] 윈도우 창에서 [중간점(M]의 체크박스에서 체크를 해제하고 스냅을 잡아보자. 녹색의 X자가 표시되면서 교차점의 스냅이 형성되는 것을 알 수 있다. 마우스 왼쪽 버튼을 클릭한다.
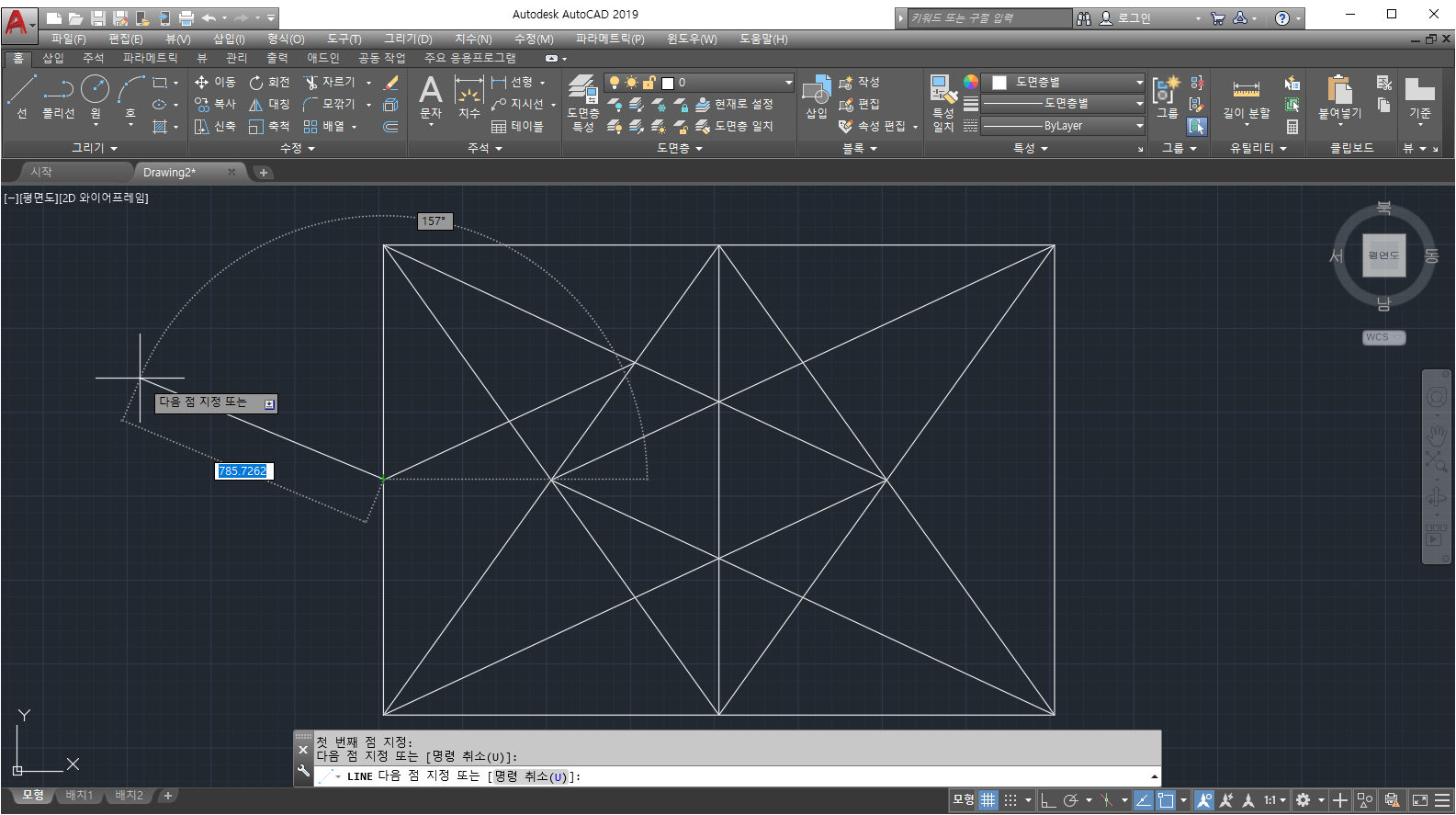
(24) [LINE] 명령이 실행된 상태에서 사각형의 왼쪽 직선의 중간부분으로 십자선을 이동한다. 녹색의 삼각형 모양인 중간점이 나타나면 클릭한다.
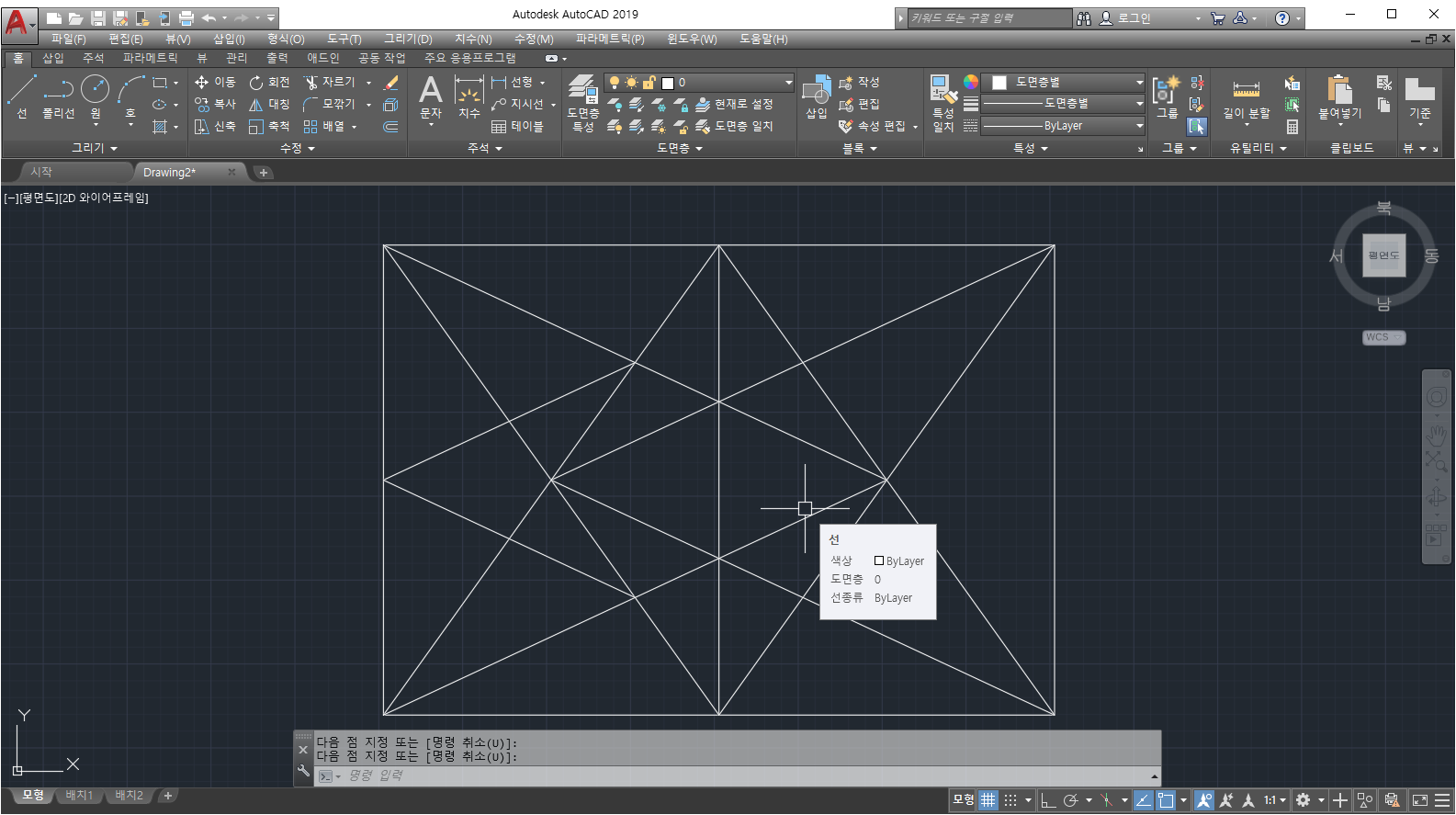
(25) [LINE] 명령이 실행된 상태에서 상기 이미지의 교차점으로 십자선을 이동한다. 녹색의 삼각형 모양인 중간점이 나타나면 클릭한다. [ENTER KEY]를 눌러서 명령을 종료한다.
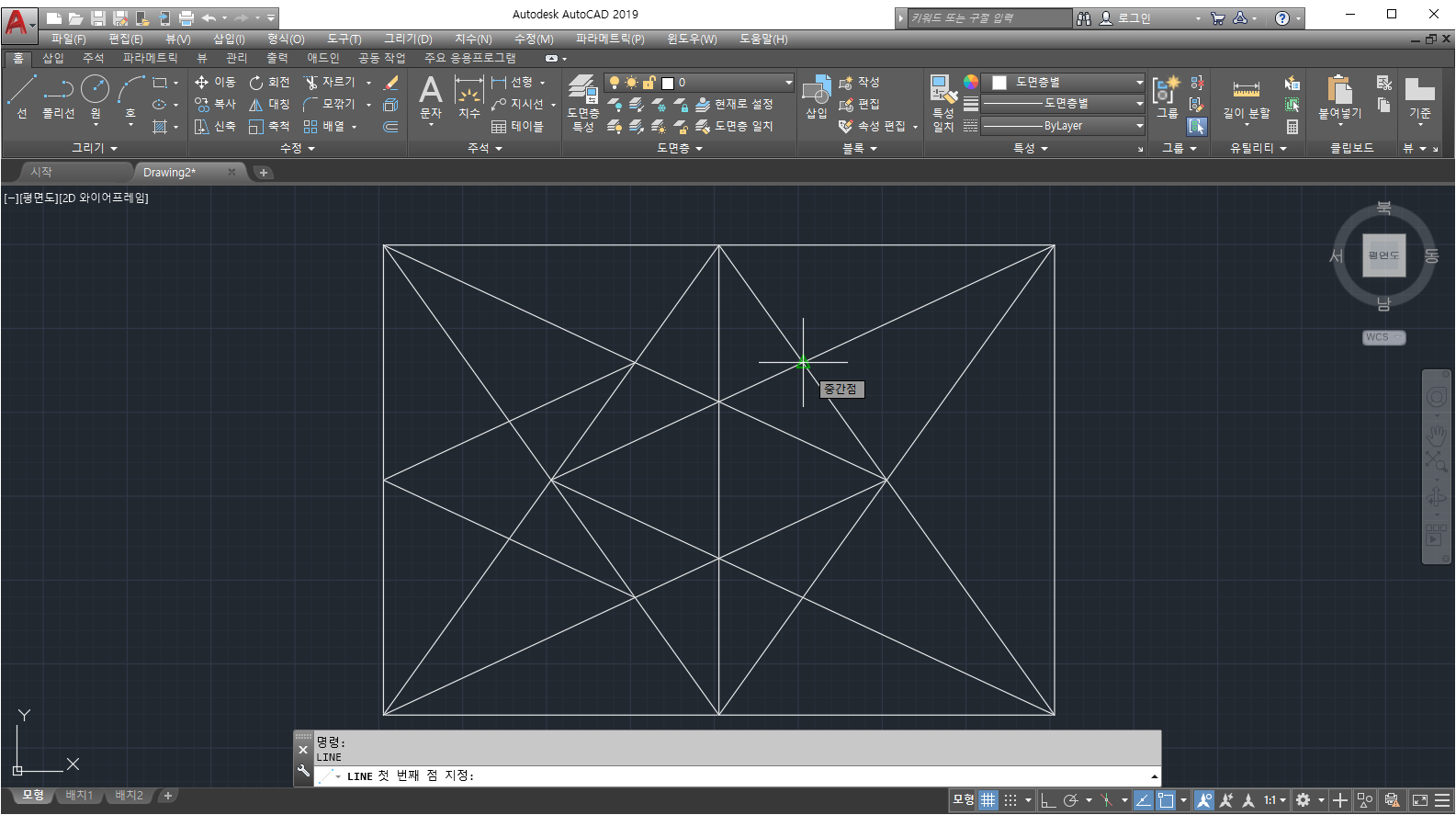
(26) [명령 : ] 프롬프트 상에 [LINE] 명령어를 입력하고 [ENTER KEY]를 누른다. 상기의 이미지의 교차점으로 십자선을 이동한다. 녹색의 삼각형 모양인 중간점이 나타나면 클릭한다.
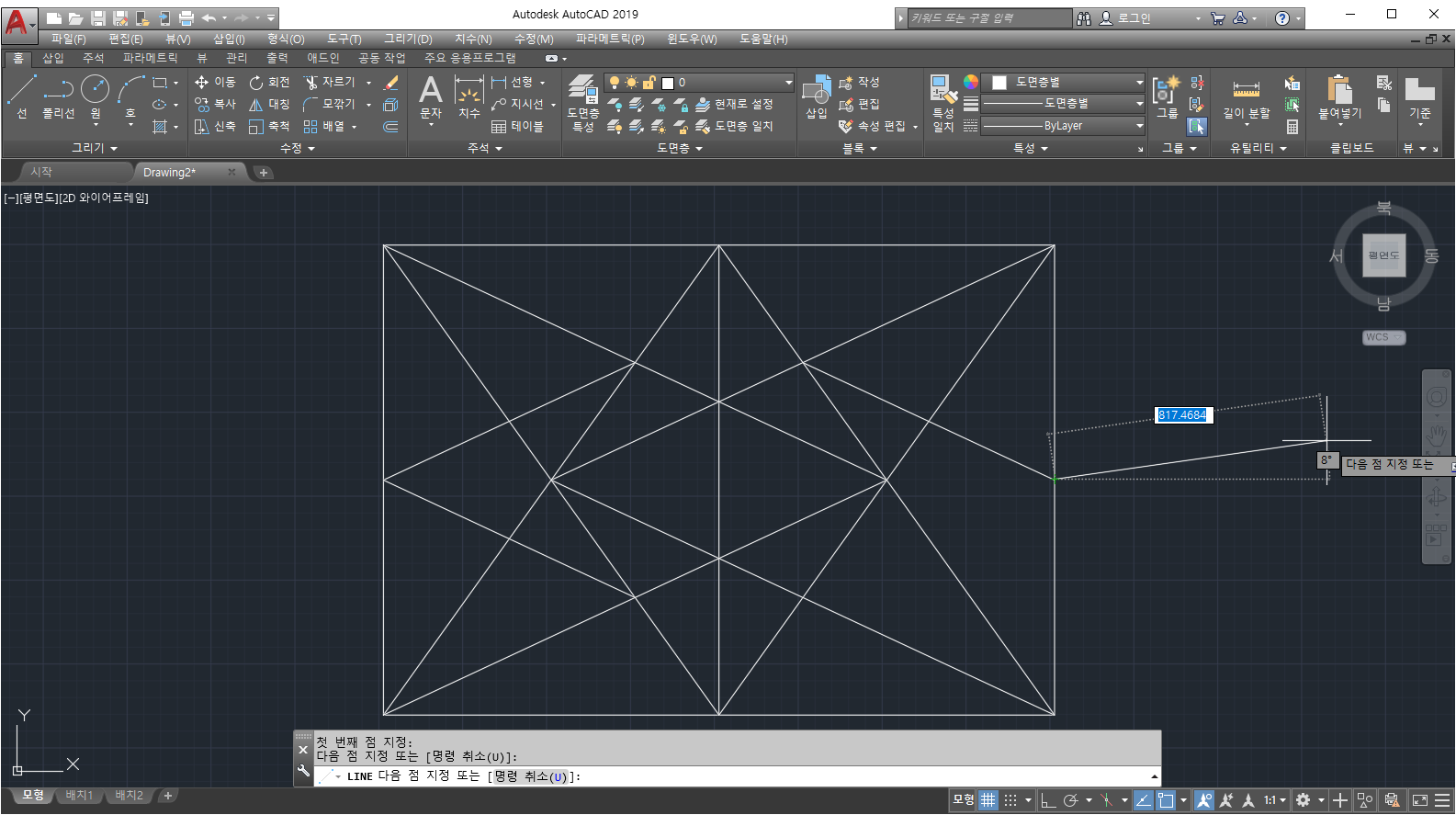
(27) [LINE] 명령이 실행된 상태에서 사각형의 오른쪽 직선의 중간부분으로 십자선을 이동한다. 녹색의 삼각형 모양인 중간점이 나타나면 클릭한다.

(28) [LINE] 명령이 실행된 상태에서 상기 이미지의 교차점으로 십자선을 이동한다. 녹색의 삼각형 모양인 중간점이 나타나면 클릭한다. [ENTER KEY]를 눌러서 명령을 종료한다.
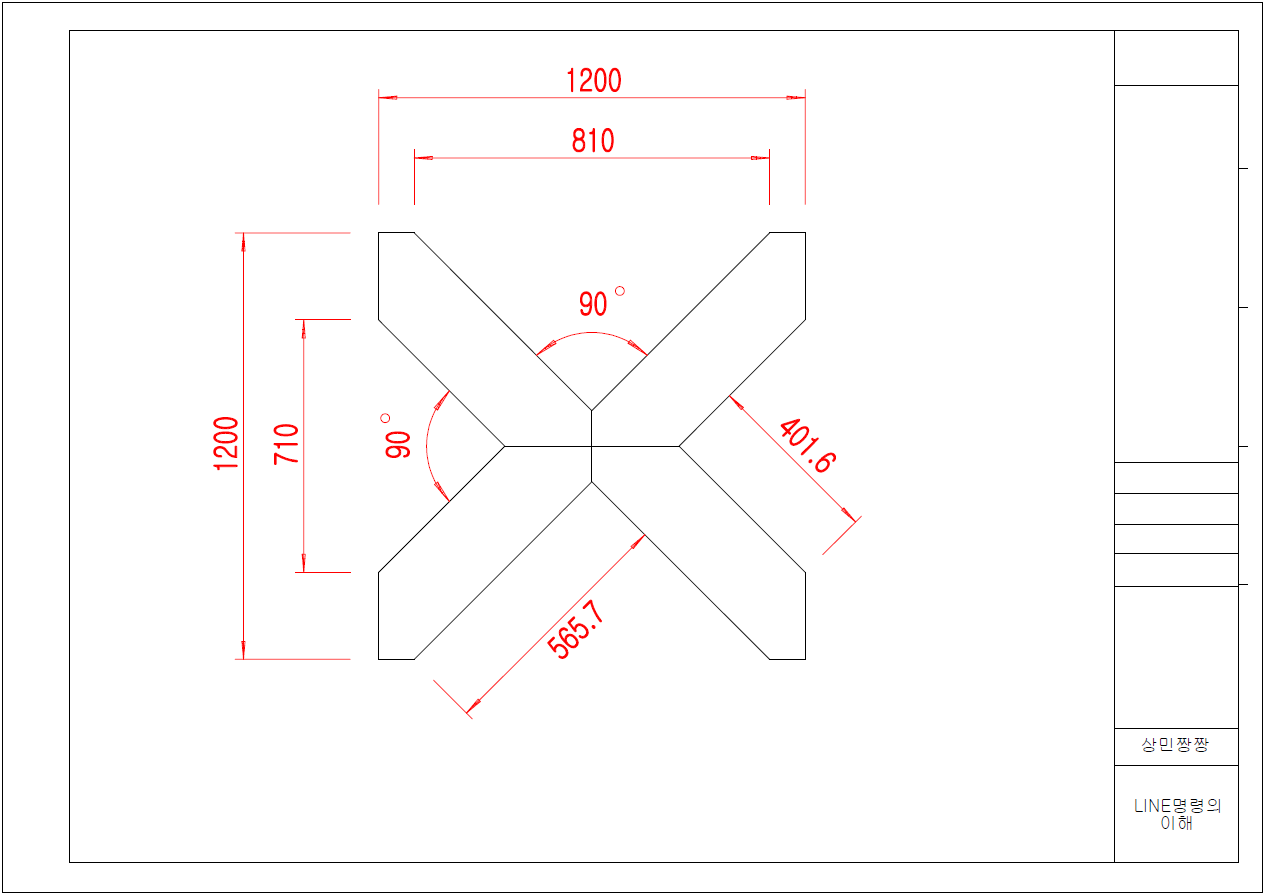
[실습예제] 상기의 도면을 보고 사용자가 직접 작도를 해보자. 상대극좌표와 객체 스냅을 적절히 이용하면 도면을 작성할 수 있다.

[CIRCLE] 명령어은 정원을 그리는 명령이다. [CIRCLE] 명령의 옵션에는 다양한 방법으로 원을 그리기 위한 옵션들이 존재하는데 사용자가 판단하여 어떤 방법으로 원을 그릴지 판단하여 도면을 작도하게 되면 쉽고 빠르게 원을 그릴 수 있다.
[CIRCLE] 명령을 실행하는 방법은
◇ [명령 : ] 프롬프트 상에 [CIRCLE] 명령어를 입력하고 [ENTER KEY]를 누른다.
◇ 메뉴 바 [그리기] - [원] - [옵션]을 선택하고 클릭한다.
◇ 리본 메뉴에서 [홈] - [원]을 클릭한다. ([원] 밑의 화살표(▼)를 누르면 옵션을 선택할 수 있다.)
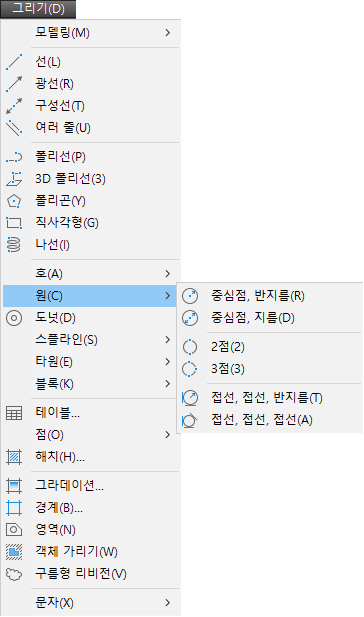
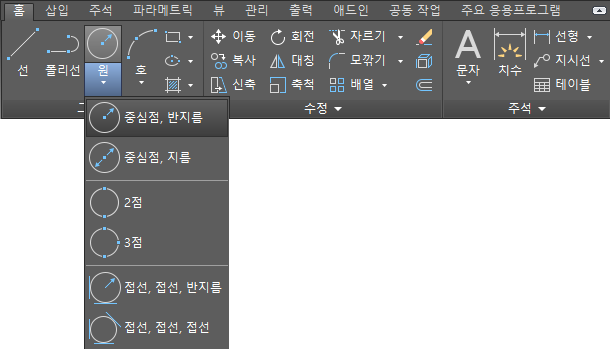
[CIRCLE] 명령의 옵션은 다음과 같다.
◇ 중심점, 반지름 : 원의 중심점을 선택하고 반지름 값을 입력하여 원을 그린다.
명령 : CIRCLE
원에 대한 중심점 지정 또는 [3점(3P)/2점(2P)/Ttr - 접선 접선 반지름(T) ] :
원의 반지름 지정 또는 [지름(D) ] :
◇ 중심점, 지름 : 원의 중심점을 선택하고 지름 값을 입력하여 원을 그린다.
명령 : CIRCLE
원에 대한 중심점 지정 또는 [3점(3P)/2점(2P)/Ttr - 접선 접선 반지름(T) ] :
원의 반지름 지정 또는 [지름(D) ] : _d 원의 지름을 지정함 :
◇ 2점 : 두 개의 마주보는 점을 지정하여 그 사이로 원을 그린다.
명령 : CIRCLE
원에 대한 중심점 지정 또는 [3점(3P)/2점(2P)/Ttr - 접선 접선 반지름(T) ] : _2p 원 지름의 첫 번째 끝점 지정 :
원 지름의 두 번째 끝점을 지정 :
◇ 3점 : 세 개의 점을 지정하여 세 점을 연결하는 원을 그린다.
명령 : CIRCLE
원에 대한 중심점 지정 또는 [3점(3P)/2점(2P)/Ttr - 접선 접선 반지름(T) ] : _3p 원 위의 첫 번째 점 지정 :
원 위의 두 번째 점을 지정 :
원 위의 세 번째 점을 지정 :
◇ 접선, 접선, 반지름 : 두 개의 객체를 접하면서 반지름 값을 만족하는 원을 그린다.
명령 : CIRCLE
원에 대한 중심점 지정 또는 [3점(3P)/2점(2P)/Ttr - 접선 접선 반지름(T) ] : _ttr
원의 첫 번째 접점에 대한 객체위의 점 지정 :
원의 두 번째 접점에 대한 객체위의 점 지정 :
원 지름의 반지름을 지정 :
◇ 접선, 접선, 접선 : 세 개의 객체를 접하는 원을 그린다.
명령 : CIRCLE
원에 대한 중심점 지정 또는 [3점(3P)/2점(2P)/Ttr - 접선 접선 반지름(T) ] : _3P 원 위의 첫 번째 점 지정 : _tan 대상
원 위의 두 번째 점 지정 : _tan 대상
원 위의 세 번째 점 지정 : _tan 대상
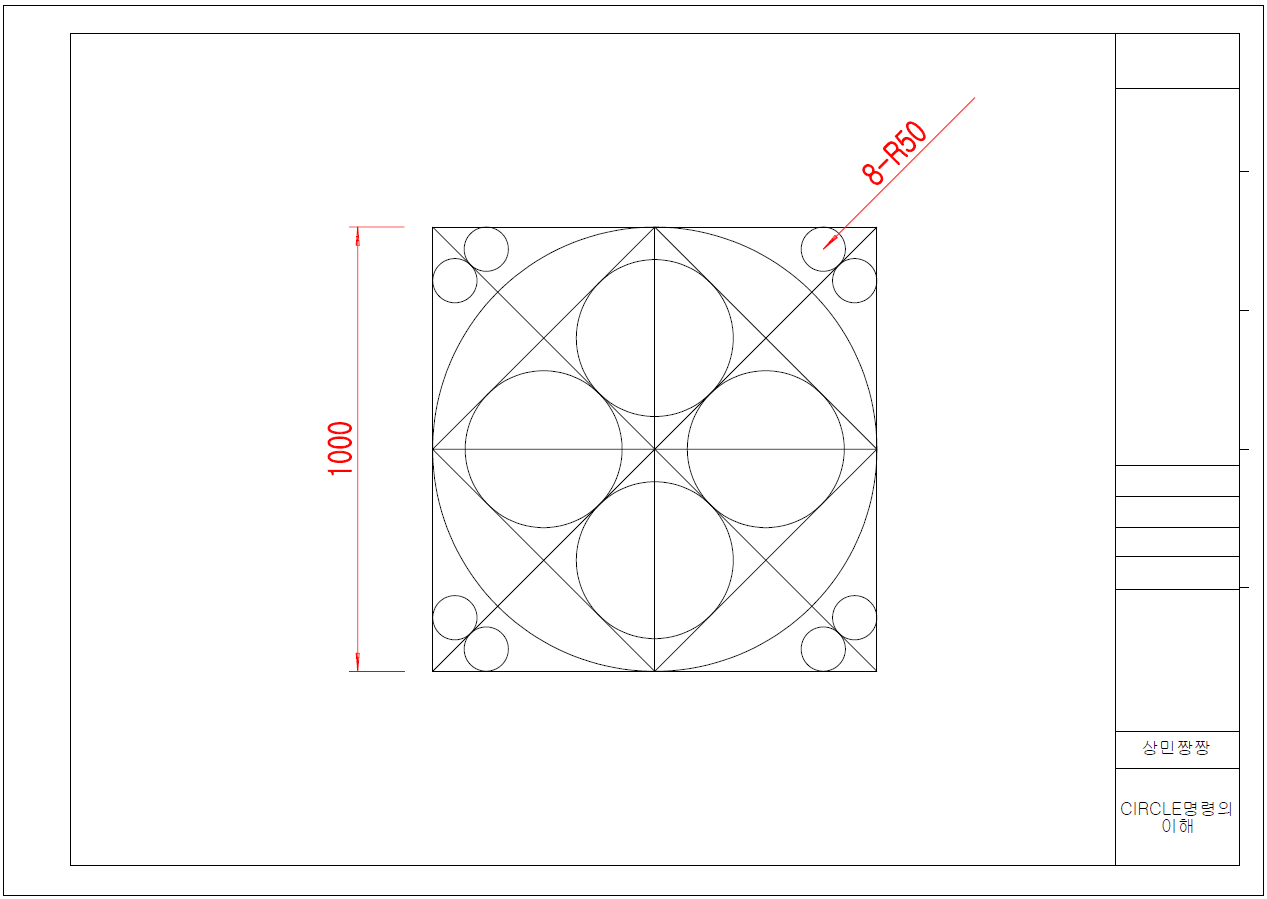
(01) [LINE] 명령과 [CIRCLE] 명령, [객체 스냅]을 이용하여 상기의 도면을 화면상에 그려보자.

(02) AutoCAD 2009 화면상의 왼쪽 맨윗부분의 [응용프로그램(A)] - [새로 만들기]를 클릭한다.
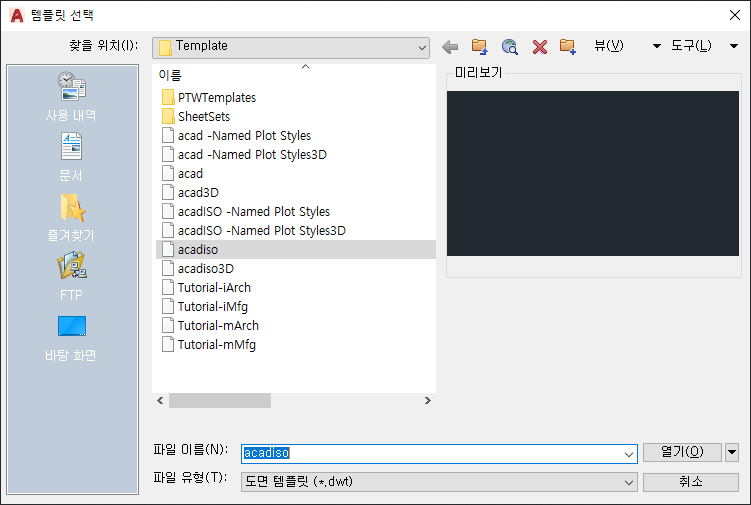
(03) [Template] 폴더에서 새 도면을 작성하기 위하여 [acadiso.dwt]를 선택하고 [열기(O)] 버튼을 클릭한다.
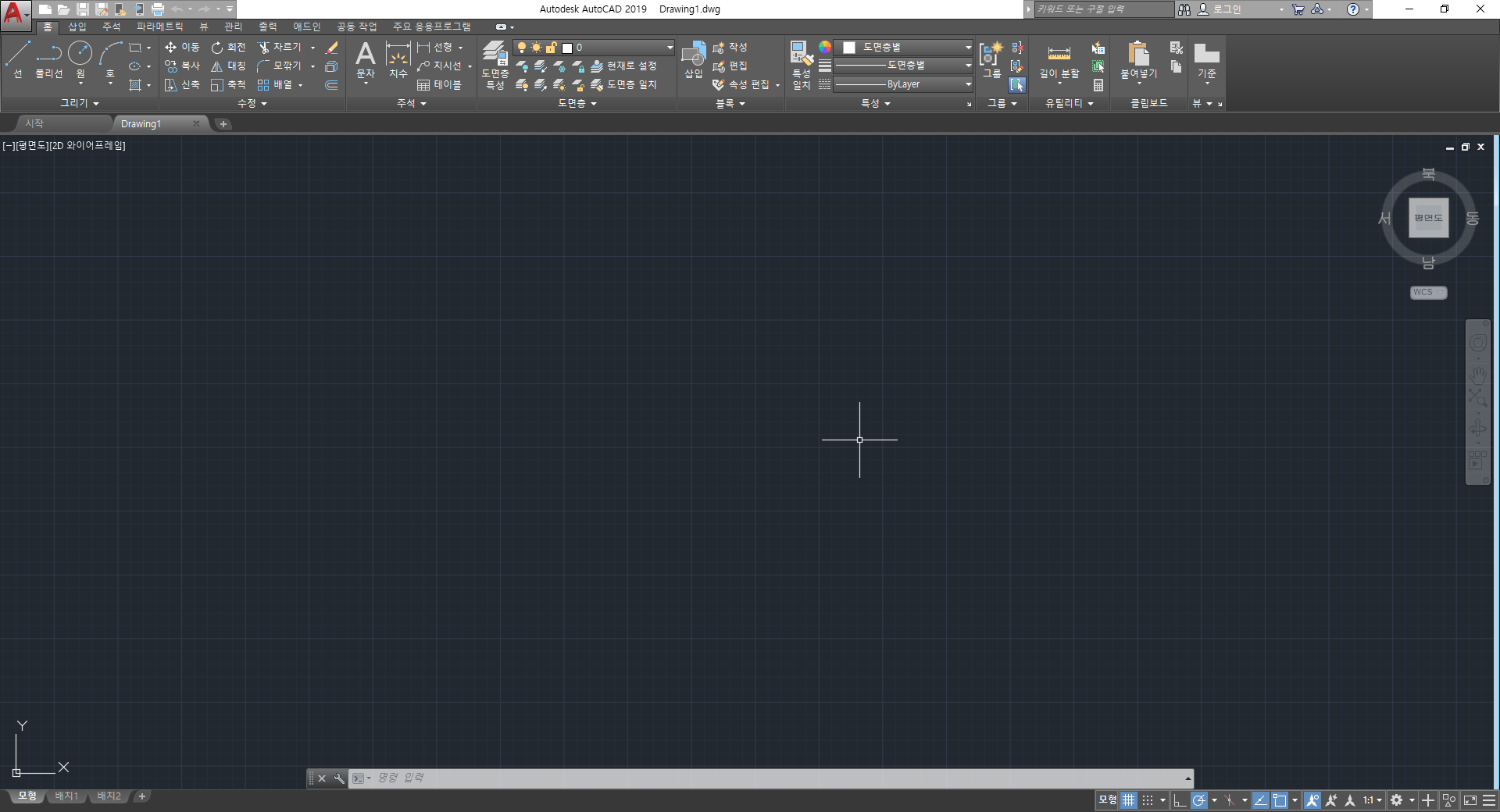
(04) 화면상에 그리드가 표시된 것을 확인하고, [명령 :] 프롬프트 상에 [LIMITS] 명령어를 입력하고 [ENTER KEY]를 누른다.

(05) 왼쪽 아래 구속 지정 (0, 0)을 입력하고, 오른쪽 위 구석 지정을 (12000, 10000)을 입력한다.

(06) [명령 : ] 프롬프트 상에 [ZOOM] 명령어를 입력하고 [ENTER KEY]를 누른다. [전체(A)]를 입력하고 [ENTER KEY]를 누른다.
윈도우 구석 지정, 축적 비율(nX 또는 nXP) 입력 또는
[전체(A)/중심(C)/동적(D)/범위(E)/이전(P)/축적(S)/윈도우(W)/객체(O) ] <실시간> : A

(07) [명령 : ] 프롬프트 상에 [LINE] 명령어를 입력하고 [ENTER KEY]를 누른다. 상대극좌표를 이용하여 2000mm 정사각형을 그려준다.
LINE 첫 번째 점 지정 : 임의점 클릭
LINE 다음 점 지정 또는 [명령 취소(U)] : @2000<0
LINE 다음 점 지정 또는 [명령 취소(U)] : @2000<90
LINE 다음 점 지정 또는 [닫기(C) 명령 취소(U)] : @2000<180
LINE 다음 점 지정 또는 [닫기(C) 명령 취소(U)] : C

(08) 화면상에 사각형이 작아서 도면을 그리는데 어려움이 있으므로 [명령 : ] 프롬프트 상에 [ZOOM] 명령어를 입력하고 [ENTER KEY]를 누른다. 옵션 중에서 [윈도우(W)]를 입력하고 사각형의 왼쪽 윗부분과 오른쪽 아랫부분을 클릭하여 윈도우를 형성하여 사각형을 상기의 이미지와 같이 확대해 보자.
윈도우 구석 지정, 축적 비율(nX 또는 nXP) 입력 또는
[전체(A)/중심(C)/동적(D)/범위(E)/이전(P)/축적(S)/윈도우(W)/객체(O) ] <실시간> : W
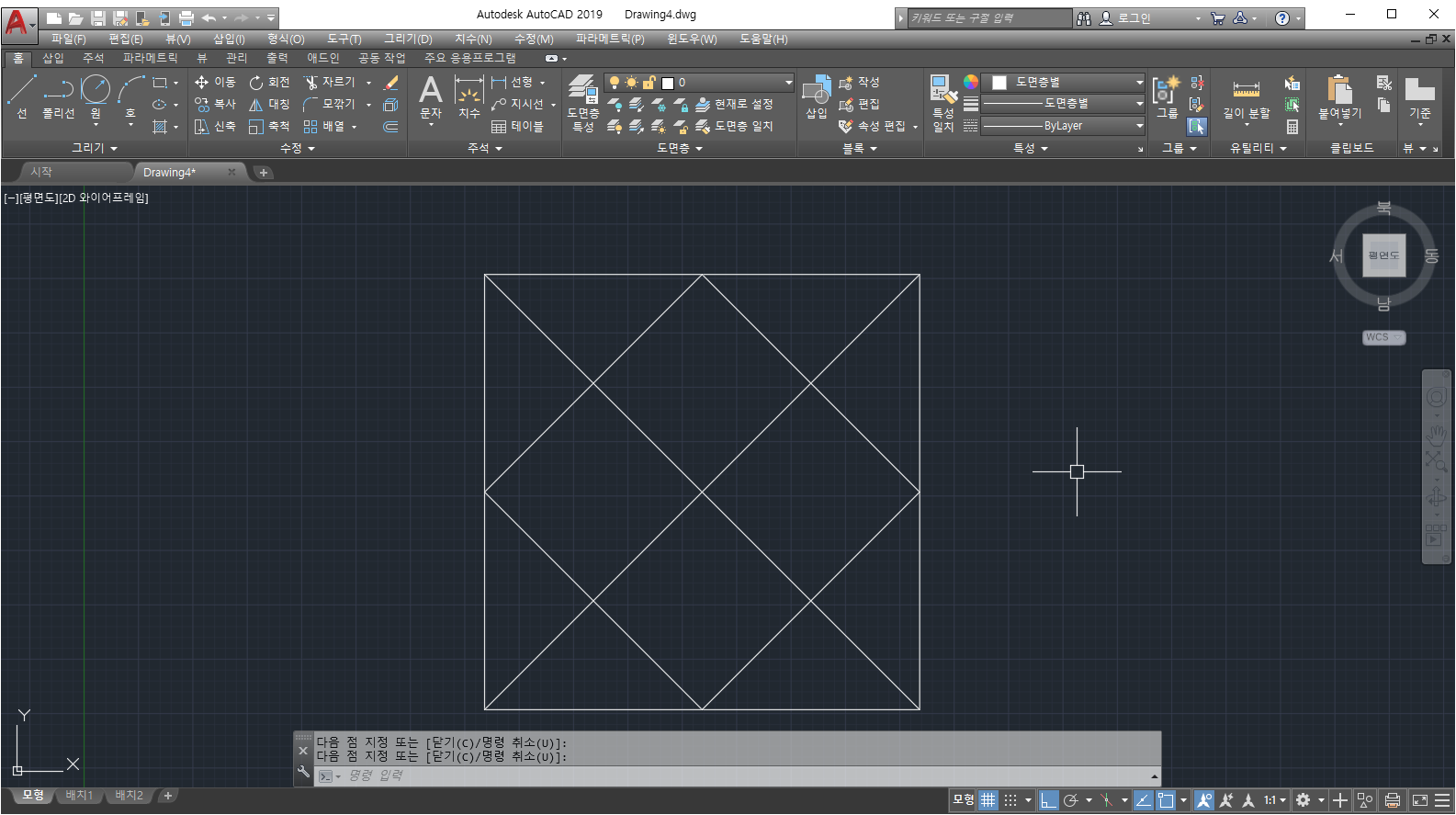
(09) [명령 : ] 프롬프트 상에 [LINE] 명령어를 입력하고 [ENTER KEY]를 누른다. [객체 스냅]을 이용하여 대각선과 마름모 꼴을 그린다.
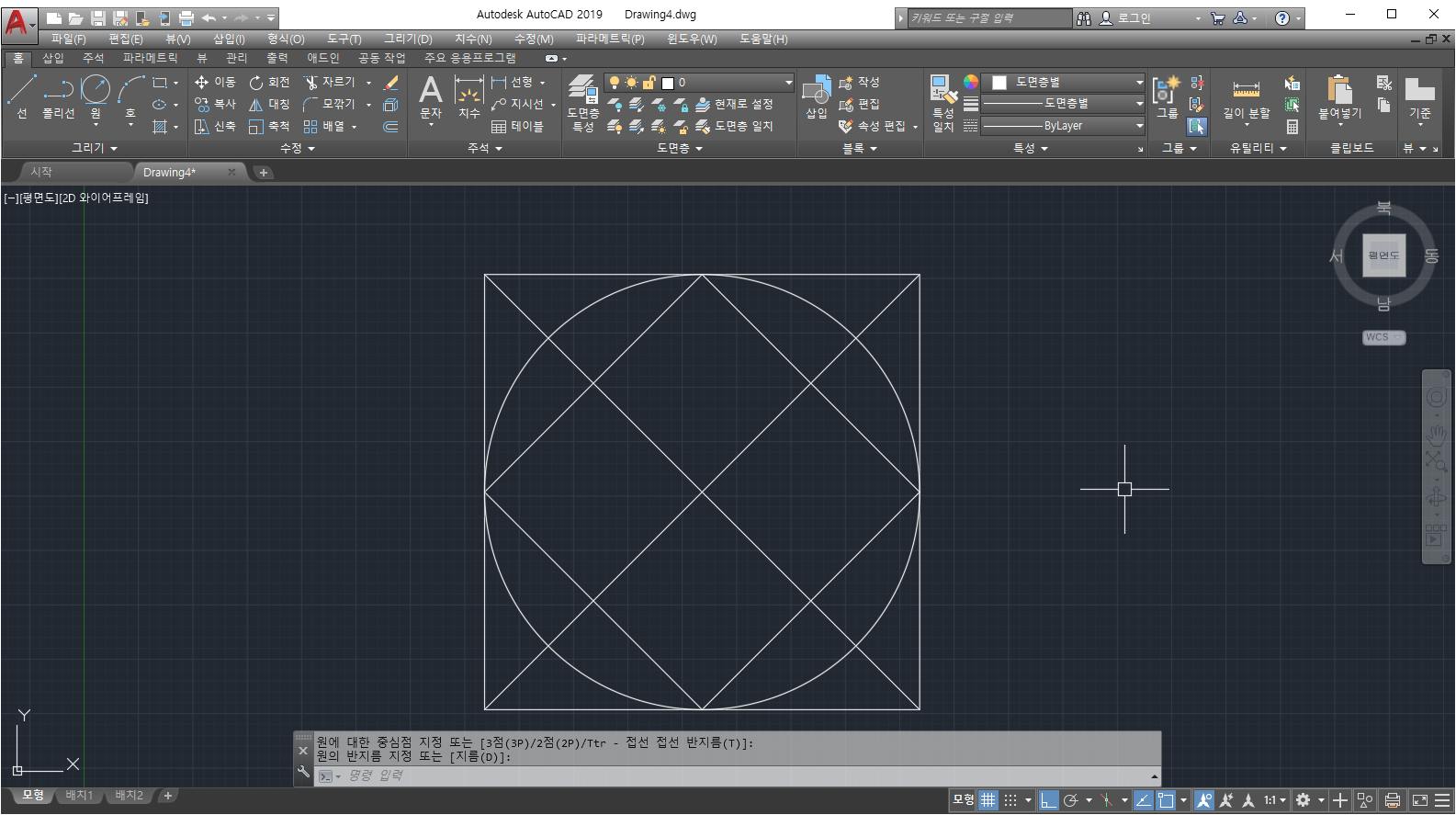
(10) [명령 : ] 프롬프트 상에 [CIRCLE] 명령어를 입력하고 [ENTER KEY]를 누른다.
명령 : CIRCLE
원에 대한 중심점 지정 또는 [3점(3P)/2점(2P)/Ttr - 접선 접선 반지름(T) ] : 대각선의 교차점을 클릭한다.
원의 반지름 지정 또는 [지름(D) ] : 정사각형의 윗면 중간점을 클릭한다.
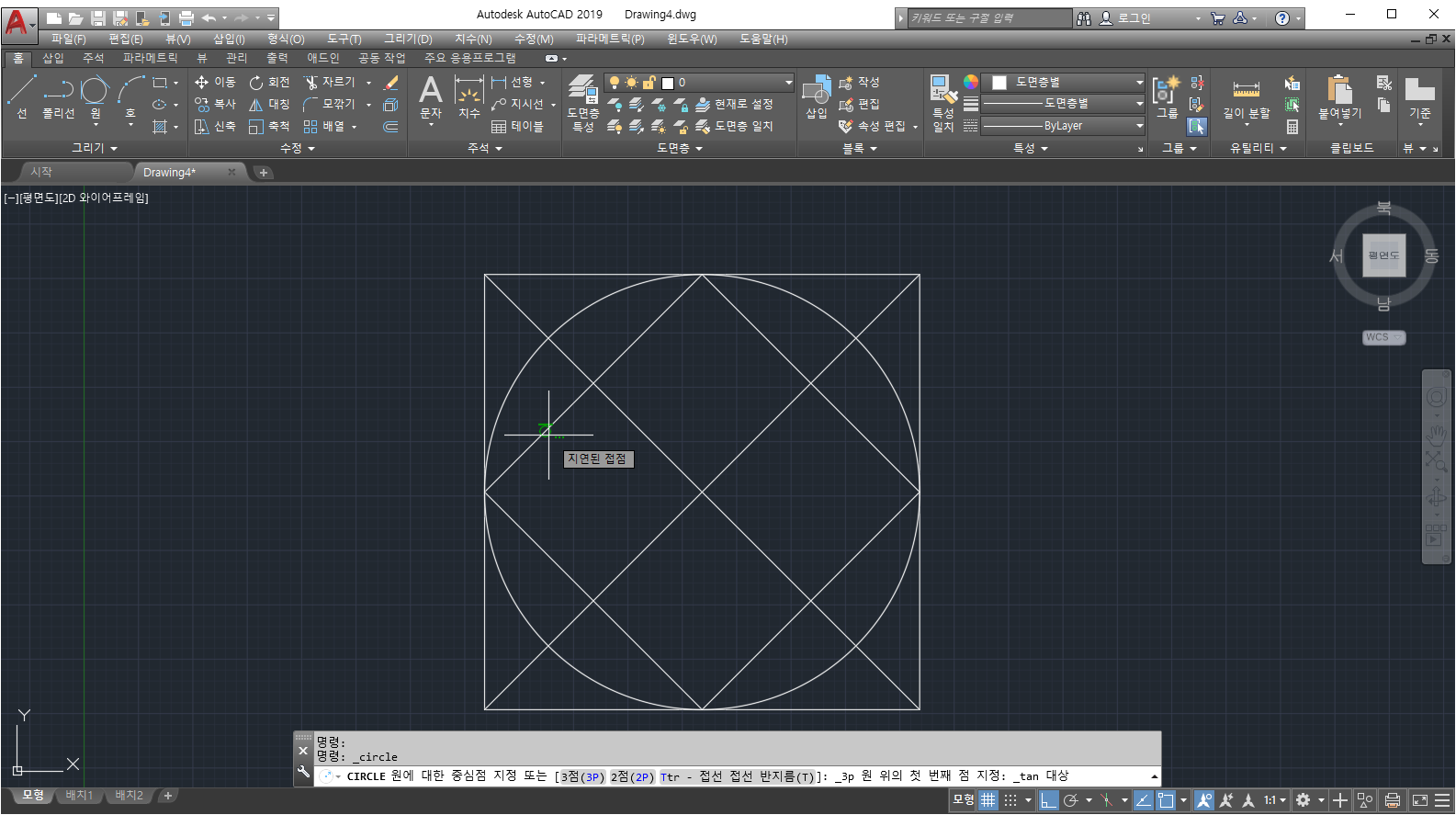
(11) 리본 메뉴에서 [홈] - [원] - [화살표(▼)] - [접선, 접선, 접선]을 클릭한다. 상기의 이미지와 같이 첫번째 위치로 십자선을 가져가보면 초록색 원형이 나타나면서 접선을 스냅할 수 있게 해준다. 클릭한다.
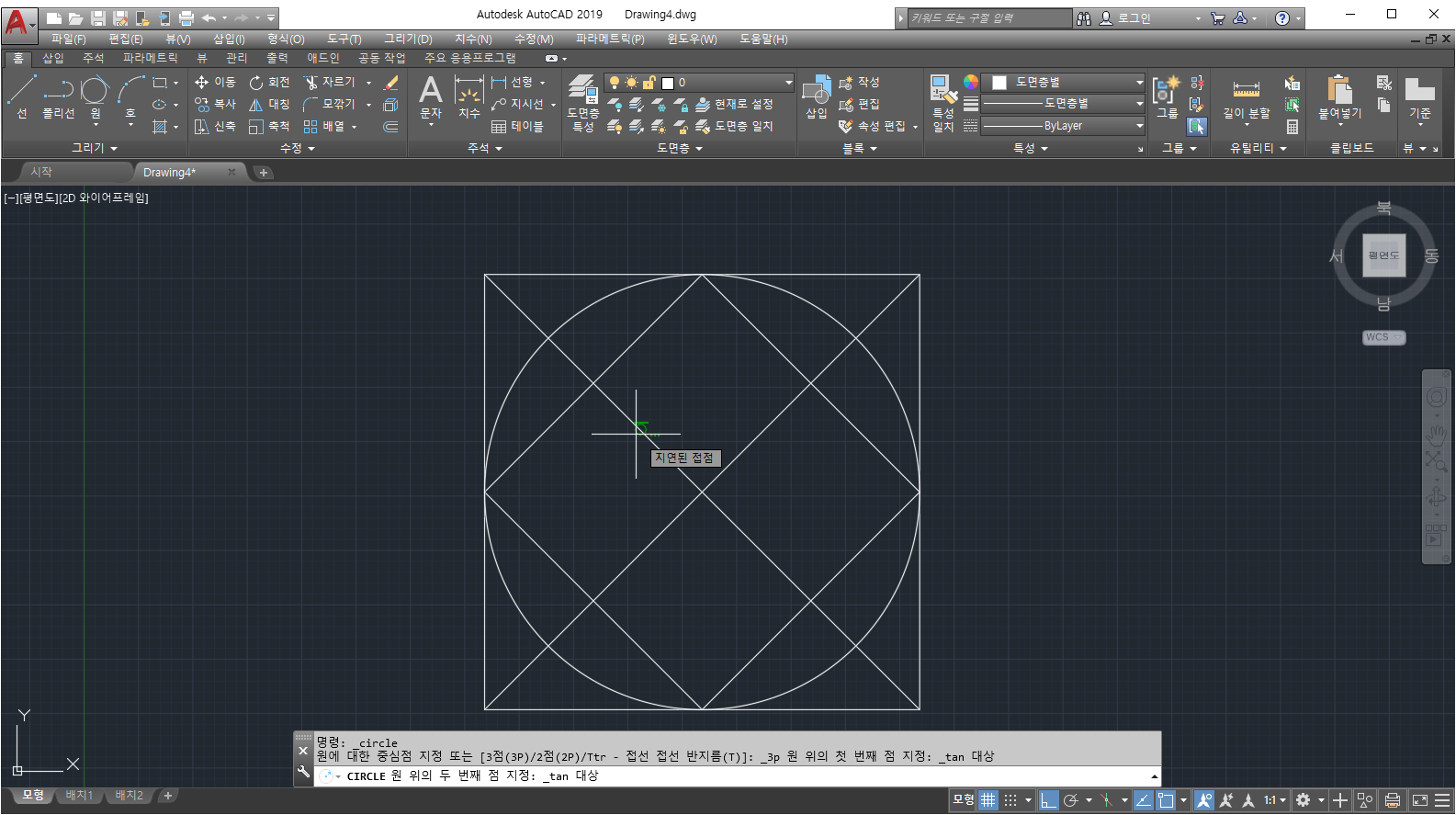
(12) [CIRCLE] 명령이 실행된 상태에서 상기의 이미지와 같이 두 번째 위치로 십자선을 가자가보자. 마찬가지로 초록색 원형이 나타나면서 접선을 스냅할 수 있게 해준다. 클릭한다.
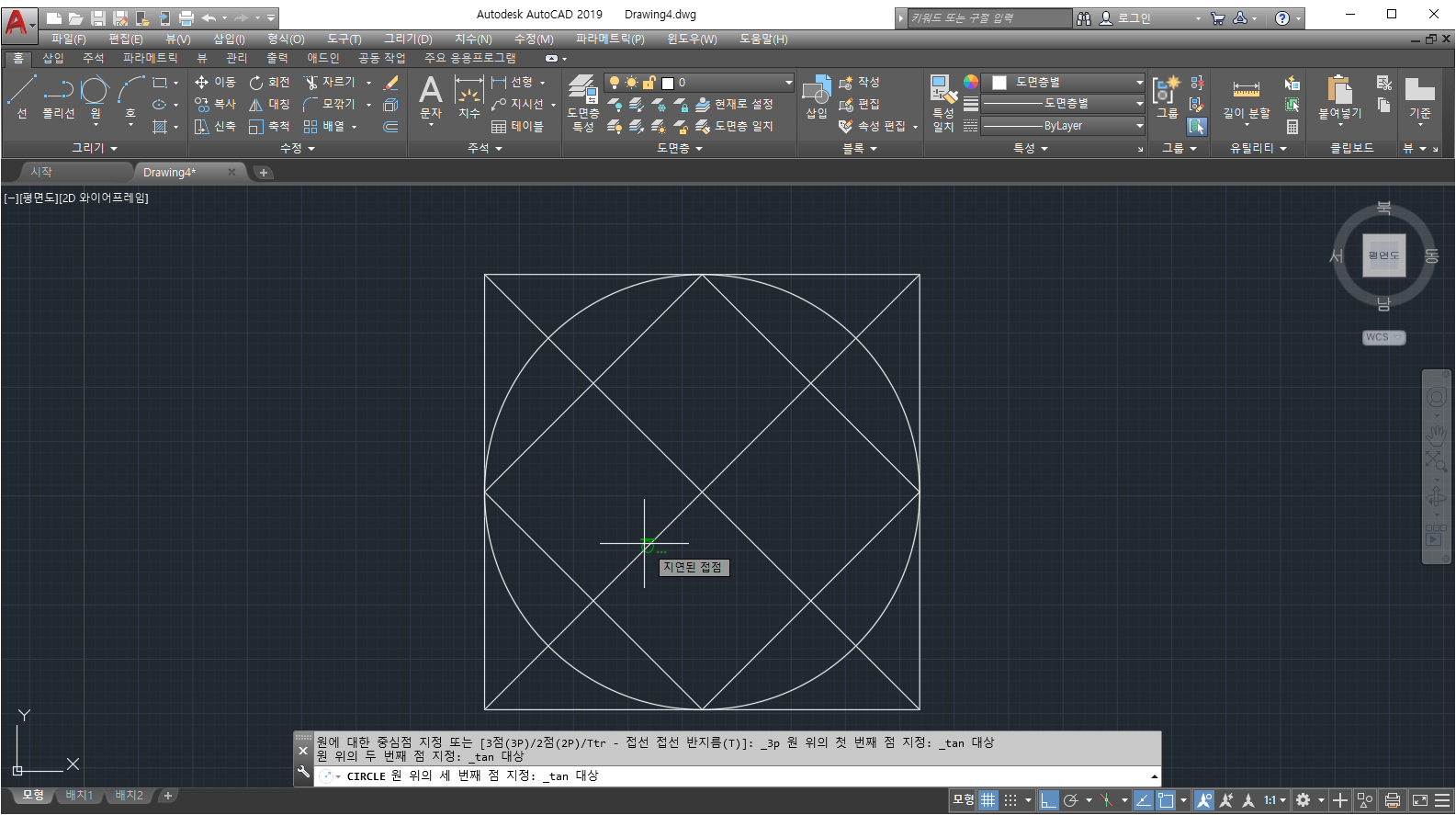
(13) [CIRCLE] 명령이 실행된 상태에서 상기의 이미지와 같이 세 번째 위치로 십자선을 가자가보자. 마찬가지로 초록색 원형이 나타나면서 접선을 스냅할 수 있게 해준다. 클릭한다.
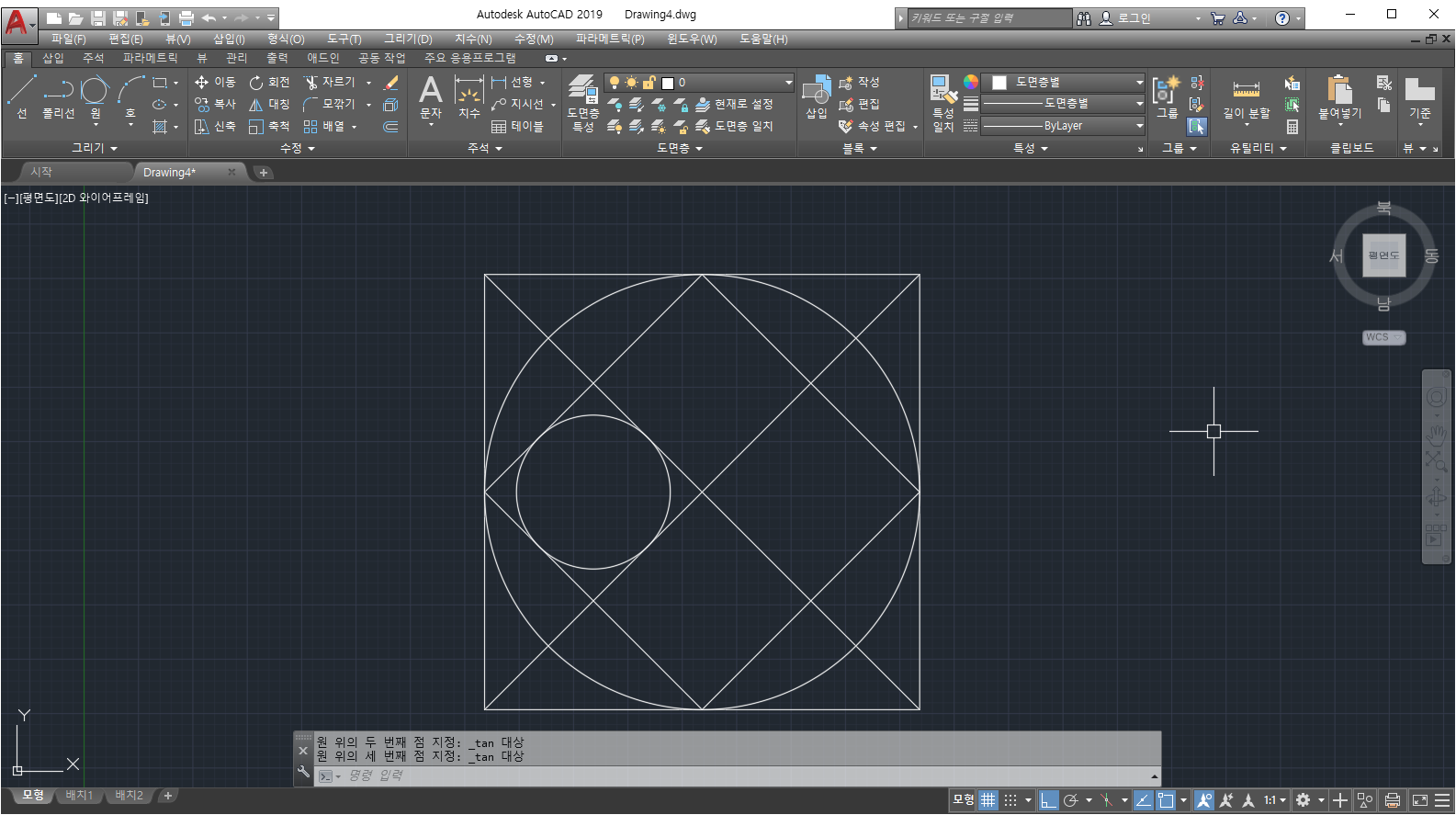
(14) [CIRCLE] 명령이 실행된 상태에서 세 번째 점까지 클릭을 해주면 접선과 접선과 접선이 만나는 원을 형성하여 화면상에 나타난다.

(15) 리본 메뉴에서 [홈] - [원]을 보면 원의 형태가 처음의 [중심점, 반지름] 옵션에서 [접선, 접선, 접선]의 아이콘로 변경된 것을 알 수 있다. 리본 메뉴에서 [홈] - [원] - [화살표(▼)] - [접선, 접선, 접선]을 클릭하지 않아도 [접선, 접선, 접선] 옵션을 사용할 수 있다. 상기의 이미지와 같이 나머지 원들도 [접선, 접선, 접선] 아이콘을 클릭하여 그려보자.
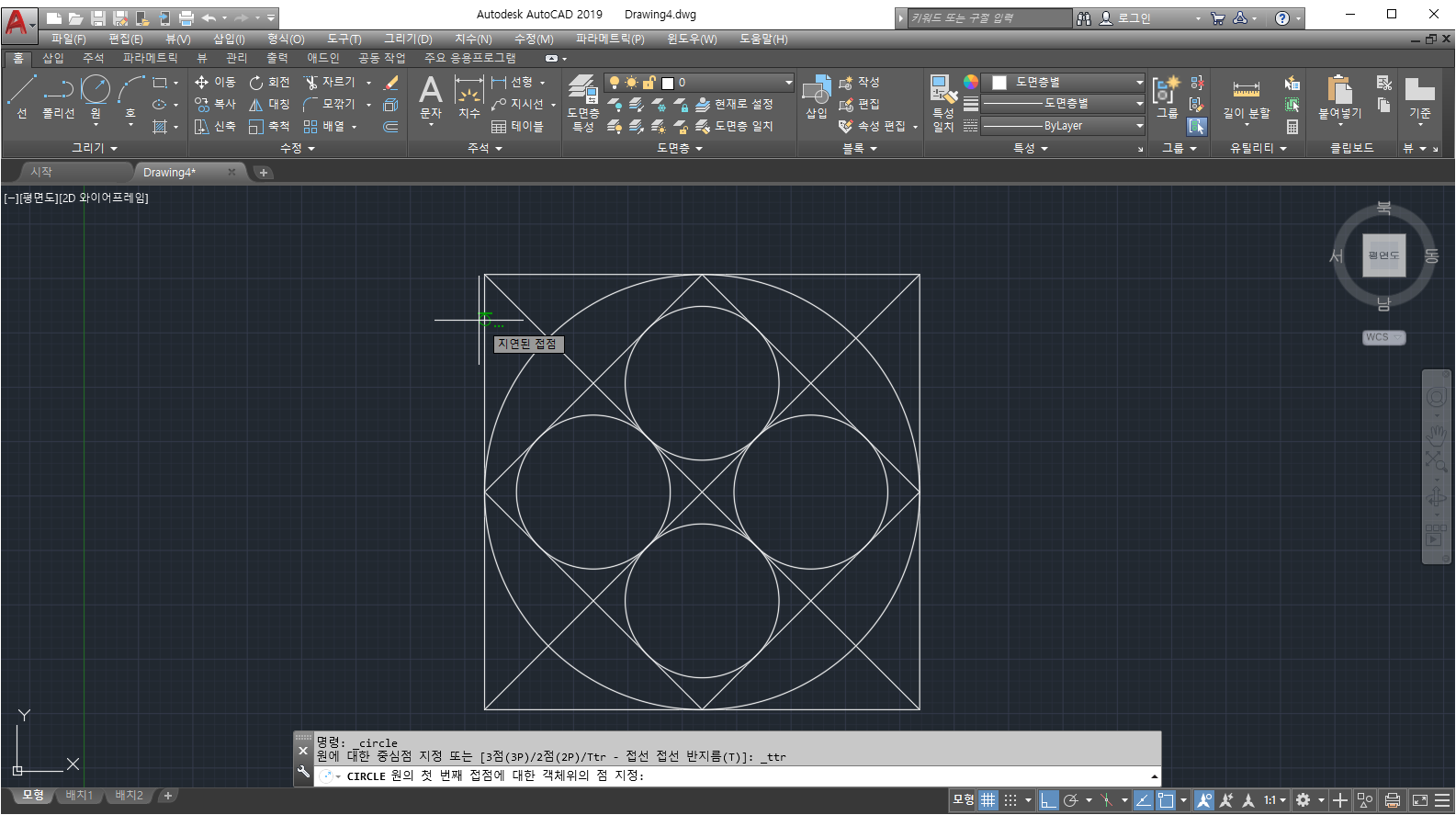
(16) 리본 메뉴에서 [홈] - [원] - [화살표(▼)] - [접선, 접선, 반지름]을 클릭한다. 상기의 이미지와 같이 첫번째 위치로 십자선을 가져가보면 초록색 원형이 나타나면서 접선을 스냅할 수 있게 해준다. 클릭한다.
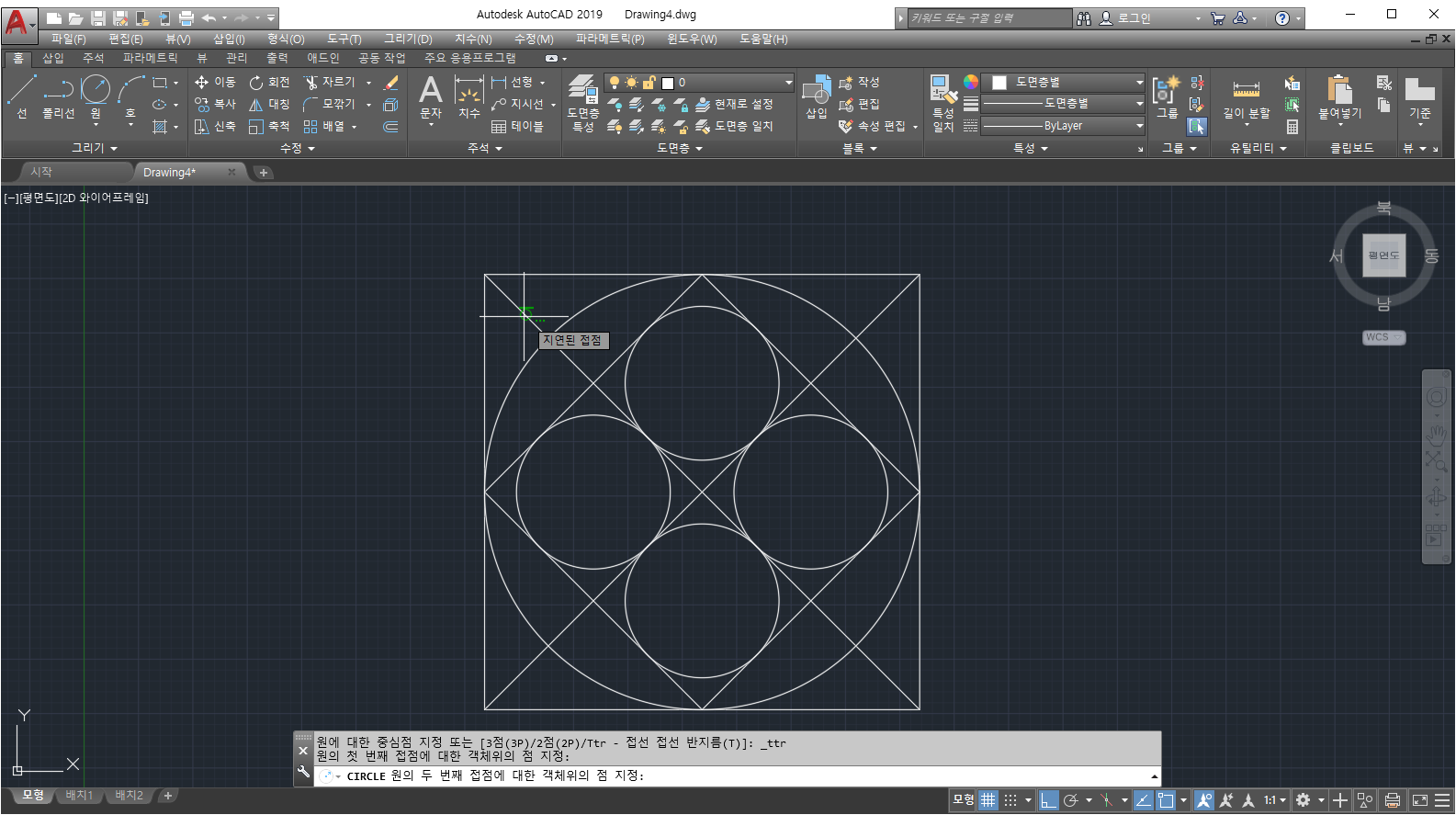
(17) [CIRCLE] 명령이 실행된 상태에서 상기의 이미지와 같이 두 번째 위치로 십자선을 가자가보자. 마찬가지로 초록색 원형이 나타나면서 접선을 스냅할 수 있게 해준다. 클릭한다.
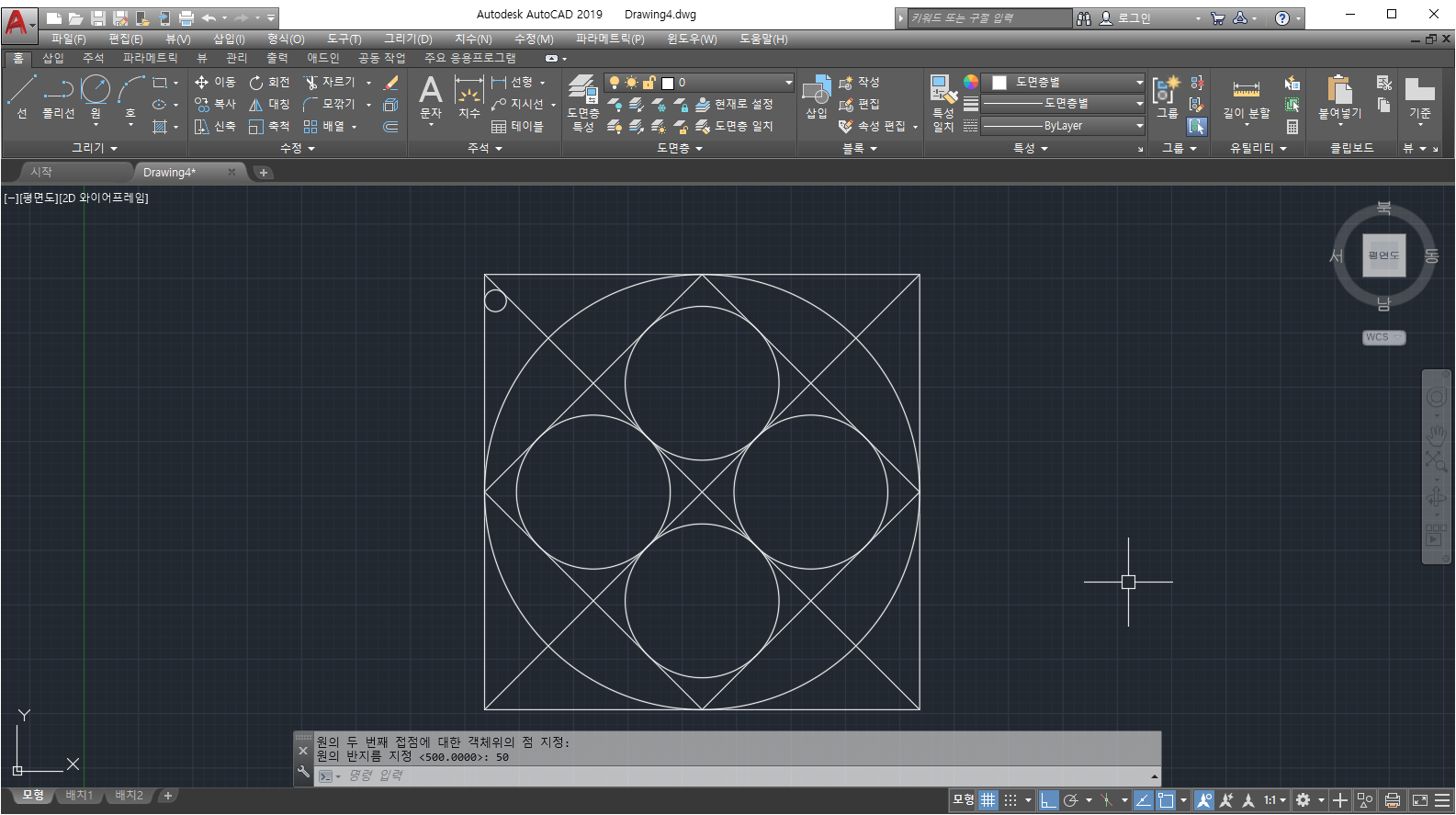
(18) [CIRCLE] 명령이 실행된 상태에서 두 번째 접선을 클릭하고 나면 반지름을 입력하라는 메시지가 나타난다. 50을 입력하고 나면 상기의 이미지와 같이 화면상에 원이 나타난다.
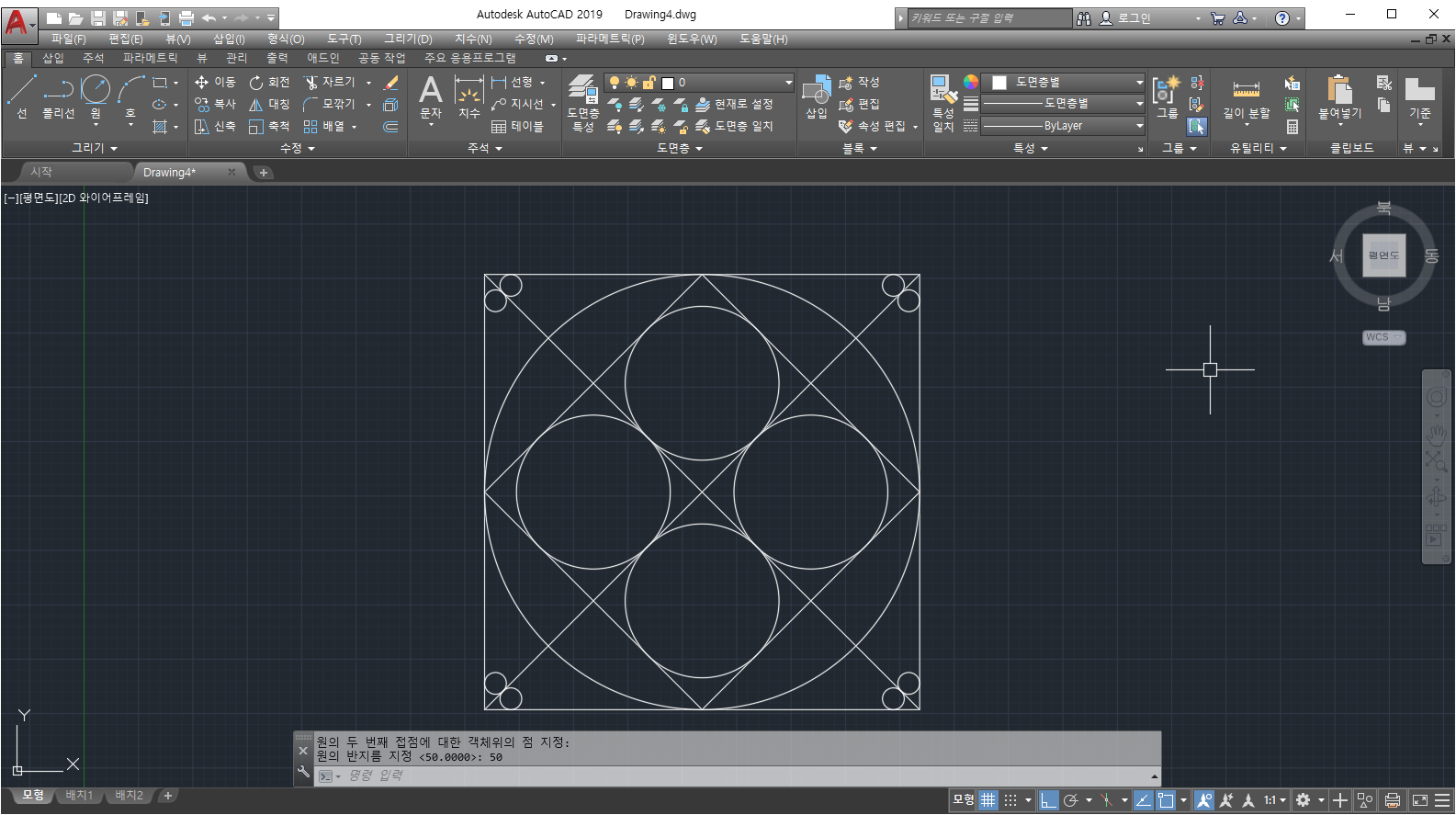
(19) 리본 메뉴에서 [홈] - [원]을 보면 원의 형태가 [접선, 접선, 반지름]의 아이콘로 변경된 것을 알 수 있다. 리본 메뉴에서 [홈] - [원] - [화살표(▼)] - [접선, 접선, 반지름]을 클릭하지 않아도 [접선, 접선, 반지름] 옵션을 사용할 수 있다. 상기의 이미지와 같이 나머지 원들도 [접선, 접선, 반지름] 아이콘을 클릭하여 그려보자.
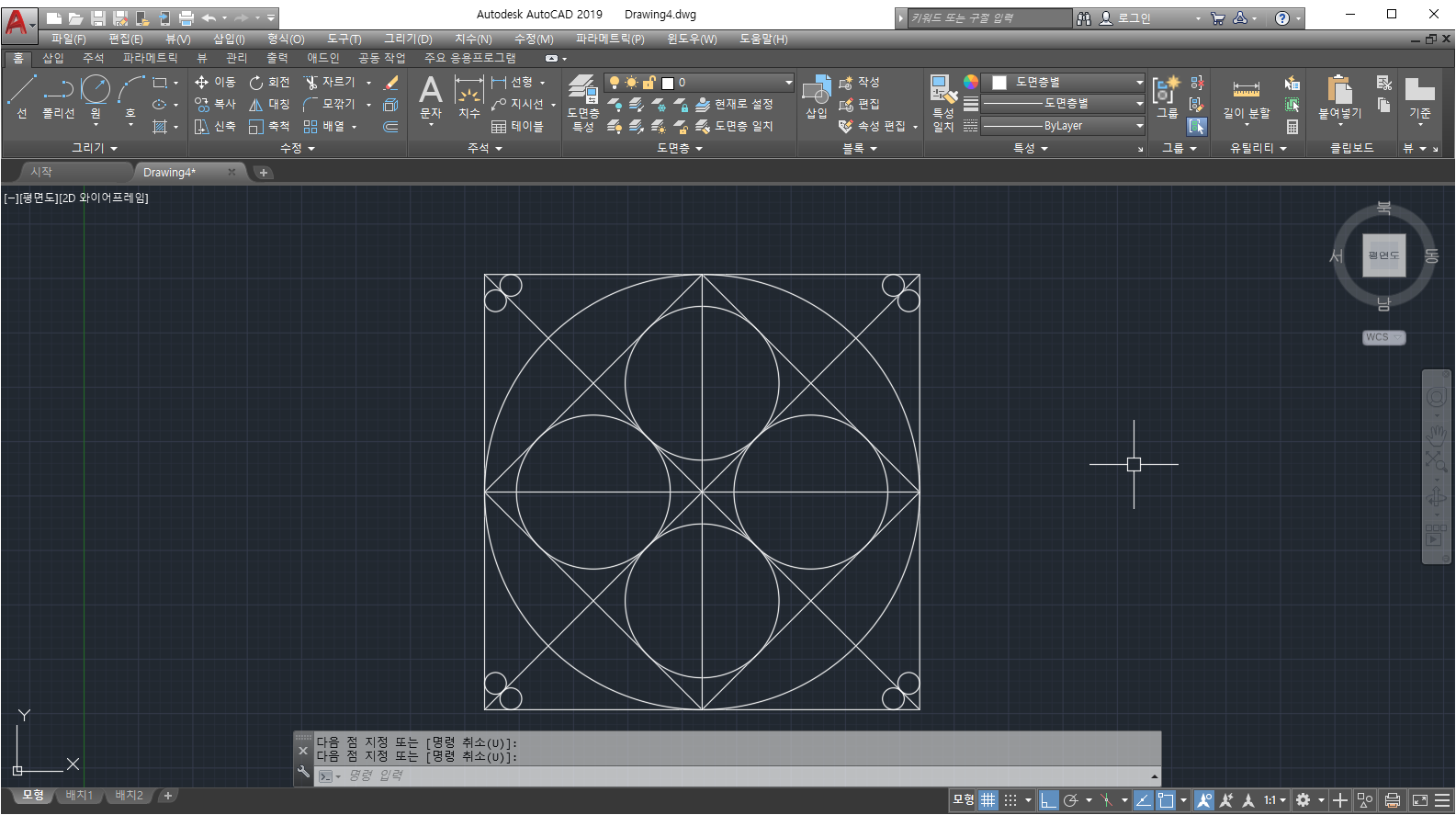
(20) 마지막으로 [명령 :] 프롬프트 상에 [LINE]명령을 입력하여 누락된(?) 선들도 그려서 완성을 해보자.
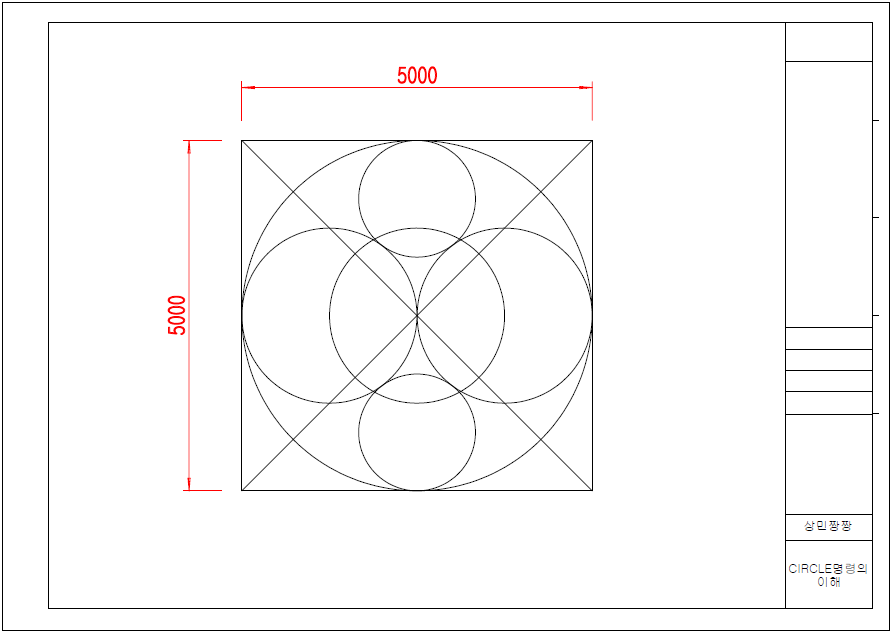
[실습예제] 상기의 도면을 보고 사용자가 직접 작도를 해보자. [CIRCLE] 명령의 [중심점, 반지름], [2점], [접선, 접선, 접선] 옵션을 적절히 이용하면 도면을 작성할 수 있다.
'IT정보 > 오토캐드(AutoCAD) 따라하기' 카테고리의 다른 글
| Chapter.1 AutoCAD 시작하기 - 05. 기본 객체 그리기(3) (0) | 2021.05.23 |
|---|---|
| Chapter.1 AutoCAD 시작하기 - 05. 기본 객체 그리기(2) (0) | 2021.05.16 |
| Chapter.1 AutoCAD 시작하기 - 04. 화면 제어와 객체 스냅 활용하기 (0) | 2021.04.28 |
| Chapter.1 AutoCAD 시작하기 - 03. 좌표계 이해하기 (0) | 2021.04.26 |
| Chapter.1 AutoCAD 시작하기 - 02. 작업 시작하기 (1) | 2021.04.26 |





댓글 영역