고정 헤더 영역
상세 컨텐츠
본문

숫자를 입력했을 때 원하는 전화번호 형식으로 표시하고 싶다면 셀 서식을 이용하는 것이 좋다. 휴대폰 번호의 경우에는 형식이 몇 가지 되지 않아 셀 서식을 이용해 처리하는 것이 편리하지만, 유선 전화번호의 경우에는 형식이 많기 때문에 수식이나 매크로를 이용해야 한다. 서식 지정으로 전화번호를 손쉽게 입력하는 방법에 대해 알아보자.
휴대폰 번호 서식
휴대폰 번호 서식은 다음과 같다.
| 형태 | 샘플 | 서식코드 |
| 통신사 3, 국번 3자리 | 01×-123-1234 | 0##-###-#### |
| 통신사 3, 국번 4자리 | 01×-1234-1234 | 0##-####-#### |
1. 표를 참고해 핸드폰 번호 서식을 지정한다. 마우스 포인터를 드래그하여 [B3:B14] 범위를 지정하고 [CTRL + 1]을 눌러서 셀 서식 대화상자를 호출한다. 셀 서식 대화상자가 나타나면 [표시 형식] 탭의 [범주]에서 [사용자 지정]을 선택한다. [형식]에는 다음과 같은 서식 코드를 입력한다.
[<=999999999]0##-###-####;0##-####-####
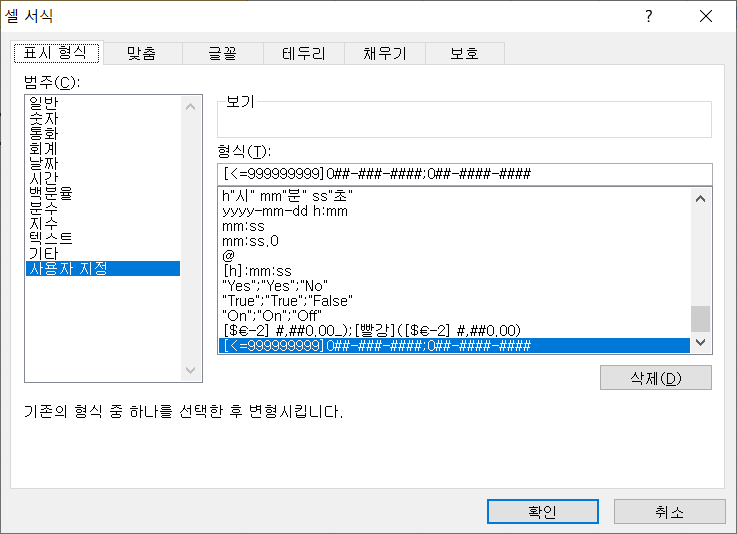
휴대폰 번호 서식코드 이해하기
휴대폰 번호는 01×-123-1234 또는 01×-1234-1234의 두 가지 형식으로 되어 있으므로, 숫자만 입력할 경우 9자리와 10자리 숫자가 셀에 입력된다.(참고로 맨 앞의 0은 숫자로 입력했기 때문에 사라지므로 나머지 자리수만 짜진다.) 9자리 숫자면 0##-###-#### 숫자 서식을 적용하고, 아니면 0##-####-#### 숫자 서식을 적용하면 된다. 그러므로 조건을 하나 판단하는 사용자 지정 숫자 서식을 구성하면 되고, 첫 번째 조건은 9자리 숫자에서 가장 큰 999999999보다 작은지 확인하는 [<=999999999]가 된다.
2. [B3:B14] 범위에 휴대폰 번호를 숫자로만 입력하여 보자. 예를 들어 01043211234라고 입력을 하면 010-4321-1234와 같이 전화번호가 제대로 표시되는 것을 확인할 수 있다.
유선 전화번호 서식
유선 전화번호 서식은 다음과 같다.
| 형태 | 샘플 | 서식코드 |
| 지역번호 2, 국번 3자리 | 02-123-1234 | 0#-###-#### |
| 지역번호 2, 국번 4자리 | 02-1234-1234 | 0#-####-#### |
| 지역번호 3, 국번 3자리 | 062-123-1234 | 0##-###-#### |
| 지역번호 3, 국번 4자리 | 061-1234-1234 | 0##-####-#### |
사용자 지정 숫자 서식은 2개의 조건을 이용해서 3개의 숫자 서식을 지정할 수 있으므로 위와 같이 4가지 조건의 서식을 코드로 지정할 수 없다. 그러므로 매크로를 사용하여 설정하여야 한다.
1. 시트 탭에서 마우스 오른쪽 버튼을 클릭한 다음 [코드 보기]를 선택한다.
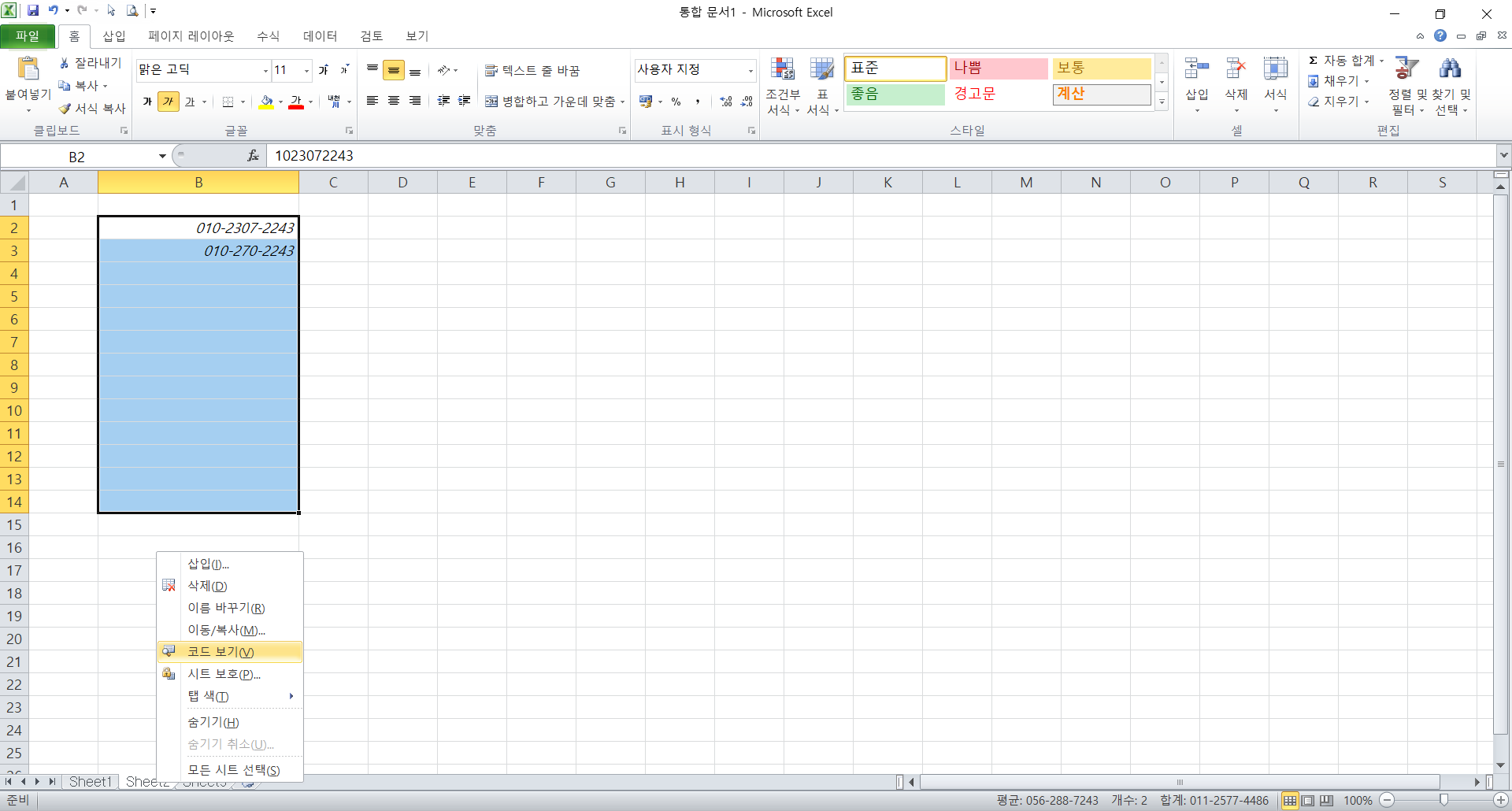
2. Microsoft Visual Basic for Application이 나타난다.
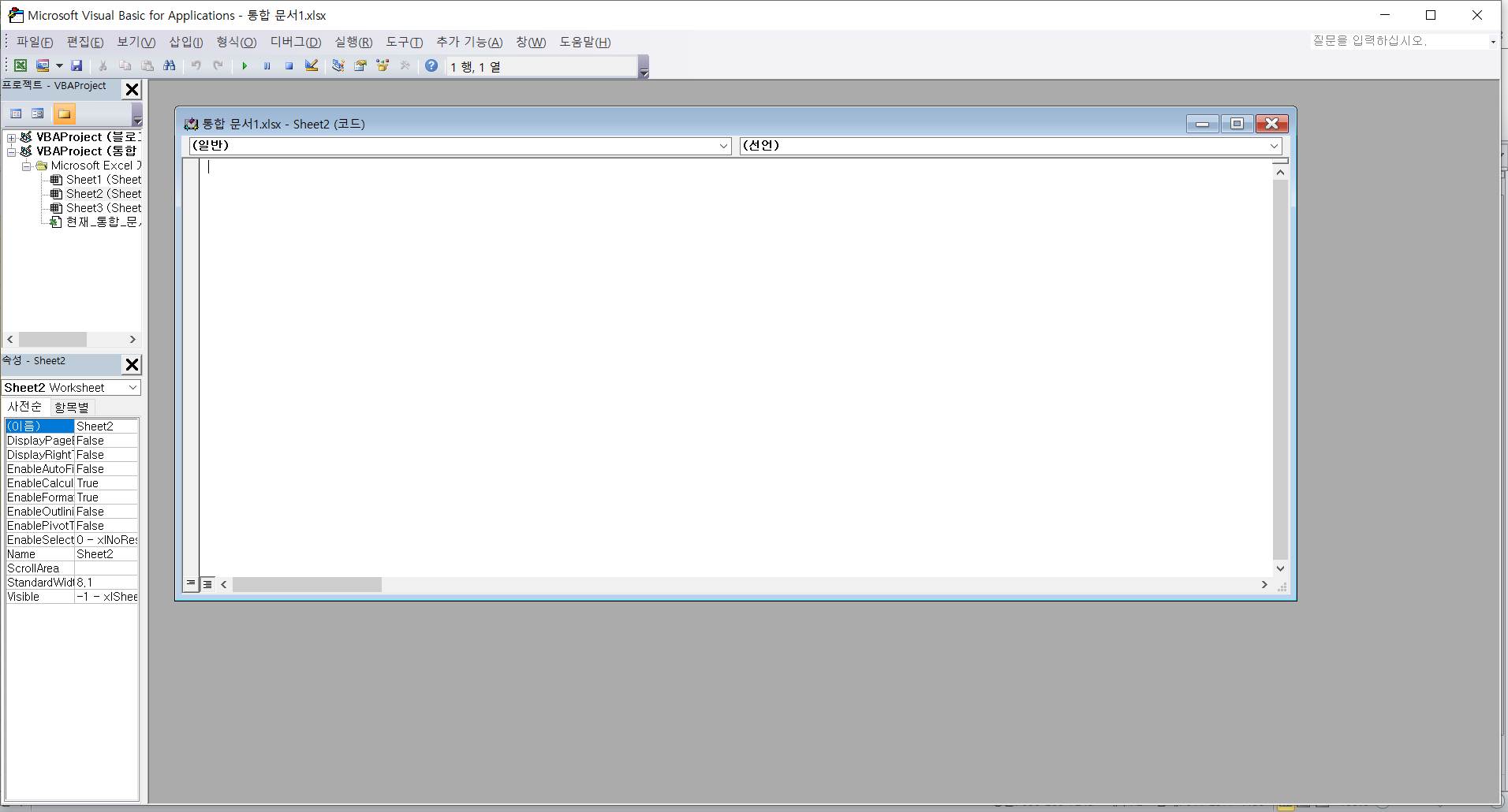
3. 아래와 같이 코드를 입력하고 닫기 버튼을 누른다.
Private Sub Worksheet_Change(ByVal Target As Range)
If Target.Cells.Count = 1 Then
IF Target.Column = 5 And Target.Row >= 6 Then
Select Case Target.Value
Case Is <= 99999999
Target.NumberFormat = "0#-###-####"
Case Is <= 299999999
Target.NumberFormat = "0#-####-####"
Case Is <= 999999999
Target.NumberFormat = "0##-###-####"
Case Is Else
Target.NumberFormat = "0##-####-####"
End Select
End If
End If
End Sub
4. 이제 자택 전화번호를 입력할 때 디시(-) 구분 문자 입력 없이 숫자만 입력해도 올바른 전화번호 형식이 표시되는 것을 확인할 수 있다.
'IT정보 > 엑셀 팁(Excel Tip)' 카테고리의 다른 글
| 사람들이 잘 모르는 엑셀 팁(Tip) 알아보기 : 다른 위치의 값 참조하기 (19) | 2021.10.24 |
|---|---|
| 사람들이 잘 모르는 엑셀 팁(Tip) 알아보기 : 입력된 텍스트 값에 숫자 서식 적용하기 (20) | 2021.10.23 |
| 사람들이 잘 모르는 엑셀 팁(Tip) 알아보기 : 엑셀 표에서 요약 행 사용하기 (47) | 2021.09.05 |
| 사람들이 잘 모르는 엑셀 팁(Tip) 알아보기 : 참조 연산자를 참조하기 (37) | 2021.09.04 |
| 사람들이 잘 모르는 엑셀 팁(Tip) 알아보기 : N개월의 전/후의 날짜 계산하기 (42) | 2021.09.03 |





댓글 영역