고정 헤더 영역
상세 컨텐츠
본문


셀에 입력된 값 중 일부를 찾아 변경하기
셀의 값의 일부를 수정하거나 삭제할 때는 엑셀의 바꾸기 기능을 사용하는 것이 효과적이다. 입력 값의 형태에 따라서 처리할 수 없는 경우도 있지만, 와일드카드(Wild Card)를 사용하면 좀 더 효과적인 바꾸기 작업을 할 수 있다.
① 상부에 첨부된 파일을 다운로드하여 열기를 한다. 그러면 아래와 같은 엑셀화면을 확인할 수 있다.
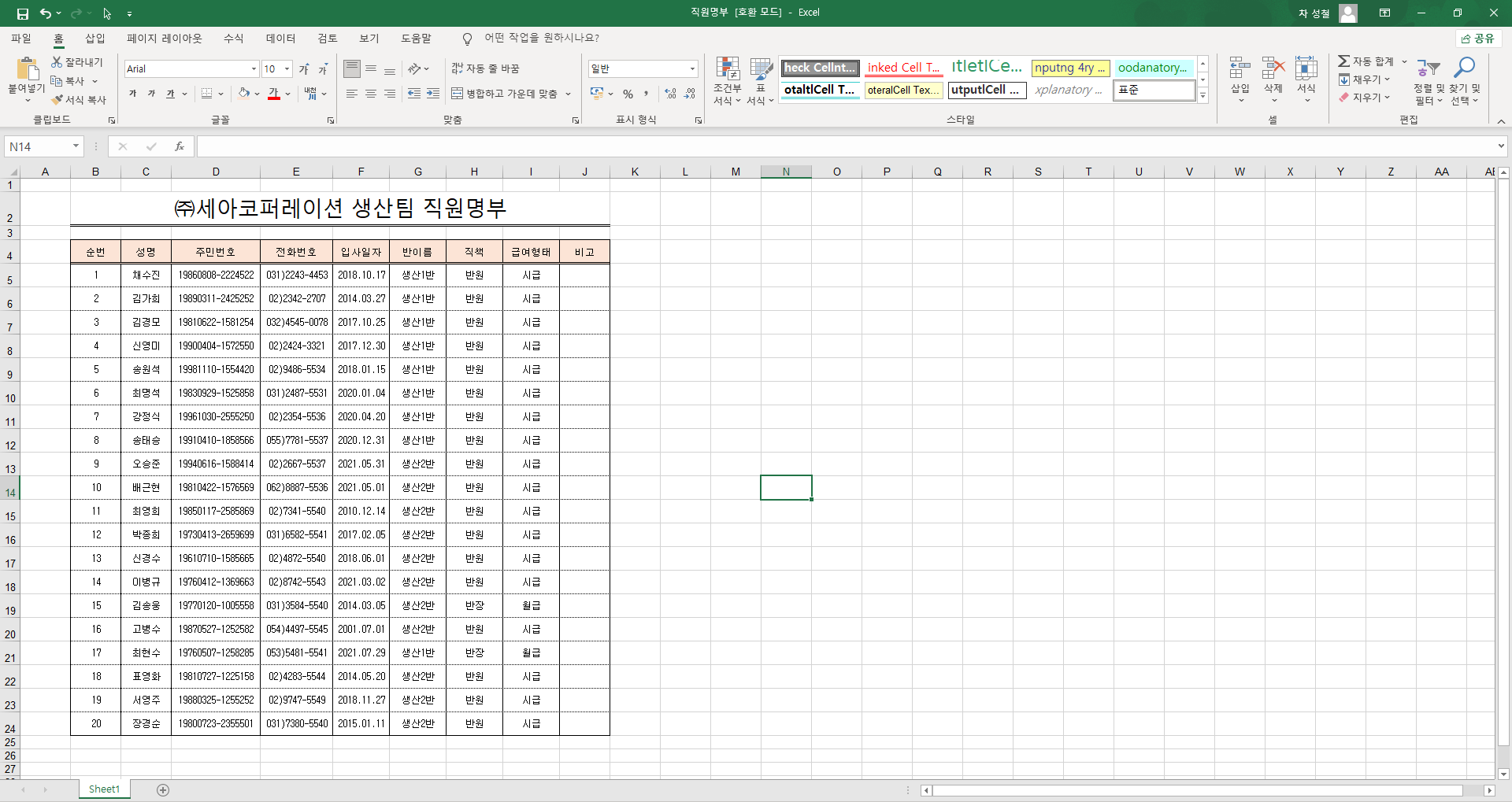
② 먼저 주민등록번호 상의 뒷번호 6자리 값을 '******'으로 변경하는 방법을 배워보자. 아래와 같이 범위를 [D5:D24]까지 마우스포인터를 이용하여 드래그하여 범위를 지정한다. [Ctrl + H Key]를 눌러서 찾기 및 바꾸기 대화상자를 불러온다.

③ 찾기 및 바꾸기에 다음과 같이 입력을 하고 [모두 바꾸기(A)]를 클릭한다.

④ 아래의 화면과 같이 1로 시작하는 주민번호의 뒷자리가 전부 '*'로 변경됨을 확인할 수 있다. 마찬가지로 2로 시작하는 주민번호의 뒷자리가 전부 '*'가 되도록 변경시켜보자. 찾을 내용을 '-1*'라고 입력하면 '-1'로 시작하는 문자열을 찾는다. 바꿀 내영에 '-1******'을 입력했으므로 찾는 값을 모두 바꿀 내용의 값으로 수정하는 것이다.

⑤ 이번에는 전화번호상의 지역번호를 없애보자. 아래와 같이 범위를 [E5:E24]까지 마우스포인터를 이용하여 드래그하여 범위를 지정한다. [Ctrl + H Key]를 눌러서 찾기 및 바꾸기 대화상자를 불러온다.

⑥ 찾기 및 바꾸기에 다음과 같이 입력을 하고 [모두 바꾸기(A)]를 클릭한다.

⑦ 아래의 화면과 같이 지역번호가 없어진 것을 확인할 수 있다.

'IT정보 > 엑셀 팁(Excel Tip)' 카테고리의 다른 글
| 사람들이 잘 모르는 엑셀 팁(Tip) 알아보기 : 자동 채우기 기능으로 텍스트 값 자동 입력하기 (13) | 2021.08.15 |
|---|---|
| 사람들이 잘 모르는 엑셀 팁(Tip) 알아보기 : 표의 행과 열을 바꿔서 복사하기 (7) | 2021.08.14 |
| 사람들이 잘 모르는 엑셀 팁(Tip) 알아보기 : 셀에 입력할 언어 지정하기 (6) | 2021.08.13 |
| 사람들이 잘 모르는 엑셀 팁(Tip) 알아보기 : 중복된 값 제거하기 (11) | 2021.08.12 |
| 사람들이 잘 모르는 엑셀 팁(Tip) 알아보기 : 손상된 엑셀 파일 복구하기 (14) | 2021.08.07 |





댓글 영역