고정 헤더 영역
상세 컨텐츠
본문


셀이 입력할 언어 지정하기
셀에 값을 입력할 때 특정 열은 영어만, 특정 열은 한글만 입력해야 한다면 한글과 영어를 사용할 때 [한/영]키를 눌러서 입력되는 언어를 변경하여 입력을 해야 하며 이러한 번거러움으로 인하여 한글을 입력해야 하는데 영어가 입력이 되고 영어를 입력해야 하는데 한글이 입력되는 등 오타도 자주발생한다. 특정한 열에서 입력해야 할 언어가 지정된 경우라면 해당 열에 유효성 검사 기능을 이용해 셀에 입력할 언어를 지정할 수 있다.
① 상부에 첨부된 파일을 다운로드하여 열기를 한다. 그러면 아래와 같은 엑셀화면을 확인할 수 있다.

② 아래의 화면과 같이 마우스 포인터를 이용하여 한글을 먼저 입력해야 하는 [C24:F32] 범위를 선택한다.
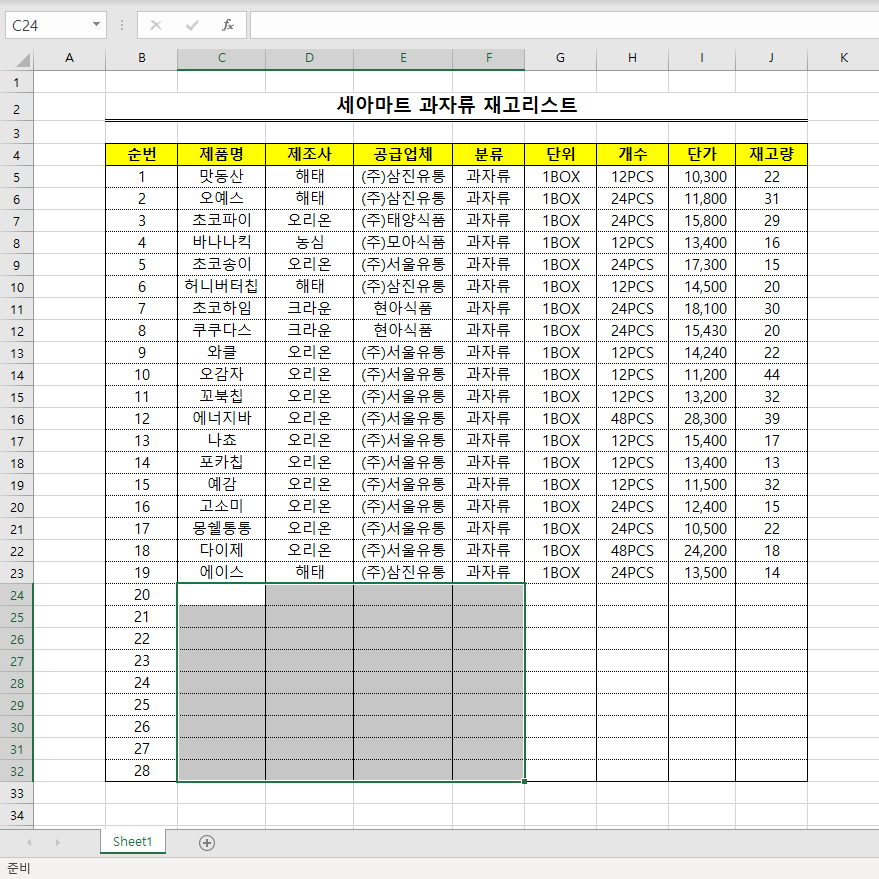
③ 메뉴표시줄에서 [데이터] - [데이터 도구] - [데이터 유효성 검사]를 클릭한다.
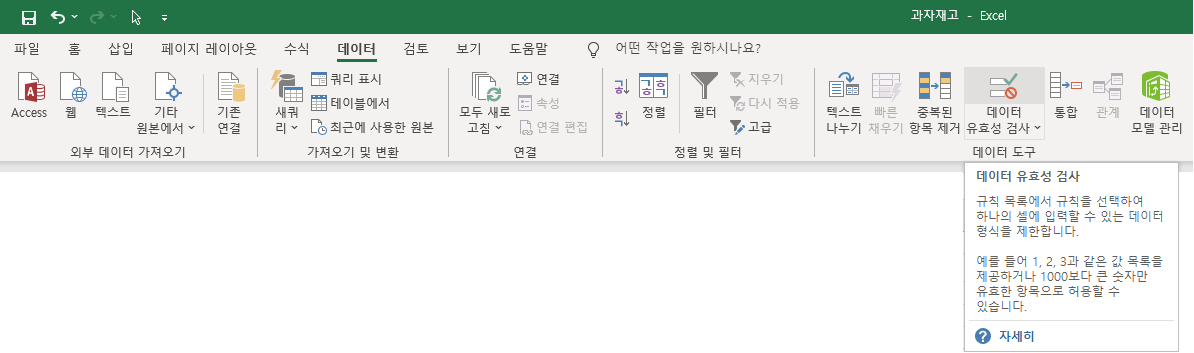
④ 하기의 화면과 같이 [데이터 유효성] 대화상자가 나타나는데 [IME 모드]를 클릭한다. [입력기] - [모드(M)]에서 [한글]을 선택하고 [확인] 버튼을 클릭한다. 이렇게 하면 선택한 범위 내에서 값을 입력할 때 [한/영]키를 눌러서 변환을 하지 않아도 선택한 언어가 우선해서 입력된다.
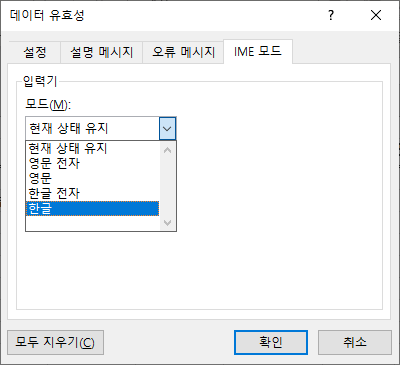
⑤ 20번 행에 아래의 화면과 같이 데이터 값을 입력해 본다. 한글을 우선지정해 놨기 때문에 영어를 입력시 [한/영]키를 눌러야 입력이 가능하지만 누르지 않으면 한글로만 입력이 가능하다. 아래에서 '제조사'를 'Crown'을 입력하기 위하여 영어로 변경을 해놓았지만 '상상유통'을 입력할 때는 다시 [한/영]키를 누르지 않아도 한글의 입력이 가능하다.
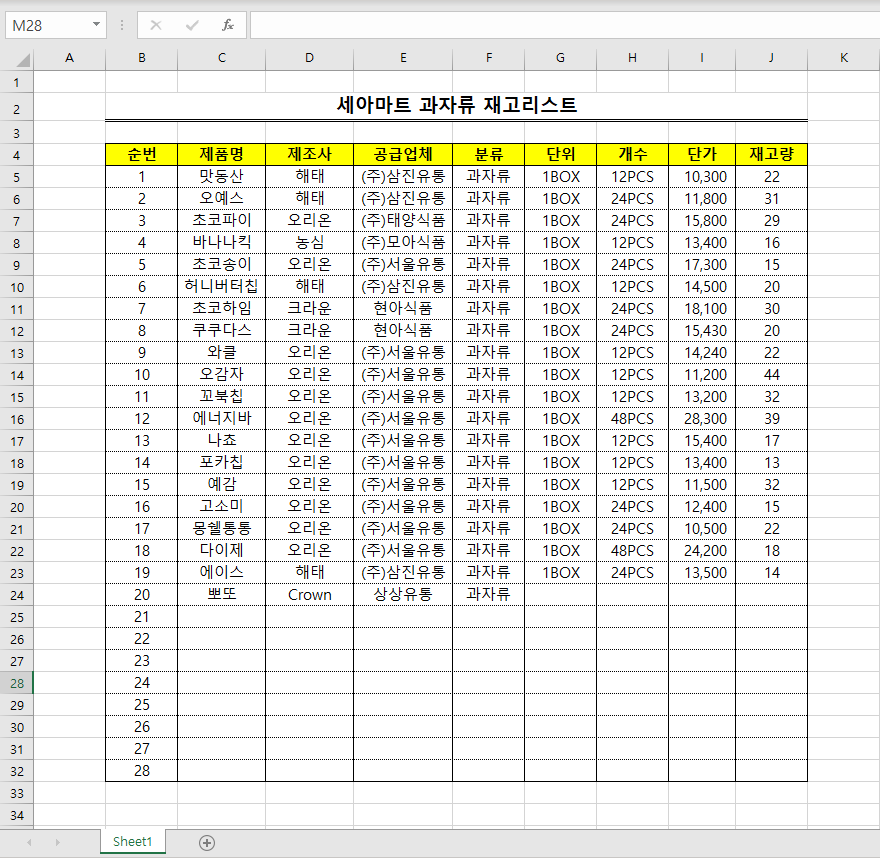
⑥ 이번에는 [G24:H32]를 범위 지정을 한다. 메뉴표시줄에서 [데이터] - [데이터 도구] - [데이터 유효성 검사]를 클릭한다. [데이터 유효성] 대화상자가 나타나면 [IME 모드]에서 [입력기] - [모드(M)]에서 [영문]을 선택하고 [확인] 버튼을 클릭한다.

⑦ 아래의 화면과 같이 단위에서 [한/영]키를 눌러서 '1박스'라고 입력하고 갯수에서 '33PCS'라고 입력해 보자. 단위에서 한글로 바꿔서 입력했지만 개수에서는 [한/영]키를 누르지 않아도 영문이 입력되는 것을 확인할 수 있다.
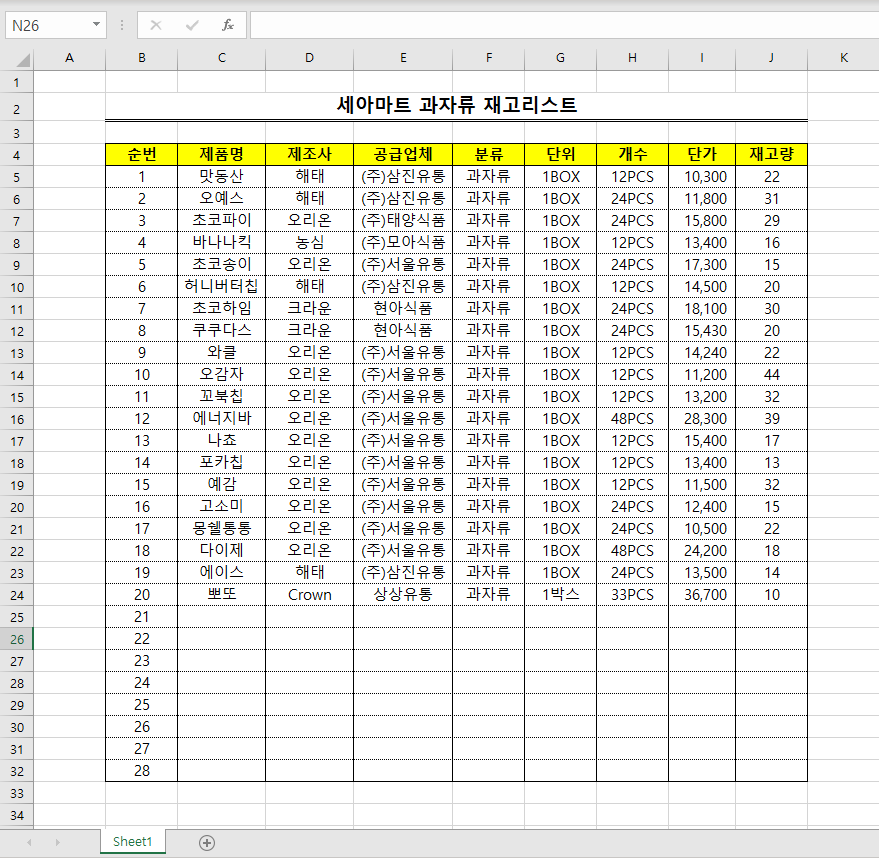
'IT정보 > 엑셀 팁(Excel Tip)' 카테고리의 다른 글
| 사람들이 잘 모르는 엑셀 팁(Tip) 알아보기 : 자동 채우기 기능으로 텍스트 값 자동 입력하기 (13) | 2021.08.15 |
|---|---|
| 사람들이 잘 모르는 엑셀 팁(Tip) 알아보기 : 표의 행과 열을 바꿔서 복사하기 (7) | 2021.08.14 |
| 사람들이 잘 모르는 엑셀 팁(Tip) 알아보기 : 중복된 값 제거하기 (11) | 2021.08.12 |
| 사람들이 잘 모르는 엑셀 팁(Tip) 알아보기 : 셀에 입력된 값 중 일부를 찾아 변경하기 (16) | 2021.08.11 |
| 사람들이 잘 모르는 엑셀 팁(Tip) 알아보기 : 손상된 엑셀 파일 복구하기 (14) | 2021.08.07 |





댓글 영역