고정 헤더 영역
상세 컨텐츠
본문


중복된 값 제거하기
엑셀 2007 버전에서 부터 추가된 기능 중 하나에 "중복된 값 제거"라는 메뉴가 있다. 이 기능은 선택된 데이터 범위 내에서 중복돤 값을 제거하는 방법으로 엑셀에서 작성된 항목이 많은 경우 '필터' 기능을 이용하여 일일이 찾아서 중복된 값을 제거하는 방법도 있지만 이러한 기능을 이용하여 한꺼번에 중복된 값을 제거하는 방법도 있다. 2003버전 이하에서는 고급 필터나 수식, 자동 필터 등을 이용하였지만 2007버전부터는 편리하게 제거 작업을 수행할 수 있다.
① 상부에 첨부된 파일을 다운로드하여 열기를 한다. 그러면 아래와 같은 엑셀화면을 확인할 수 있다.
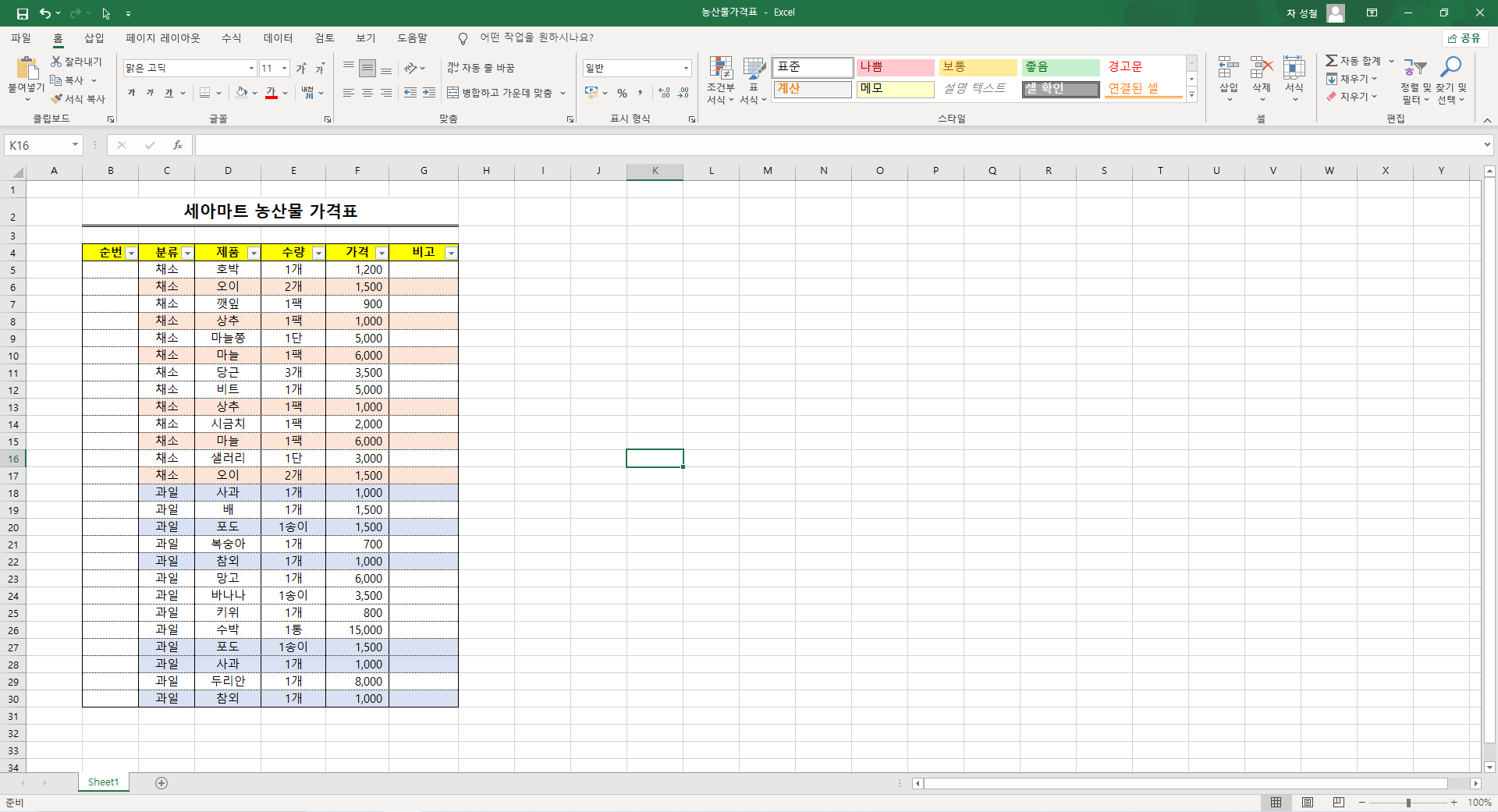
② 마우스 포인터를 이용하여 C5를 클릭한다.
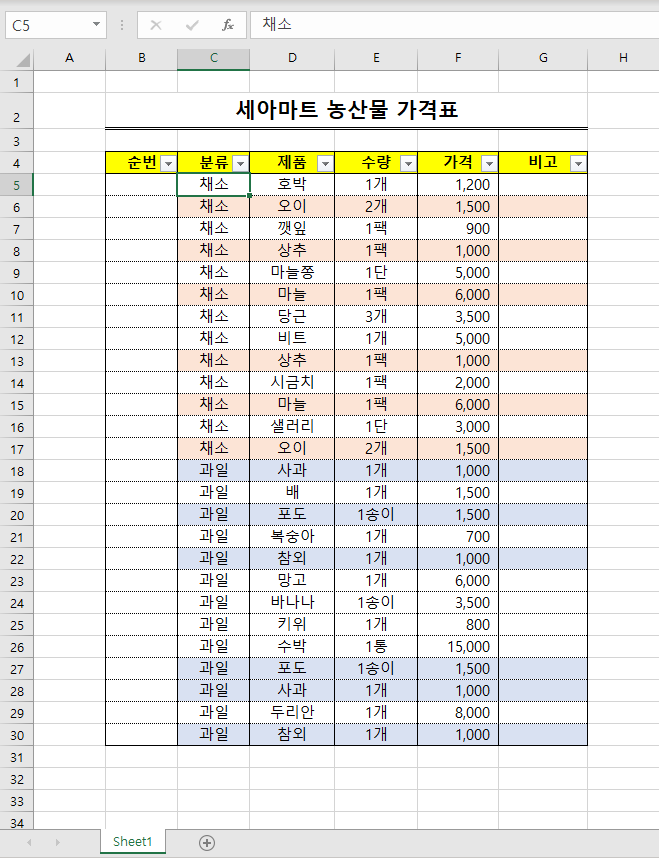
③ 메뉴 표시줄에서 [데이터] - [중복된 항목] 제거를 클릭한다.

④ [중복 값 제거]라는 대화상자가 나타나면서 "중복 값을 삭제하려면 중복 값이 있는 열을 하나 이상 선택하십시요"라는 메시지가 나타난다. 그리고 "순번, 분류, 제품, 수량, 가격"과 같이 각 항목의 표의 열 머리글이 같이 표시된다.
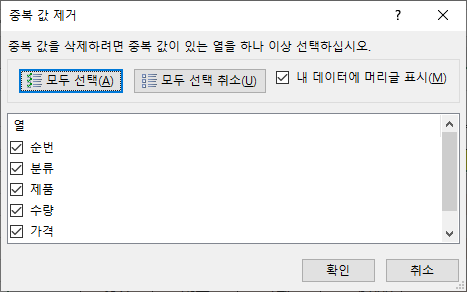
⑤ 이 상태에서 [확인] 버튼을 클릭하면 아래와 같이 "6개의 중복된 값이 검색되어 제거했습니다. 20개의 고유한 값은 그대로 유지됩니다."라는 메시지가 나타난다.
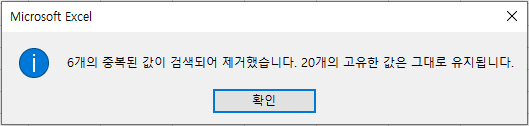
⑥ [확인] 버튼을 클릭하면 아래의 화면과 같이 중복된 항목이 삭제 되고 나머지 20개의 행만 표시된다.

⑦ 아래와 화면과 같이 되돌리기 버튼을 클릭하거나 [Ctrl + Z] 키를 눌러서 이전 상태로 되돌린다.

⑧ 메뉴 표시줄에서 [데이터] - [중복된 항목] 제거를 클릭한다. 그리고 [중복 값 제거]라는 대화상자가 나타나면서 아래의 화면과 같이 "제품, 수량, 가격, 비교" 앞의 체크상자에서 체크표시를 없애고 확인 버튼을 클릭해 보자.
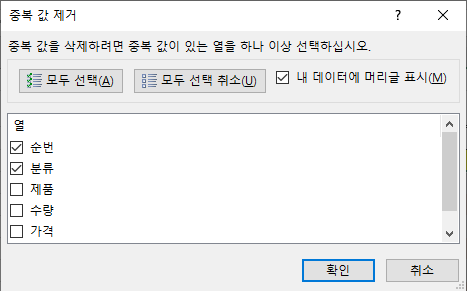
⑨ 위에서는 "6개의 중복된 값이 검색되어 제거했습니다. 20개의 고유한 값은 그대로 유지됩니다."라는 메시지였지만 이번에는 "24개의 중복된 값이 검색되어 제거했습니다. 2개의 고유한 값은 그대로 유지됩니다."라는 메시지가 나타난다.
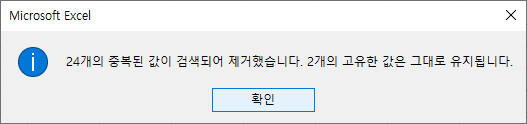
⑩ [확인]버튼을 클릭하면 아래의 화면과 같이 2개의 레코드 항목만 나타나고 나머지는 모두 삭제됨을 알 수 있다.
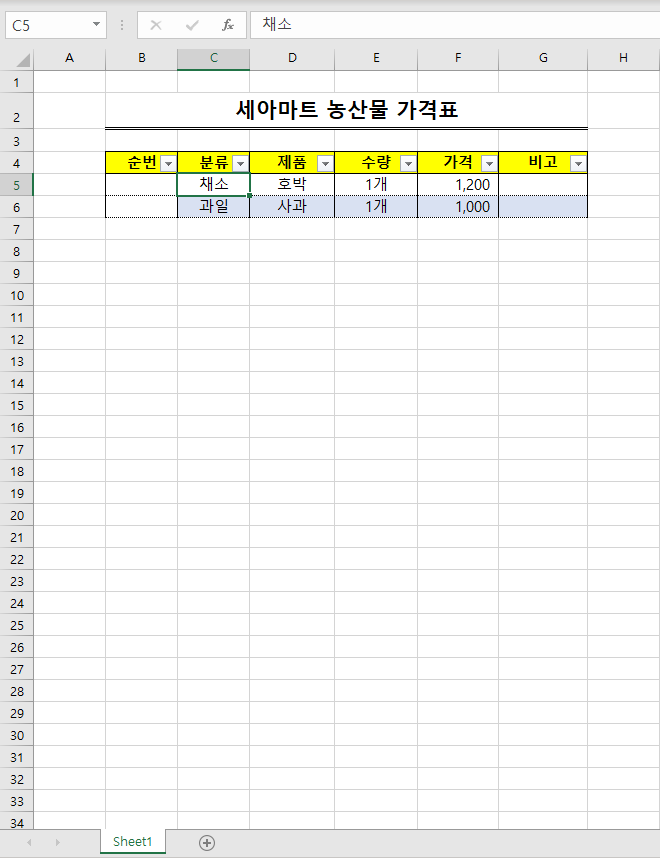
'IT정보 > 엑셀 팁(Excel Tip)' 카테고리의 다른 글
| 사람들이 잘 모르는 엑셀 팁(Tip) 알아보기 : 자동 채우기 기능으로 텍스트 값 자동 입력하기 (13) | 2021.08.15 |
|---|---|
| 사람들이 잘 모르는 엑셀 팁(Tip) 알아보기 : 표의 행과 열을 바꿔서 복사하기 (7) | 2021.08.14 |
| 사람들이 잘 모르는 엑셀 팁(Tip) 알아보기 : 셀에 입력할 언어 지정하기 (6) | 2021.08.13 |
| 사람들이 잘 모르는 엑셀 팁(Tip) 알아보기 : 셀에 입력된 값 중 일부를 찾아 변경하기 (16) | 2021.08.11 |
| 사람들이 잘 모르는 엑셀 팁(Tip) 알아보기 : 손상된 엑셀 파일 복구하기 (14) | 2021.08.07 |





댓글 영역