고정 헤더 영역
상세 컨텐츠
본문


소수점 이하 자리의 숫자를 셀에 입력할 때 소수점 자리수가 맞지 않으면 숫자를 한 눈에 파악하기가 어렵다. 소수점 이하 자리의 숫자를 일정하게 정렬하는 방법에 대해 알아보자.
(1) 첨부파일을 다운로드하여 불러오기를 한다.
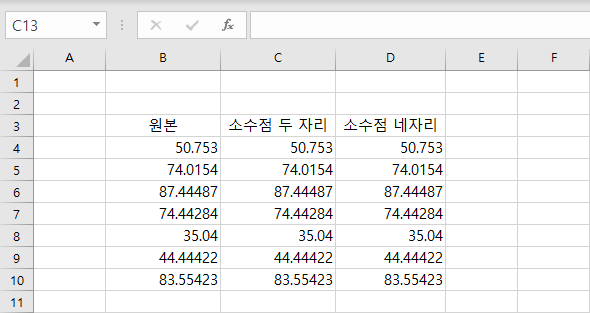
(2) 상기의 화면상에서 [C4:C10]셀에 있는 소수점을 두자리 숫자로 만들어 본다. 먼저 [C4:C10]를 범위지정 [홈] - [표시 형식] 에서 [자릿수 줄임]을 클릭하여 소수점을 두 자리로 만들어 본다.

(3) [C4:C10] 범위내에서 최소 소수점임 두자리이므로 [자릿수 줄임]을 클릭하면 소수점 두 자리 숫자로 변경된다.

(4) 이번에는 셀서식을 이용하여 [D4:D10] 범위 내의 소수점을 네 자리로 변경시켜 보자. [D4:D10]까지 범위를 지정하고 [CTRL + 1]키를 눌러서서 [셀 서식] 대화상자를 불러온다.
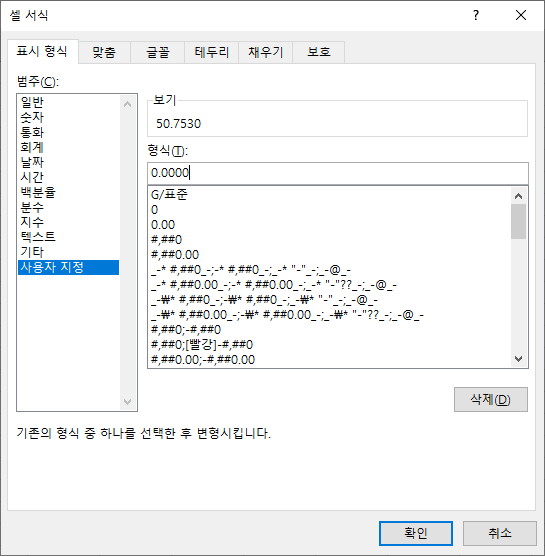
(5) [표시형식] 탭의 왼쪽 [범주(C):]에서 [사용자 지정]을 클릭하고 오른쪽 [형식(T}:]에서 "0.0000"이라고 입력하고 [확인] 단추를 누른다.
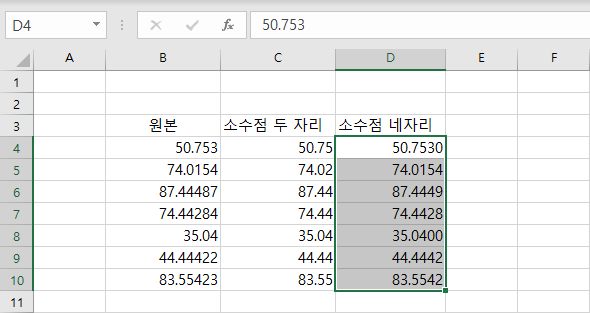
(6) 상기화면과 같이 소수점이 네 자리로 전부 바뀜을 알 수 있다. 여기서 소수점 다섯자리에 있던 숫자는 없어지면서 반올림이 된 것을 확인할 수 있다. 이 상태에서 다시 [CTRL + 1]키를 눌러서서 [셀 서식] 대화상자를 불러온다.
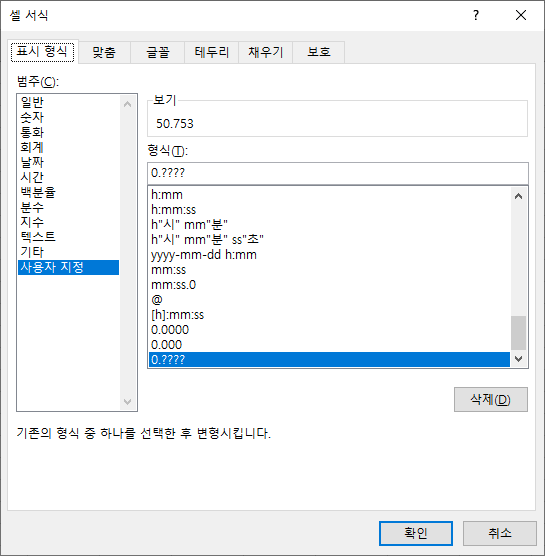
(7) [표시형식] 탭의 왼쪽 [범주(C):]에서 [사용자 지정]을 클릭하고 오른쪽 [형식(T}:]에서 "0.????"이라고 입력하고 [확인] 단추를 누른다.
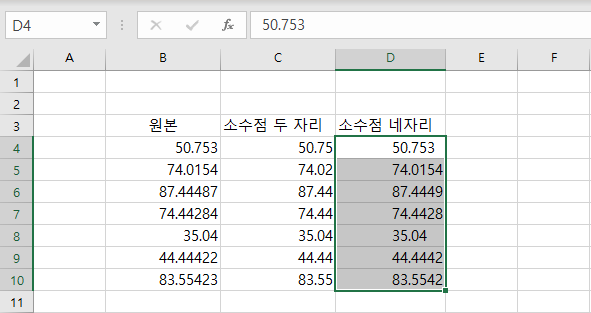
(8) 만약 소수점 이하의 끝자리에서 0이라는 숫자가 있으면 0이라는 숫자를 없애주어 표시하지 않는다.
'IT정보 > 엑셀 팁(Excel Tip)' 카테고리의 다른 글
| 사람들이 잘 모르는 엑셀 팁(Tip) 알아보기 : 비교연산자를 이용해 값 비교하기 (13) | 2021.08.29 |
|---|---|
| 사람들이 잘 모르는 엑셀 팁(Tip) 알아보기 : 비교연산자를 이용해 값 비교하기 (16) | 2021.08.28 |
| 사람들이 잘 모르는 엑셀 팁(Tip) 알아보기 : 숫자 단위를 자동으로 표기하기 (19) | 2021.08.26 |
| 사람들이 잘 모르는 엑셀 팁(Tip) 알아보기 : 숫자 앞에 0 입력하기 (25) | 2021.08.25 |
| 사람들이 잘 모르는 엑셀 팁(Tip) 알아보기 : 텍스트형 숫자를 숫자 형식으로 변경하기 (11) | 2021.08.24 |





댓글 영역