고정 헤더 영역
상세 컨텐츠
본문


고정 소수점 기능을 이용하면 숫자 단위를 자동으로 채워 넣을 수 있다. 하지만 고정 소수점 기능은 한 번 설정하면 파일 전체의 입력 값에 영향을 미치므로 특정 범위의 값에만 단위가 자동으로 채워지도록 하려면 셀 서식을 이용해야 한다.
(1) 첨부파일을 다운로드하여 불러오기를 한다.

(2) 상기의 화면과 같이 1단위부터 100만단위까지 표시되어 있는 것을 확인할 수 있다. 그리고 서식코드가 [C5:I5]까지 입력되어 있는 것을 확인할 수 있다. 먼저 [I5]에서 마우스 왼쪽 버튼을 DOUBLE CLICK을 하거나 F2 KEY를 눌러서 편집 모드로 들어간 다음 [#",000,000"] 값을 블럭을 지정하고 [CTRL + C]를 누르거나 마우스 오른쪽 버튼을 눌러서 팝업 메뉴에서 복사하기를 누른다. [I4] 셀을 클릭하고 [CTRL + 1] 키를 누르거나 마우스 오른쪽 버튼을 클릭하여 [셀 서식(F)]을 클릭한다.
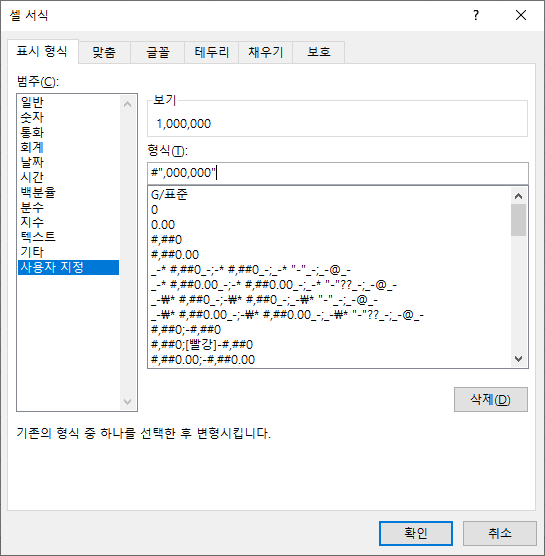
(2) [표시 형식] 탭의 왼쪽에 있는 [범주(C)]에서 [사용자 지정]을 클릭하고 [형식(T)]에서 상기화면과 같이 복사했던 [#",000,000"]을 입력한 다음 [확인] 단추를 누른다.

(3) 상기 화면의 [I4] 셀의 값이 [1,000,000]으로 변경됨을 확인할 수 있다. 이는 [C5:I5]셀에 표시된 숫자 서식 코드가 셀에 입력된 값의 단위를 자동으로 표시하는 역할을 한다. 단위가 증가될 때 마다 [#] 코드 뒤에 큰따옴표("")로 묶인 0의 개수가 늘어나는 것을 확인할 수가 있는데 큰 따옴표("")안의 문자는 셀에 입력된 값과 전혀 무관하게 셀에 표시되기 때문에 지정한 개수의 0이 입력된 숫자 뒤에 붙어 단위가 자동으로 입력되는 효과를 얻을 수 있다.
'IT정보 > 엑셀 팁(Excel Tip)' 카테고리의 다른 글
| 사람들이 잘 모르는 엑셀 팁(Tip) 알아보기 : 비교연산자를 이용해 값 비교하기 (16) | 2021.08.28 |
|---|---|
| 사람들이 잘 모르는 엑셀 팁(Tip) 알아보기 : 소수점 자리수를 일정하게 표시하기 (26) | 2021.08.27 |
| 사람들이 잘 모르는 엑셀 팁(Tip) 알아보기 : 숫자 앞에 0 입력하기 (25) | 2021.08.25 |
| 사람들이 잘 모르는 엑셀 팁(Tip) 알아보기 : 텍스트형 숫자를 숫자 형식으로 변경하기 (11) | 2021.08.24 |
| 사람들이 잘 모르는 엑셀 팁(Tip) 알아보기 : 금액 단위를 잘못 입력하지 않도록 설정하기 (20) | 2021.08.22 |





댓글 영역