고정 헤더 영역
상세 컨텐츠
본문


숫자 앞에 0을 입력하면 0이 자동으로 사라지는데, 이것은 숫자 앞에 0을 입력해도 의미가 없기 때문이다. 숫자 앞에 0을 반드시 넣어야 하는 경우라면 값을 입력할 셀을 텍스트 형식으로 미리 지정하거나 셀 서식을 이용해야 한다. 숫자 앞에 0을 넣는 방법에 대해 살펴보자.
| 셀 서식을 이용하는 방법 |
(1) 첨부파일을 다운로드하여 불러오기를 한다.
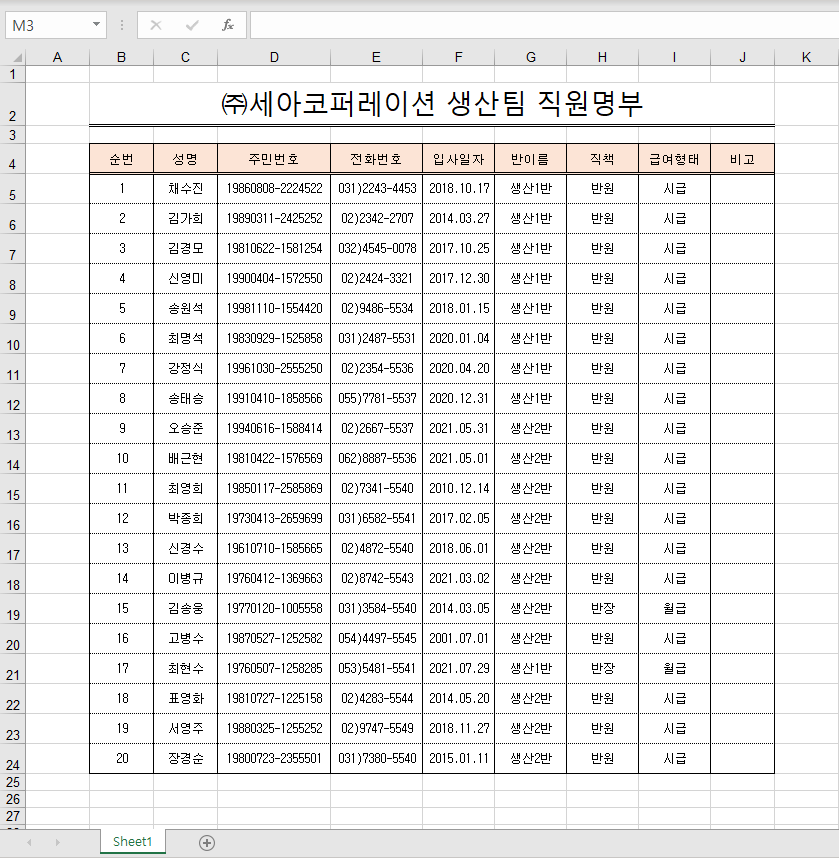
(2) 상기 화면상에서 순번이라는 열인 [B5:B24]까지 범위를 지정한다.

(3) [CTRL +1]을 누르던지, 범위안에서 마우스 오른 쪽 버튼을 눌러서 팝업 메뉴상에서 셀서식을 눌러서 대화 상자를 호출한다.
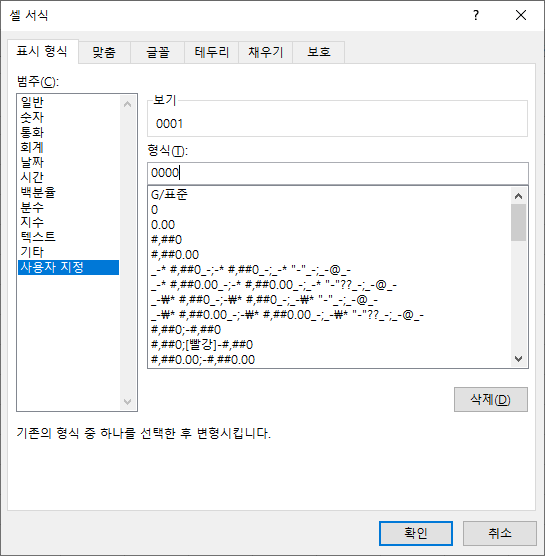
(4) [표시 형식] 탭에서 왼쪽에 있는 [범주(C)]에서 [사용자 지정]을 클릭하고 [형식(T)]에서 [0000]을 입력한 다음 [확인] 단추를 누른다.

(5) 상기 화면과 같이 네자리 숫자의 형태로 바뀌면서 앞에는 숫자 '0'이라는 값이 지정됨을 확인할 수 있다.
| 데이터 형식을 텍스트로 미리 고정하기 |
셀 서식을 이용하는 것보다는 불편하지만, 입력할 전체 데이터 범위에 미리 데이터 형식을 지정해 놓으면 후속작업 없이 한번에 작업을 종요할 수 있다는 장점이 있다.

(6) 상기화면과 같이 [B25:B35]의 범위를 지정한다.
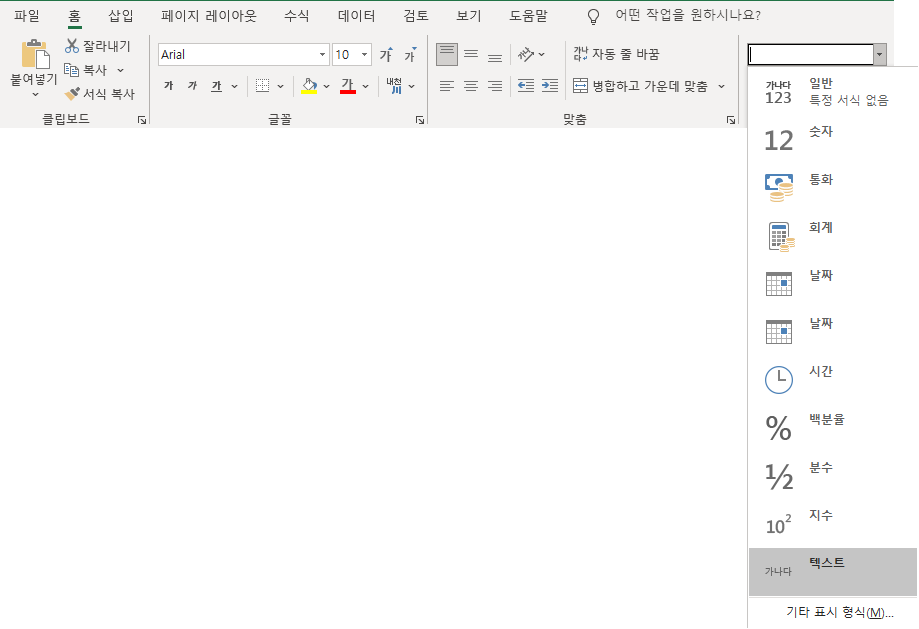
(7) [홈] - [표시 형식] - 콤보 상자에서 [텍스트]를 선택한다.

(8) [C25:C26]의 셀에 상기 화면과 같이 각각 '21'과 '22'를 입력해 보자. 마찬가지로 앞에 '00'이라는 숫자가 붙어서 입력되는 것을 확인할 수 있다.
| 텍스트형 숫자로 입력하는 방법 |
셀 하나 하나에 값을 직접 입력할 때는 작은 따움표(')를 먼저 입력하고 0으로 시작하는 숫자를 입력한다. 이렇게 하면 텍스트 형식으로 값이 입력된다.
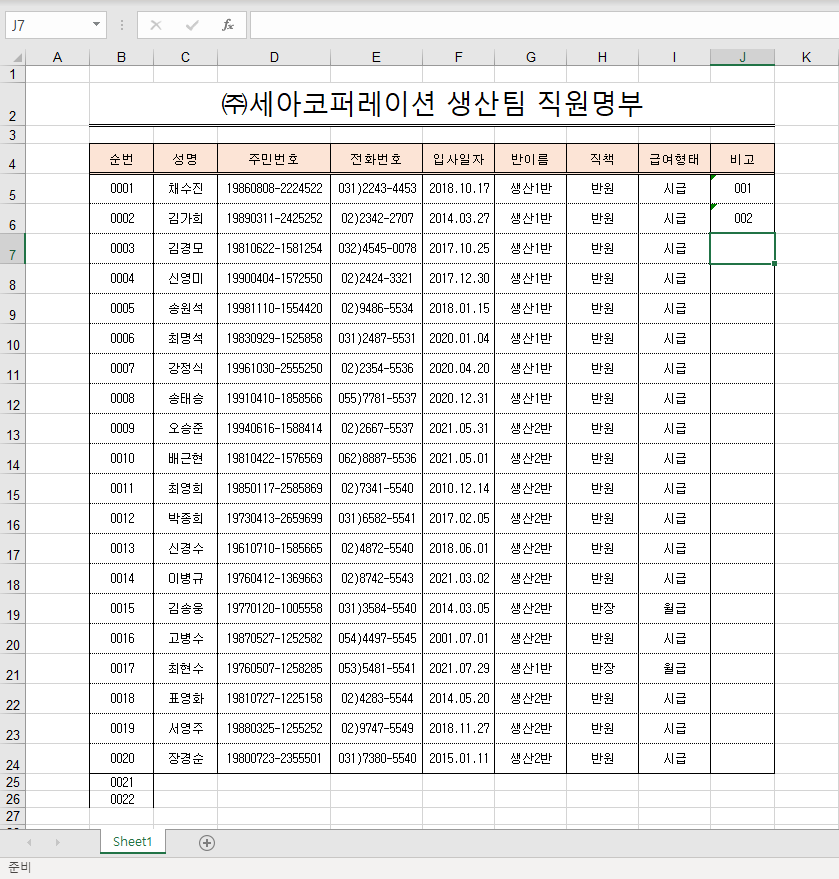
(9) 상기화면과 같이 [J5:J6]의 셀에 각각 작은 따옴표를 먼저 붙이고 001과 002를 입력해 보자. 앞에 0이 붙어서 입력된 것을 확인할 수 있다.

(10) 데이터 형식을 텍스트로 지정해놓고 숫자 값을 입력하면 셀 왼쪽에 오류검사(마름모 사각형 모양에 느낌표) 아이콘이 표시된다. 이 아이콘을 누르면 상기 화면과 같이 단축 메뉴가 나타나며, 현재 셀의 문제점과 함게 해결할 수 있는 방법까지 사용자에게 제공한다.
'IT정보 > 엑셀 팁(Excel Tip)' 카테고리의 다른 글
| 사람들이 잘 모르는 엑셀 팁(Tip) 알아보기 : 소수점 자리수를 일정하게 표시하기 (26) | 2021.08.27 |
|---|---|
| 사람들이 잘 모르는 엑셀 팁(Tip) 알아보기 : 숫자 단위를 자동으로 표기하기 (19) | 2021.08.26 |
| 사람들이 잘 모르는 엑셀 팁(Tip) 알아보기 : 텍스트형 숫자를 숫자 형식으로 변경하기 (11) | 2021.08.24 |
| 사람들이 잘 모르는 엑셀 팁(Tip) 알아보기 : 금액 단위를 잘못 입력하지 않도록 설정하기 (20) | 2021.08.22 |
| 사람들이 잘 모르는 엑셀 팁(Tip) 알아보기 : 중복 데이터 입력 제한하기 (23) | 2021.08.21 |





댓글 영역