고정 헤더 영역
상세 컨텐츠
본문
솔리드웍스를 이용하여 설계 및 모델링을 완성하였다고 하더라도 그것을 곧바로 제품의 생산에 반영하는 경우는 드물다. 그 이유는 이러한 설계나 모델링을 바탕으로 더욱 가볍고 작업과정을 단축시키고 원가를 절감을 하도록 제품의 설계를 변경하는 작업은 필수과정이다. 이렇게 완성된 설계나 모델링에서 변경하는 과정에서 다양한 도구를 함께 사용하면 더욱 정확하고 효과적으로 작업할 수 있다.

[SOLIDWORKS 새 문서] 대화상자에서 [파트]를 선택하고 [확인] 단추를 클릭한다.

[디자인 트리]에서 정면을 선택한다. 마우스 오른쪽 버튼을 클릭하여 [스케치] 도구를 선택한다.

[Command Manager] - [선] - [중심선] 도구를 클릭한다.

상기 화면과 같이 좌표계의 원점을 기준으로 수직선을 그려준다.

[Command Manager] - [원] 도구를 클릭한다.
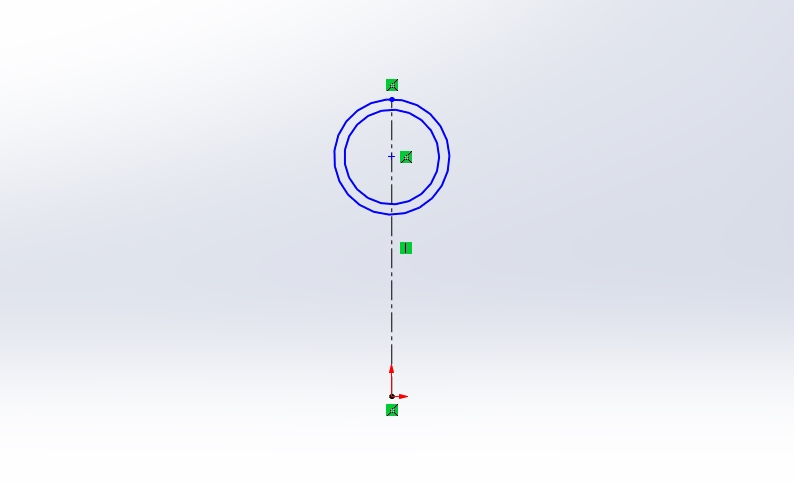
중심선의 중간점을 클릭하여 원 두 개를 그려준다. 이때 바깥쪽 원둘레의 끝을 중심선의 끝에 맞춰준다.
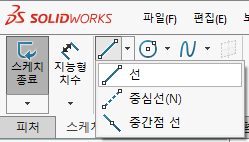
[Command Manager] - [선] 도구를 클릭한다.
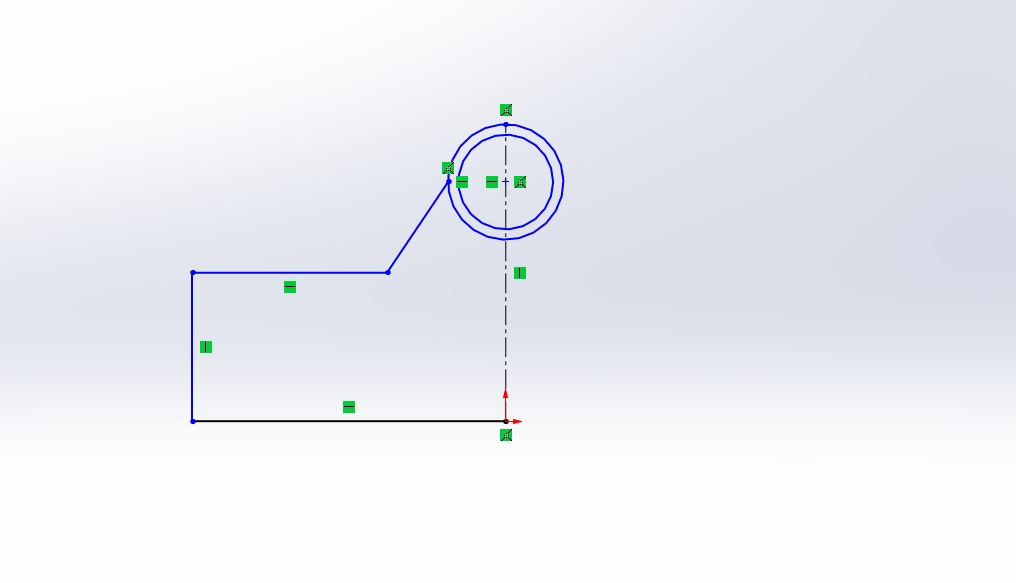
원점의 중심점을 기준으로 상기화면과 같이 도형을 그려준다.
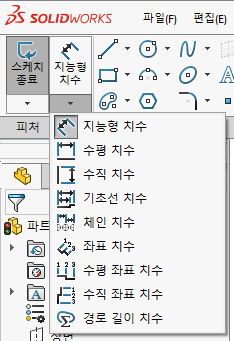
[Command Manager] - [지능형 치수] 도구를 클릭한다.
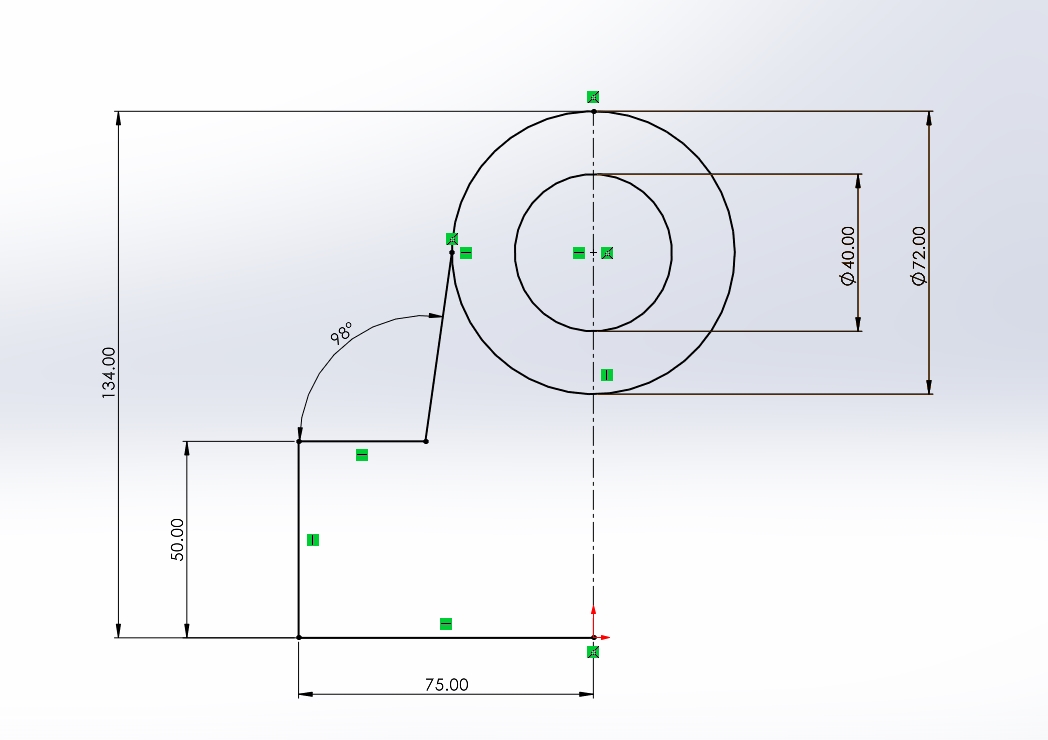
상기화면과 같이 각 객체들에게 치수를 입력하여 정확한 값이 입력되도록 만든다.
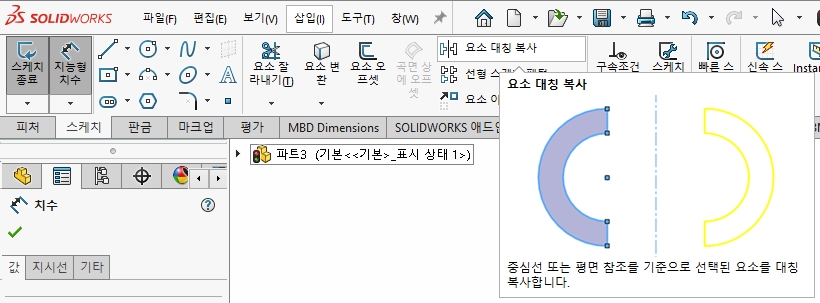
[Command Manager] - [요소 대칭 복사] 도구를 클릭한다.
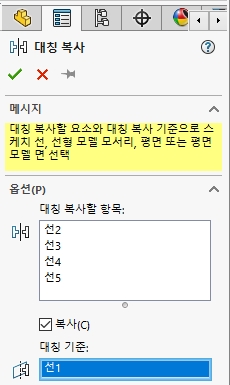
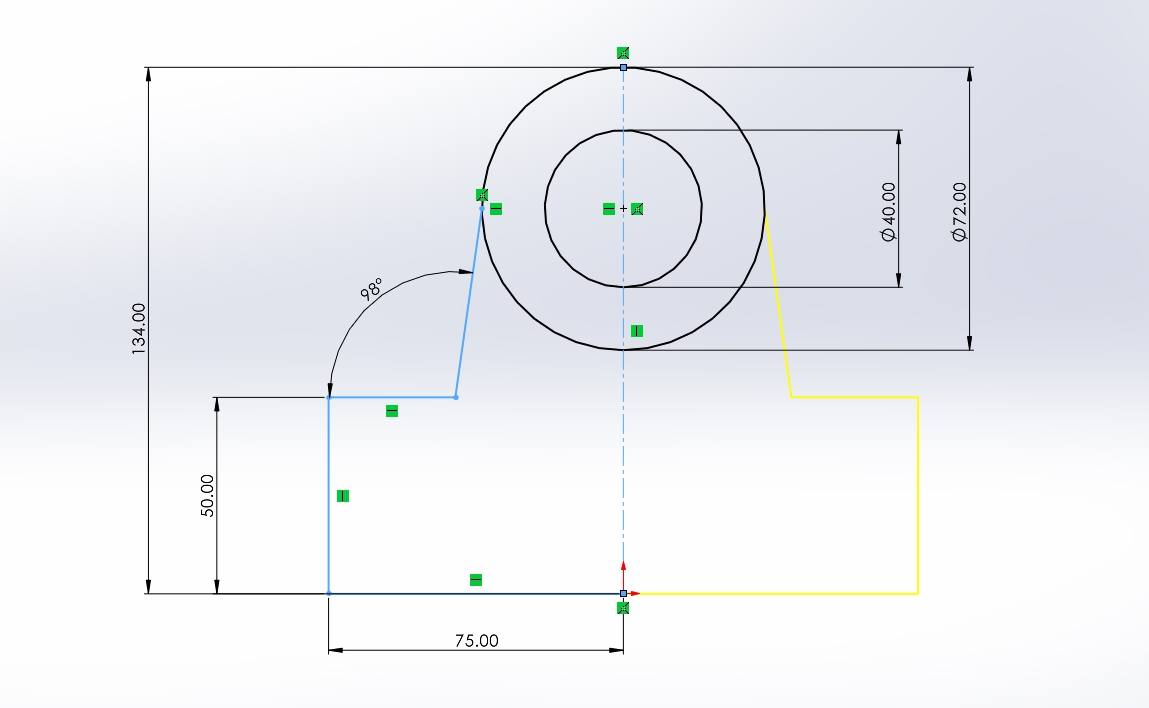
[대칭 복사] 속성칭이 나타나면 '옵션 - 대칭 복사할 항목 : 선2, 선3, 선4, 선5 선택, 대칭 기준 : 선1(중심선 ) 지정한다. 노란색 미리보기 형태가 나타나면 [확인] 단추를 클릭한다.
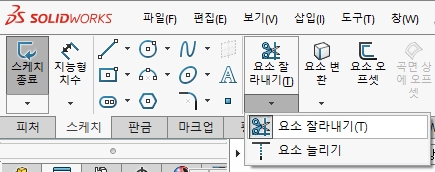
[Command Manager] - [요소 잘라내기] 도구를 클릭한다.

상기화면과 같이 외부원의 안쪽 선을 지워준다.
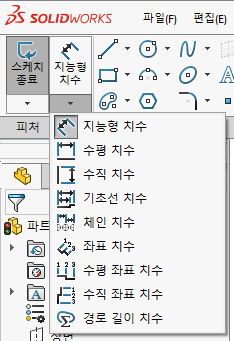
[Command Manager] - [지능형 치수] 도구를 클릭한다.

상기화면과 같이 기존에 있던 치수를 지워주고 아랫면에 새로운 치수를 부가한다.
치수이름 정의하기
치수이름이란 사용자가 지정해 놓은 치수의 이름을 정의해서 수식을 적용하여 사용할 수 있도록 기능으로 이러한 수식의 입력에 의해 치수값이 변경될 수 있다. 예를 들어 설계 도면이나 모델링을 완성하였는데 수치를 변경해야 할 경우 단순한 부분은 간단하게 수정이 가능하지만 복잡한 부분은 수정자체가 어려울 수가 있다. 이러한 경우 특정한 치수에 수식을 지정해 놓으면 하나의 치수만을 수정함으로써 다른 치수들이 그 치수에 영향을 받아 같이 수정되는 효과를 볼 수 있다.

메뉴 바에서 [보기] - [숨기기/보이기] - [치수이름]을 선택한다.

치수 값의 아랫부분에 'D1~D7'이라는 치수고유의 이름이 함께 표시된다. 왼쪽의 세로 치수에서 더블클릭해서 치수 편집모드로 들어간다. [수정] 대화상자가 나타나면 도구 아이콘 하부 '치수 이 름 정의'에서 클릭하여 '전체높이'라고 입력하고, [확인] 단추를 클릭한다.

상기화면과 같이 각각 '치수 이름'들을 바꿔보자.
수식 지정하기
수식 도구는 두 개 이상의 치수를 방정식이나 함수, 등호 등의 계산식을 사용하여 연결하는 도구이다. 설계 작업시 하나의 치수를 수정할 때 영향을 받는 치수들은 공식으로 묶어두면 일일이 치수를 수정하지 않아도 하나의 치수를 수정하는 것만으로 다른 치수들의 수정을 같이 할 수 있게 된다.

수식을 실행시키는 방법은 메뉴 바에서 [도구] - [수식]을 클릭하면 된다.

[수식, 글로벌 변수, 치수] 대화상자가 나타난다. 예를 들어 상기 도면상의 '가로' 치수를 '1단높이' 치수의 3배로 지정하고 싶을 경우, '<가로> = <1단높이> * 3'이라고 수식을 입력하면 된다. 평가 항목에 '150mm'라고 추가되는 것을 확인할 수 있다. 다음으로 '전체높이' 치수를 '가로' 치수에서 - 16이라고 지정할 경우 평가 항목에 '134mm'라고 추가되는 것을 확인할 수 있다.

[피처 모드]로 변경하고, [Command Manager] - [돌출 보스/베이스] 도구를 클릭한다.


[보스-돌출] 속성 창이 나타나면 '시작 : 스케치 평면', '깊이 : 50mm'로 지정한다. 노란색 미리보기 형태가 형성되면 [확인] 단추를 클릭한다.

상기 화면과 같이 도형의 정면을 선택하고, [스케치] 도구를 클릭한다.

[Command Manager] - [직선 홈] 도구를 클릭한다.
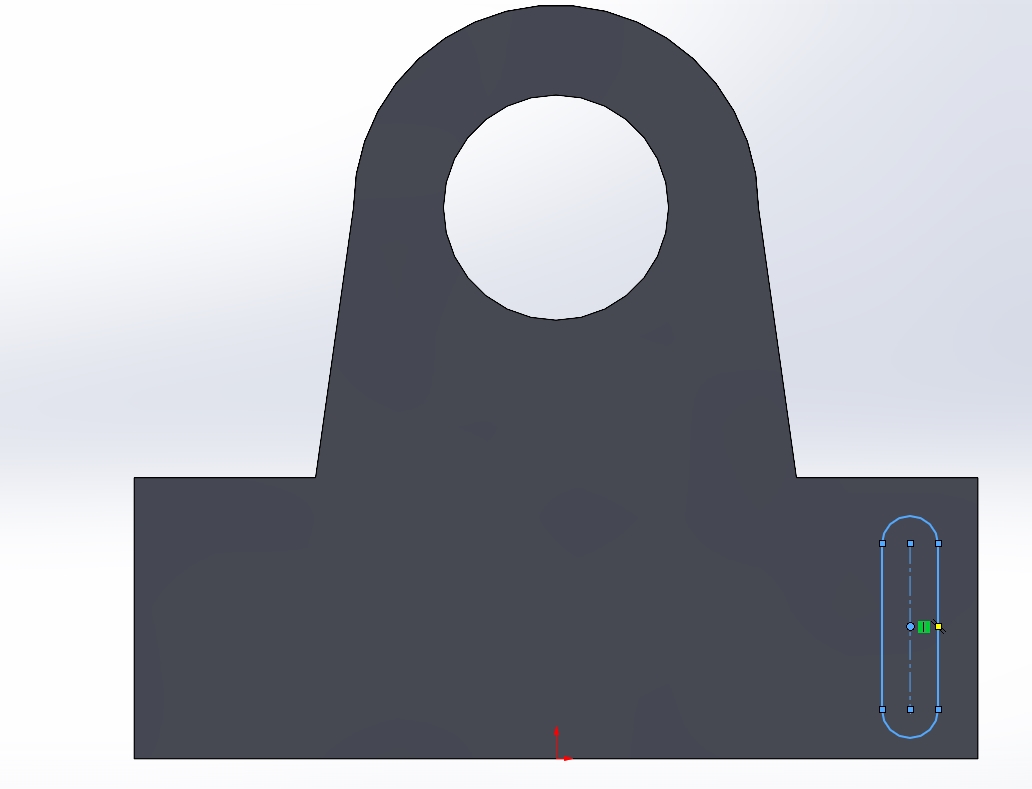
상기화면과 같이 임의의점을 클릭하여 장공을 그려준다.
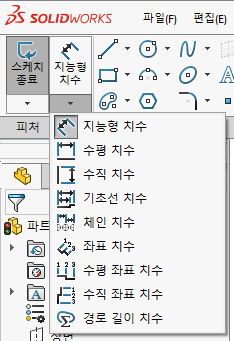
[Command Manager] - [지능형 치수] 도구를 클릭한다.

상기 화면과 같이 홈의 치수를 부가하여 정확한 값이 반영되도록 지정한다.
수치 링크
앞에서 배웠던 수식은 계산식을 이용한 수식이었다면 여기에서 사용할 수식은 수치 링크를 이용하는 방법이다. 수치 링크는 일방통행이 아닌 양방통행의 개념으로 A<==>B의 형태로 두 개의 치수를 연결하는 도구이다.

적용할 치수에서 마우스 오른쪽 버튼을 클릭하여 바로가기 메뉴가 나타나면 [수치 링크]를 클릭하면 실행된다.

'홈 세로' 치수에서 마우스 오른쪽 버튼을 클릭하여 바로가기 메뉴상에서 [수치 링크]를 선택한다.
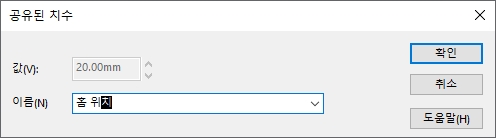
[공유된 치수] 대화상자가 나타나면 '이름 : 홈 위치'라고 입력해 주고 [확인] 단추를 클릭한다.
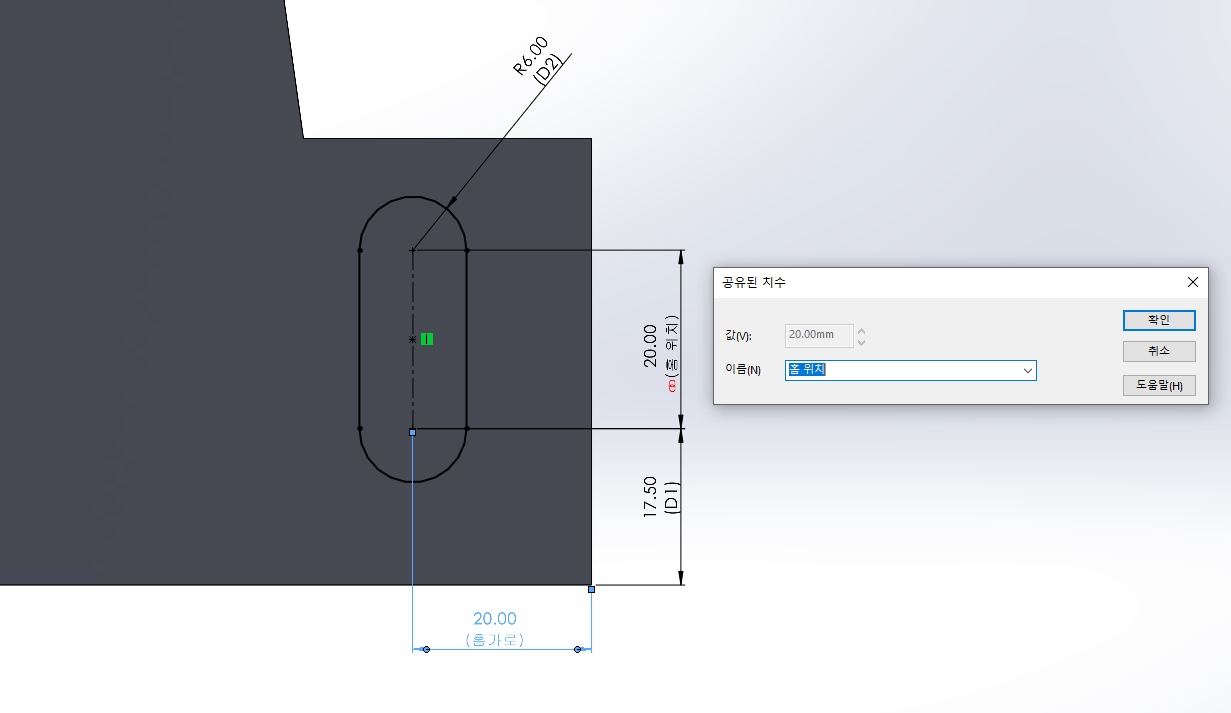
'홈 가로' 치수에서 마우스 오른쪽 버튼을 클릭하여 바로가기 메뉴상에서 [수치 링크]를 선택한다. [공유된 치수] 대화상자가 나타나면 '이름'에서 화살표를 눌러서 '홈 위치'를 선택하고 [확인] 단추를 클릭한다.

[Command Manager] - [선] - [중심선] 도구를 클릭한다.
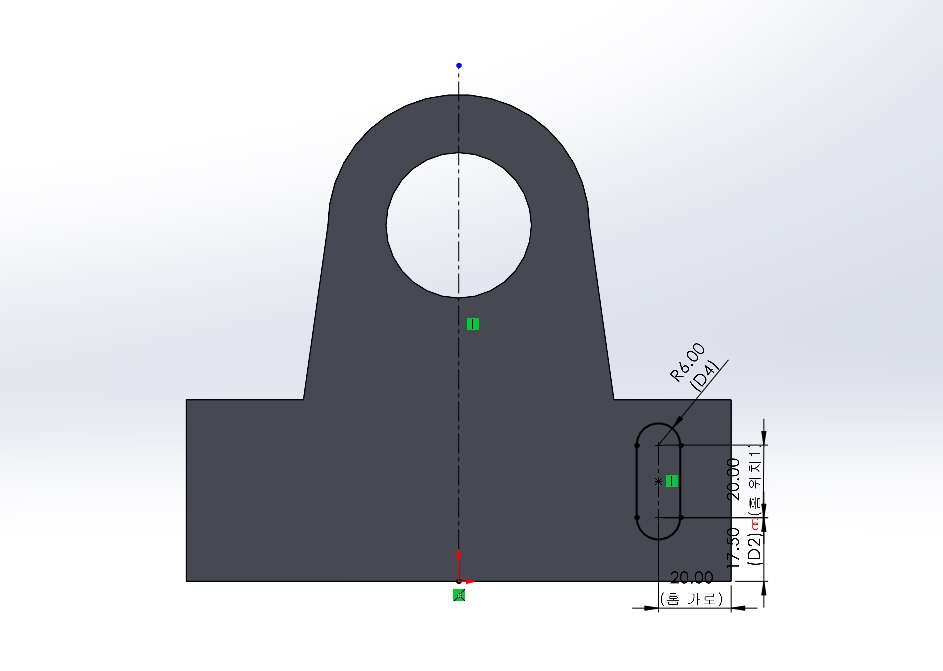
상기 화면과 같이 좌표계의 중심점을 클릭하여 수직으로 중심선을 그려준다.
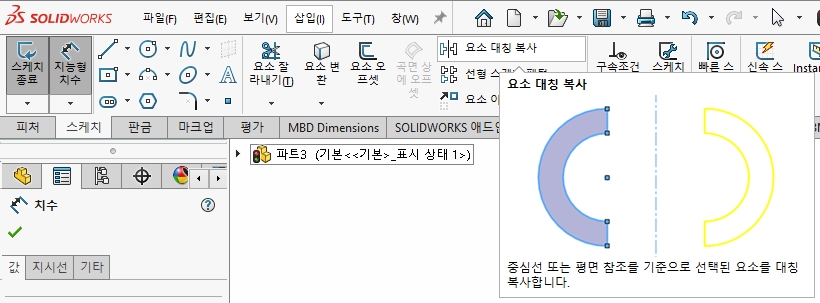
[Command Manager] - [요소 대칭 복사] 도구를 클릭한다.


[대칭 복사] 속성칭이 나타나면 '옵션 - 대칭 복사할 항목 : 홈1 선택, 대칭 기준 : 선1(중심선 ) 지정한다. 노란색 미리보기 형태가 나타나면 [확인] 단추를 클릭한다.

[피처 모드]로 전환하고 [Command Manager] - [돌출 컷] 도구를 클릭한다.


[컷-돌출] 속성 창이 나타나면, '방향1 - 반대 방향 : 관통 - 양쪽'을 지정한다. 노란색 미리보기 형태가 나타나면 [확인] 단추를 클릭한다.
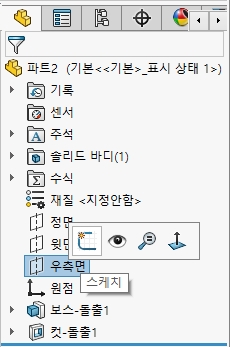
[디자인 트리]에서 [우측면]을 선택하고 [스케치] 도구를 클릭한다.
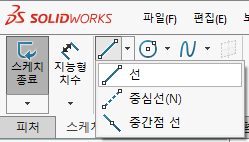
[Command Manager] - [선] 도구를 클릭한다.

상기화면과 같이 도형의 왼쪽편에 삼각형을 그려준다.
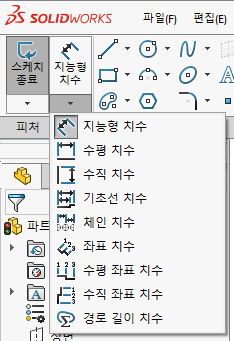
[Command Manager] - [지능형 치수] 도구를 클릭한다.

상기화면과 같이 치수를 부가하여 정확한 값이 반영될 수 있도록 지정한다.

[피처 모드]로 변경하고, [Command Manager] - [돌출 보스/베이스] 도구를 클릭한다.


[보스-돌출] 속성 창이 나타나면 '시작 : 오프셋, 20mm', '방향1 - 반대방향 : 블라인드형태, 깊이 : 13mm'로 지정한다. 노란색 미리보기 형태가 형성되면 [확인] 단추를 클릭한다.

[Command Manager] - [대칭 복사] 도구를 클릭한다.
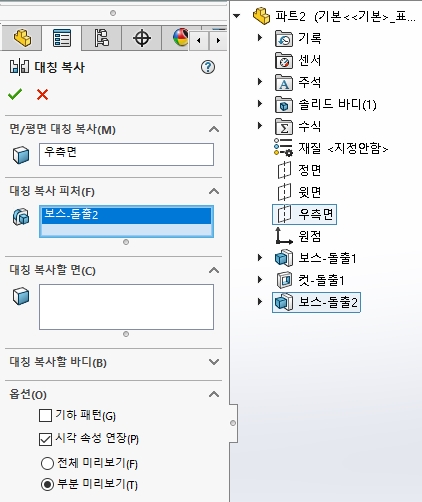

[대칭 복사] 속성창이 나타나면 '면/평면 대칭 복사 : 우측면', '대칭 복사 피처 : 보스 - 돌출2'를 지정한다. 노란색 미리보기 형태가 나타나면 [확인] 단추를 클릭한다.
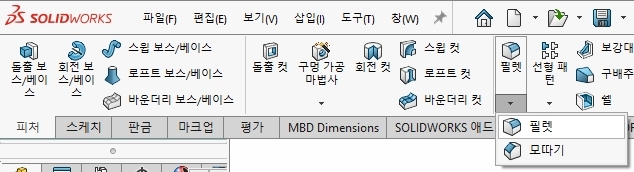
[Command Manager] - [필렛] 도구를 클릭한다.

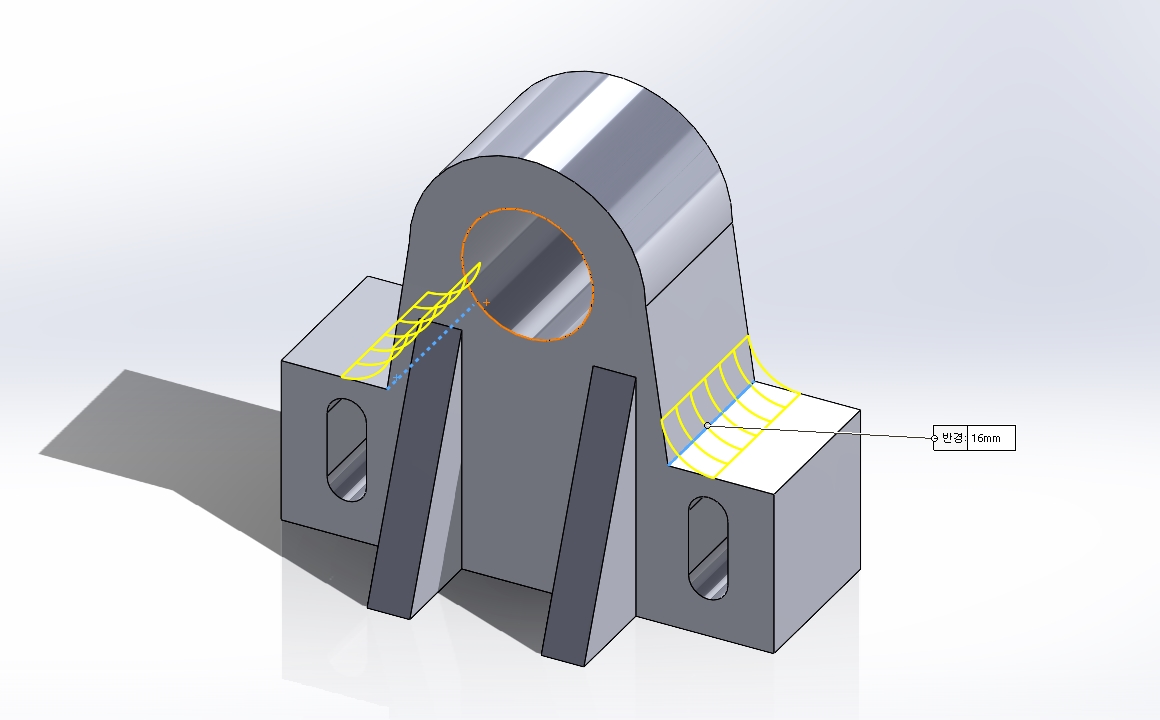
[필렛] 속성 창이 나타나면 '필렛 유형 : 부동 크기 필렛', '필렛할 항목 - 모서리선, 면, 피처, 루프 : 모서리선<1>, 모서리선<2>', 필렛 파파미터 - 반경 : 16.00mm'를 지정한다. 노란색 미리보기 형태가 나타나면 [확인] 단추를 클릭한다.
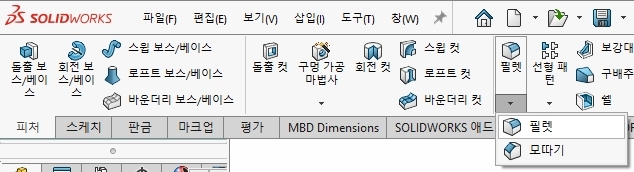
[Command Manager] - [필렛] 도구를 클릭한다.
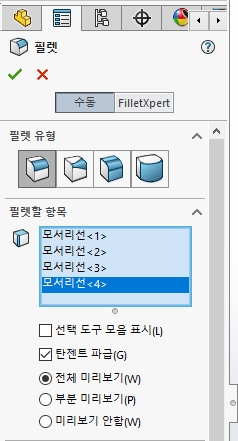
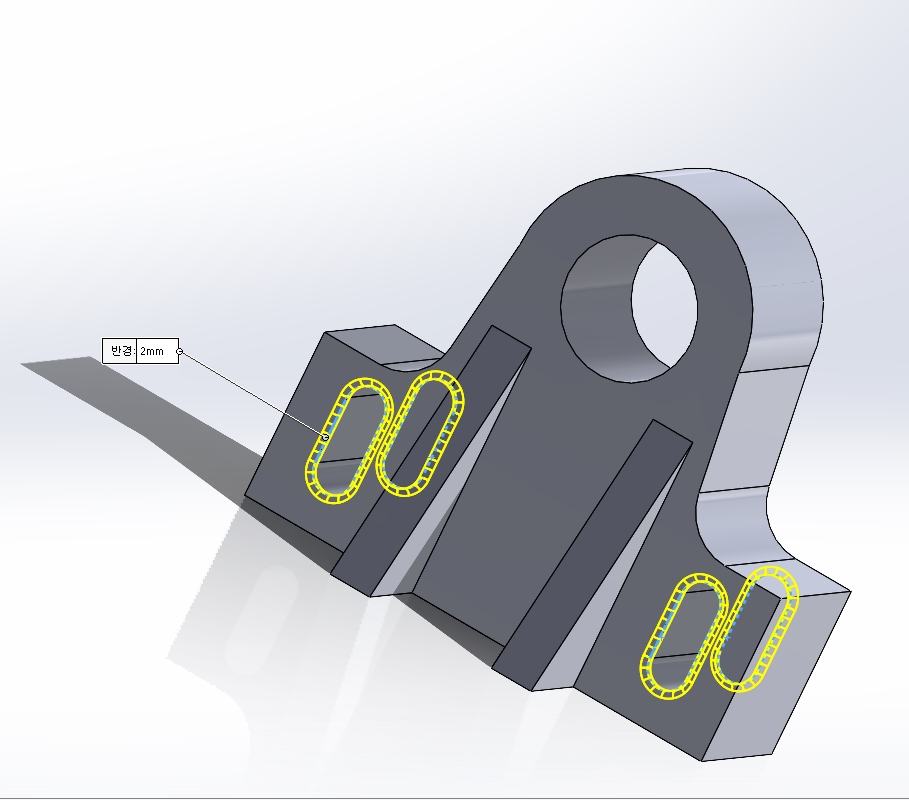
[필렛] 속성 창이 나타나면 '필렛 유형 : 부동 크기 필렛', '필렛할 항목 - 모서리선, 면, 피처, 루프 : 모서리선<1>, 모서리선<2>, 모서리선<3>, 모서리선<4>', 필렛 파파미터 - 반경 : 2.00mm'를 지정한다. 노란색 미리보기 형태가 나타나면 [확인] 단추를 클릭한다.
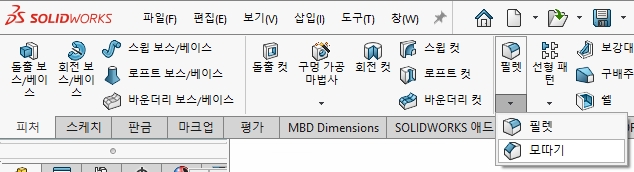
[Command Manager] - [필렛] - [모따기] 도구를 클릭한다.
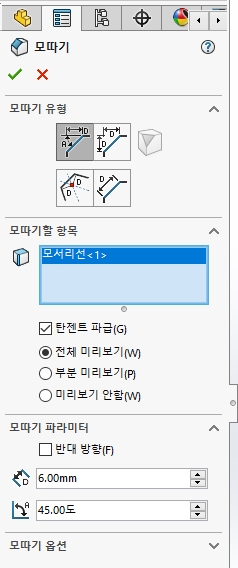
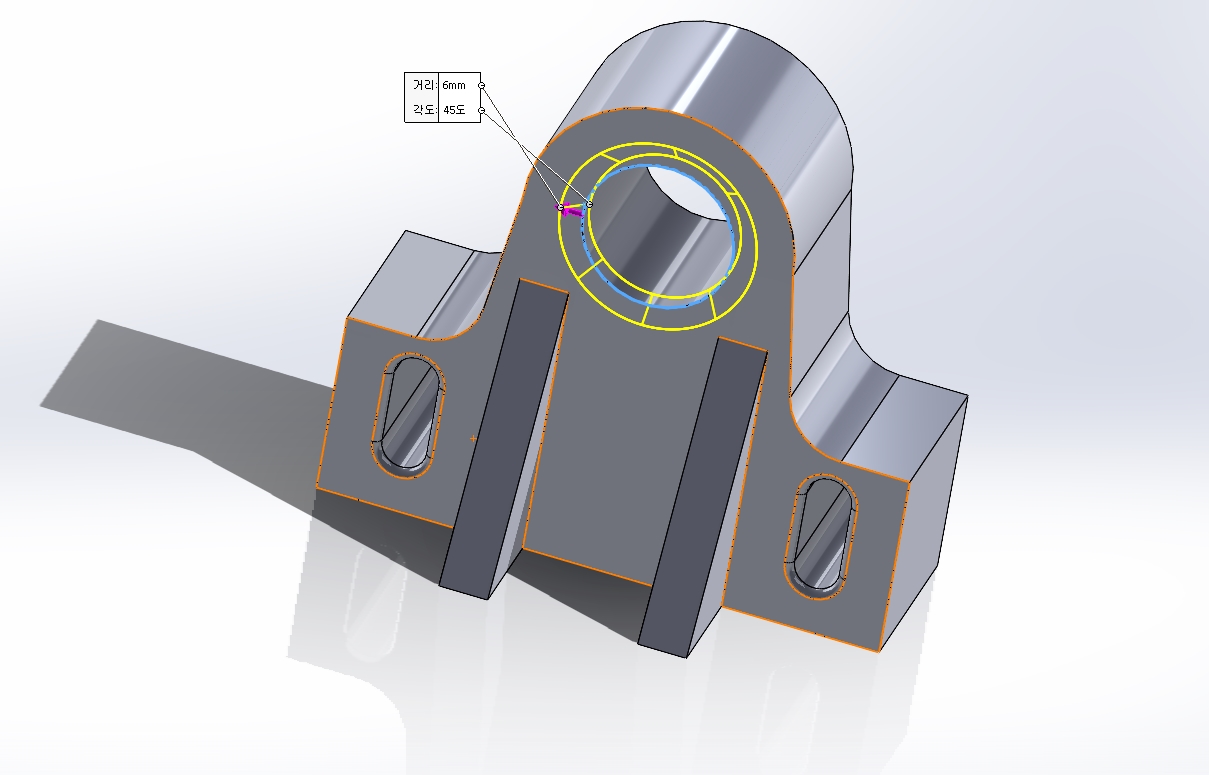
[모따기] 속성 창이 나타나면, '모따기 유형 : 각도 거리', '모따기할 항목 - 모서리, 면, 루프 : 모서리선<1>', '모따기 파라미터 - 거리 : 6.00mm, 각도 : 45.00도'로 지정한다. 노란색 미리보기 형태가 나타나면 [확인] 단추를 클릭한다.

모델링의 전체적인 이미지를 확인한 후 저장하고, 종료한다.
'IT정보 > 솔리드웍스(Solidworks) 따라하기' 카테고리의 다른 글
| 솔리드웍스(SolidWorks) 따라하기 : 기본적인 설계 수정하기 (11) | 2022.02.05 |
|---|---|
| 솔리드웍스(SolidWorks) 따라하기 : 문서 속성 알아보기 (8) | 2022.02.04 |
| 솔리드웍스(SolidWorks) 따라하기 : 시스템 옵션 알아보기 (4) | 2022.02.02 |
| 솔리드웍스(SolidWorks) 따라하기 : 로프트 곡면 따라하기 - 2 (2) | 2022.02.01 |
| 솔리드웍스(SolidWorks) 따라하기 : 로프트 곡면 따라하기 - 1 (2) | 2022.01.31 |





댓글 영역