고정 헤더 영역
상세 컨텐츠
본문

[3D 모형] 또는 [스케치] 탭 - [2D 스케치 시작] 패널 - [2D 스케치 시작] 도구를 선택한다.

작업평면을 선택할 수 있는 화면이 나온다. 평면도(XZ Plan)를 선택한다.
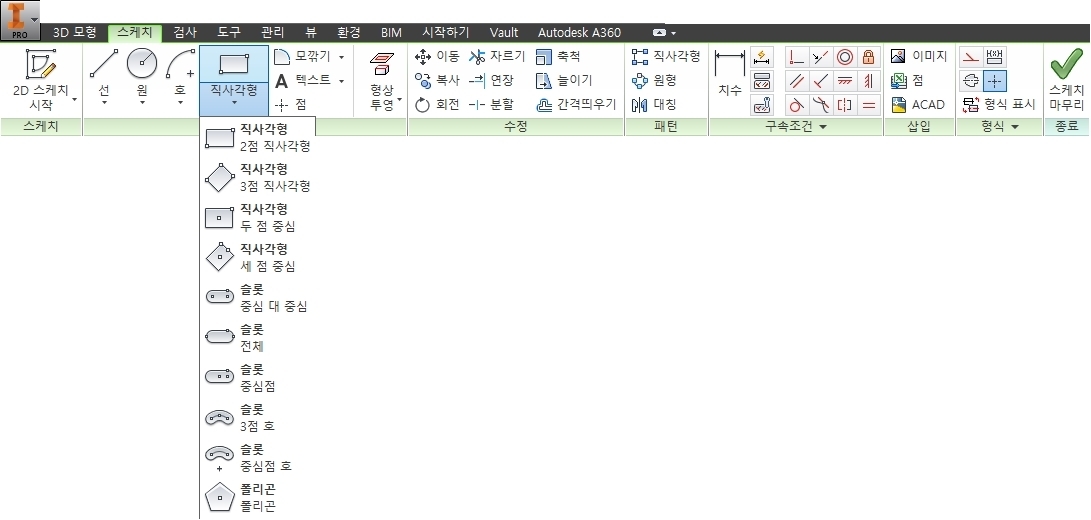
[스케치] 탭 - [작성] 패널 - [직사각형] - [2점 직사각형] 도구를 선택한다.
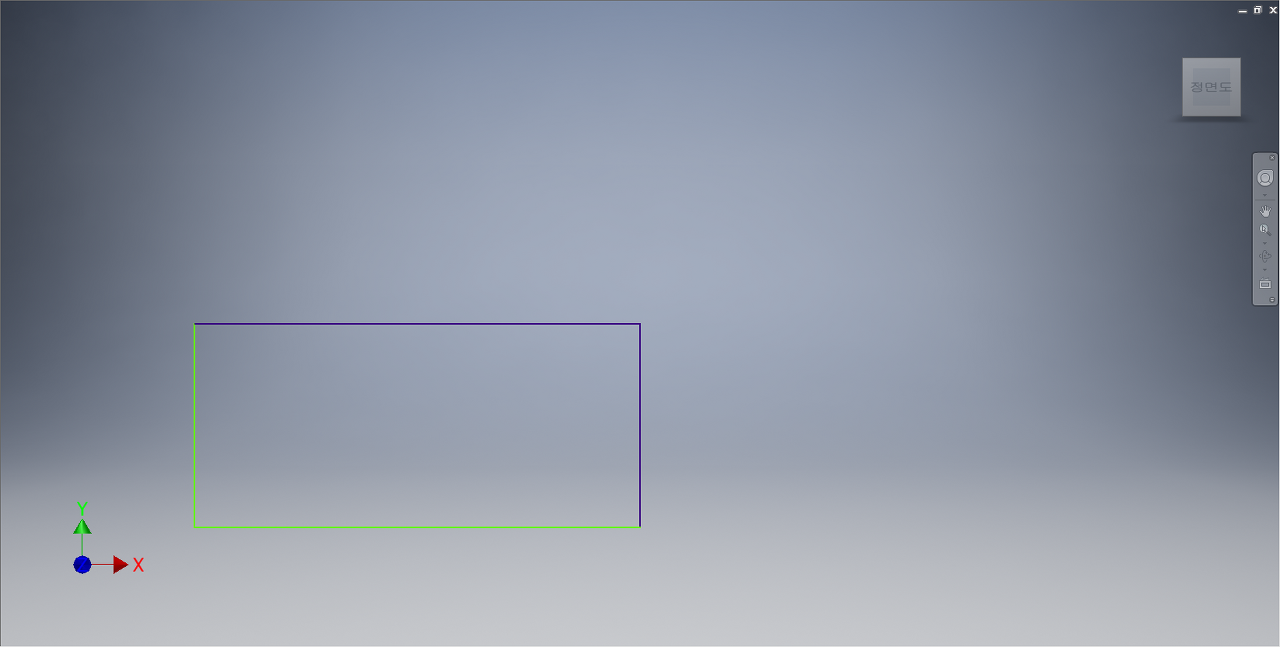
좌표계의 원점을 기준으로 직사각형을 그려준다.

[스케치] 탭에서 [구속조건] 패널 - [치수] 도구를 선택한다.
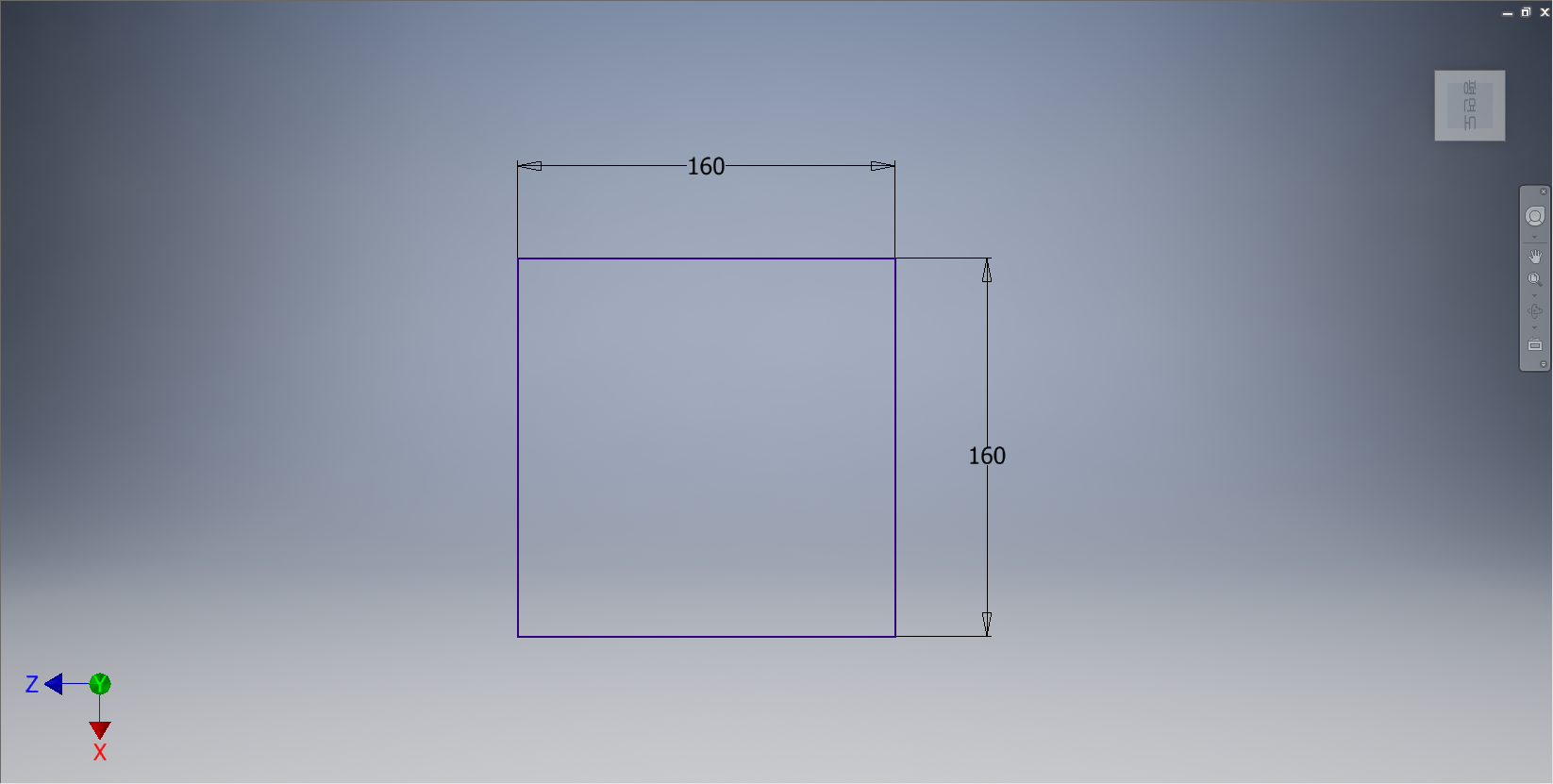
직사각형의 가로변과 세로변에 치수를 부가해 준다.

[3D 모델링] 탭 - [작성] 패널 - [돌출] 도구를 선택한다.
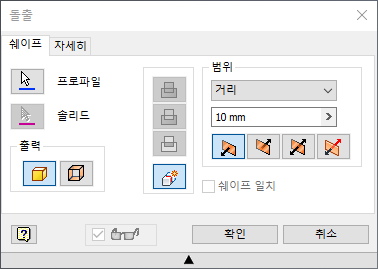

[돌출] 대화상자가 나타나면 프로파일을 클릭하여 스케치의 면을 선택한 후, '접합', 거리값 '10mm'로 지정한다. 작업화면상에 돌출형태가 나타나면 [확인] 단추를 클릭한다.

[3D 모형] 탭 - [수정] 패널 - [모깎기] 도구를 선택한다.

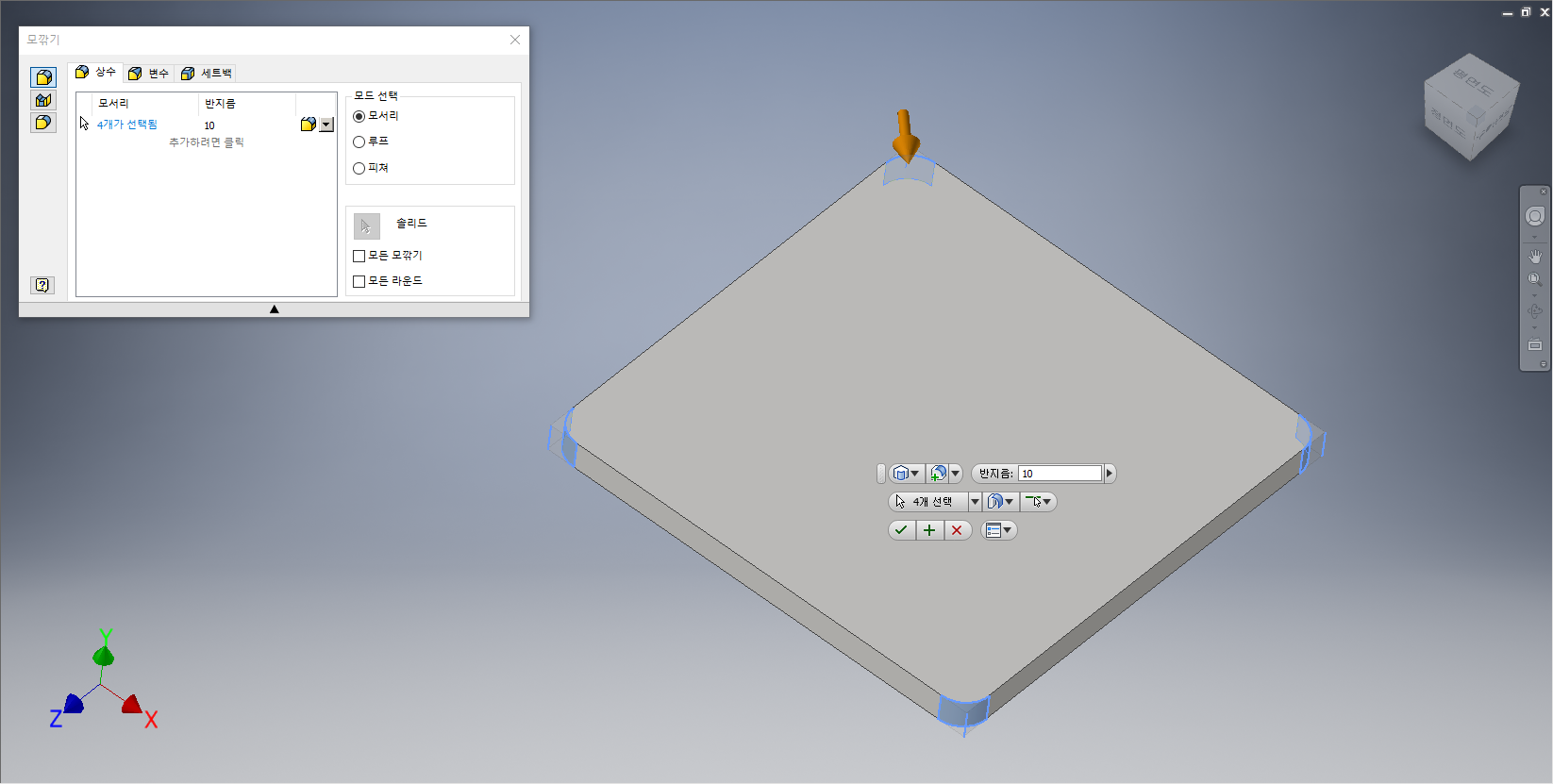
[모깎기] 대화상자가 나타나면 반지름 값을 '10.0'로 입력하고 상기화면과 같이 육면체의 모서리를 선택한다. 모깎기 형태가 나타나면 [확인] 단추를 클릭한다.
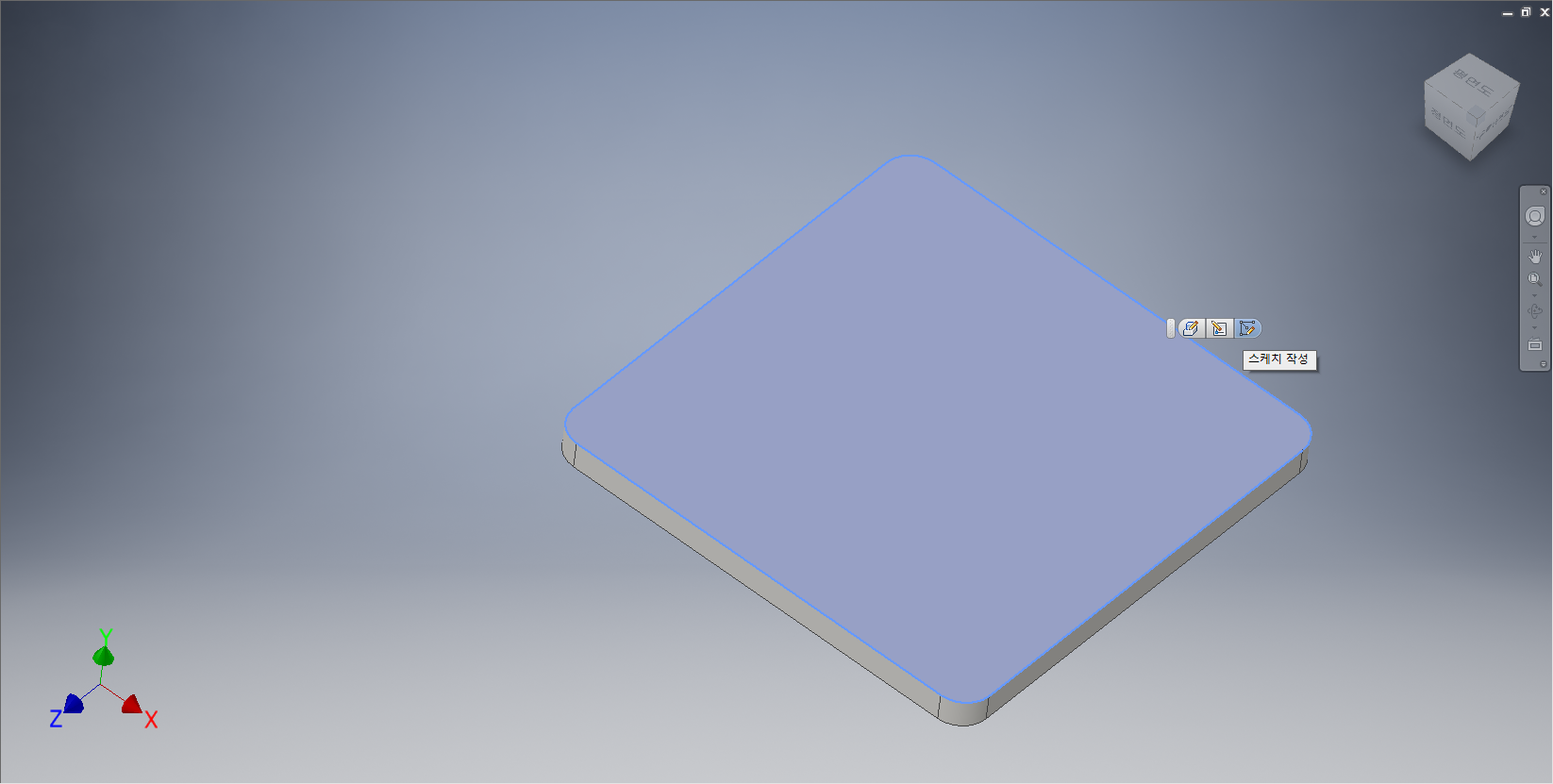
피처의 윗면을 클릭하여 도구모음 중에서 [스케치 작성]을 선택한다.

[스케치] 탭 - [수정]패널 - [형상 투영] - [형상 투영]을 선택한다.

피처의 윗면을 클릭하여 형상투영해 준다.

[스케치] 탭 - [작성] 패널 - [점] 도구를 선택한다.
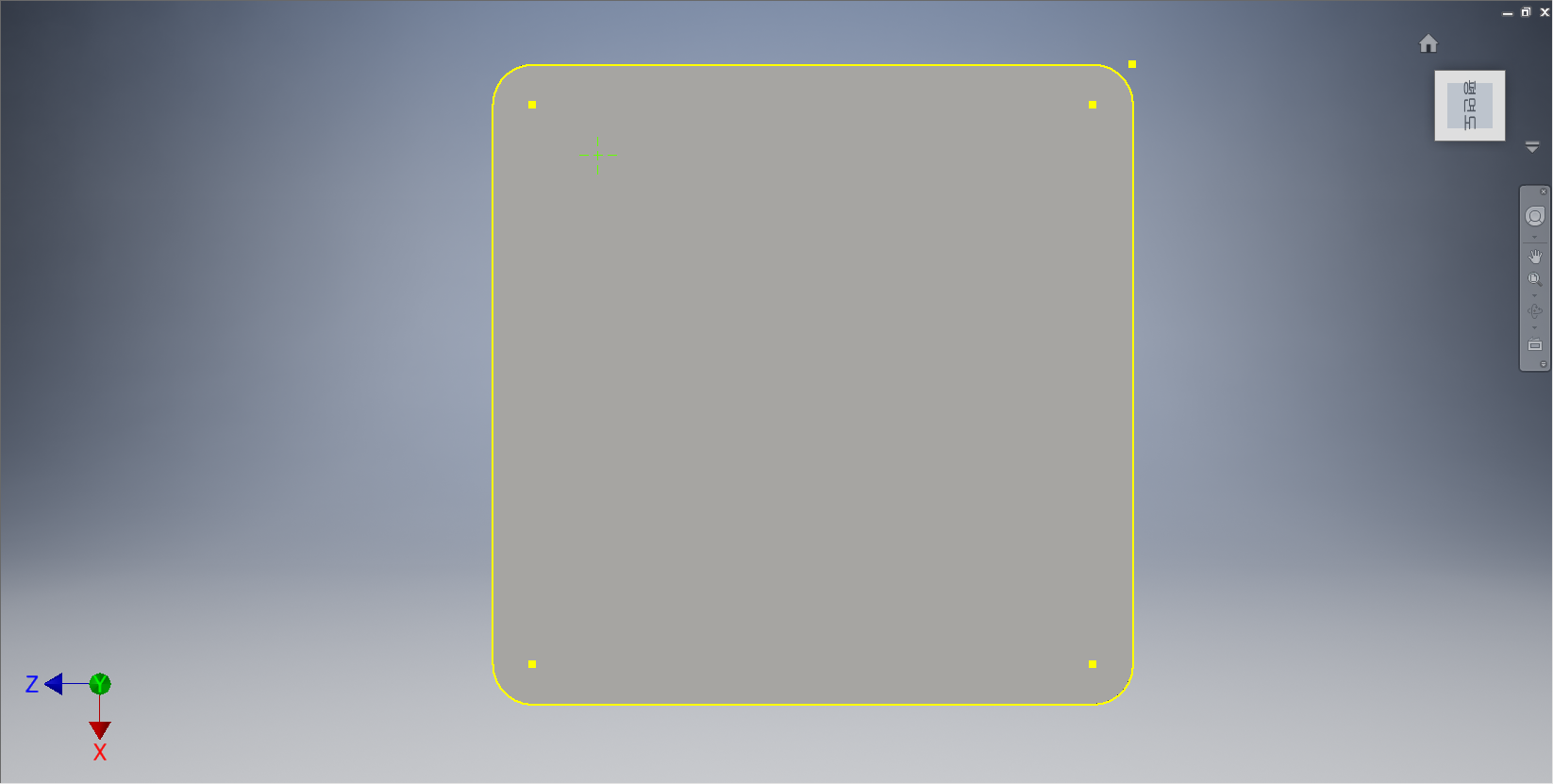
피처의 좌측 상부의 임의의 점에서 점을 찍어준다.

[스케치] 탭에서 [구속조건] 패널 - [치수] 도구를 선택한다.
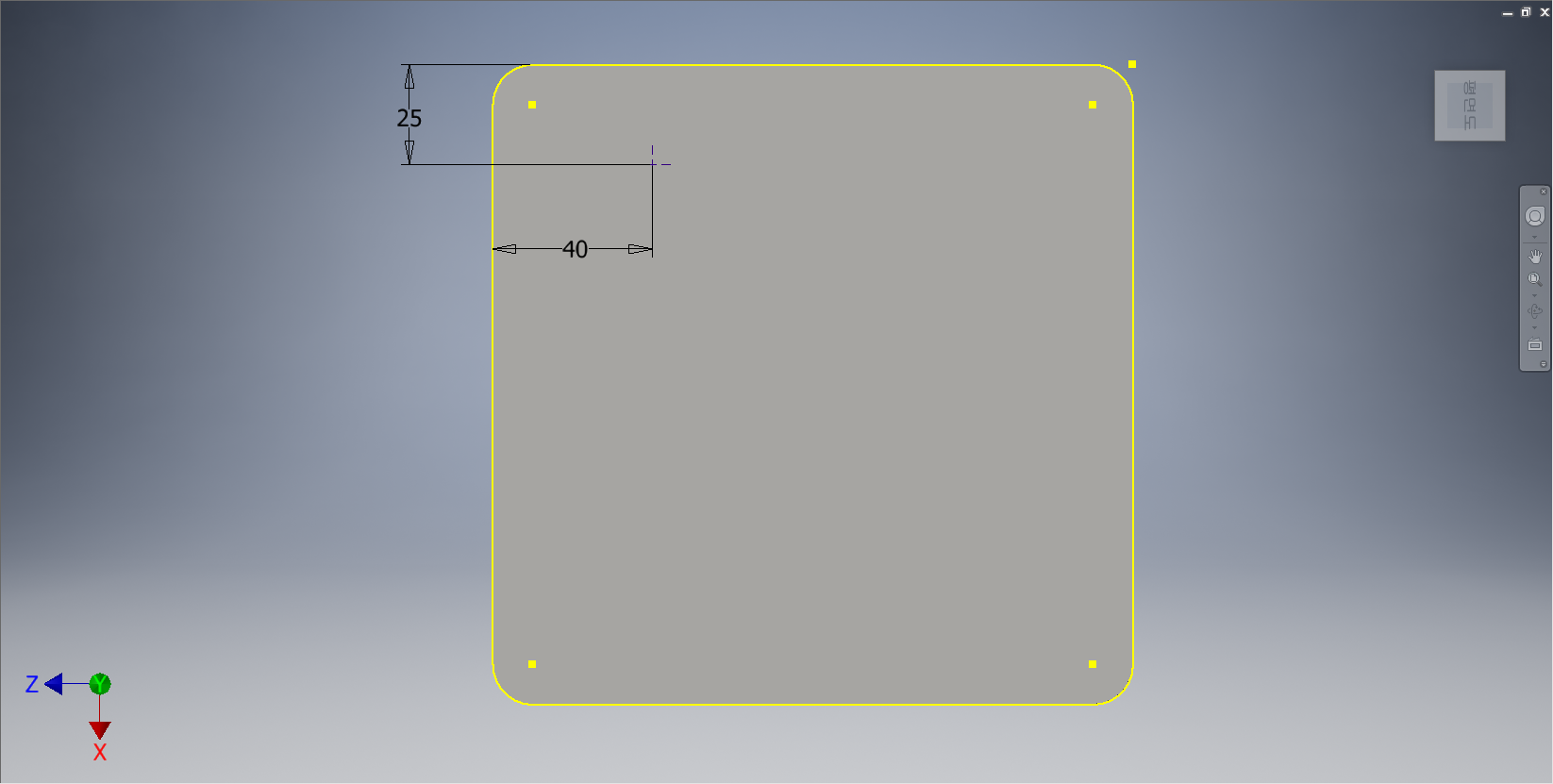
점의 주변에 치수를 부가해 준다..

[3D 모형] 탭 - [수정] 패널 - [구멍] 도구를 선택한다.


[구멍] 대화옵션이 나타나면, '배치 : 시작 스케치', '종료 : 전체관통', '드릴'를 지정하고, '지름 : 12mm' 로 입력한다. 작업화면상에 관통 피처가 나타나면 [확인] 단추를 클릭한다.

[3D 모형] 탭 - [패턴] - [직사각형] 도구를 선택한다.


[직사각형 패턴] 대화상자가 나타나면, 피처를 클릭하여 구멍을 선택한다. '방향1'에서 화살표를 눌러서 가로선을 선택하고 개수를 '3', 간격을 '40'로 지정한다. '방향2'에서 화살표를 눌러서 세로선을 선택하고 개수를 '2', 간격을 '110'으로 지정한다. 패턴 형태가 나타나면 [확인] 단추를 클릭한다.
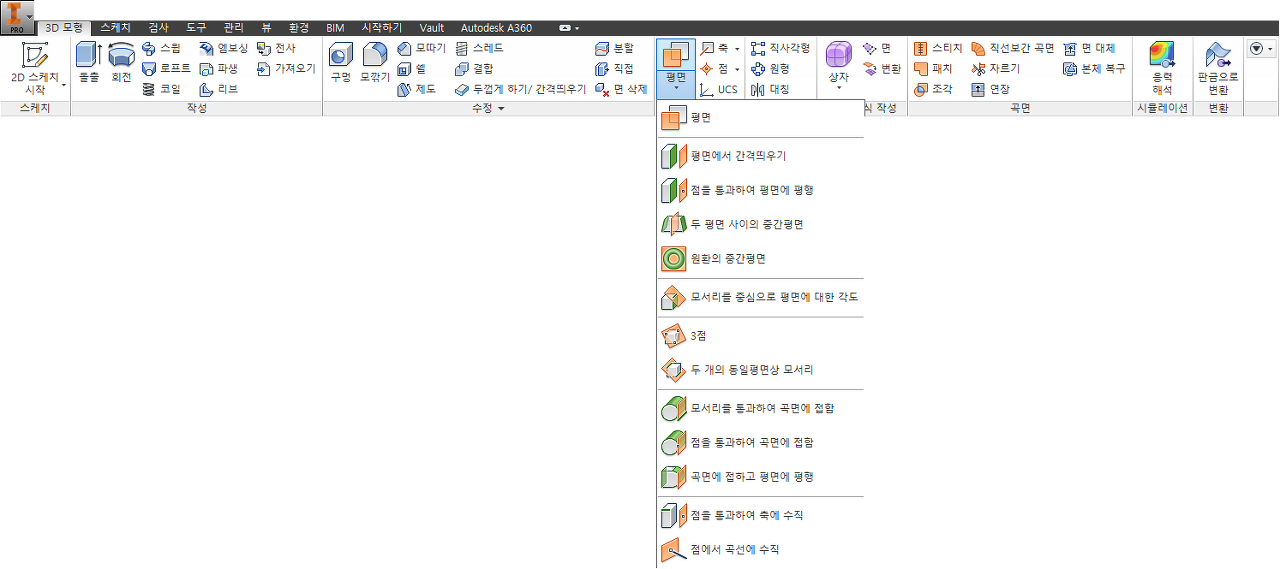
[3D 모형] 탭 - [작업 피처] 패널 - [평면] - [두 평면 사이의 중간평면]을 선택한다.

피처의 우측면과 좌측면을 선택하여 중간에 [작업평면1]을 형성해 준다.
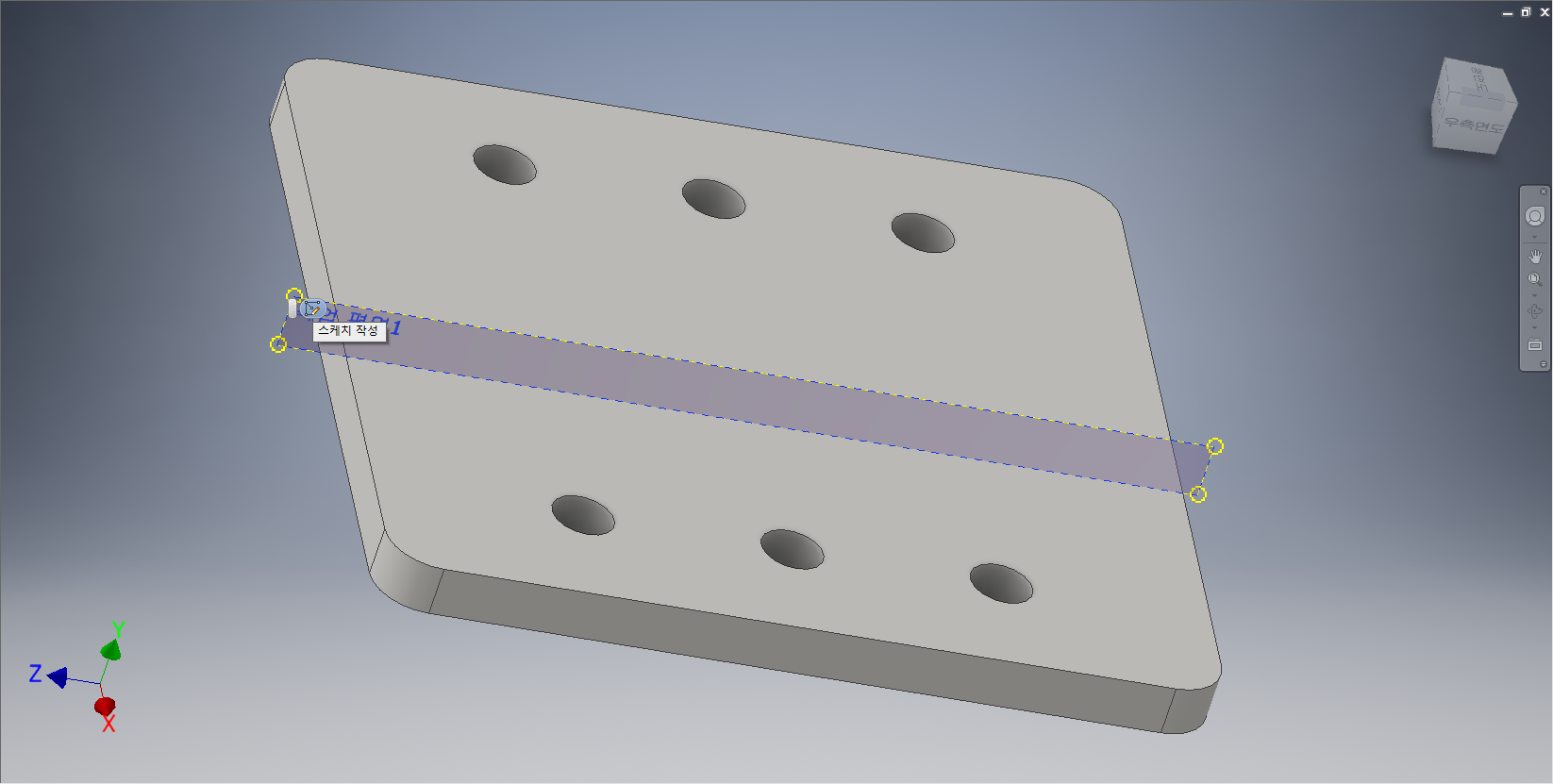
[작업평면1]의 모서리점을 클릭하여 도구모음 중에서 [스케치 작성]을 선택한다.
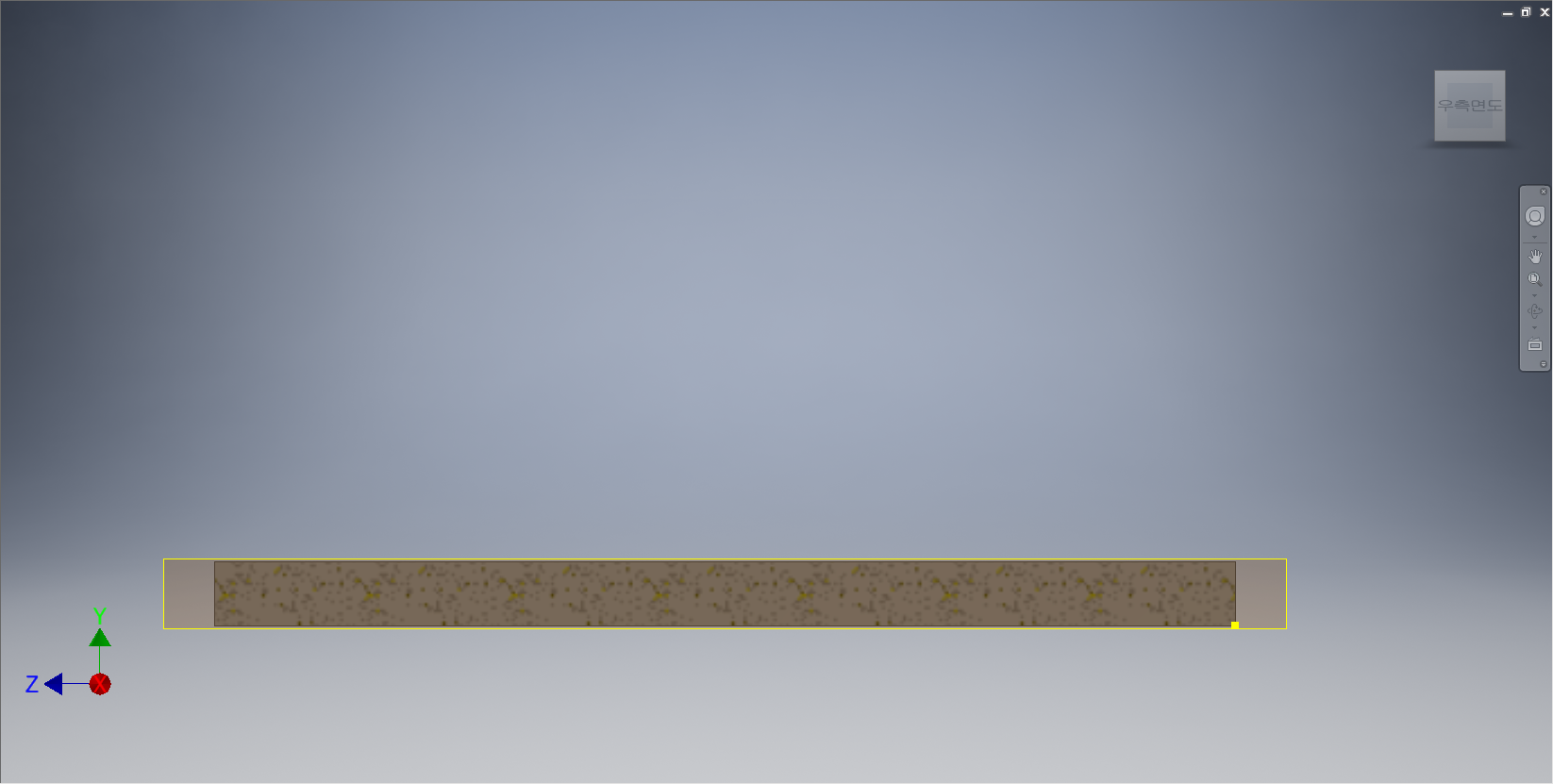
[F7]을 눌러서 절단면 보기를 한다.
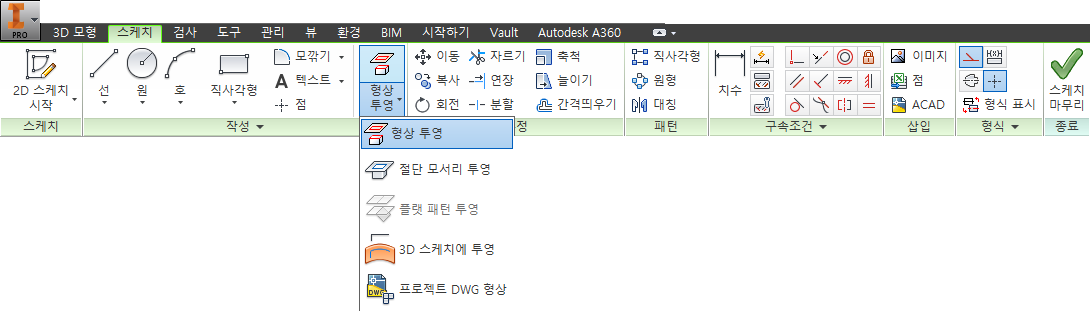
[스케치] 탭 - [수정]패널 - [형상 투영] - [형상 투영]을 선택한다.
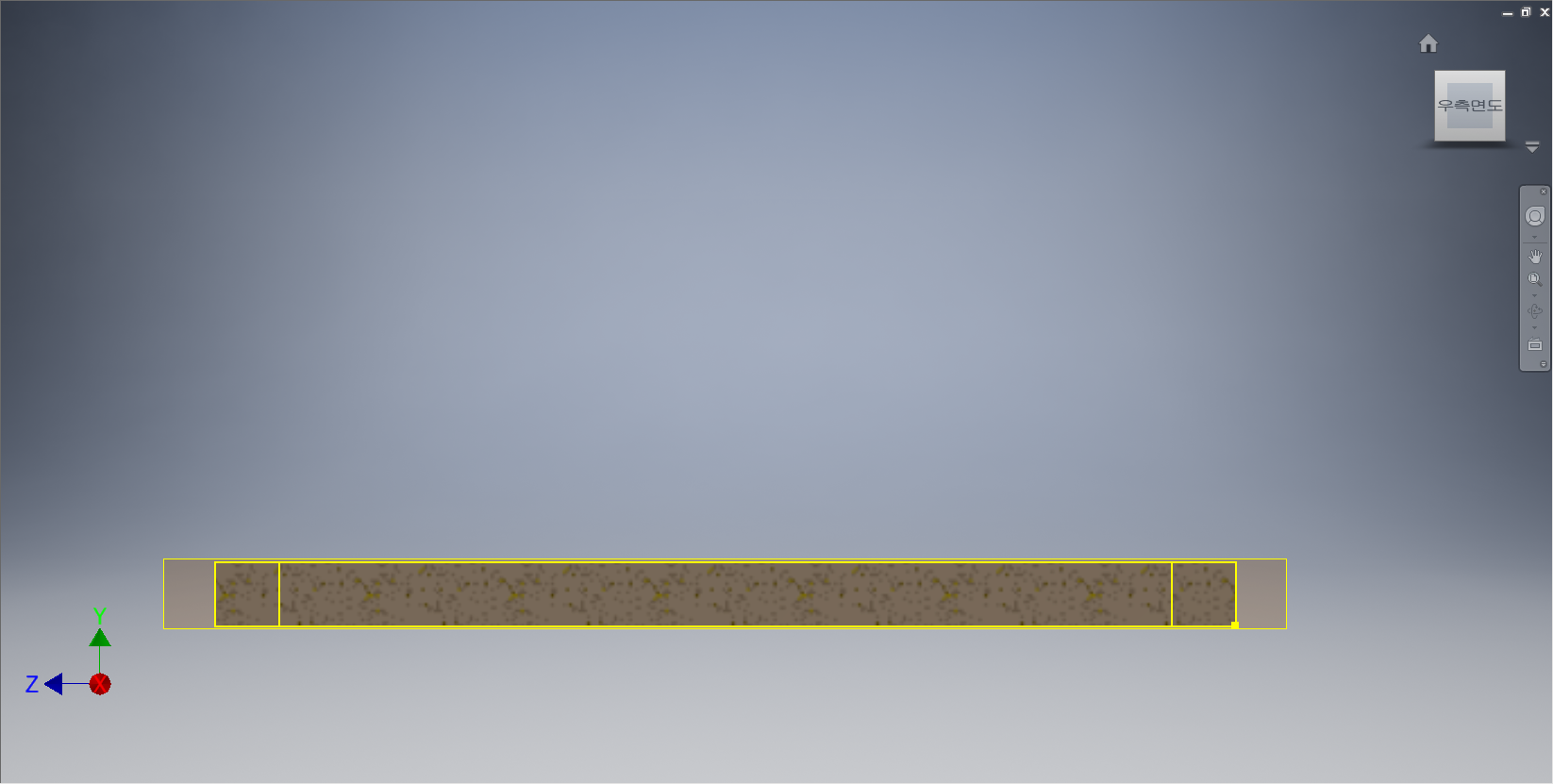
절단면의 각 면들을 클릭하여 형상투영해 준다.
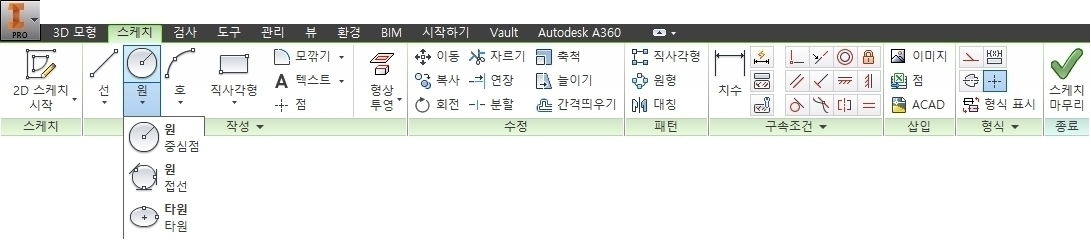
[스케치] 탭 - [작성] 패널 - [원] - [중심점 원] 도구를 선택한다.

피처의 윗쪽의 임의의 점에서 중심점 원을 그려준다.

[스케치] 탭에서 [구속조건] 패널 - [치수] 도구를 선택한다.
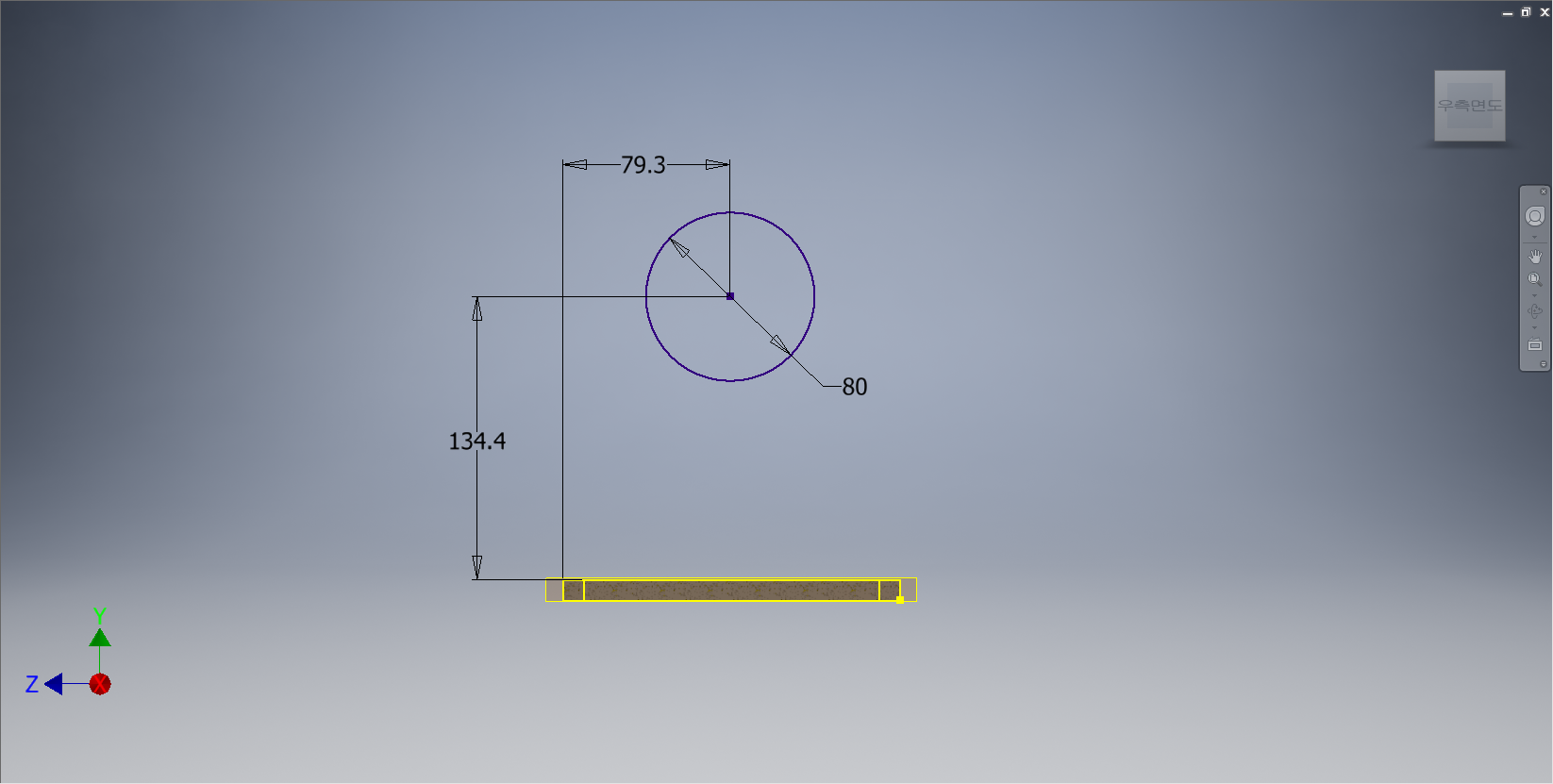
중심점 원 주변에 치수를 부가해 준다.

[스케치] 탭에서 [작성] 패널 - [선] - [선] 도구를 선택한다.
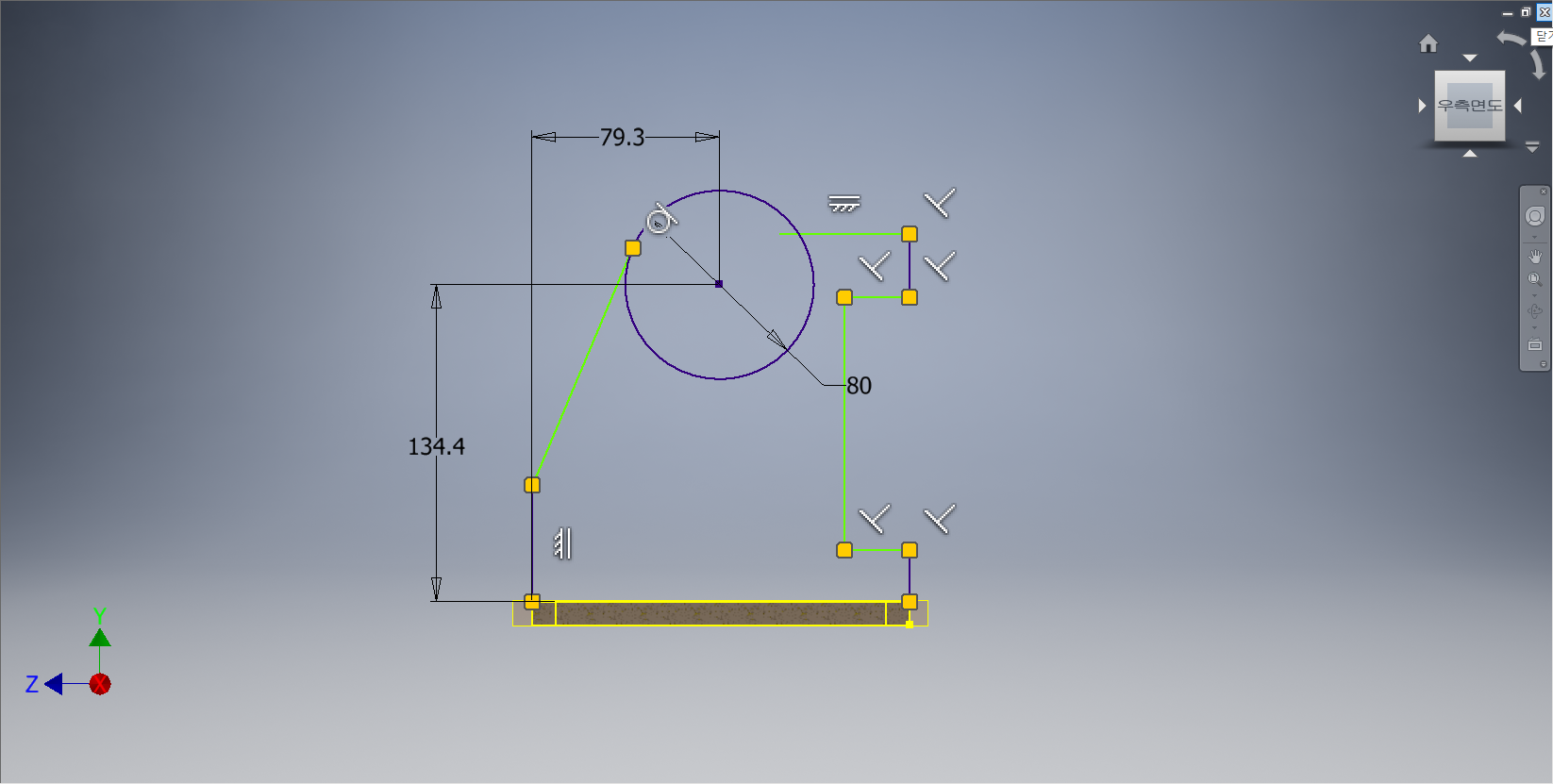
상기화면과 같이 중심점 원 주변에 선들을 그려준다.

[스케치] 탭에서 [구속조건] 패널 - [치수] 도구를 선택한다.
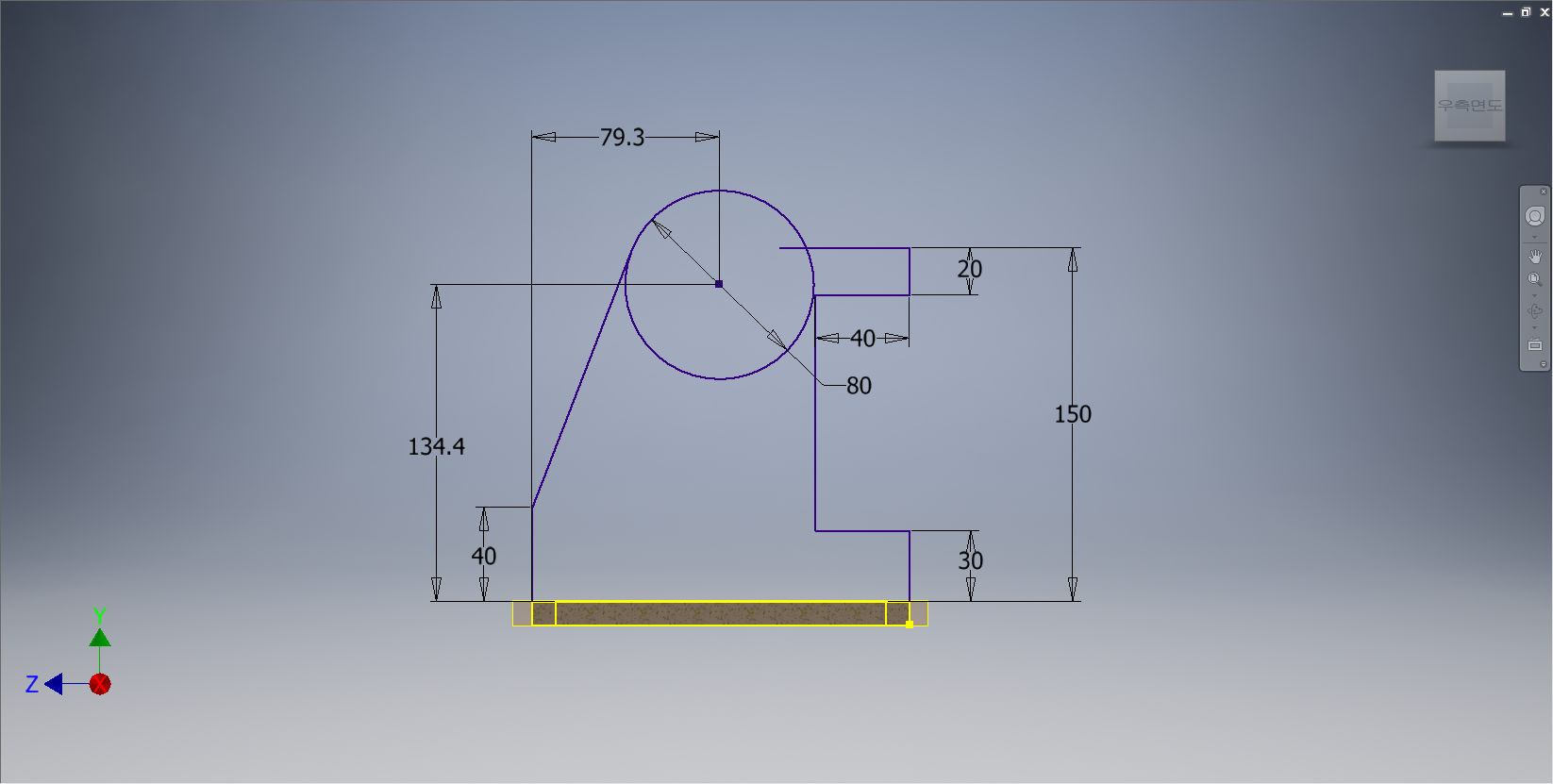
각 선들의 주변에 치수를 부가해 준다.

[스케치] 탭 - [수정] 패널 - [자르기] 도구를 선택한다.

중심점 원과 접하는 선들을 기준으로 안쪽의 불필요한 원호와 선들을 지워준다.

[3D 모델링] 탭 - [작성] 패널 - [돌출] 도구를 선택한다.
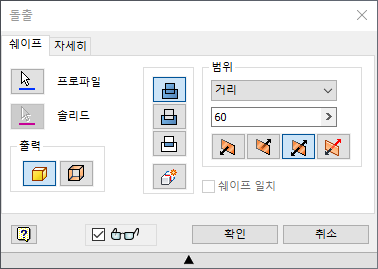

[돌출] 대화상자가 나타나면 프로파일을 클릭하여 스케치의 면을 선택한 후, '접합', 거리값 '60mm', '대칭'으로 지정한다. 작업화면상에 돌출형태가 나타나면 [확인] 단추를 클릭한다.

피처의 우측면을 클릭하여 도구모음 중에서 [스케치 작성] 도구를 선택한다.
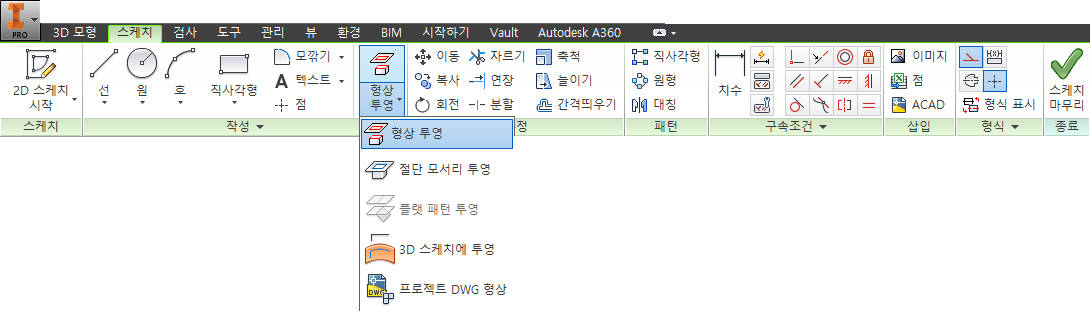
[스케치] 탭 - [수정]패널 - [형상 투영] - [형상 투영]을 선택한다.

피처의 좌측에 있는 수직선과 대각선, 원호를 형상투영해 준다.

[스케치] 탭 - [수정] 패널 - [간격띄우기] 도구를 선택한다.
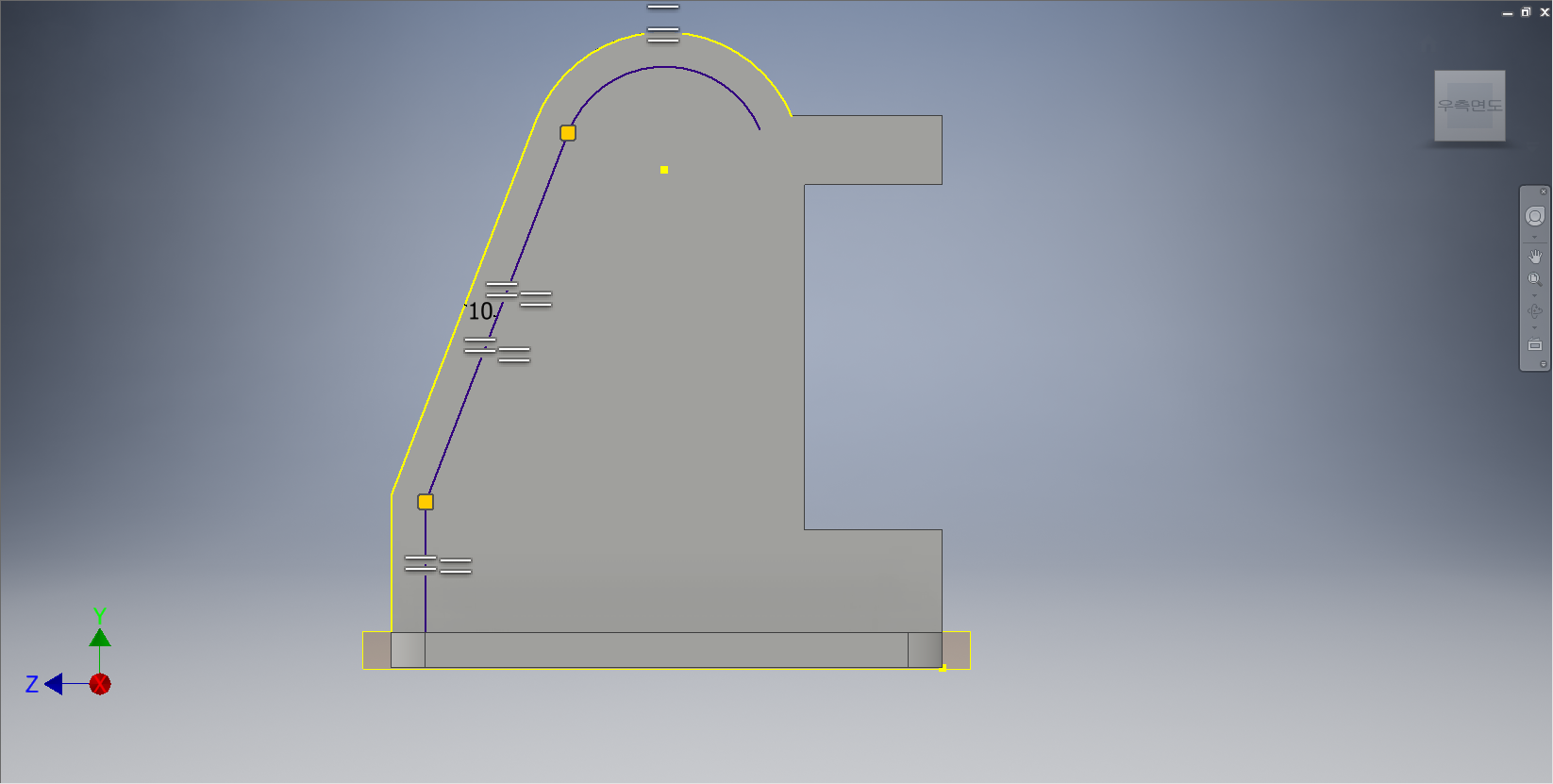
형상투영된 선을 선택하여 안쪽으로 10.0mm 형상투영해 준다.
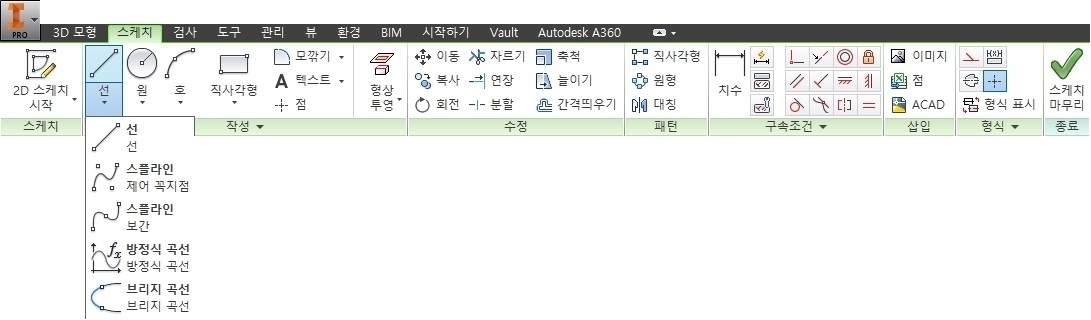
[스케치] 탭에서 [작성] 패널 - [선] - [선] 도구를 선택한다.

상기화면과 같이 좌측 아래의 형상투영된 선의 끝점을 클릭하여 피처의 안쪽에 수직선/수평선을 그려준다.

[스케치] 탭에서 [구속조건] 패널 - [치수] 도구를 선택한다.
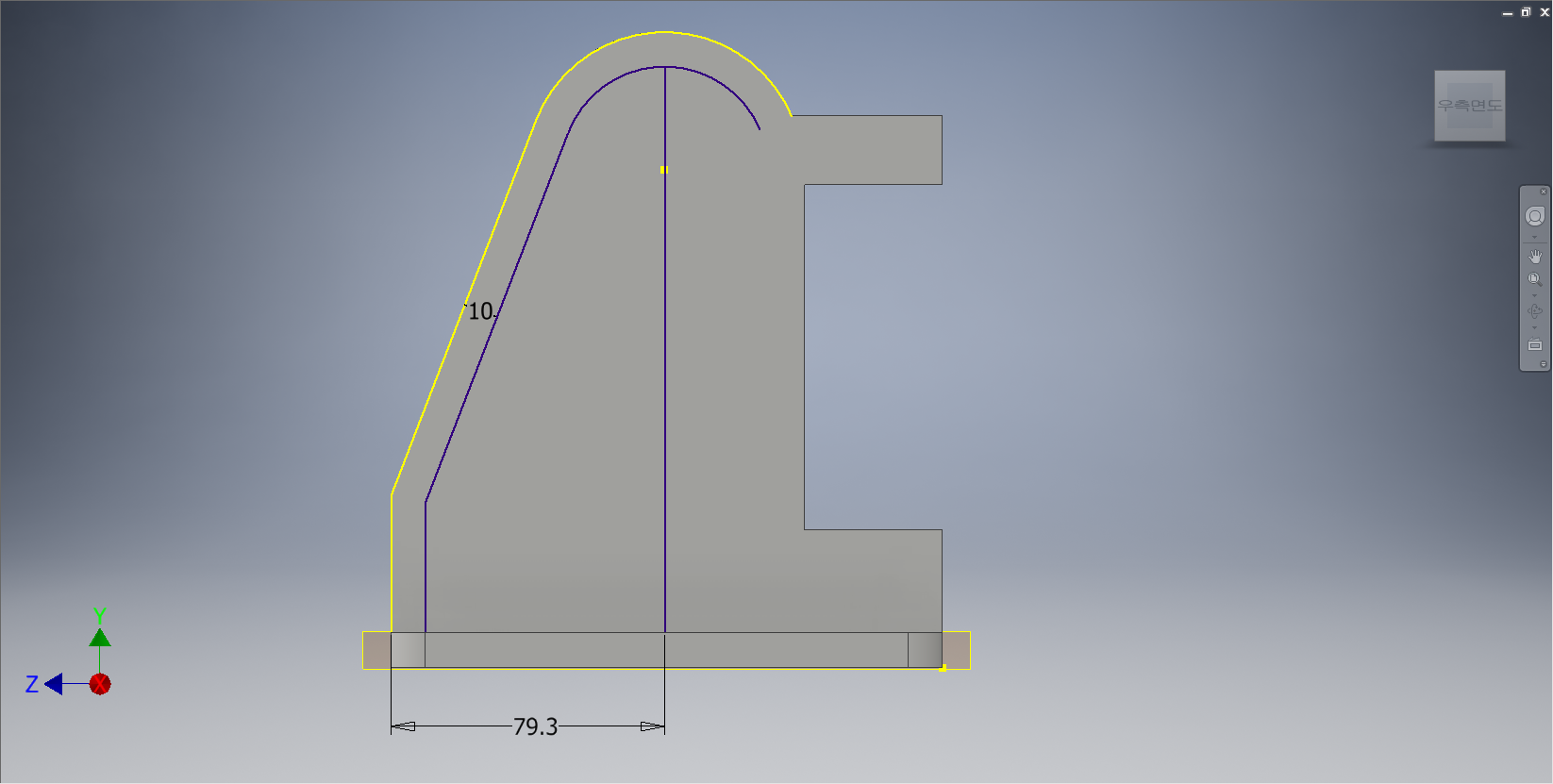
형상투영된 선과 수직선 사이에 치수를 부가해 준다.

[스케치] 탭 - [수정] 패널 - [자르기] 도구를 선택한다.

수직선을 기준으로 바깥으로 튀어 나온 원호를 잘라준다.

[스케치] 탭에서 [구속조건] 패널 - [치수] 도구를 선택한다.

원호에 치수를 부가해 준다.

[3D 모델링] 탭 - [작성] 패널 - [돌출] 도구를 선택한다.


[돌출] 대화상자가 나타나면 프로파일을 클릭하여 스케치의 면을 선택한 후, '차집합', 거리값 '20mm', '방향2'로 지정한다. 작업화면상에 돌출형태가 나타나면 [확인] 단추를 클릭한다.

[3D 모형] 탭 - [수정] 패널 - [모깎기] 도구를 선택한다.


[모깎기] 대화상자가 나타나면 반지름 값을 '10.0'로 입력하고 상기화면과 같이 피처의 안쪽 모서리를 선택한다. 모깎기 형태가 나타나면 [확인] 단추를 클릭한다.

[3D 모형] 탭 - [패턴] 패널 - [대칭] 도구를 선택한다.


[대칭] 대화상자가 나타나면 상기화면과 같이 피처를 클릭하여 선택한다. 대칭평면을 [작업평면1]로 지정하고 작업화면상에 대칭 형태가 나타나면 [확인] 단추를 클릭한다.

[3D 모형] 탭 - [수정] 패널 - [모깎기] 도구를 선택한다.
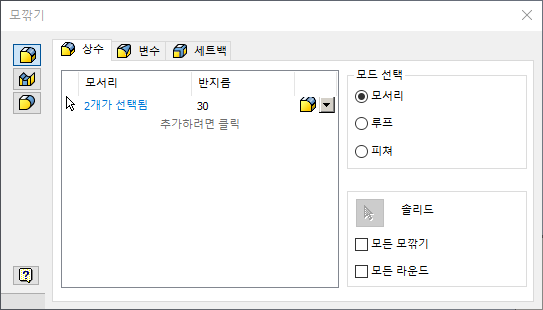
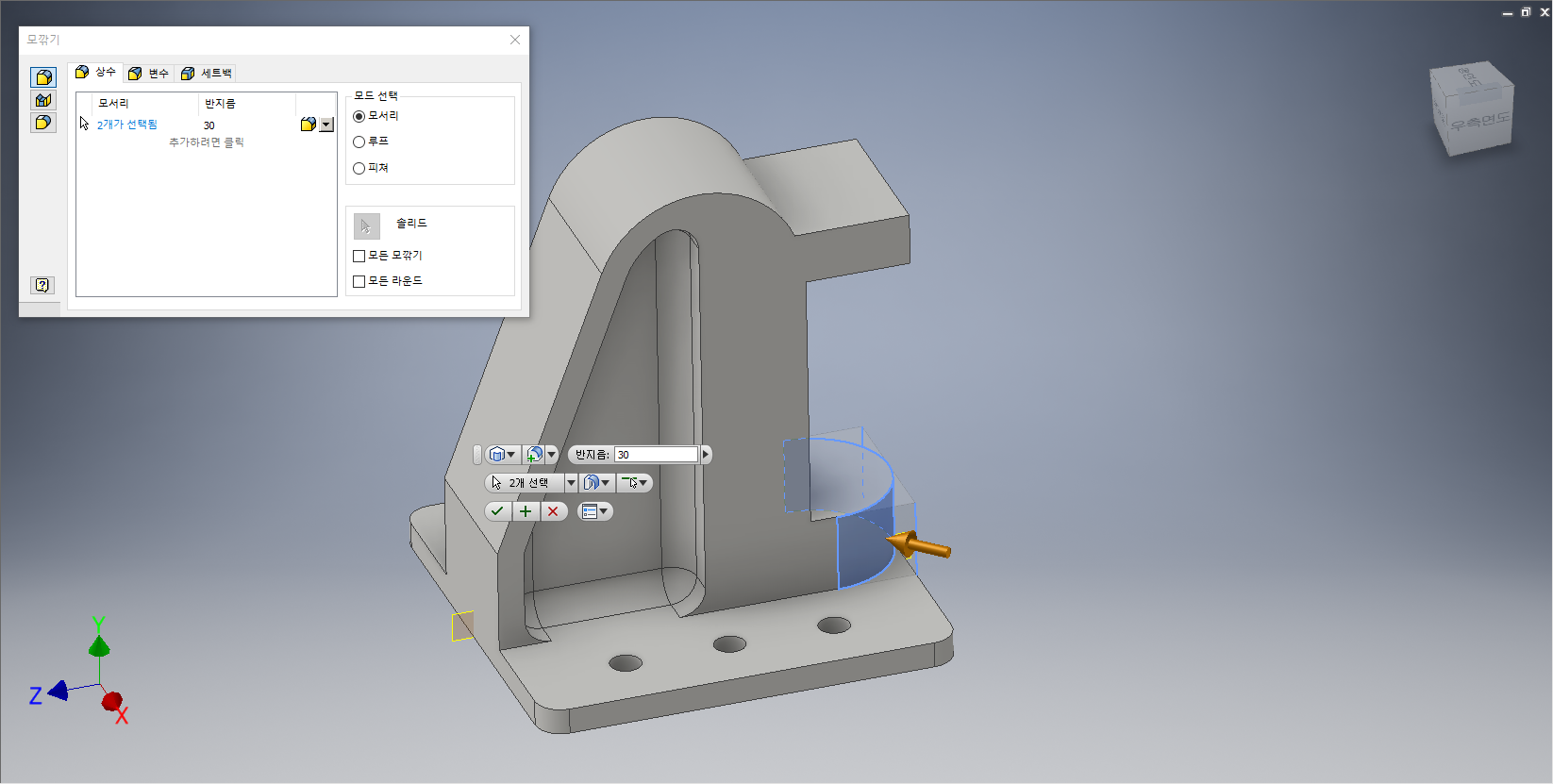
[모깎기] 대화상자가 나타나면 반지름 값을 '30.0'로 입력하고 상기화면과 같이 오른쪽 육면체의 모서리를 선택한다. 모깎기 형태가 나타나면 [확인] 단추를 클릭한다.
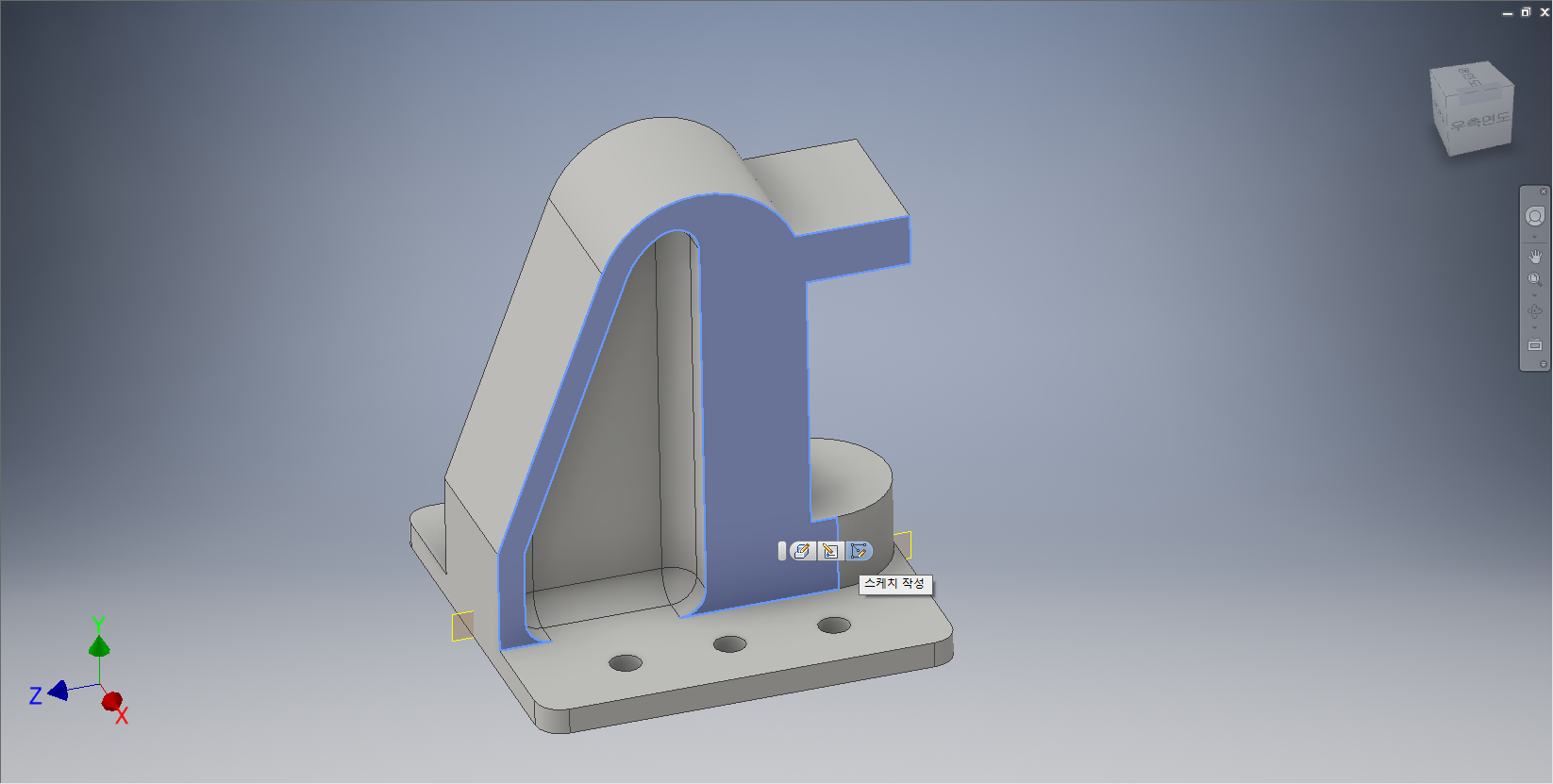
피처의 우측면을 선택하여 도구모음 중에서 [스케치 작성] 도구를 선택한다.
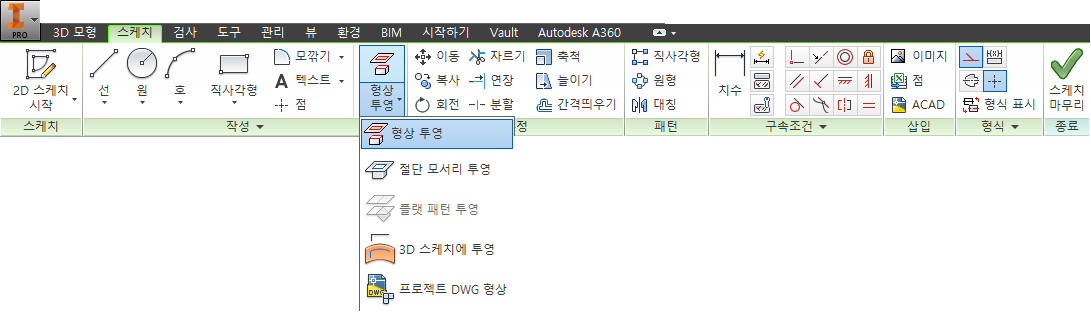
[스케치] 탭 - [수정]패널 - [형상 투영] - [형상 투영]을 선택한다.

피처의 아래 우측면을 형상투영해 준다.

[스케치] 탭 - [작성] 패널 - [직사각형] - [2점 직사각형] 도구를 선택한다.
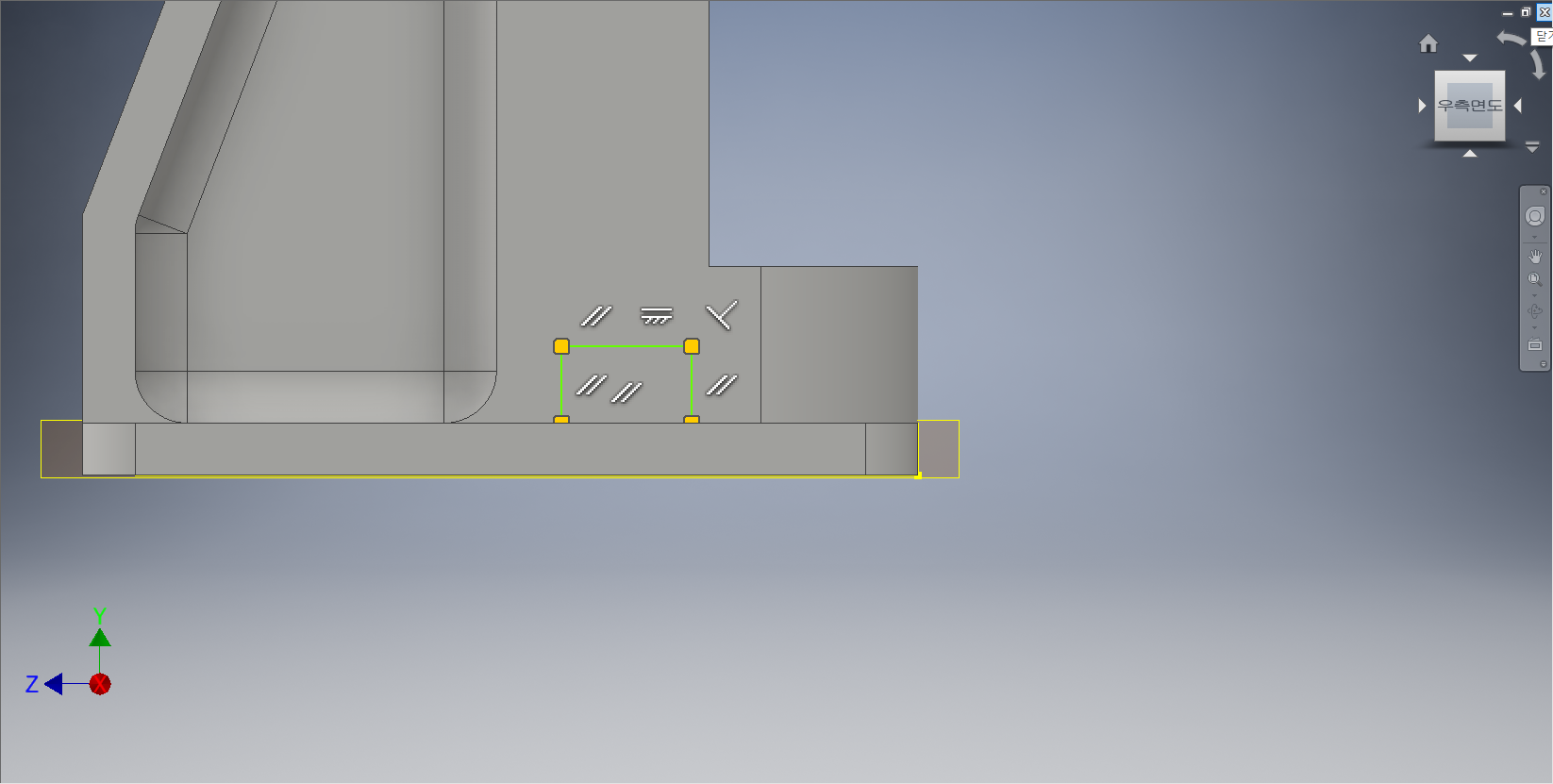
피처의 우측면에 직사각형을 그려준다.

[스케치] 탭에서 [구속조건] 패널 - [치수] 도구를 선택한다.

직사각형의 주변에 치수를 부가해 준다.

[3D 모델링] 탭 - [작성] 패널 - [돌출] 도구를 선택한다.
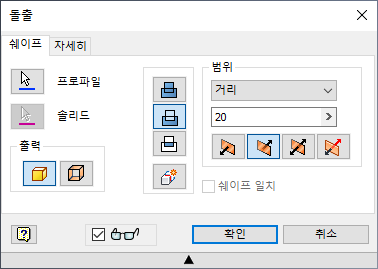

[돌출] 대화상자가 나타나면 프로파일을 클릭하여 스케치의 면을 선택한 후, '차집합', 거리값 '20.0mm', '방향2'로 지정한다. 작업화면상에 돌출형태가 나타나면 [확인] 단추를 클릭한다.

[3D 모형] 탭 - [수정] 패널 - [모깎기] 도구를 선택한다.
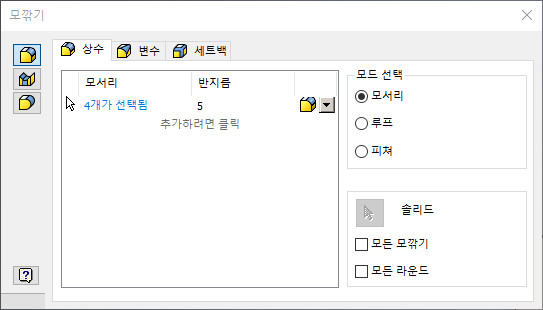

[모깎기] 대화상자가 나타나면 반지름 값을 '5.0'로 입력하고 상기화면과 같이 모서리 선들을 선택한다. 모깎기 형태가 나타나면 [확인] 단추를 클릭한다.

[3D 모형] 탭 - [패턴] 패널 - [대칭] 도구를 선택한다.
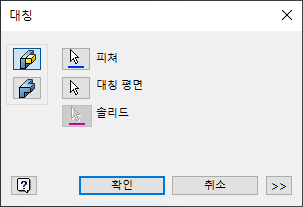

[대칭] 대화상자가 나타나면 상기화면과 같이 피처를 클릭하여 선택한다. 대칭평면을 [작업평면1]로 지정하고 작업화면상에 대칭 형태가 나타나면 [확인] 단추를 클릭한다.
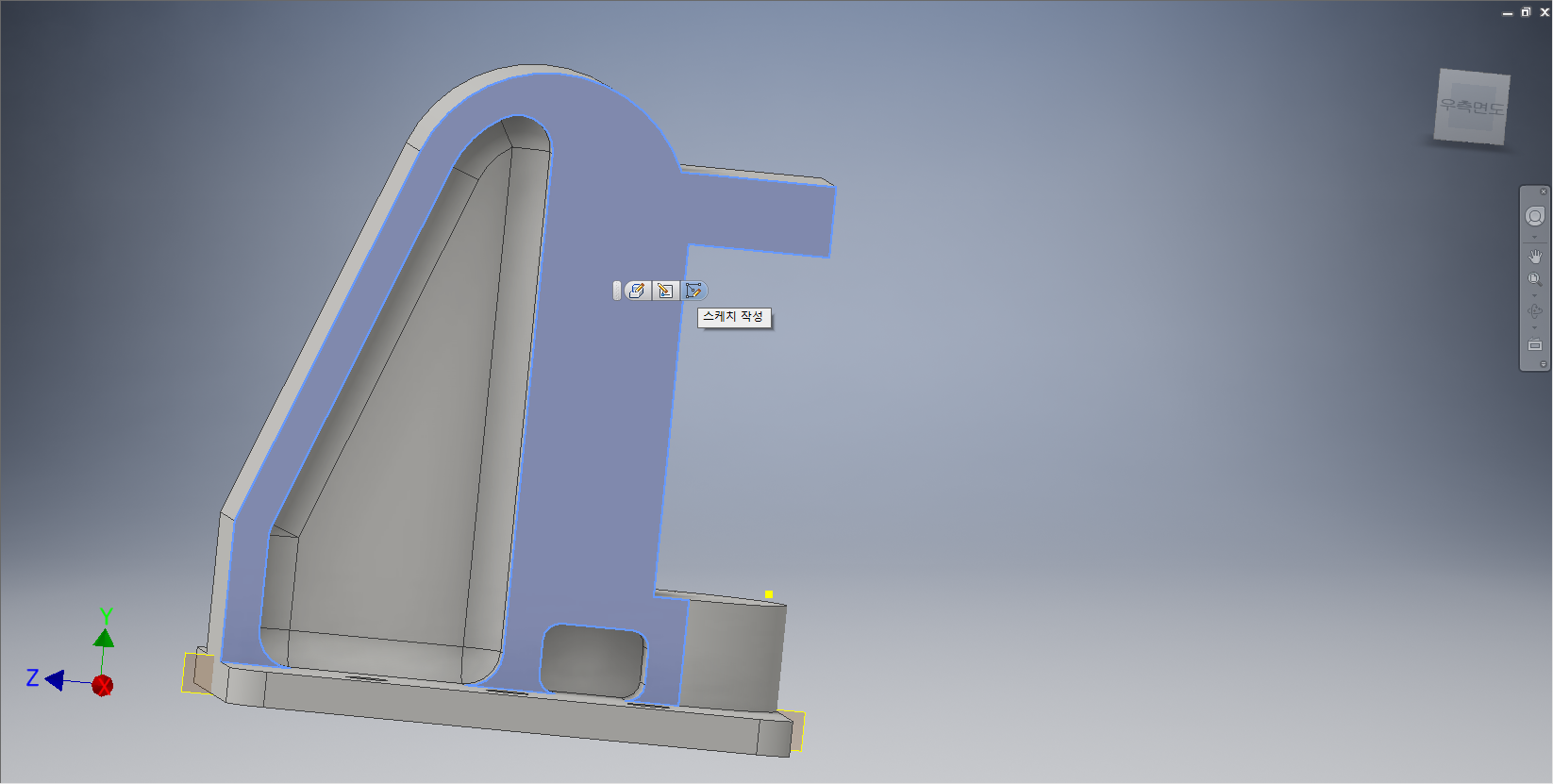
피처의 우측면을 클릭하여 도구모음 중에서 [스케치 작성] 도구를 선택한다.

스케치로 선택된 면을 클릭하여 형상투영해준다.

[스케치] 탭 - [작성] 패널 - [직사각형] - [2점 직사각형] 도구를 선택한다.

형상투영된 우측 수직선의 교차점을 클릭하여 상기화면과 같이 사각형을 그려준다.

[스케치] 탭에서 [구속조건] 패널 - [치수] 도구를 선택한다.
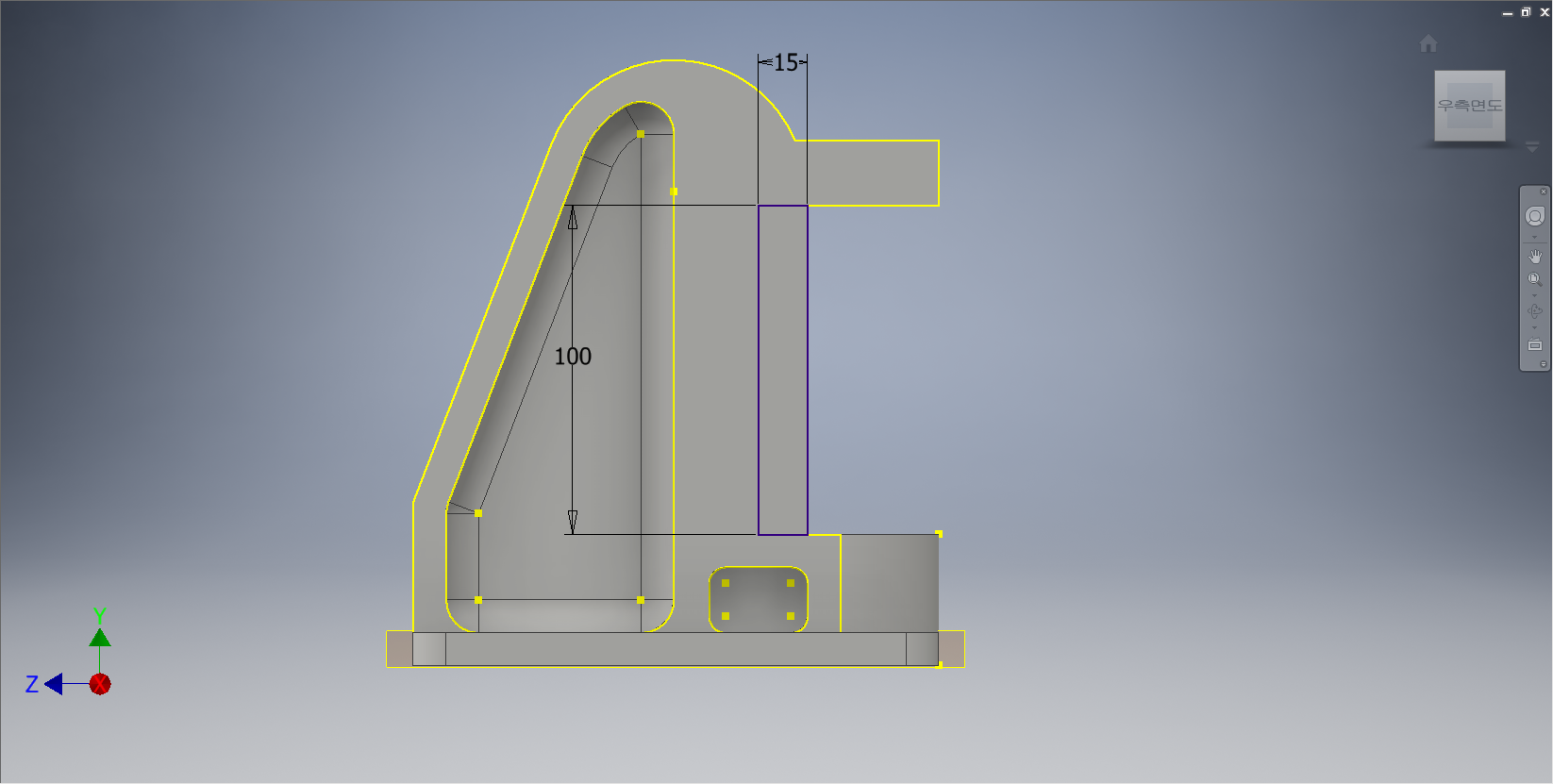
사각형의 주변에 치수를 부가해 준다.

[3D 모델링] 탭 - [작성] 패널 - [돌출] 도구를 선택한다.


[돌출] 대화상자가 나타나면 프로파일을 클릭하여 스케치의 면을 선택한 후, '차집합', 거리값 '25.0mm', '방향2'로 지정한다. 작업화면상에 돌출형태가 나타나면 [확인] 단추를 클릭한다.

[3D 모형] 탭 - [패턴] 패널 - [대칭] 도구를 선택한다.
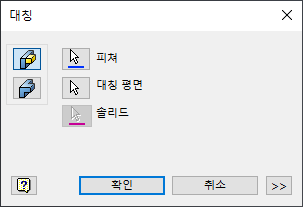

[대칭] 대화상자가 나타나면 상기화면과 같이 피처를 클릭하여 선택한다. 대칭평면을 [작업평면1]로 지정하고 작업화면상에 대칭 형태가 나타나면 [확인] 단추를 클릭한다.
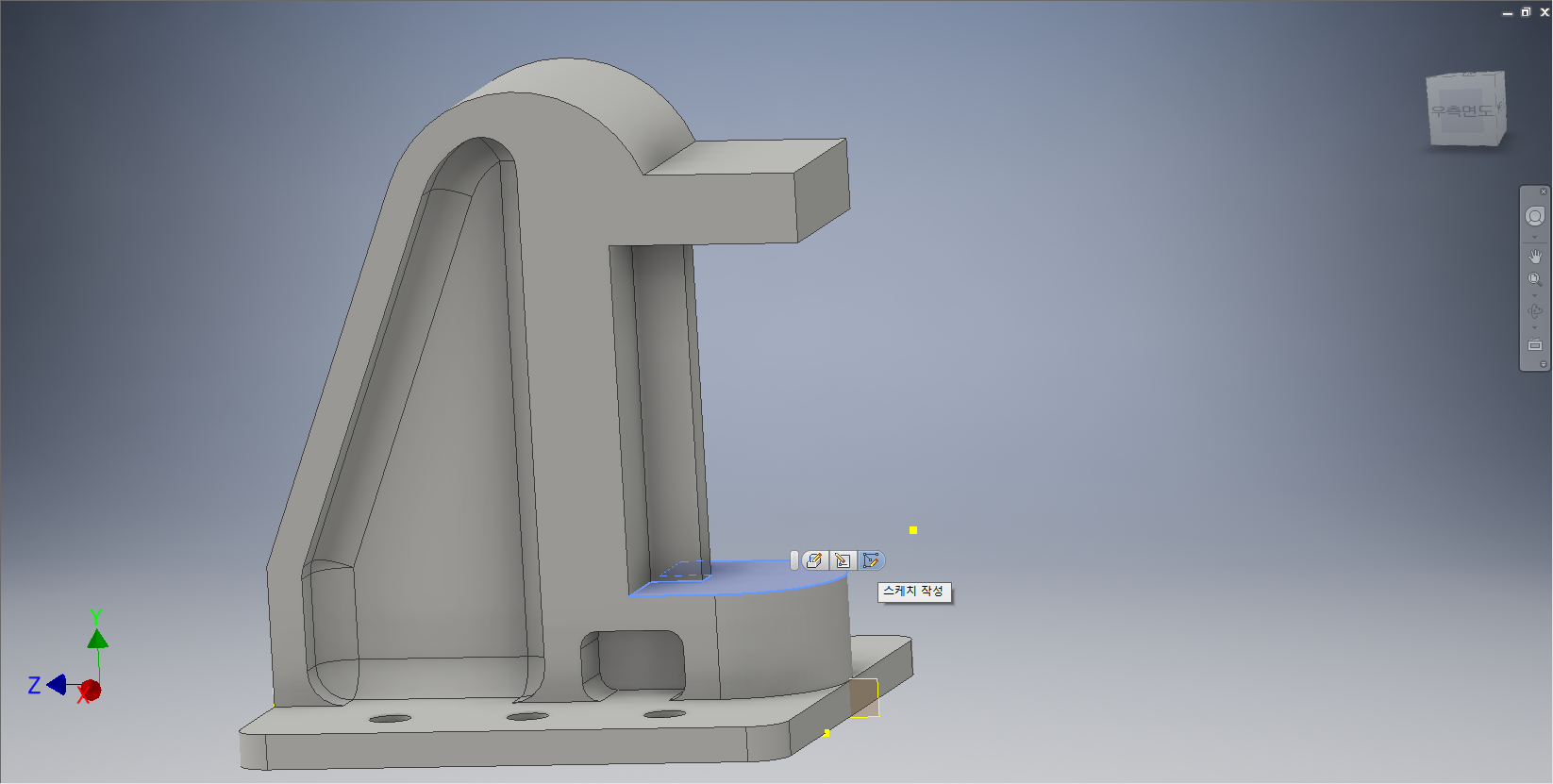
피처의 평면을 클릭하여 도구모음 중에서 [스케치 작성] 도구를 선택한다.

[F7]을 눌러서 절단면 보기를 한다.

[스케치] 탭 - [수정]패널 - [형상 투영] - [형상 투영]을 선택한다.
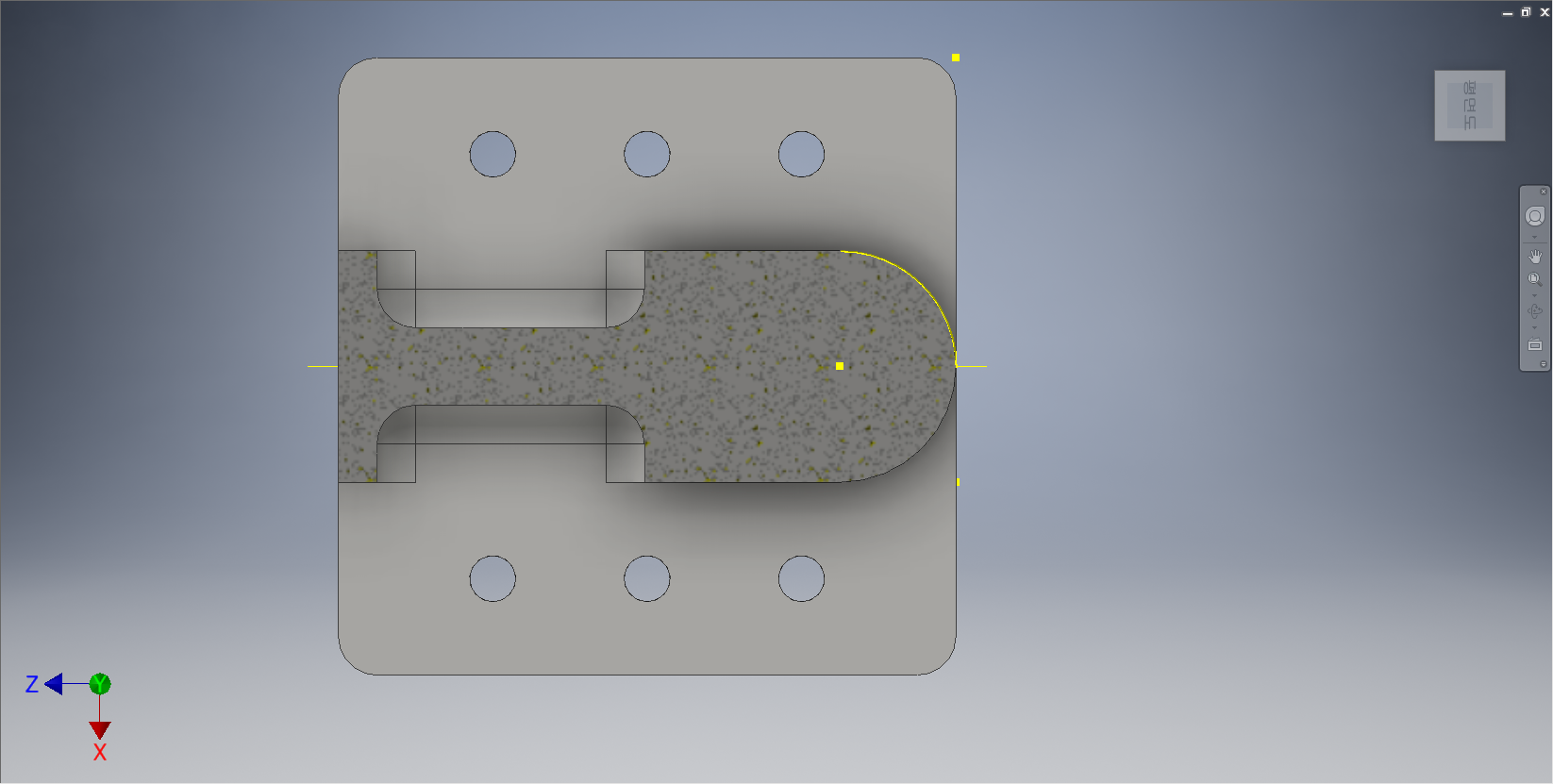
피처의 오른쪽 원호를 클릭하여 형상투영해 준다.

[스케치] 탭 - [작성] 패널 - [원] - [중심점 원] 도구를 선택한다.

원호의 중심점을 클릭하여 중심점 원을 그려준다.

[스케치] 탭에서 [구속조건] 패널 - [치수] 도구를 선택한다.
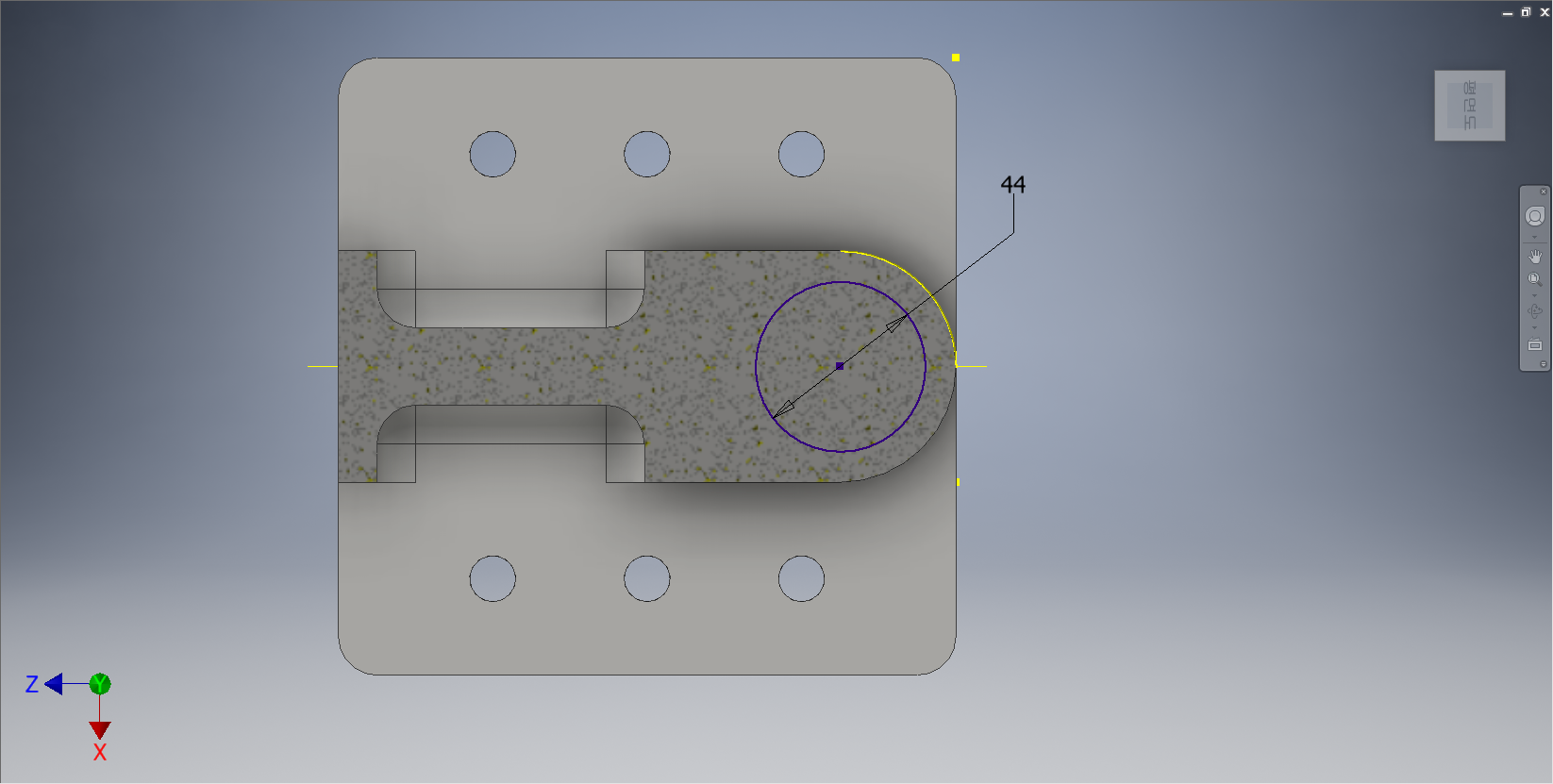
중심점 원에 치수를 부가해 준다.

[3D 모델링] 탭 - [작성] 패널 - [돌출] 도구를 선택한다.


[돌출] 대화상자가 나타나면 프로파일을 클릭하여 스케치의 면을 선택한 후, '접합', 거리값 '5mm'로 지정한다. 작업화면상에 돌출형태가 나타나면 [확인] 단추를 클릭한다.
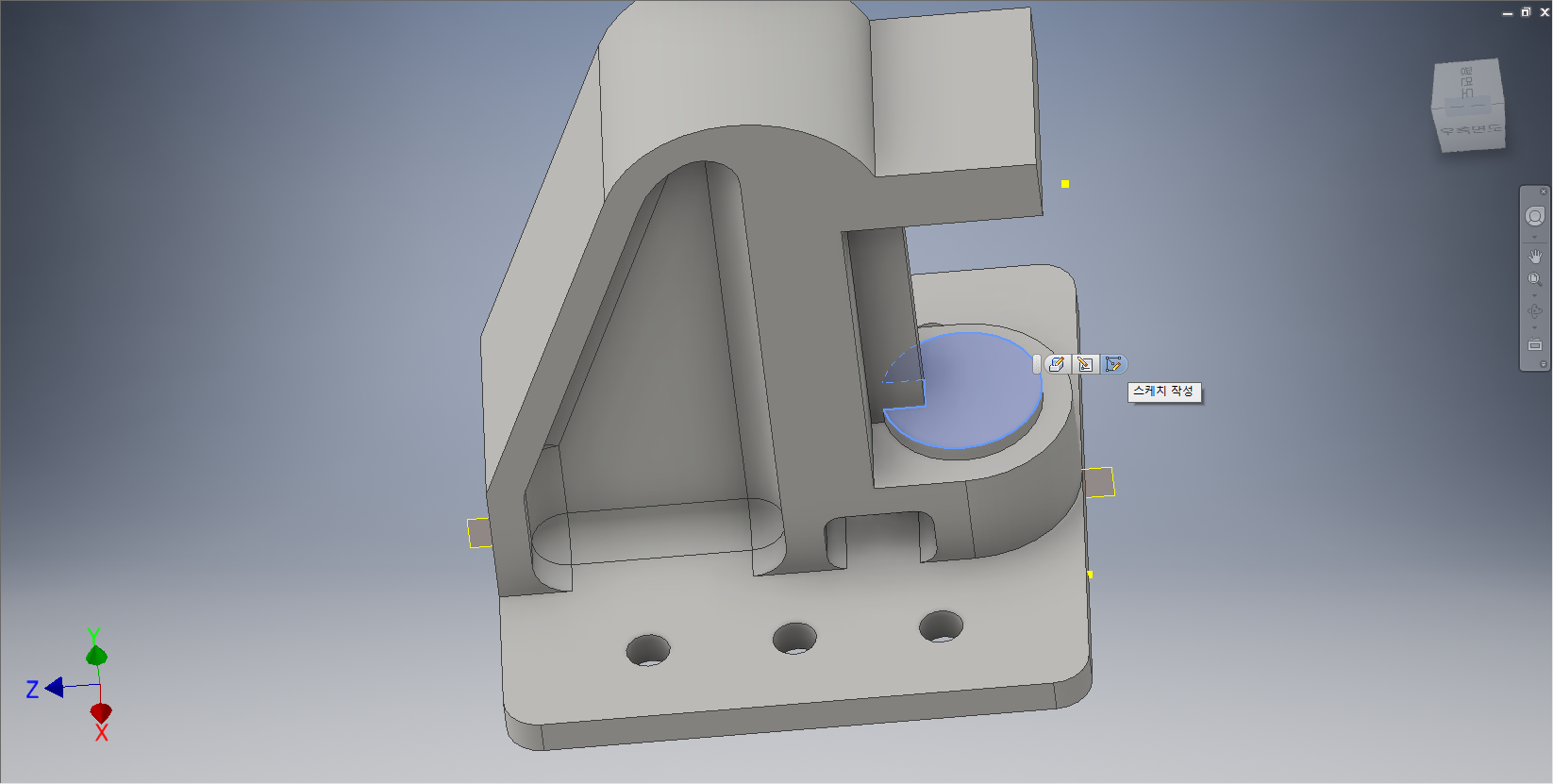
피처의 평면을 클릭하여 도구모음 중에서 [스케치 작성] 도구를 선택한다.
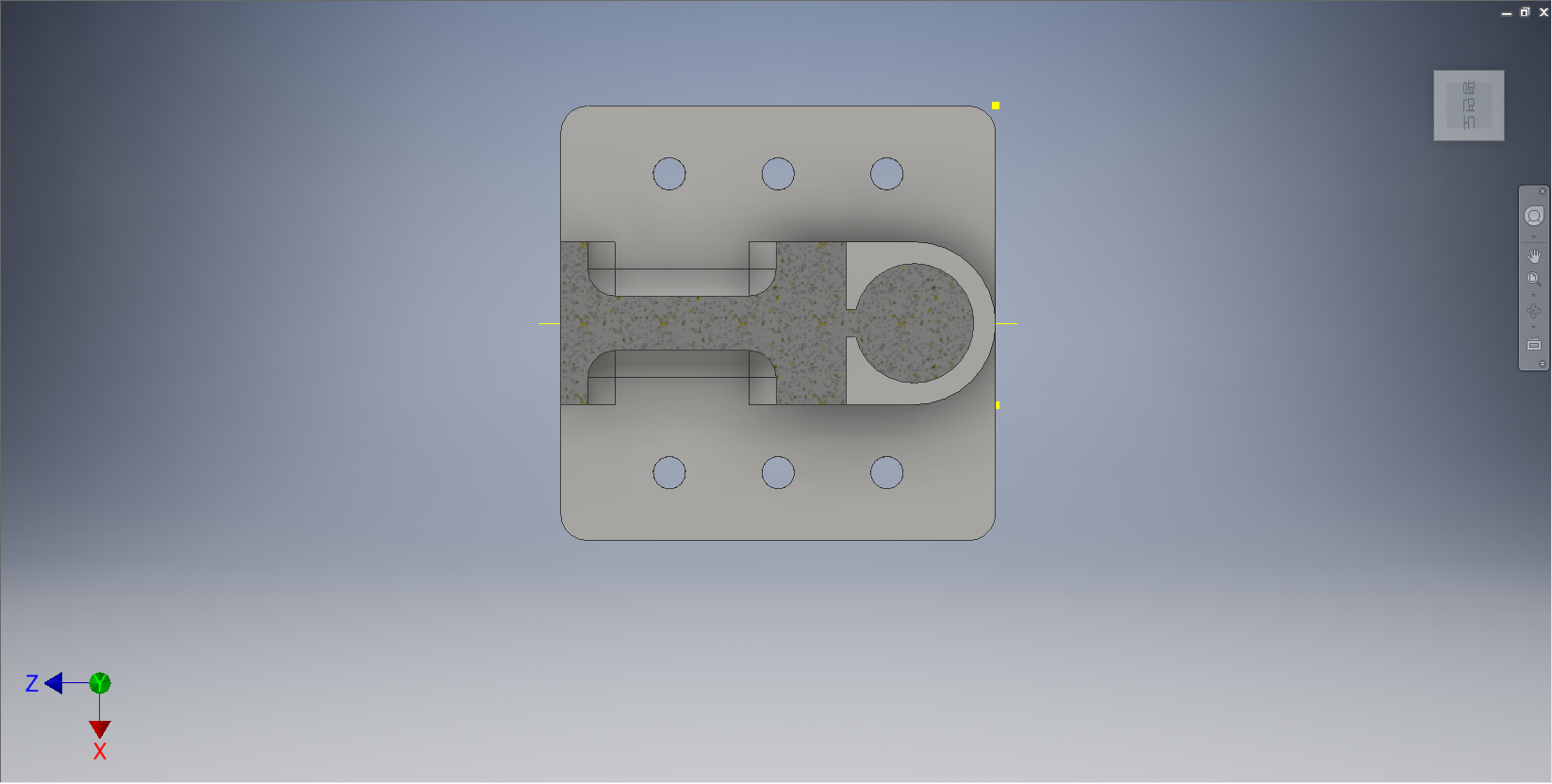
[F7]을 눌러서 절단면 보기를 한다.

[스케치] 탭 - [수정]패널 - [형상 투영] - [형상 투영]을 선택한다.
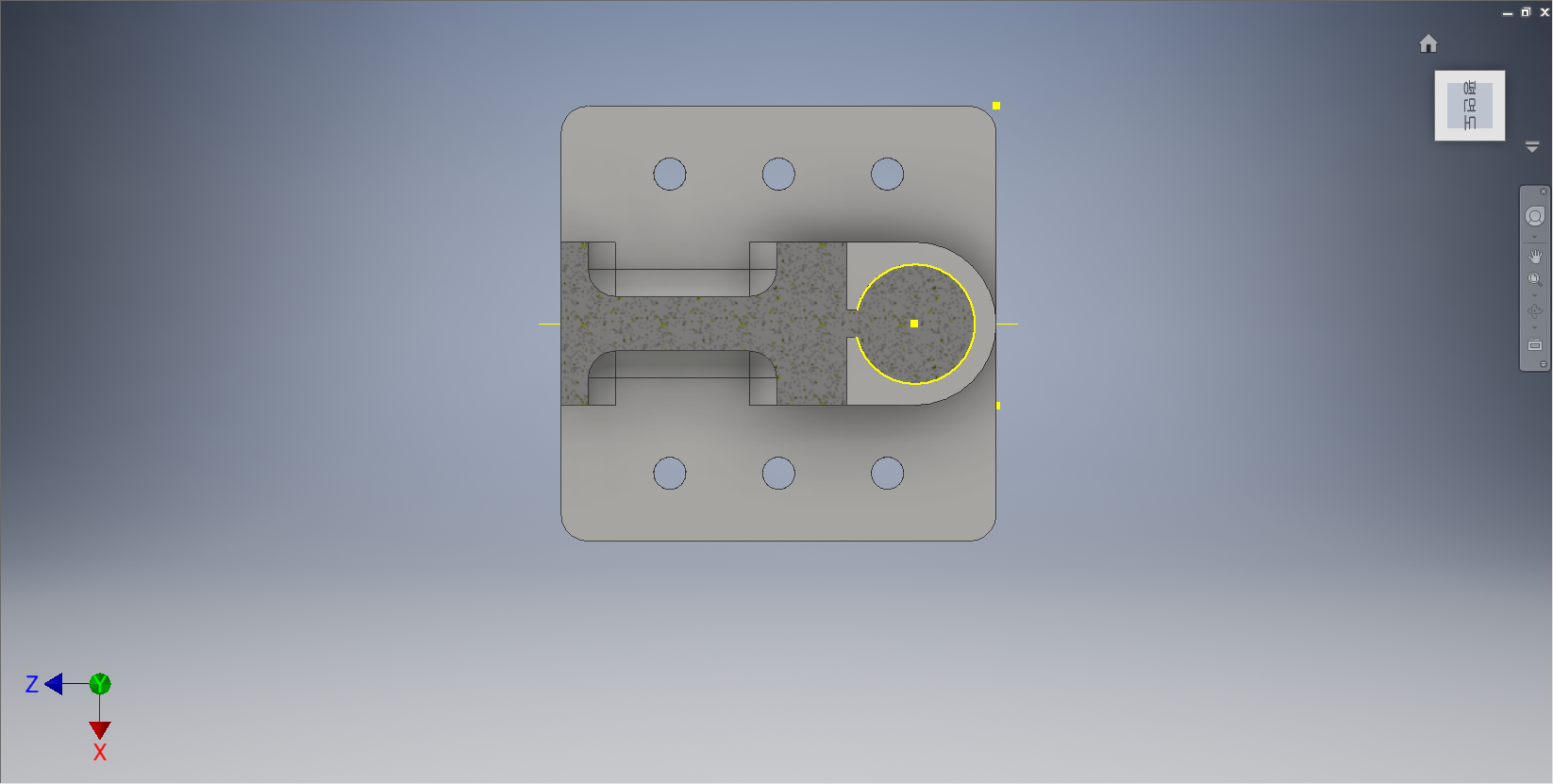
원호를 선택하여 형상투영해 준다.

[스케치] 탭 - [작성] 패널 - [원] - [중심점 원] 도구를 선택한다.

원호의 중심점을 클릭하여 중심점 원을 그려준다.

[스케치] 탭에서 [구속조건] 패널 - [치수] 도구를 선택한다.
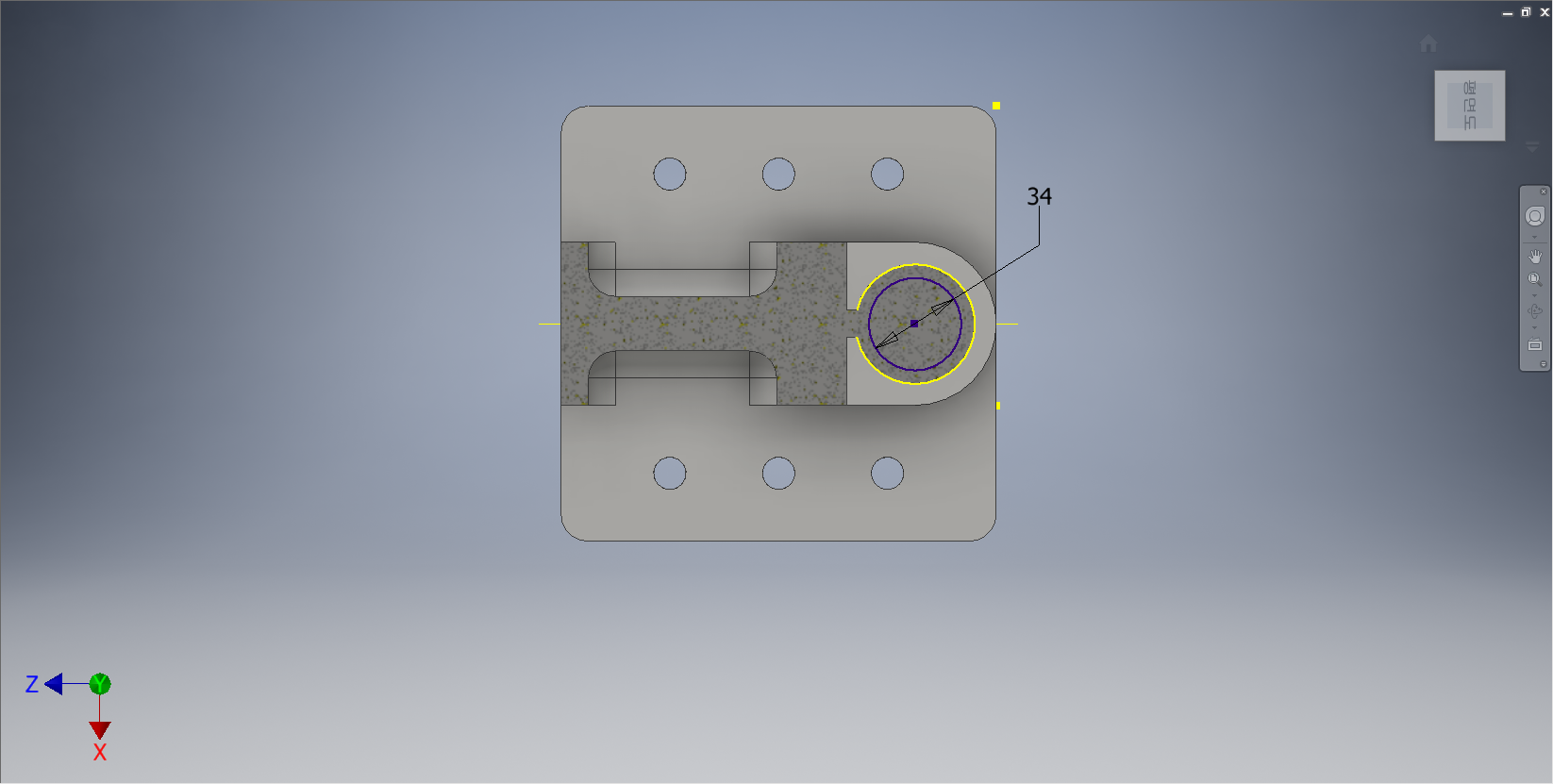
중심점 원에 치수를 부가해 준다.

[3D 모델링] 탭 - [작성] 패널 - [돌출] 도구를 선택한다.


[돌출] 대화상자가 나타나면 프로파일을 클릭하여 스케치의 면을 선택한 후, '차집합', 거리값 '20.0mm', '방향2'로 지정한다. 작업화면상에 돌출형태가 나타나면 [확인] 단추를 클릭한다.

피처의 밑면을 클릭하여 도구모음 중에서 [스케치 작성] 도구를 선택한다.

[F7]을 눌러서 절단면 보기를 한다.

[스케치] 탭 - [수정]패널 - [형상 투영] - [형상 투영]을 선택한다.

사각형 면을 클릭하여 형상투영해 준다.

[스케치] 탭 - [작성] 패널 - [원] - [중심점 원] 도구를 선택한다.
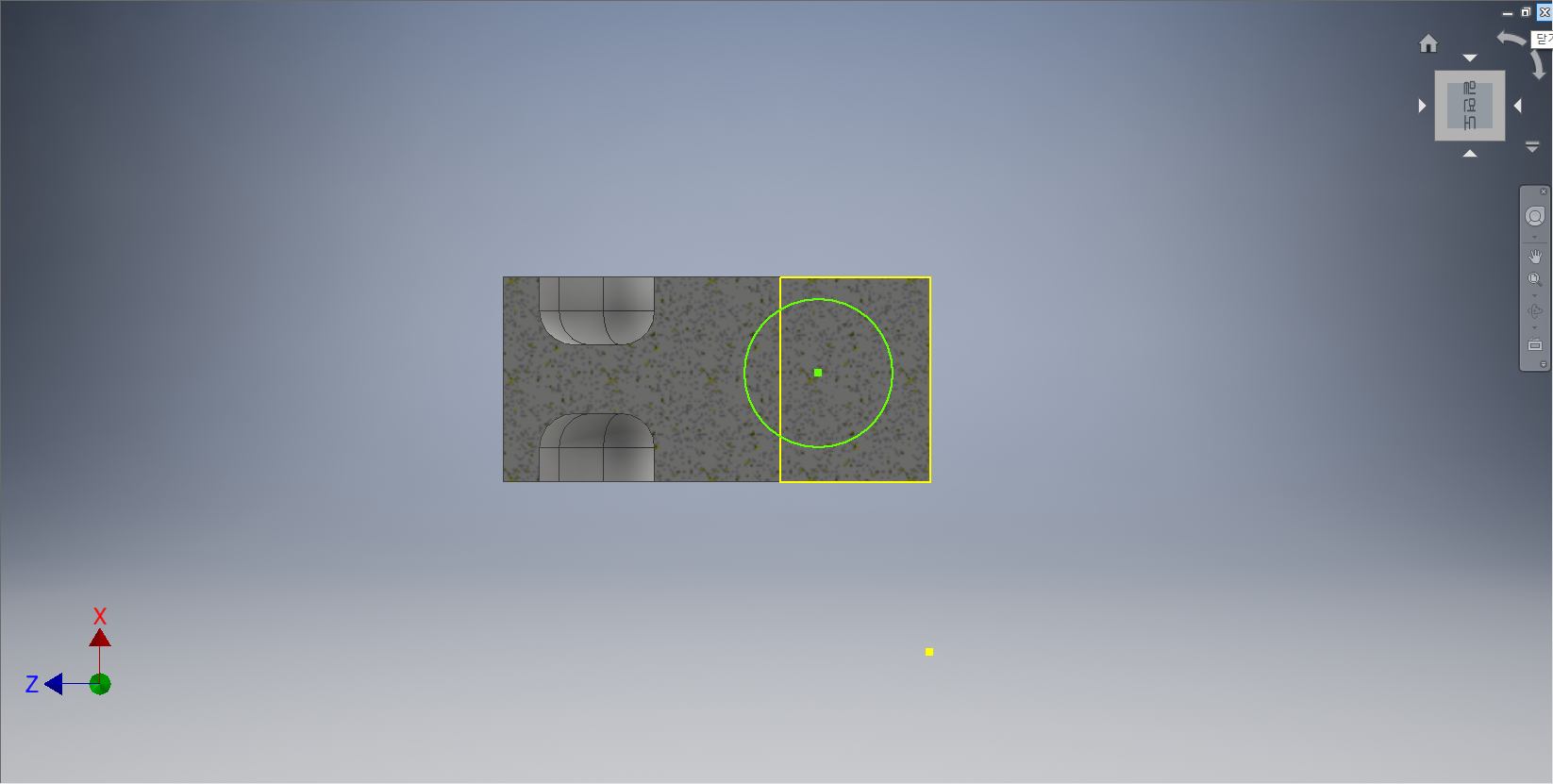
피처의 우측면의 임의의 점에서 클릭하여 중심점 원을 그려준다.

[스케치] 탭에서 [구속조건] 패널 - [치수] 도구를 선택한다.
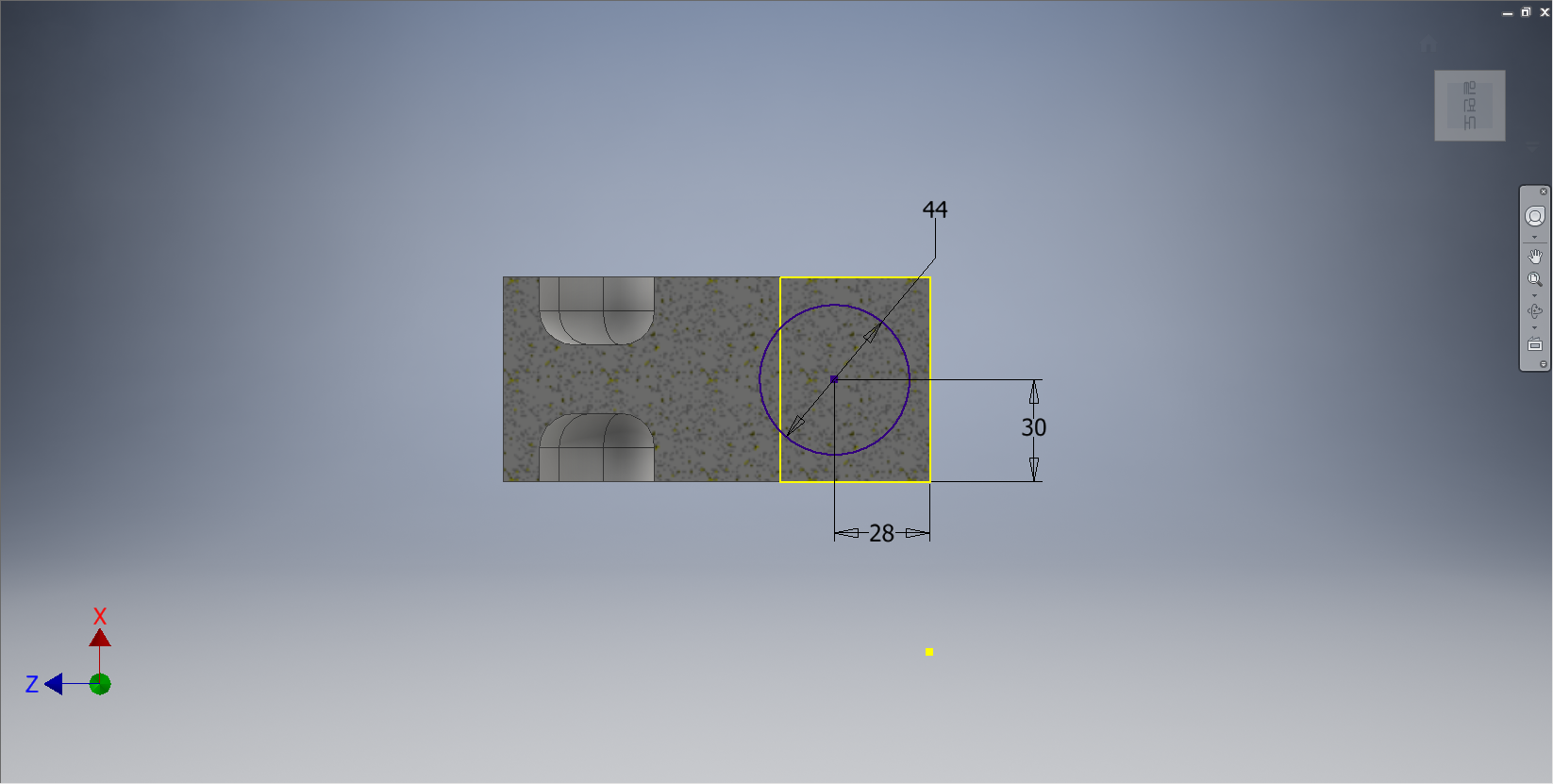
중심점 원에 치수를 부가해 준다.

[3D 모델링] 탭 - [작성] 패널 - [돌출] 도구를 선택한다.


[돌출] 대화상자가 나타나면 프로파일을 클릭하여 스케치의 면을 선택한 후, '접합', 거리값 '5.0mm'로 지정한다. 작업화면상에 돌출형태가 나타나면 [확인] 단추를 클릭한다.
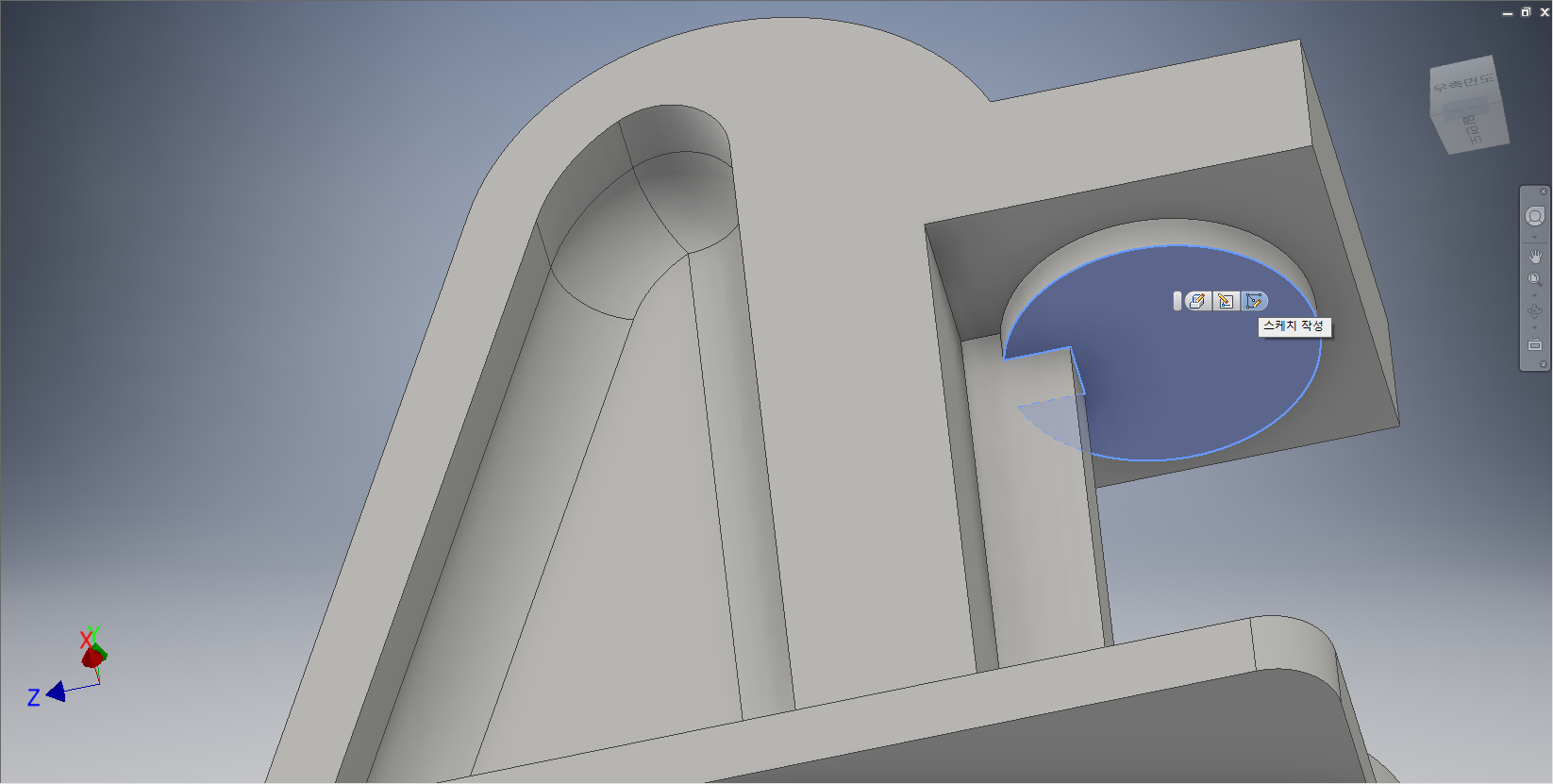
피처의 밑면을 클릭하여 도구모음 중에서 [스케치 작성] 도구를 선택한다.
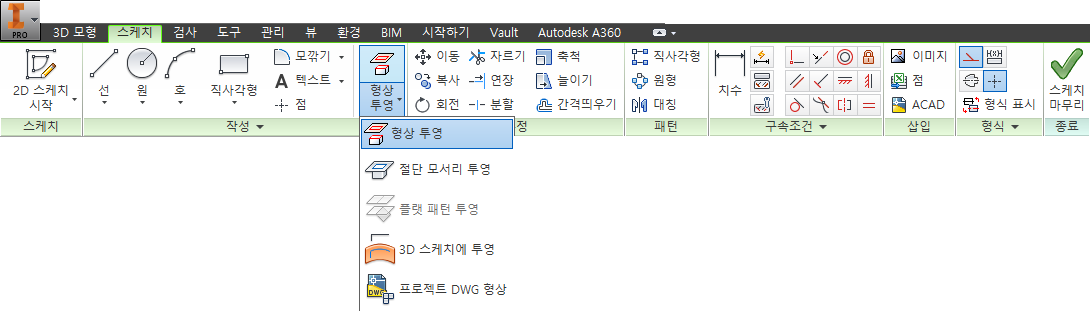
[스케치] 탭 - [수정]패널 - [형상 투영] - [형상 투영]을 선택한다.

원호를 클릭하여 형상투영해 준다.

[스케치] 탭 - [작성] 패널 - [점] 도구를 선택한다.

원호의 중심점을 클릭하여 점을 찍어준다.

[3D 모형] 탭 - [수정] 패널 - [구멍] 도구를 선택한다.
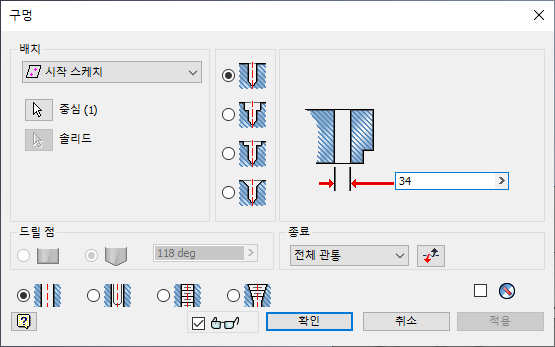

[구멍] 대화옵션이 나타나면, '배치 : 시작 스케치', '종료 : 전체관통', '드릴'를 지정하고, '지름 : 34mm' 로 입력한다. 작업화면상에 관통 피처가 나타나면 [확인] 단추를 클릭한다.

[작업평면1]의 모서리점을 클릭하고 마우스 오른쪽 버튼을 누른다. 바로가기 메뉴에서 [가시성]을 선택하여 작업평면을 화면상에서 없애준다.

모델링의 전체적인 이미지를 확인한 후 저장하고 종료한다.
'IT정보 > 인벤터(Inventor) 따라하기' 카테고리의 다른 글
| 오토데스크(Autodesk) 인벤터(Inventor) 따라하기 - 52. 모델링 따라하기 - 25 (1) | 2022.04.12 |
|---|---|
| 오토데스크(Autodesk) 인벤터(Inventor) 따라하기 - 51. 모델링 따라하기 - 24 (2) | 2022.04.11 |
| 오토데스크(Autodesk) 인벤터(Inventor) 따라하기 - 49. 모델링 따라하기 - 22 (1) | 2022.04.09 |
| 오토데스크(Autodesk) 인벤터(Inventor) 따라하기 - 48. 모델링 따라하기 - 21 (3) | 2022.04.07 |
| 오토데스크(Autodesk) 인벤터(Inventor) 따라하기 - 47. 모델링 따라하기 - 20 (5) | 2022.04.06 |





댓글 영역