고정 헤더 영역
상세 컨텐츠
본문



도면을 도면층별로 객체를 구별하면서 작업하면 필요에 따라 도면층의 객체를 표시하거나 숨기기도 하고 잠그거나 해제하는 등 작업에 필요한 기능을 유용하게 사용할 수 있으면서 원하는 객체중심의 도면을 작업할 수 있다.
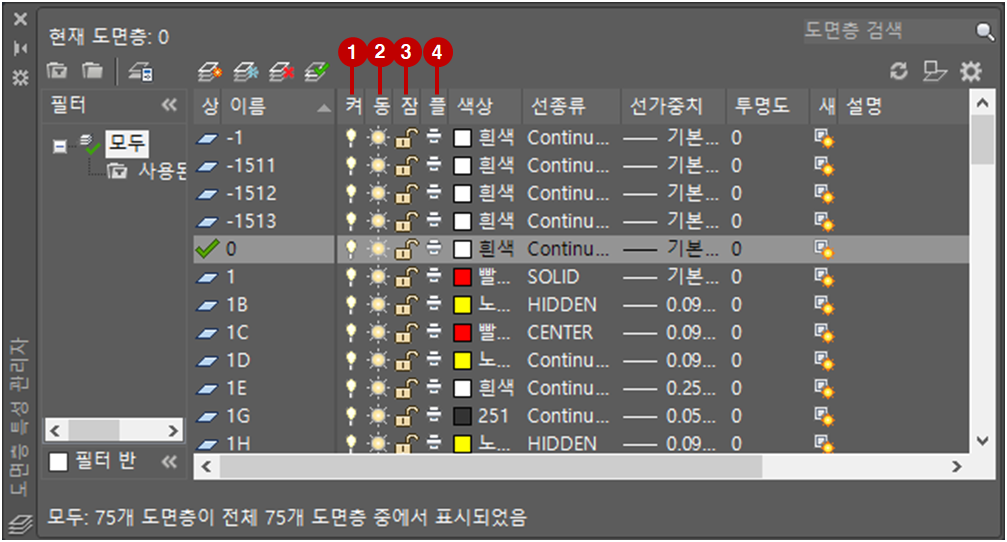
➀ 켜기 / 끄기
➁ 동결 설정 / 해제
➂ 잠금 설정 / 해제
➃ 플롯 나타내기 / 숨기기
01 켜기 / 끄기
도면층을 켜거나 끄게 되면 도면층에 설정되어 있는 객체는 화면상에 나타나거나 숨겨지게 된다.
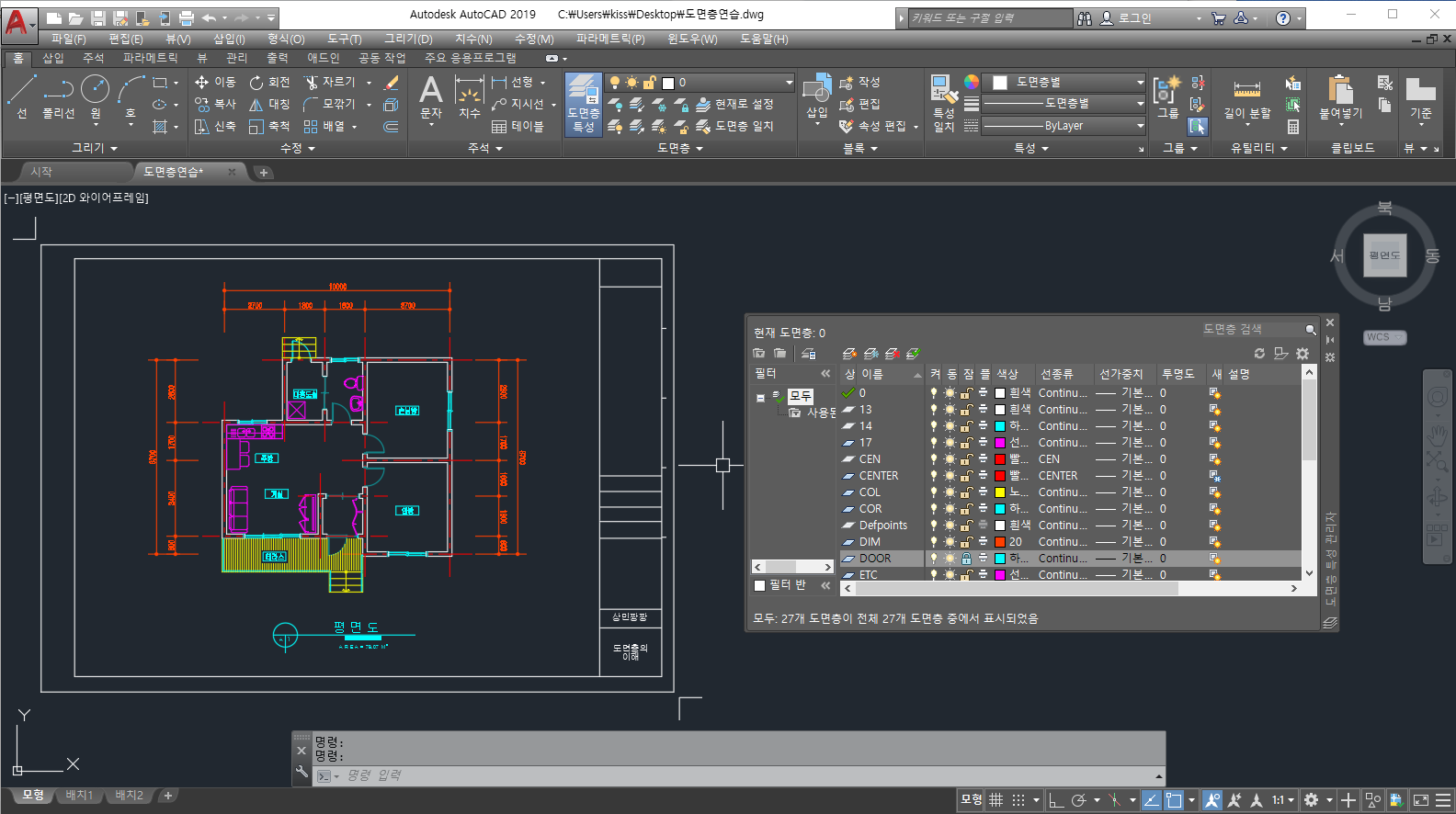
화면상에서 'CENTER'와 'DOOR' 도면층을 끄기를 해보자. 아래의 이미지와 같이 화면상에서 도면층에 속해 있던 객체들이 사라짐을 확인할 수 있다.
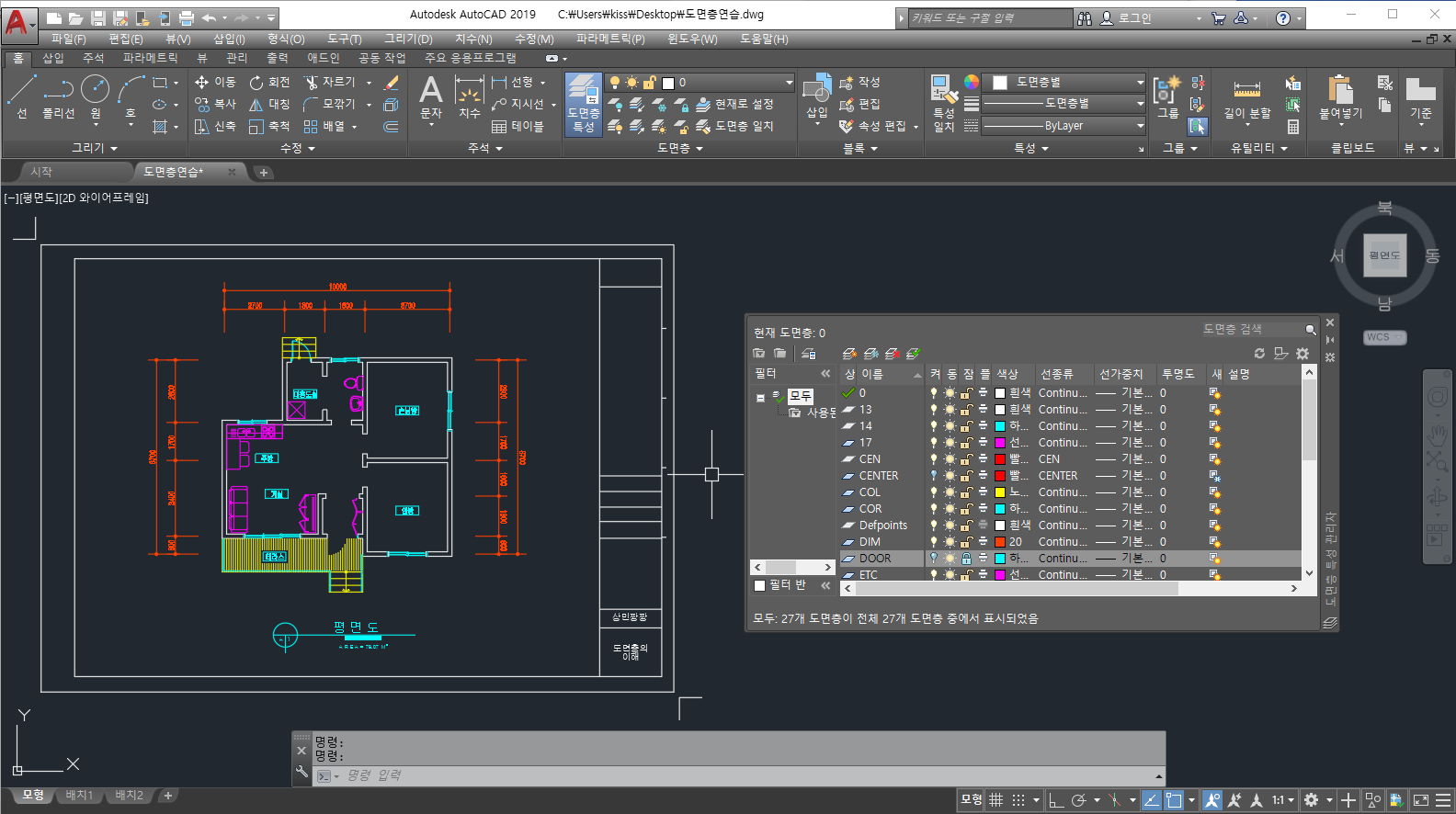
02 동결 설정 / 해제
도면층을 동결 설정하거나 동결 해제할 수 있다. 동결된 도면층의 객체는 끄기를 실행한 것처럼 객체가 보이지 않는다. 하지만 동결 상태인 도면층은 단순히 화면에서 보이지 않을 뿐만 아니라 아예 없는 것으로 간주한다.

화면상에서 도면층의 리스트를 아래로 스크롤 하여 'WALL' 도면층을 동결설정을 해보자. 아래의 이미지와 같이 화면상에서 도면층에 속해 있던 객체들이 사라짐을 확인할 수 있다.

03 잠금 설정 / 해제
도면층을 잠금 설정을 하거나 잠금 해체를 할 수 있다. 도면층을 잠그면 화면에는 보이지만 선택하거나 편집 등을 할 수 있으며 삭제 또한 되지 않는다.
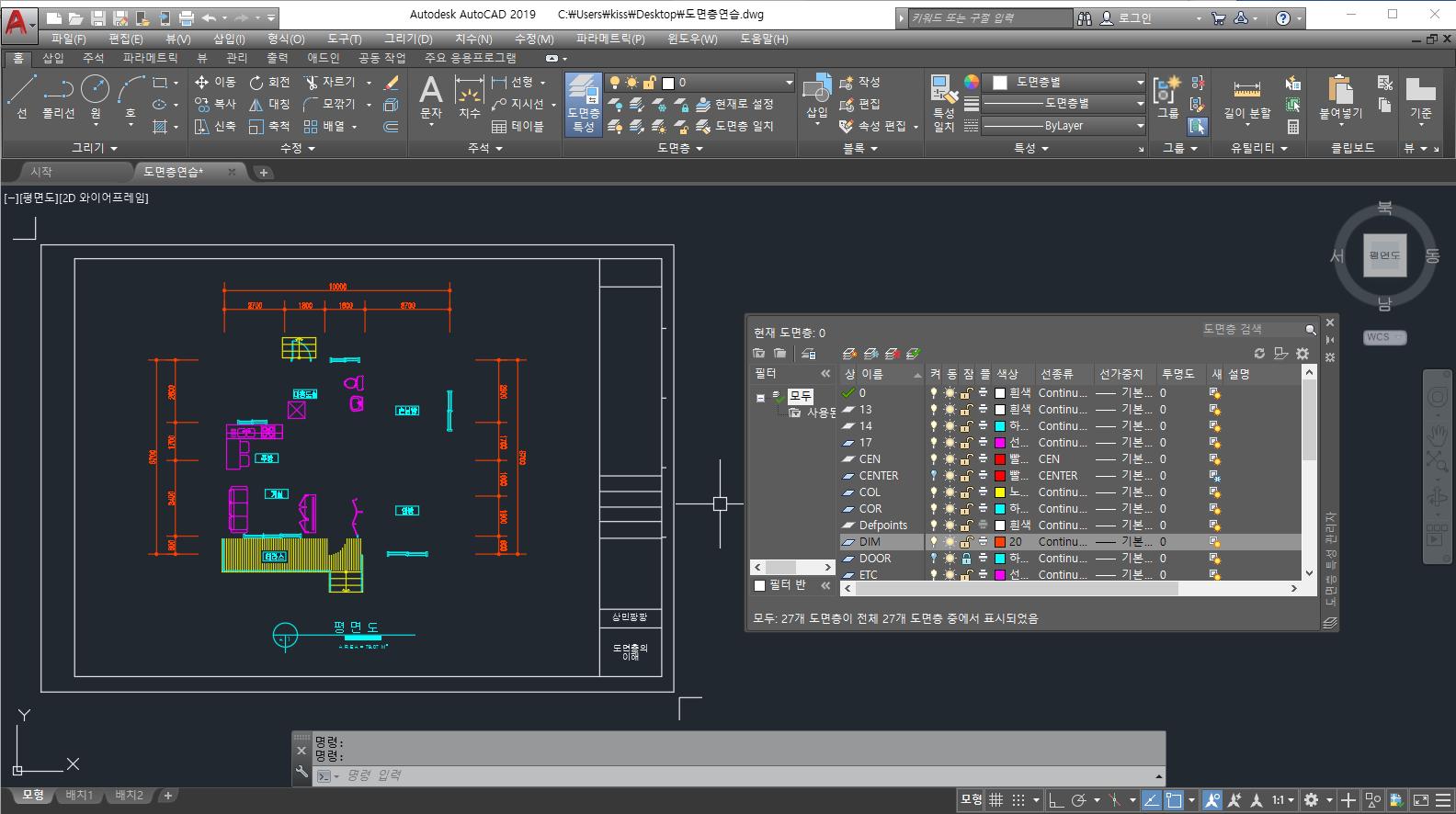
화면상에서 도면층의 리스트를 위로 스크롤 하여 'CENTER' 도면층을 잠금 설정을 해보자. 아래의 이미지와 같이 화면상에서 도면층에 속해 있던 객체들의 색깔이 어둡게 변함을 알 수 있다. 이 상태가 되면 선택이나 편집 등을 할 수가 없게 된다.
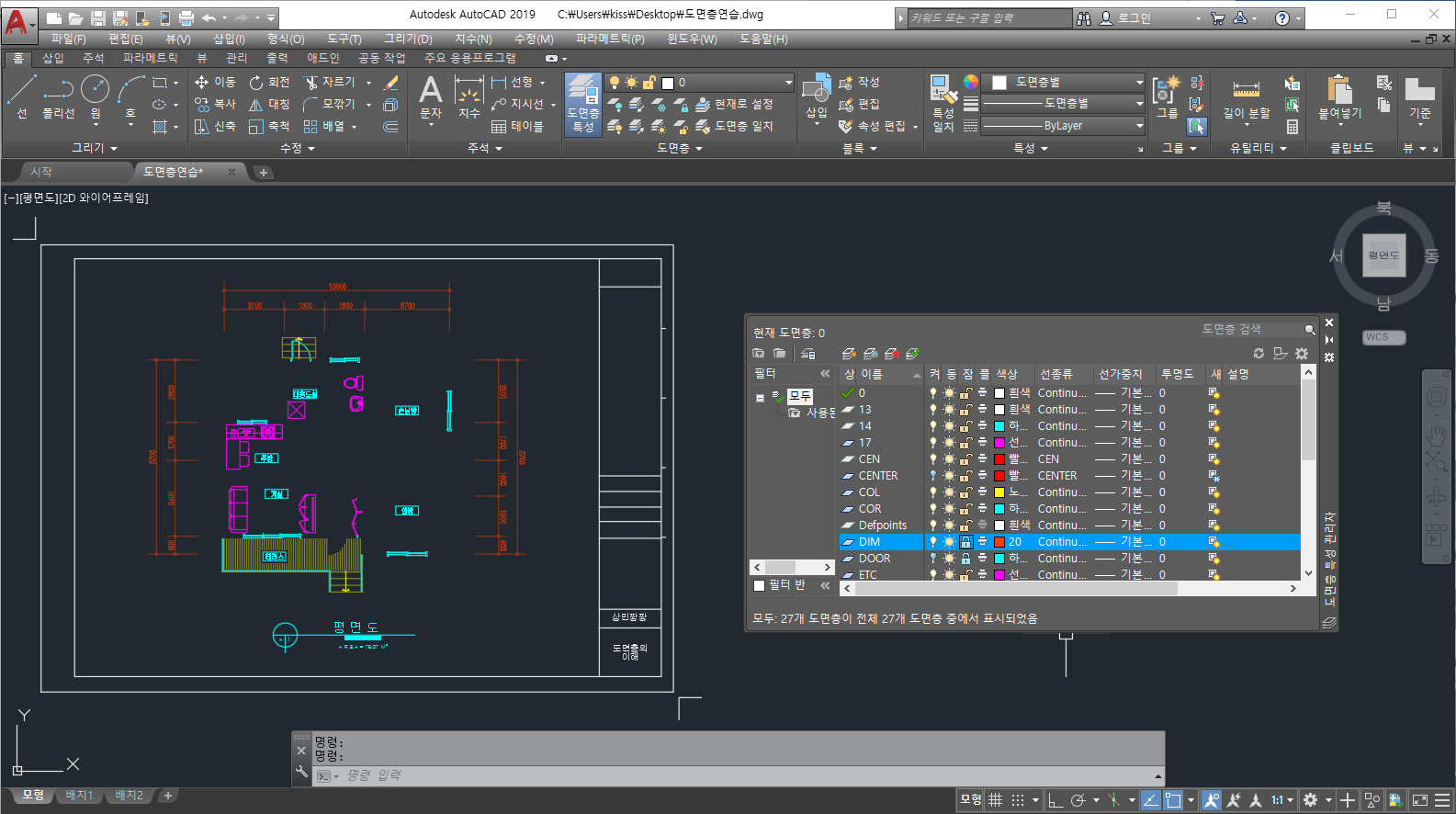
04 플롯 나타내기 / 숨기기
도면의 작성이 완료되고 나서 플롯(프린트)을 하게 되는데 이때 플롯상에 도면층을 출력할 것인지 여부를 지정한다. 아래의 이미지와 같이 플롯상에서 사용금지 표기가 되면 플롯상에서 출력이 되지 않는다.
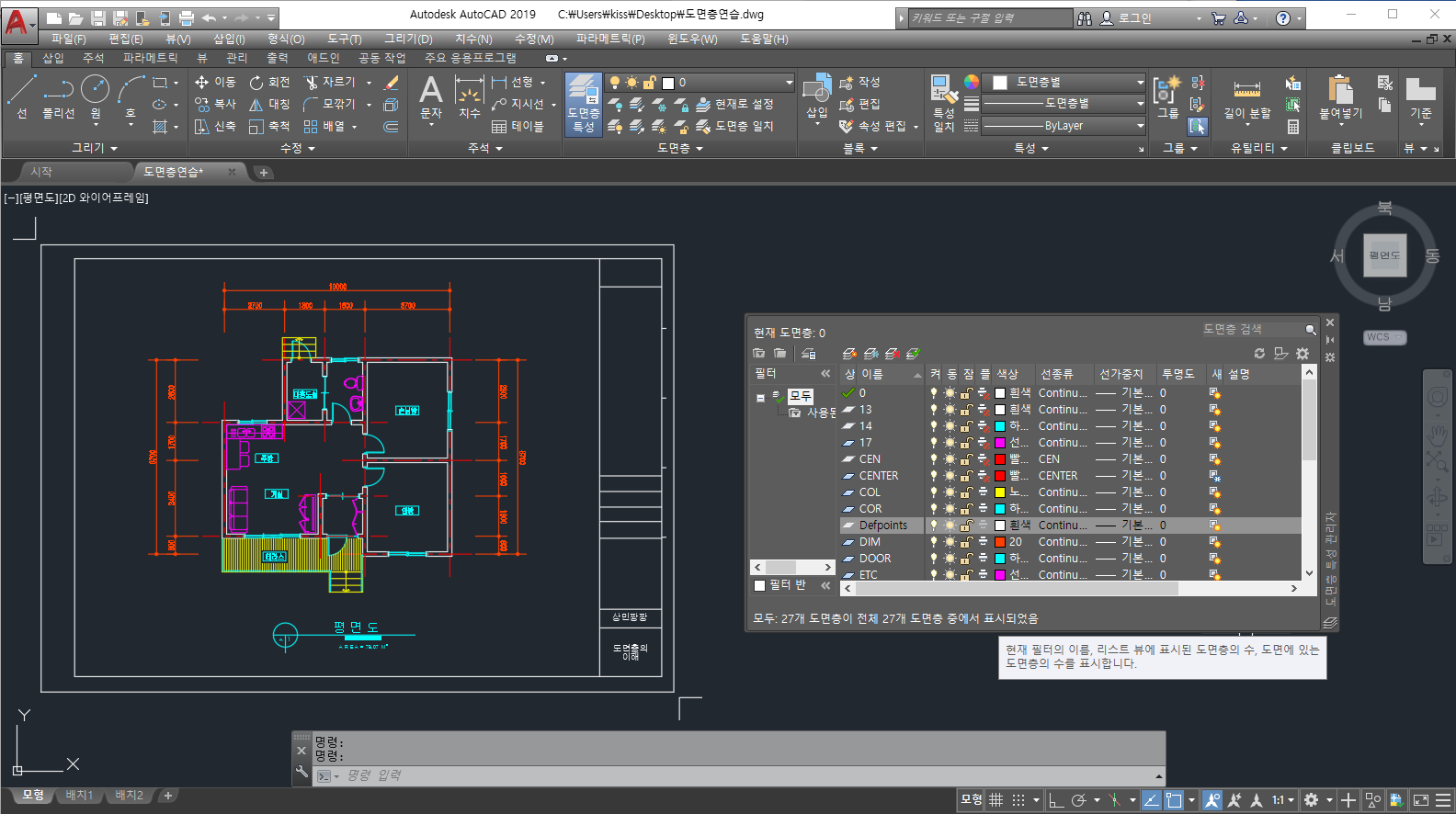

도면층이 많은 경우에는 [도면층 특성 관리자] 팔레트의 관리 도구보다 도면층 도구를 이용형 도면층을 좀 더 편리하고 빠르게 관리할 수 있다.
[도면층 특성 관리자] 명령을 실행하는 방법은
◇ 메뉴바에서 [형식] - [도면층 도구]을 클릭한다.
◇ 리본 메뉴에서 [홈] - [도면층] 을 클릭한다.
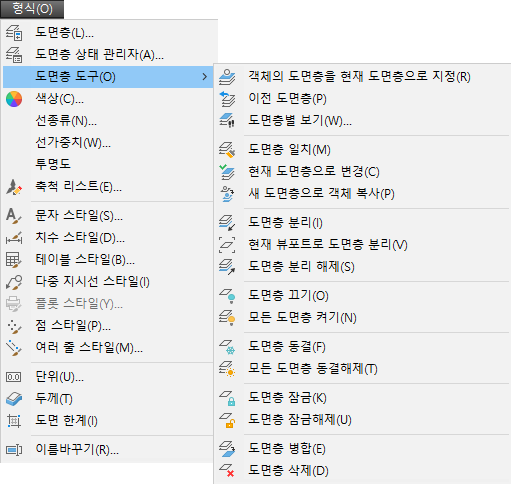

※ 이전글 보기 ※
2021.07.04 - [오토캐드(AutoCAD) 따라하기] - Chapter.2 도면층과 객체 활용하기 - 01. 도면층 알아보기
2021.06.16 - [오토캐드(AutoCAD) 따라하기] - Chapter.1 AutoCAD 시작하기 - 05. 기본 객체 그리기(5)
2021.06.13 - [오토캐드(AutoCAD) 따라하기] - Chapter.1 AutoCAD 시작하기 - 05. 기본 객체 그리기(4)
2021.05.23 - [오토캐드(AutoCAD) 따라하기] - Chapter.1 AutoCAD 시작하기 - 05. 기본 객체 그리기(3)
2021.05.16 - [오토캐드(AutoCAD) 따라하기] - Chapter.1 AutoCAD 시작하기 - 05. 기본 객체 그리기(2)
2021.05.01 - [오토캐드(AutoCAD) 따라하기] - Chapter.1 AutoCAD 시작하기 - 05. 기본 객체 그리기(1)
'IT정보 > 오토캐드(AutoCAD) 따라하기' 카테고리의 다른 글
| Chapter.2 도면층과 객체 활용하기 - 01. 도면층 알아보기(4) (11) | 2021.07.07 |
|---|---|
| Chapter.2 도면층과 객체 활용하기 - 01. 도면층 알아보기(3) (2) | 2021.07.06 |
| Chapter.2 도면층과 객체 활용하기 - 01. 도면층 알아보기(1) (0) | 2021.07.04 |
| Chapter.1 AutoCAD 시작하기 - 05. 기본 객체 그리기(5) (0) | 2021.06.16 |
| Chapter.1 AutoCAD 시작하기 - 05. 기본 객체 그리기(4) (0) | 2021.06.13 |





댓글 영역