고정 헤더 영역
상세 컨텐츠
본문

이 장은 객체선택하기의 두 번째 장으로써 앞에 장에서 설명했던 부분이 보통 제일 많이 사용하는 형태이기 때문에 이 장에서 객체선택하기는 명령에 대한 설명과 개략적인 사용방법에 대해서만 언급하고 넘어가려고 한다. 객체선택하기에서의 핵심은 사용자가 객체를 어떤 방식을 활용하여 어떤 객체를 잘 선택하느냐에 달려있다. 객체선택하기 메뉴를 잘 활용하여 도면을 편집하거나 수정하는 밥법을 잘 활용할 수 있다면 빠르고 편리하게 도면을 작도하는데 큰 도움이 될 것이다.

[QSELECT]명령어는 객체를 빠르게 선택할 수 있는 명령이다. 도면에서 선택하려는 객체가 많을 경우 조건을 지정하여 조건에 만족하는 객체를 한꺼번에 선택할 수 있다.
[QSELECT] 명령을 실행하는 방법은 다음과 같다.
◇ [명령 : ] 프롬프트 상에서 [QSELECT] 명령어를 입력하고 [ENTER KEY]를 누른다.
◇ 메뉴바에서 [도구] - [신속선택] 를 클릭한다.
◇ 리본 메뉴에서 [홈] - [유틸리티] - [신속 선택]을 클릭한다.

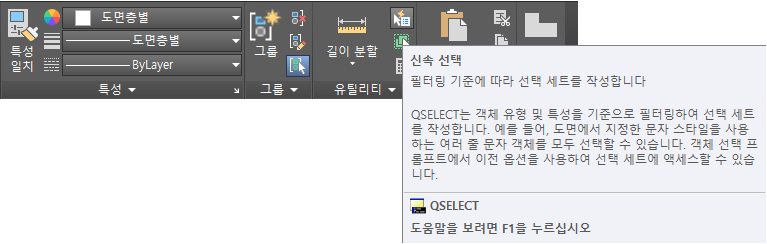
[QSELECT] 명령을 실행하면 다음과 같이 나타난다.
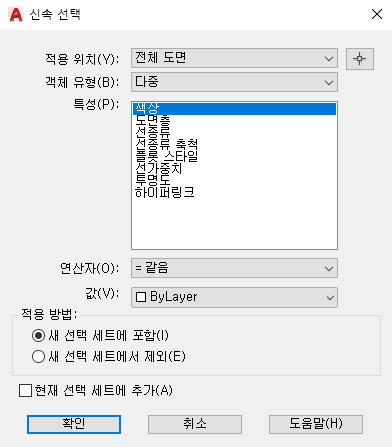
[QSELECT] 명령의 옵션은 다음과 같다.
◇ [적용 위치] : 신속 선택 대상을 지정한다. [전체 도면]을 선택하면 현재 도면 전체에서 조건에 맞는 객체를 선택하고 [현재 선택 요소]를 선택하면 현재 선택되어 있는 선택 세트에서 조건에 맞는 객체를 찾아서 다시 선택한다. [현재 선택 요소]가 표시되지 않으면 [객체 선택] 아이콘을 크릭하여 임의대로 선택해서 조건에 맞는 객체만 선택할 수 있다.
◇ [객체 유형] : 신속 선택의 대상이 되는 객체 유형을 지정한다. 예를 들어 선만 대상으로 하거나 문자만 대상으로 하는 것처럼 제한적올 지정이 가능하다.
◇ [연산자] : 선택한 객체에 연산자를 적용한다.
◇ [값] : 목록에서 조건 값을 선택하고 특성에 따라 목록이 달라진다. 예를 들어 중심선 객체를 모두 선택하려면 '적용 위치'에서는 [전체 도면]을, '객체 유형'에서는 [다중]을 '특성'에서는 [도면층]을, '연산자'에서는 [=같음]을, '값'에서 [CENTER]을 지정하면 된다.

객체선택하기에서 유용하게 사용할 수 있는 명령 중 하나가 [유사 선택]이다. 이는 선택되어 있는 객체와 특성이 유사한 객체를 선택할 수있다. [유사 선택]을 이용해 특성이 유사한 객체를 한 꺼번에 선택하면 공통 사항을 쉽게 수정할 수 있게 된다.
[유사 선택하기]를 실행하는 방법은 객체중에서 특성이 비슷한 객체의 하나를 선택하고 마우스 오른쪽 버튼을 클릭하면 팝업 메뉴가 나타나는데 여기에서 [유사 선택]을 클릭하면 된다. 예를 들어 중심선으로 설정되어 있는 모든 객체체를 선택하고자 하면 중심선의 객체 하나를 선택한 후 마우스 오른쪽 버튼을 클릭하여 팝업 메뉴상의 [유사 선택]을 클릭하면 중심선으로 설정되어 있는 객체가 모두 선택이 된다.
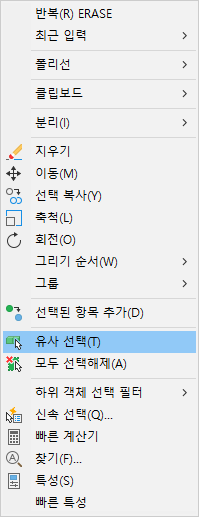

[선택된 항목 추가]를 이용하면 선택한 객체와 특성이 같은 객체를 도면에 추가할 수 있다. 여러 개의 객체를 추가해야 할 때 이 기능을 이용하여 도면 작업을 하면 편리하고 빠르게 작업할 수 있다. 개인적으로 명령어를 활용하는 방법을 추천한다. 객체를 선택하고 팝업메뉴를 실행해서 객체를 추가하는 일련의 과정보다 [명령 :] 프롬프트 상에 명령어를 입력하여 실행하는 과정이 간편하고 빠르기 때문이다. 개인적으로 객체선택하기 항목 중 추천하고 싶지 않은 명령이다.
[선택된 항목 추가]를 실행하는 방법은 특성이 같은 객체를 다시 그리려고 할 때, 그 객체를 먼저 선택하고 마우스 오른쪽 버튼을 눌러서 팝업메뉴가 나타나면 [선택된 항목 추가]메뉴를 클릭하면 된다. 그리면 특성이 같은 객체를 그리는 명령이 실행되면서 다시 그 객체와 같은 형태의 객체를 그릴 수 있는 환경이 조성된다.
예를 들어 원의 특성을 가진 객체를 다시 그리고자 할 경우 기존에 그려진 객체 중 원을 선택하고 마우스 오른쪽 버튼을 눌러서 팝업메뉴를 실행시킨다. 마우스 포인터를 [선택된 항목 추가]에서 클릭하면 원을 그리는 명령이 실행된다.
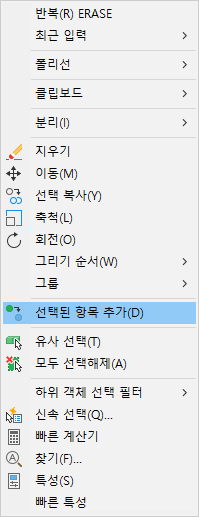

[객체 분리]는 선택한 객체를 제외한 나머지 객체를 숨길 수 있다. [객체 분리]를 이용하면 복잡한 도면에서 원하는 부분을 수정하거나 여러 가지 필요한 작업을 간단하게 할 수 있다. 이 명령도 개인적으로 객체선택하기에서 추천하고 싶지 않은 명령이다. 도면층을 활용하는 방법을 활용을 하면 쉽고 빠르게 도면을 작도하는데 도움이 되는데 객체 분리를 이용하는 형태는 도면을 작도하는 측면에서는 불필요하고 번거로운 작업이 아닐 수 없다.
[객체 분리]를 실행하는 방법은 객체의 일부를 선택하고 마우스 오른쪽 메뉴를 클릭해서 팝업 메뉴를 실행시킨다. 마우스 포인터를 이동시켜서 [분리] - [객체 분리]를 클릭한다. 객체가 분리되면 선택한 부분을 제외한 도면의 모든 객체가 숨겨진다. 객체 분리로 숨겨진 객체가 있으면 상태 표시 막대의 [객체 분리] 아이콘이 꺼진다.
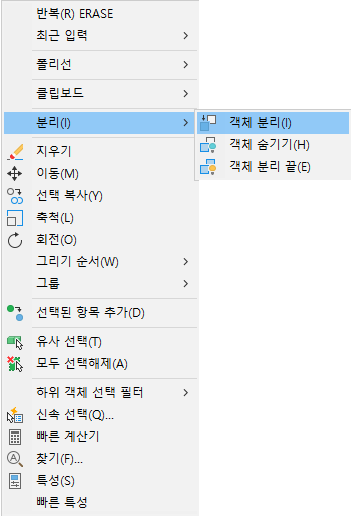
이렇게 해서 객체선택하기 하는 방법에 대한 강의를 마무리한다. 앞에서도 언급을 하였지만 객체선택하기는 도면을 편집하고 수정하는데 있어서 필수적인 요소이다. 이 강좌를 보시는 분들은 지속적인 연습을 통해서 객체선택하는 연습을 많이 하시고 숙달이 될 수 있도록 노력하기 바란다. 다음장에서는 도면을 수정하고 편집하는 방법에 대해서 강의를 하고자 한다. 어떤 강의든 마찬가지지만 교육 내용을 내것으로 만드는 것이 중요하다. 이론적인 부분이야 책을 찾아보던지, 인터넷을 뒤저보던지, 강좌를 활용해서 보면 되지만 실습은 자기 스스로 익히지 않으면 내가 원하는 수준까지 도달하지 못한다.
AutoCAD는 도면을 작도하기 위한 도구일 뿐이다. 그러나 이러한 도구를 제대로 익히지 못하면 도면을 제대로 작도할 수 없다. 옛날에는 큰 종이 위에 연필과 큰 자를 이용하여 도면틀을 그리고 선을 긋고 콤파스로 원을 그리며, 화살표를 그리고 글자를 일일이 손으로 적어서 도면을 그렸다. 옛날의 도구가 종이와 연필과 자와 콤파스였다면 이를 대신하는 것은 컴퓨터와 AutoCAD이다. AutoCAD가 발달함으로써 기존에 종이 위에서 그리던 도면 작도 방식을 탈피함과 동시에 도면을 그려내는 시간은 몇배 몇십배 줄어들었다.
그러므로 도면설계가 목적이거나 그래픽 디자인이 목적이신 분들은 부지런히 AutoCAD를 익히고 숙달해서 남들이 말하는 달인이나 고수가 될 때까지 부던한 노력을 하기 바란다.
- 다둥이네 아빠 : 상민짱짱(skh2342.tistory.com, blog.naver.com/skh2342) -
'IT정보 > 오토캐드(AutoCAD) 따라하기' 카테고리의 다른 글
| Chapter.2 도면층과 객체 활용하기 - 03. 객체편집하기(2) (3) | 2021.08.17 |
|---|---|
| Chapter.2 도면층과 객체 활용하기 - 03. 객체편집하기(1) (18) | 2021.08.16 |
| Chapter.2 도면층과 객체 활용하기 - 02. 객체선택하기(1) (9) | 2021.07.24 |
| Chapter.2 도면층과 객체 활용하기 - 01. 도면층 알아보기(8) (7) | 2021.07.14 |
| Chapter.2 도면층과 객체 활용하기 - 01. 도면층 알아보기(7) (2) | 2021.07.13 |





댓글 영역