고정 헤더 영역
상세 컨텐츠
본문
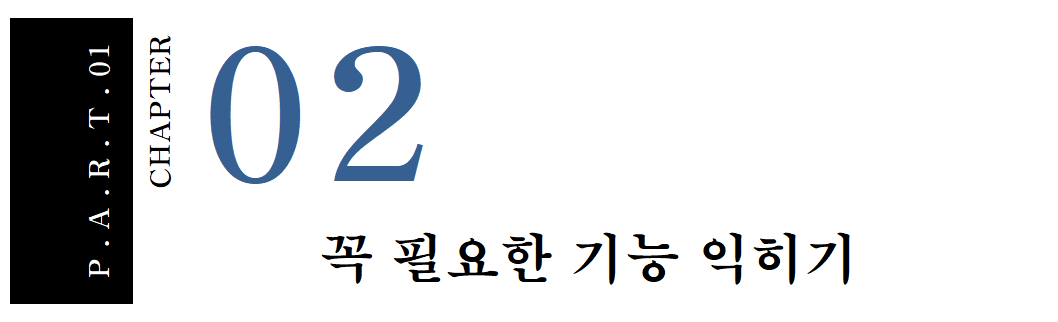

스케치업(SketchUp) 프로그램(Program)을 이용하다보면 [Ctrl Key]를 다양하게 사용하게 된다. 새로운 면을 생성한다거나, 복사를 할 때 만이 사용되고, 오브젝트(Object)를 여러 개 선택할 때에도 사용된다.
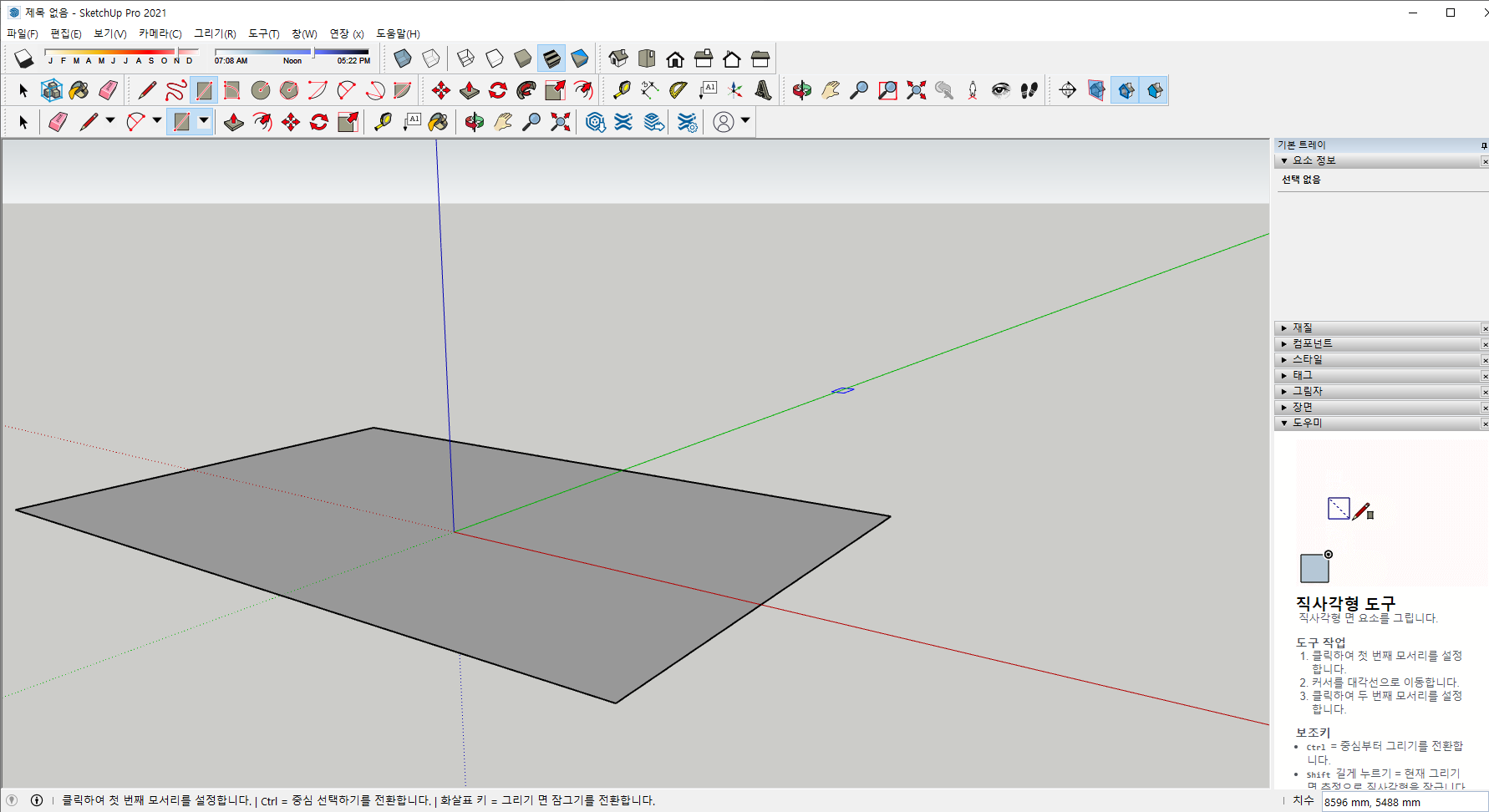
먼저, [직사각형] 도구를 이용하여 상기의 화면과 같이 임의대로 사격형을 그려준다.
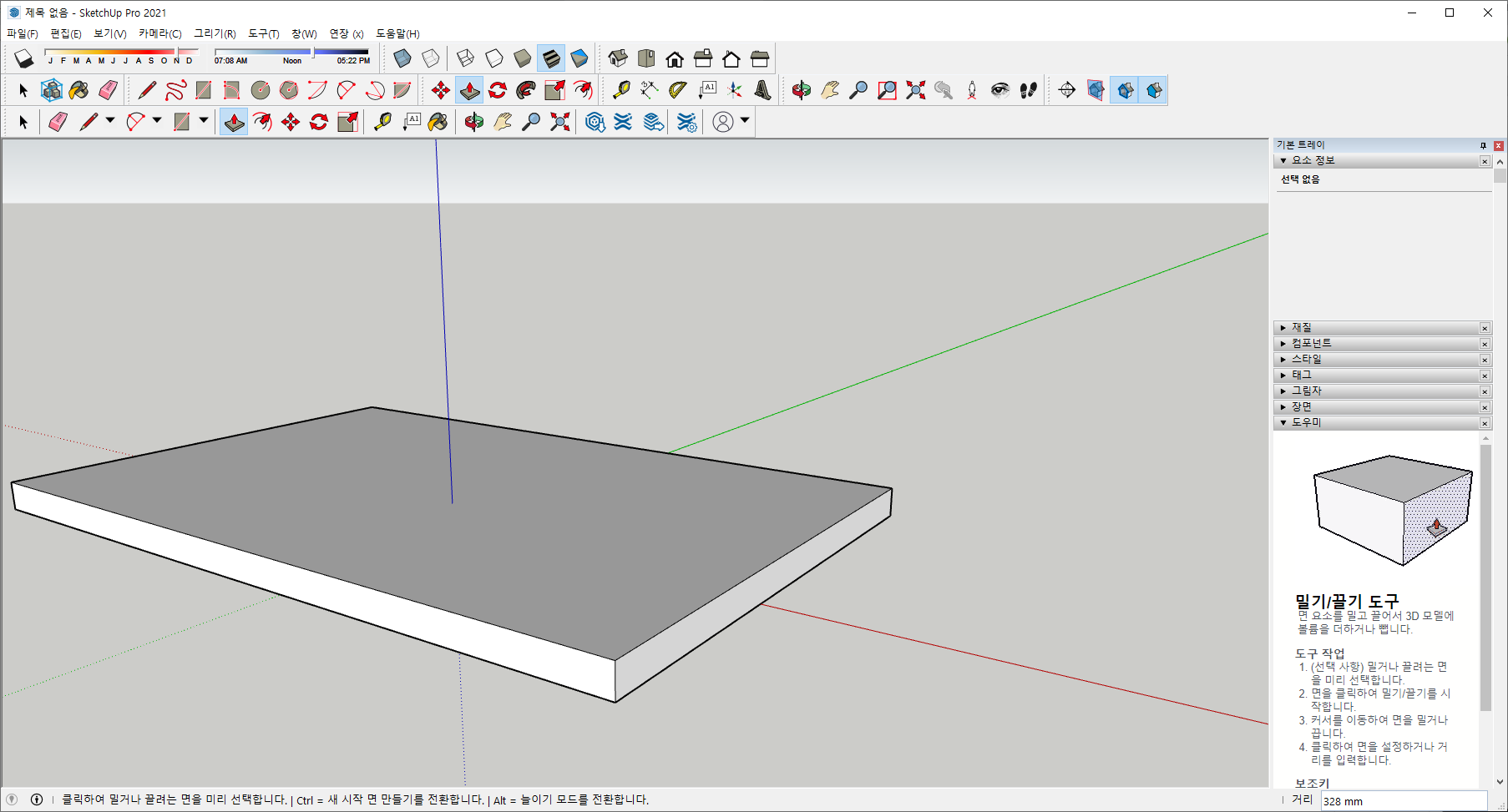
[밀기/끌기] 도구를 이용하여 사각형 면을 선택한 후 상기의 화면과 같이 육면체를 만든다. 앞 장에서 배웠던 것처럼 수치입력창을 이용해도 된다.
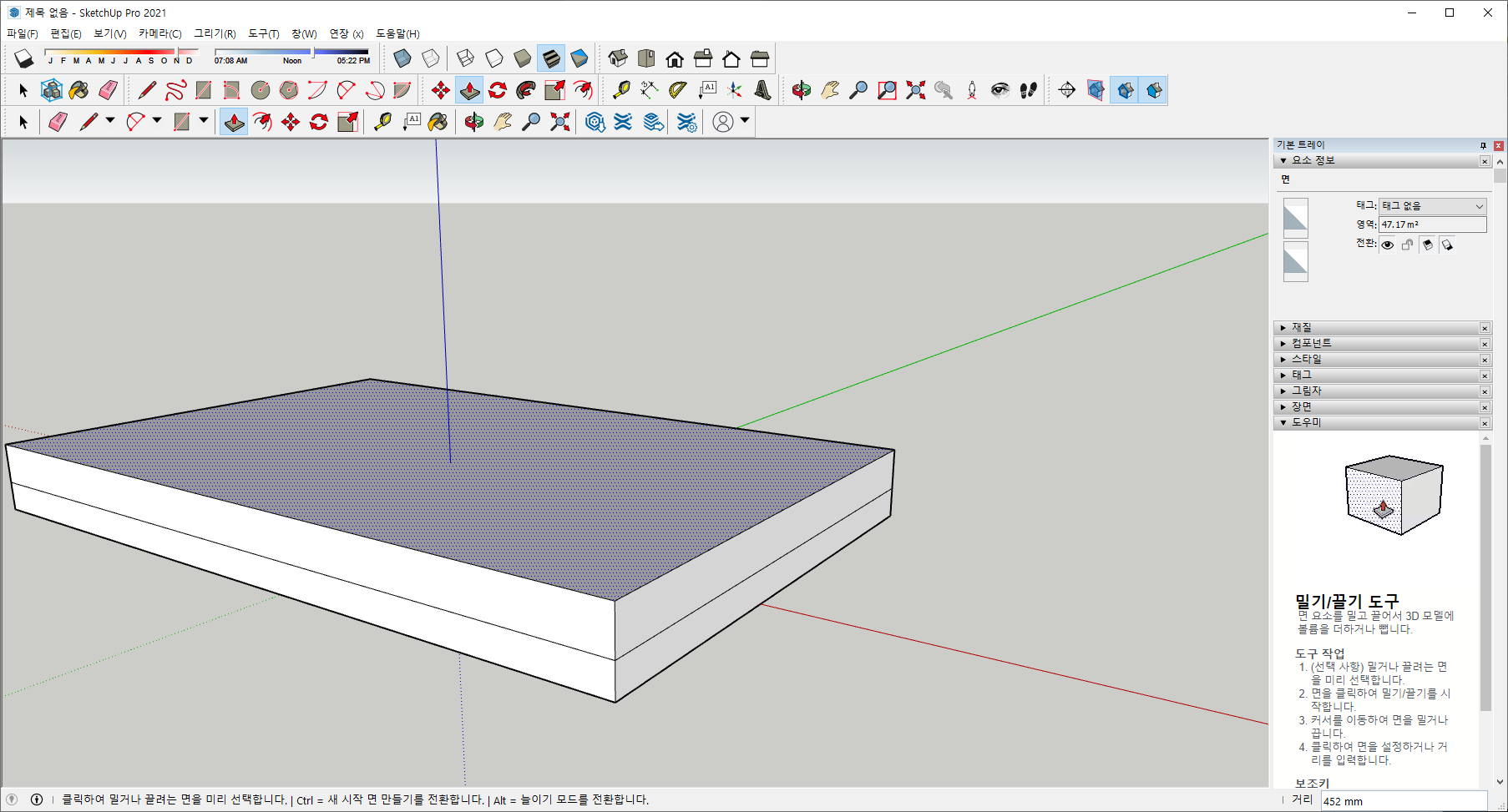
[밀기/끌기] 도구가 선택되어 있는 상태에서 [Ctrl Key]를 누르면 아이콘에 [ + ] 나타나고, 또 다시 [Ctrl Key]를 누르면 아이콘에 [ + ]가 없어진다. [ + ] 가 나타난 상태에서 면을 끌어보자. 상기 화면과 같이 새로운 면이 만들어지는 것을 확인할 수 있다.
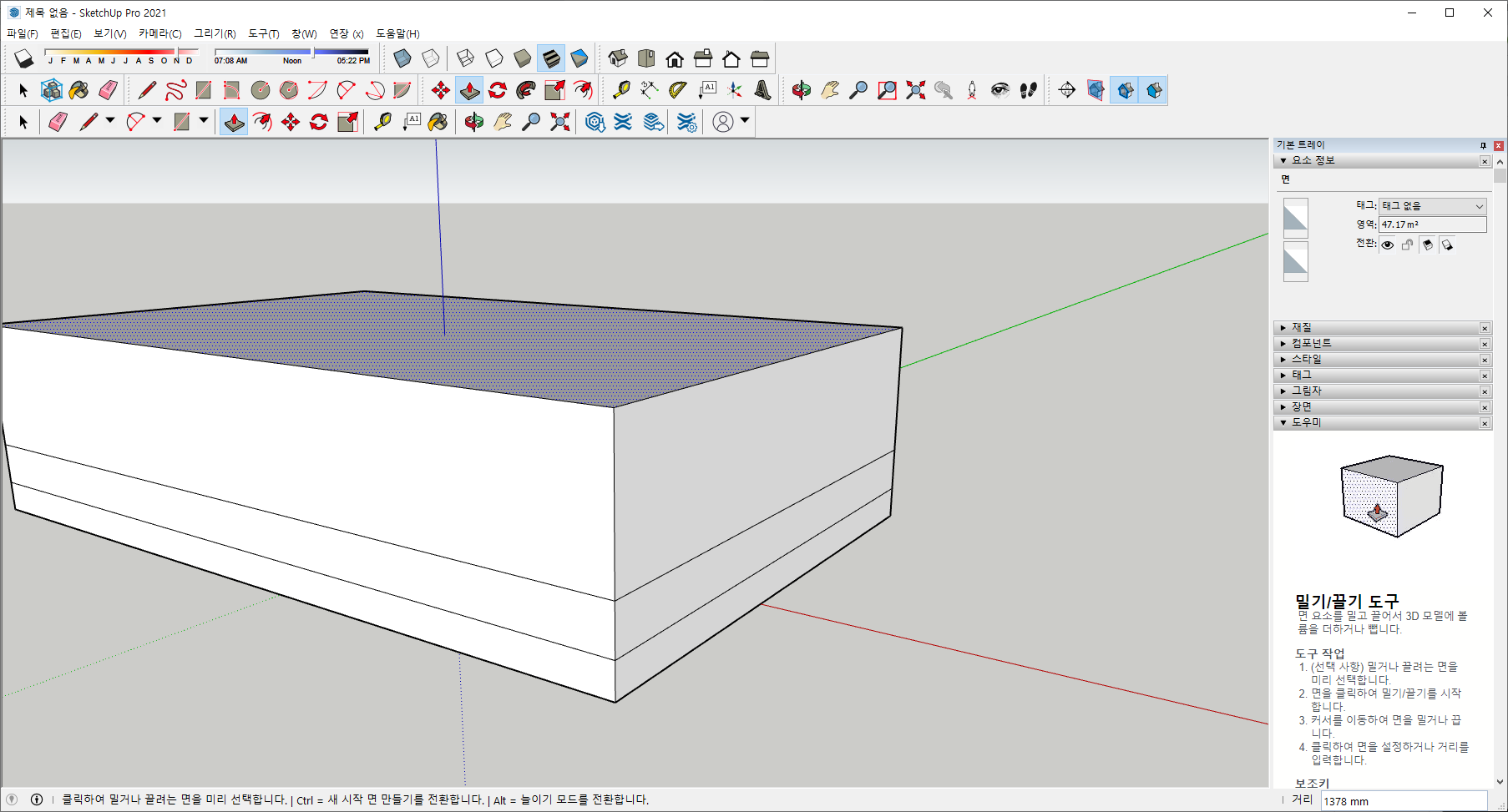
계속해서 면을 생성하면 면이 새롭게 만들어지는 것을 확인할 수 있다.
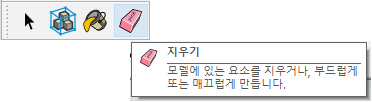
[지우기] 도구를 이용하여 중간 모서리를 삭제해 보자.
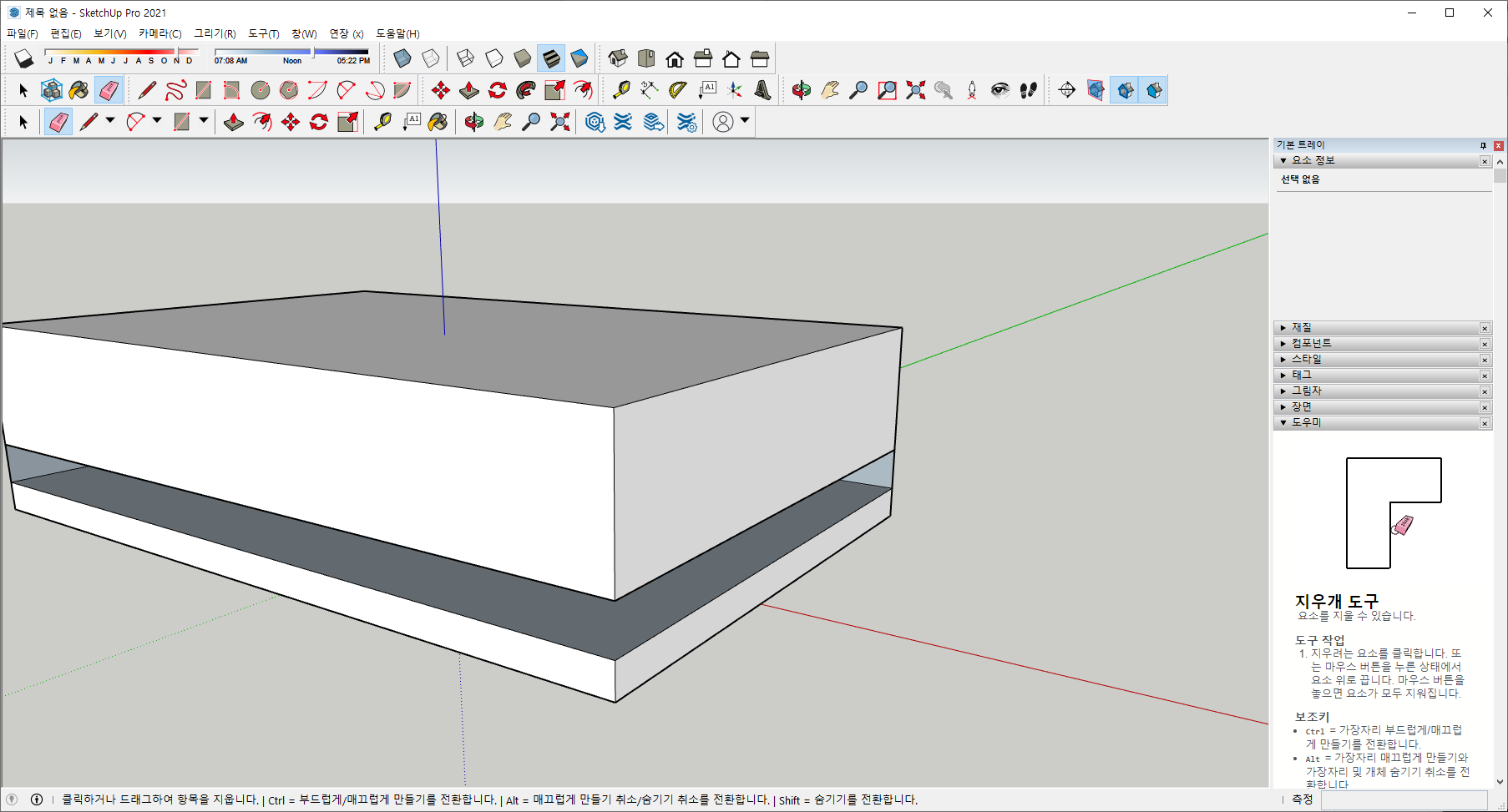
[지우기] 도구를 선택하고 맨앞의 오른쪽 모서리를 클릭해 보자. 그러면 모서리와 연결된 앞쪽 면과 오른쪽 면이 없어지는 것을 확인할 수 있다.

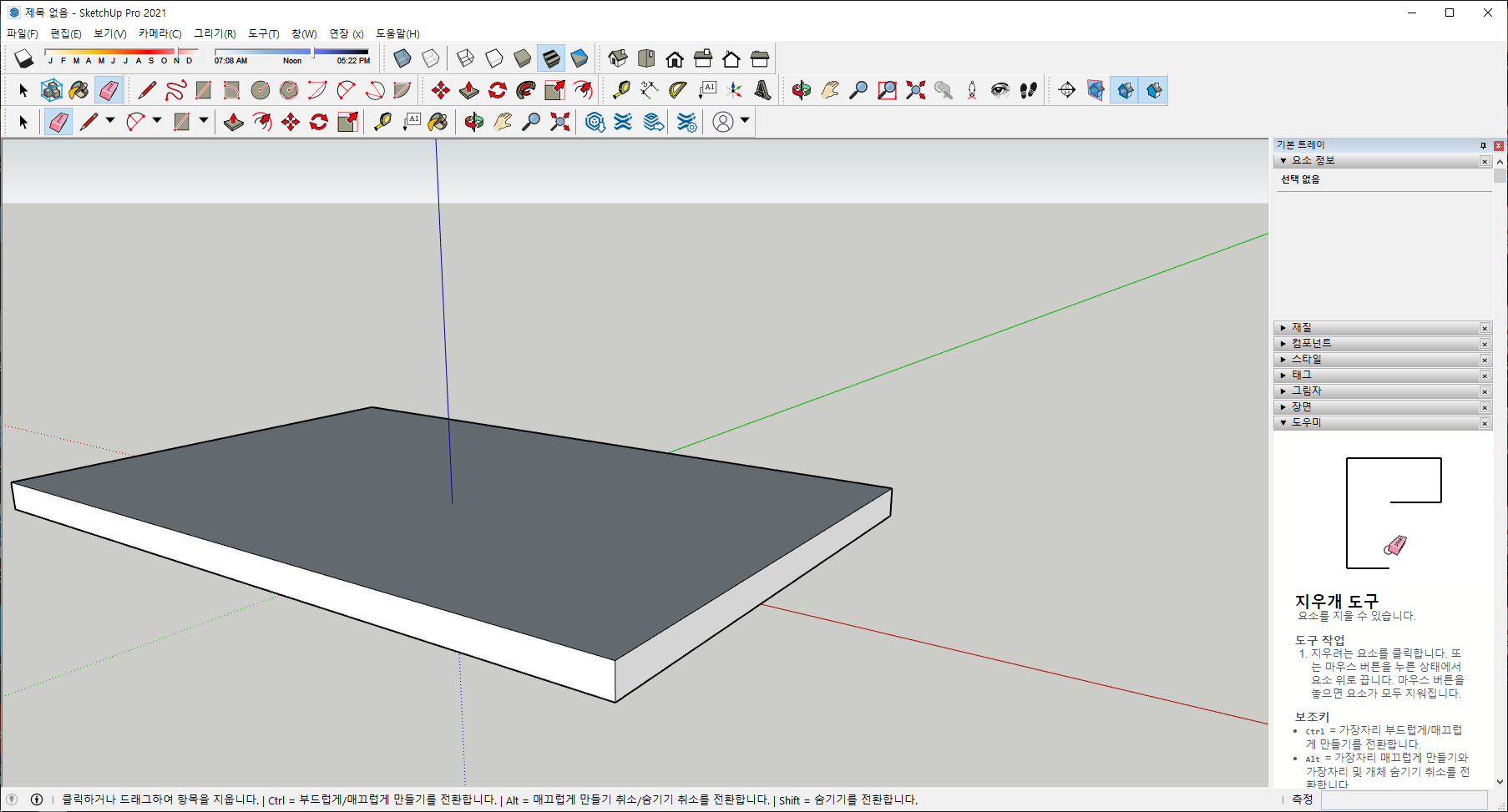
[지우개] 도구를 이용하여 맨 아랫부분의 육면체만을 남겨두고 나머지를 모두 지우면서 [지우개] 도구의 사용법을 익혀보자.
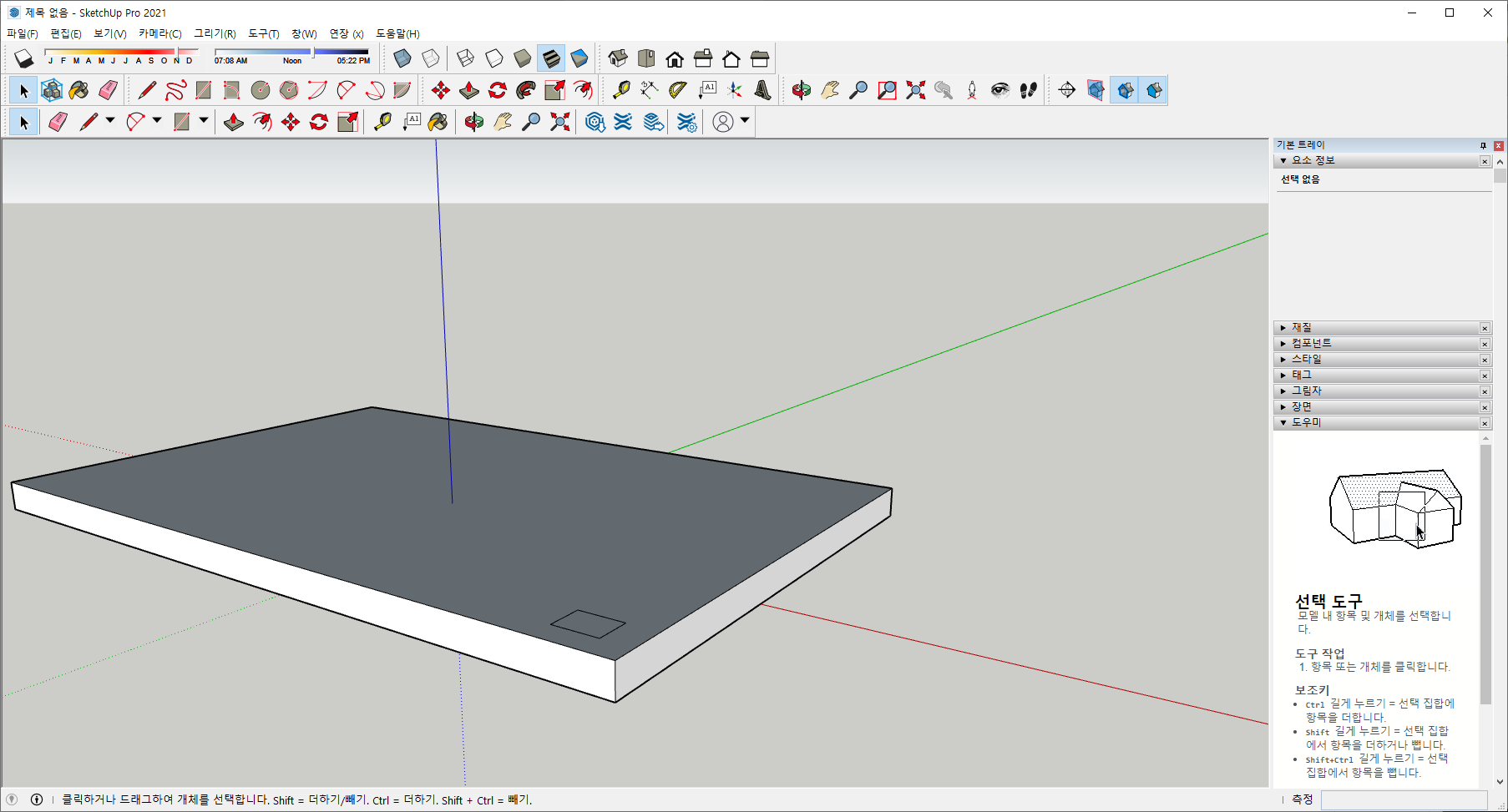
[직사각형] 도구를 이용하여 상기의 화면과 같이 육면체의 윗면에 임의대로 사각형을 그려준다.
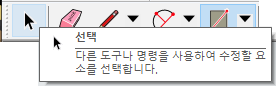
[선택] 도구를 이용하여 사각형 모양을 선택한다.
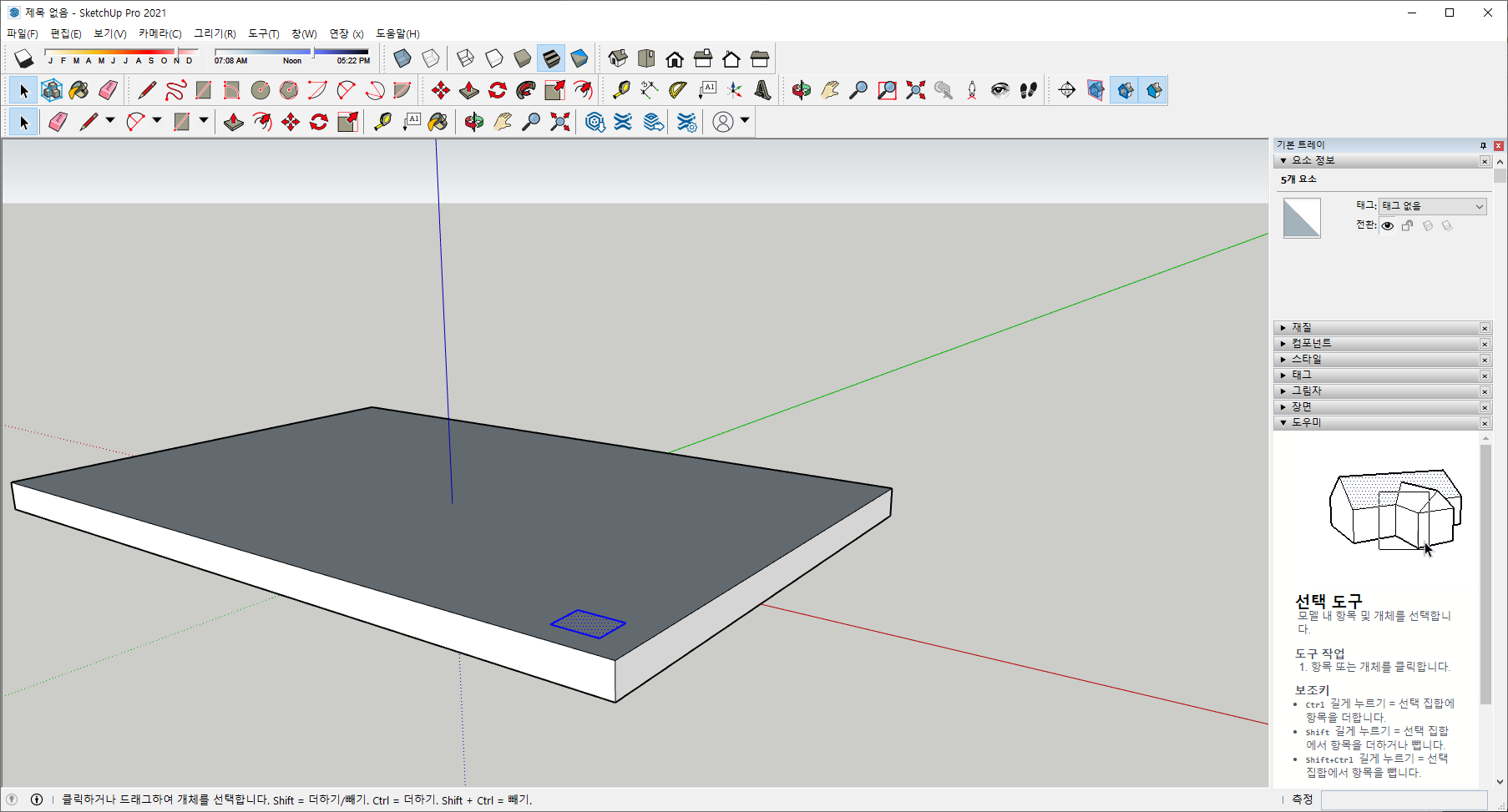
여기서 도형을 선택하는 방법이 여러 가지로 구분 되는데 직접 클릭하는 방법, 윈도우을 형성하여 선택하는 방법이다. 윈도우를 형성하여 선택하는 방법도 왼쪽에서 클릭하여 오른쪽으로 윈도우를 형성하느냐, 오른쪽에서 클릭하여 왼쪽으로 윈도우를 형성하느냐에 따라 선택방법이 달라진다. 직접 선택하는 방법은 사각형의 모양이 있으면 사각형을 구성하고 있는 네 개의 직선과 1개의 면을 선택하는 방법이며, 윈도우를 선택하는 방법은 일부나 전체를 선택시에 사용할 수 있는 방법이다. 여기서는 사각형의 왼쪽 윗부분에서 클릭하여 오른쪽 아랫부분으로 드래그하여 윈도우를 형성한 후 전체를 선택해 보자. 자세한 사용법은 뒷 장에서 기술한다.
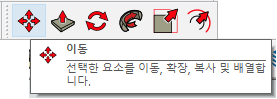
[이동] 도구를 이용하여 복사하기를 해보자.
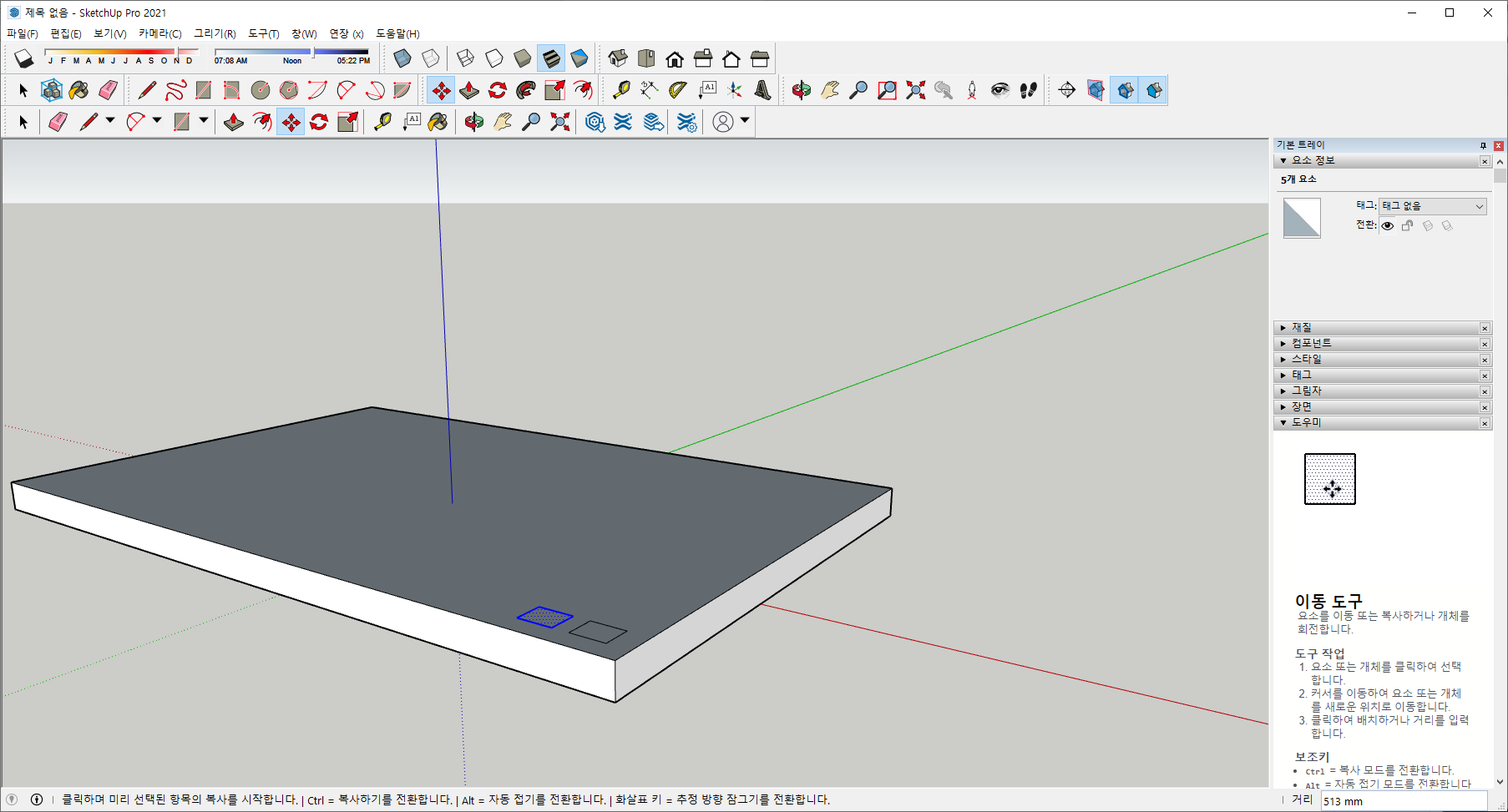
먼저 [Ctrl Key]를 누르면 [ + ]가 표시되는데, 이 상태에서 사각형을 드래그하면 복사가 이루어지지만, [ + ]가 없는 상태에서 드래그하면 이동이 된다. 그리고 각 사각형의 모서리에 마우스 포인터를 이동하여 움직이면 도형의 모양을 변형시킬 수 있다. 여기서는 상기 화면과 같이 복사를 해보자.
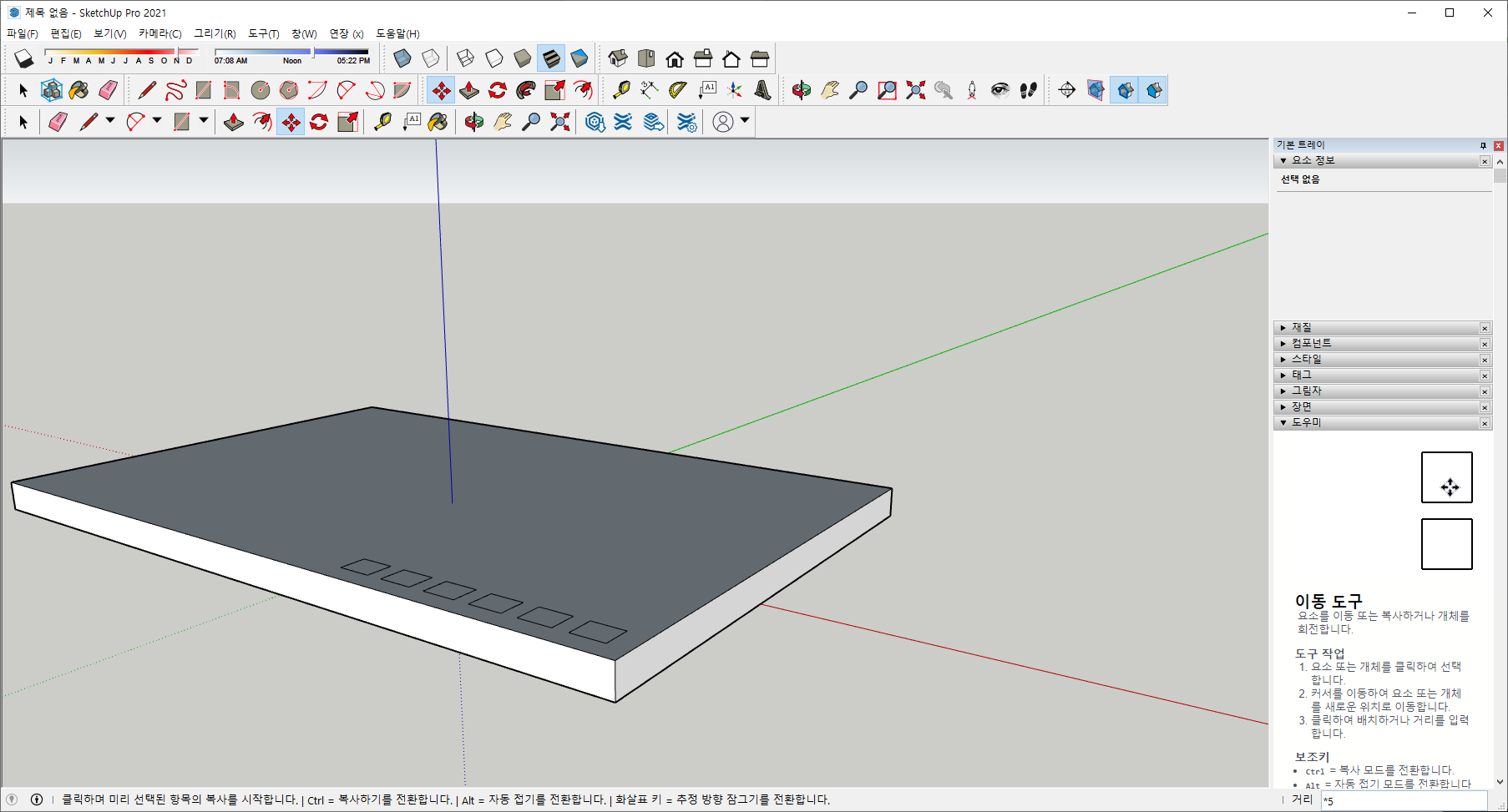
오른쪽 하단의 [거리] 입력창에 "*5"를 입력하여 상기 화면과 같이 5개의 사각형을 형성시켜 본다. 이때 복사되는 사각형들의 거리는 처음에 복사한 사각형의 거리와 같은 거리로 복사가 된다.
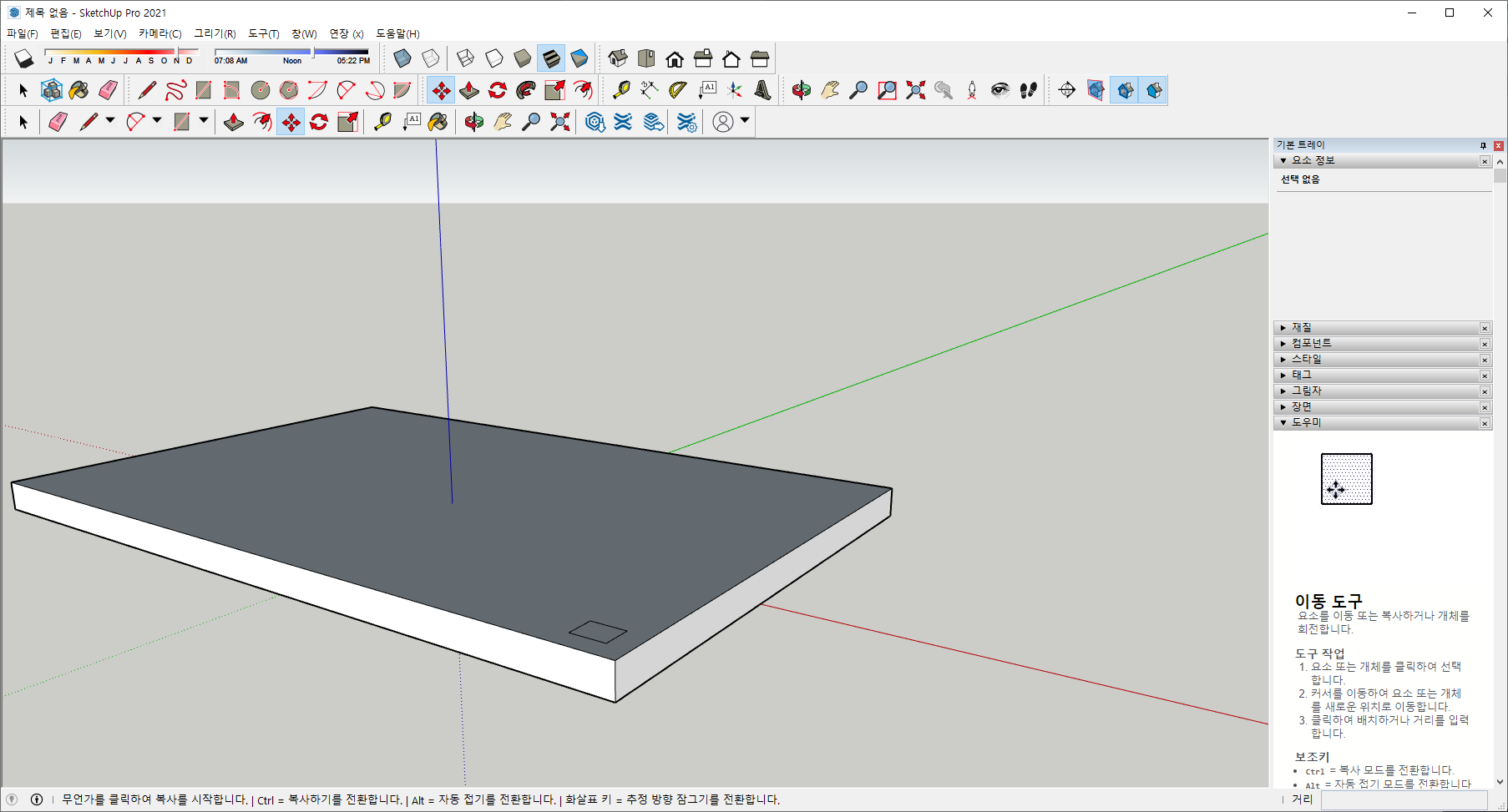
[Ctrl + Z Key]를 눌러서 상기 화면과 같이 직사각형이 하나만 남도록 만들어 보자.
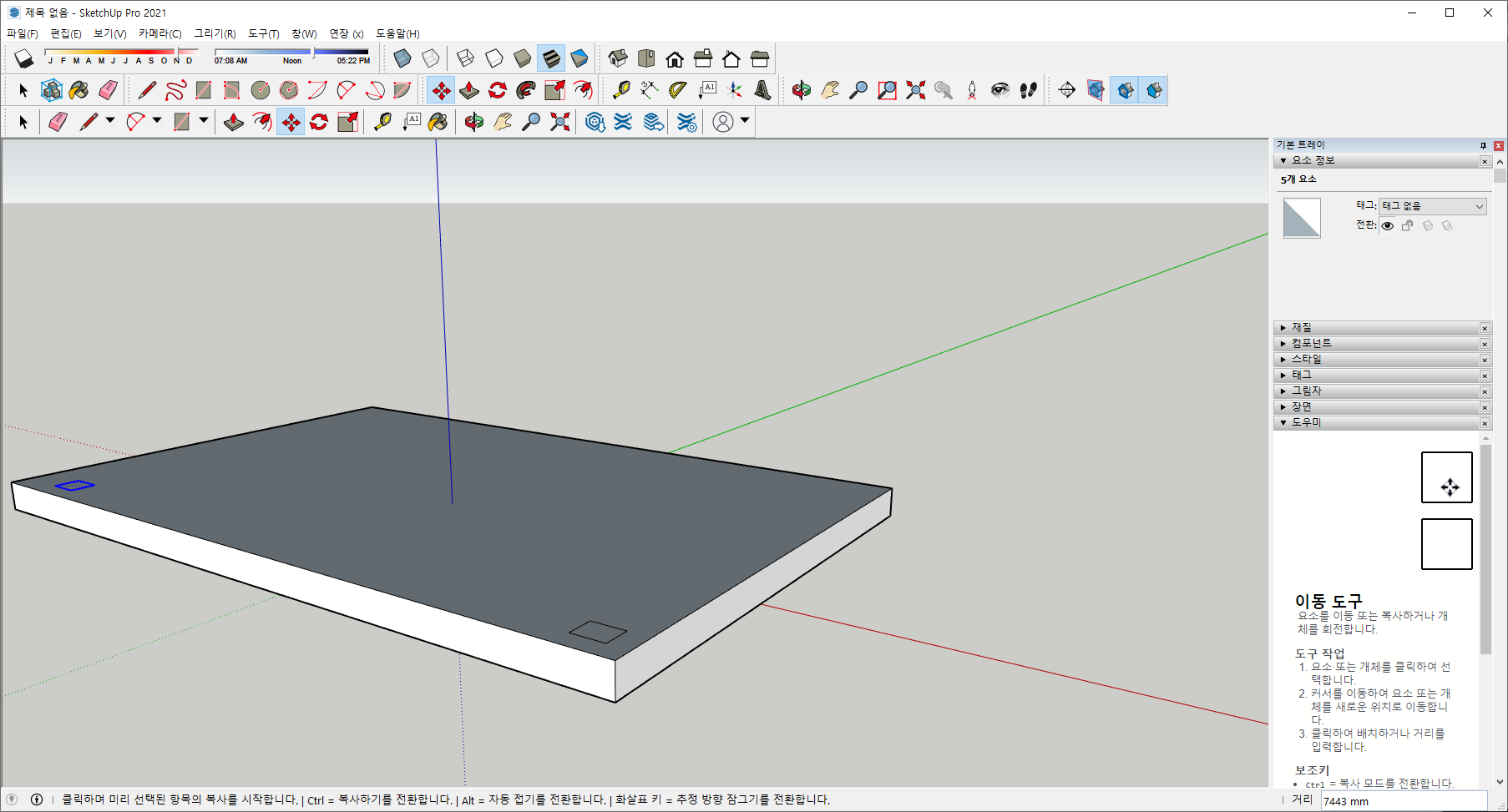
[선택] 도구를 이용하여 사각형을 선택한후 [이동] 도구를 선택하고 [Ctrl Key]를 눌러서 [ + ] 표시를 한 상태에서 상기 화면과 같이 육면체의 왼쪽 끝부분으로 복사를 해보자.
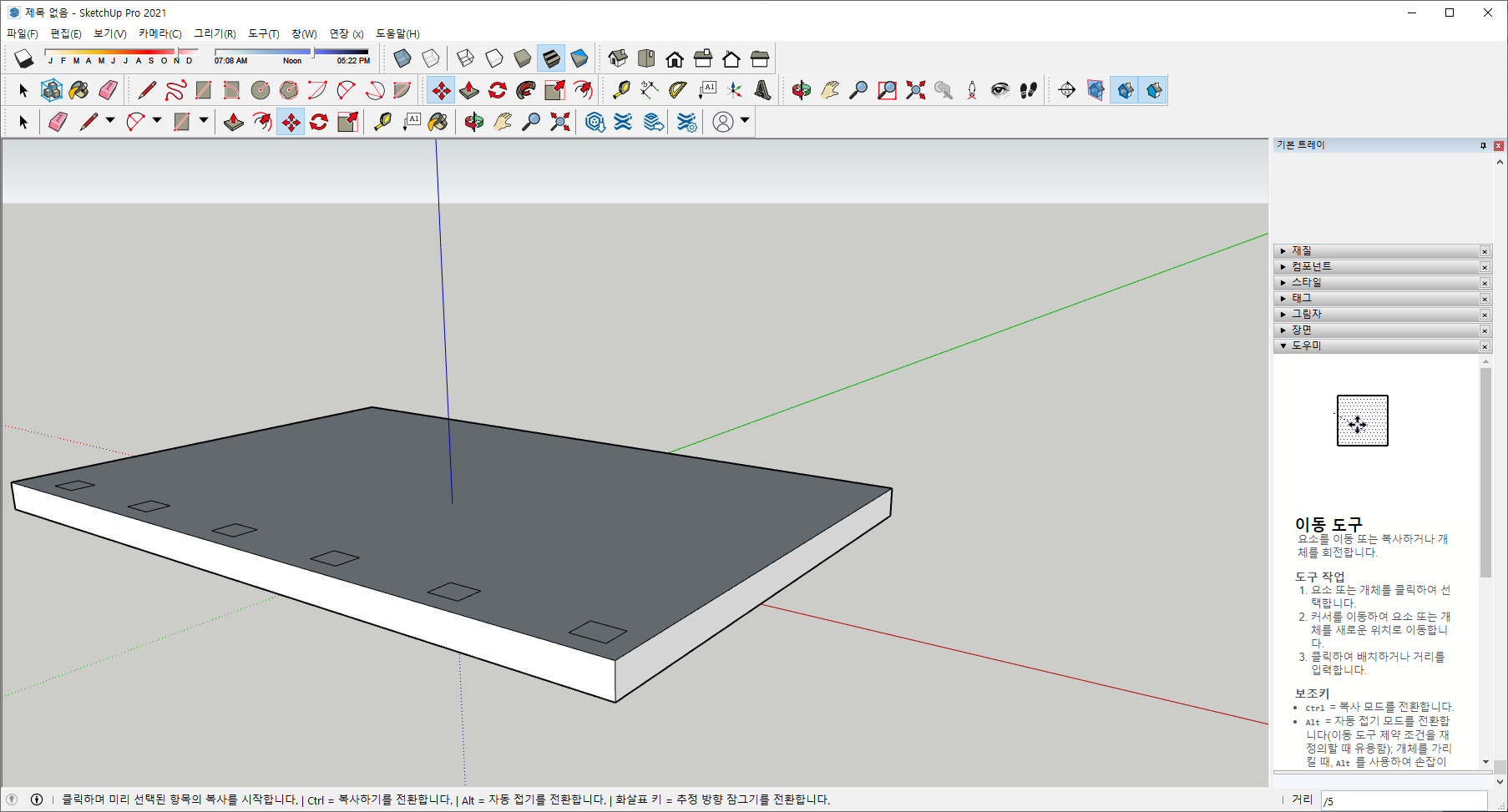
오른쪽 하단의 [거리] 입력창에 "/5"를 입력하여 상기 화면과 같이 5개의 사각형을 형성시켜 본다. 이때 복사되는 사각형들의 간격은 균등한 간격으로 복사가 된다.
'IT정보 > 스케치업(Sketch UP) 따라하기' 카테고리의 다른 글
| 스케치업 프로 : 꼭 필요한 기능 익히기 - 07. 선택 활용하기, 08. 교차면 활용하기, 09. 회전된 직사각형 활용하기 (34) | 2021.09.12 |
|---|---|
| 스케치업 프로 : 꼭 필요한 기능 익히기 - 05. 오프셋 활용하기, 06. 선 활용하기 (32) | 2021.09.11 |
| 스케치업프로 : 꼭 필요한 기능 익히기 - 01. 수치입력창을 이용한 정확한 치수 도형 만들기, 02. 화면 확대/축소 및 둘러보기 (37) | 2021.09.09 |
| 스케치업프로 : 인터페이스(Interface) 설정하기 - 03. 단축키 설정하기 (46) | 2021.09.08 |
| 스케치업프로 : 인터페이스(Interface) 설정하기 - 02. 단위 설정하기 (44) | 2021.09.07 |





댓글 영역