고정 헤더 영역
상세 컨텐츠
본문 제목
스케치업 프로 : 꼭 필요한 기능 익히기 - 07. 선택 활용하기, 08. 교차면 활용하기, 09. 회전된 직사각형 활용하기
본문
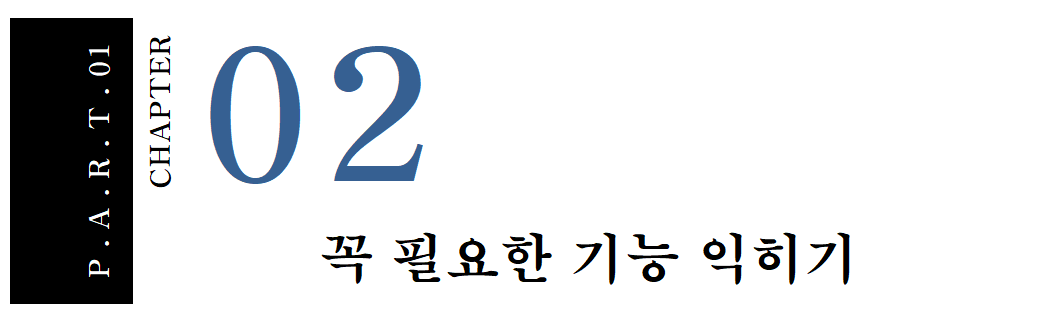

객체를 선택하는 것은 도면을 작도하는 데 있어서 필수적인 요소이다. 오토캐드(AutoCAD)를 사용해본 사용자라면 객체를 선택하는 것이 얼마나 중요한지 잘 알 수 있다. 앞 장에서 선택도구를 활용하는 방법을 간단하게 설명을 했었는데, 스케치업(SketchUp) 프로그램(Program)에서도 마찬가지로 선택방법에 따라서 선택되어지는 객체의 형태가 달라진다. 왼쪽으로 드래그하여 윈도우를 형성하는 방법과 오른쪽으로 드래그하여 윈도를 형성하는 방법이 객체를 선택하는 방법이 다르다는 것을 여기서 설명하고자 한다.
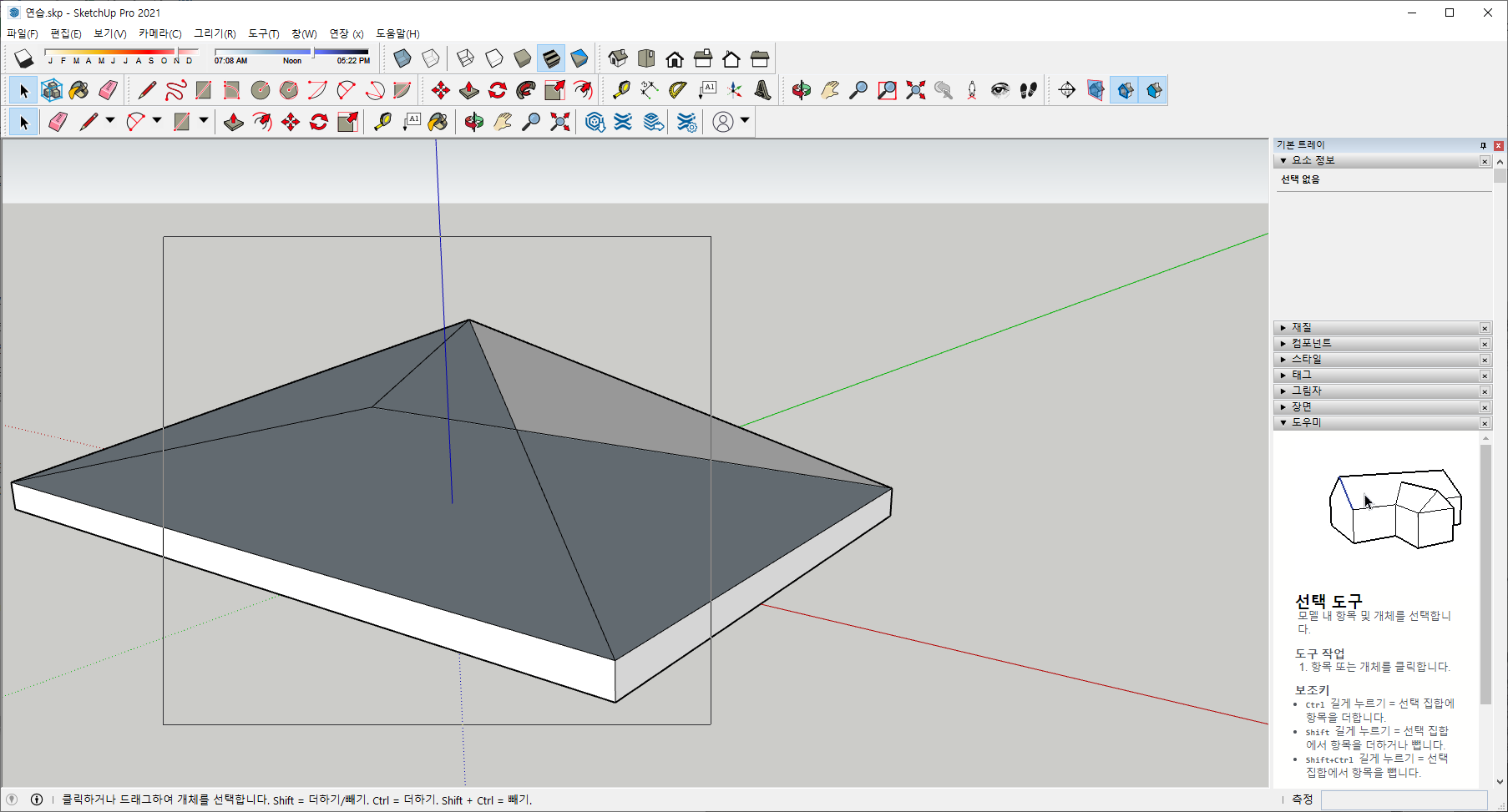
[선택] 도구를 선택한 후 상기 화면과 같이 화면의 왼쪽 윗부분에서 클릭후 드래그하여 화면의 오른쪽 아랫부분으로 이동하여 보자. 실선의 사각형 윈도우가 형성되는 것을 확인할 수 있다.
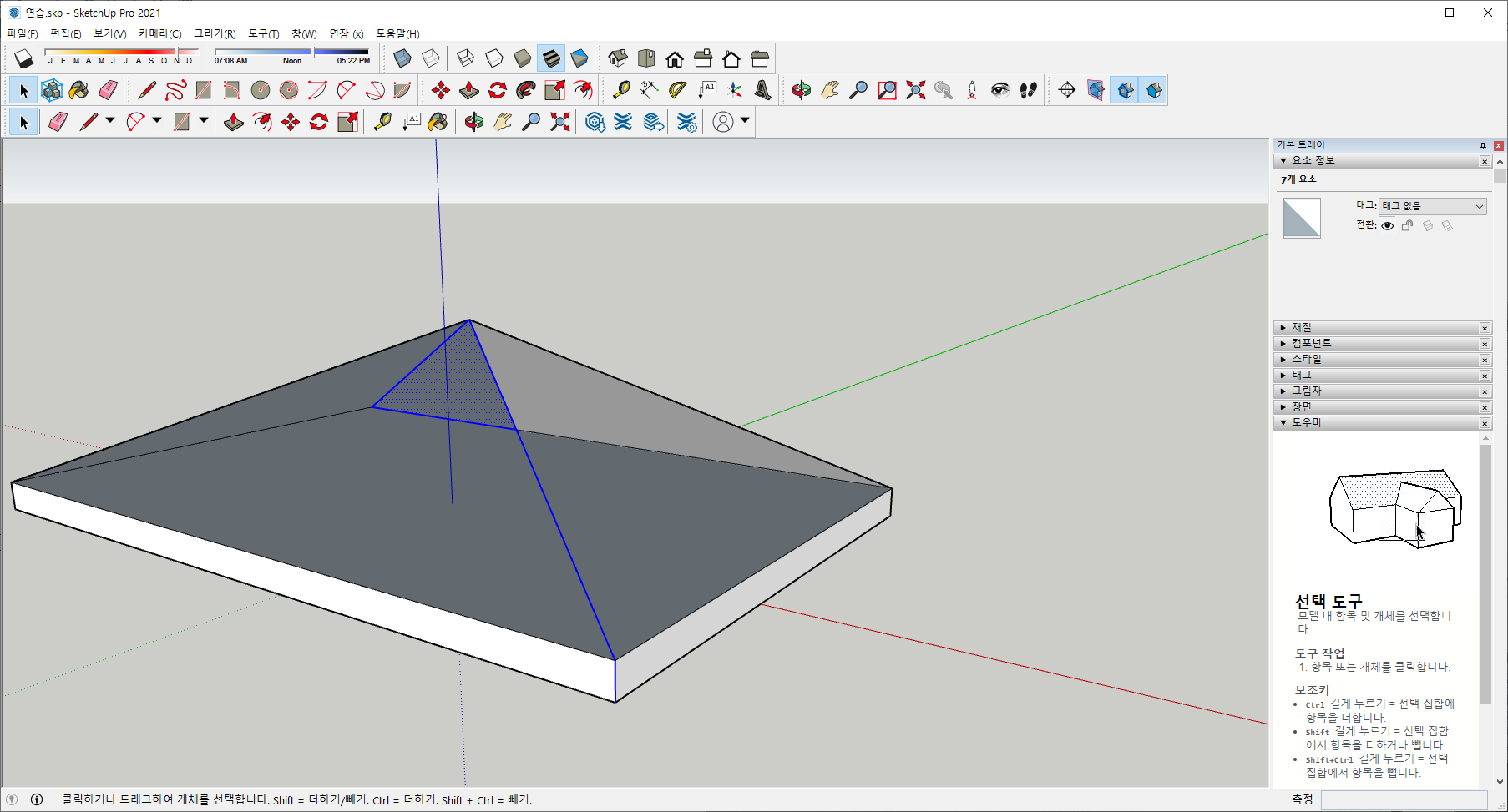
상기 화면과 같이 파란색선과 삼각형의 면만이 선택되는 것을 확인할 수 있다.
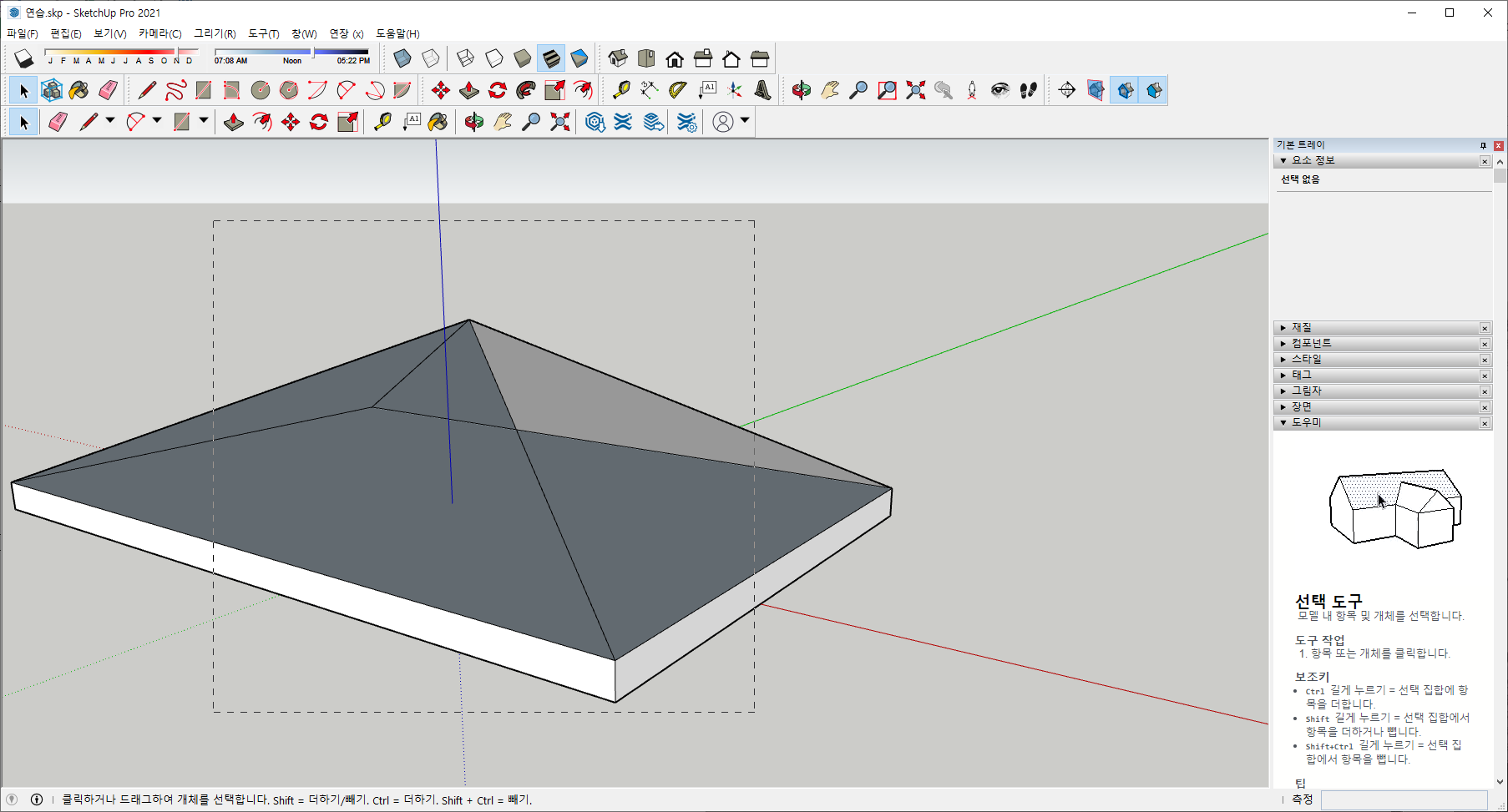
[선택] 도구가 선택이 되어 있는 상태에서 객체가 아닌 곳에서 화면의 빈 공간에서 클릭을 해보자. 그러면 이전에 선택되어진 객체가 선택해제된다. 이번에는 상기 화면과 같이 화면의 오른쪽 윗부분에서 클릭한 후 드래그하여 화면의 왼쪽 아랫부분으로 이동하여 보자. 점선의 사각형 윈도우가 형성이 되는 것을 확인할 수 있다.
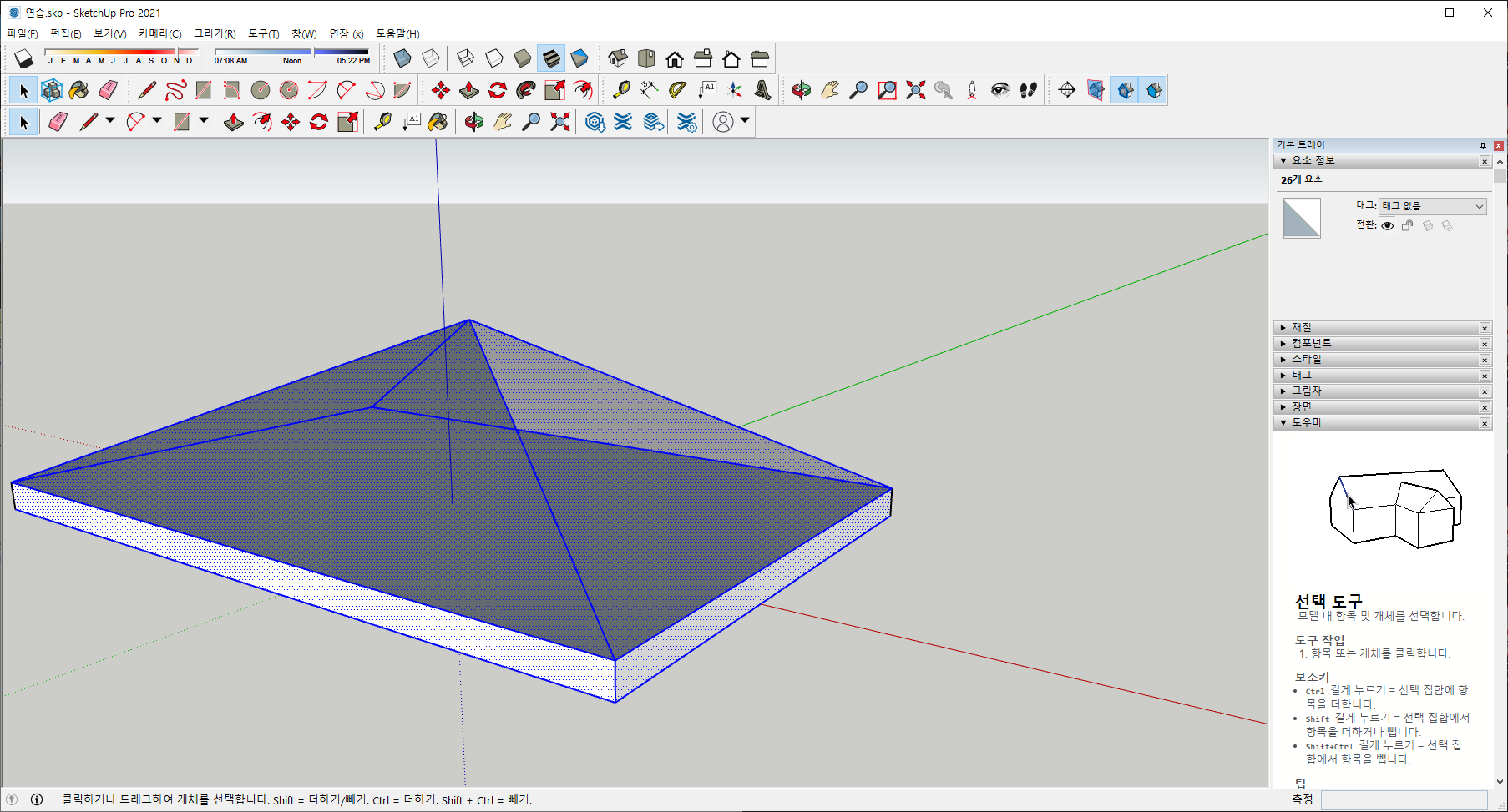
상기 화면과 같이 사각형 안으로 들어 갔던 모든 객체들이 선택된 것을 확인할 수 있다. 여기서 오토캐드(AutoCAD) 사용자라면 알 수 있는 내용으로 실선으로 형성된 윈도우는 객체의 전체가 윈도우 안에 들어가야 선택되는 형태이고, 점선으로 형성된 윈도우는 객체의 일부만 윈도우 안에 들어가도 선택되는 형태이다.

[선택] 도구가 선택이 되어 있는 상태에서 객체가 아닌 곳에서 화면의 빈 공간에서 클릭을 해보자. 그러면 이전에 선택되어진 객체가 선택해제된다. 이번에는 사각형뿔의 앞면을 먼저 클릭해 보자.
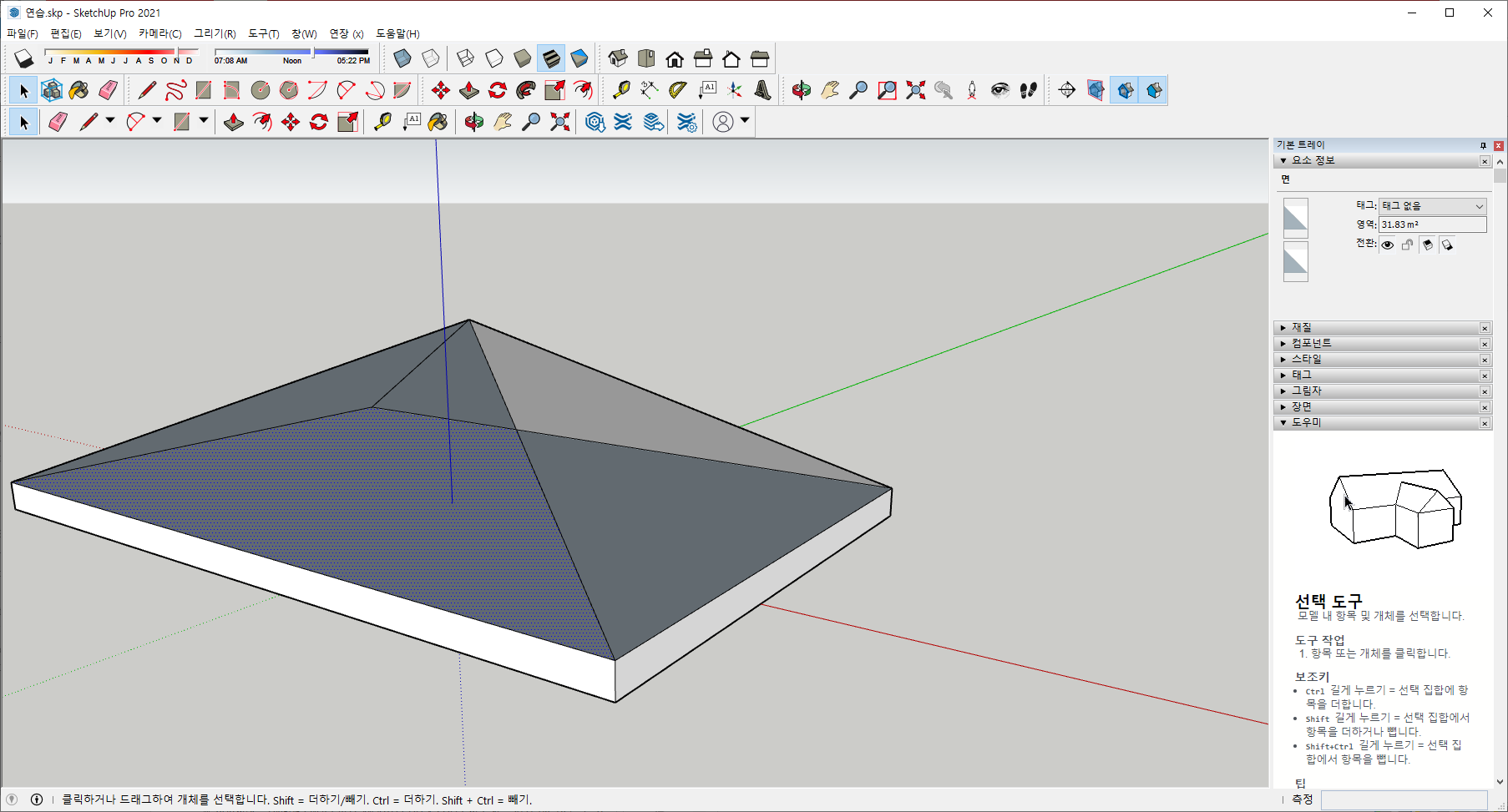
상기 화면과 같이 파란색으로 면이 선택된 것을 확인할 수 있다. 이번에는 [Shift]를 누른 상태에서 나머지 세 개의 삼각형을 선택해보자.
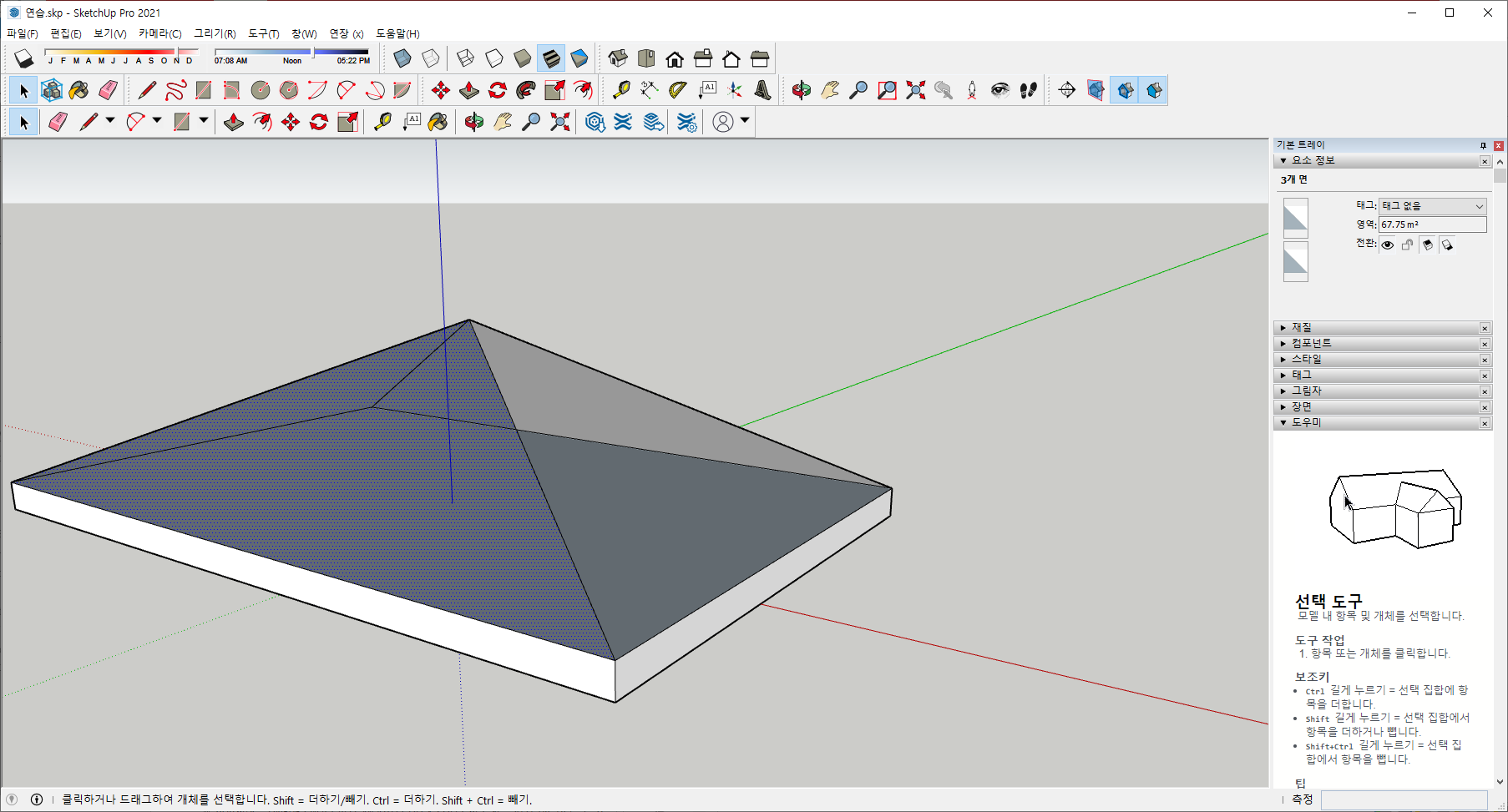
[Shft]를 누른 상태에서는 선택되어진 객체에서 추가로 객체를 선택할 수 있다.
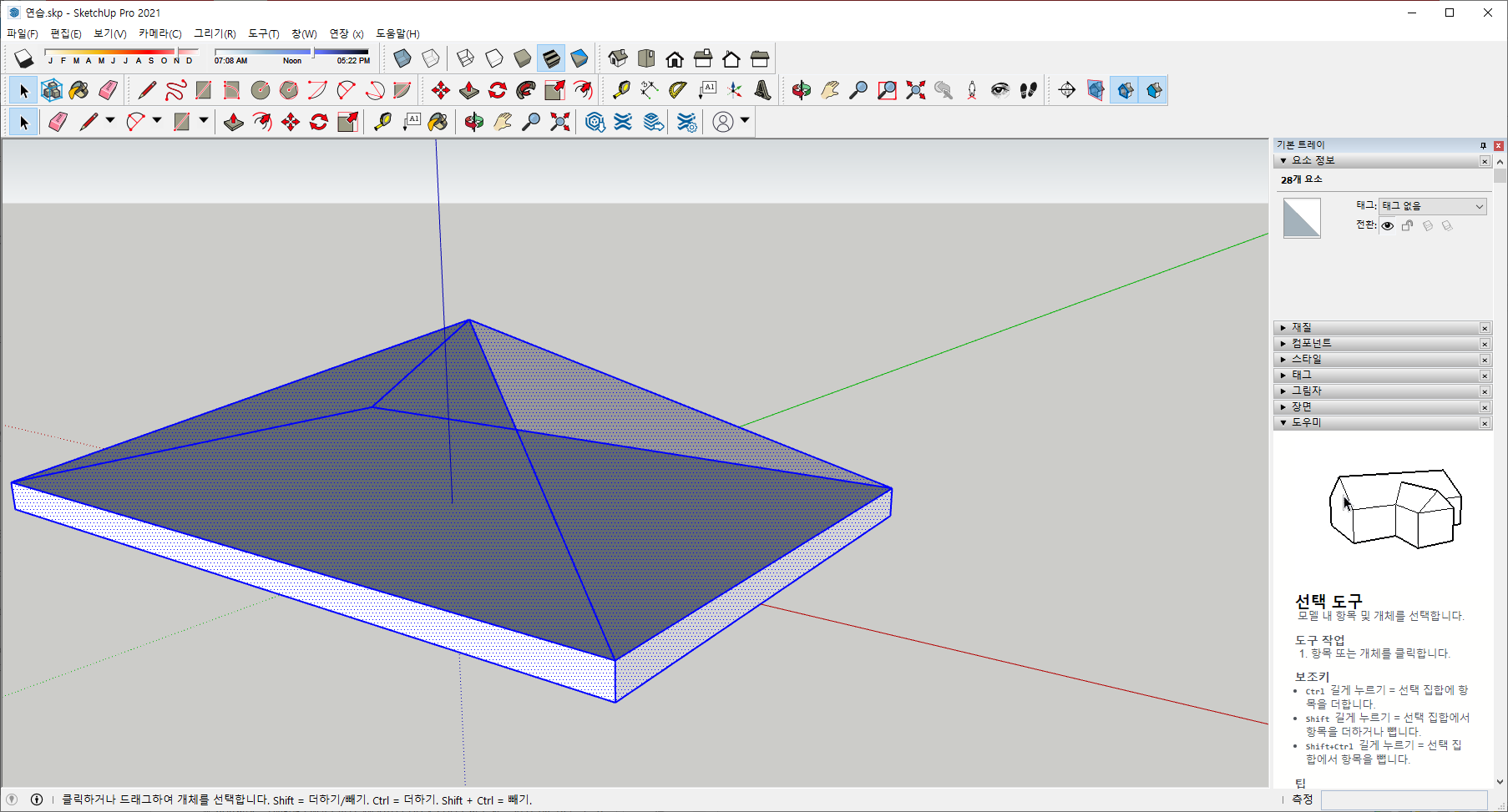
[선택] 도구가 선택이 되어 있는 상태에서 객체가 아닌 곳에서 화면의 빈 공간에서 클릭을 해보자. 그러면 이전에 선택되어진 객체가 선택해제된다. [Ctrl + A]를 눌러보자. 상기화면과 같이 전체의 객체가 선택되는 것을 확인할 수 있다.
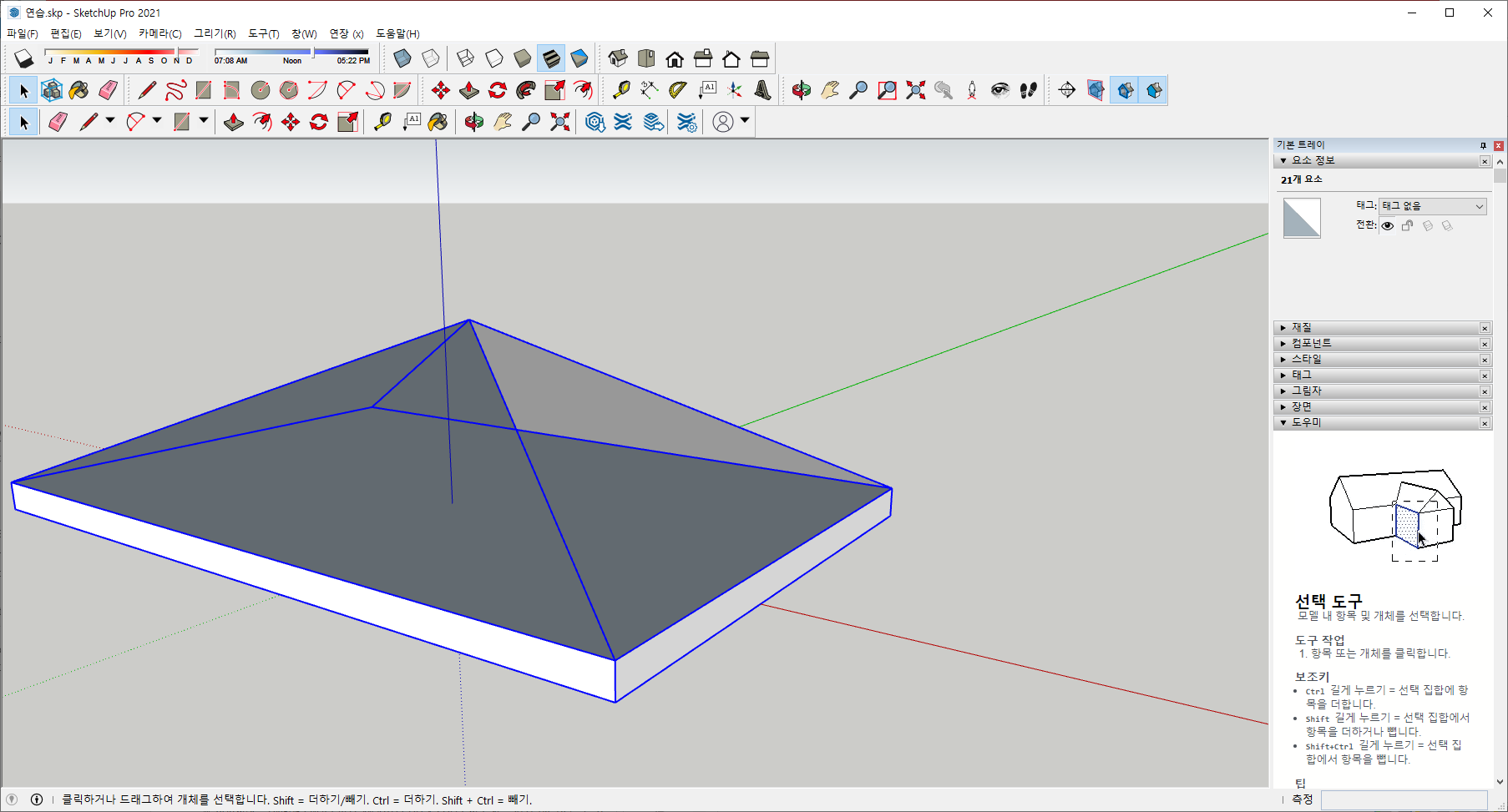
전체의 객체가 선택되어 진 상태에서 [Shift + Ctrl]를 누른 상태에서 면 객체만을 전부 클릭해 보자. 클릭할 때마다 선택이 하나씩 해제되는 것을 확인할 수 있다. [Ctrl] : 더하기, [Shift + Ctrl] : 빼기, [Ctrl + A] : 전체 선택을 잘 기억하여 모델링에서 잘 사용할 수 있도록 활용해 보자.

3D 모델링(Modeling)을 하다가 보면 객체 간 겹치는 부분에 대해서 빼거나 합쳐야 되는 경우가 발생한다. 스케치업(SketchUp) 프로그램(Program)의 기본적인 모델링 방식은 면을 생성하면서 객체를 만드는 방법이다. 하지만 복잡한 모델링의 경우 이러한 면을 생성하여 객체를 형성하기 어려운 경우가 존재하게 되고 그러한 경우 이런 합치기나 빼기 등을 이용하면 간단하고 쉽게 만들 수 있다.
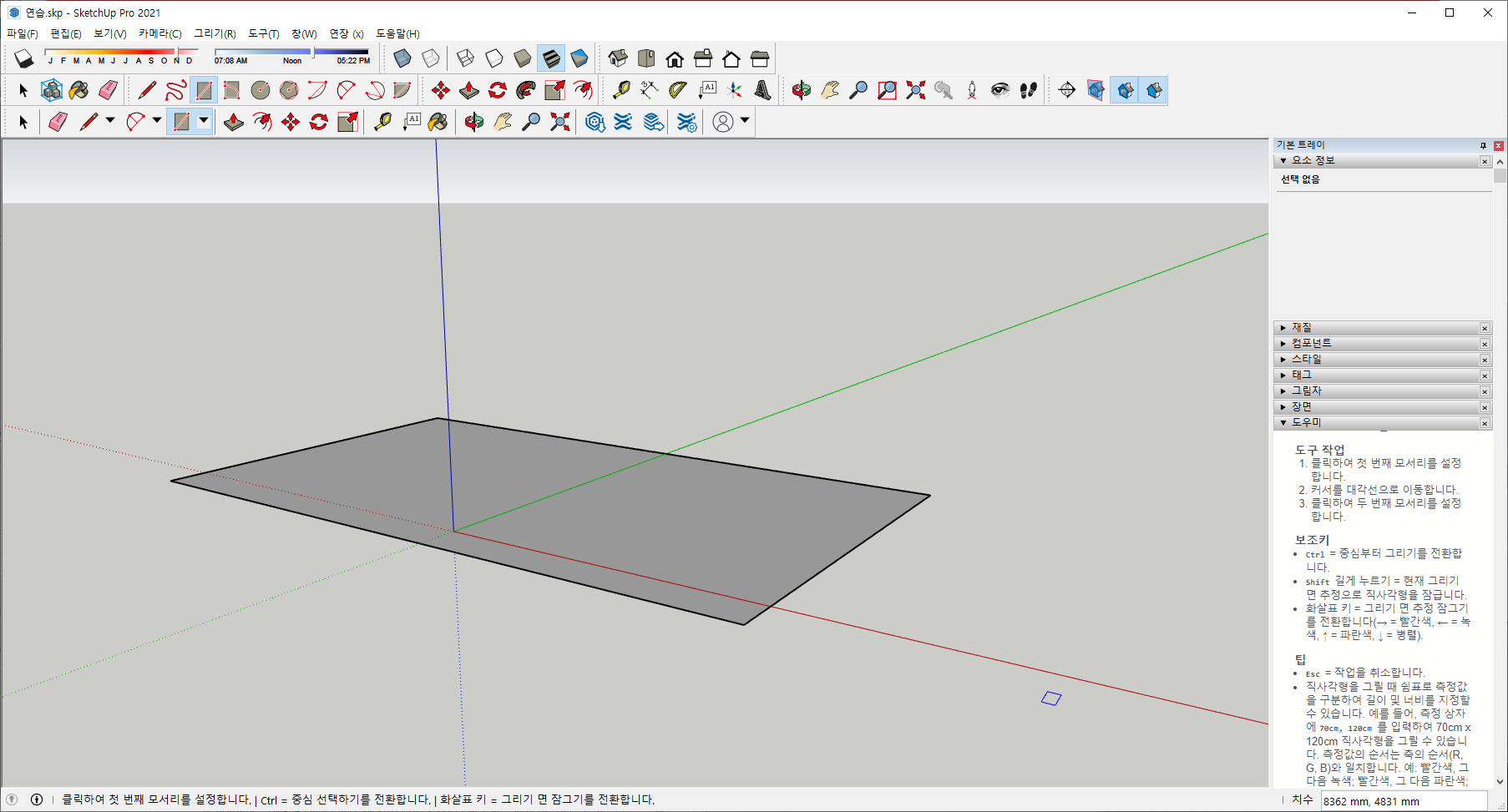
기존 객체들을 [선택] 도구가 선택되어 있는 상태에서 [Ctrl + A]를 누르고, [Delete]를 눌러서 삭제를 한다. [직사각형] 도구를 활용하여 상기 화면과 같이 직사각형 객체를 형성해 준다.
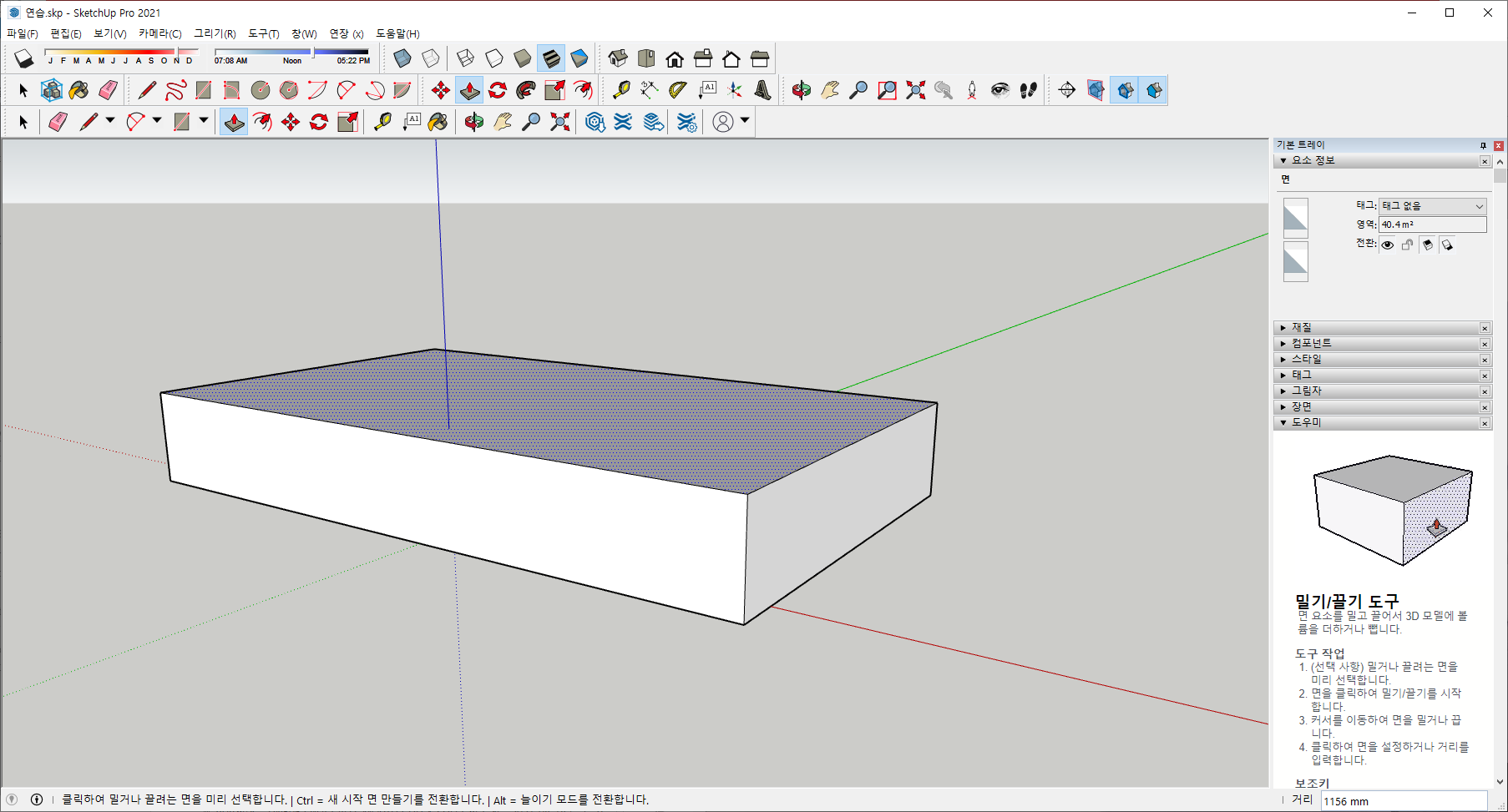
[밀기/끌기] 도구를 선택하여 상기 화면과 같이 육면체를 형성시킨다.
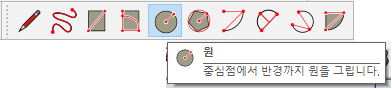
[원] 도구를 이용하여 원을 형성시켜 준다.
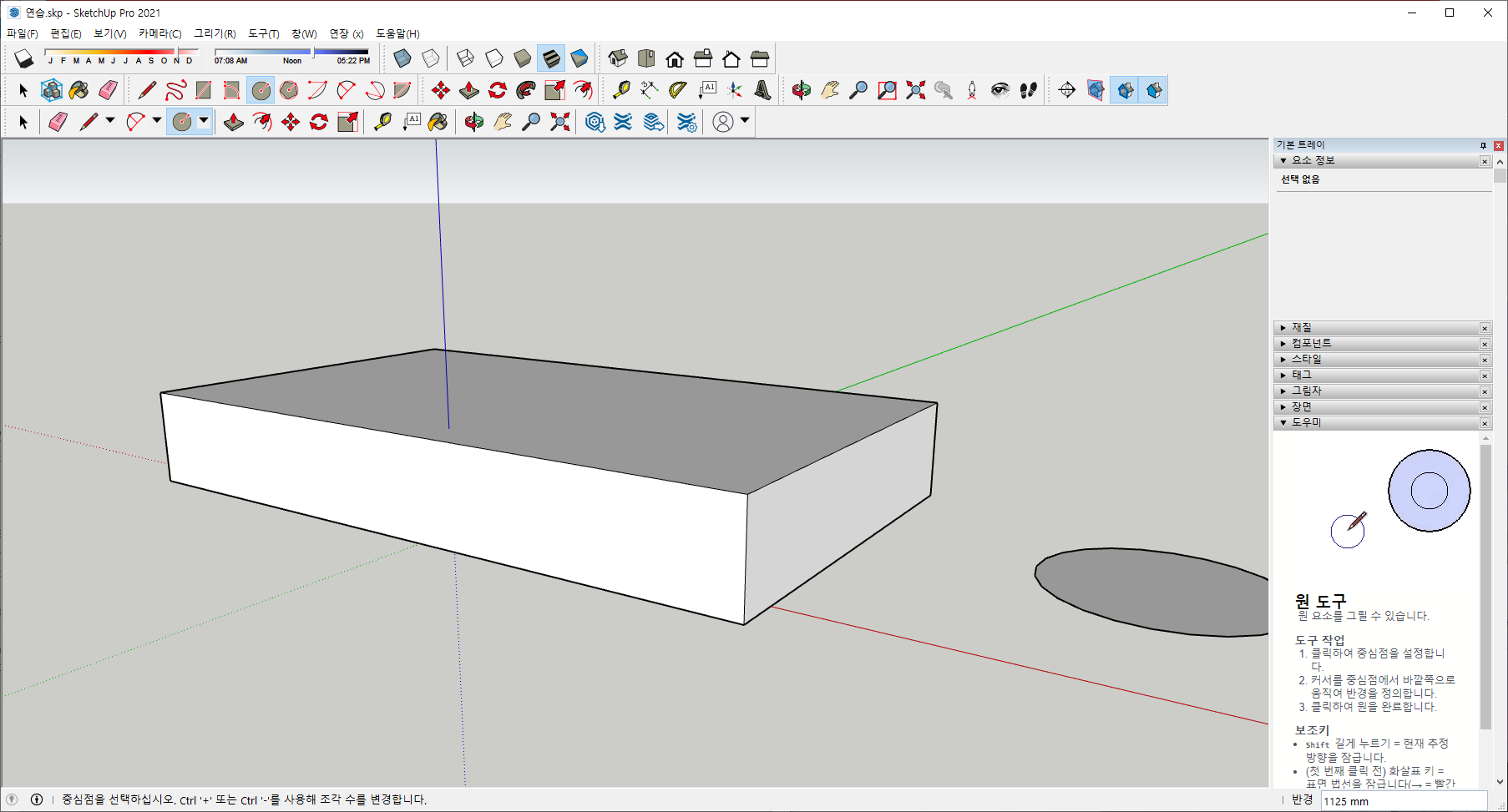
[원] 도구를 선택하고 육면체의 오른쪽 부분에 원의 중심점을 먼저 찍어서 원의 반경을 형성하여 임의대로 원을 형성시켜준다.
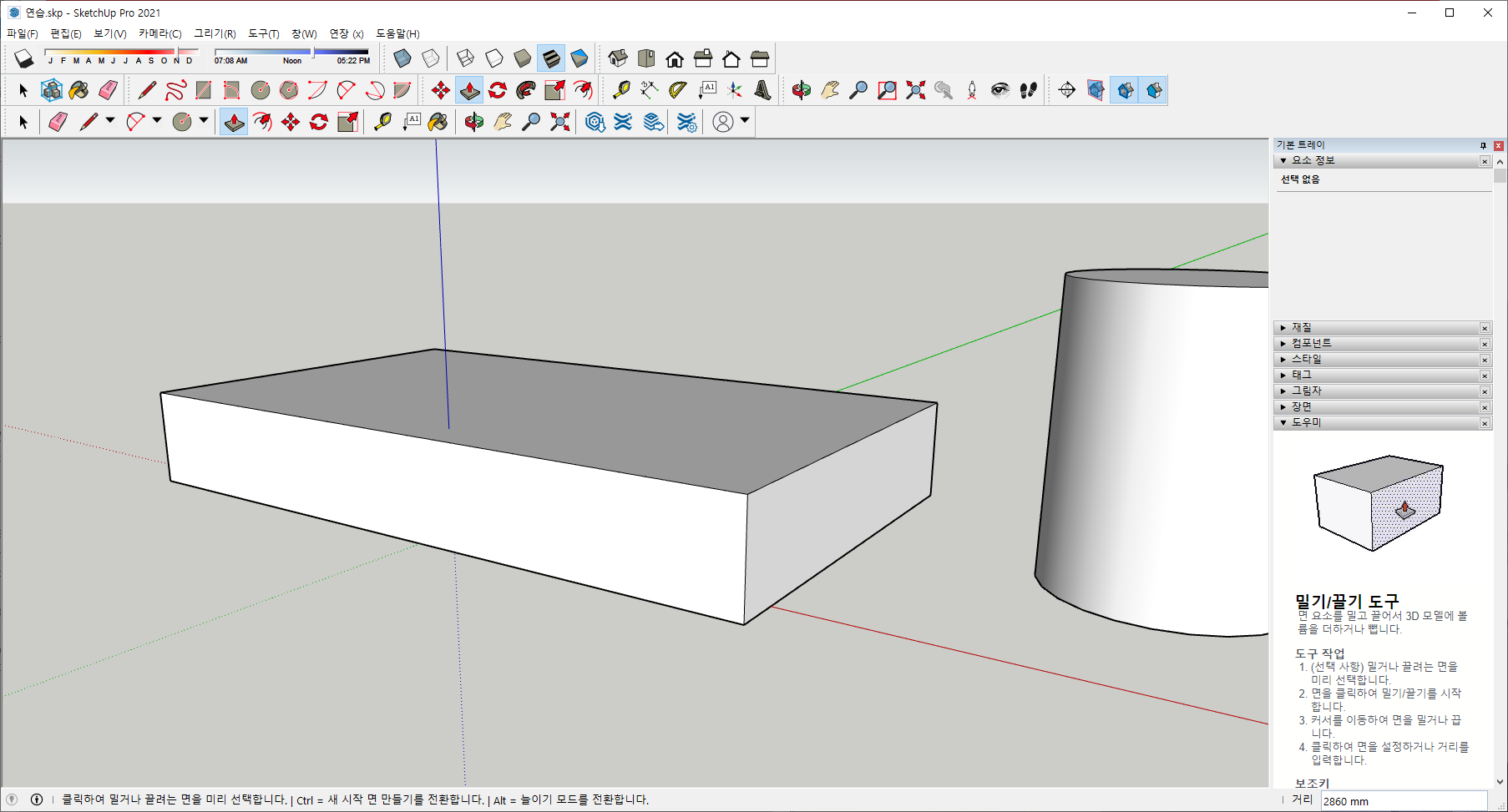
[밀기/끌기] 도구를 선택하여 상기 화면과 같이 원통형을 형성시킨다.
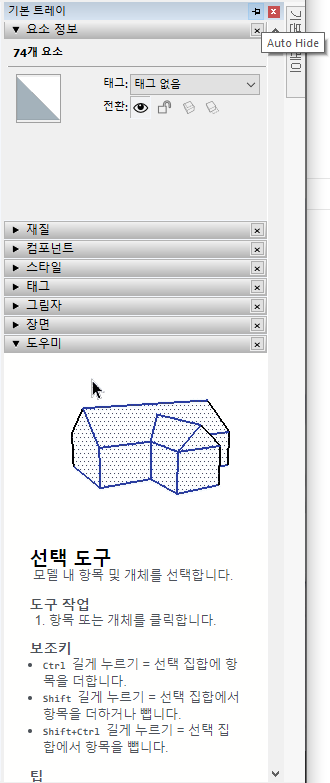
화면의 오른쪽 [기본 트레이]의 윗부분의 [Auto Hide] 아이콘을 눌러서 [기본 트레이]를 '자동 숨김'으로 바꿔준다.
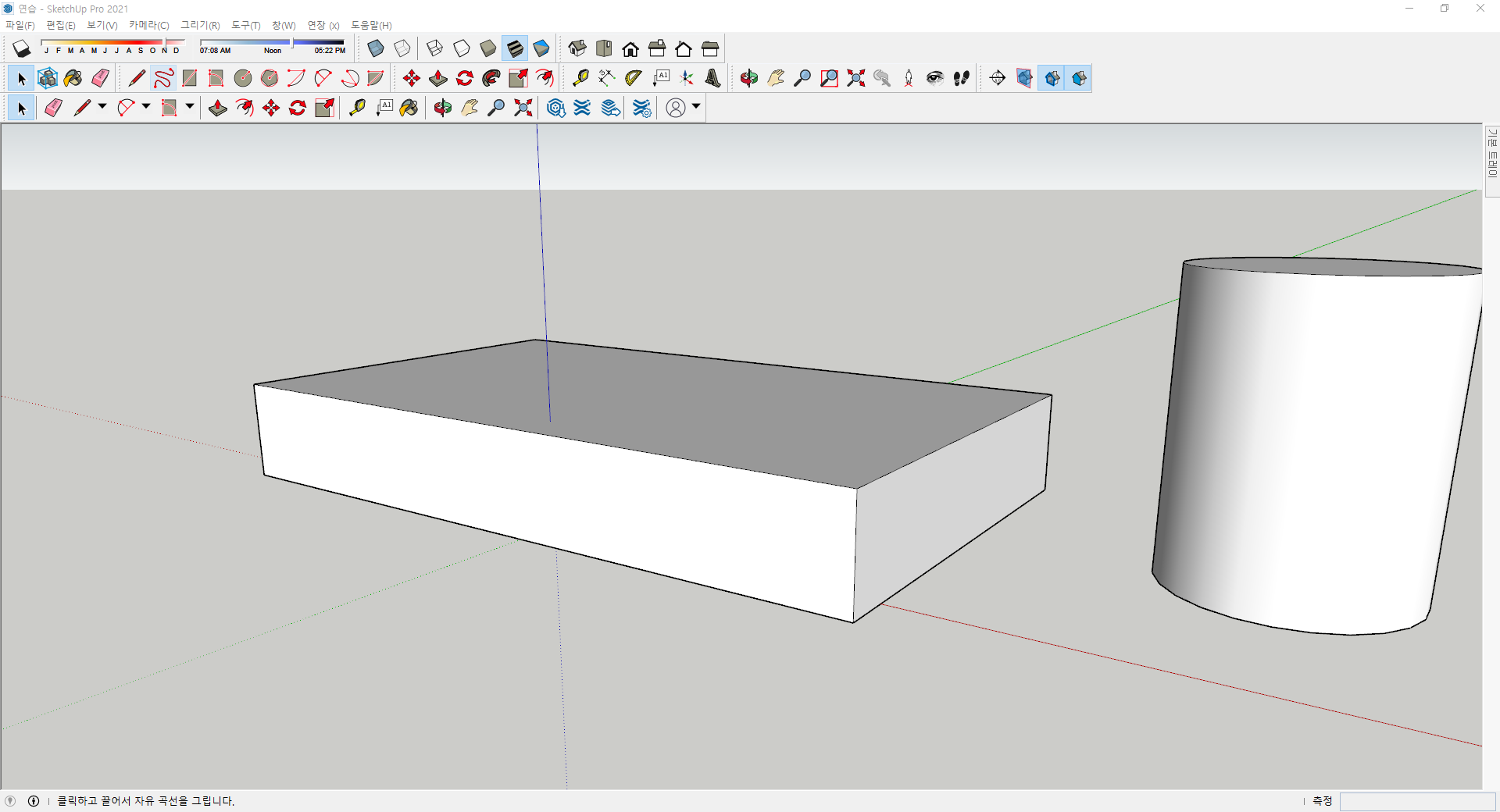
상기 화면과 같이 [기본 트레이]가 오른쪽으로 숨겨짐을 확인할 수 있다. 마우스 포인터를 [기본 트레이] 메뉴에 가져다 대면 자동으로 화면에 나타나는 것을 알 수 있다.
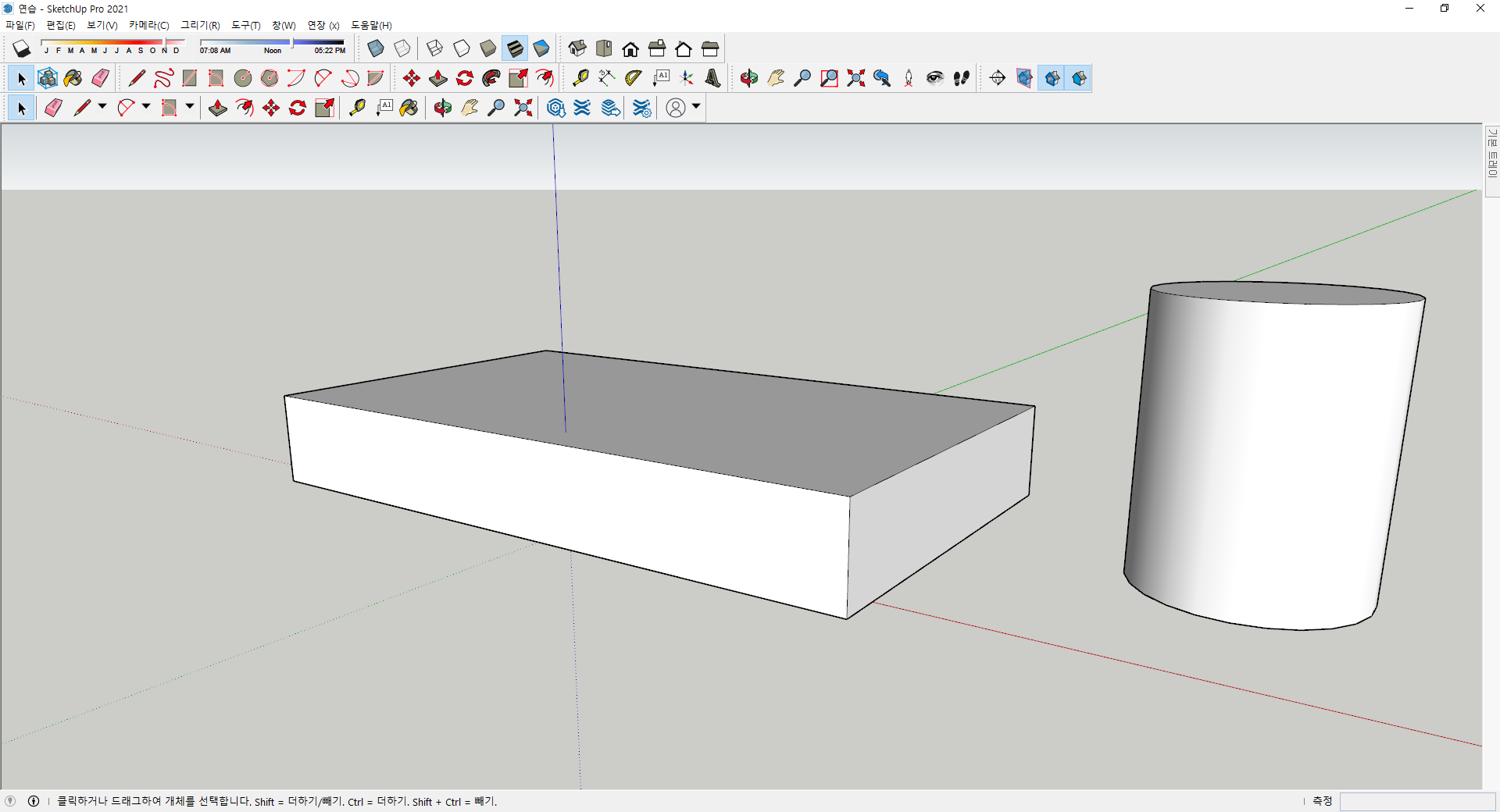
화면상에 원통의 전체가 표시되지 않아 선택이 되지 않을 수 있으니 상기 화면과 같이 화면의 중간부분에 마우스 포인터를 이동시키고 마우스 휠을 뒤로 당겨서 화면을 축소를 시킨다.
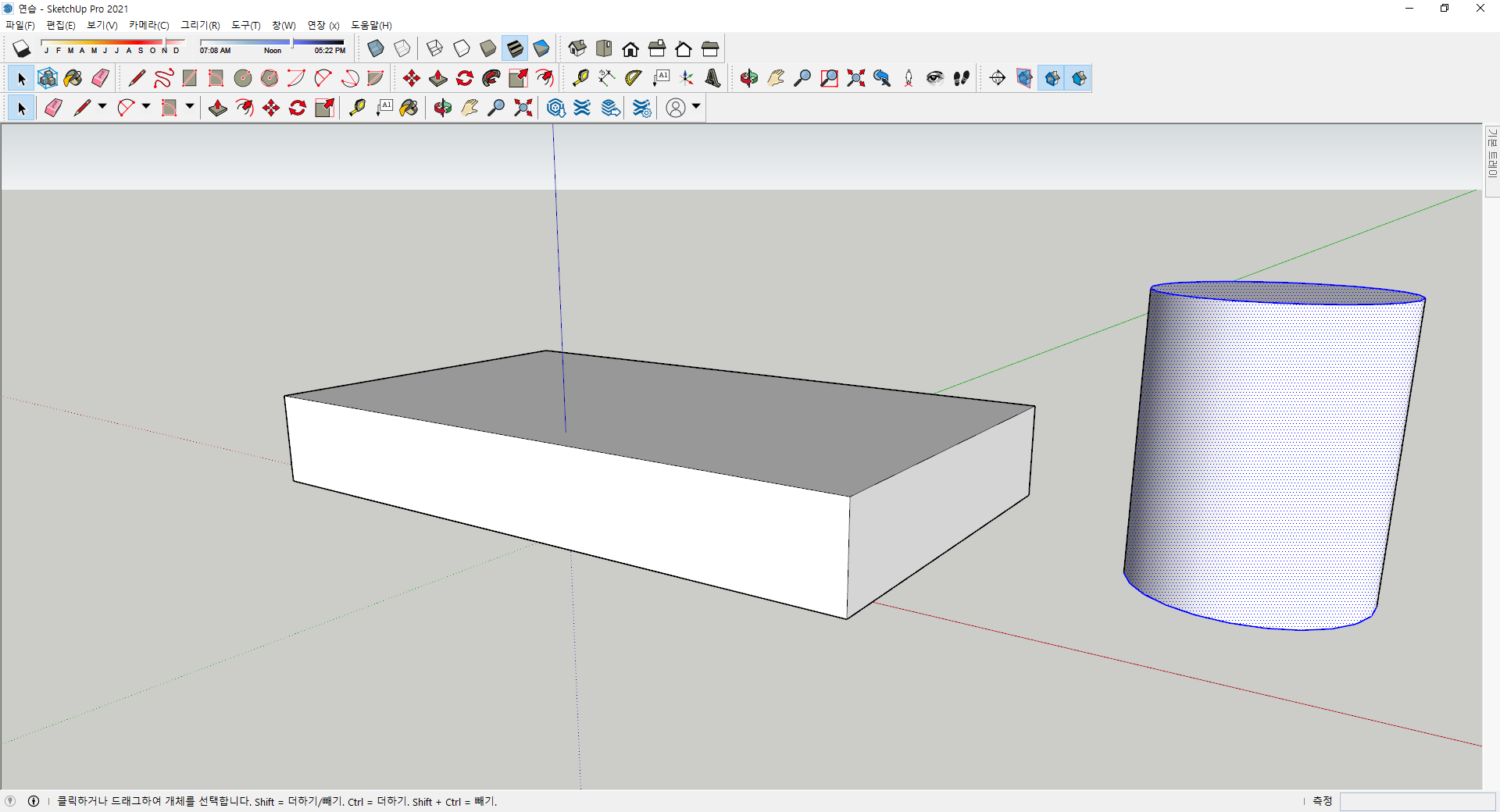
[선택] 도구를 이용하여 원통을 전체 선택한다.
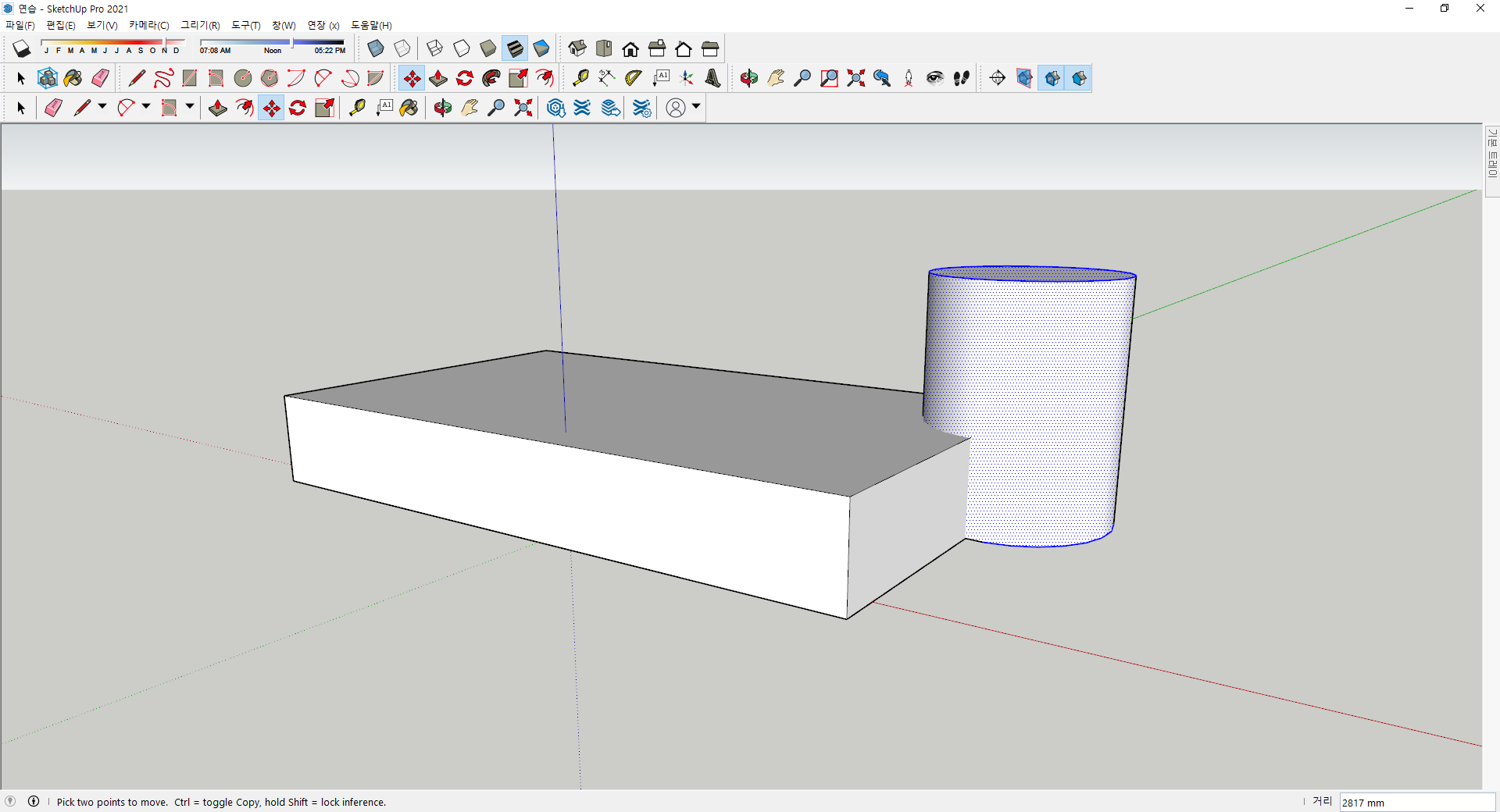
[이동] 도구를 이용하여 상기 화면과 같이 육면체의 뒷쪽 모서리 부분으로 겹치도록 원통을 이동시킨다.
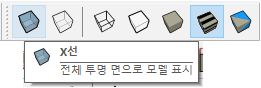
모델링상에서 겹쳐져서 보이지 않는 부분을 확인하기 위하여 [X선] 도구를 클릭해 보자.

[X선] 도구를 활용하면 보이지 않는 부분까지 화면상에 표시가 되어 모델링을 하는데 도움이 된다. 하지만 복잡한 모델링을 할 때는 보이지 않는 부분이 다수 표시가 되어 사용자로 하여금 모델링에 어려움을 느끼게 할 수 있으므로 적절하게 ON/OFF를 활용하여 사용할 수 있도록 한다.
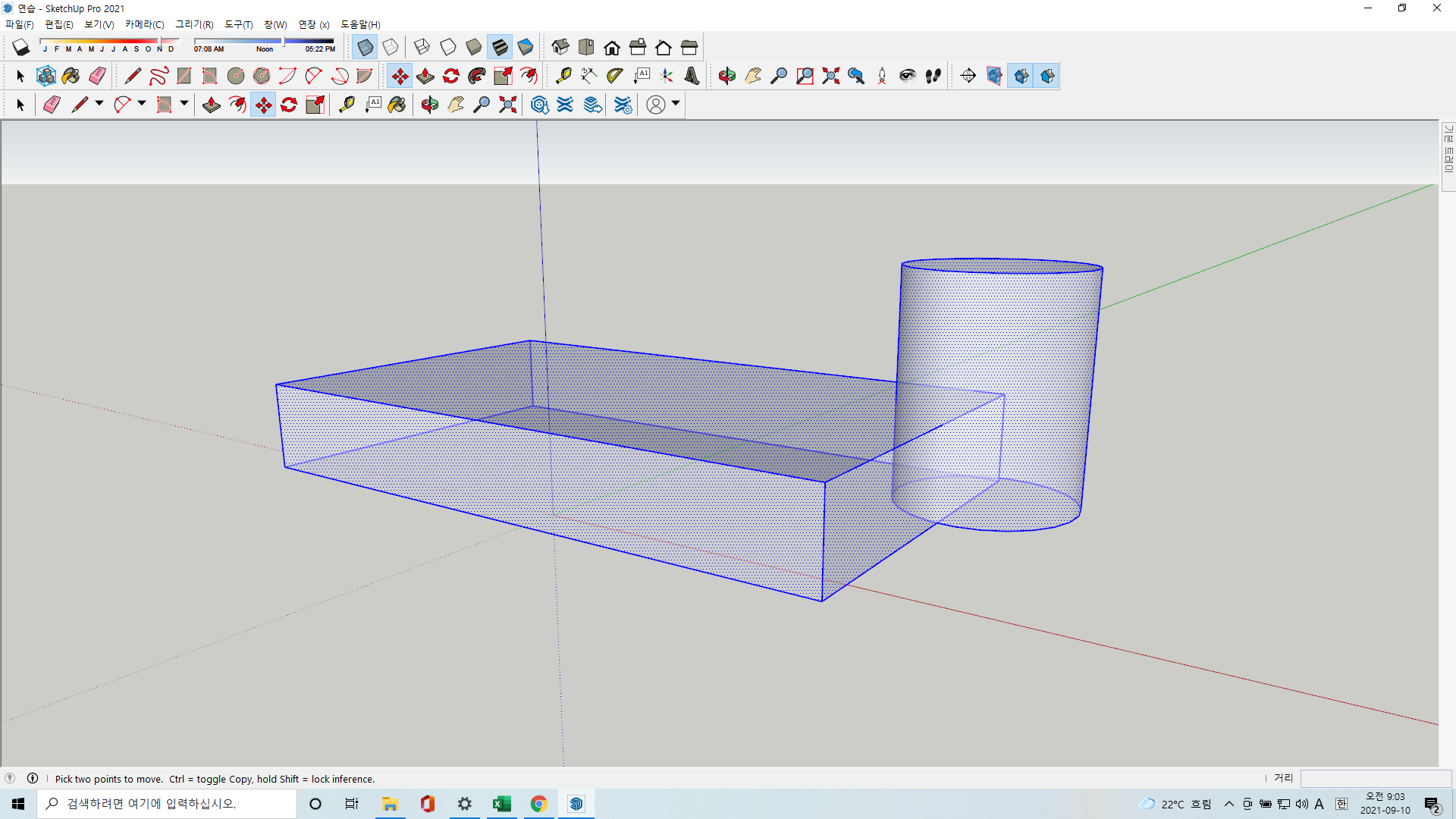
[Ctrl + A]를 누르거나 [선택] 도구를 이용하여 육면체와 원통을 모두 선택한다.
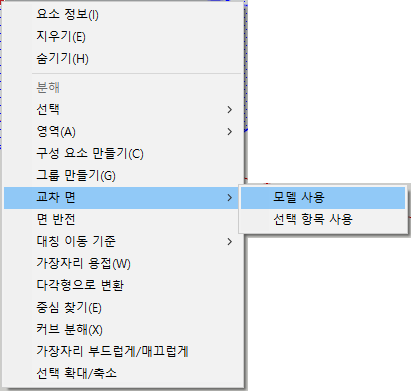
마우스 오른쪽 버튼을 클릭한다. 팝업 메뉴가 나타나면 [교차면] - [모델 사용]을 클릭한다.
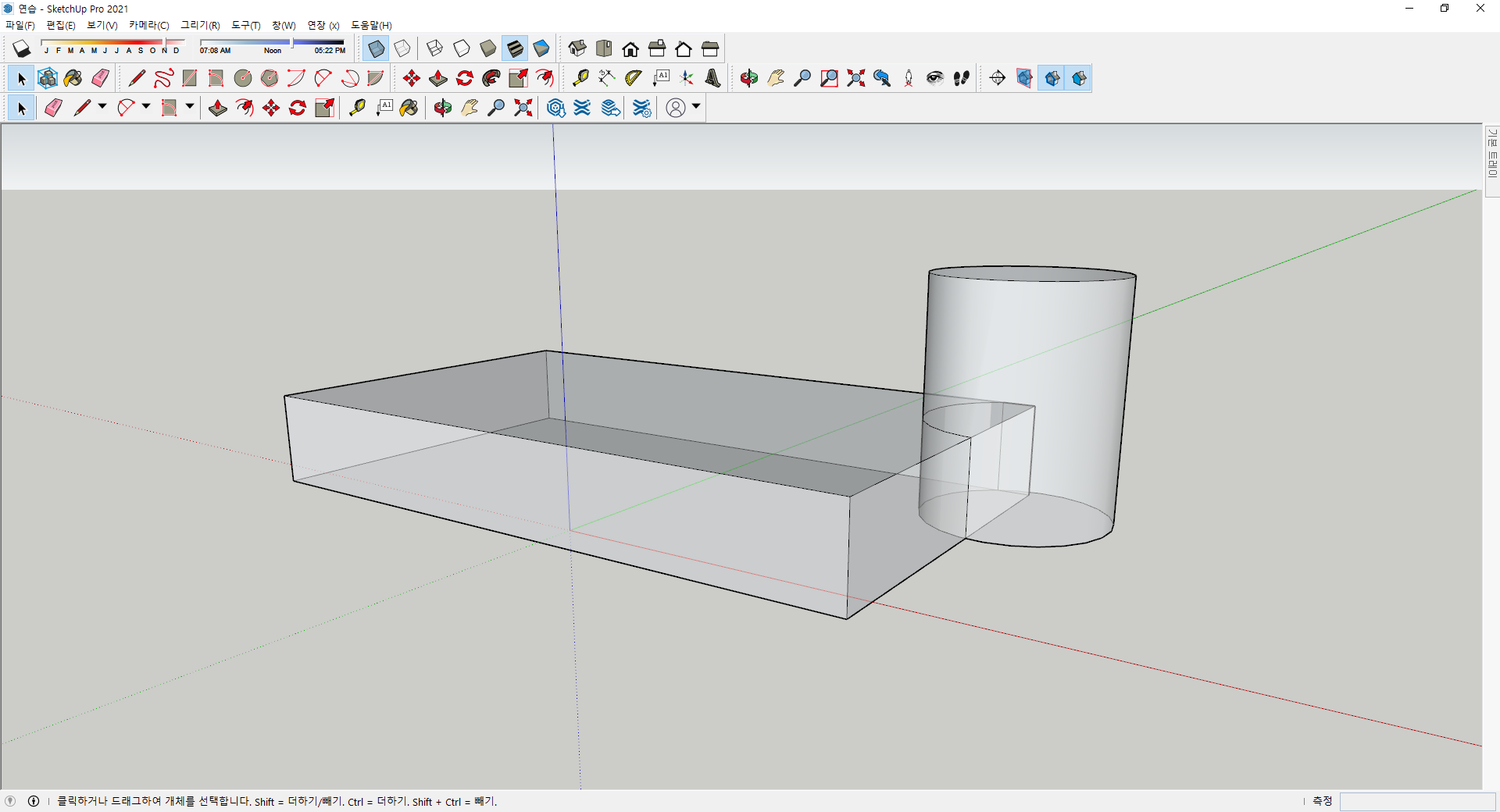
[교차면] - [모델 사용]을 사용하면 서로 겹쳐진 면을 분리할 수 있다.
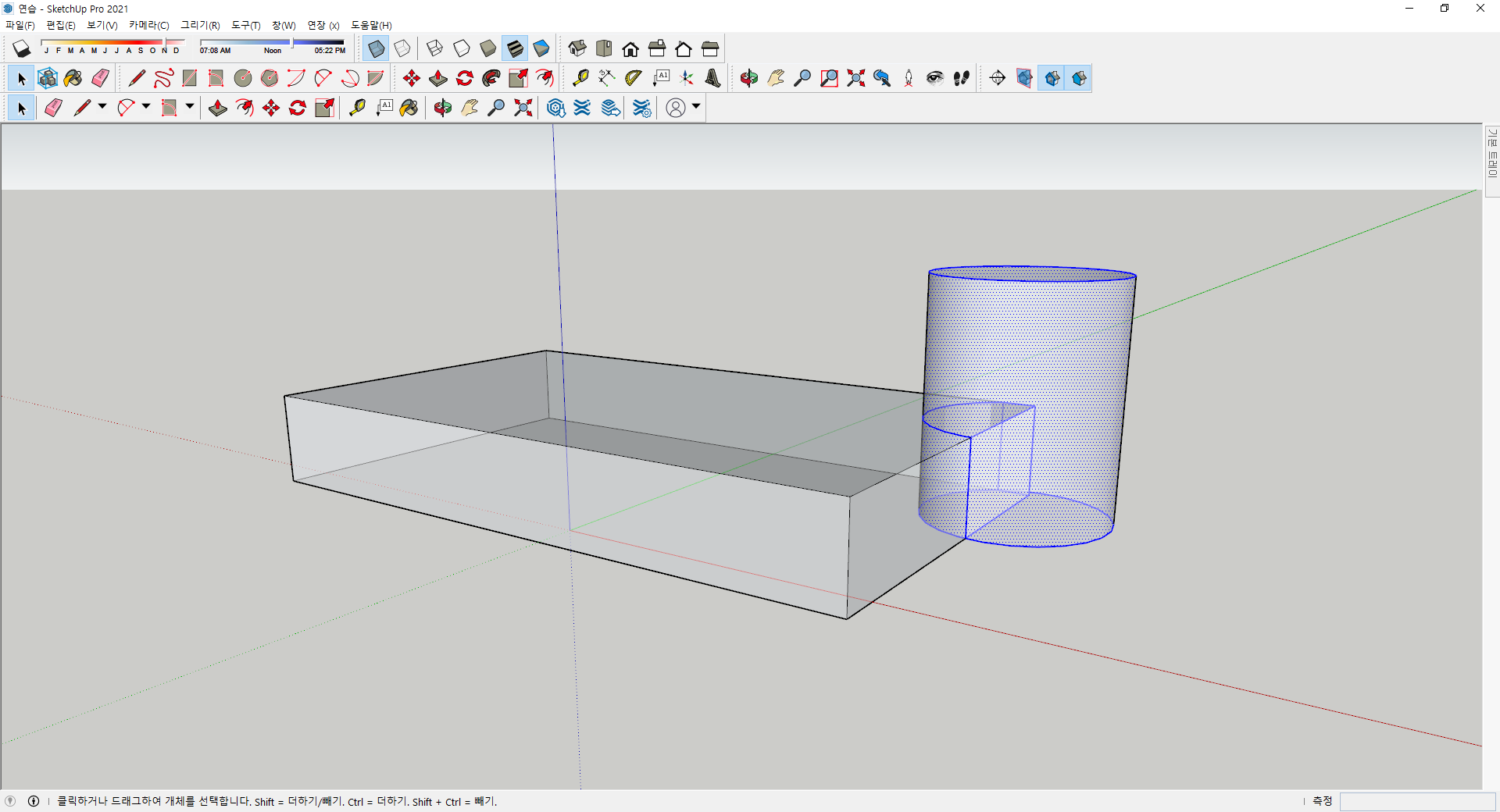
[선택] 도구를 이용하여 원통의 객체를 모두 선택하고 [Delete]를 누른다.
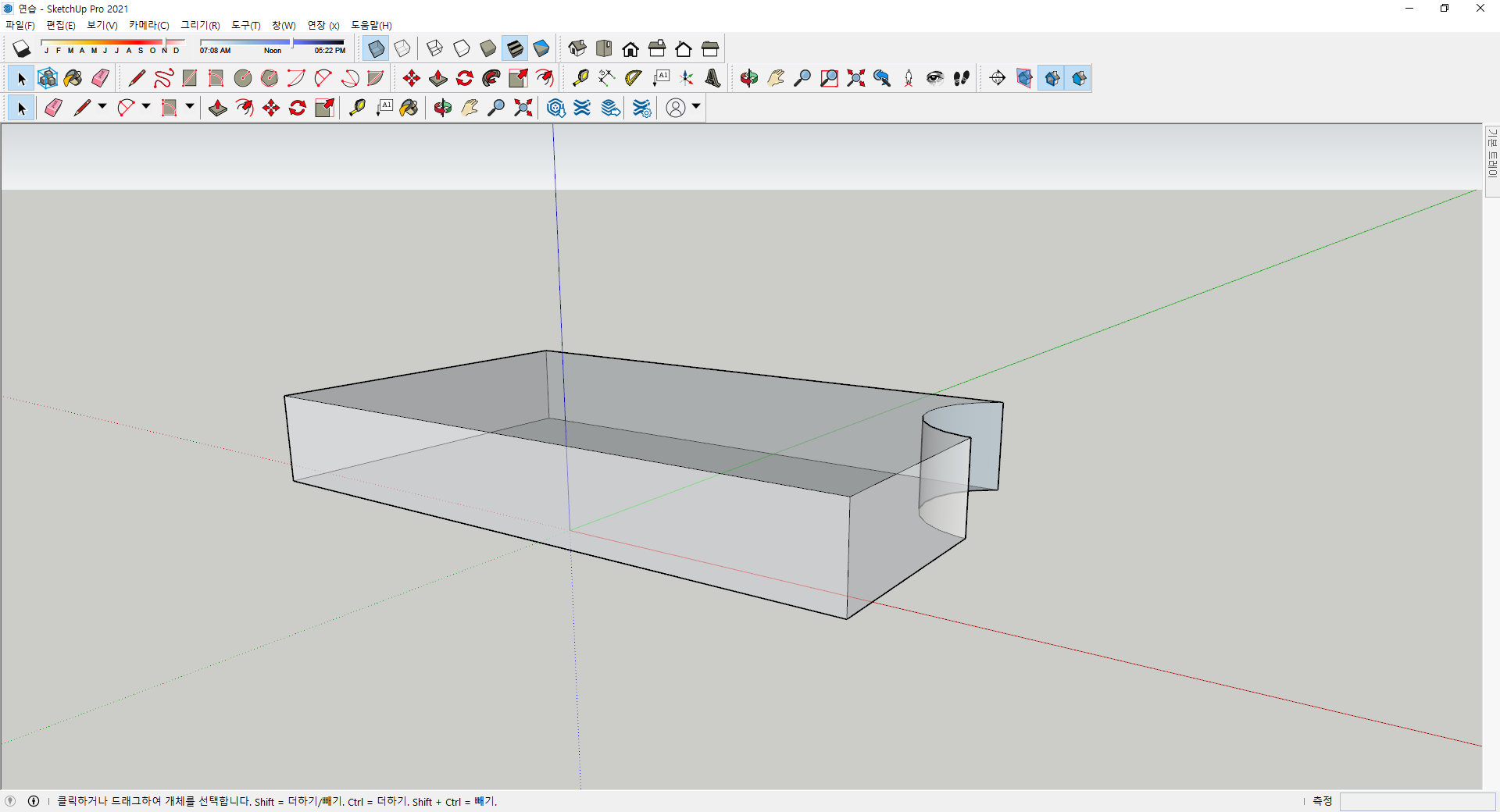
원통의 객체를 모두 삭제하고 나면 육면체의 뒷쪽 모서리 부분에서 원통의 모양이 빠진 모양으로 변경이 된다.

[Ctrl + Z]를 눌러서 이전 상태로 되돌린다. 이번에는 육면체의 객체를 모두 선택하고 [Delete]를 눌러 본다. 상기 화면과 같이 원통에서 직육면체와 겹쳐졌던 부분이 삭제된 것을 확인할 수 있다.
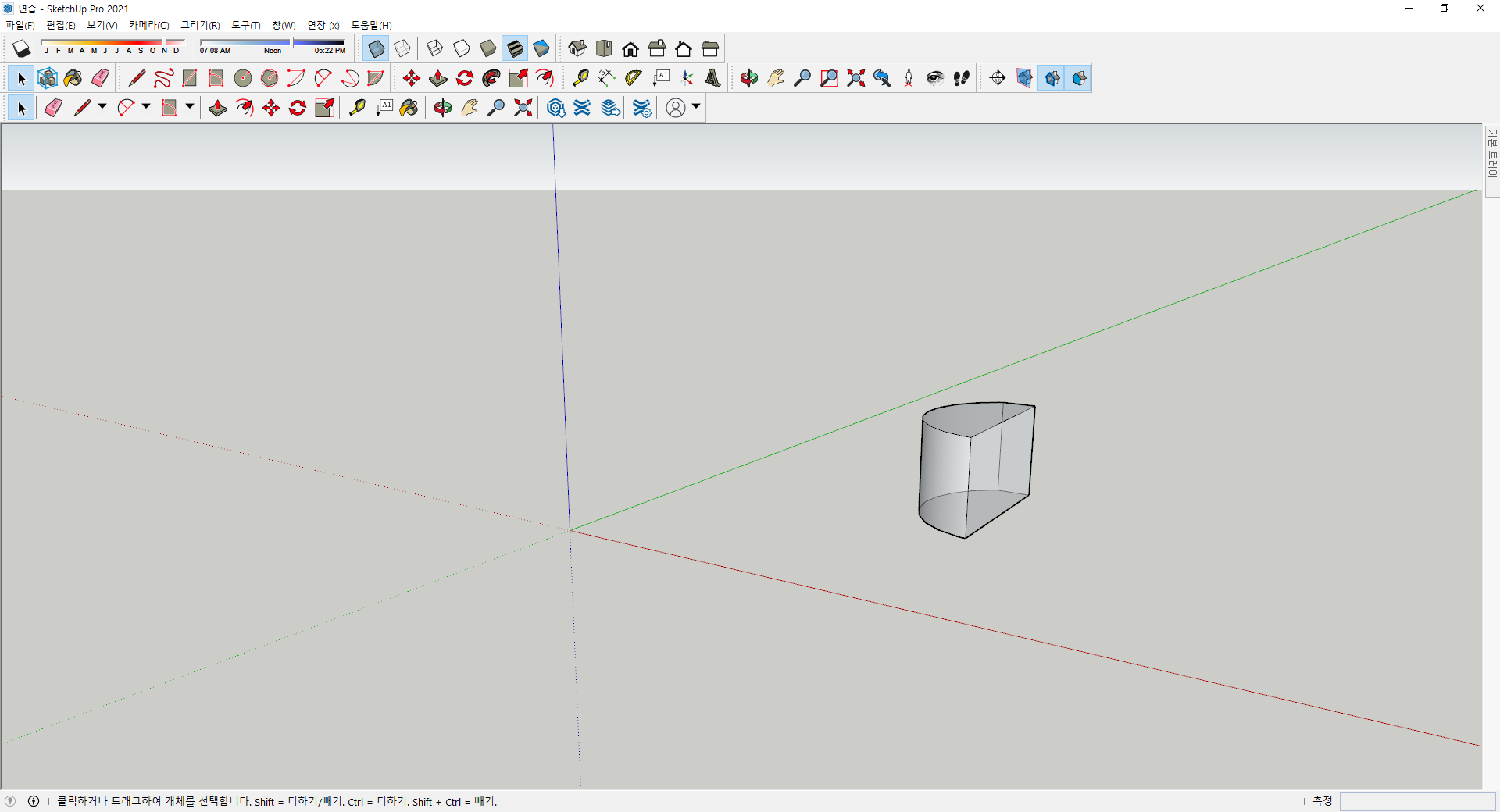
다시 [Ctrl + Z]를 눌러서 이전 상태로 되돌린다. 이번에는 직육면체와 원통의 객체를 선택을 하되 서로 겹쳐진 부분만 제외하고 모두를 선택한 다음 [Delete]를 누른다. 상기 화면과 같이 겹쳐진 부분만 남고 나머지는 모두 삭제됨을 확인할 수 있다. 모델링의 기본적인 개념의 하나는 객체와 객체를 이용하여 서로 합치고, 빼는 기능을 이용하여 사용자가 원하는 모양을 만들어 내는 것이다.

[회전된 직사각형(Rotated Retangle)]은 회전된 사각 면을 만들 때 유용하다. 예를 들어 단독주택의 지붕과 같이 이등변 삼각면의 형태를 제작할 때 적용하면 유용하게 사용할 수 있다.
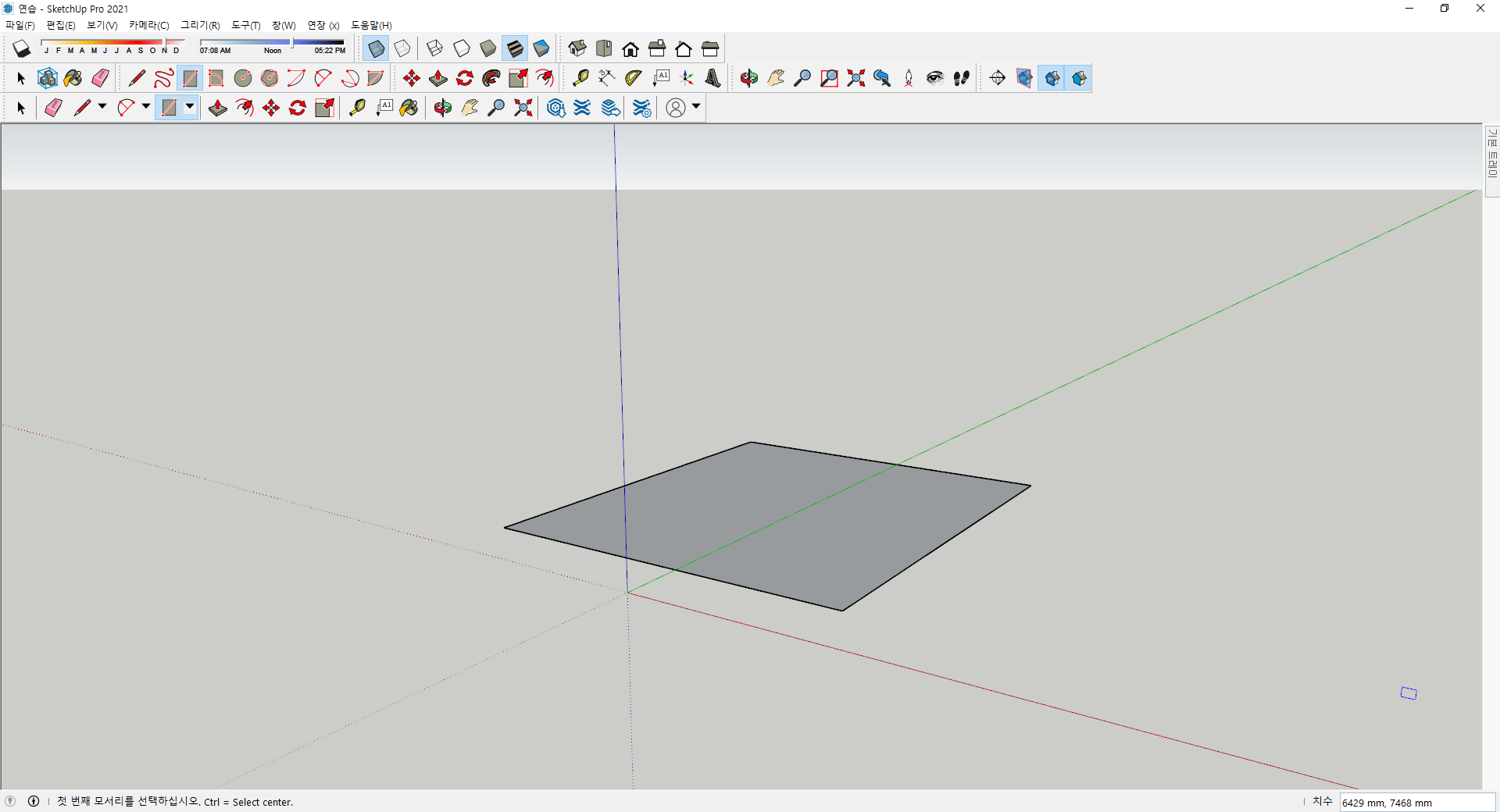
기존에 연습하던 객체들을 [선택]과 [Delete]를 이용하여 모두 삭제를 한다. 다른 방법으로 [파일] - [새로 만들기(N)], [템플릿에서 새로 만들기...]을 클릭하여 새로 만들기를 한다. 상기 화면과 같이 [직사각형] 도구를 사용하여 임의로 직사각형을 형성시켜 준다.
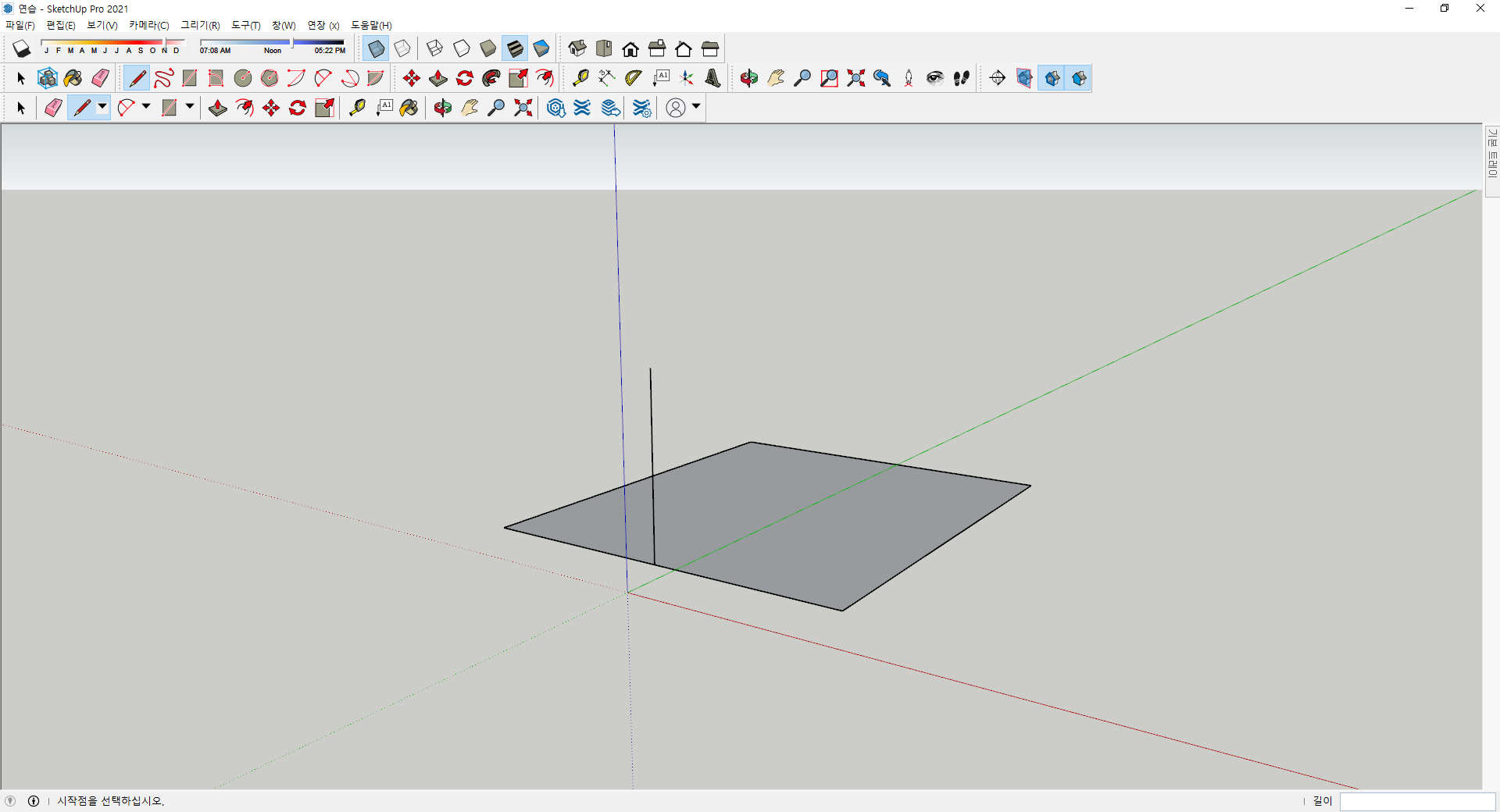
[선] 도구를 사용하여 직육면체의 앞쪽에서 중심점을 클릭하여 수직으로 임의의 선을 그려 준다.
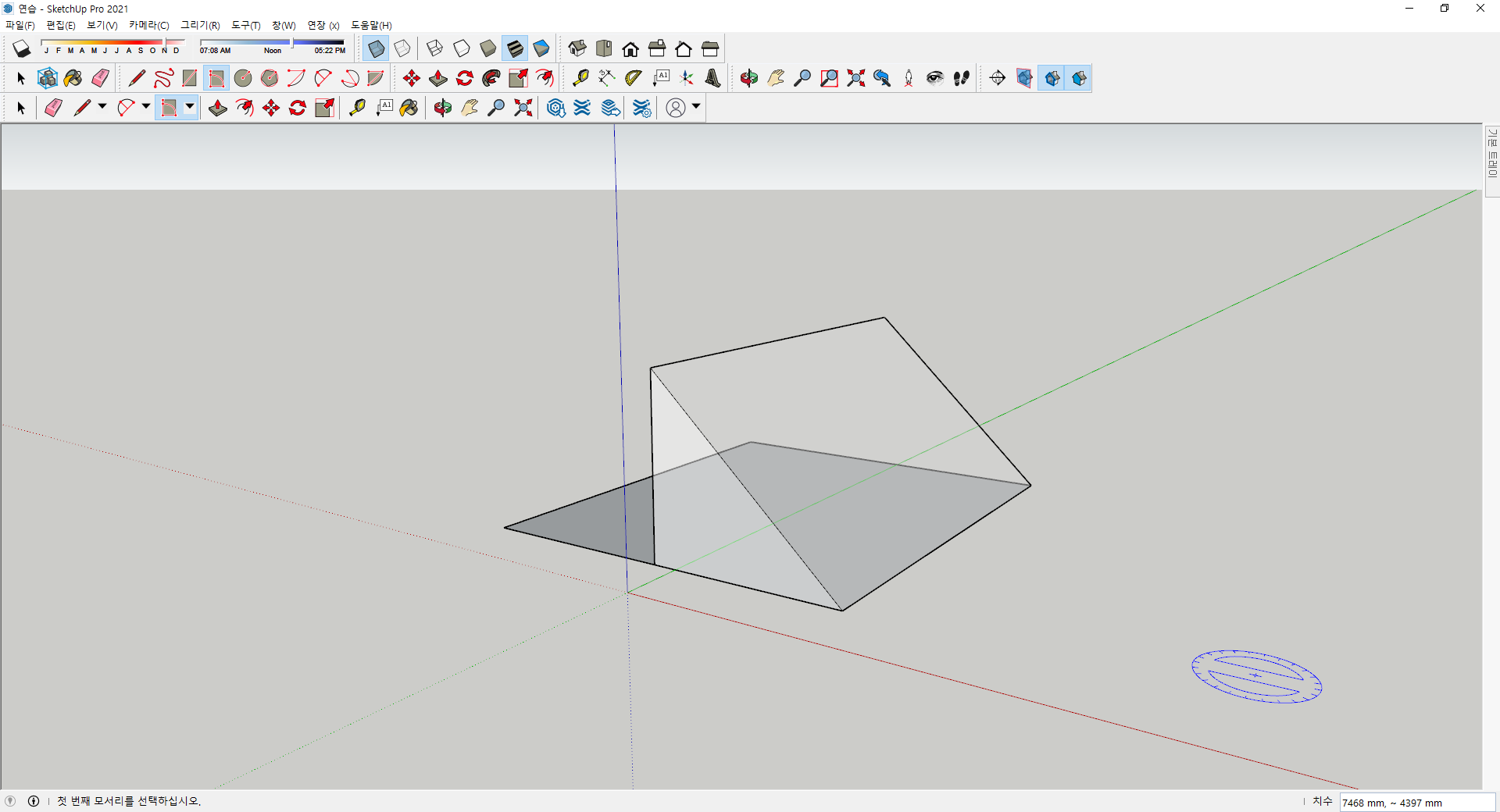
[회전된 직사각형] 도구를 사용하여 직육면체의 오른쪽 두개의 모서리와 수직선의 끝점을 클릭하여 상기 화면과 같이 형성시켜 본다.
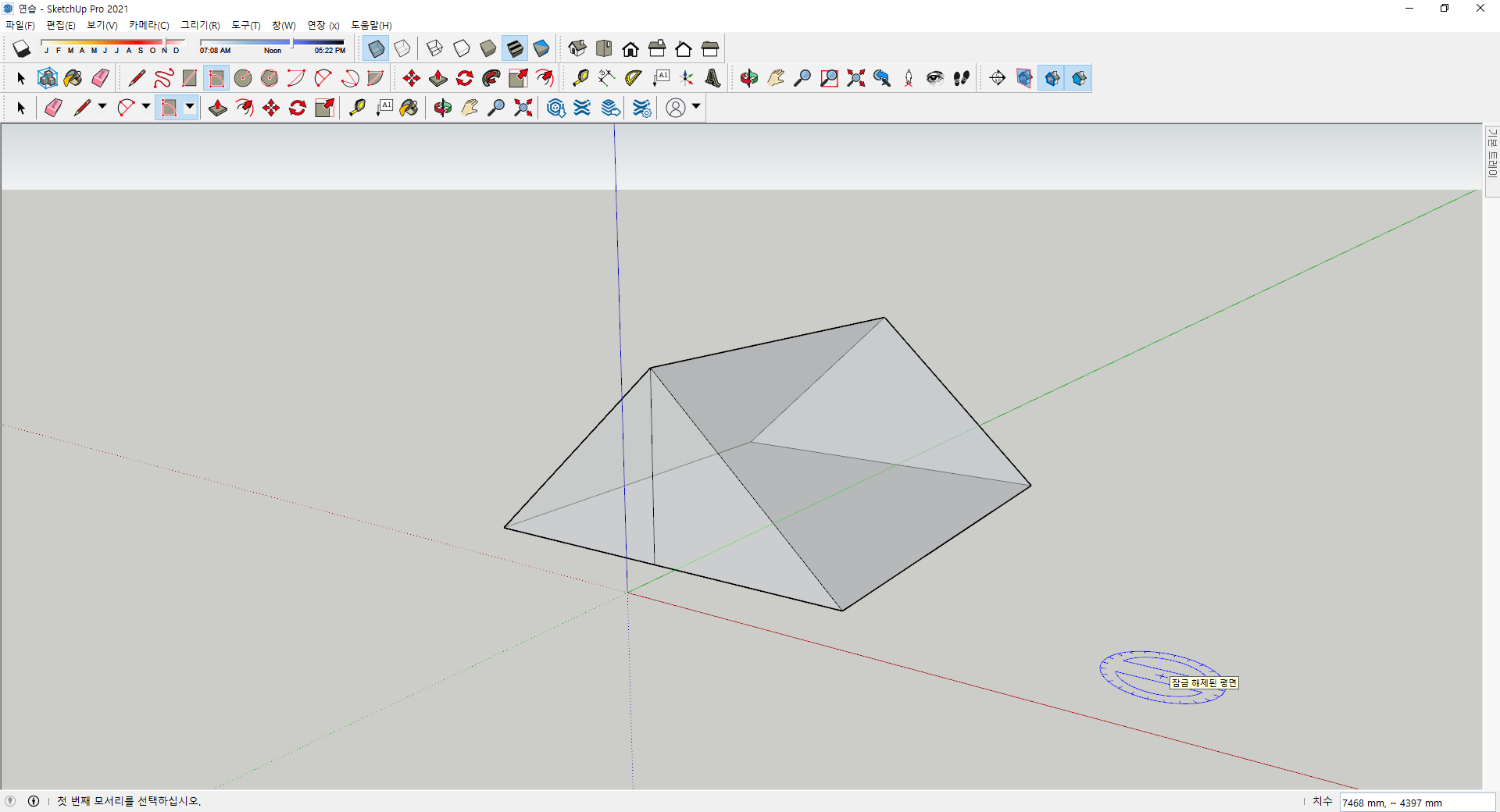
[회전된 직사각형] 도구를 선택된 상태에서 나머지 반대 부분도 도형을 형성시키 본다.
'IT정보 > 스케치업(Sketch UP) 따라하기' 카테고리의 다른 글
| 스케치업 프로 : 일자형 단독주택 모델링 따라하기 - 베란다 만들기 (33) | 2021.09.14 |
|---|---|
| 스케치업 프로 : 일자형 단독주택 모델링 따라하기 - 기본 형태 만들기 (42) | 2021.09.13 |
| 스케치업 프로 : 꼭 필요한 기능 익히기 - 05. 오프셋 활용하기, 06. 선 활용하기 (32) | 2021.09.11 |
| 스케치업프로 : 꼭 필요한 기능 익히기 - 03. Ctrl Key를 활용한 다양한 기능 익히기, 04. 오브젝트 복사하기 (36) | 2021.09.10 |
| 스케치업프로 : 꼭 필요한 기능 익히기 - 01. 수치입력창을 이용한 정확한 치수 도형 만들기, 02. 화면 확대/축소 및 둘러보기 (37) | 2021.09.09 |





댓글 영역