고정 헤더 영역
상세 컨텐츠
본문
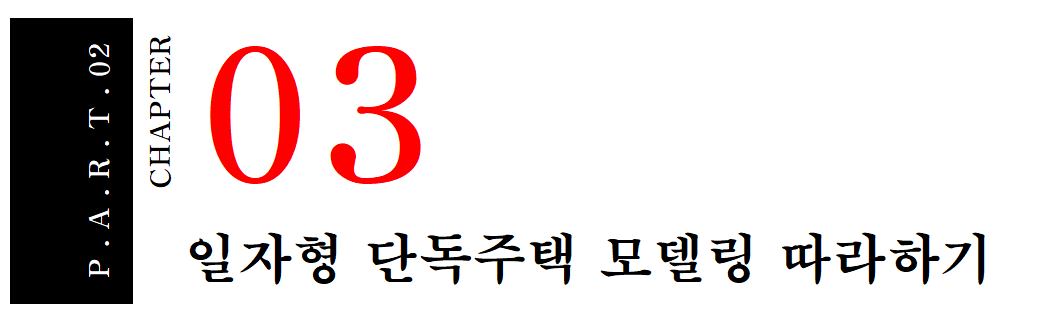

앞 장에서 단독주택의 기본적인 외형 형태를 만들어 보았다. 이번 장에서는 단독주택의 1층 현관에서 바깥으로 나갈 수 있는 베란다와 베란다에서 땅바닥으로 내려갈 수 있는 계단을 만들어 본다.
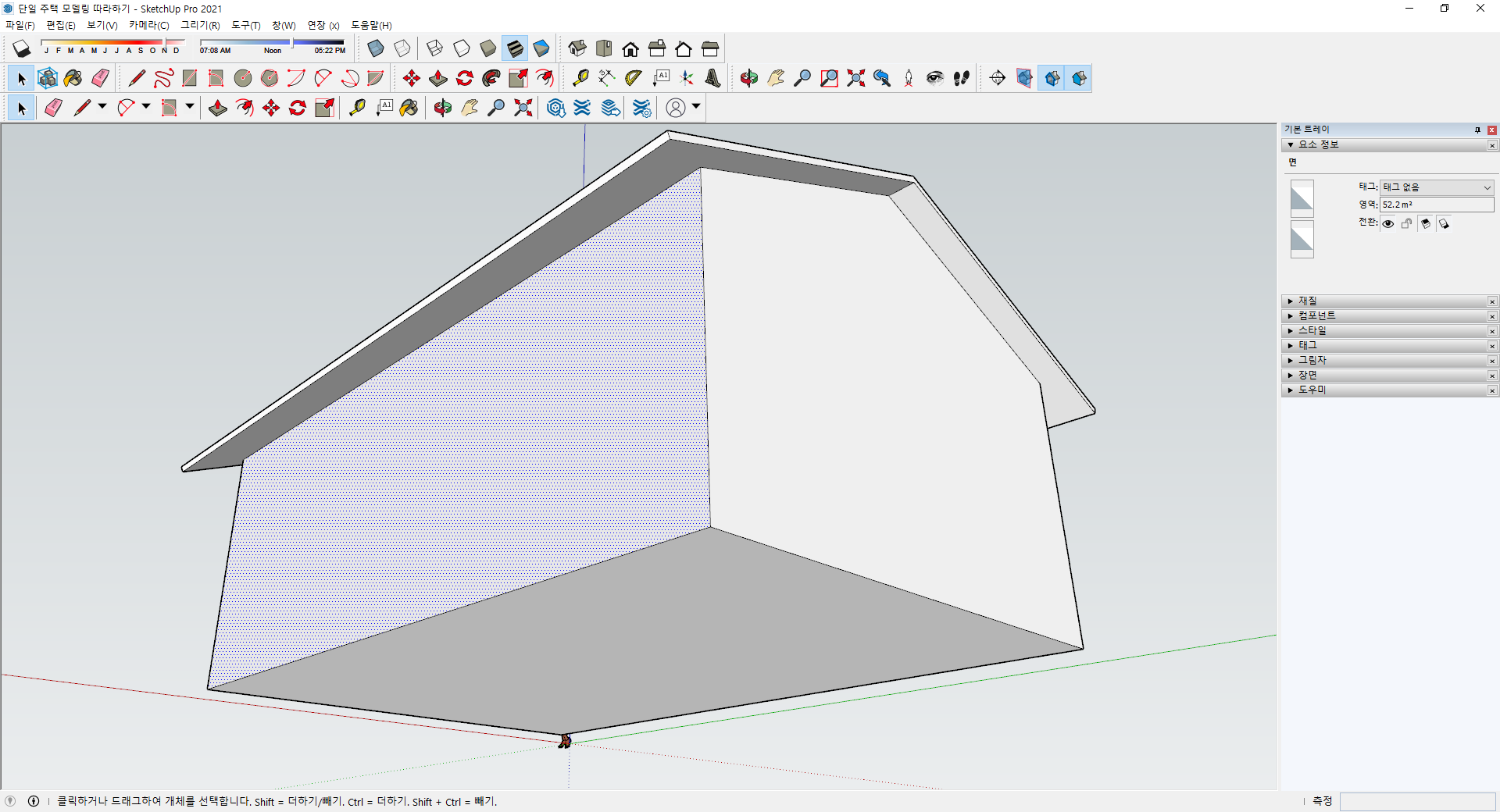
앞 장에서 작업하던 모델링을 불러온다.
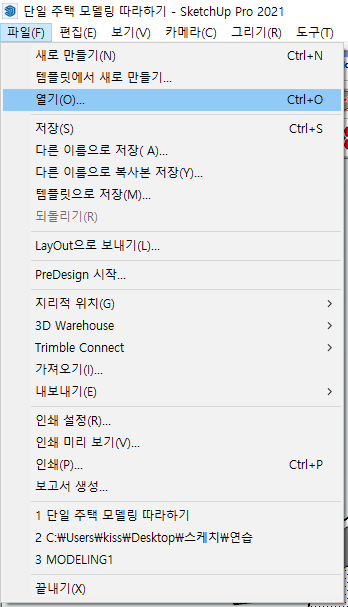
[파일(F) - [열기(O)]를 선택하고 대화상자에서 이전에 저장했던 "단일 주택 모델링 따라하기" 파일을 불러온다.
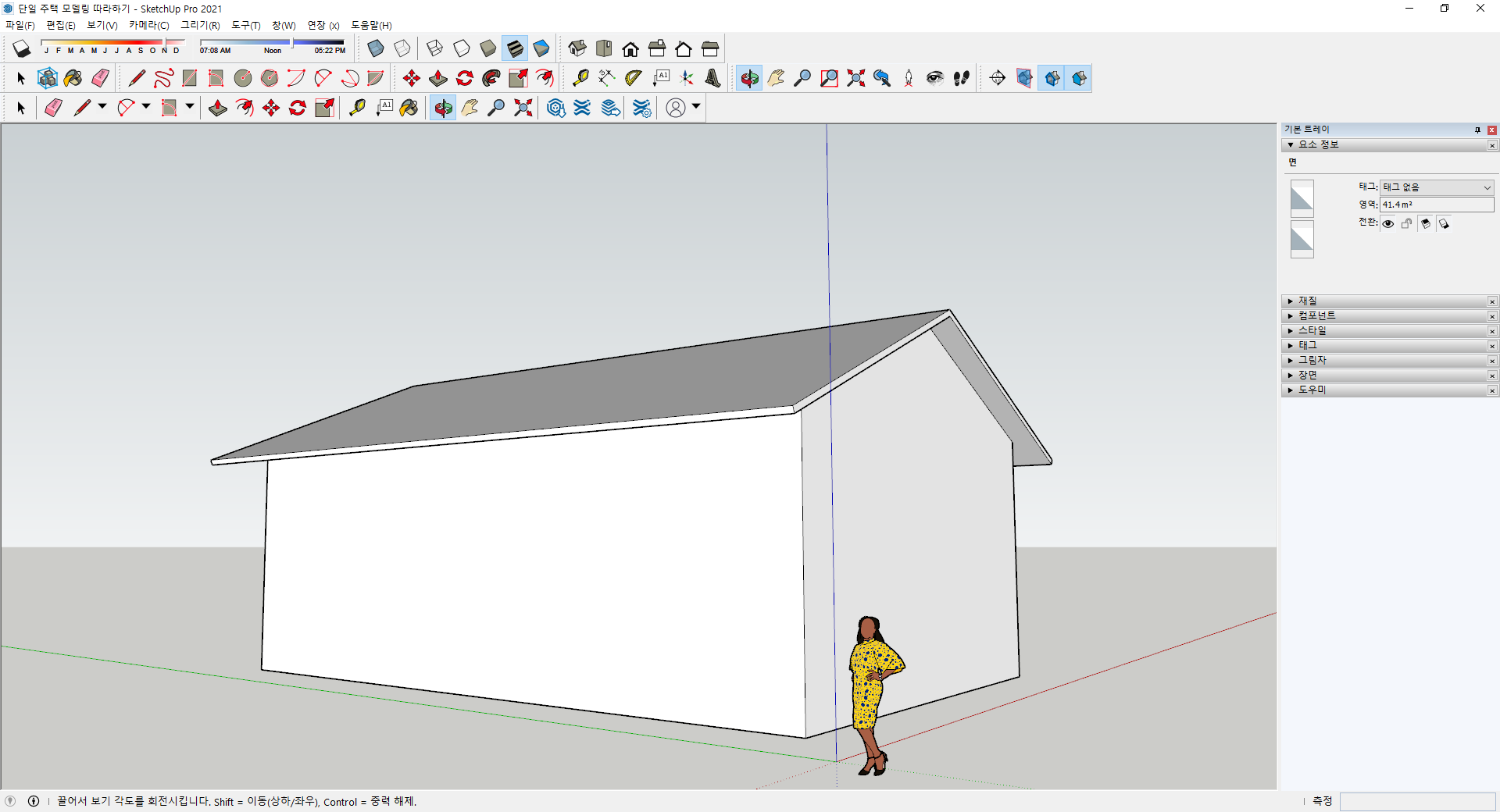
[궤도] 도구를 이용하여 상기화면과 같이 모델링의 보는 위치를 변경시켜준다.
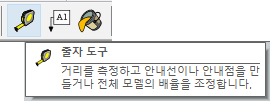
[줄자 도구] 도구를 이용하여 보조선을 그리는 도구로 활용한다.
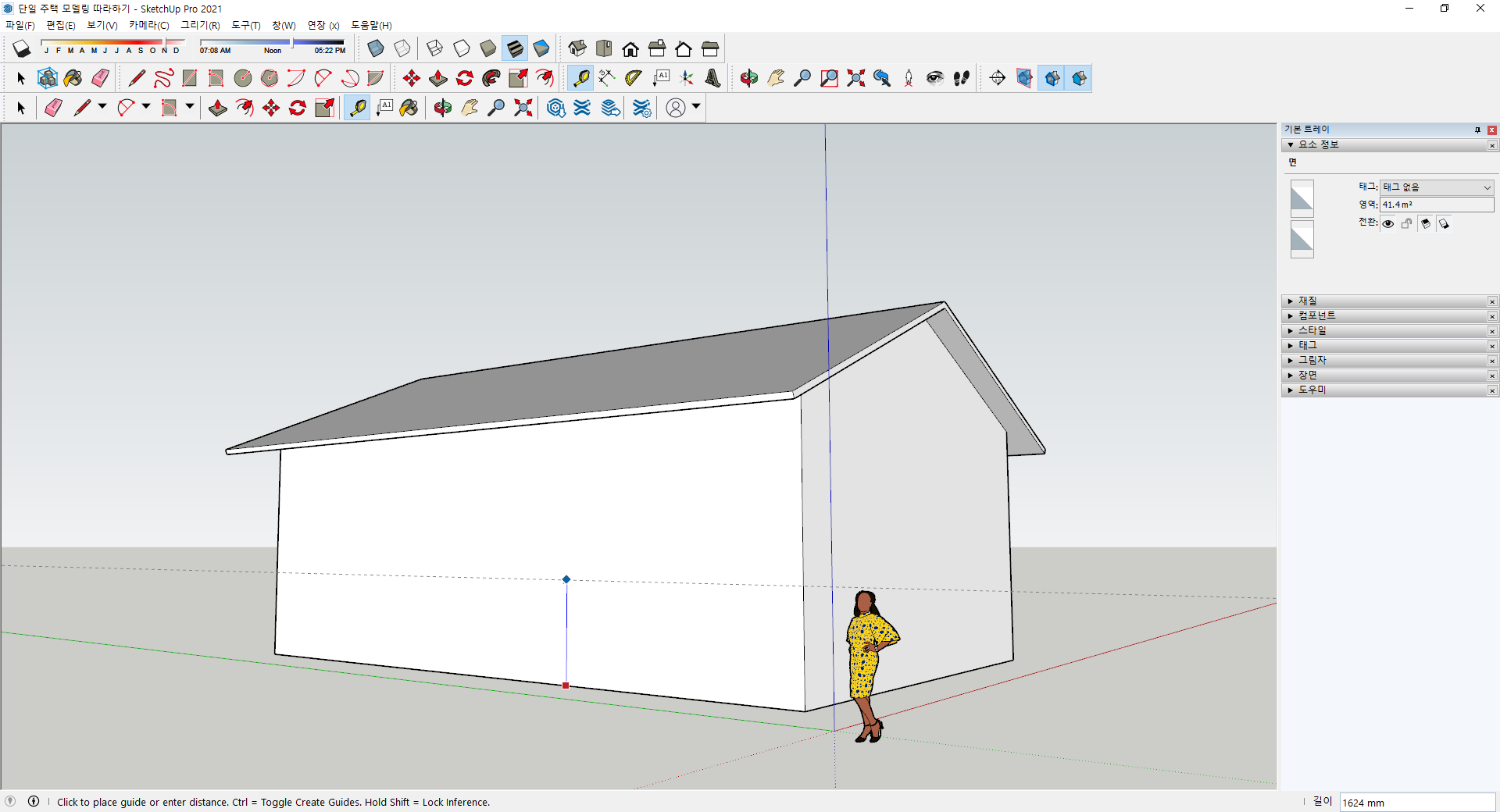
[줄자 도구] 도구를 이용하여 육면체의 바닥에서 클릭을 하고 마우스를 윗쪽으로 이동시켜 보자.
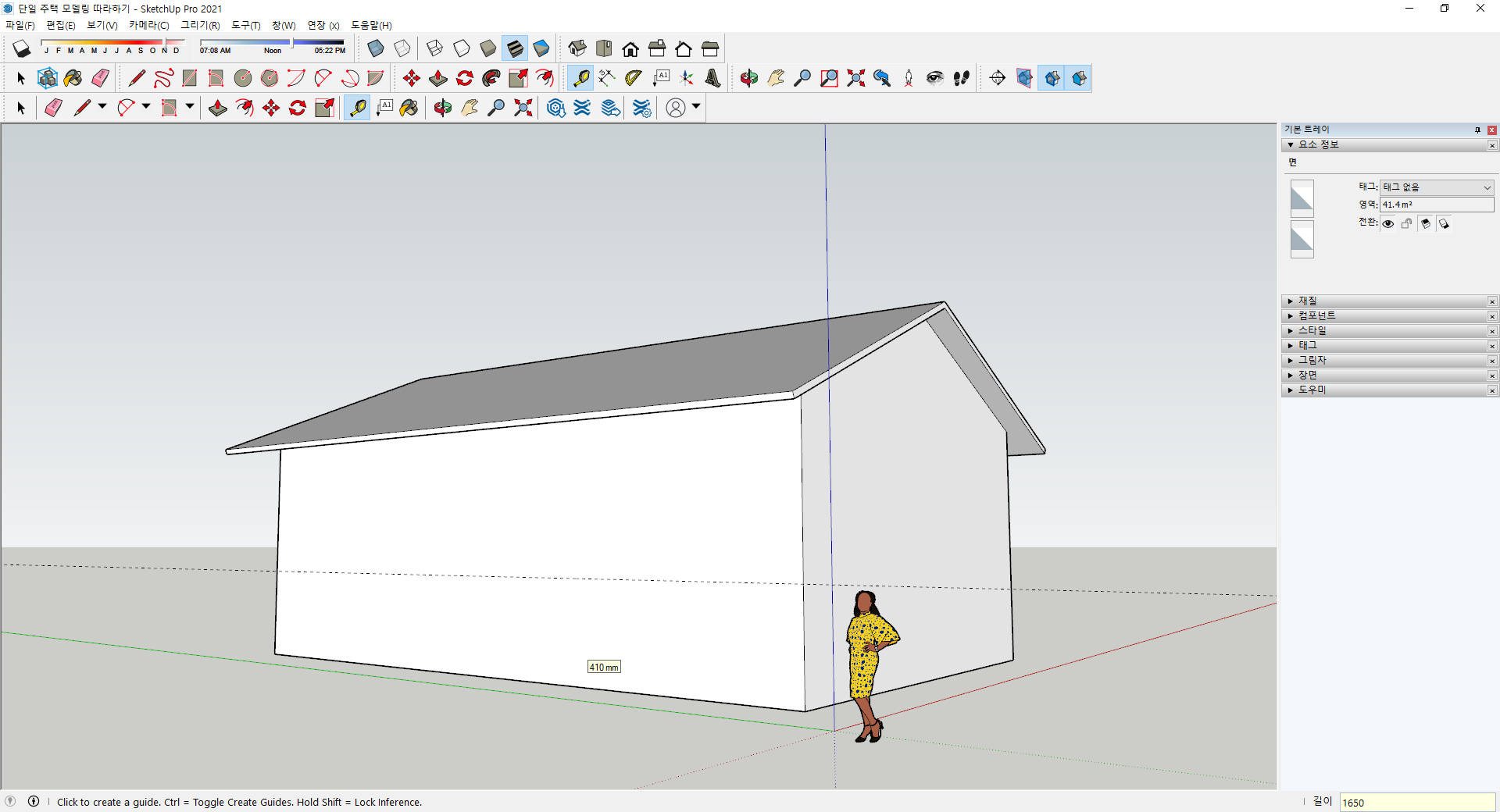
[수치입력창]에 1650mm라고 입력한다. 바닥면을 기준으로 1650mm 가로로 점선이 형성되는 것을 확인할 수 있다.
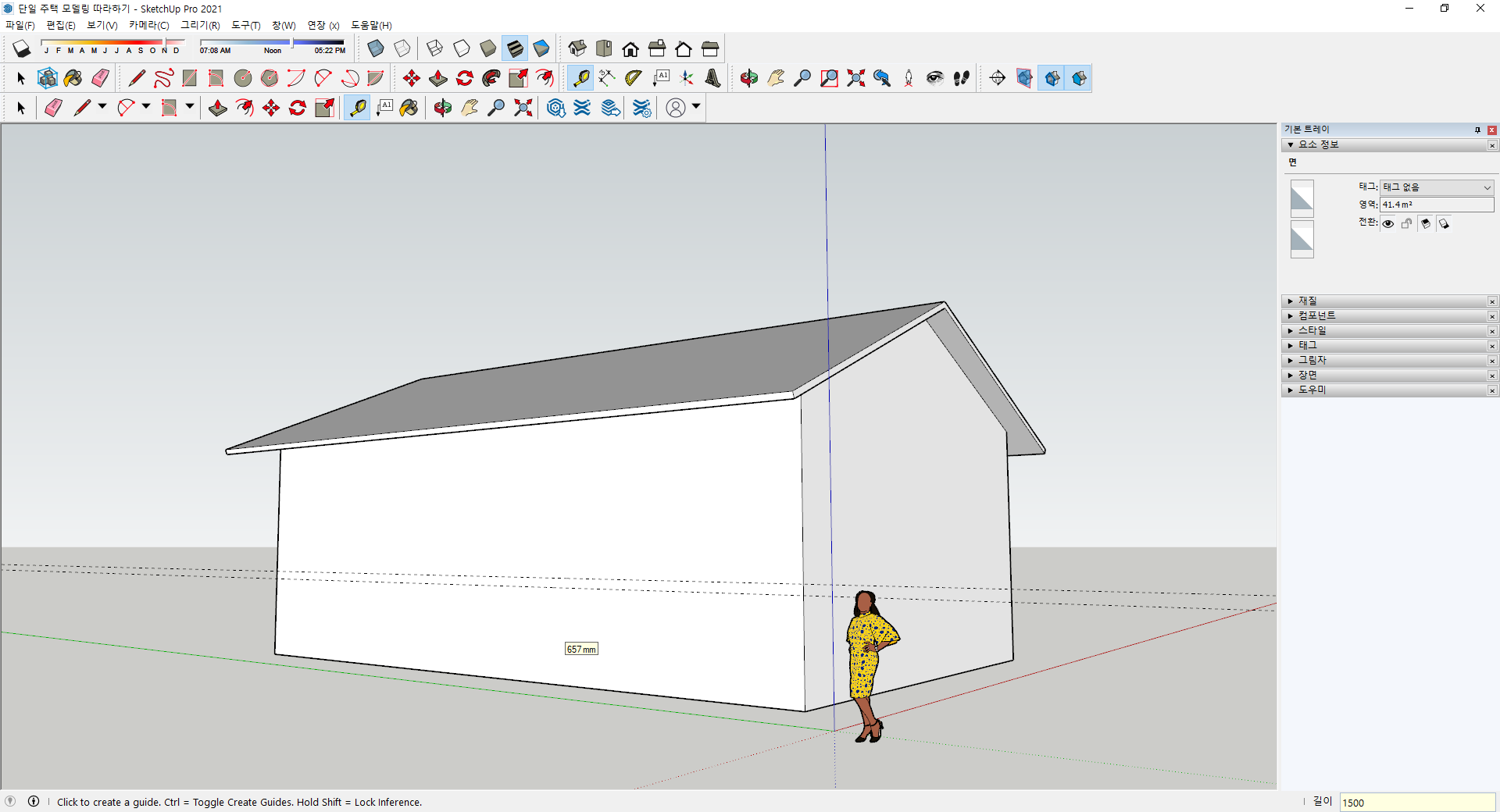
같은 방법으로 1500mm의 보조선을 하나더 그려 준다.
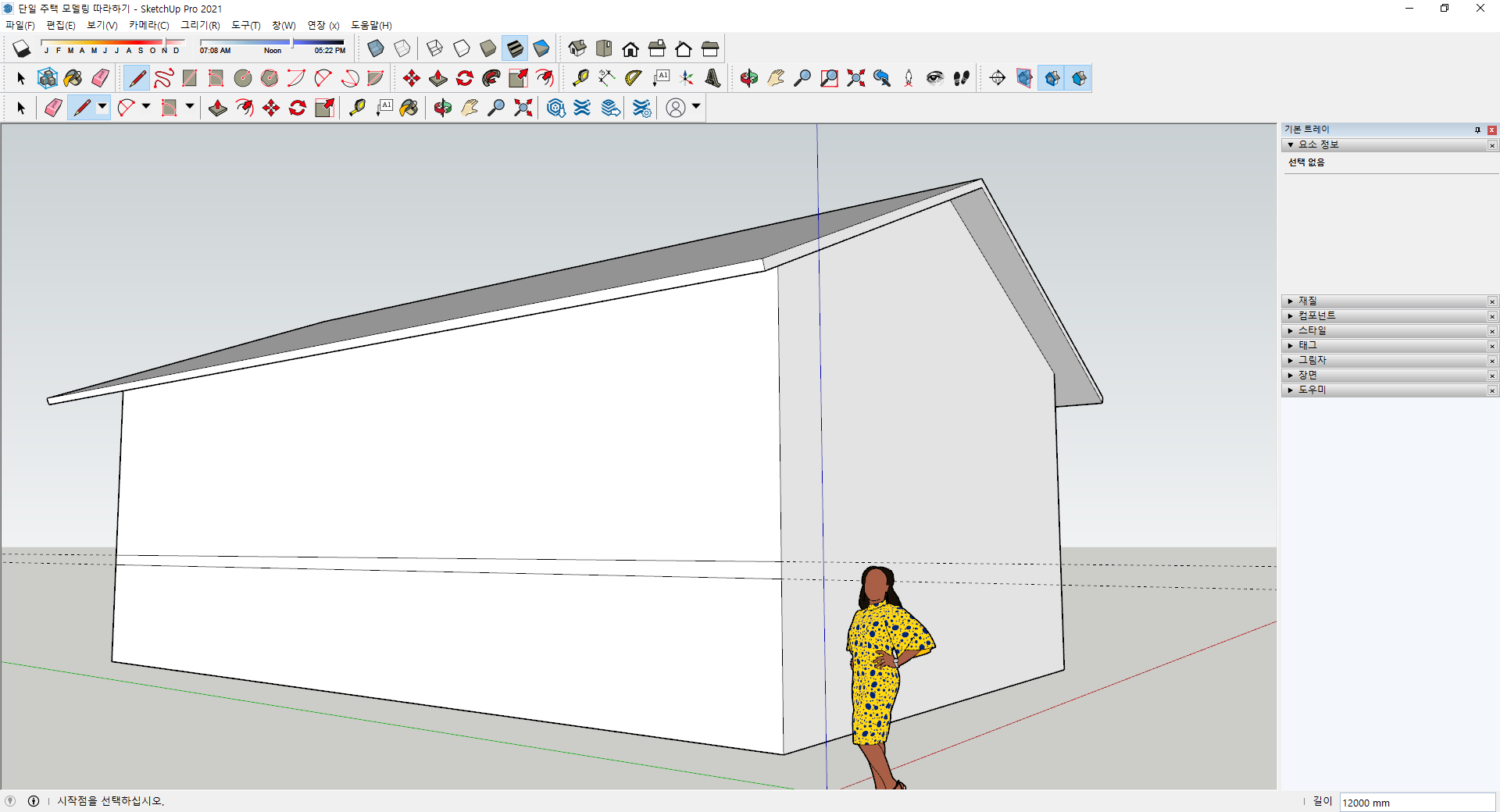
상기 화면과 같이 건물의 정면 양쪽 모서리 부분과 보조선이 만나는 부분을 [선] 도구를 이용하여 선을 위 아래로 그려준다.
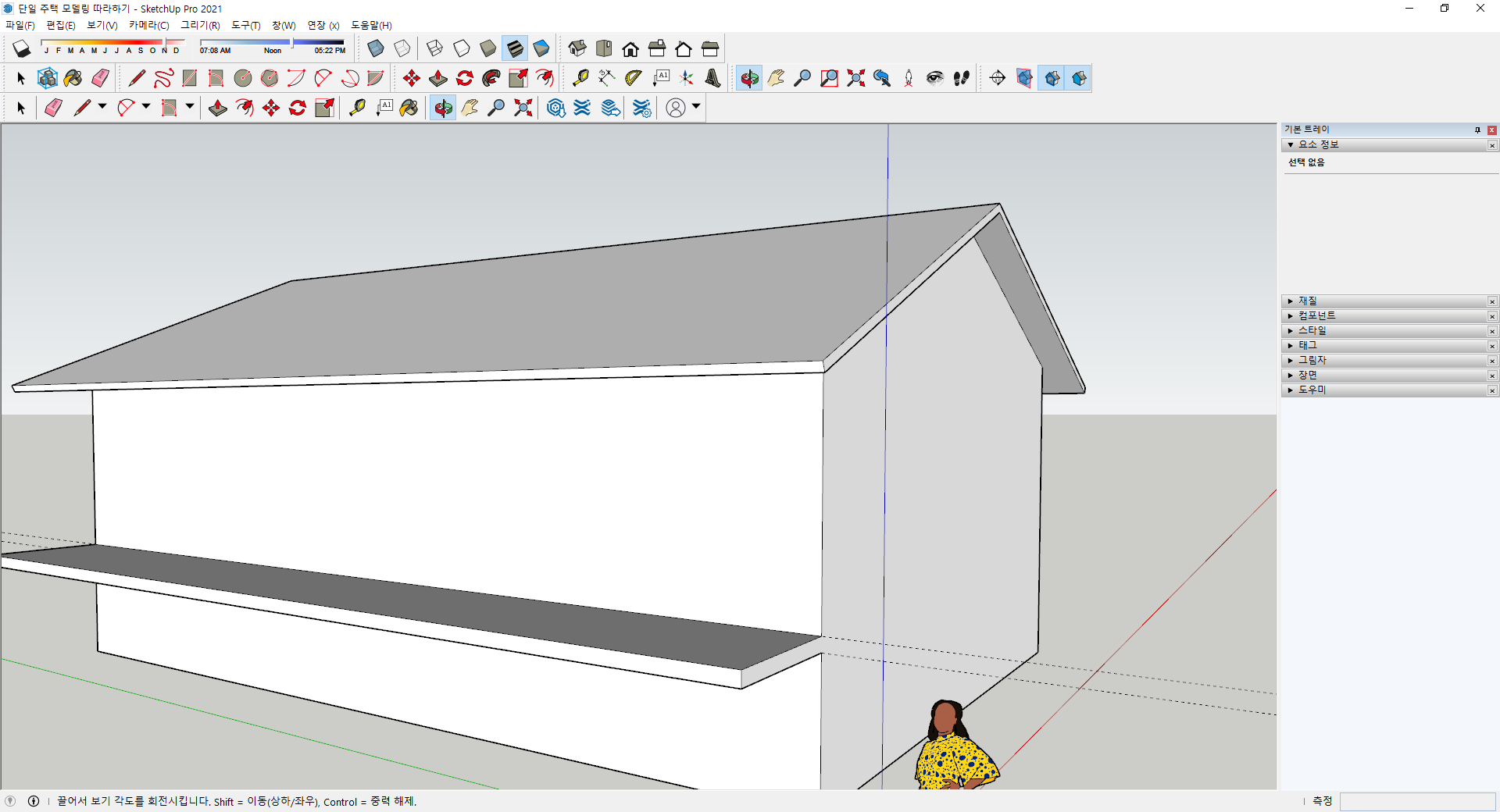
[밀기/끌기] 도구를 이용하여 위 아래로 그렸던 선과 선의 중간인 면을 클릭하고 [수치입력창]에 1500mm를 입력하여 상기 화면과 같이 만든다.

[선] 도구를 이용하여 상기 화면과 같이 건물의 옆쪽으로 수평선을 그려준다. 여기서 반드시 붉은 색 선이 나타나야 수평으로 그려지는 것임을 반드시 숙지한다.

[선]도구로 상기 화면과 같이 두개의 수평선을 그려준다. 여기서 참고할 점은 모델링을 하려면 수시로 보는 각도와 확대/축를 수시로 해줘야 한다는 것이다. 모델링이라는 것 자체가 사용자가 직접 눈으로 보고 만드는 과정이므로 만약 사용자가 만들고자 하는 부분을 정확하게 확인하지 않으면 잘못되어서 재작업이나 심지어 처음부터 다시 시작해야 하는 경우도 발생한다. 그러므로 [궤도] 도구와 마우스 휠을 활용하여 확대/축소를 수시로 변경시켜 보자.
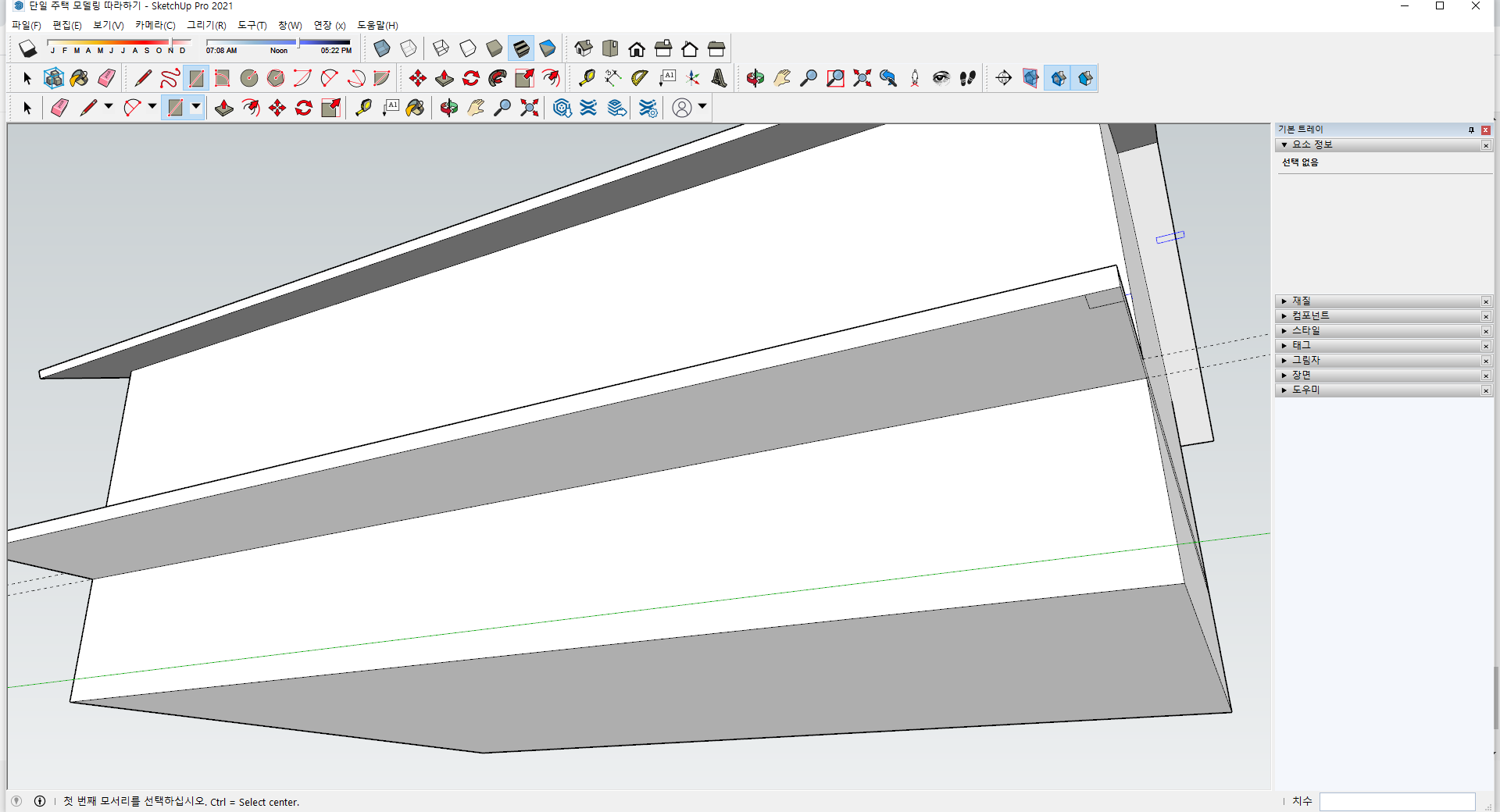
[궤도] 도구를 이용하여 밑면이 보이도록 화면을 이동시키고 베란다의 오른쪽 모서리 부분에서 기둥을 만들기 위하여 [직사각형] 도구를 이용하여 200mm, 200mm의 직사각형을 그려준다.
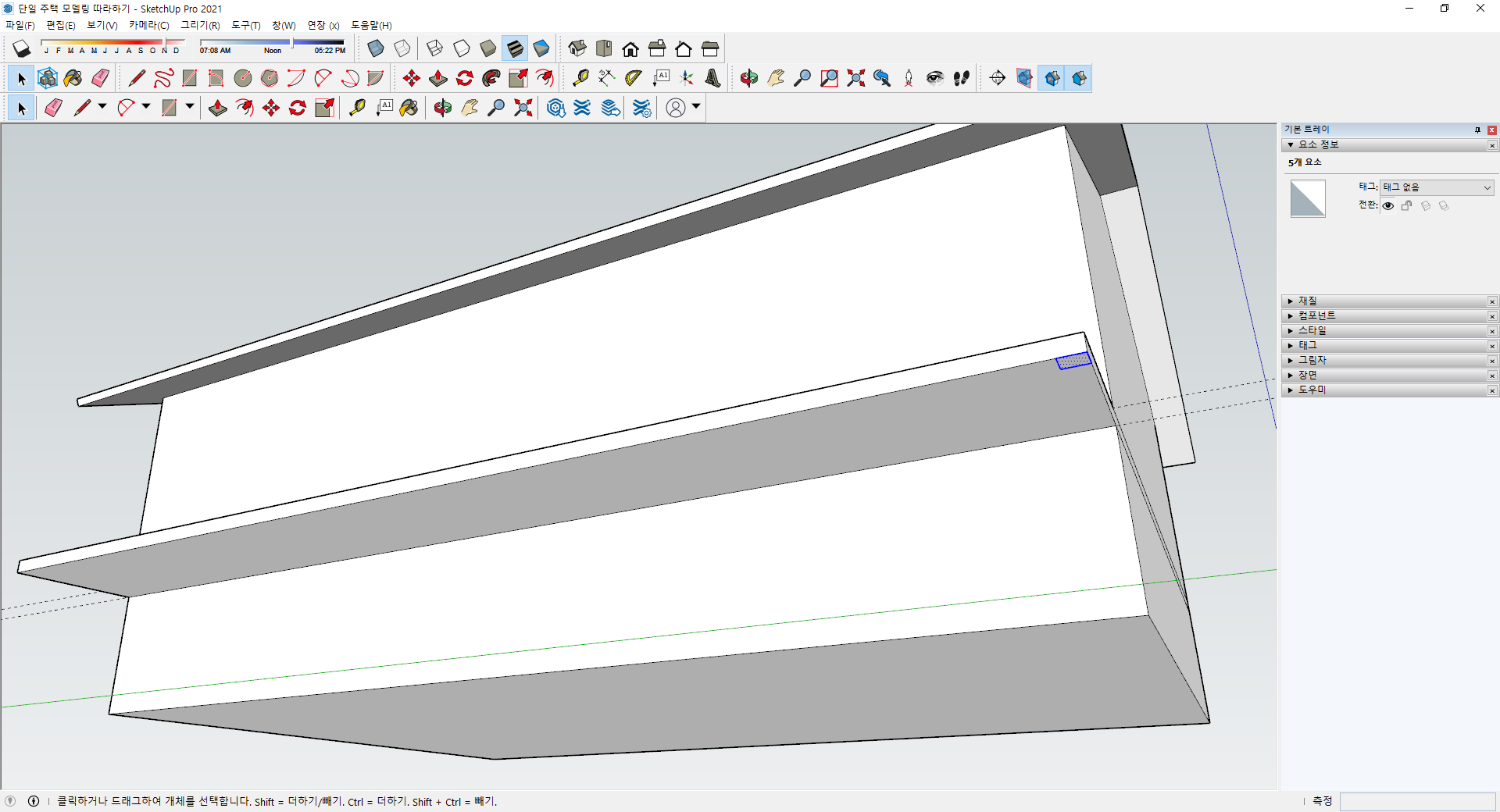
[선택] 도구를 이용하여 직사각형을 선택한다.
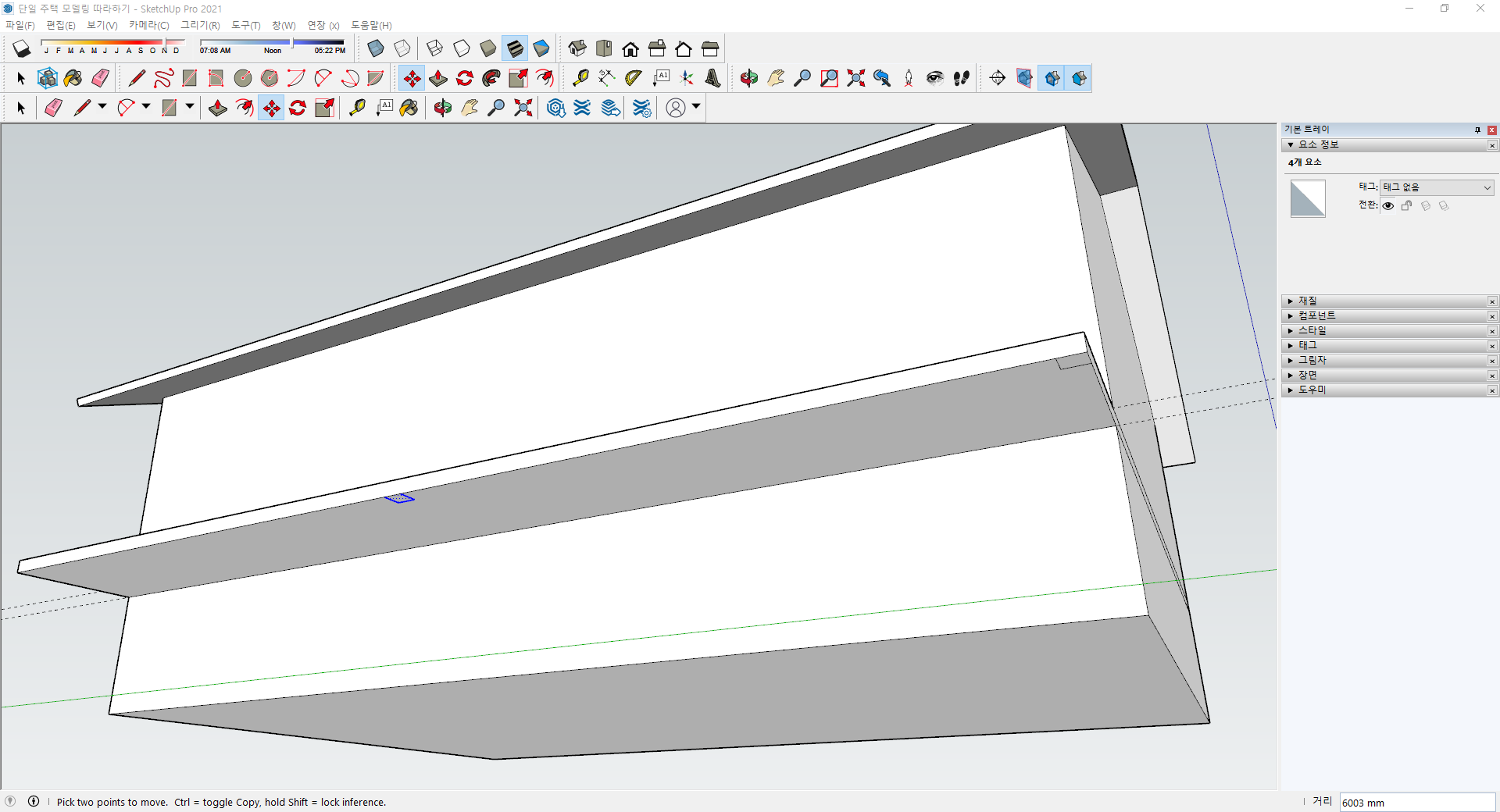
[이동] 도구를 이용하여 [Ctrl]을 누른 상태에서 직사각형을 왼쪽 방향으로 6000mm 정도에 복사해 준다.
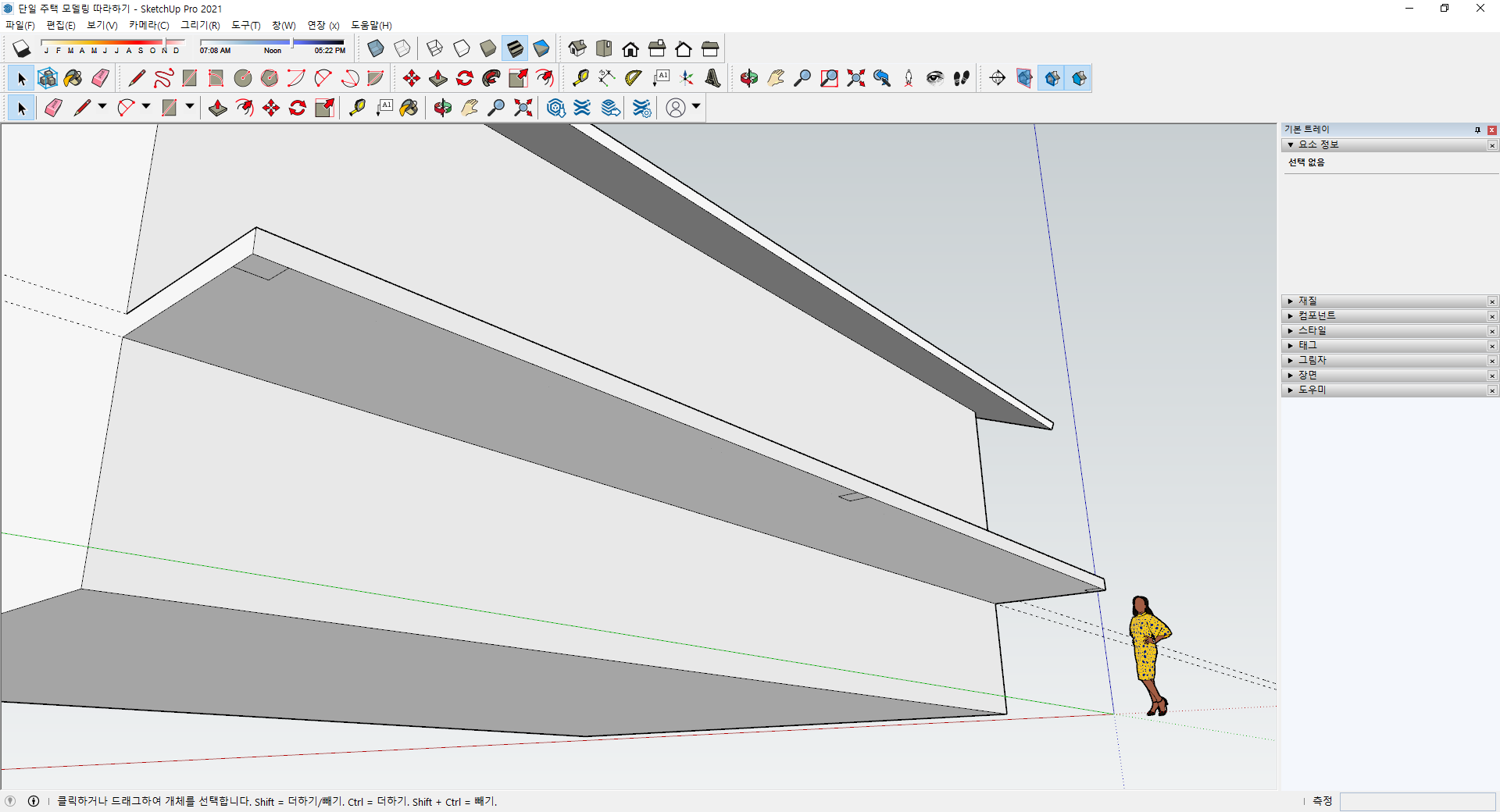
[궤도] 아이콘을 이용하여 화면을 정면의 좌측이 잘 보이게 회전시켜 주고 아까와 똑같이 [직사각형] 도구를 이용하여 사각형을 그려준다.
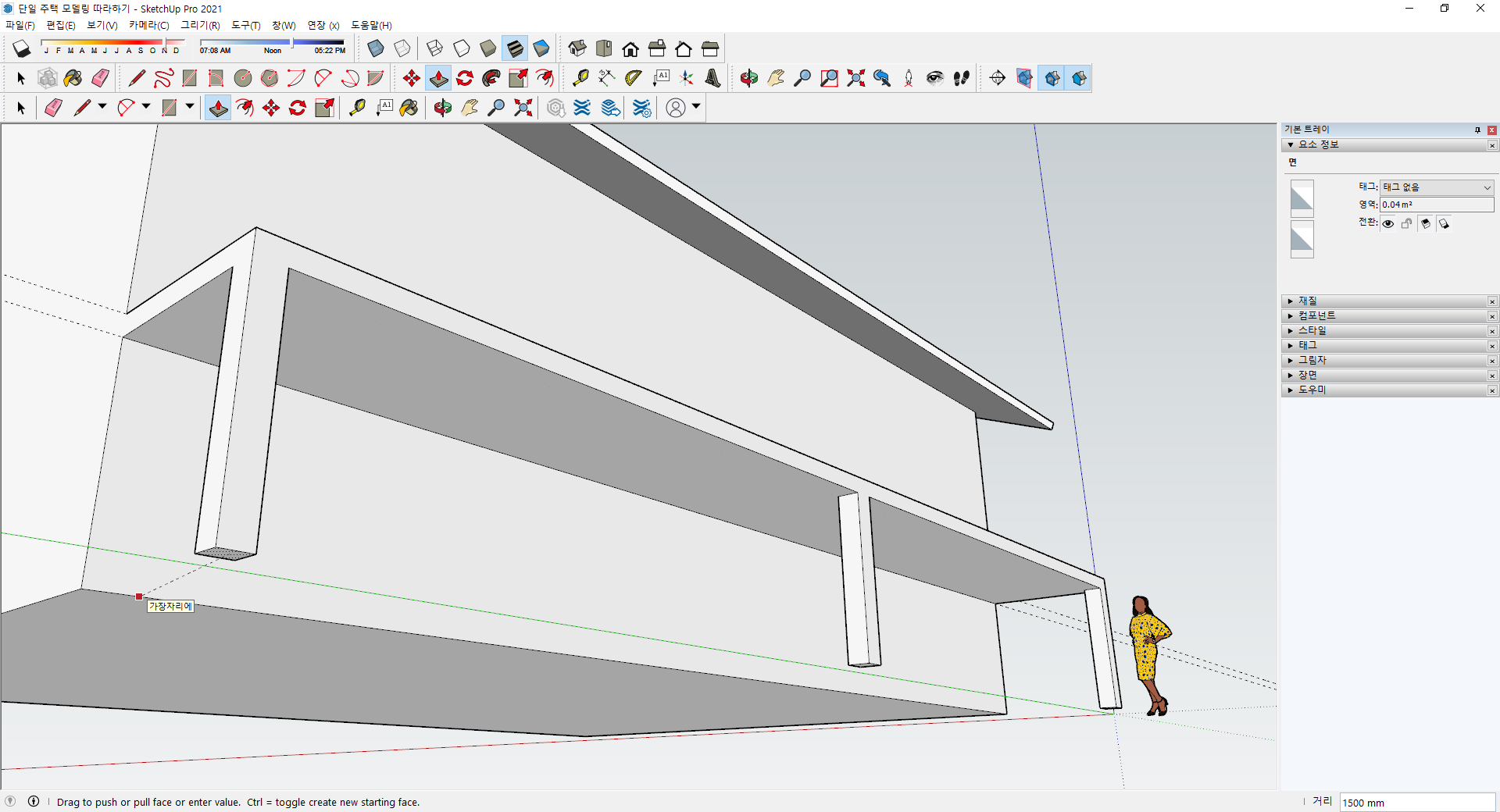
[밀기/끌기] 도구를 이용하여 세개의 베란다 기둥을 1500mm만큼 연장시켜 준다. 치수를 입력하지 않고 그리는 방법은 건물의 밑면 대각선에 마우스 포인터를 가져다 대면 밑면과 같은 수준으로 연장된다.
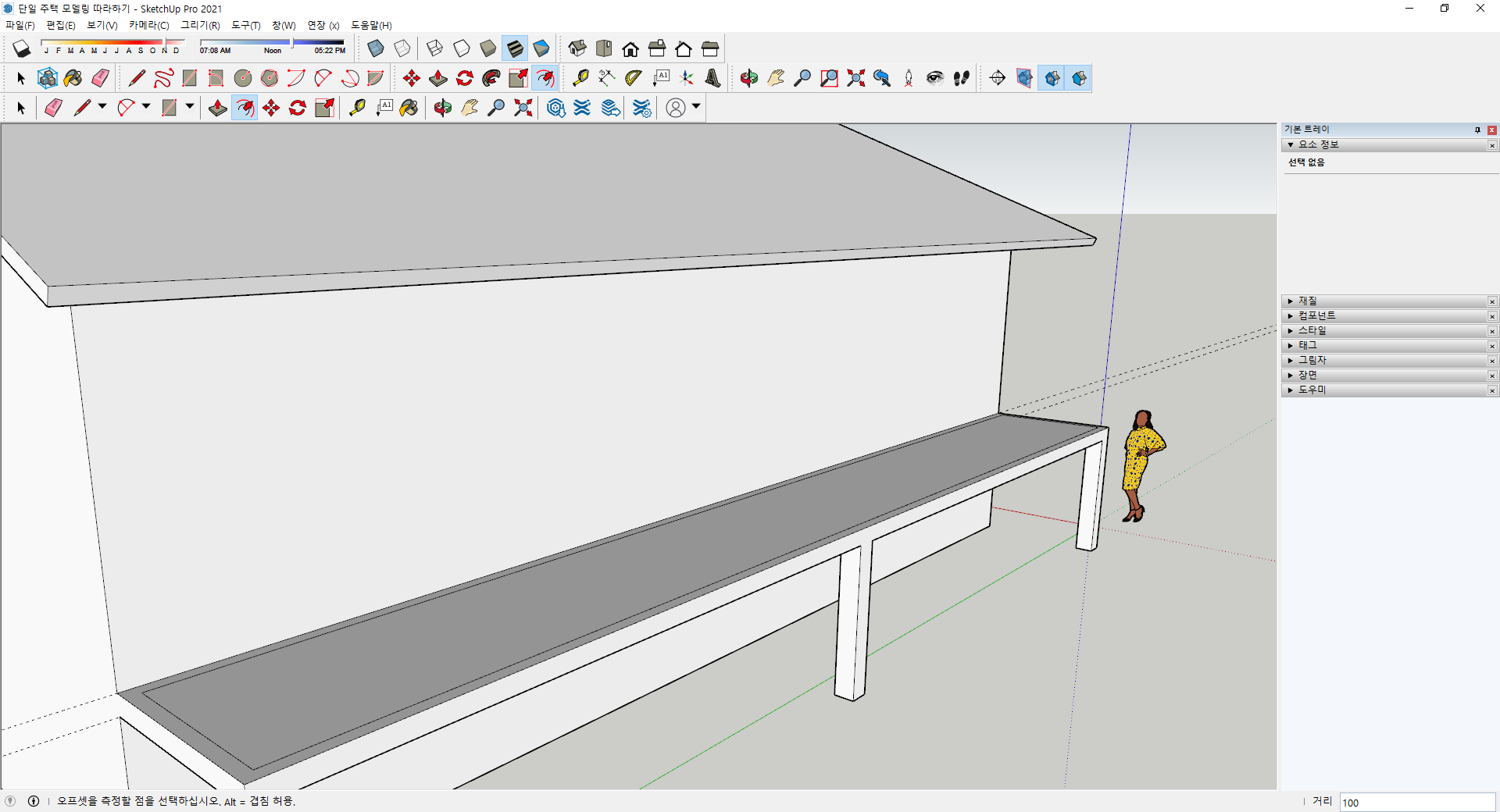
베란다의 난간을 만들기 위해서 배란다의 윗면에 [오프셋] 도구를 활용하여 베란다의 윗면을 클릭한 후 [수치입력창]에 100이라고 입력하고 [Enter]를 누른다.
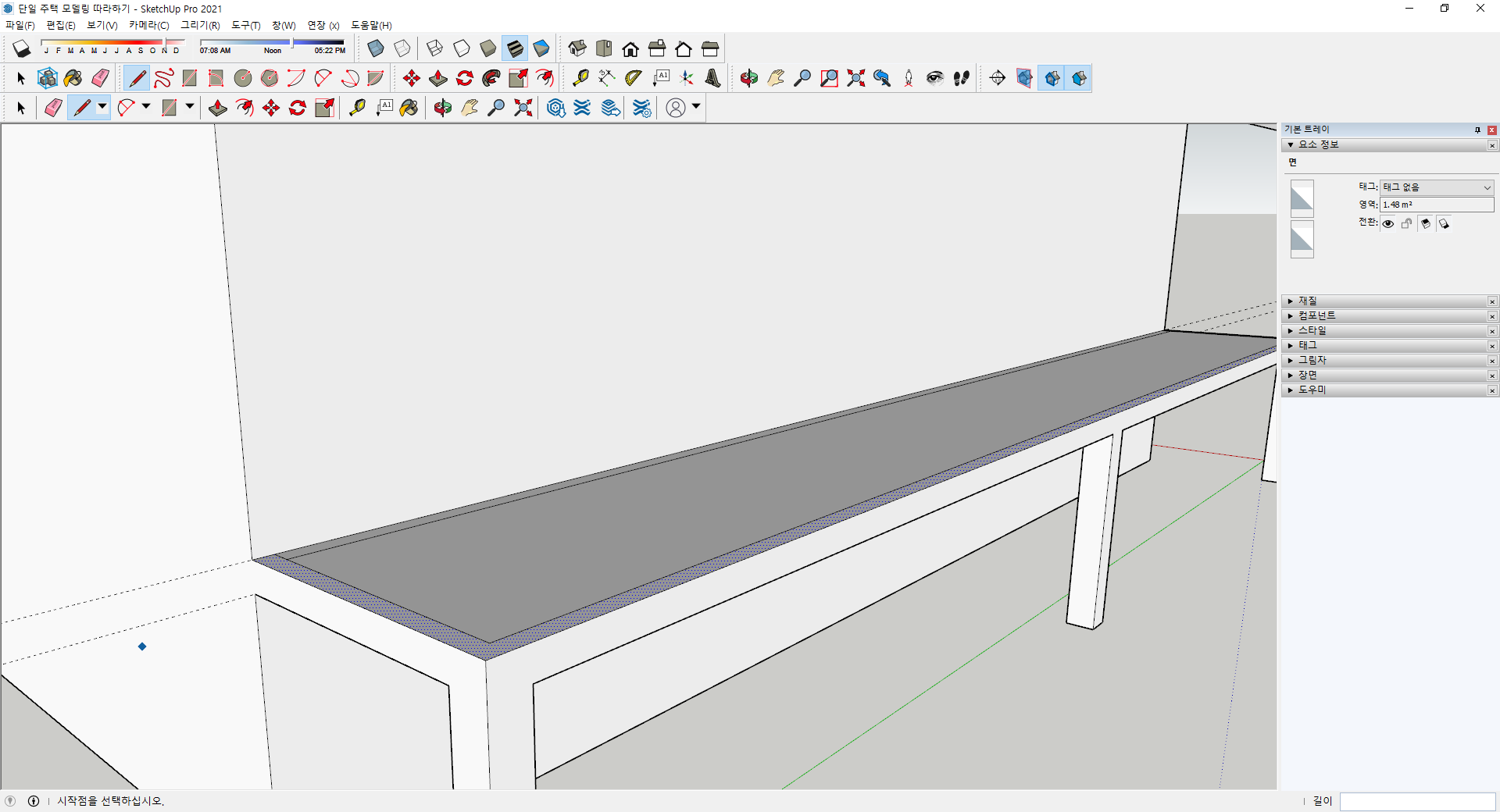
난간대를 만들기 위하여 [선] 도구를 이용하여 안쪽 사각형의 뒷쪽과 벽면사이에 양쪽으로 직선을 그려준다.
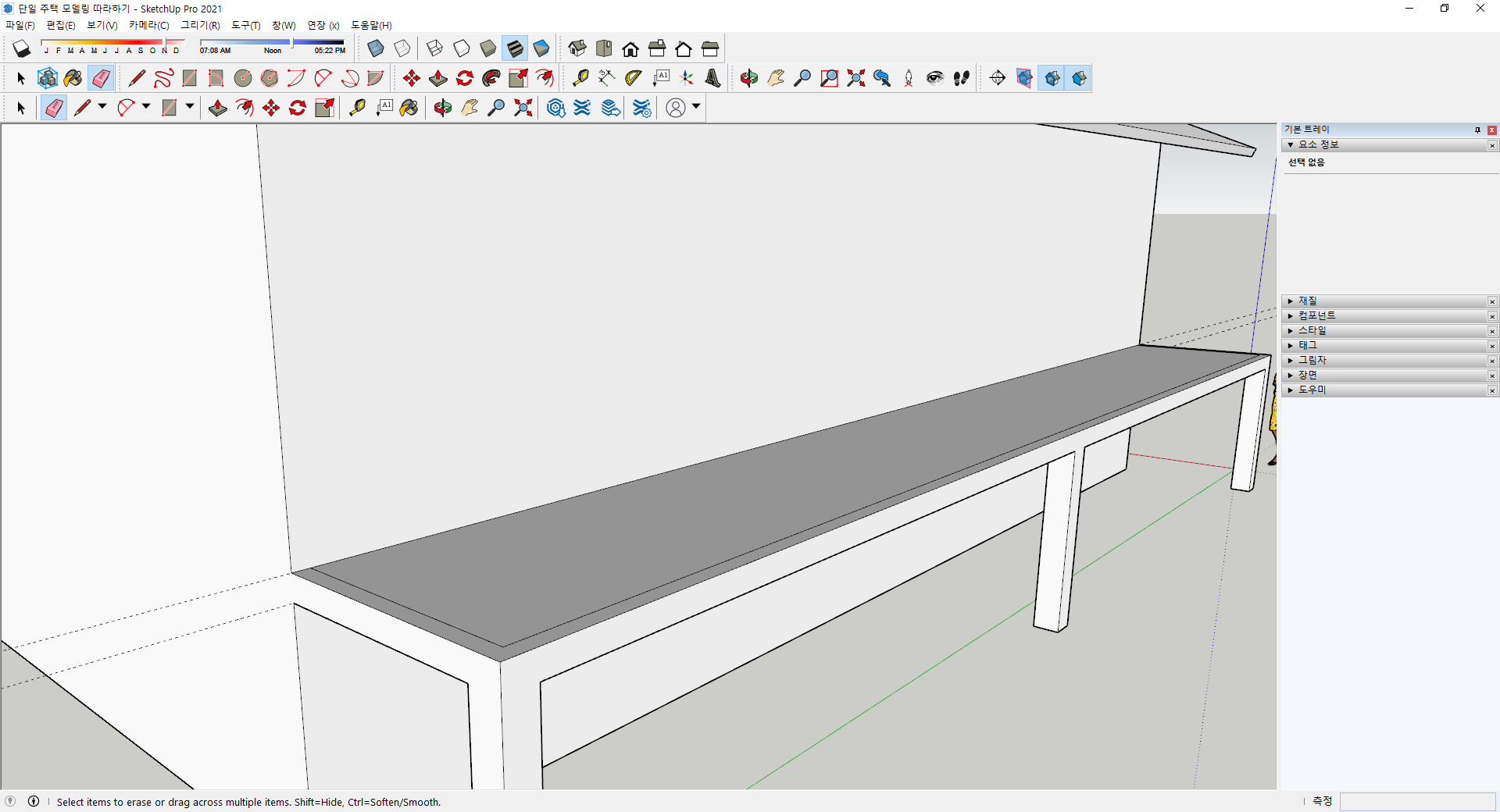
[지우기] 도구를 활용하여 안쪽 사각형의 안쪽 선을 지워준다.
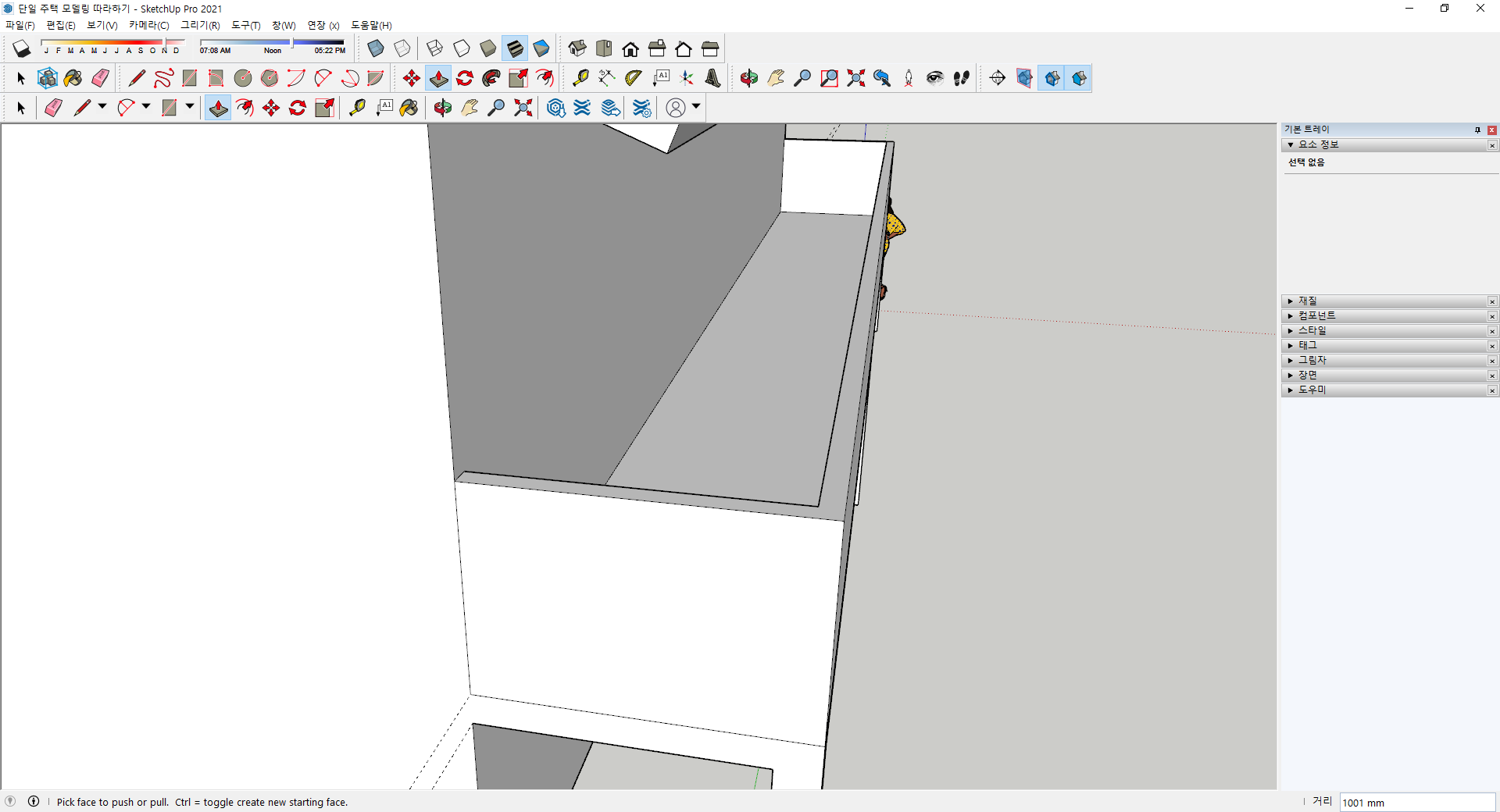
[밀기/끌기] 도구를 이용하여 난간대가 될 면을 클릭하고 [Ctrl] 키를 누른상태에서 [수치입력창]에서 1000mm만큼 되게끔 위로 올려준다. 면에서 연장되어서 면이 만들어진 것이 아니라 새로 만들어 진 것을 확인할 수 있다.
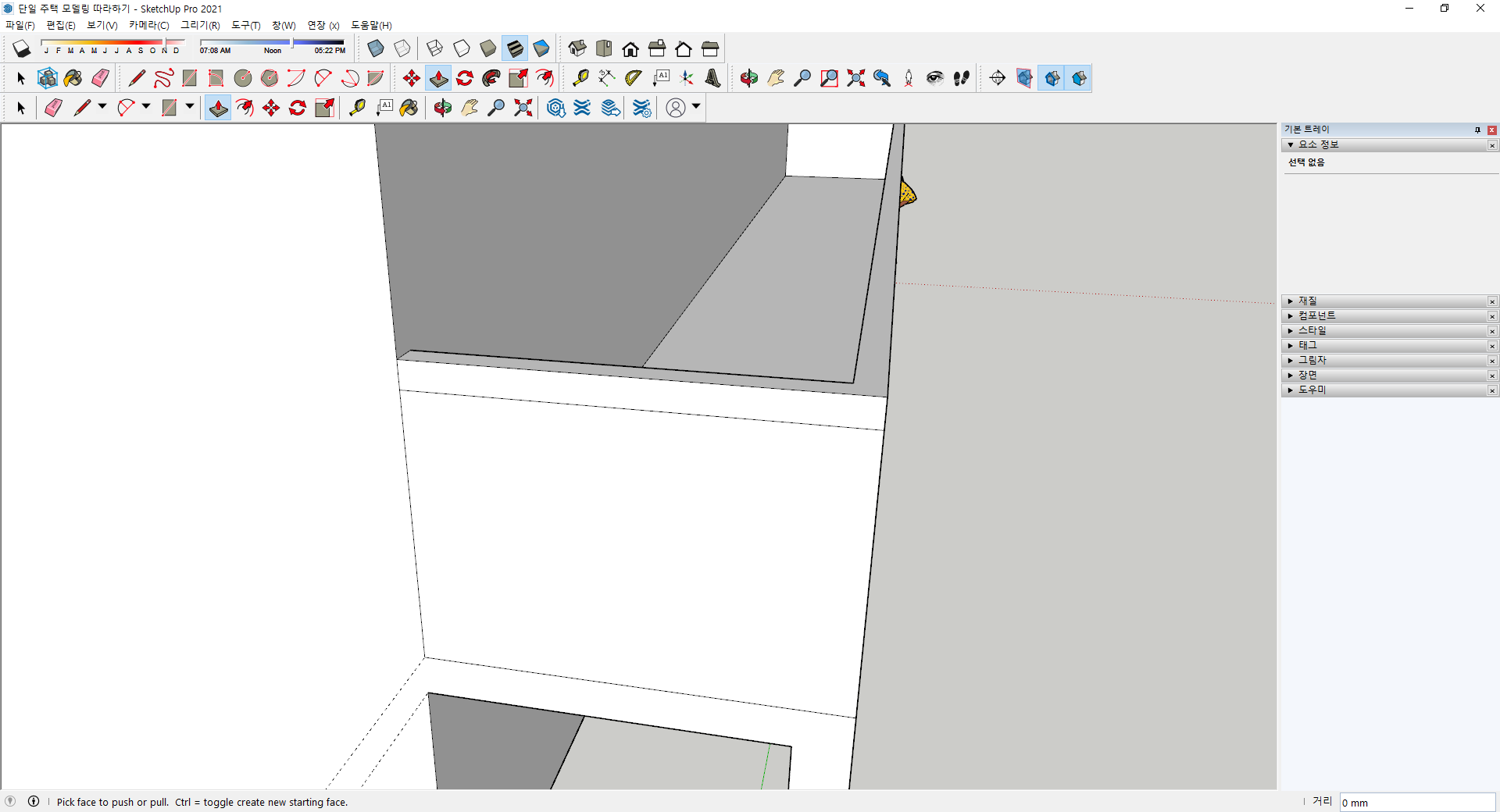
다시 [밀기/끌기] 도구를 이용하여 난간대가 될 면을 클릭하고 [Ctrl] 키를 누른상태에서 [수치입력창]에서 100mm만큼 되게끔 위로 올려준다.
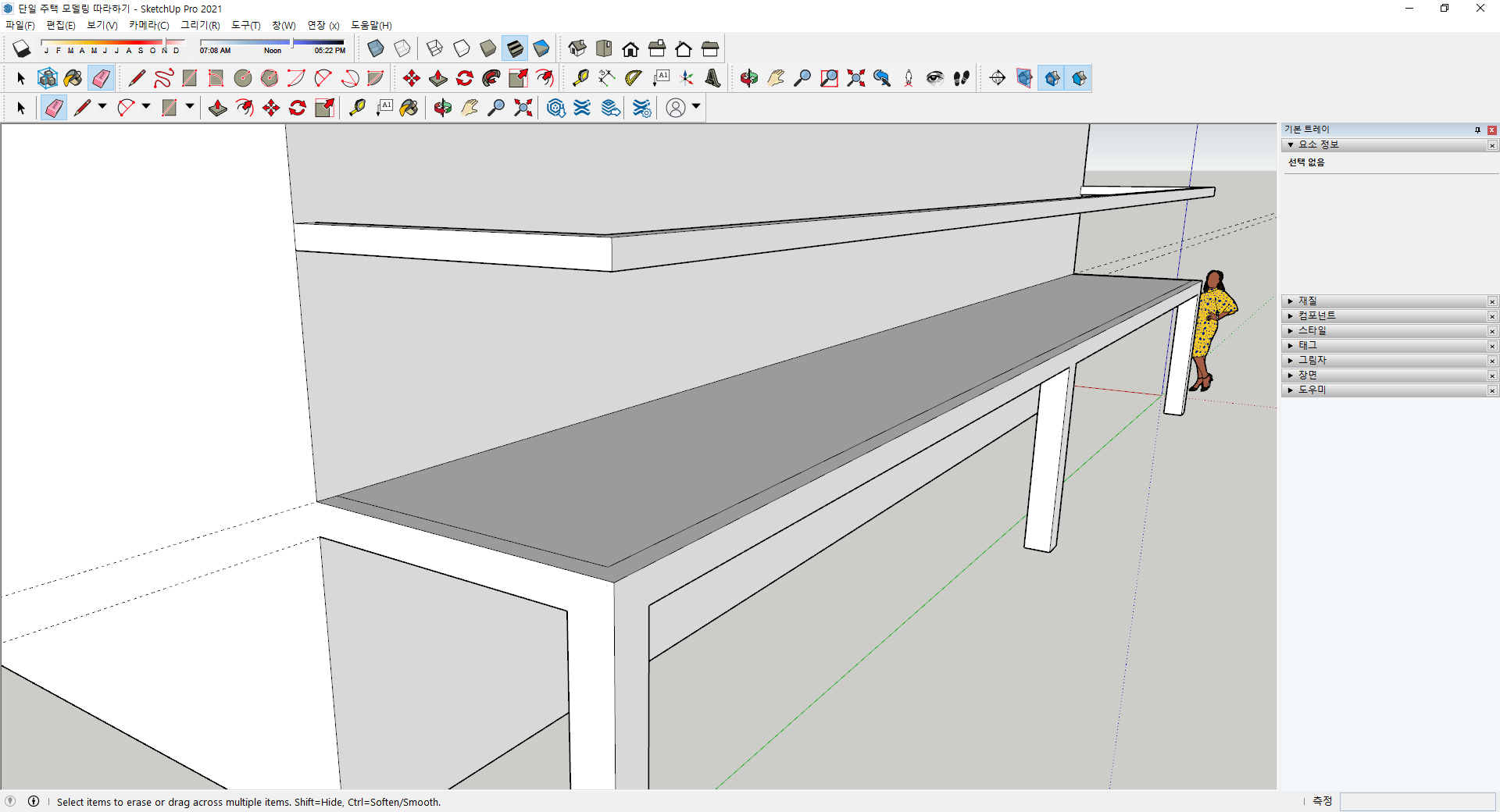
[지우기] 도구를 이용하여 난간대를 만들기 위해 만들었던 중간부분을 모두 지워준다. [궤도]와 화면 확대/축소를 이용하여 반대편도 남아 있는 객체들을 모두 지워준다.
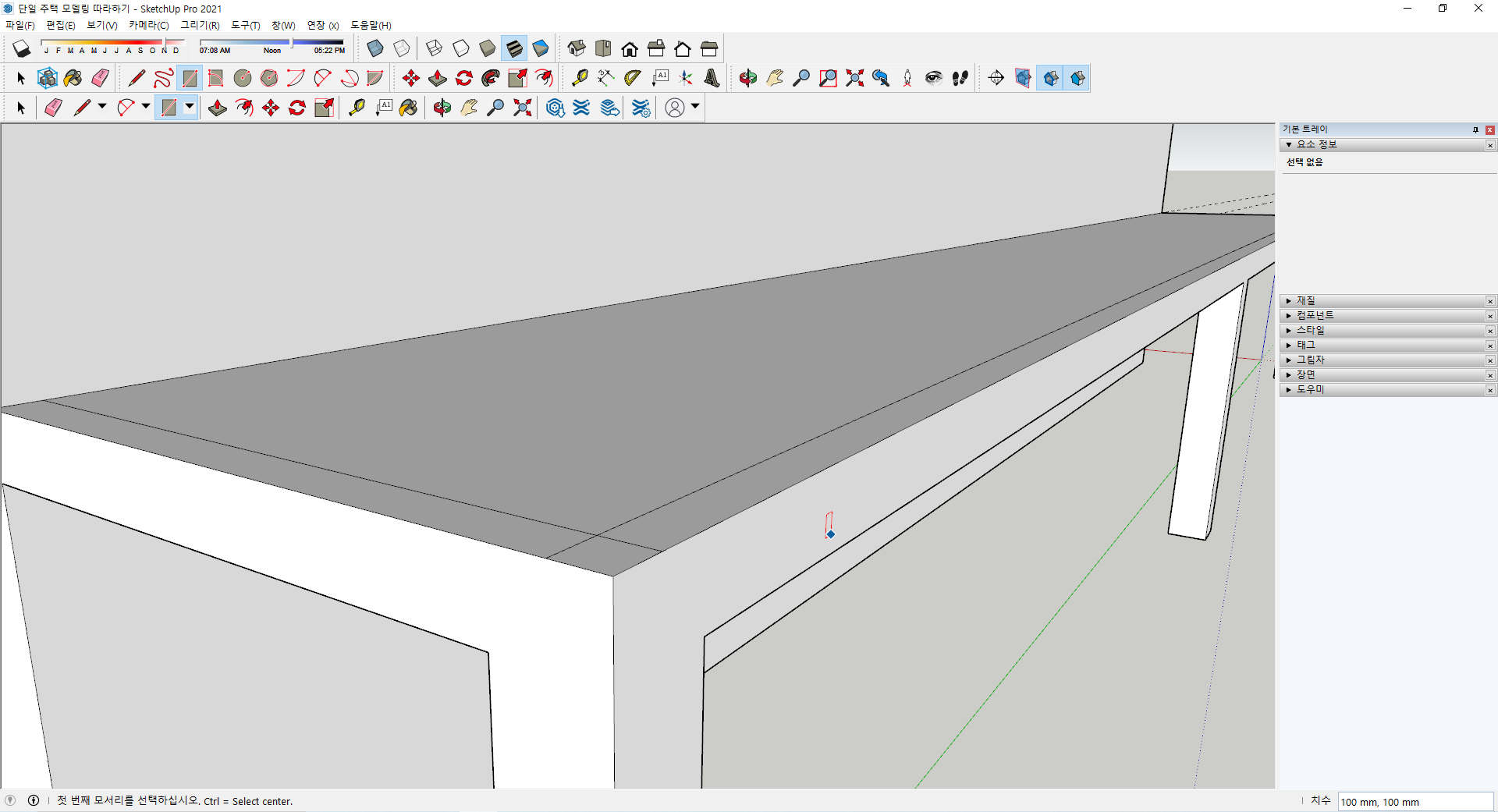
난간기둥을 만들기 위하여 상기 화면과 같이 [직사각형] 도구를 이용하여 사각형을 만들어 준다.

[오프셋] 도구를 활용하여 사각형의 면을 클릭하고 20이라고 입력하고 [Enter]를 누른다.
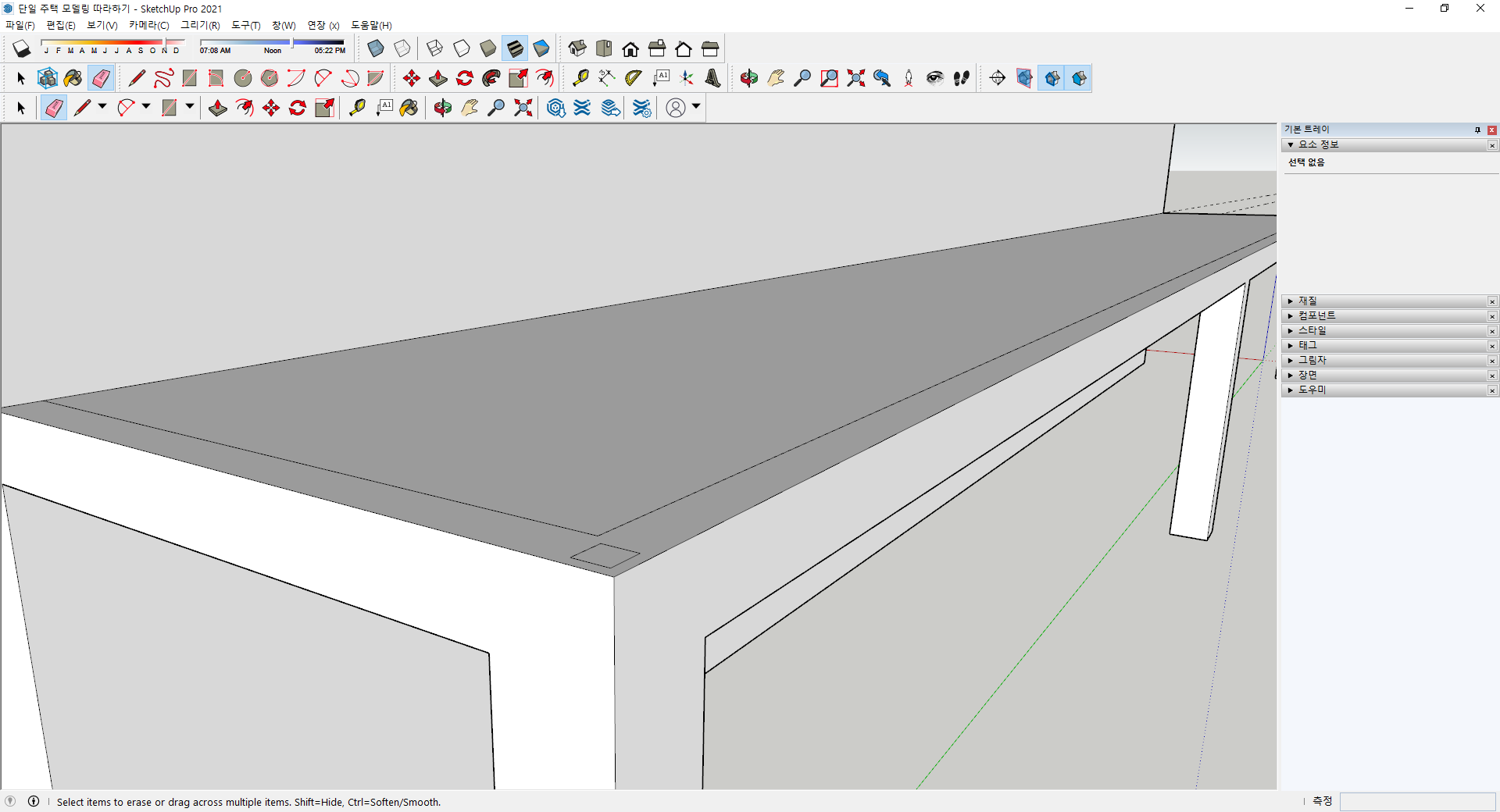
[지우기] 도구를 이용하여 상기 화면과 같이 선을 지워준다.
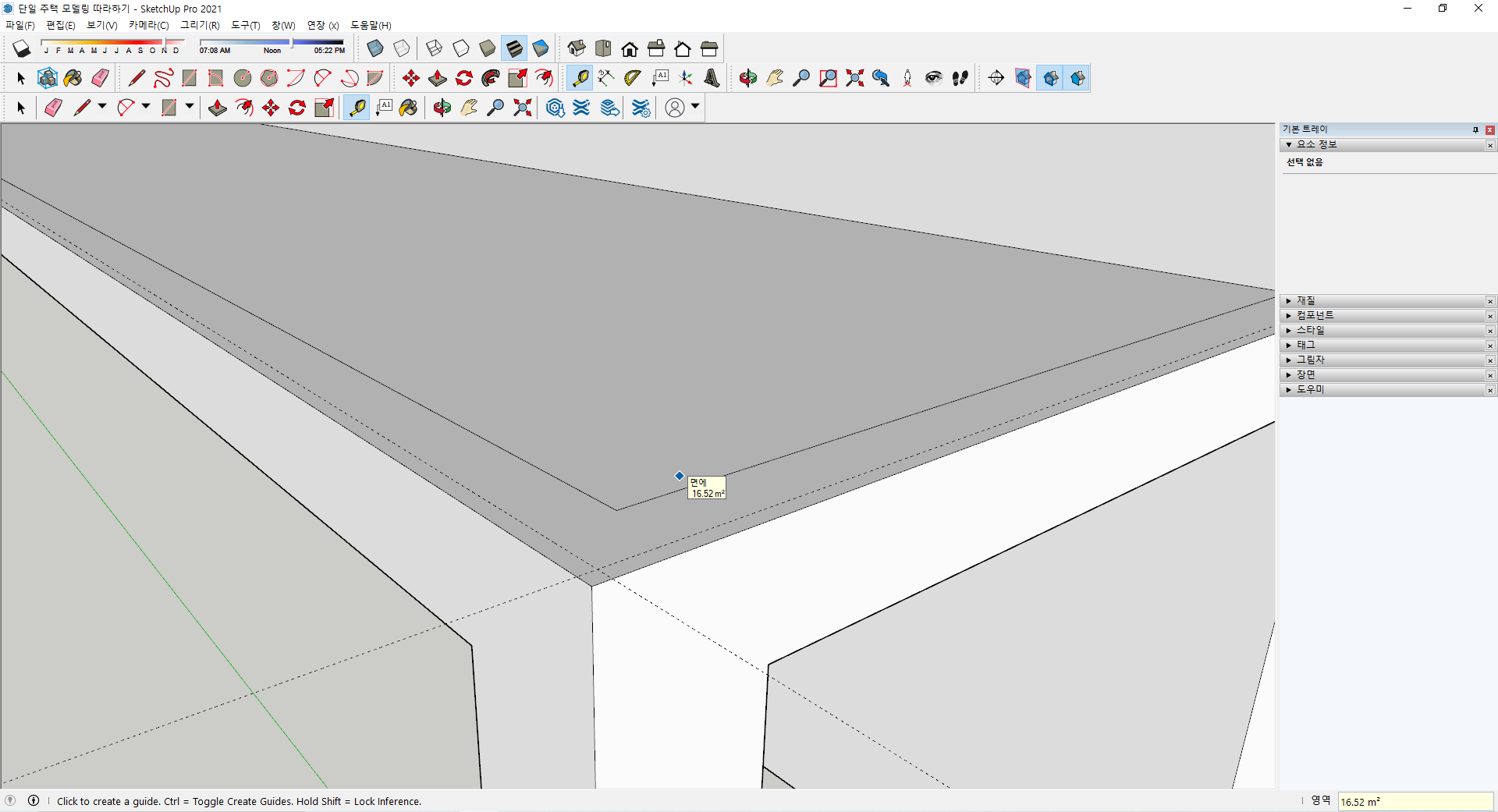
[궤도] 도구를 이용하여 화면을 반대편으로 이동시킨다. [줄자도구] 도구를 이용하여 상기 화면과 같이 가로로 20mm, 세로로 20mm씩 띄워서 보조선을 그려준다.
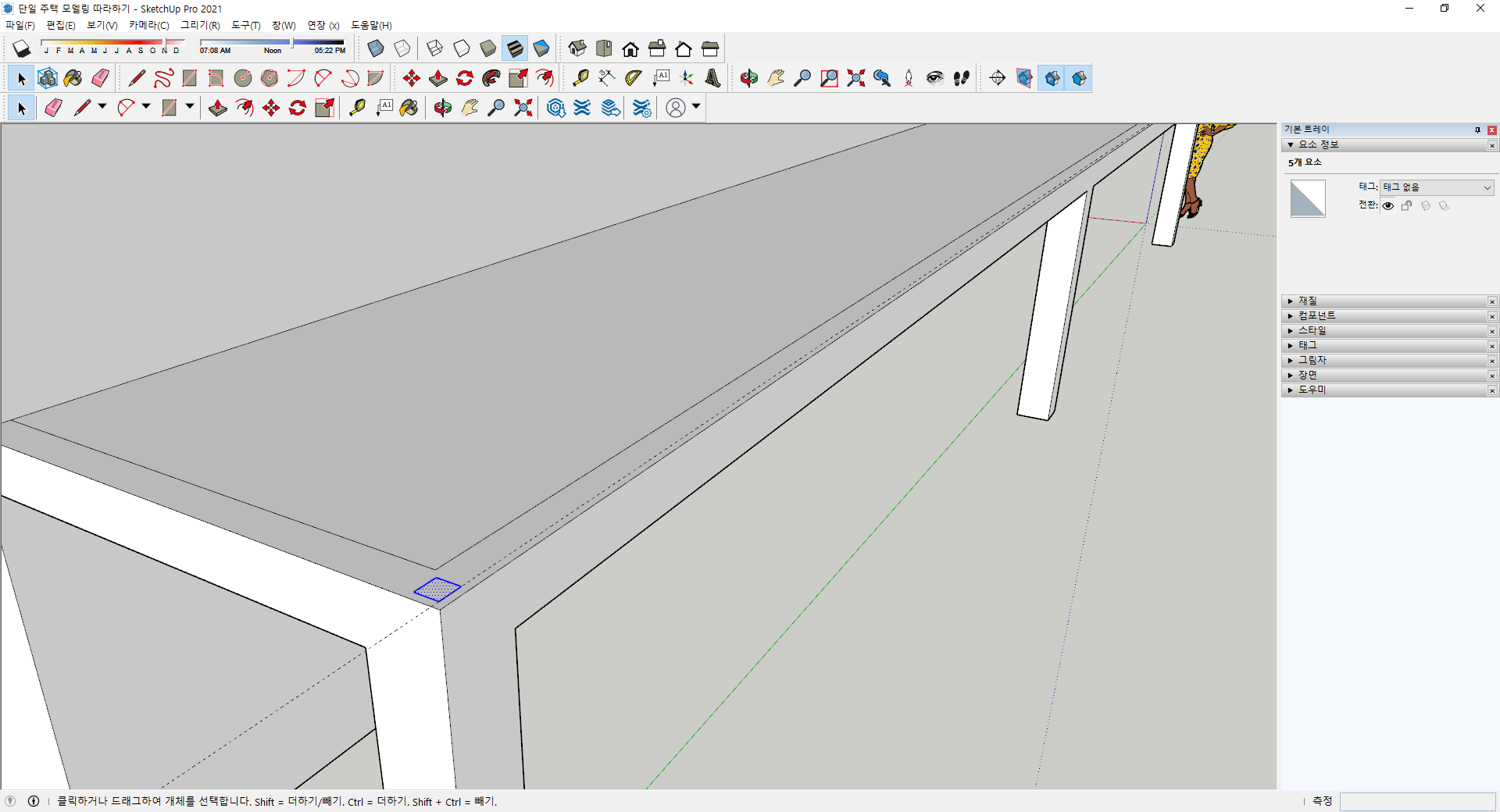
[궤도] 도구를 이용하여 화면을 사각형을 그린 쪽으로 변경시킨후 사각형을 [선택] 도구로 선택한다.
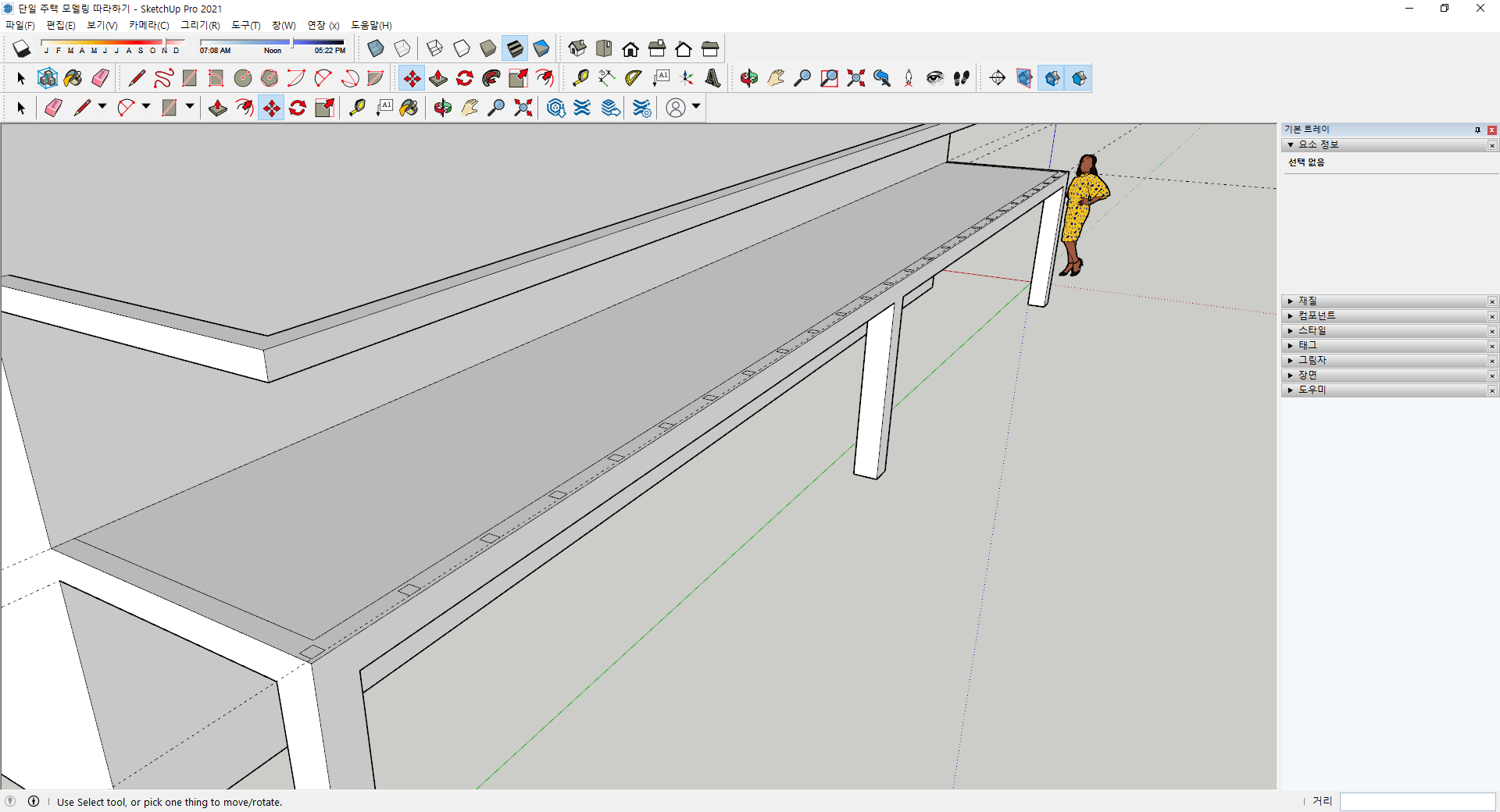
[이동] 도구를 선택한 후 [Ctrl]을 누른 상태에서 오른쪽 모서리를 다시 선택한다. [Ctrl]이 눌러진 상태에서 반대편의 보조선과 보조선이 교차되는 교차점을 클릭해 준다. [수치입력창]에 '/25'라고 입력한다.
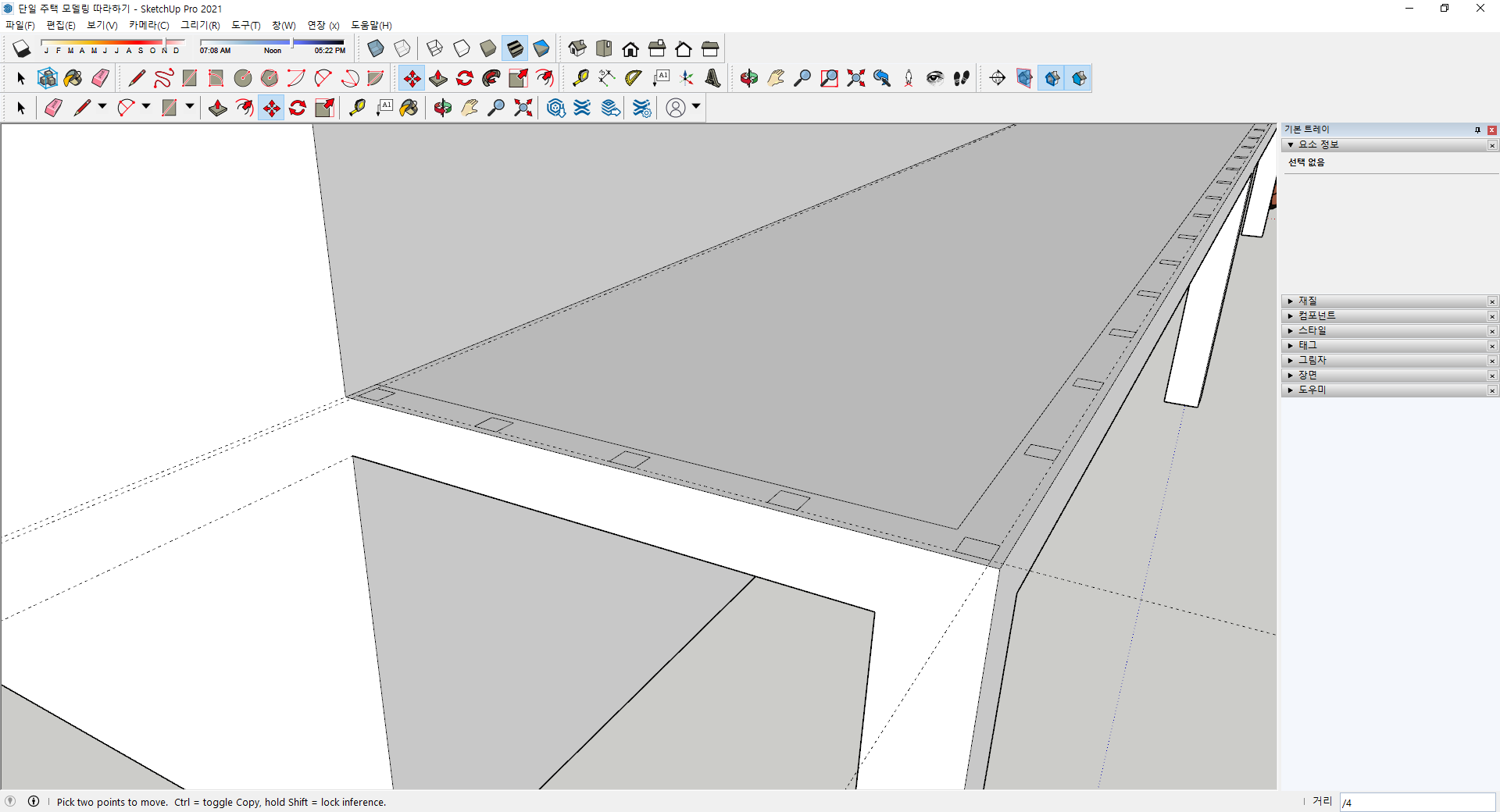
베란다의 옆면도 난간대를 만들어야 하므로 위와 같은 방법으로 [줄자도구] 도구를 이용하여 보조선 두개를 만들어서 교차시키고 [선택] 도구를 이용하여 사각형을 선택한다. [이동]도구를 선택하고 [Ctrl]을 누른 상태에서 모서리 부분을 클릭하고 [Ctrl]을 누른 상태에서 보조선과 보조선이 교차하는 교차점을 클릭해 준다. [수치입력창]에 '/4'라고 입력하고 [Enter]를 누른다.
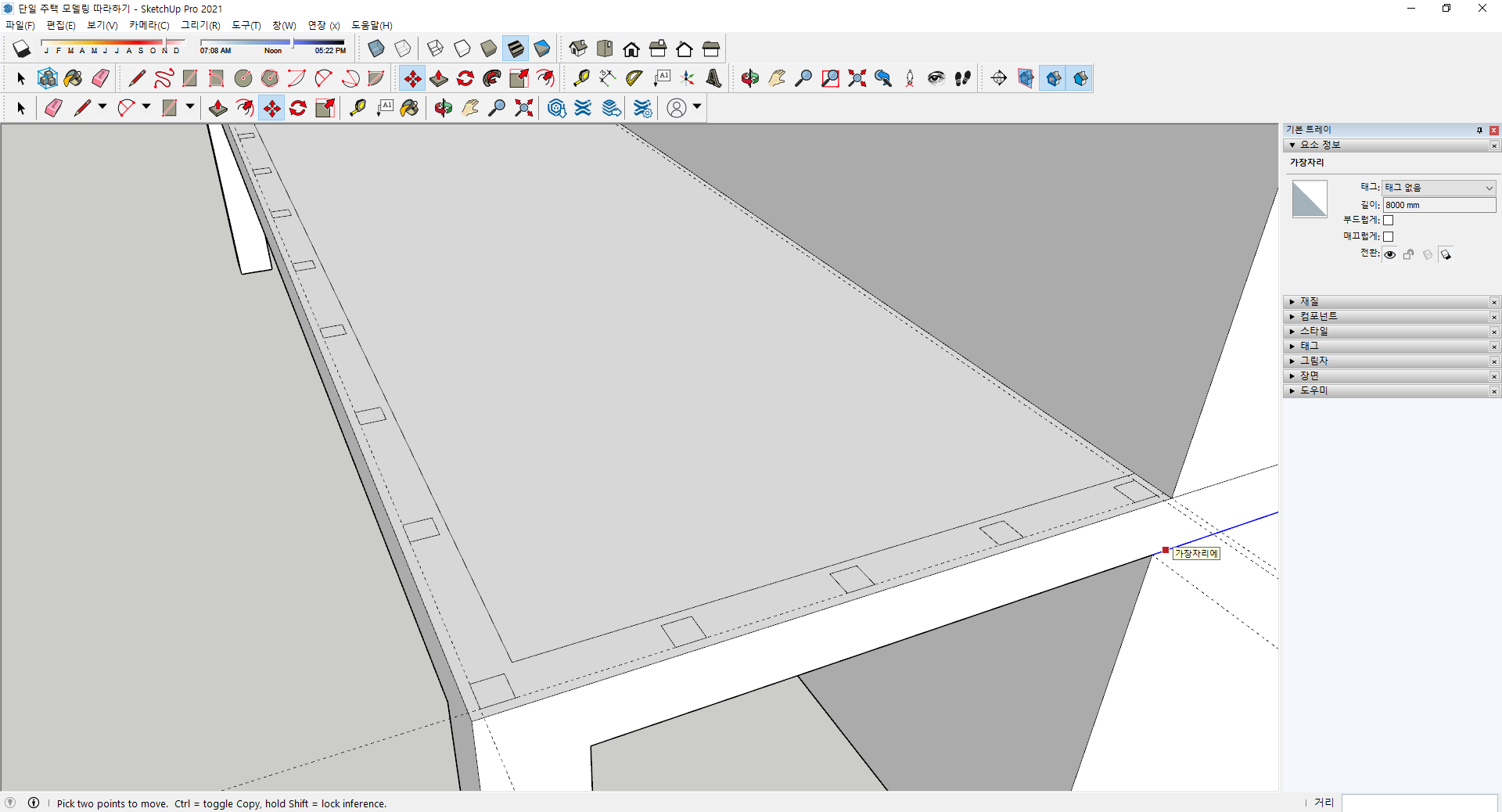
반대편도 같은 방법으로 베란다의 옆부분을 만들어 준다.
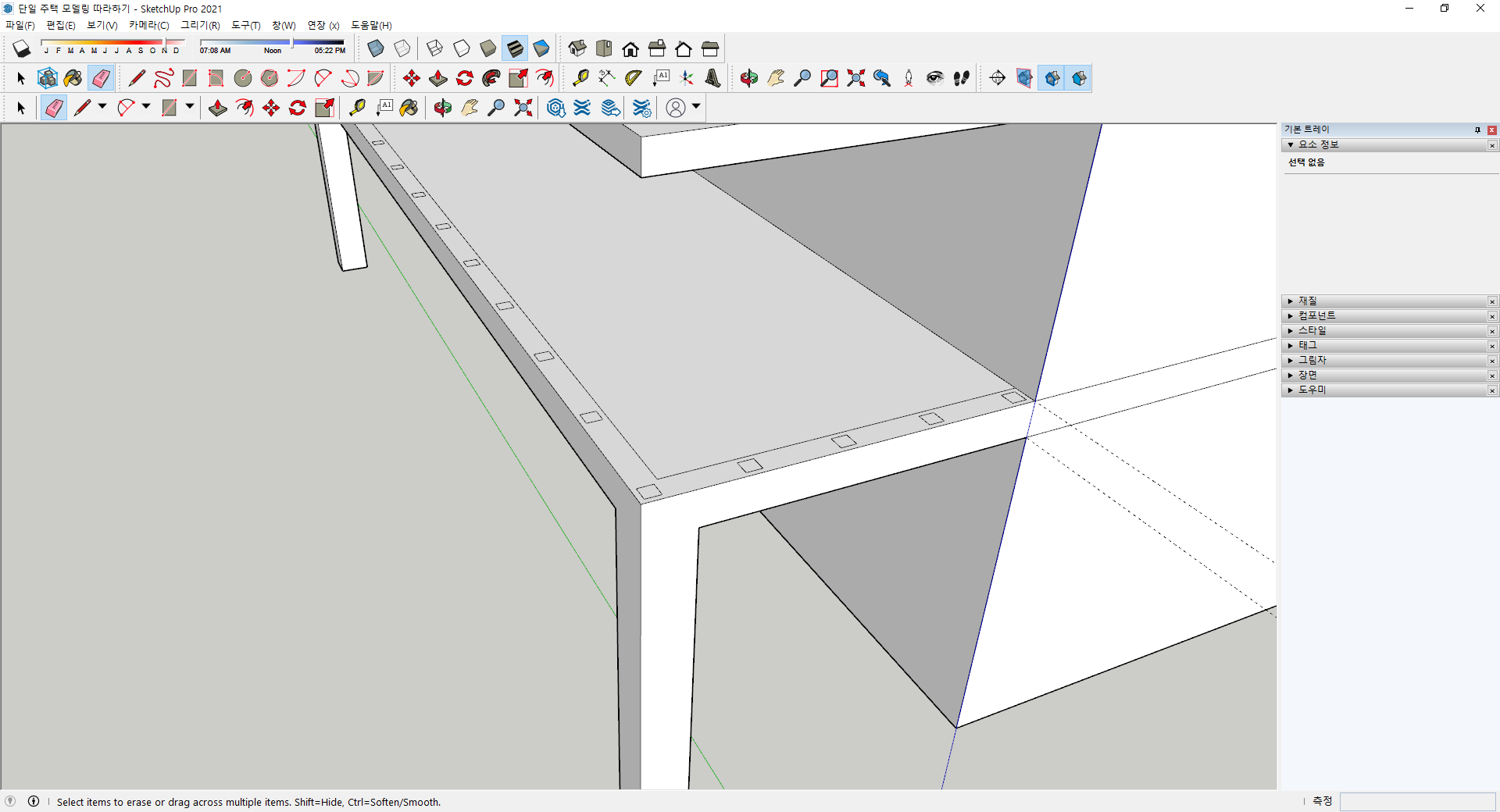
[지우기] 도구를 이용하여 보조선들을 지워준다.
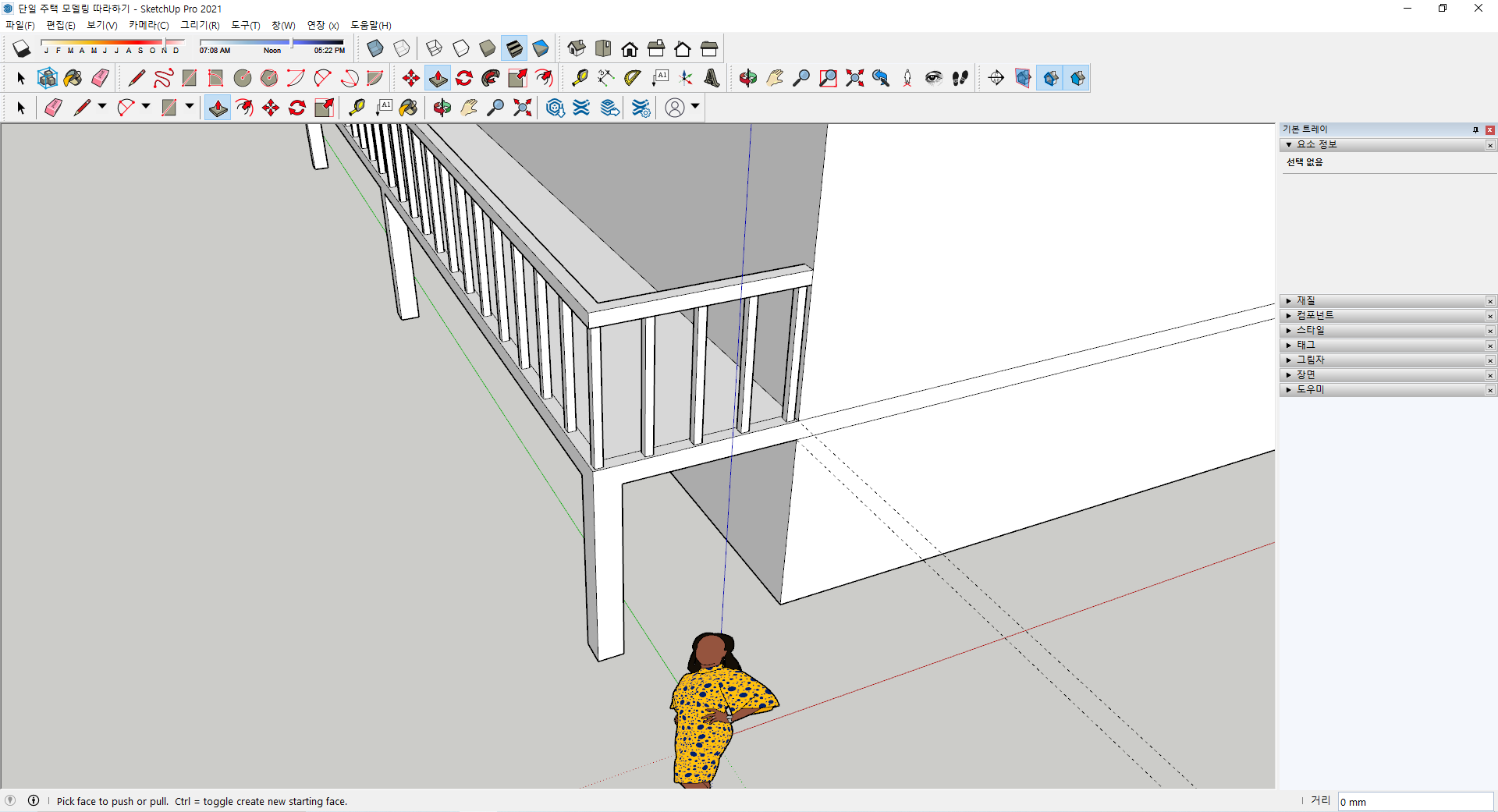
[밀기/끌기] 도구를 이용하여 위의 단간대에 연결시켜 준다. 두 번째 부터는 더블클릭을 하게 되면 똑같은 수준의 난간대가 형성된다.
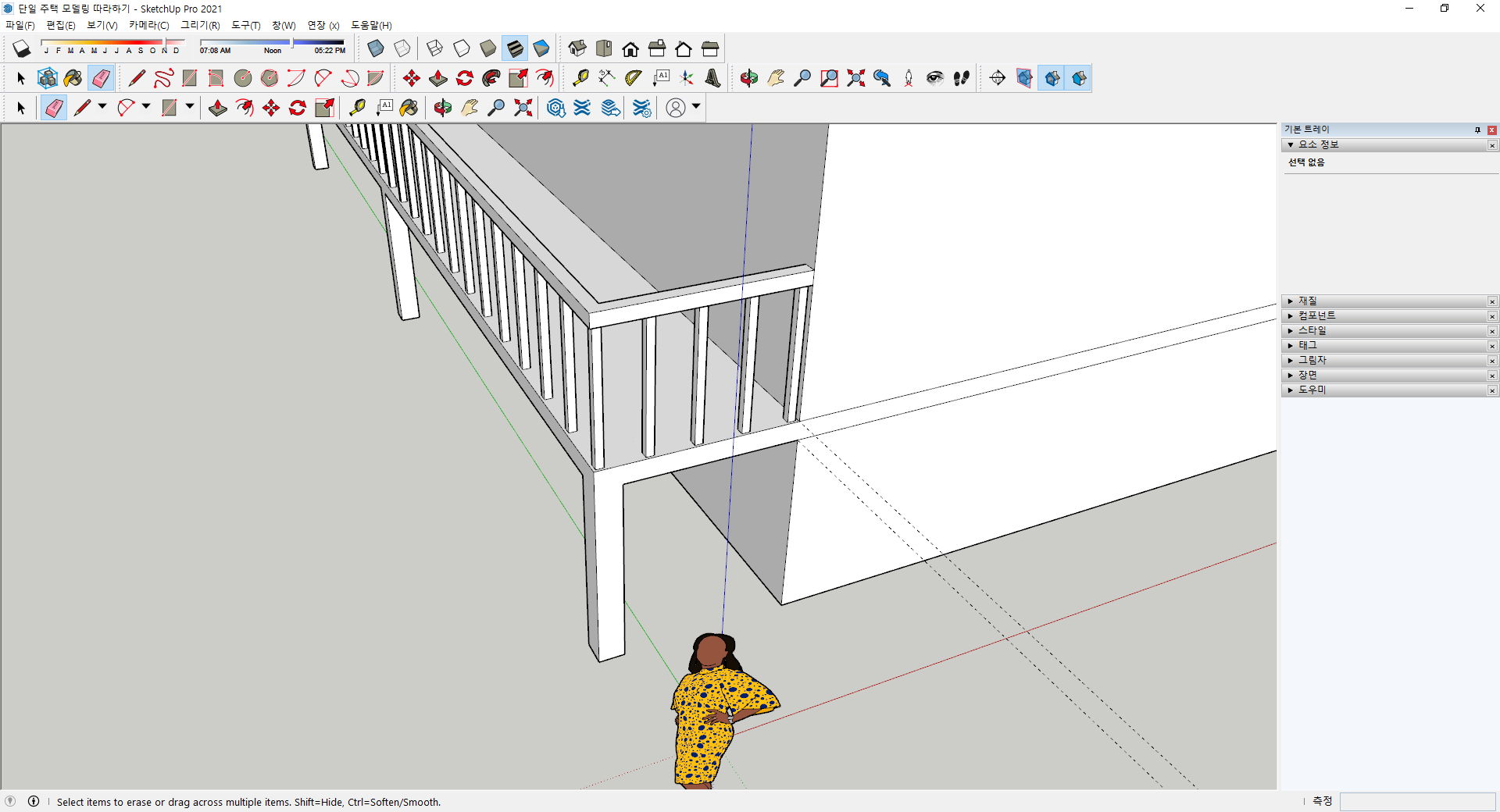
베란다 밑에 있는 불필요한 선들을 정리 한다. [지우기] 도구를 이용하여 지워준다. 마지막으로 저장하면서 이 장을 마친다.
'IT정보 > 스케치업(Sketch UP) 따라하기' 카테고리의 다른 글
| 스케치업 프로 : 일자형 단독주택 모델링 따라하기 - 새집 만들기 (30) | 2021.09.16 |
|---|---|
| 스케치업 프로 : 일자형 단독주택 모델링 따라하기 - 계단 만들기 (36) | 2021.09.15 |
| 스케치업 프로 : 일자형 단독주택 모델링 따라하기 - 기본 형태 만들기 (42) | 2021.09.13 |
| 스케치업 프로 : 꼭 필요한 기능 익히기 - 07. 선택 활용하기, 08. 교차면 활용하기, 09. 회전된 직사각형 활용하기 (34) | 2021.09.12 |
| 스케치업 프로 : 꼭 필요한 기능 익히기 - 05. 오프셋 활용하기, 06. 선 활용하기 (32) | 2021.09.11 |





댓글 영역