고정 헤더 영역
상세 컨텐츠
본문

순환참조는 수식에서 자신을 참조하거나 자신을 참조하는 다른 셀을 계산에 포함시킨 경우에 발생한다. 예를 들어 [A1]셀에 '=A1+1'과 같이 자신을 참조하는 수식을 작성하거나 [A1] 셀에 'B1+1'을 입력하고 [B1] 셀에 'A1+1'이라는 수식이 입력된 경우이다. 이와 같이 계산을 하기 위해 참조한 셀이 자신을 다시 참조하여 계산이 정상적으로 진행되지 못하면 순환참조가 발생한다.
상기의 첨부 파일을 불러와서 [B3] 셀에 '=B3+1'이라고 입력해 보자.
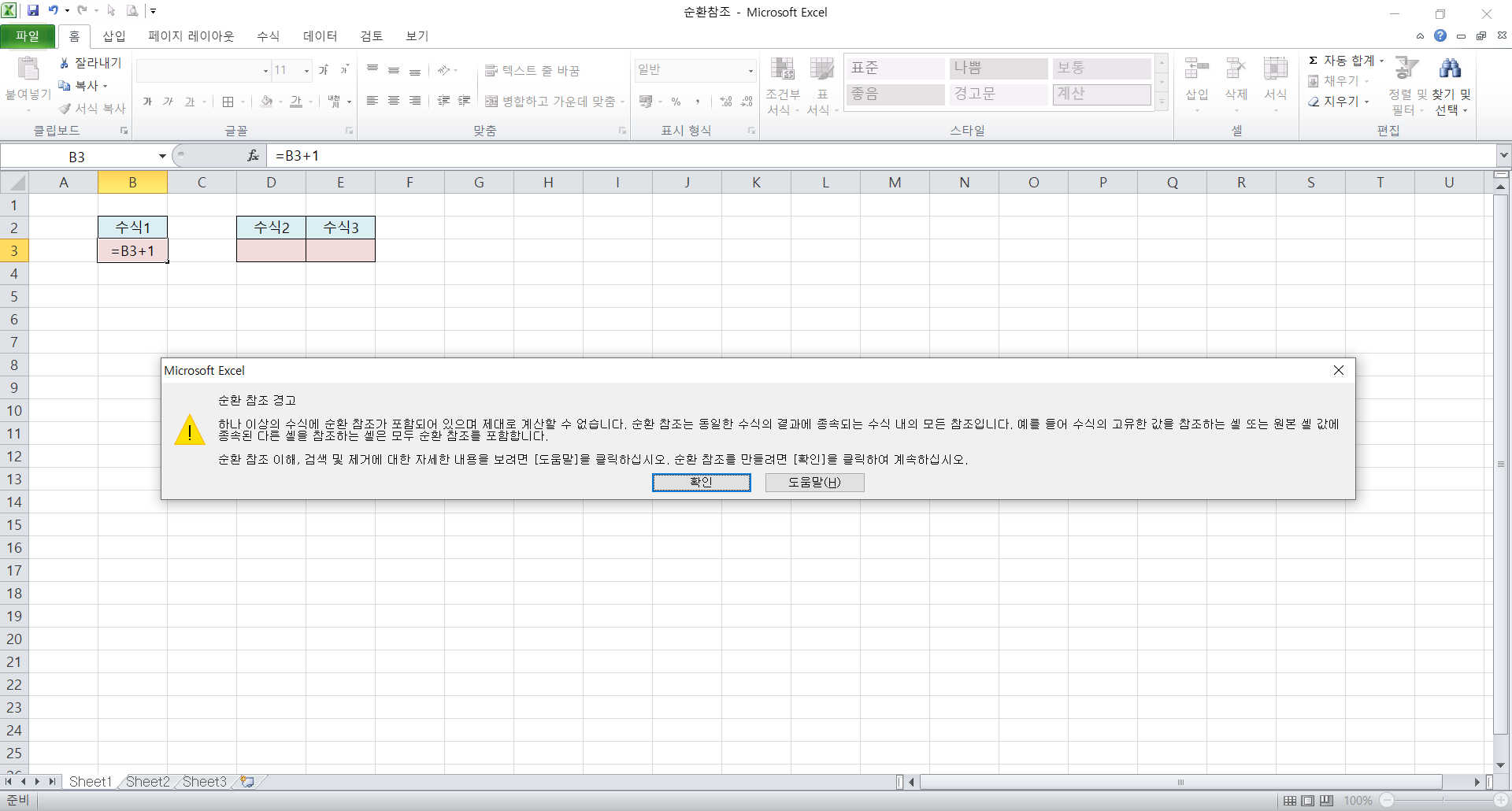

상기화면과 같이 순환 참조가 발생했다는 에러 메시지 창이 나타난다. [확인] 단추를 눌러서 에러 메시지 창을 닫는다.

순환 참조가 발생한 셀 위치를 확인하기 위해 [B3]셀을 클릭하고 왼쪽 하단의 상태 표시줄 메시지를 확인한다. [B3]셀에서 순환 참조가 발생하고 있는 것을 확인할 수 있다. [B3]셀의 수식 입력줄을 확인하면 수식에서 자기 자신인 [B3] 셀을 참조하고 있다. 이를 해결하기 위해서는 자시자신의 셀이 아닌 다른 셀을 선택하고 수식을 입력하면 해결이 된다.
이번에는 [D3] 셀에 'E3+1'이라고 입력하고 [E3] 셀에 'D3+1'을 입력해 본다.
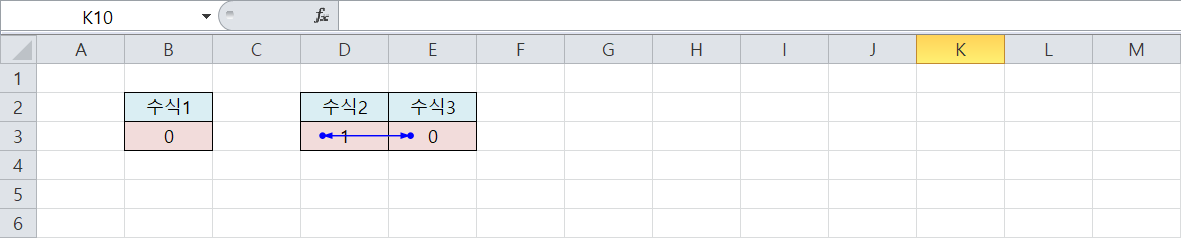
이번에는 [D3:E3] 범위에서 파란색 화살표 참조선이 나타나는 것을 확인할 수 있다. [D3:E3] 셀에서 순환 참조가 발생하고 있는데 이 셀들의 수식을 확인해 보면 서로를 참조하고 있기 때문에 발생된 에러이다. 그러므로 이 경우 어느 한 쪽의 수식을 변경하면 문제가 해결된다.

만약 여러 위치에서 순환 참조가 발생한다면 어느 셀인지 한번에 확인하는 것이 좋다. 파일표시줄에서 [수식] - [수식 분석] 그룹 - [오류 검사] - [순환 참조]에 마우스 포인터를 위치시키면 순환 참조가 발생한 셀 주소가 목록으로 표시된다. 지금과 같이 간단한 문서의 경우 한 눈에 어떤 부분에서 순환 참조가 발생되었는지 확인할 수 있지만 회계문서나 복잡한 수식이 들어 있는 문서의 경우 순환 참조로 인하여 계산된 값이 틀려질 수 있으므로 이러한 메뉴를 참조하는 것도 좋은 도움이 된다.
'IT정보 > 엑셀 팁(Excel Tip)' 카테고리의 다른 글
| 사람들이 잘 모르는 엑셀 팁(Tip) 알아보기 : 순환참조를 이용한 누계 기록하기 (25) | 2021.10.28 |
|---|---|
| 사람들이 잘 모르는 엑셀 팁(Tip) 알아보기 : 워크시트의 모든 수식 오류를 빠르게 확인하기 (23) | 2021.10.27 |
| 사람들이 잘 모르는 엑셀 팁(Tip) 알아보기 : 오류 추적 기능으로 오류 원인 파악하기 (24) | 2021.10.25 |
| 사람들이 잘 모르는 엑셀 팁(Tip) 알아보기 : 다른 위치의 값 참조하기 (19) | 2021.10.24 |
| 사람들이 잘 모르는 엑셀 팁(Tip) 알아보기 : 입력된 텍스트 값에 숫자 서식 적용하기 (20) | 2021.10.23 |





댓글 영역