고정 헤더 영역
상세 컨텐츠
본문
728x90
반응형

수식에 오류가 존재하면 셀 왼쪽 위에 녹색 삼각형 아이콘이 표시된다. 이 아이콘을 오류 표식이라고하는데, 해당 셀을 선택하면 셀 옆에 오류 추적 스마트 태그가 나타난다. 이 버튼을 클릭하면 오류의 원인과 해결 방법에 대한 도움을 얻을 수 있다.
상기에 첨부된 파일을 열어보면 하기와 같이 [B3:B4]에서 셀 앞쪽에 녹색 삼각형 아이콘이 표시가 된 것을 확인할 수 있다. 각 셀에서 클릭을 하면 마름모에 느낌표가 합쳐진 아이콘이 표시가 되는데 이것을 '오류 추적 스마트 태그'라고 부르며, 이 태그를 누르면 단축 메뉴를 확인할 수 있다.
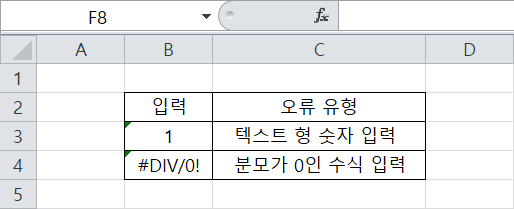
[B3] 셀을 클릭하고 오류 추적 스마트 태그를 눌러 보자. 아래의 화면과 같이 '텍스트 형식으로 저장된 숫자'라고 표시가 되며 어떤 방식으로 변환할 지 자동으로 표시해 준다.
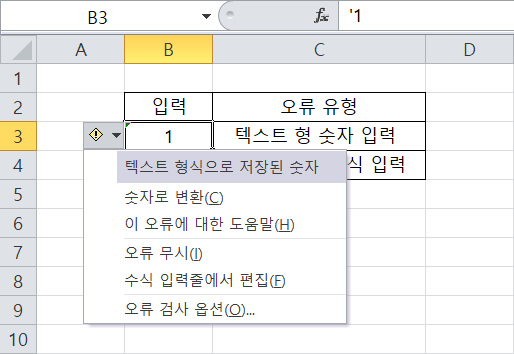
[B4] 셀을 클릭하고 오류 추적 스마트 태그를 눌러 보자. 아래의 화면과 같이 '0으로 나누기 오류'라고 표시가 되며 마찬가지로 어떤 방식으로 변환할 지 자동으로 표시해 준다.
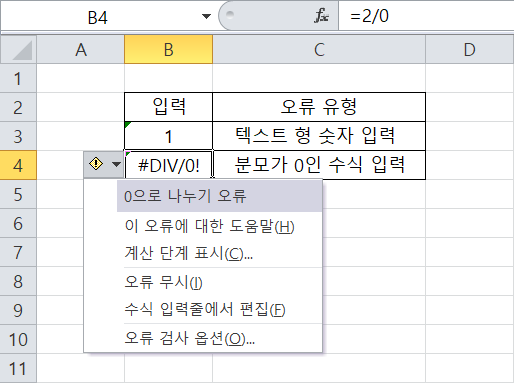
두 화면에서 표시되는 메뉴의 명령은 다음 표를 참고하여 엑셀 사용에서 발생되는 오류에 적절히 대처하면 된다.
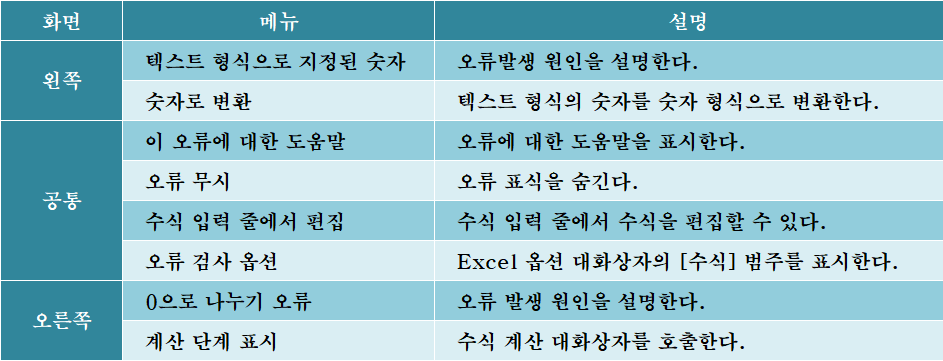
728x90
반응형
'IT정보 > 엑셀 팁(Excel Tip)' 카테고리의 다른 글
| 사람들이 잘 모르는 엑셀 팁(Tip) 알아보기 : 워크시트의 모든 수식 오류를 빠르게 확인하기 (23) | 2021.10.27 |
|---|---|
| 사람들이 잘 모르는 엑셀 팁(Tip) 알아보기 : 순환참조 (25) | 2021.10.26 |
| 사람들이 잘 모르는 엑셀 팁(Tip) 알아보기 : 다른 위치의 값 참조하기 (19) | 2021.10.24 |
| 사람들이 잘 모르는 엑셀 팁(Tip) 알아보기 : 입력된 텍스트 값에 숫자 서식 적용하기 (20) | 2021.10.23 |
| 사람들이 잘 모르는 엑셀 팁(Tip) 알아보기 : 서식을 지정해서 전화번호 손쉽게 입력하기 (26) | 2021.10.22 |





댓글 영역