고정 헤더 영역
상세 컨텐츠
본문

1. 치수기입

치수를 사용하는 방법은 [스케치] 탭에서 [구속조건] 패널 - [치수]를 선택하면 된다. 스케치의 치수 기능은 다양한 형태의 치수를 기입할 수 있다. 그렇지만 솔리드웍스(Solidworks)와 같이 [지능형 치수]를 이용하여 기입하는 방식과는 다른 형태이고 뭔가 솔리드웍스에 비해 부족하고 미완성 느낌을 지울 수는 없다. 2D 스케치를 통해서 도형을 그리고 치수를 직접 기입해 보도록 한다.
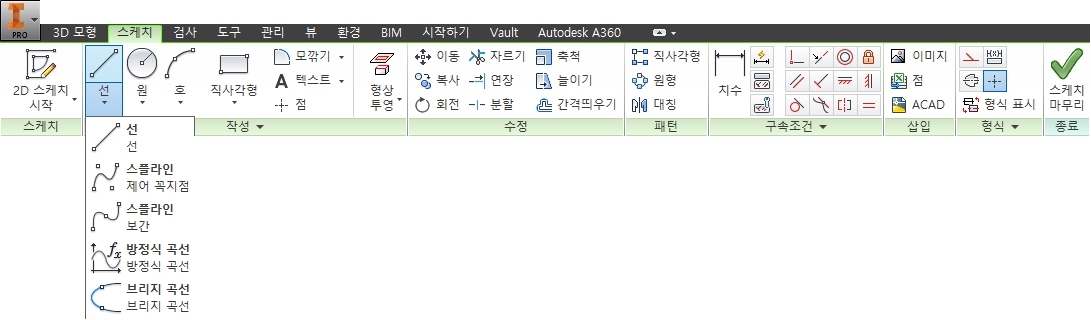
[스케치] 탭에서 [작성] 패널 - [선] - [선] 도구를 선택한다.

직선을 이용하여 수평과 수직으로 10개의 직선을 그려준다. 이때 구속조건들을 잘 확인한다.

[스케치] 탭에서 [구속조건] 패널 - [치수]를 선택한다.
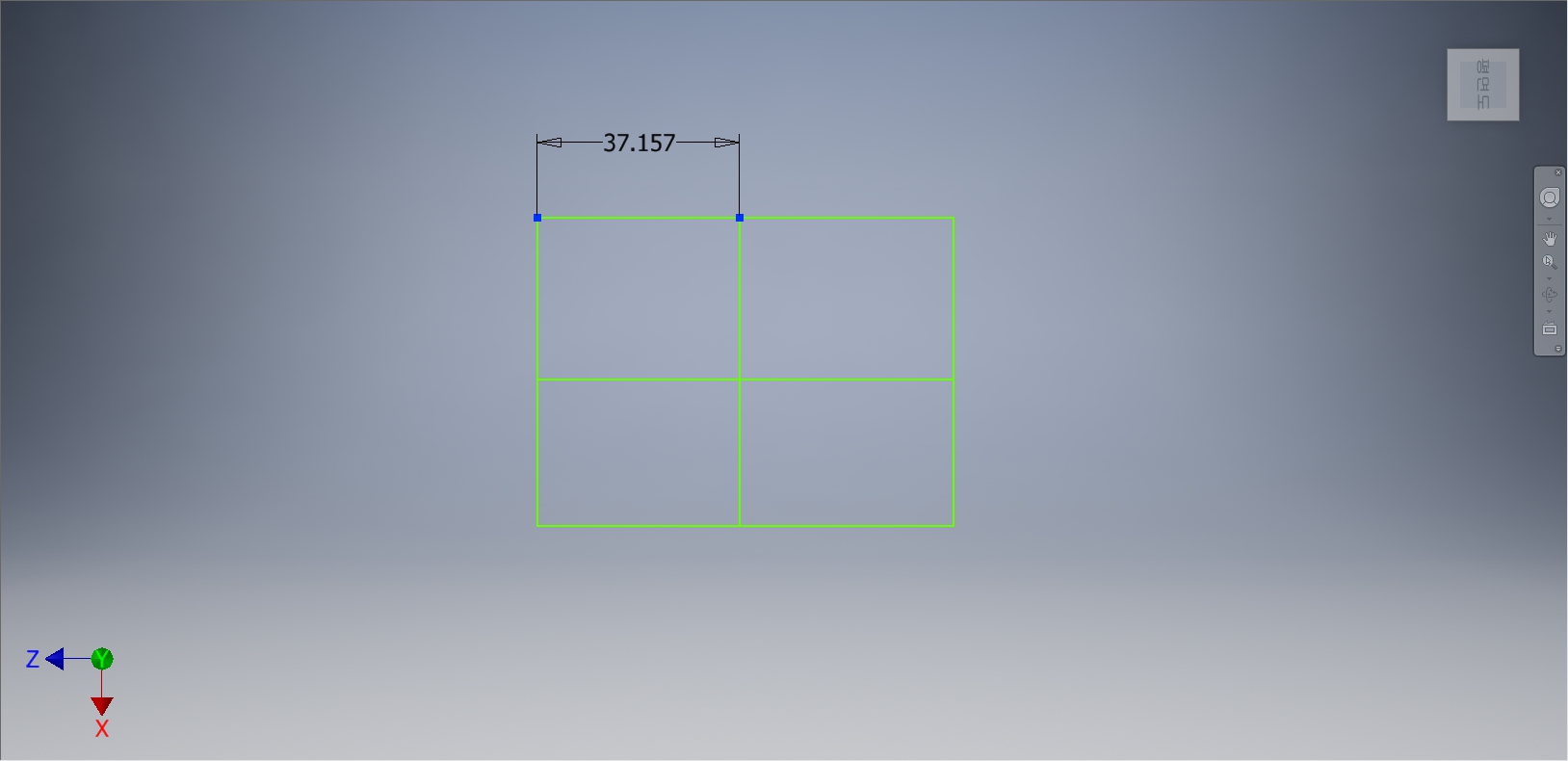
왼쪽 윗부분의 수평선에 치수를 부가한다. 먼저 마우스 포인터를 이동하여 마우스 왼쪽버튼을 이용하여 수평선의 왼쪽(오른쪽)의 끝점을 선택하고, 오른쪽(왼쪽) 끝점을 선택한다. 마우스 포인터를 윗쪽으로 이동시키면 치수가 나타난다.
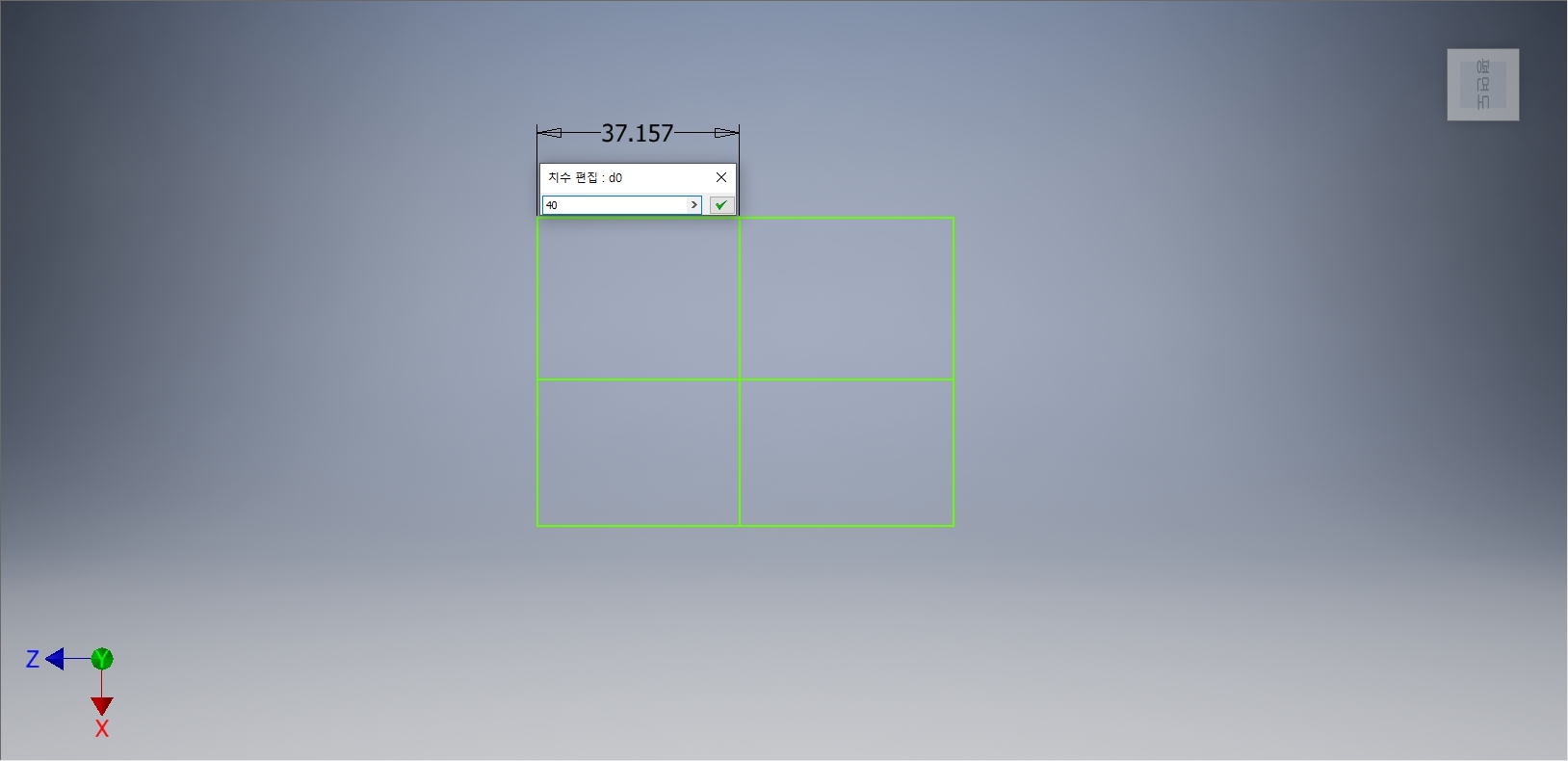
치수선과 치수의 위치를 잡고 마우스 왼쪽 버튼을 클릭해주면 [치수 편집] 대화상자가 나타난다. '40'이라고 입력한 후 [Enter]를 누른다.
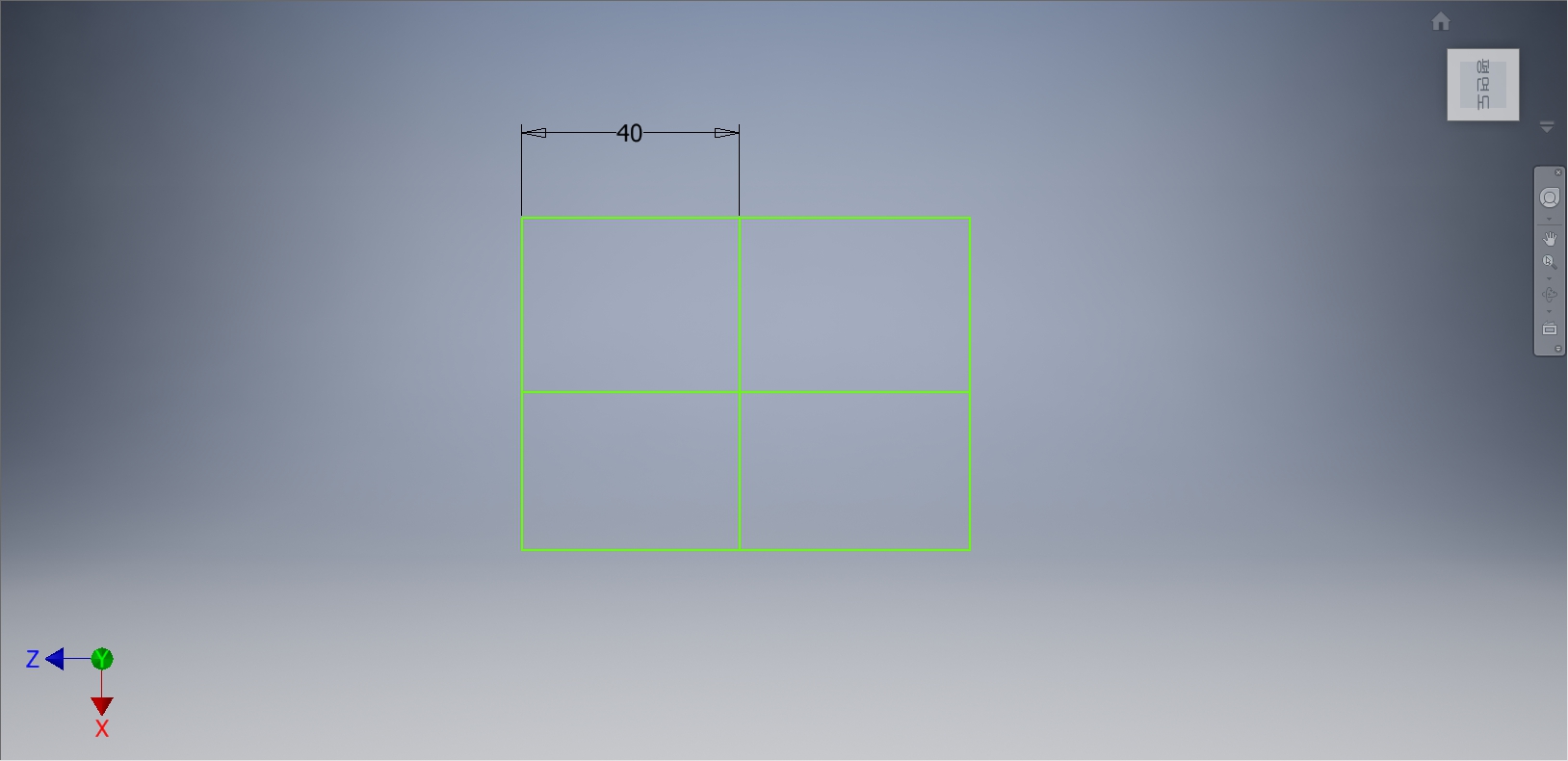
치수가 나타나면서 수평선의 길이가 '40.00mm'로 변경된다.
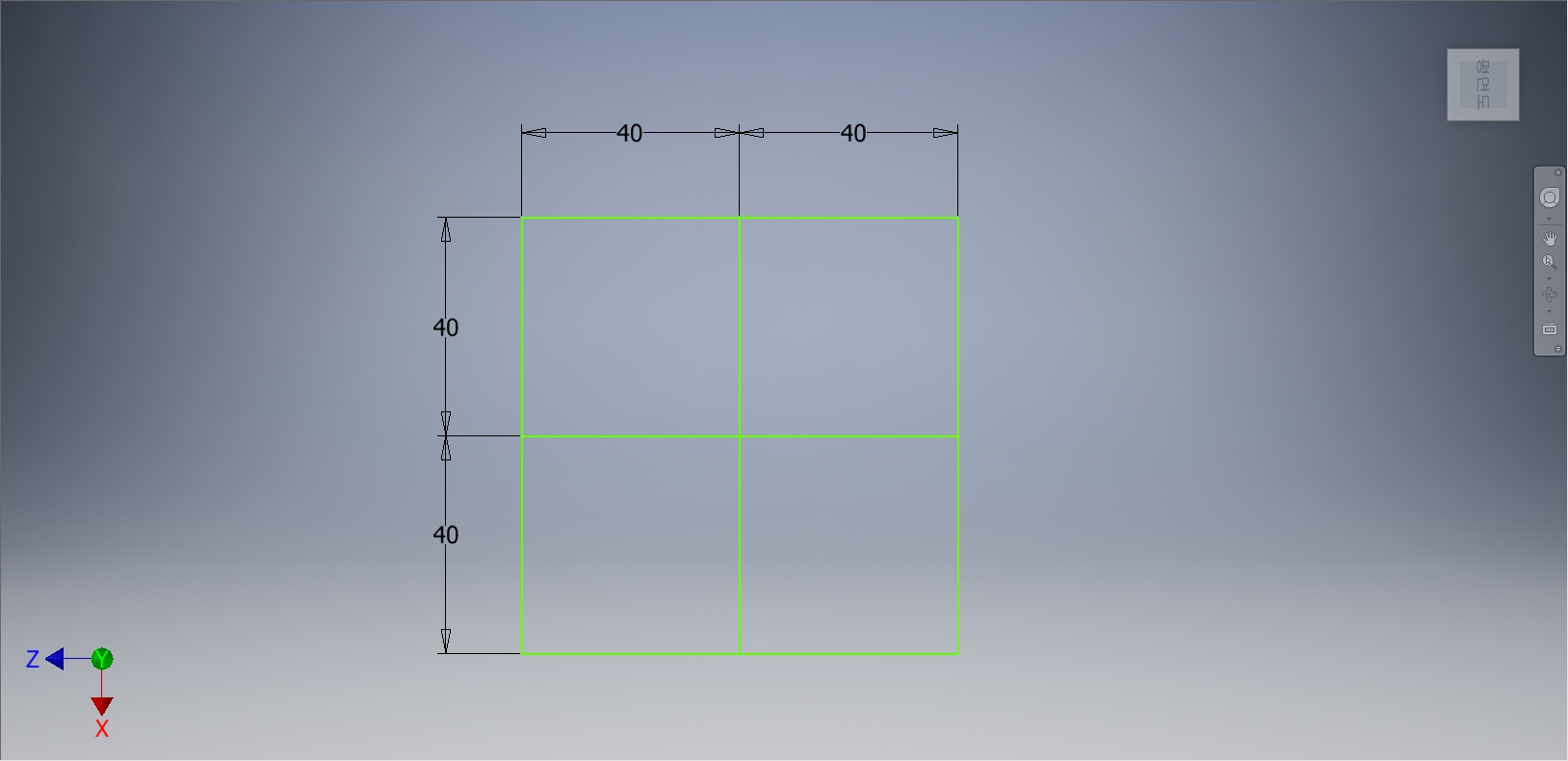
수평선과 수직선에 치수를 기입하여 길이가 전부 '40.00mm'가 되도록 만들어 준다.

[스케치] 탭 - [작성] 패널 - [원] - [중심점 원] 도구를 선택한다.

사각형의 각 모서리에 중심원을 그려준다.

[스케치] 탭에서 [구속조건] 패널 - [치수]를 선택한다.
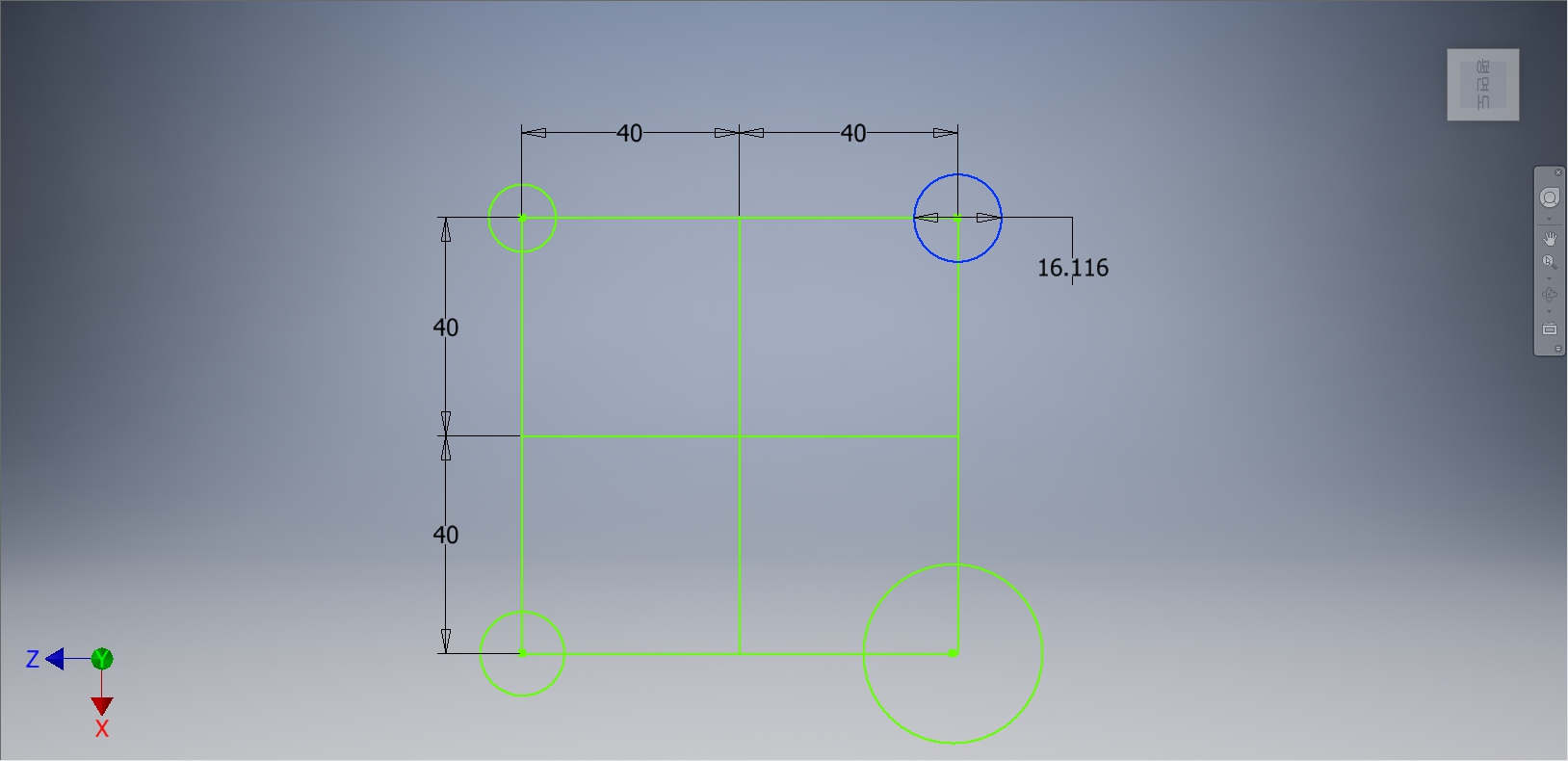
마우스 포인터를 원으로 이동시키서 마우스 왼쪽 버튼으로 원을 클릭한다. 마우스를 오른쪽으로 이동시켜 보면 치수와 치수선이 나타난다.

치수선과 치수의 위치를 잡고 마우스 왼쪽 버튼을 클릭해주면 [치수 편집] 대화상자가 나타난다. '20'이라고 입력한 후 [Enter]를 누른다.
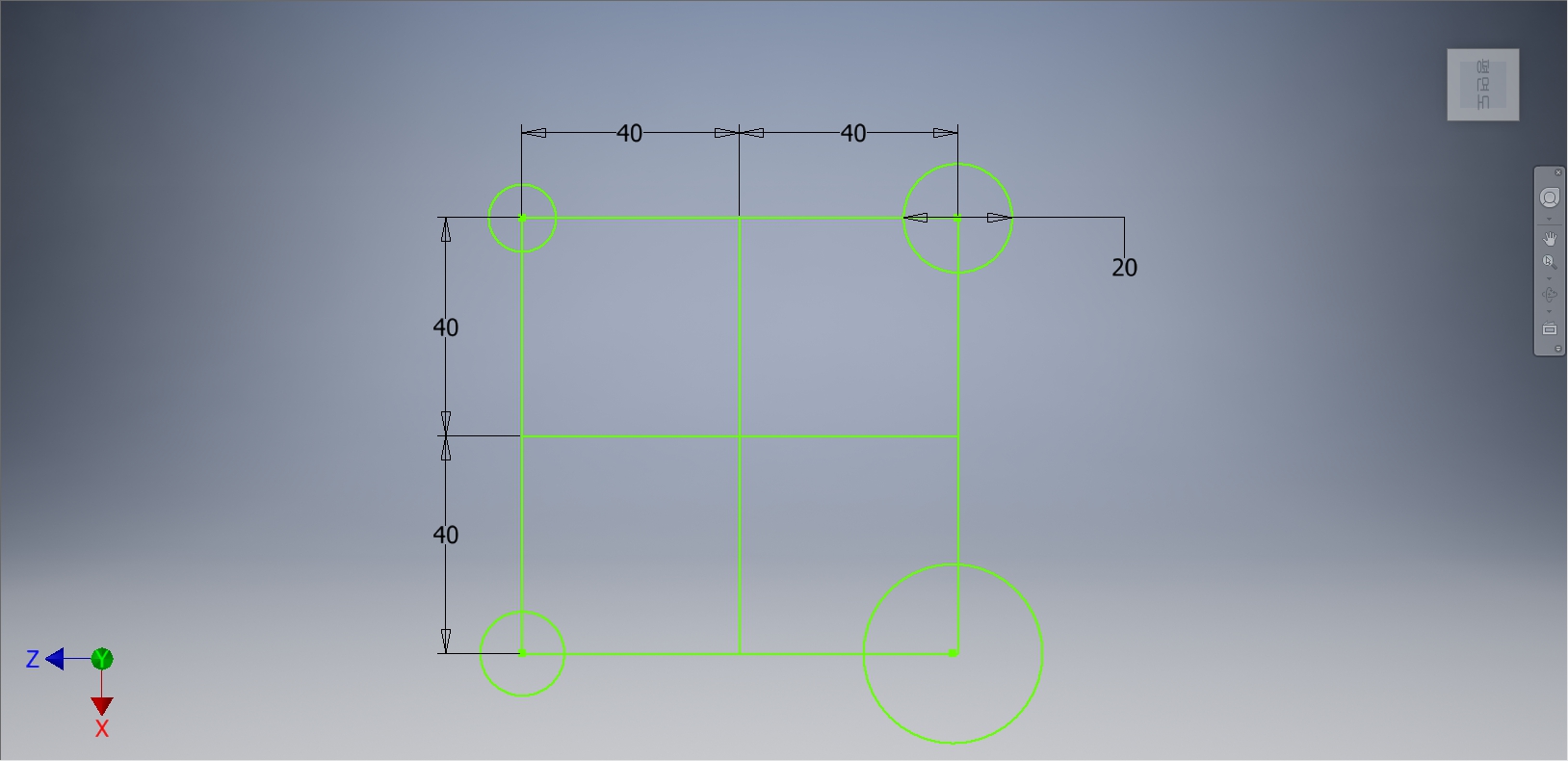
원의 주변에 치수가 나타나면서 중심원의 지름이 '20.00mm'로 변경된다.

[스케치] 탭 - [구속조건] 패널 - [동일]을 선택한다.
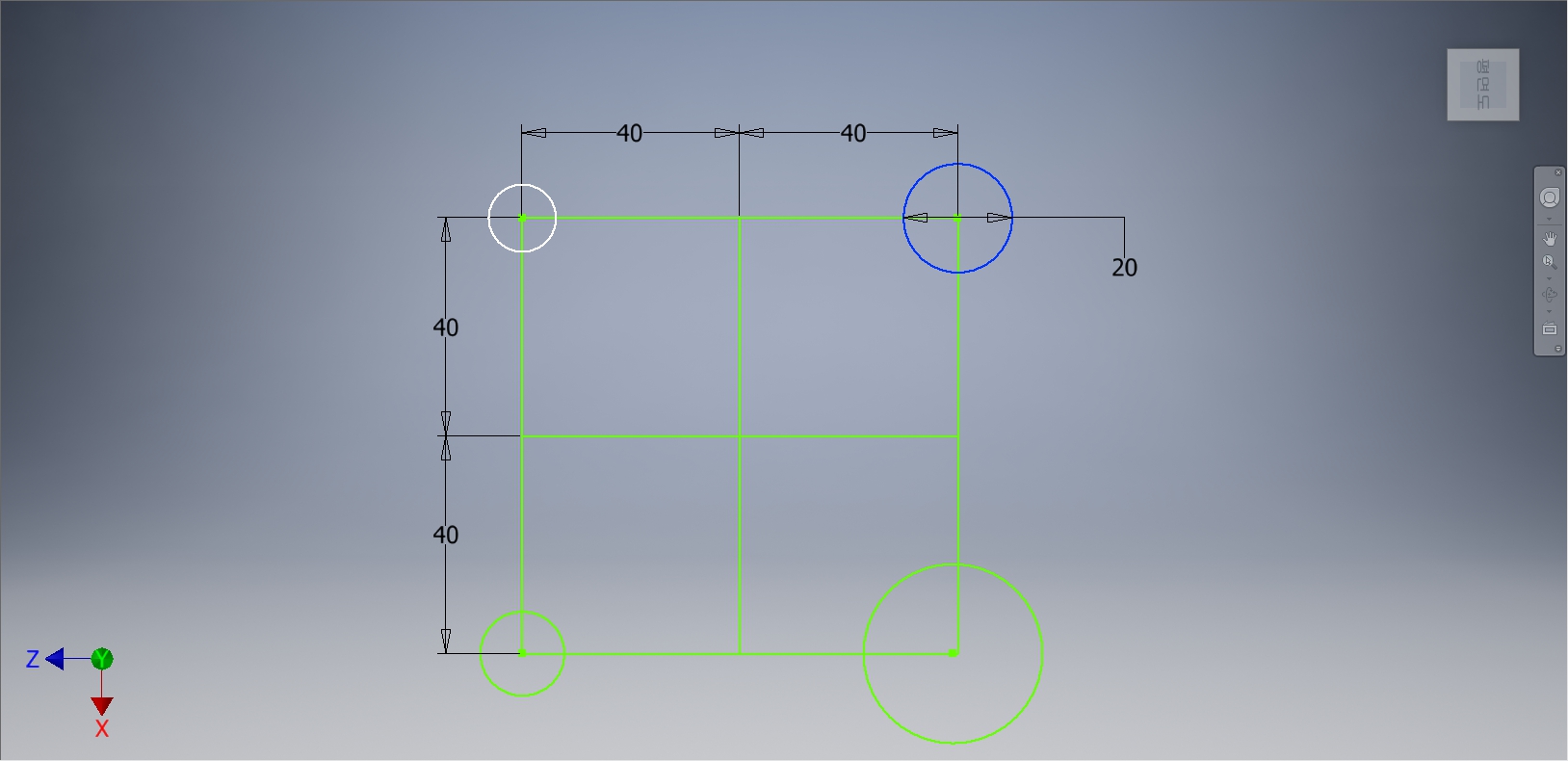
마우스 포인터를 오른쪽 윗부분의 원으로 이동하여 마우스 왼쪽 버튼으로 중심원을 클릭한다. 마우스 포인터를 왼쪽 윗부분의 원으로 이동하여 중심원을 마우스 왼쪽 버튼으로 클릭한다.

왼쪽 윗부분의 중심점원이 오른쪽 윗부분의 중심점원과 같이 같은 크기로 변경된며, '동일 구속조건' 상태로 변경된다.

나머지 원들도 같은 형태로 진행하는데 먼저 오른쪽 윗부분의 원을 먼저 선택하고 왼쪽 아랫부분의 원선택, 오른쪽 윗부분의 원을 먼저 선택하고 오른쪽 아랫부분의 원선택한다. 나머지 원들도 동일한 크기의 원으로 변경되면서 '동일 구속조건' 상태로 변경된다.
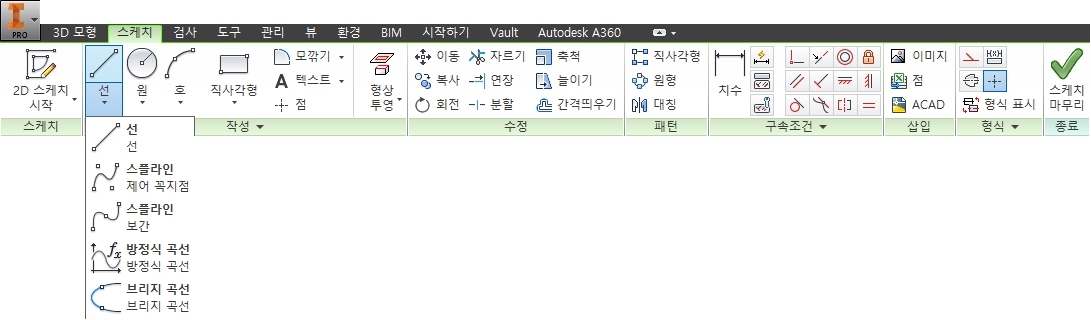
[스케치] 탭에서 [작성] 패널 - [선] - [선] 도구를 선택한다.
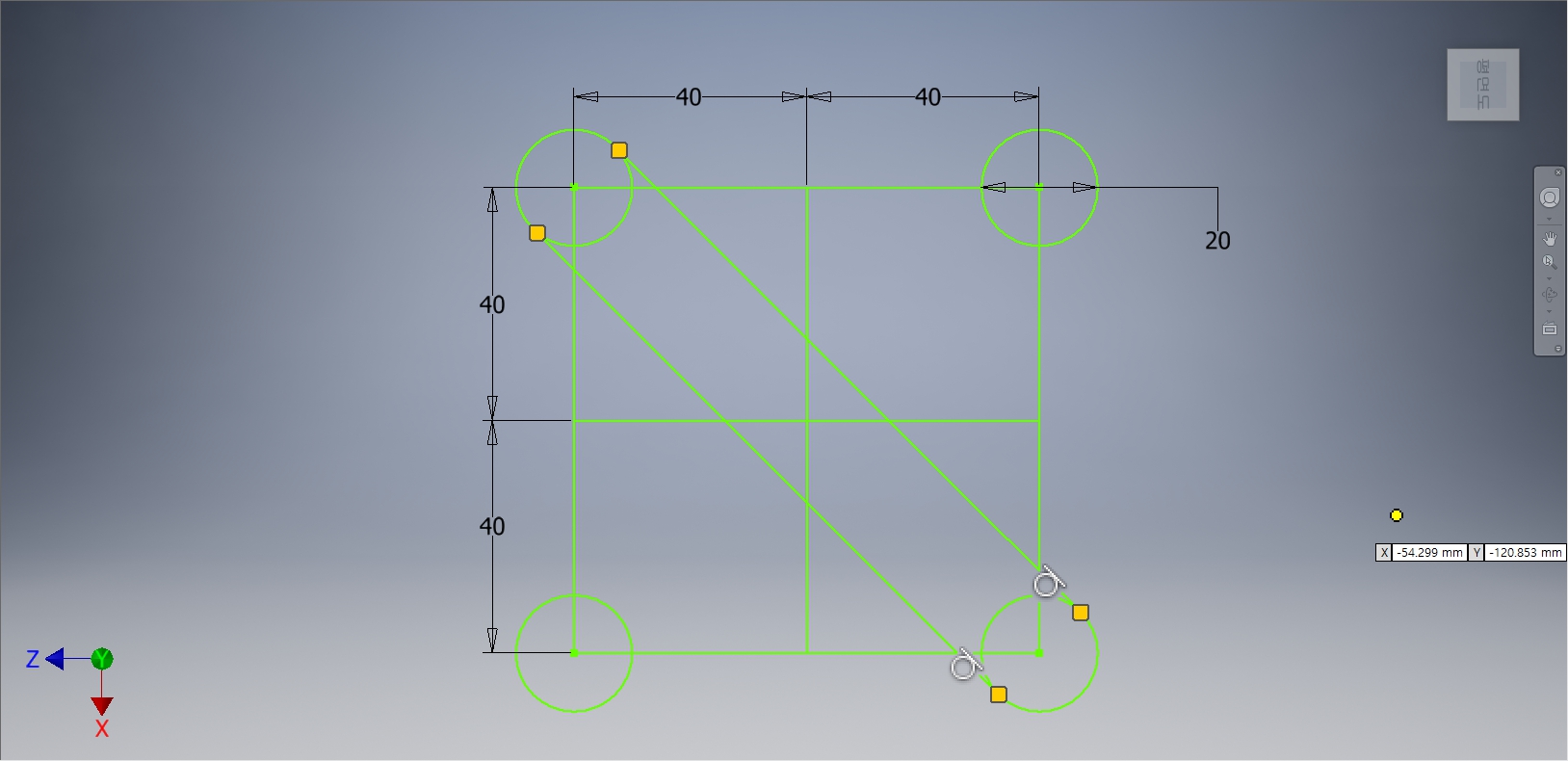
왼쪽 위의 원에서 임의의 점을 지정하여 클릭하고, 오른쪽 아래의 원에서 접점을 이용하여 두 개의 선을 그려준다. 왼쪽 위의 원에서는 임의의 점을 지정하였기 때문에 '접선 구속조건' 상태가 아니다.

[스케치] 탭 - [구속조건] 패널 - [접선]을 선택한다.
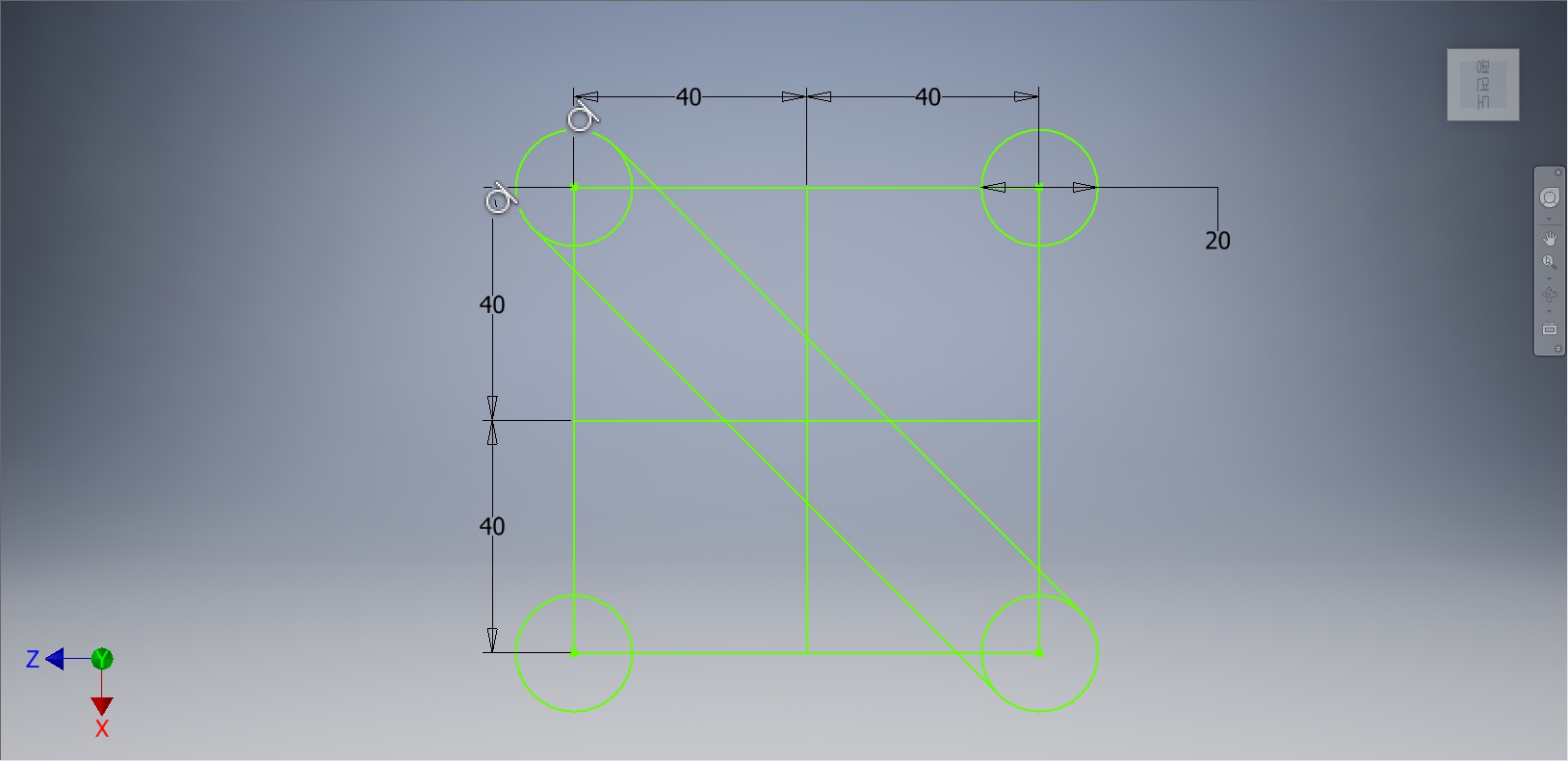
왼쪽의 선과 원, 오른쪽의 선과 원을 각각 선택해 주면 [접선 구속조건] 상태로 변경되면서 원과 선이 접하는 상태로 수정된다.
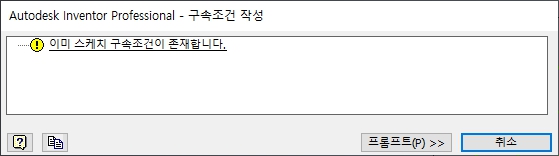
만약 아랫부분의 원과 선을 [접선]으로 지정하면, [Autodesk Inventor Professional - 구속조건 작성] 대화상자가 나타나면서 '이미 스케치 구속조건이 존재합니다.'라는 에러 메시지가 나타난다. [취소] 버튼을 클릭한다.

[스케치] 탭에서 [구속조건] 패널 - [치수]를 선택한다.

마우스 왼쪽 버튼으로 왼쪽 대각선을 클릭하고 마우스 포인터를 왼쪽으로 이동시켜 보면 수직 치수가 나타난다. 만약에 아랫쪽으로 이동시켜 보면 수평 치수가 나타난다. 이때 왼쪽 대각선을 다시 한번 클릭해 준다.
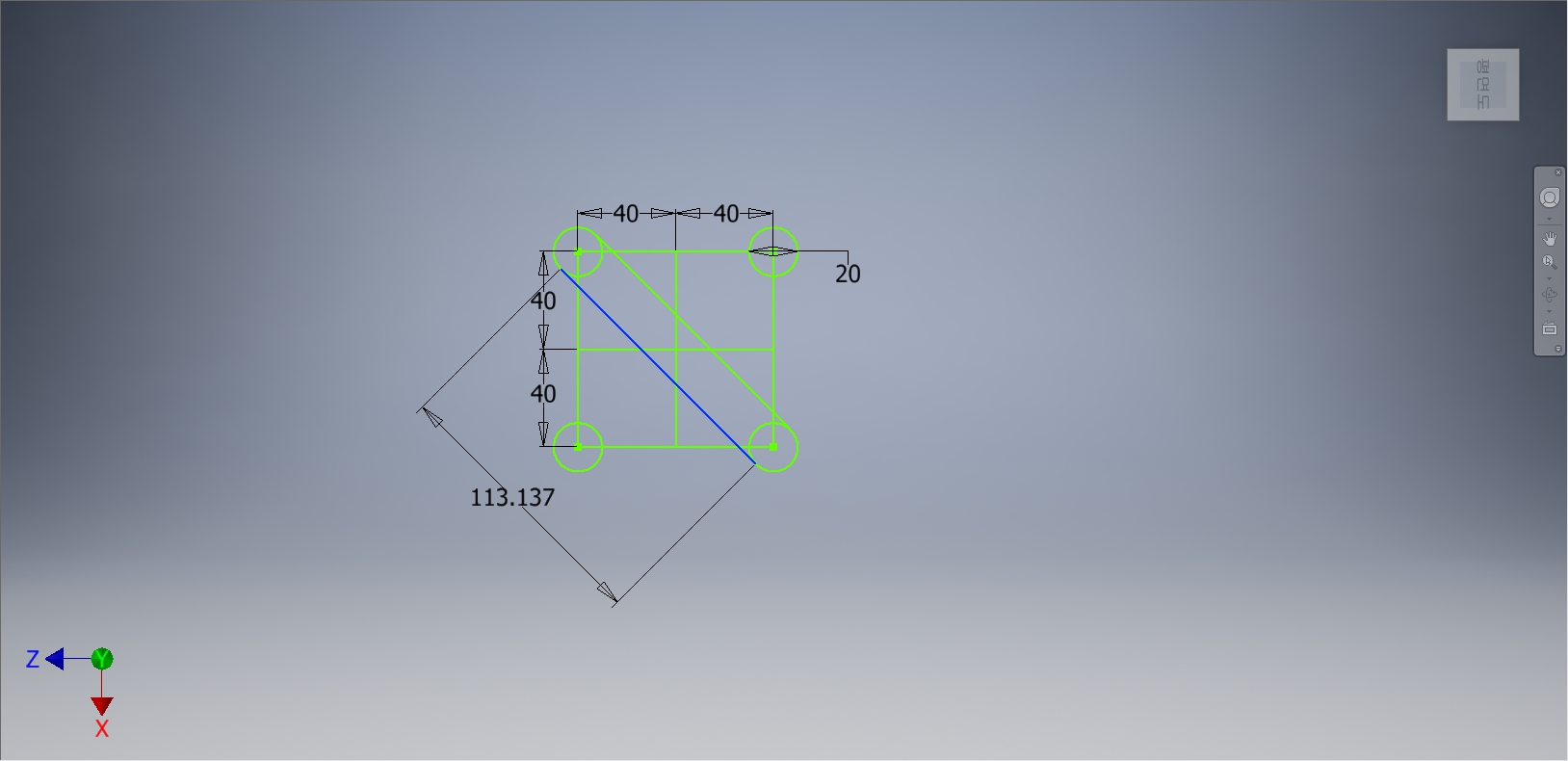
대각선 치수가 나타나면 클릭해서 치수값을 기대로 하고 치수를 형성시켜 준다.

치수를 지정하면 [Autodesk Inventor Professional - 선형 치수 작성] 대화상자가 나타나면서 '이 치수를 추가하면 스케치가 과도하게 구석됩니다. 연계 치수를 작성하려면 승인을 선택하십시오.'라는 메시지가 나타난다. [승인] 버튼을 클릭한다.

대각선으로 선형치수가 나타난다.

[스케치] 탭에서 [구속조건] 패널 - [치수]를 선택한다.

마우스 왼쪽 버튼을 이용하여 왼쪽 대각선을 선택하고, 중간 가로선을 선택한다.
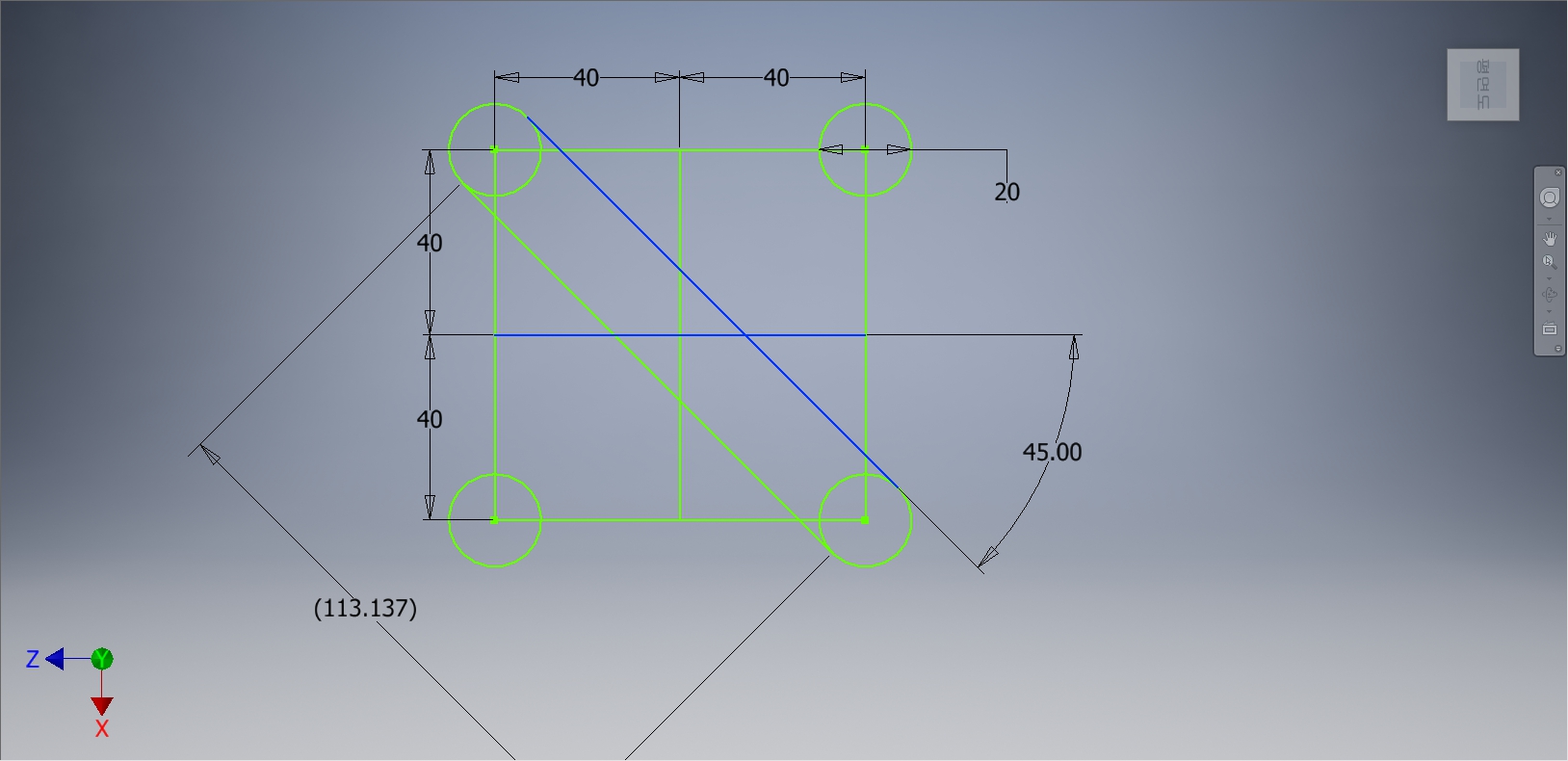
마우스 포인터를 오른쪽으로 이동시켜 보면 중간수평선을 기준으로 밑으로 내려오면 45도가 표시되고 위로 올라가면 135도가 표시된다.

치수를 지정하면 [Autodesk Inventor Professional - 선형 치수 작성] 대화상자가 나타나면서 '이 치수를 추가하면 스케치가 과도하게 구석됩니다. 연계 치수를 작성하려면 승인을 선택하십시오.'라는 메시지가 나타난다. [승인] 버튼을 클릭한다.
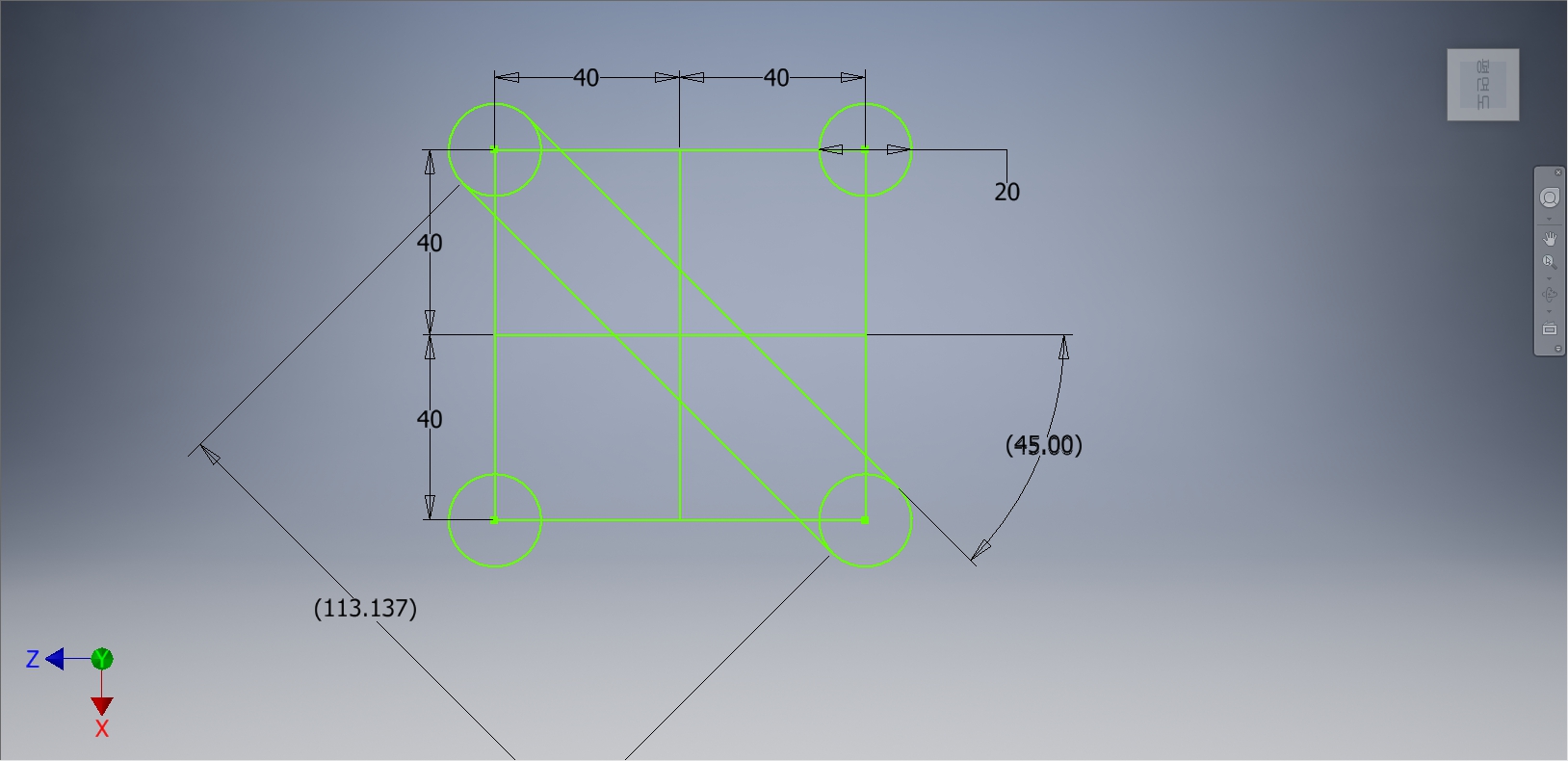
위치를 지정을 하여 클릭해주면 각도 치수가 나타난다.
'IT정보 > 인벤터(Inventor) 따라하기' 카테고리의 다른 글
| 오토데스크(Autodesk) 인벤터(Inventor) 따라하기 - 12. 완전상태 연습하기 (4) | 2022.02.21 |
|---|---|
| 오토데스크(Autodesk) 인벤터(Inventor) 따라하기 - 11. 스케치의 정의 상태 (6) | 2022.02.20 |
| 오토데스크(Autodesk) 인벤터(Inventor) 따라하기 - 9. 구속조건 알아보기 (4) | 2022.02.18 |
| 오토데스크(Autodesk) 인벤터(Inventor) 따라하기 - 8. 작업 환경 설정 (4) | 2022.02.17 |
| 오토데스크(Autodesk) 인벤터(Inventor) 따라하기 - 7. 직사각형, 슬롯, 폴리곤 그리기 (5) | 2022.02.16 |





댓글 영역