고정 헤더 영역
상세 컨텐츠
본문

[구속조건]이란 2D 스케치의 기하학적인 형상을 구속시키는 기능을 말한다. 이러한 구속조건을 정확하게 이해하고 스케치나 모델링 작업을 진행해야만 발생되는 오류를 줄일 수 있고, 아울러 기하학적인 형상을 만드는데 쉽게 접근할 수 있다.
1. 구속조건 설정

[도구] 탭에서 [옵션] 패널 - [응용프로그램 옵션]을 선택한다.
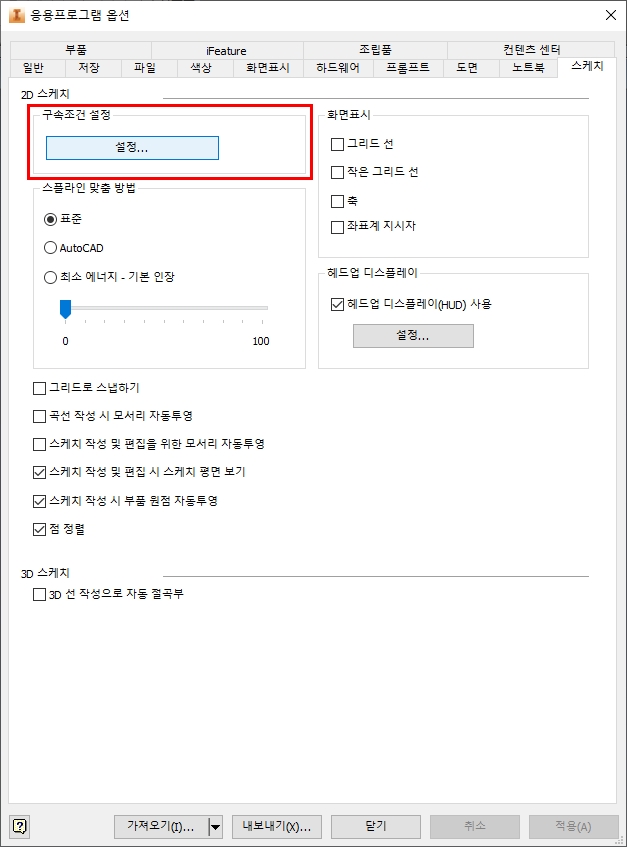
[응용프로그램 옵션] 대화상자가 나타나면 [스케치] 탭을 눌러서 [구속조건 설정] - [설정] 단추를 클릭한다.
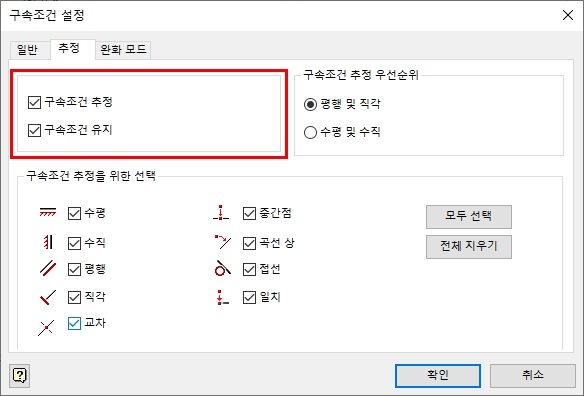
[구속조건 설정] 대화상자에서 [추정] 탭을 클릭하고 '구속조건 추정'과 '구속조건 유지' 앞의 체크상자에 체크가 되도록 설정하고 [확인] 단추를 클릭한다.
2. 구속조건 추정, 유지 상태 확인
스케치 작성 중 마우스 커서 근처에 적용되는 구속조건이 추정, 유지된다. 스케치를 작성할 때마다 어떠한 구속조건이 적용되는지 확인하며 작업을 진행해야 한다.
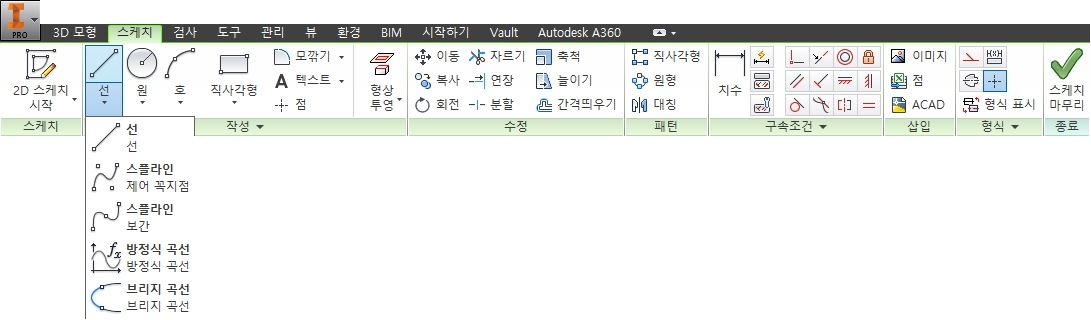
[스케치] 탭에서 [작성] 패널 - [선] - [선] 도구를 선택한다.
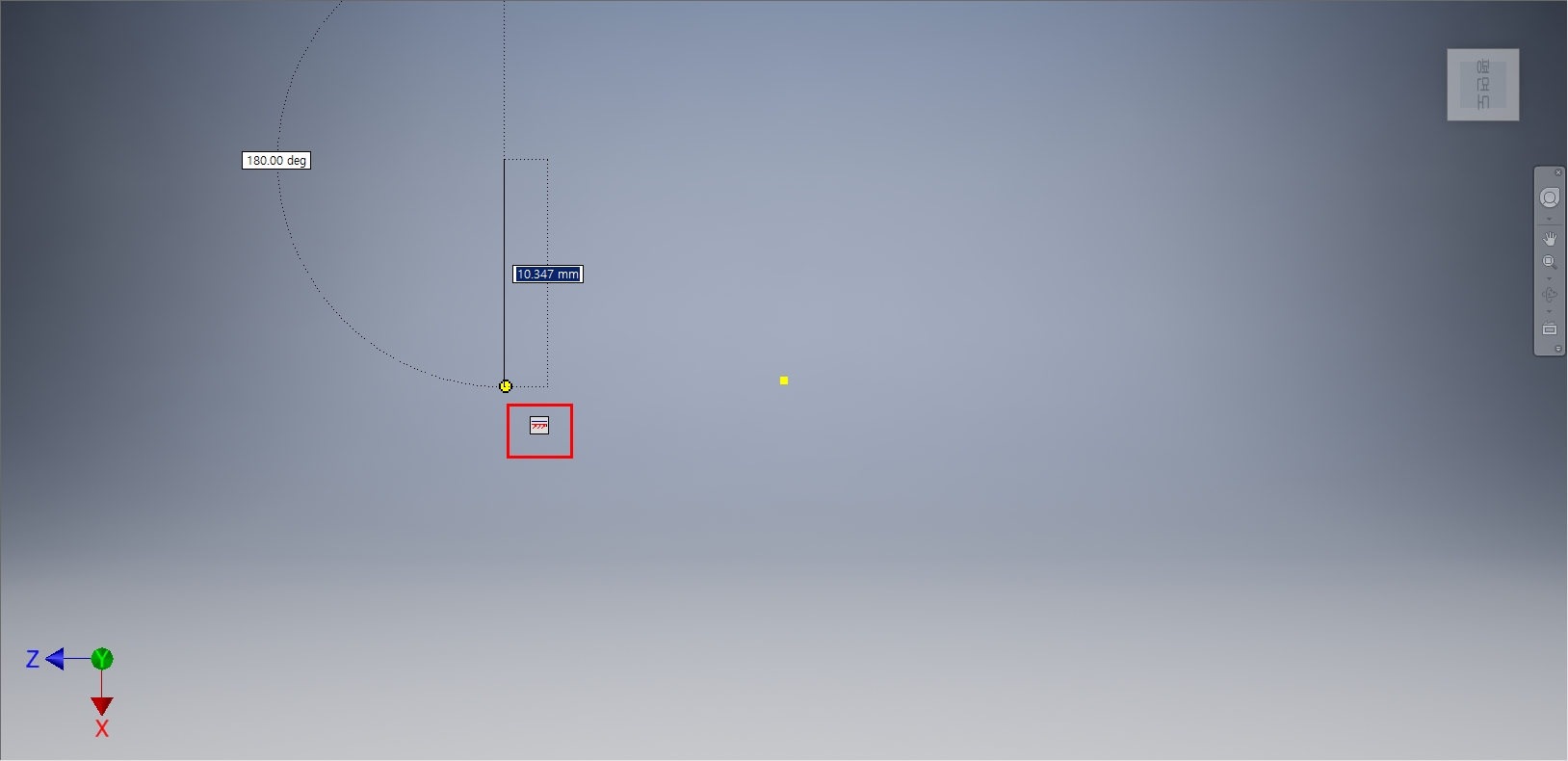
상기화면과 같이 화면의 왼쪽 윗부분의 임의의 점에서 마우스 왼쪽 버튼을 클릭하여 마우스 포인터를 아랫쪽으로 수식으로 이동시켜 본다. 마우스 포인터 부근에 빨간색으로 '구속조건 추정' 상태가 나타난다.
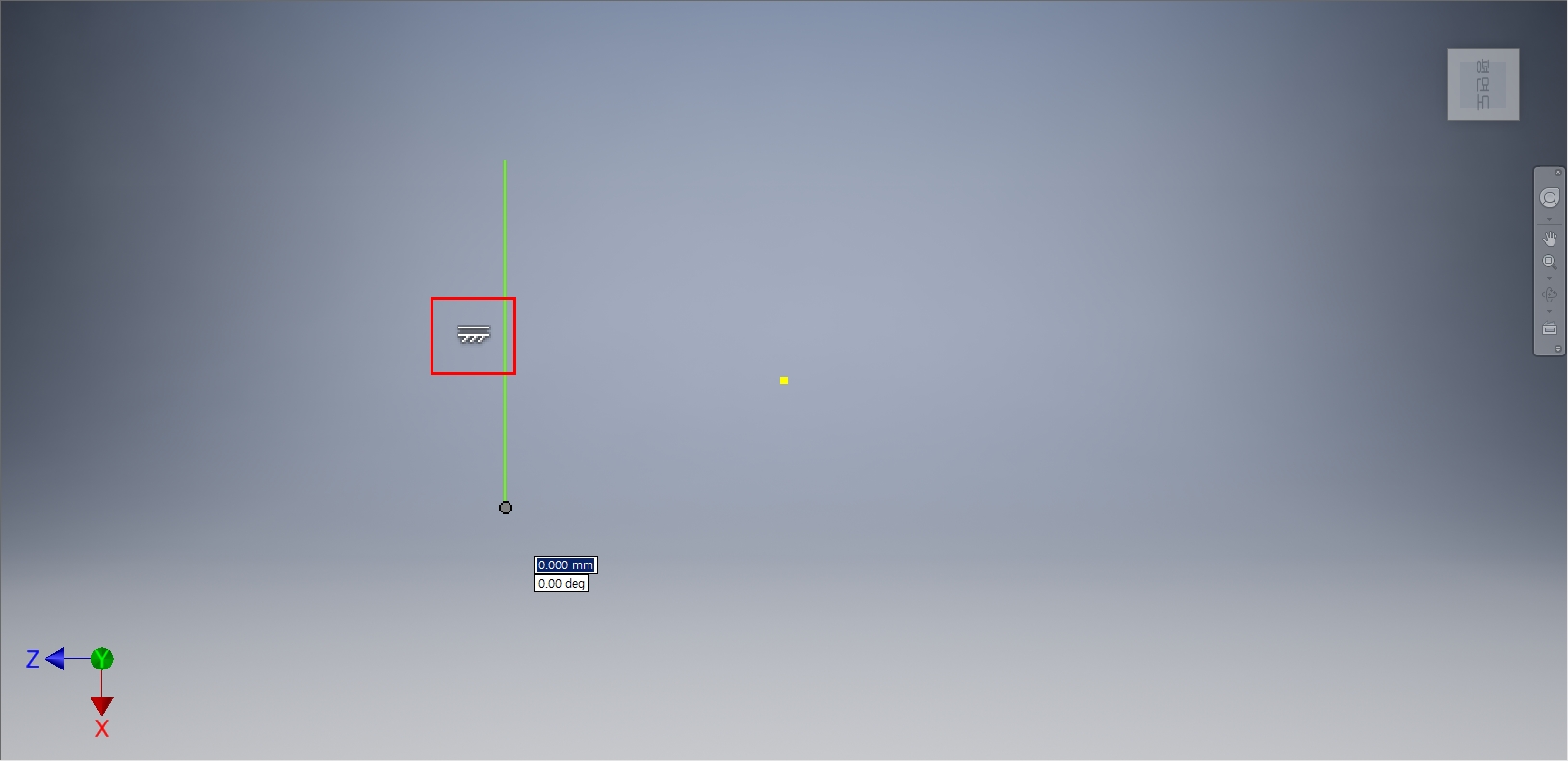
상기화면과 같이 화면의 왼쪽 아랫부분의 임의의 점에서 마우스 왼쪽 버튼을 클릭하여 두 번째 점을 지정하면 수직선이 형성되면서 흰색의 '구속조건 유지' 상태로 변경된다. [ESC]를 눌러서 명령을 종료한다.
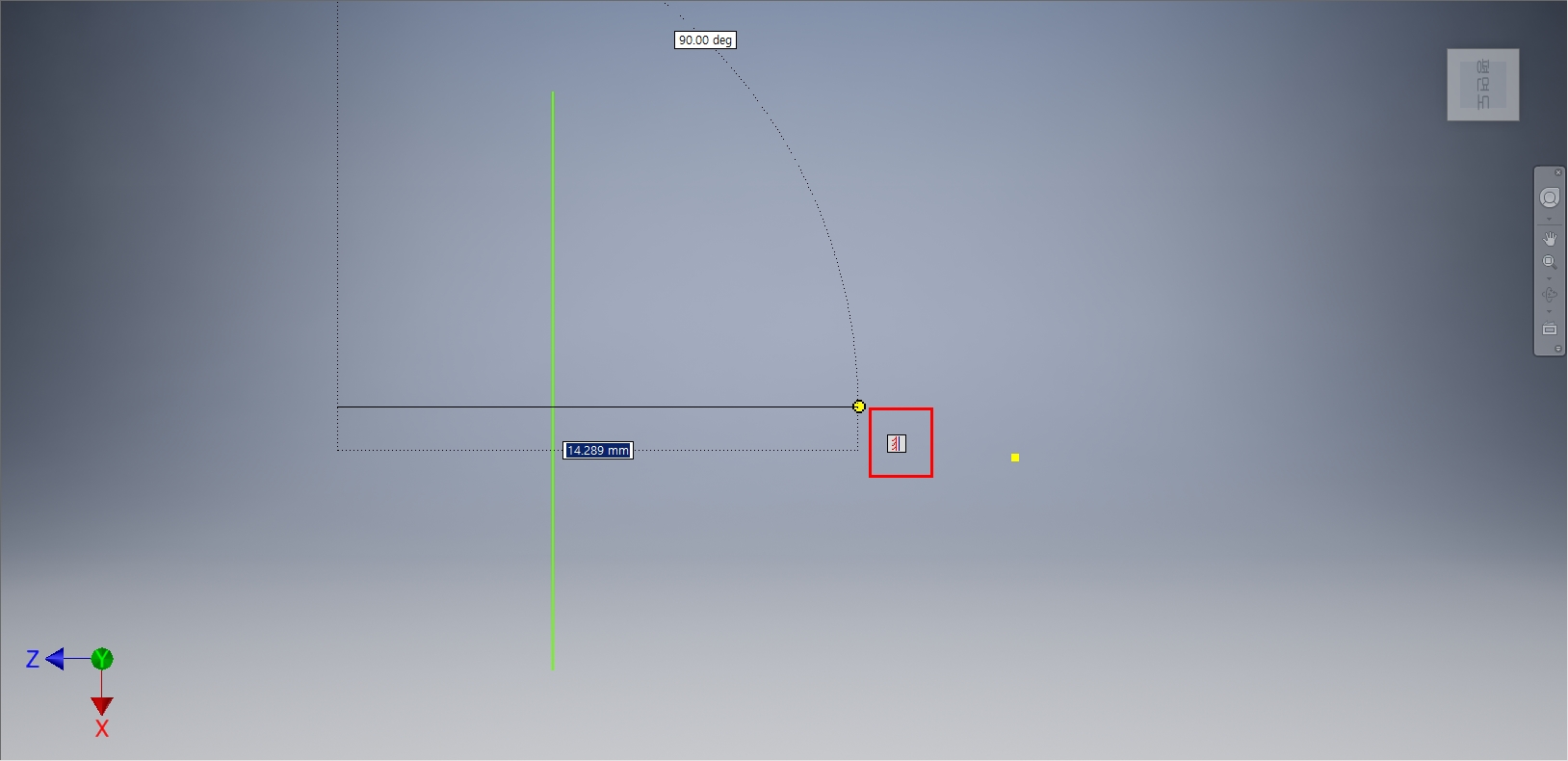
이번에는 상기화면과 같이 화면의 왼쪽 중간부분의 임의의 점에서 마우스 왼쪽 버튼을 클릭하여 마우스 포인터를 오른쪽으로 수평으로 이동시켜 본다. 마우스 포인터 부근에 빨간색으로 '구속조건 추정' 상태가 나타난다.
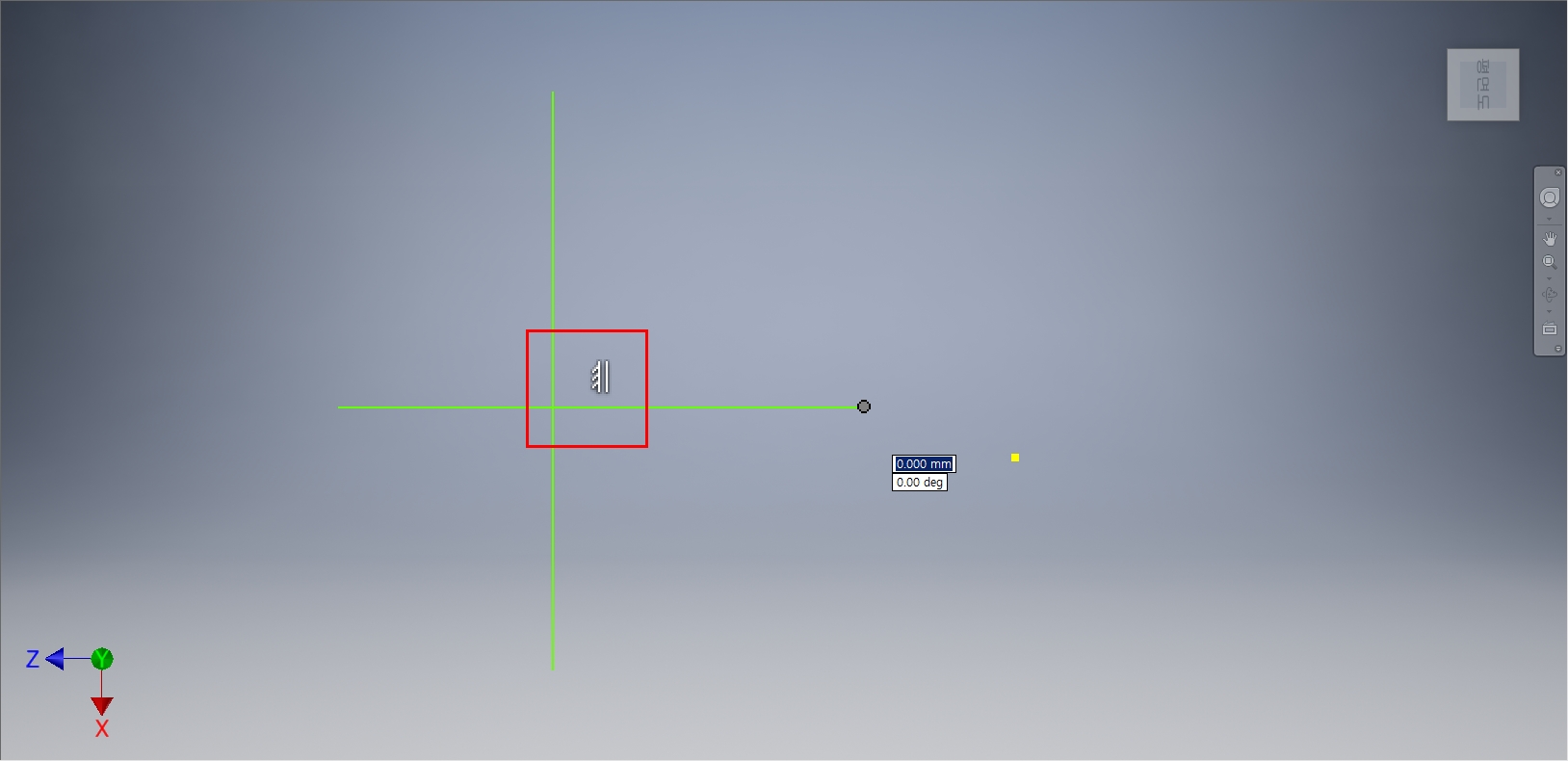
상기화면과 같이 화면의 오른쪽 부분의 임의의 점에서 마우스 왼쪽 버튼을 클릭하여 두 번째 점을 지정하면 수평선이 형성되면서 흰색의 '구속조건 유지' 상태로 변경된다. [ESC]를 눌러서 명령을 종료한다.
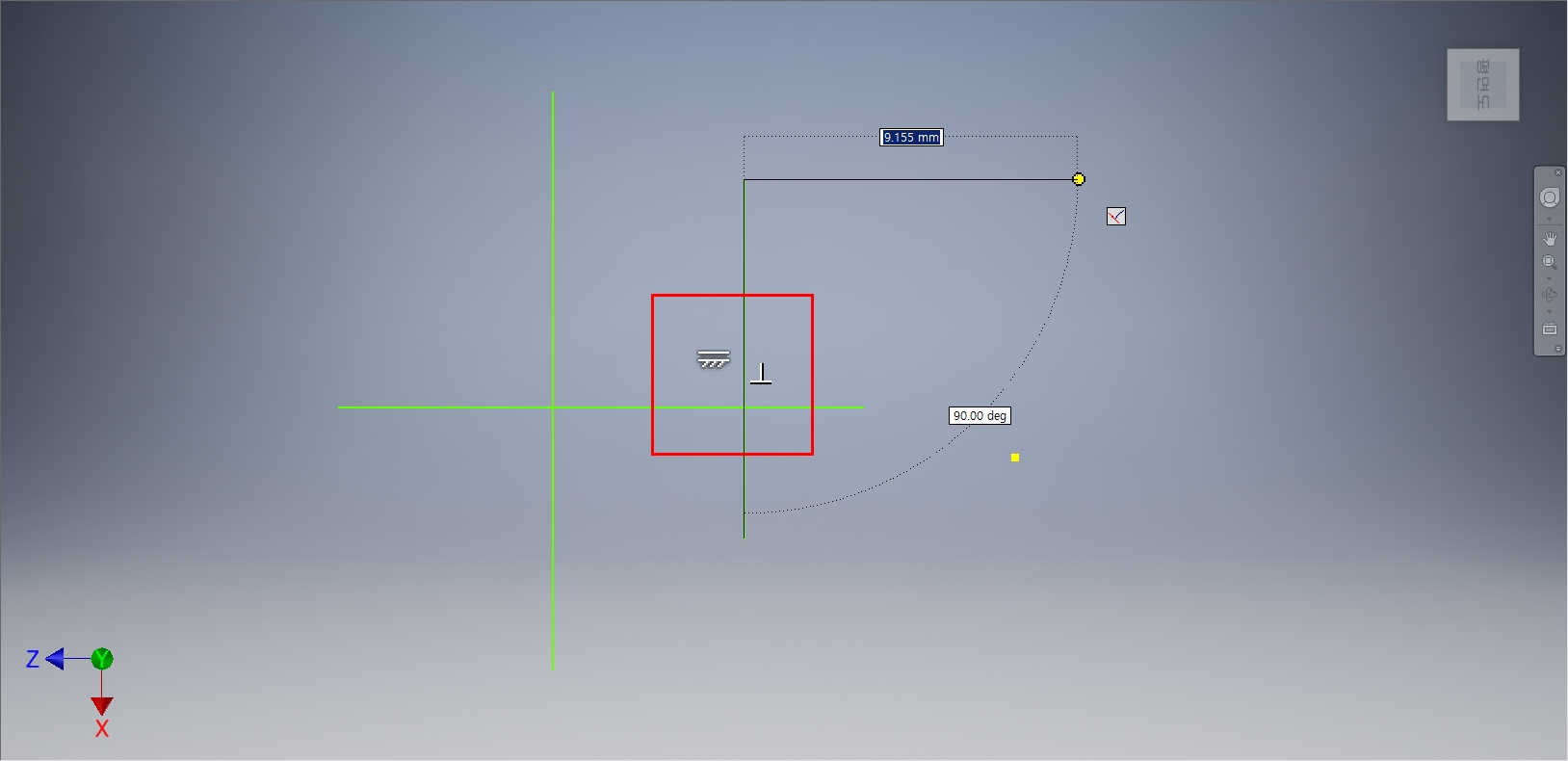
앞에서 그렸던 수직선 오른쪽 옆으로 상기화면과 같이 수직선을 먼저 그려주고 수평 방향으로 마우스를 이동시켜 본다. 화면의 중간에 수직상태의 구속조건과 직각상태의 구속조건이 나타난다.
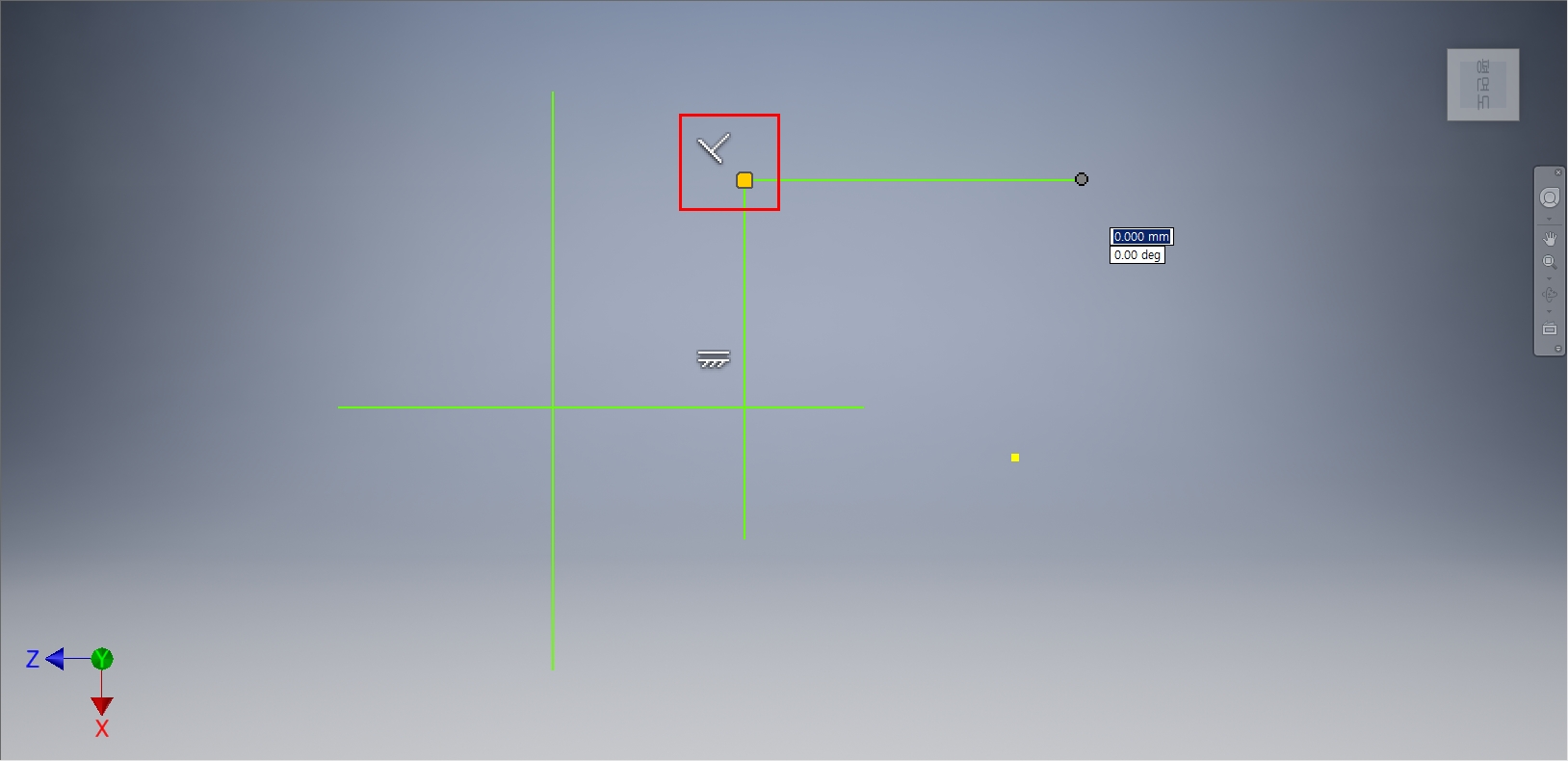
수평선이 형성되면 수평선과 수직선이 만나는 직각부분에서 '구속조건 유지' 상태로 변경되어 나타난다.
3. 구속조건의 종류 및 적용방법

[스케치] 탭 - [구속조건] 패널에서 구속조건에 관련된 도구모음들이 구성되어 있다.
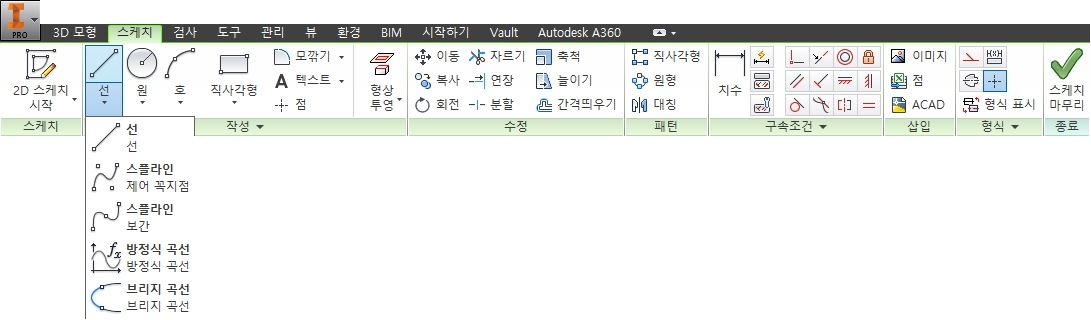
[스케치] 탭에서 [작성] 패널 - [선] - [선] 도구를 선택한다.
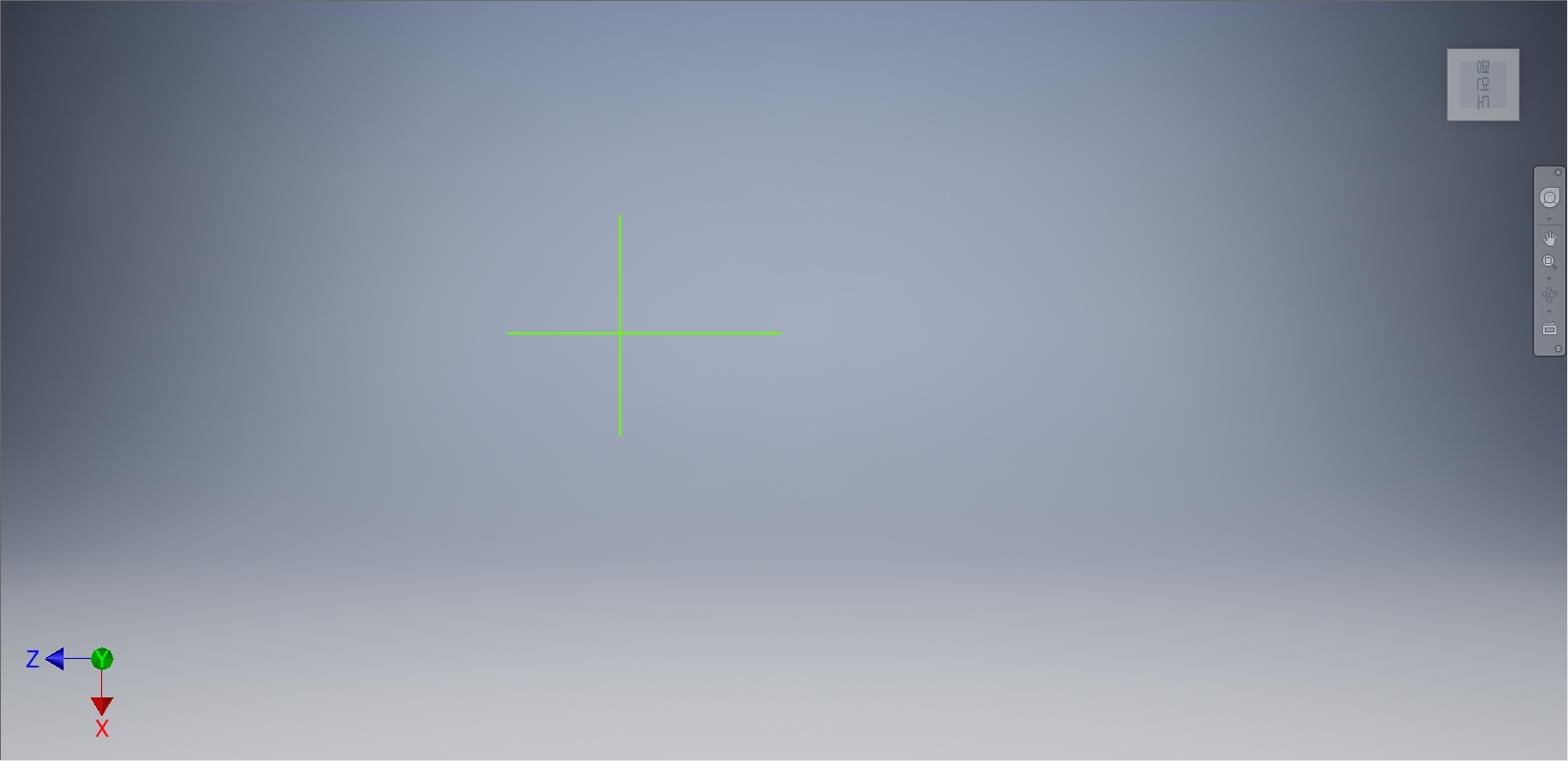
상기화면과 같이 십자형태로 수직선과 수평선을 그려준다.

[스케치] 탭 - [구속조건] 패널 - [일치 구속조건]을 선택한다.
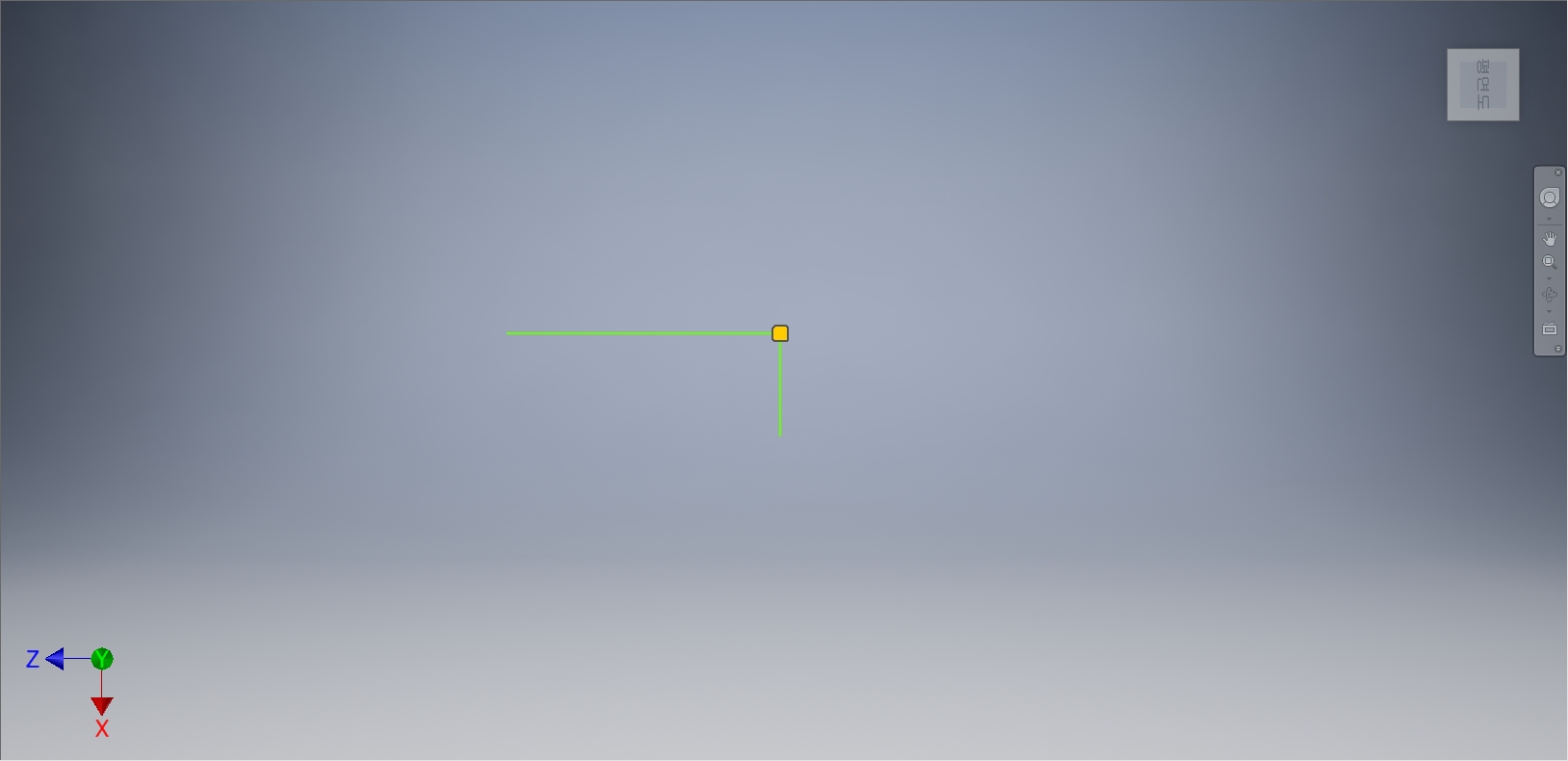
수직선의 윗점과 수평선의 오른쪽 점을 클릭한다. 수직선이 이동을 하면서 수평선의 오른쪽 점과 수직선의 윗점이 만나서 한점으로 모아지면서 구속조건이 형성된다. [CTRL + Z]를 눌러서 화면상에서 선을 없애준다.
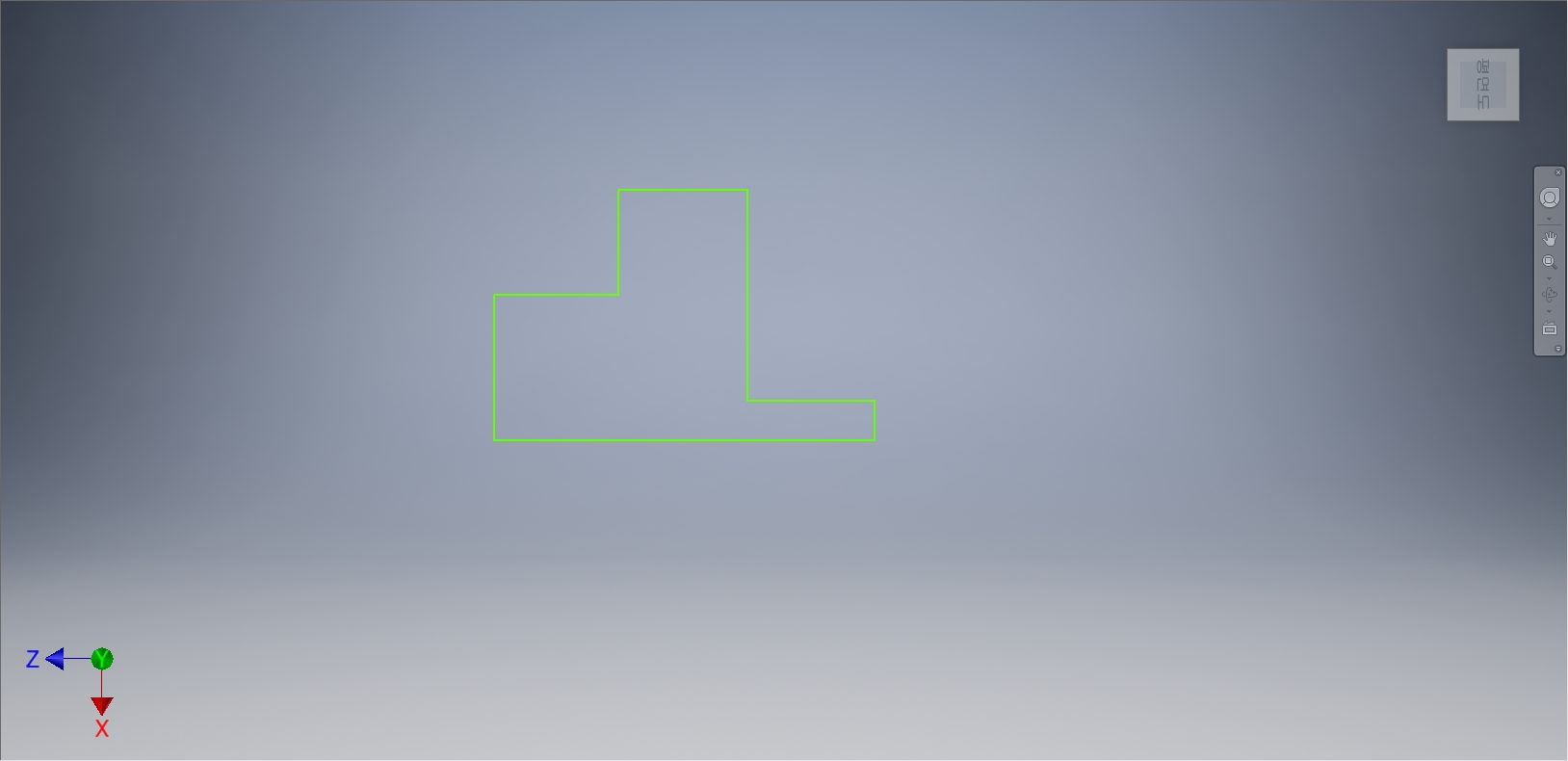
[스케치] 탭에서 [작성] 패널 - [선] - [선] 도구를 선택한다. 상기화면과 같이 수직/수평으로 도형을 그려준다.

[스케치] 탭 - [구속조건] 패널 - [동일선상 구속조건]을 선택한다.
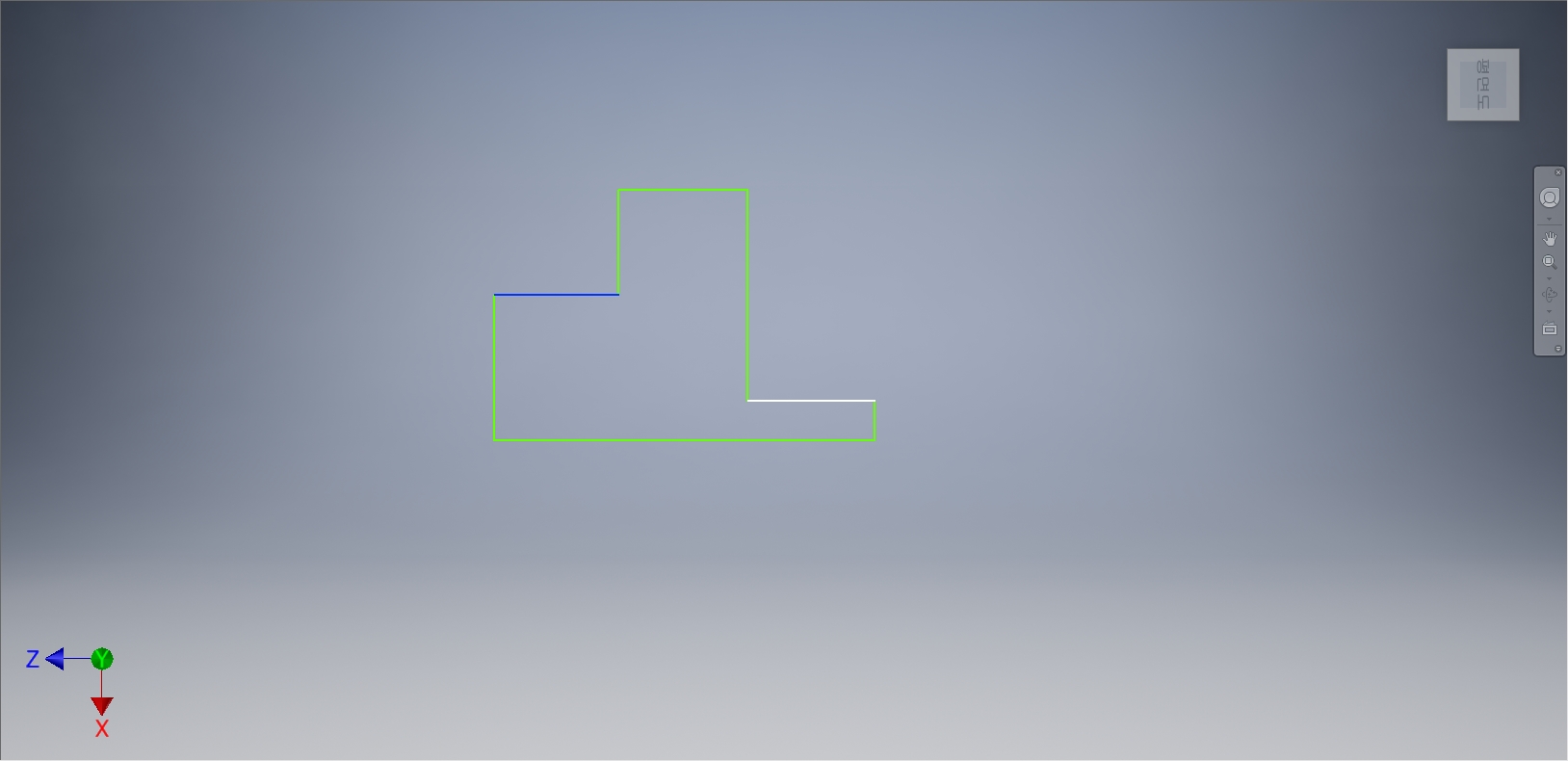
상기화면과 같이 왼쪽의 수평선(파란색)을 선택하고, 다음으로 오른쪽의 수평선(하얀색)을 선택한다.
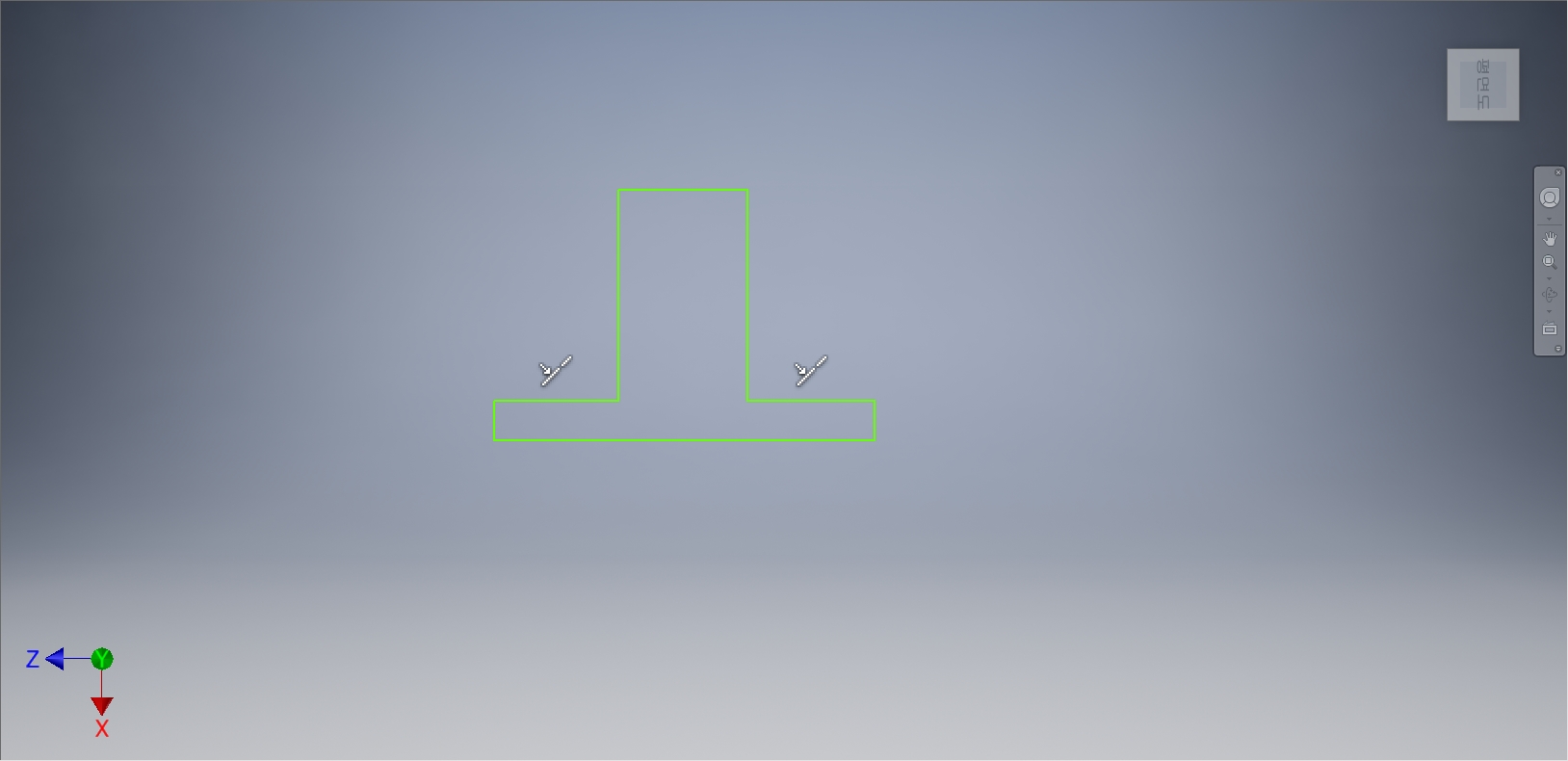
왼쪽의 수평선이 오른쪽 수평선과 동일선상으로 맞춰지며 흰색의 '동일선상 구속조건' 상태로 표시된다. [CTRL + Z]를 눌러서 화면상에서 선을 없애준다.

[스케치] 탭 - [작성] 패널 - [원] - [중심점 원] 도구를 선택한다.
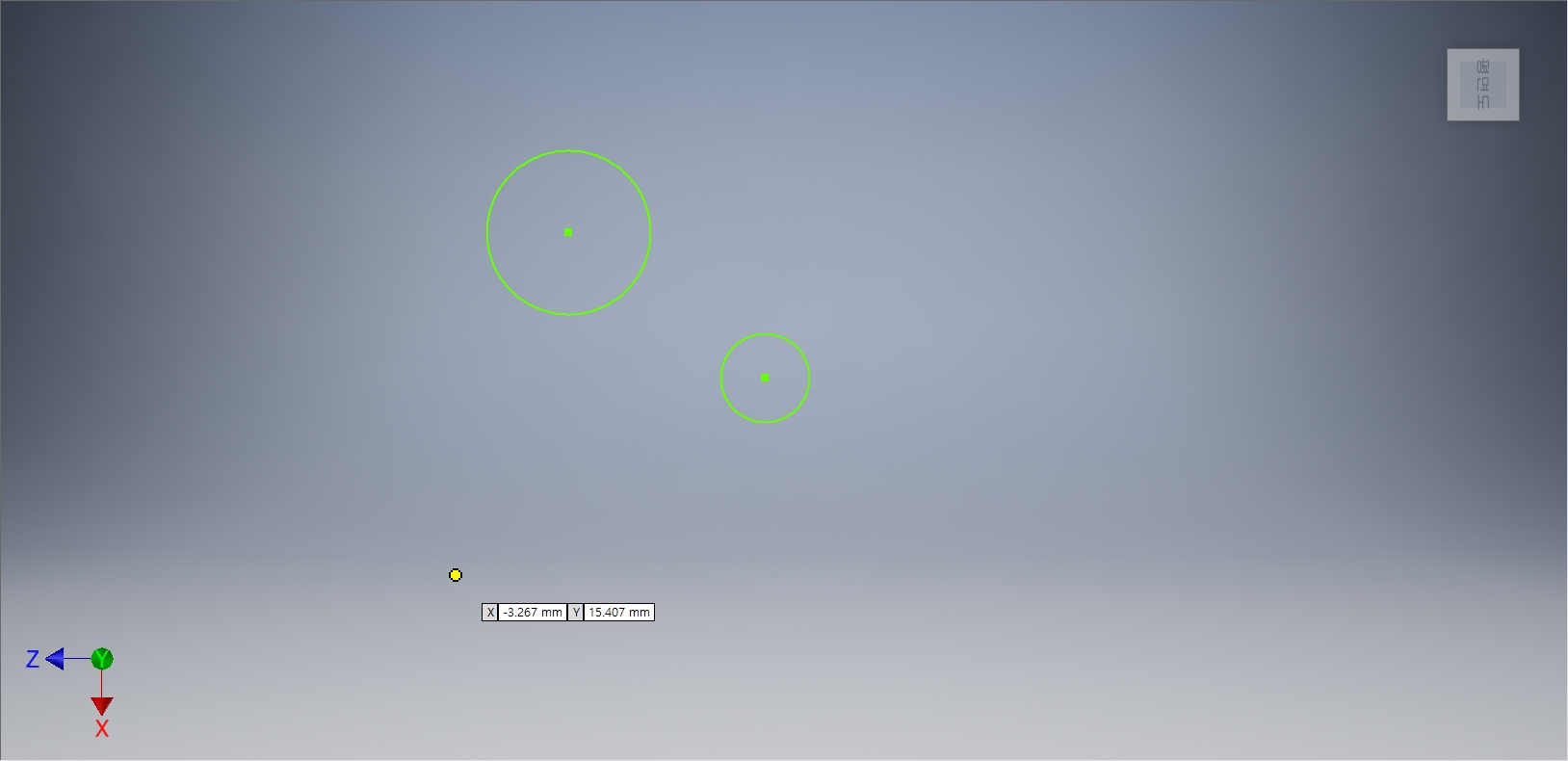
상기화면과 같이 원 두개를 상기화면과 같이 그려준다.

[스케치] 탭 - [구속조건] 패널 - [동심 구속조건]을 선택한다.
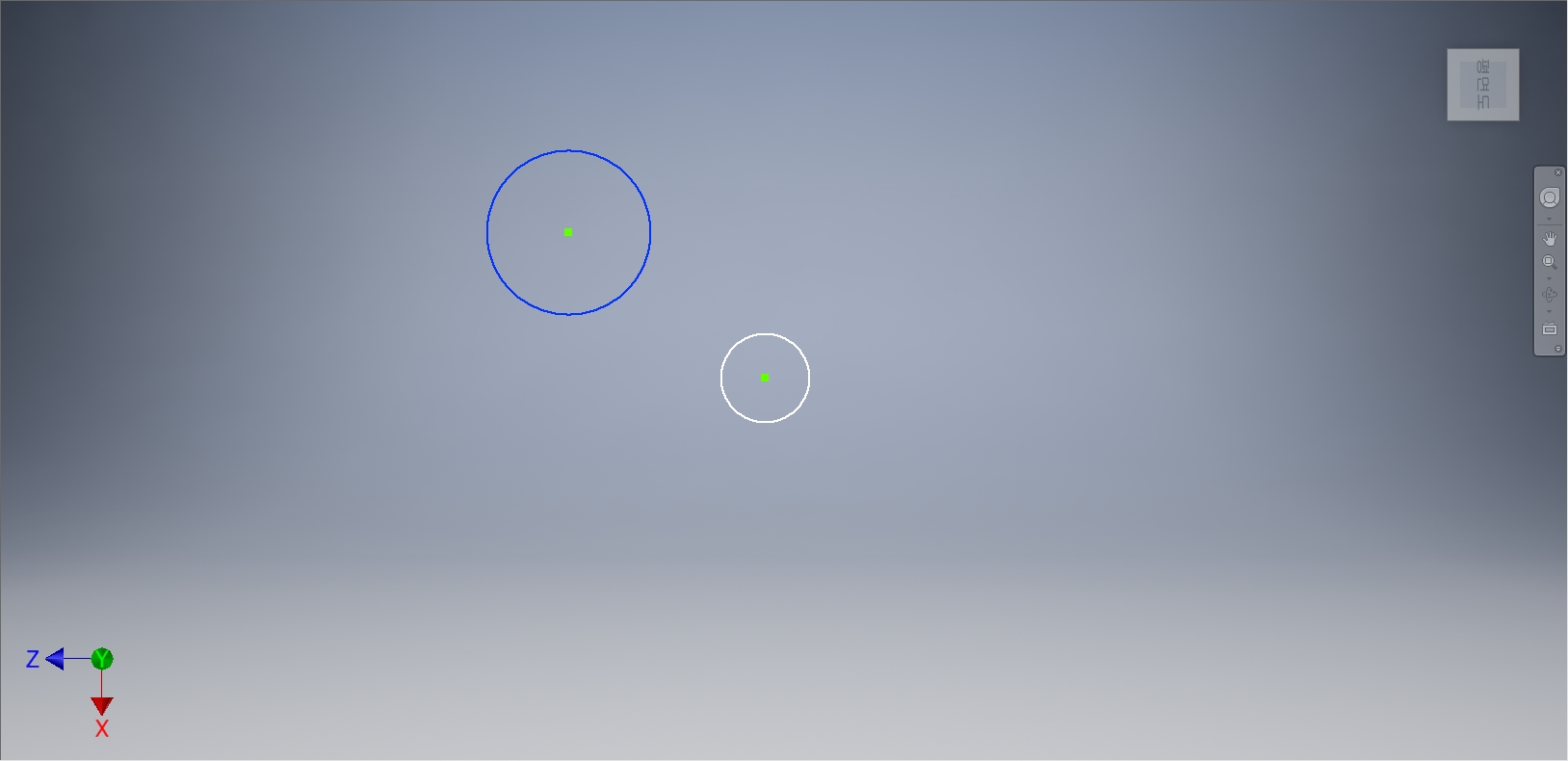
먼저 왼쪽의 원을 선택하고, 오른쪽 원을 선택한다.
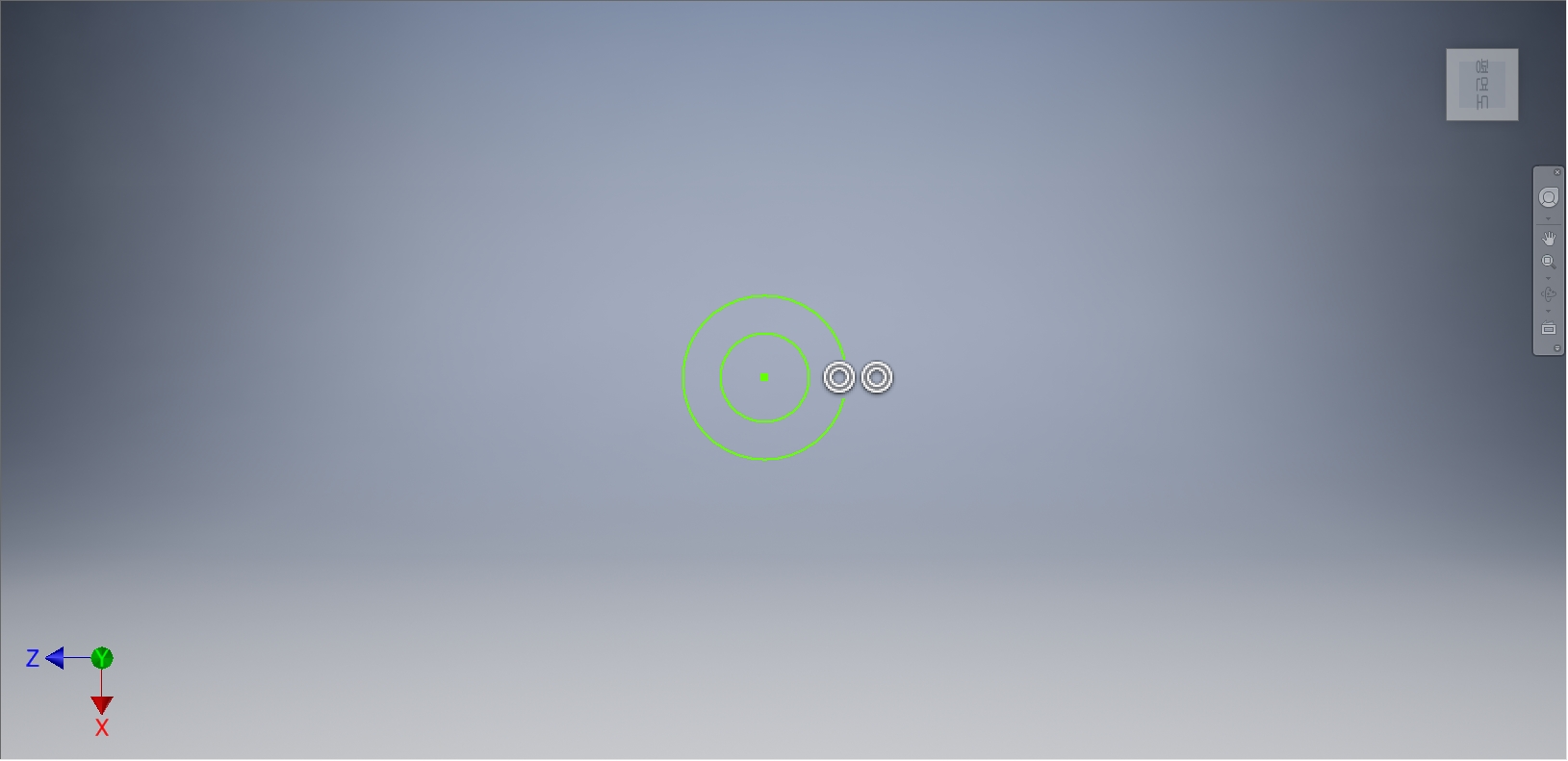
상기화면과 같이 원의 중심점이 모아지면서 흰색의 '동심 구속조건' 상태로 표시된다. [CTRL + Z]를 눌러서 화면상에서 원을 없애준다.
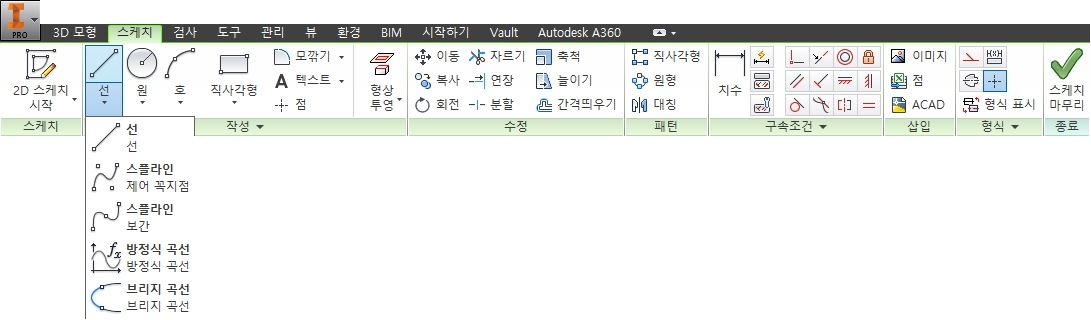
[스케치] 탭에서 [작성] 패널 - [선] - [선] 도구를 선택한다.
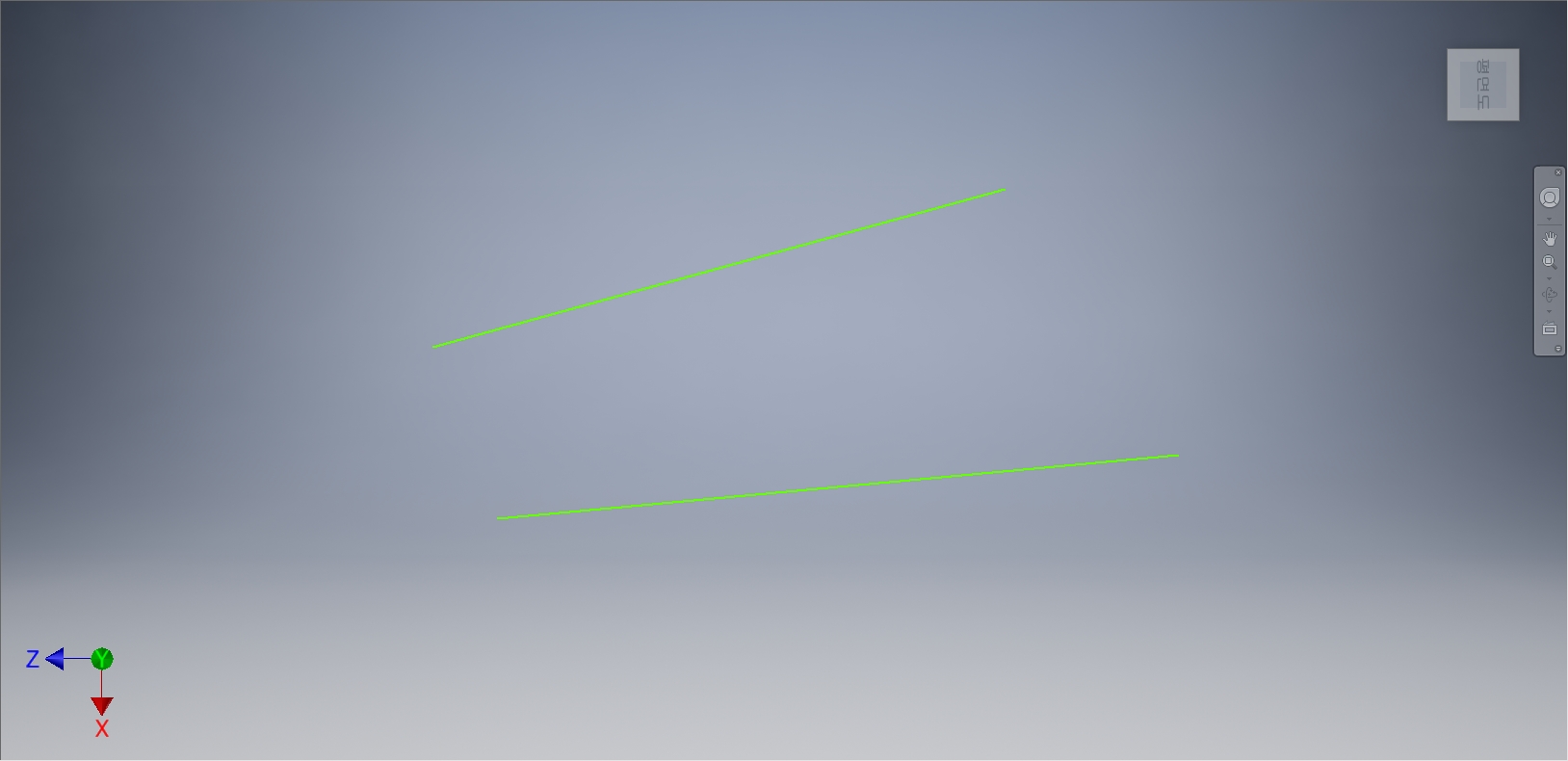
상기화면과 같이 두 개의 선을 그려준다.

[스케치] 탭 - [구속조건] 패널 - [평형 구속조건]을 선택한다.
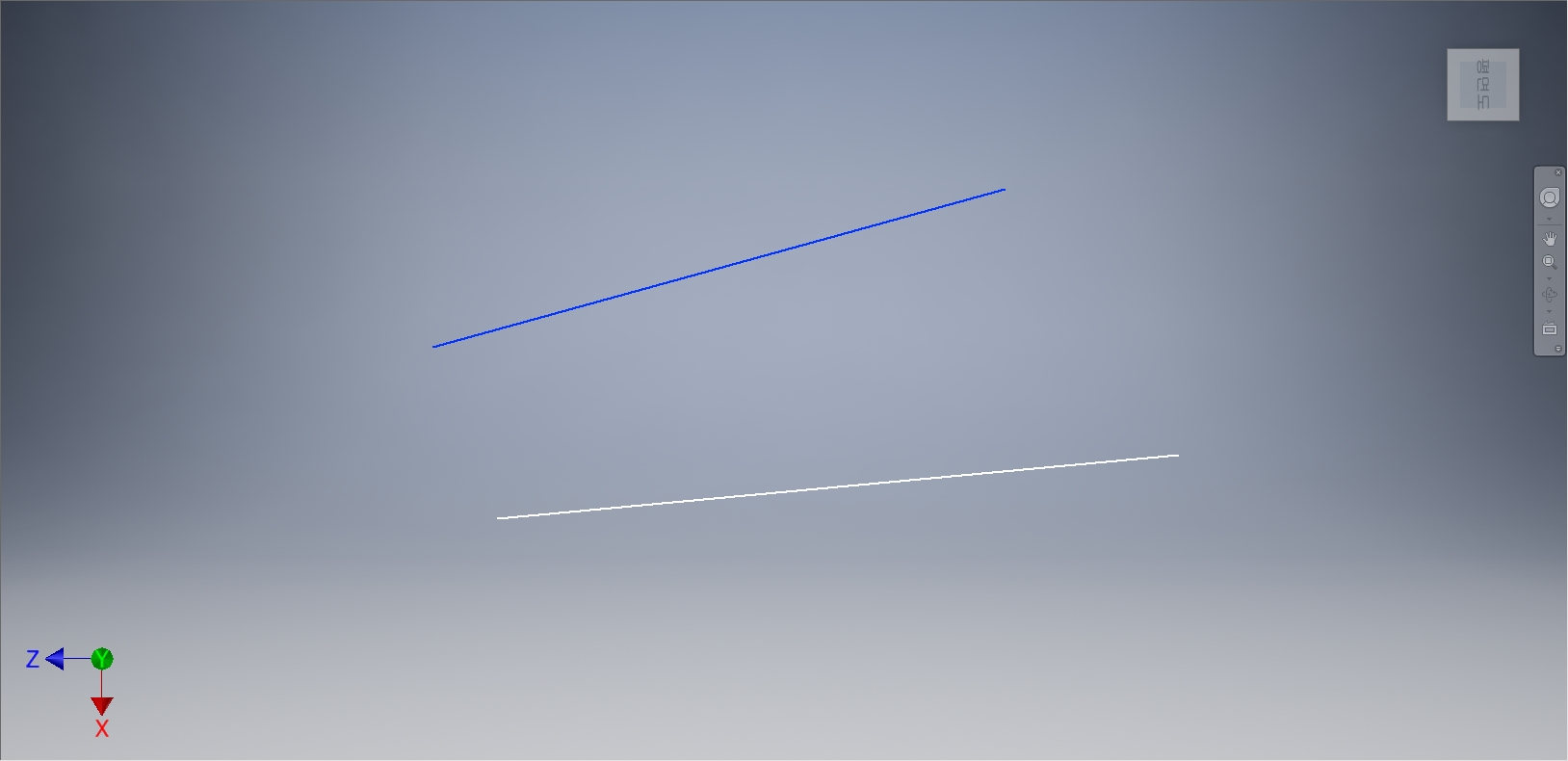
먼저 위의 선을 선택하고, 아래의 선을 선택한다.
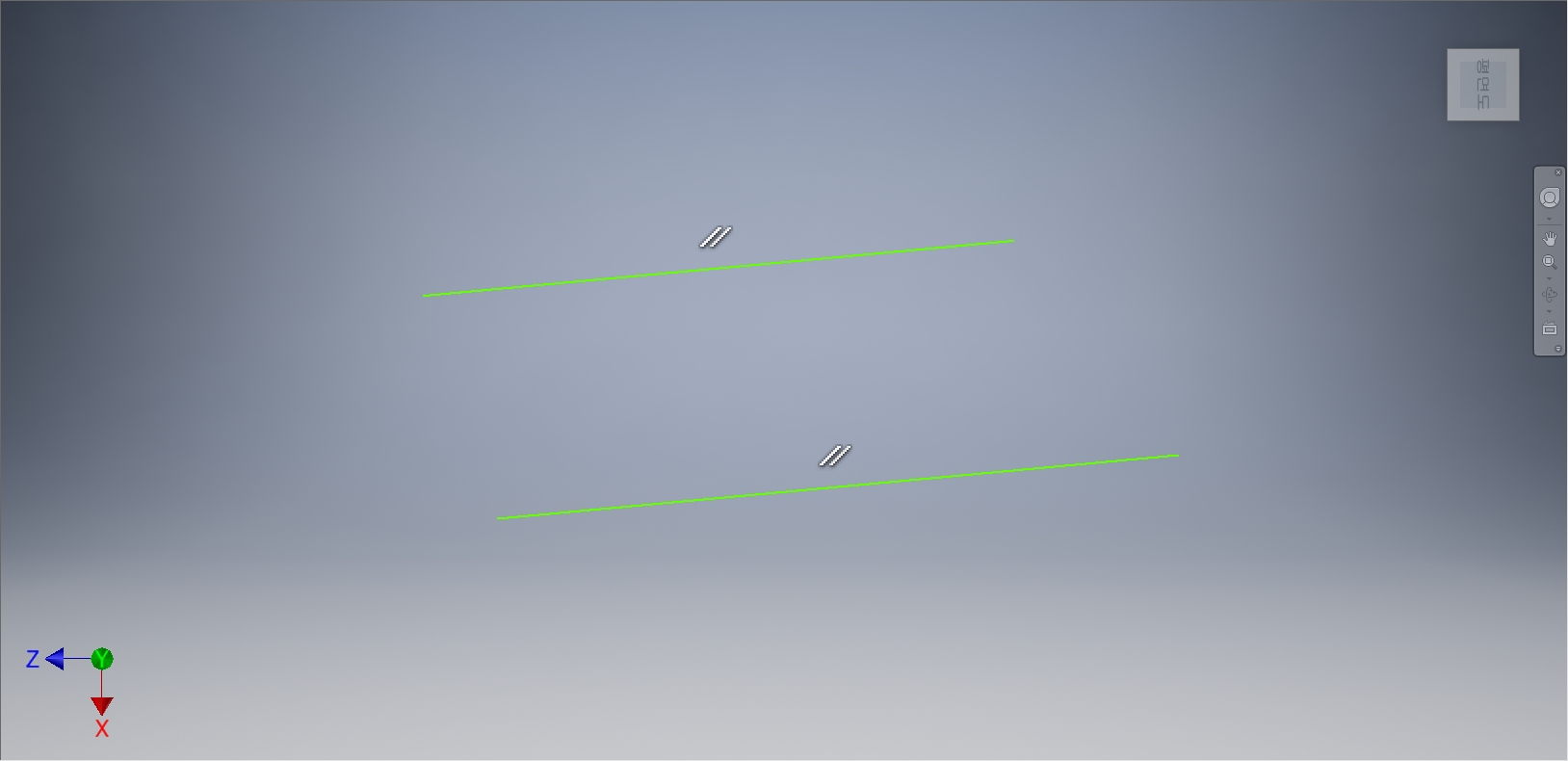
상기화면과 같이 위의 선이 아래의 선과 같이 평형상태가 되면서 흰색의 '평형 구속조건' 상태로 표시된다. [CTRL + Z]를 눌러서 화면상에서 선을 없애준다.
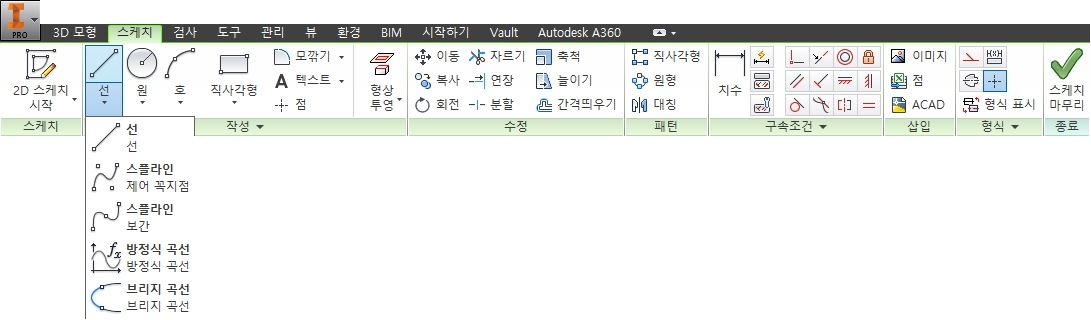
[스케치] 탭에서 [작성] 패널 - [선] - [선] 도구를 선택한다.
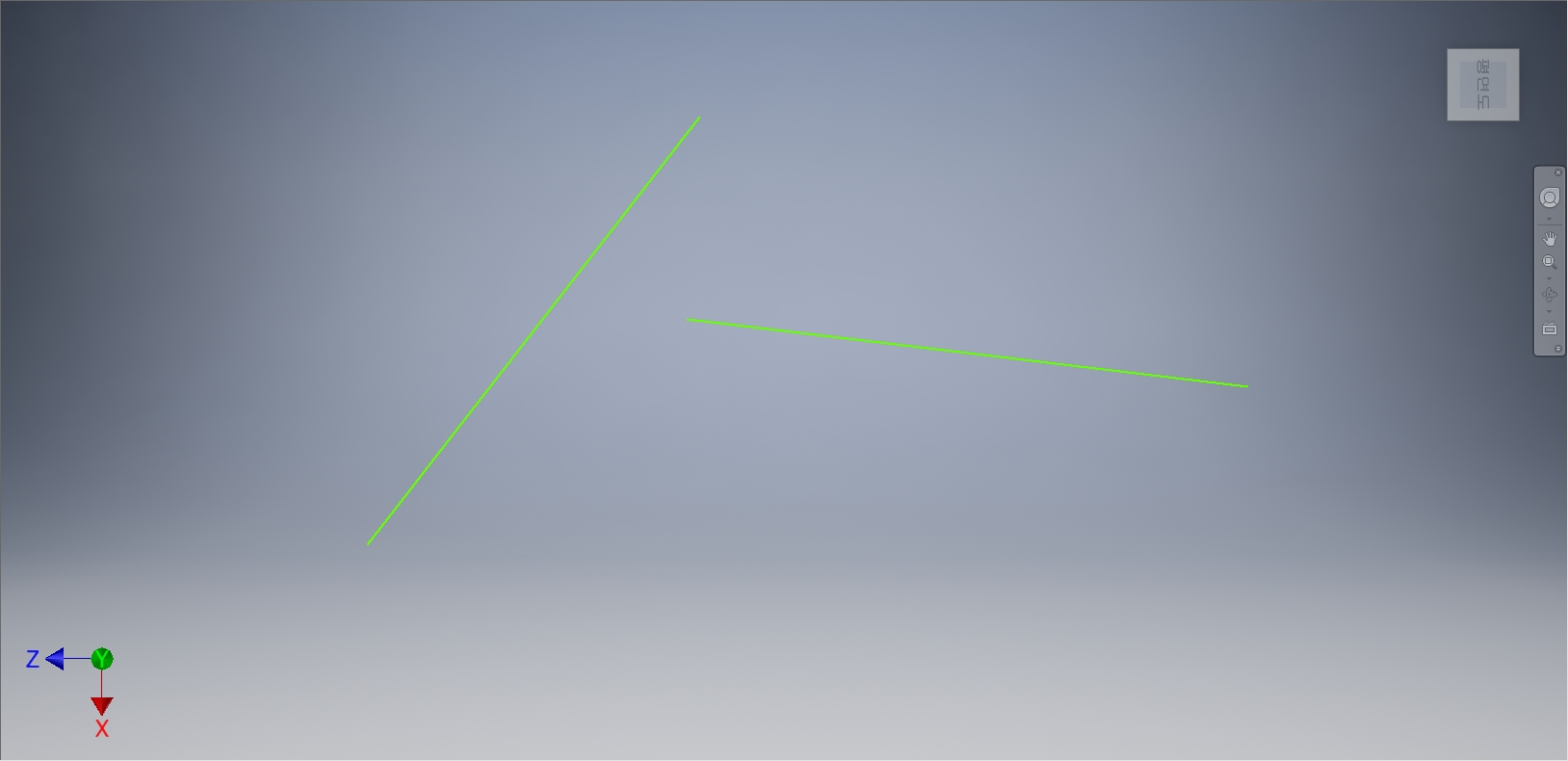
상기화면과 같이 두 개의 선을 그려준다.

[스케치] 탭 - [구속조건] 패널 - [직각 구속조건]을 선택한다.
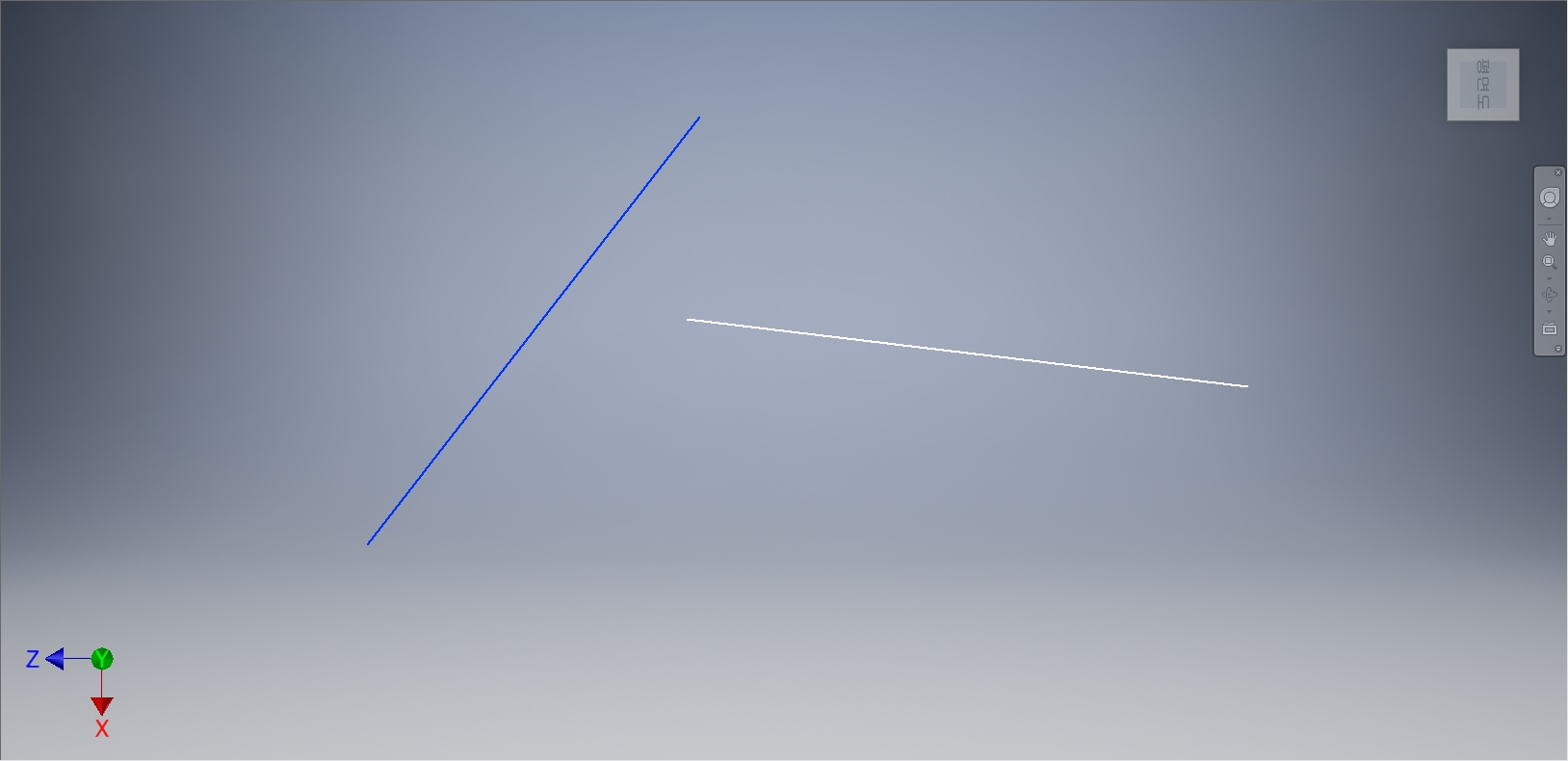
먼저 왼쪽의 선을 선택하고, 오른쪽의 선을 선택한다.
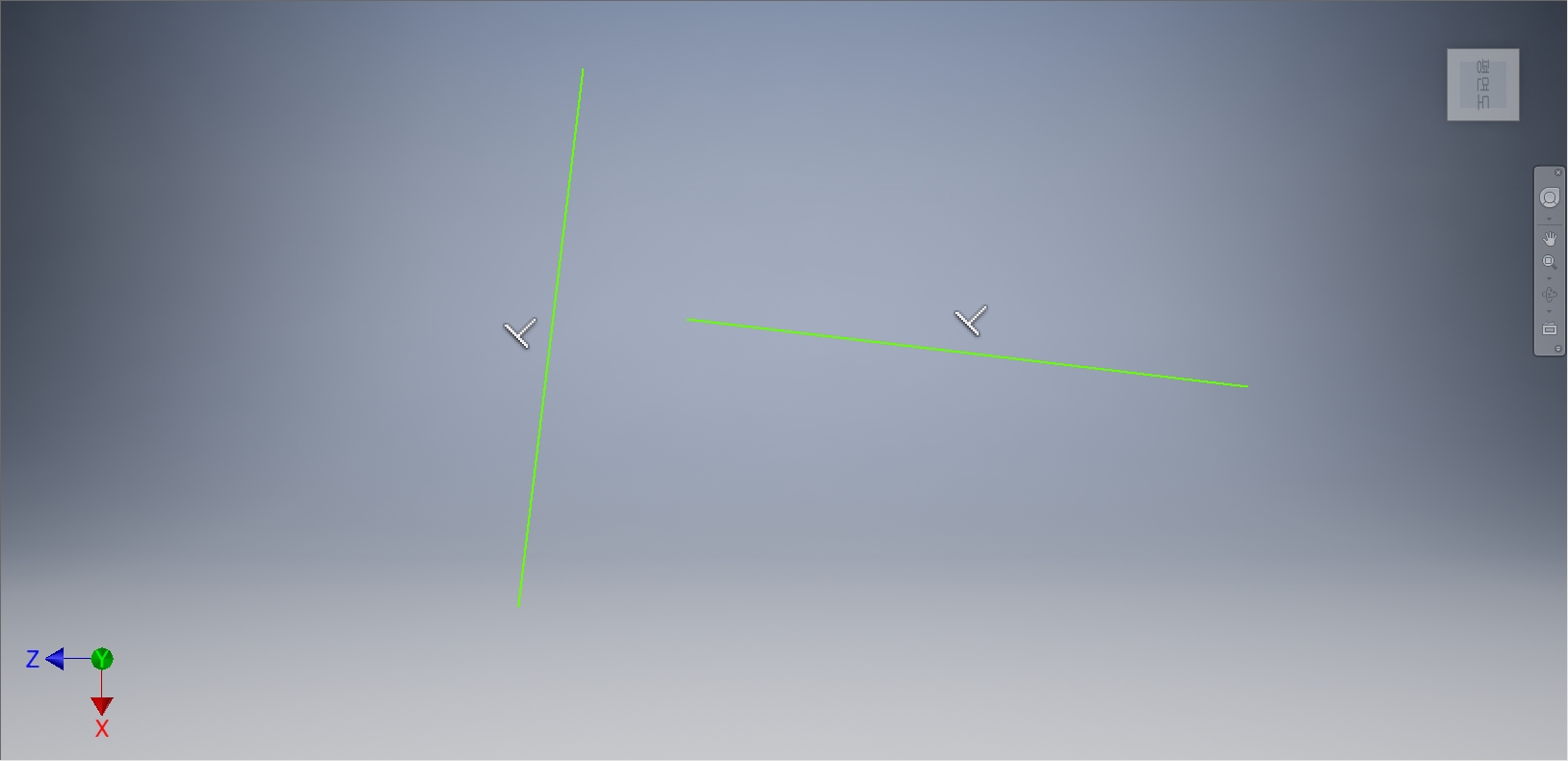
상기화면과 같이 왼쪽의 선이 회전을 하면서 오른쪽의 선과 직각상태가 되면서 흰색의 '직각 구속조건' 상태로 표시된다. [CTRL + Z]를 눌러서 화면상에서 선을 없애준다.
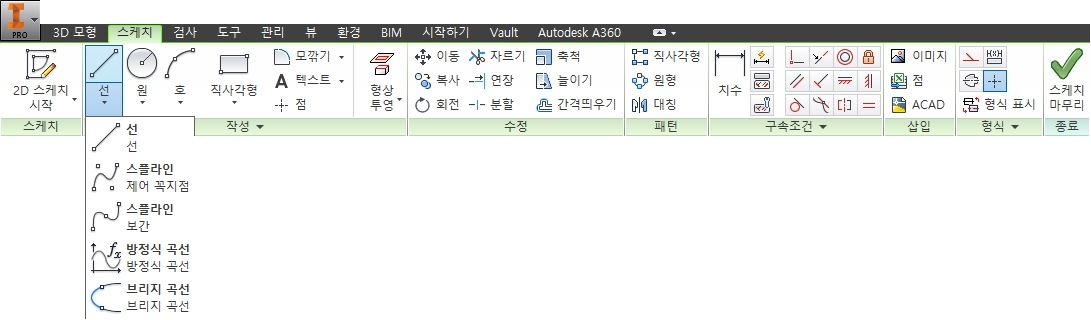
[스케치] 탭에서 [작성] 패널 - [선] - [선] 도구를 선택한다.
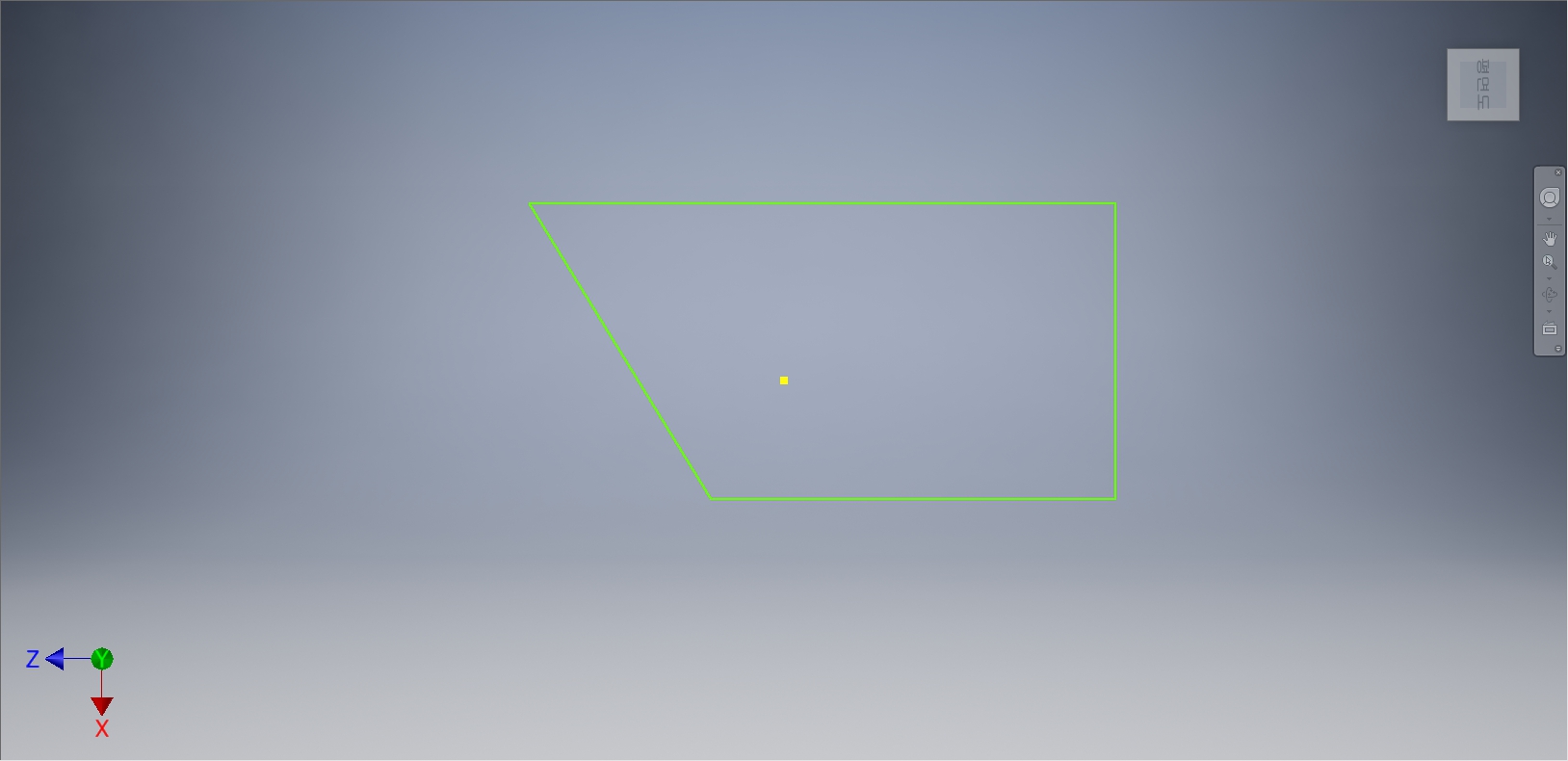
상기화면과 같이 도형을 그려준다.

[스케치] 탭 - [구속조건] 패널 - [수평 구속조건]을 선택한다.
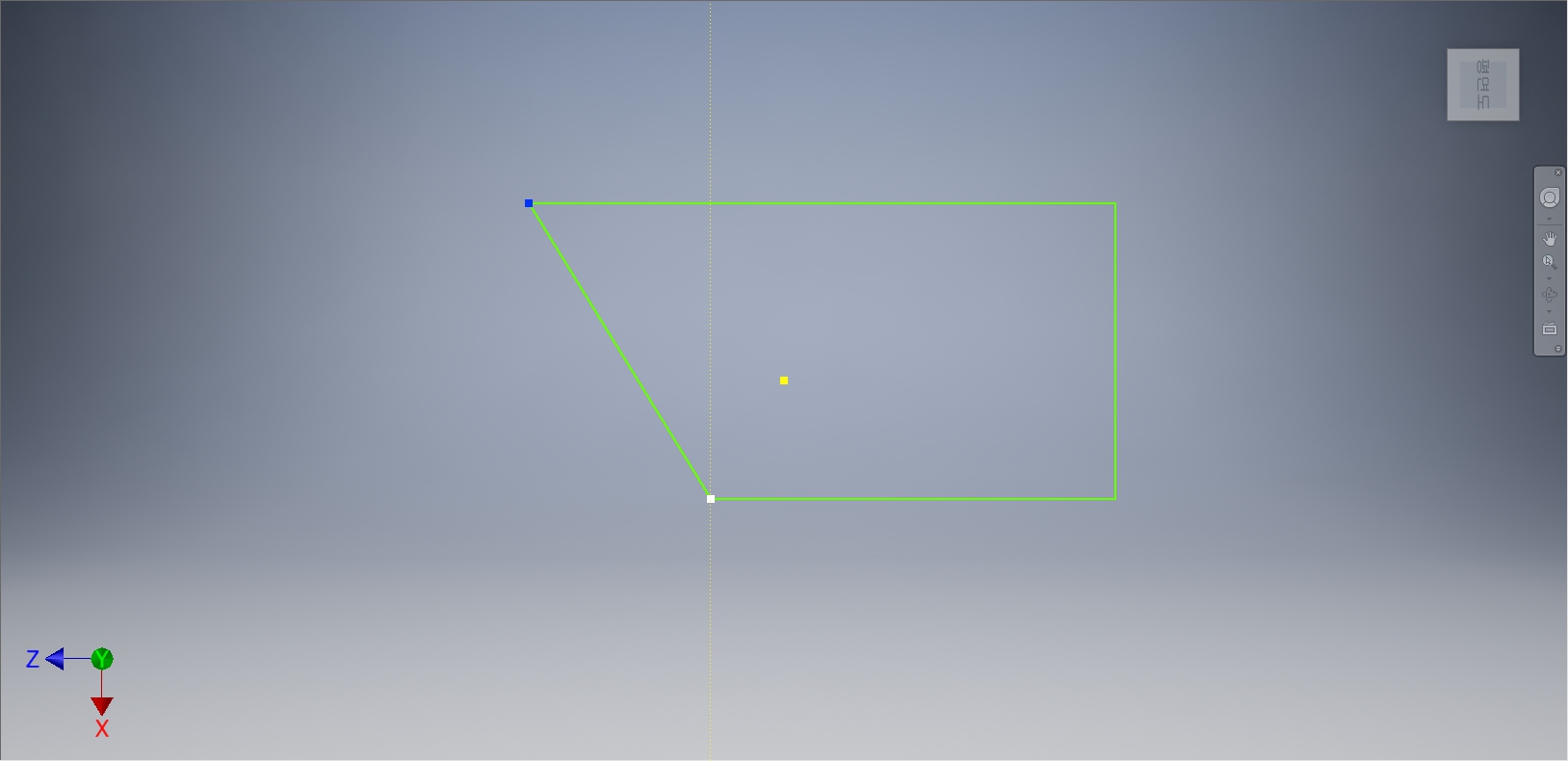
먼저 왼쪽 위의 꼭지점을 선택하고, 왼쪽 아래의 선을 선택한다.
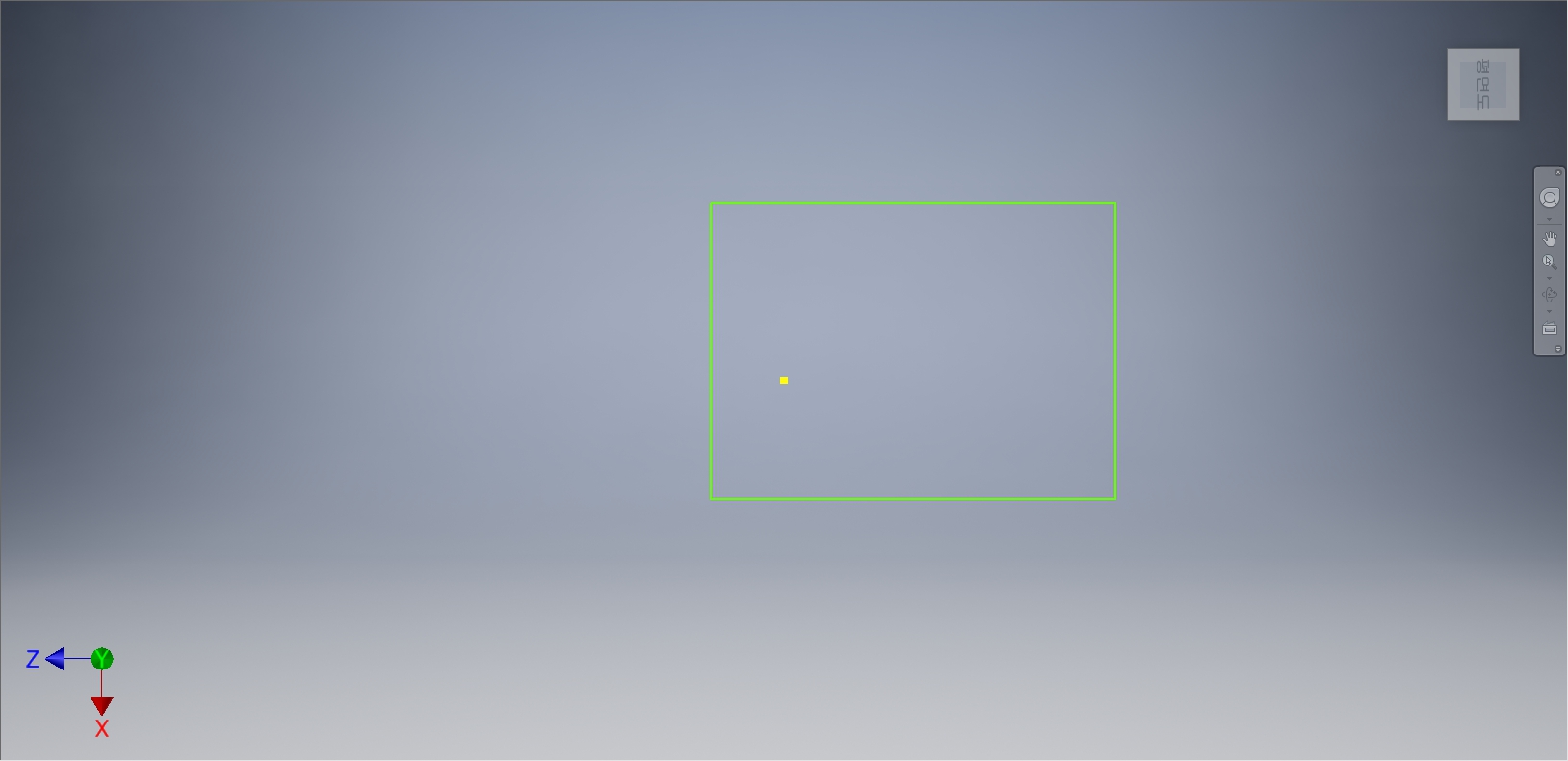
상기화면과 같이 왼쪽 위의 꼭지점이 줄어들면서 왼쪽 아래와 같은 상태로 바뀌면서 직각으로 변경된다. [CTRL + Z]를 눌러서 화면상에서 선을 없애준다.
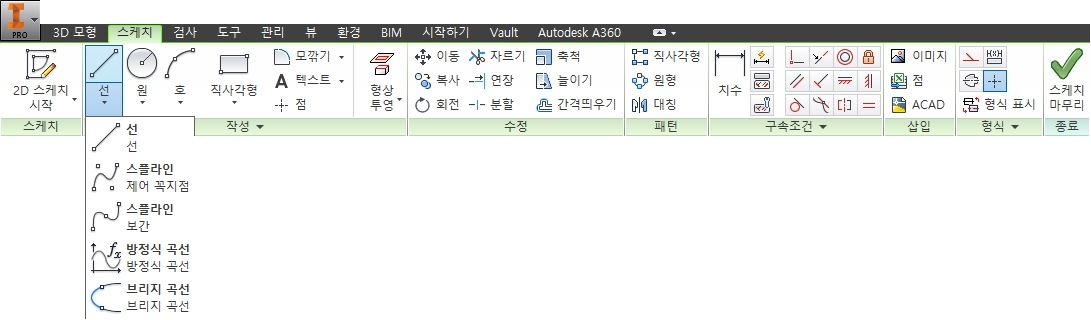
[스케치] 탭에서 [작성] 패널 - [선] - [선] 도구를 선택한다.
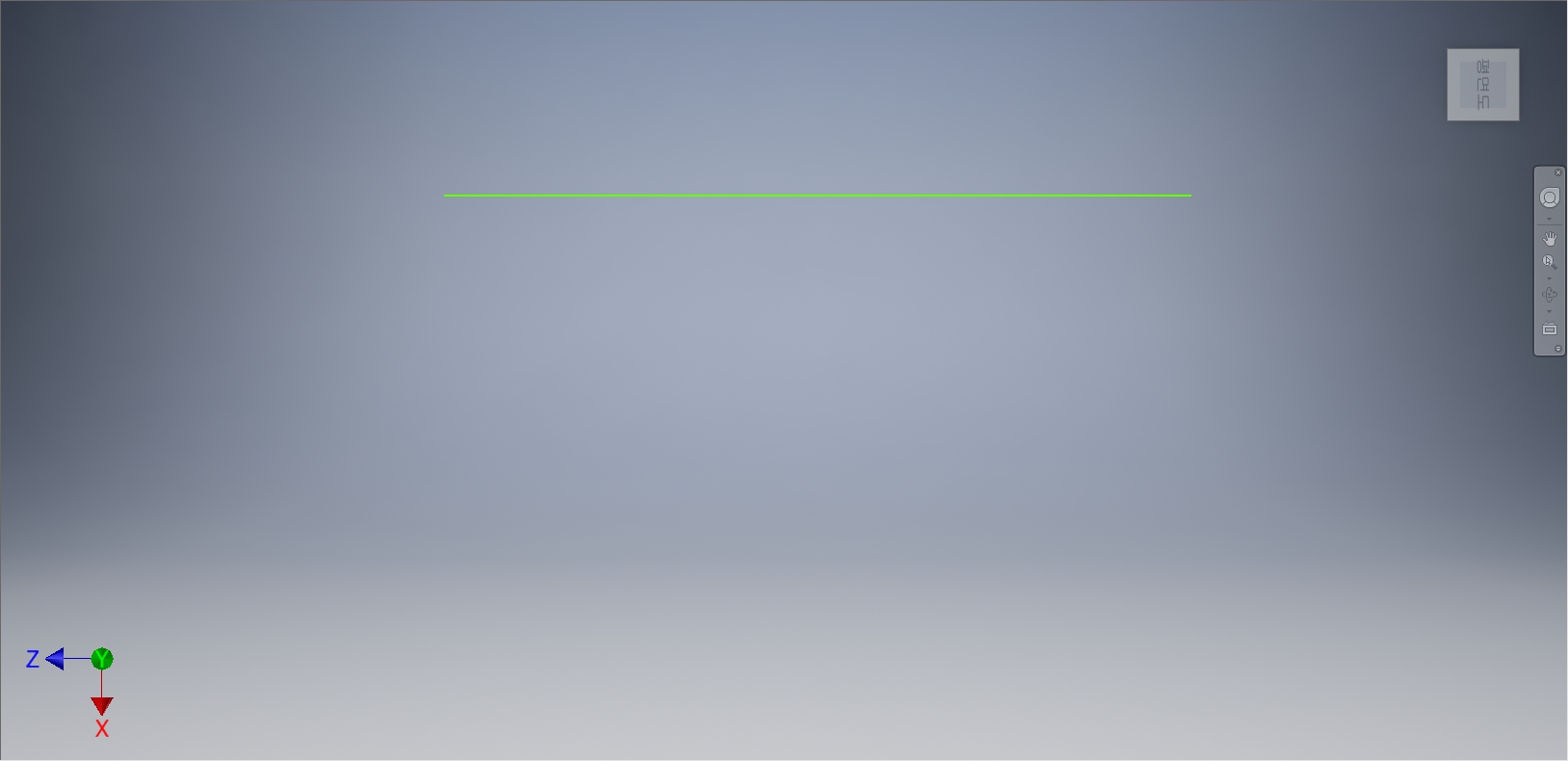
상기화면과 같이 수평으로 직선을 그려준다.

[스케치] 탭 - [작성] 패널 - [원] - [중심점 원] 도구를 선택한다.
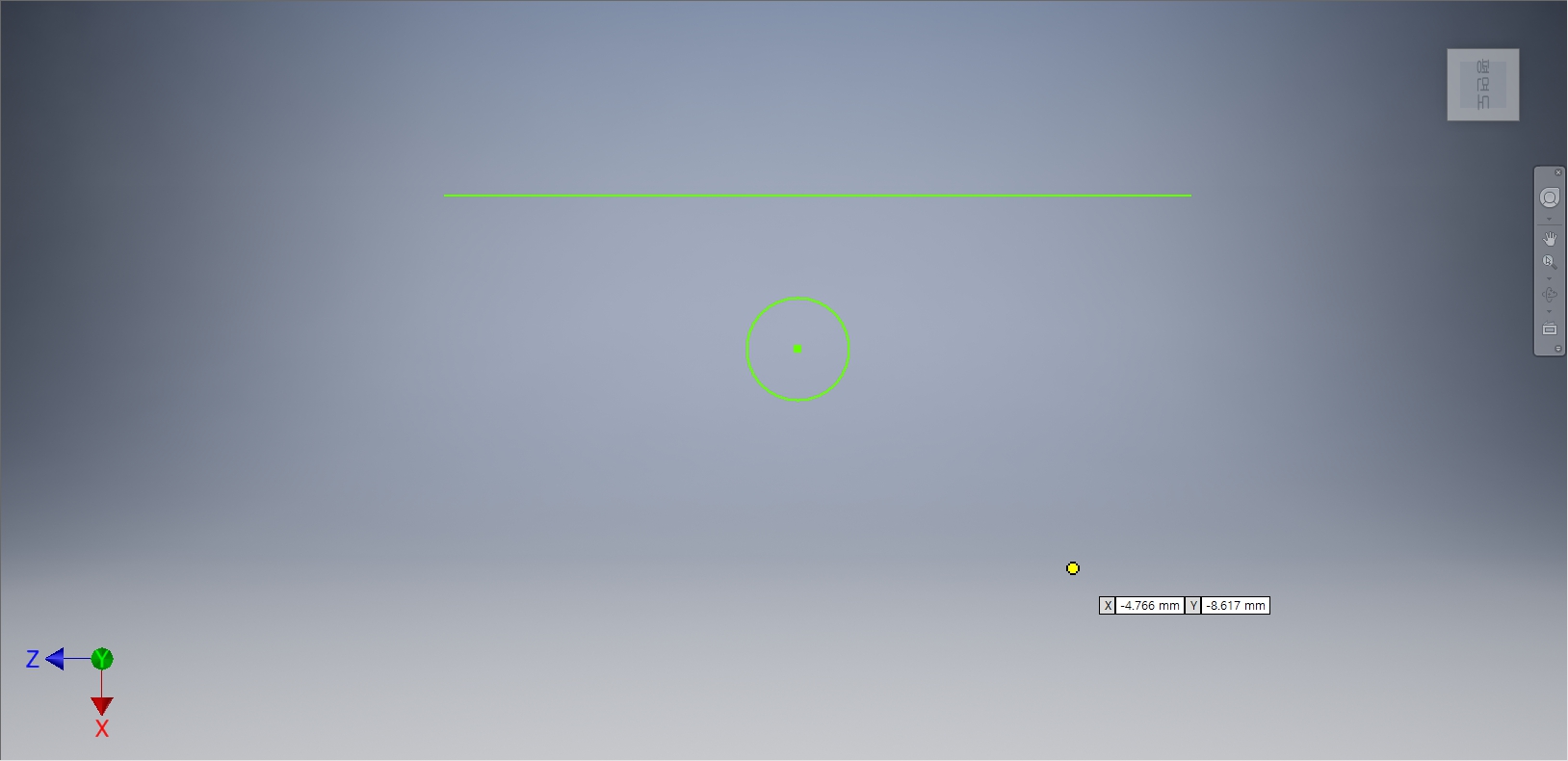
상기 화면과 같이 수평선의 밑으로 중심원을 그려준다.

[스케치] 탭 - [구속조건] 패널 - [접선 구속조건]을 선택한다.
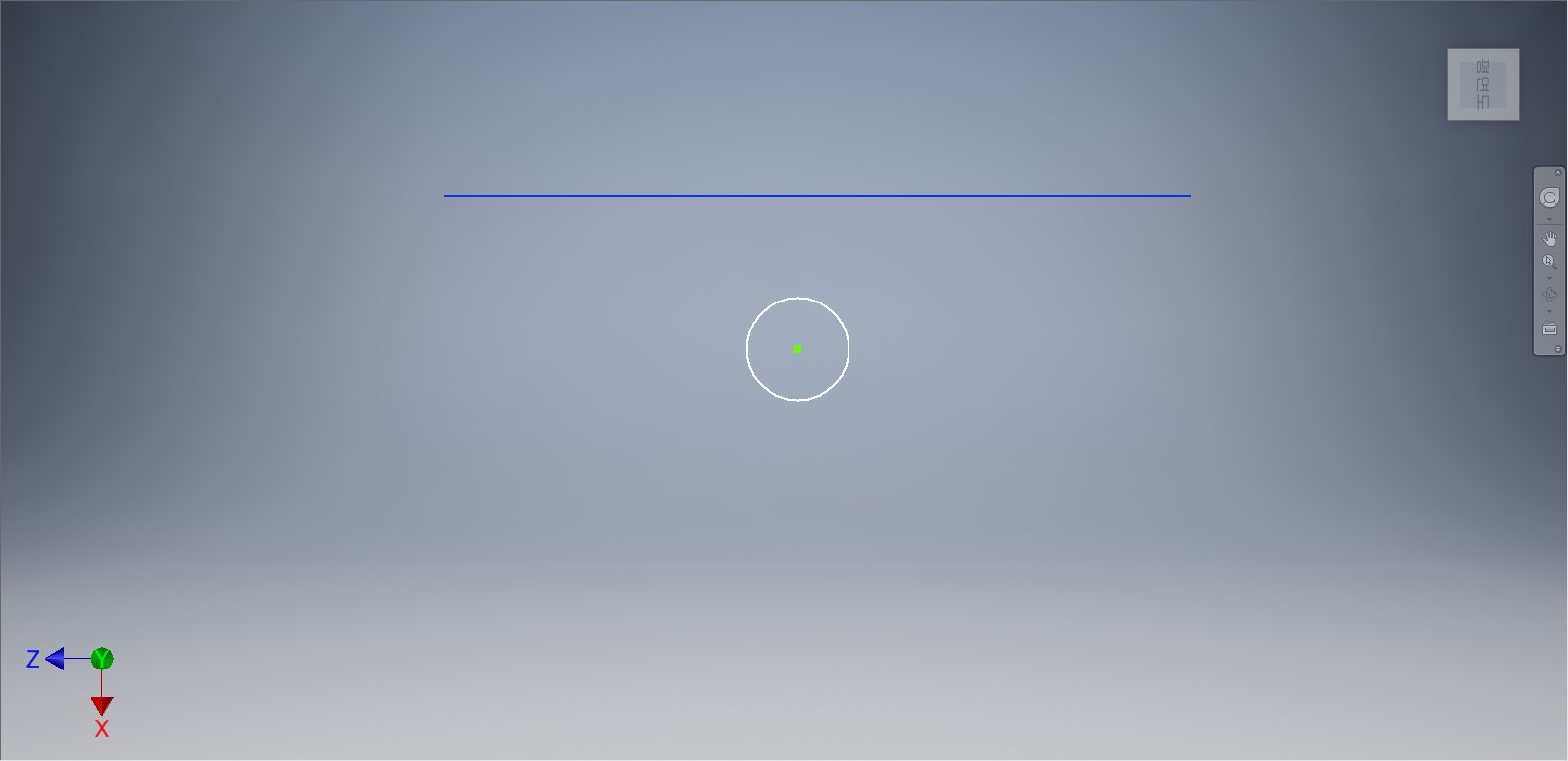
먼저 수평선을 선택하고, 중심원을 선택한다.
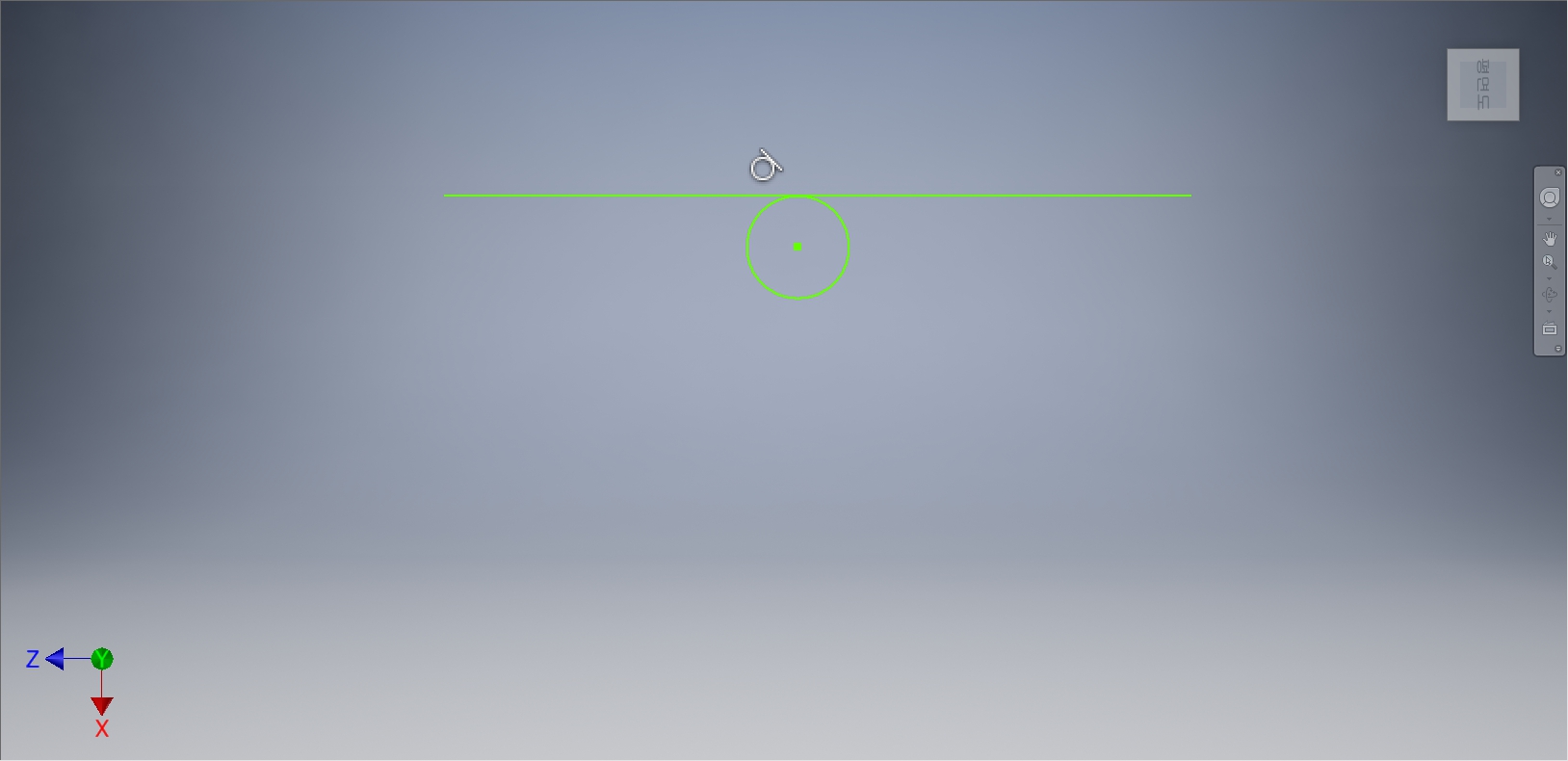
중심원이 수평선으로 수직으로 이동하면서 수평선과 중심원이 접하게 되며, 흰색의 '접선 구속조건' 상태로 표시된다. [CTRL + Z]를 눌러서 화면상에서 선을 없애준다.
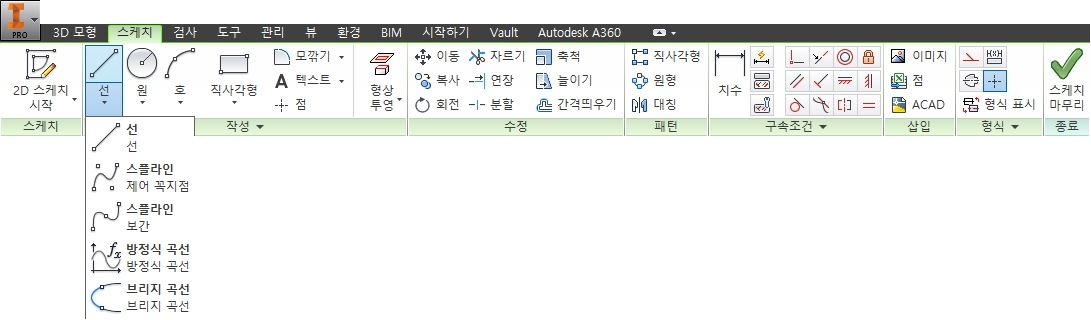
[스케치] 탭에서 [작성] 패널 - [선] - [선] 도구를 선택한다.

상기화면과 같이 수평으로 두 개의 선을 그려준다.

[스케치] 탭 - [구속조건] 패널 - [동일 구속조건]을 선택한다.
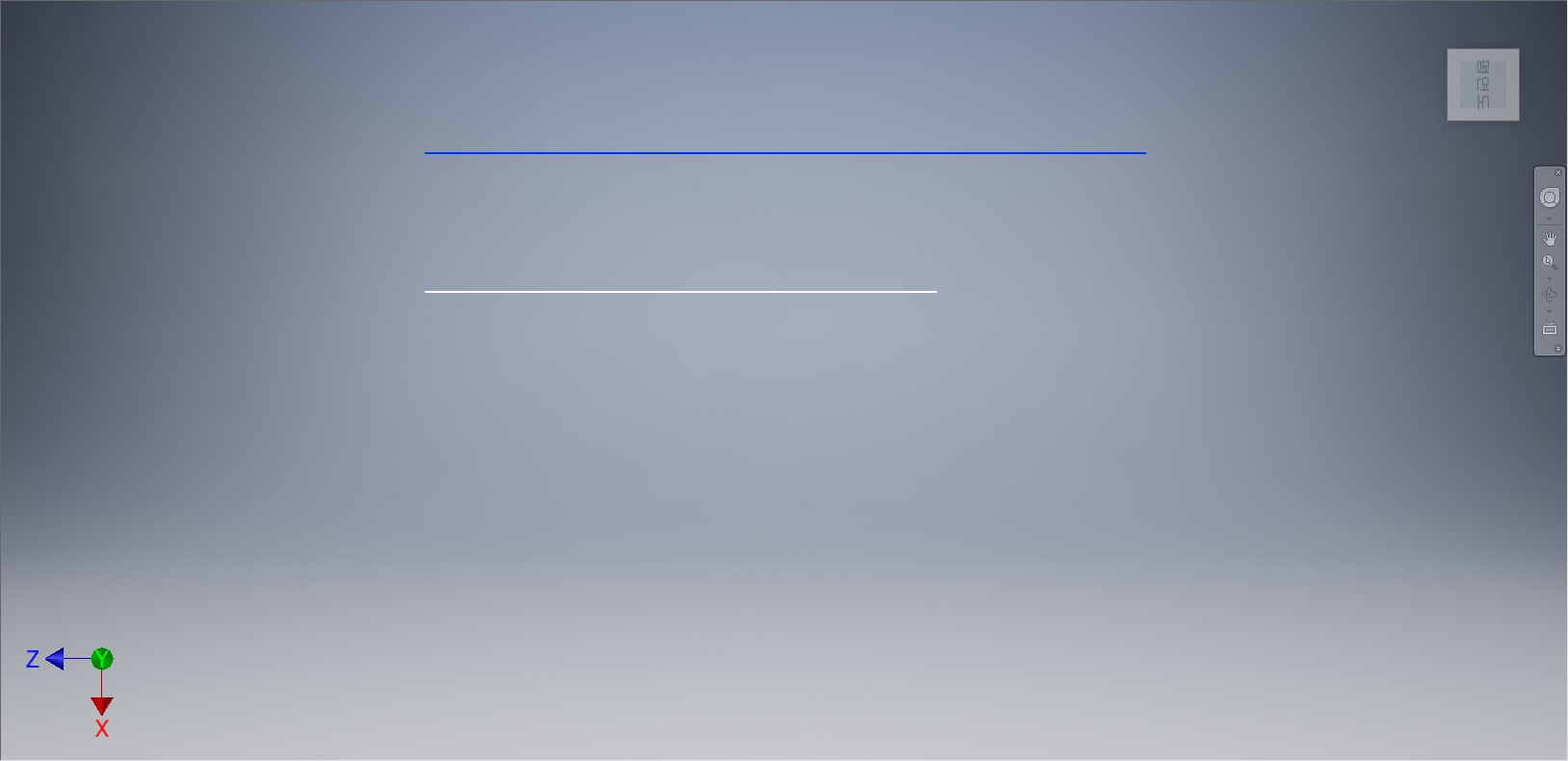
먼저 위에 있는 수평선을 선택하고, 아래의 수평선을 선택한다.
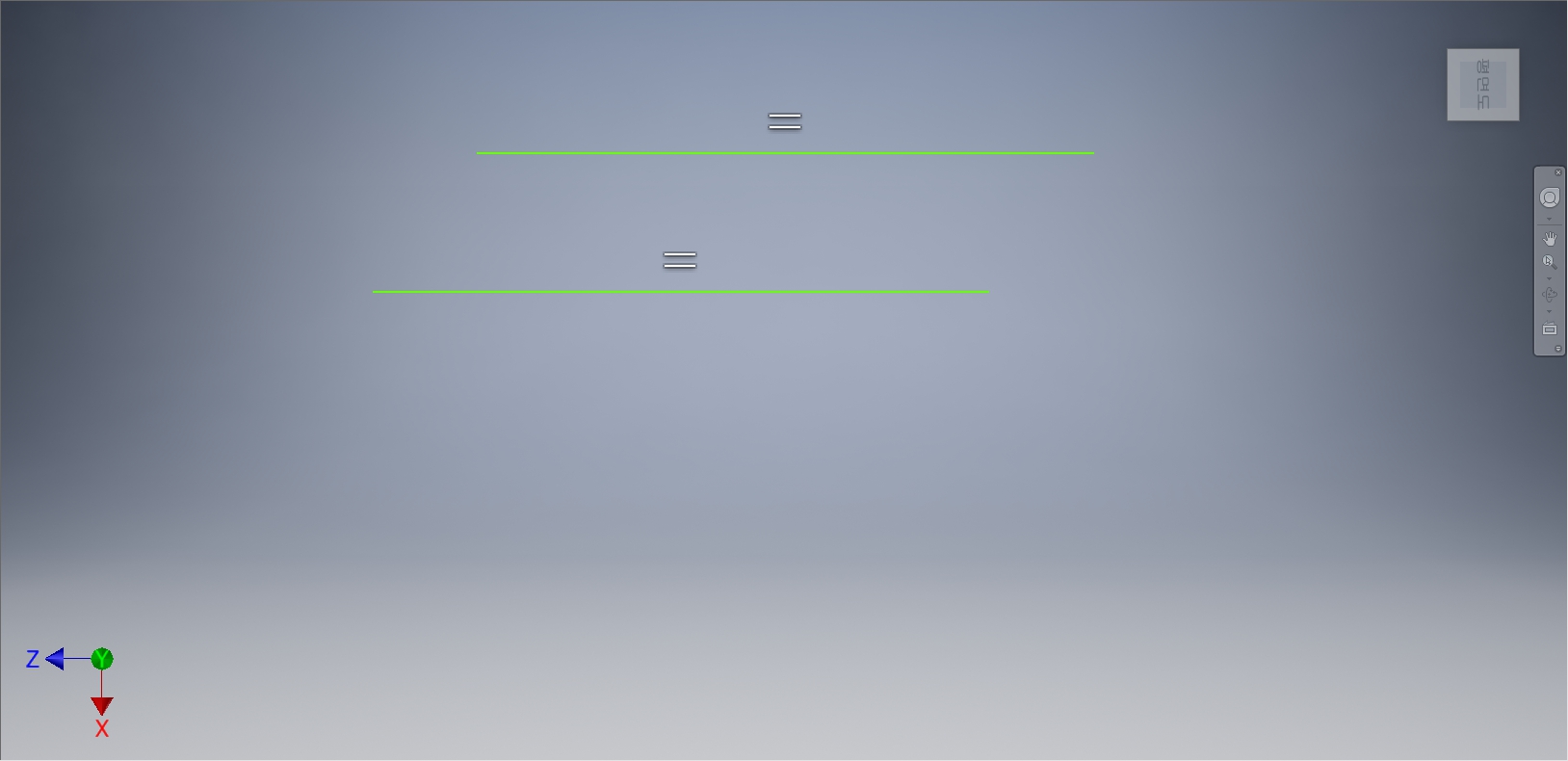
아래의 수평선이 위의 수평선과 길이가 같아지면서 흰색의 '동일 구속조건' 상태로 표시된다.
'IT정보 > 인벤터(Inventor) 따라하기' 카테고리의 다른 글
| 오토데스크(Autodesk) 인벤터(Inventor) 따라하기 - 11. 스케치의 정의 상태 (6) | 2022.02.20 |
|---|---|
| 오토데스크(Autodesk) 인벤터(Inventor) 따라하기 - 10. 치수기입 (7) | 2022.02.19 |
| 오토데스크(Autodesk) 인벤터(Inventor) 따라하기 - 8. 작업 환경 설정 (4) | 2022.02.17 |
| 오토데스크(Autodesk) 인벤터(Inventor) 따라하기 - 7. 직사각형, 슬롯, 폴리곤 그리기 (5) | 2022.02.16 |
| 오토데스크(Autodesk) 인벤터(Inventor) 따라하기 - 6. 원과 호 그리기 (7) | 2022.02.15 |





댓글 영역