고정 헤더 영역
상세 컨텐츠
본문

로프트는 분리된 다중 평면상의 다중 경로 곡선들을 따라서 변하는 다중 프로파일을 혼합해서 복잡한 형상을 만들 수 있다. 프로파일들을 평행한 평면에 존재하지만 수직이 아닌 경사진 평면들이 이용될 수 있다.
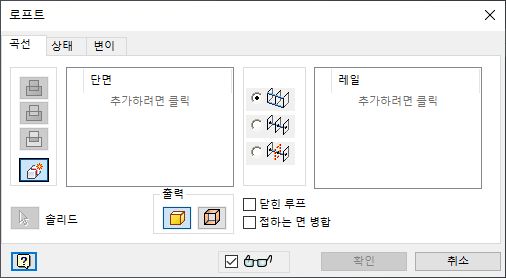
▩ 단면 : 로프트에 포함한 단면 프로파일을 선택한다. 단면은 스케치, 모서리 또는 점을 선택할 수 있으며, 선택한 각 단면에 행으로 추가할 수 있다.
▩ 출력 : 솔리드 로프트 : 2D 또는 3D 스케치의 닫힌 곡선으로 출력한다.
▩ 출력 : 곡면 로프트 : 2D 또는 3D 스케치의 열려 있거나 닫힌 곡선으로 출력한다.
▩ 레일 : 단면과 단면 사이의 로프트 모양을 모델링하며, 2D 곡선, 3D 곡선 또는 모형 모서리, 레일은 각 단면을 교차해야 하고, 레일은 단면에 연속적으로 접해야 한다.
▩ 중심선 : 로프트 단면이 수직을 유지하여 스윕과 같은 레일의 한 유형이며, 중심선은 단면을 교차하지 않아도 되고 하나만 선택할 수 있다는 점 외에는 레일과 동일한 조건이다.
▩ 면적 로프트 : 중심선 로프트를 따라 지정한 점에서 횡단면 영역을 제어한다. 이 옵션을 사용하려면 단일 레일을 중심선으로 선택해야 한다.
▩ 작업 : 접합(결합), 차집합(빼기), 교집합 도는 새 모델링을 생성한다.
▩ 솔리드 : 다중 본체 부품의 작업에 포함시킬 솔리들 본체를 선택한다.
▩ 닫힌 루프 : 로프트의 처음과 끝 단면을 접하여 닫힌 루프를 형성한다.
▩ 접하는 면 병합 : 로프트 면을 병합하여 피처의 접하는 면 사이에 모서리를 작성하지 않는다.
[3D 모형] 또는 [스케치] 탭 - [2D 스케치 시작] 패널 - [2D 스케치 시작] 도구를 선택한다.
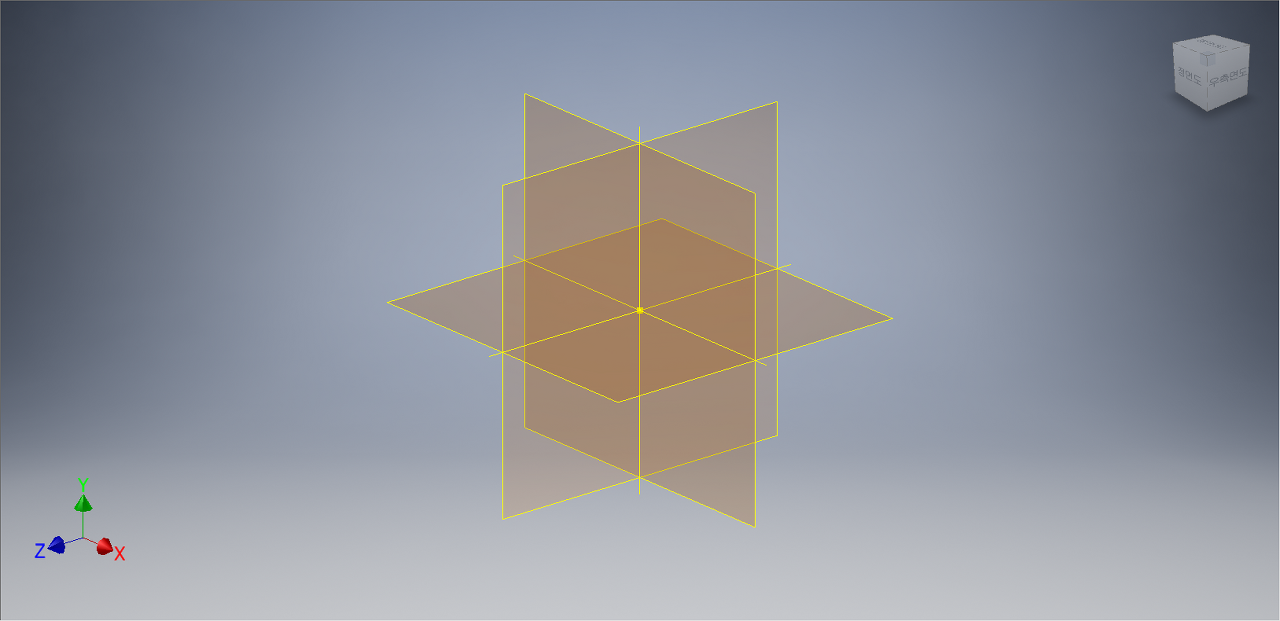
작업평면을 선택할 수 있는 화면이 나온다. 평면도(XZ Plan)를 선택한다.
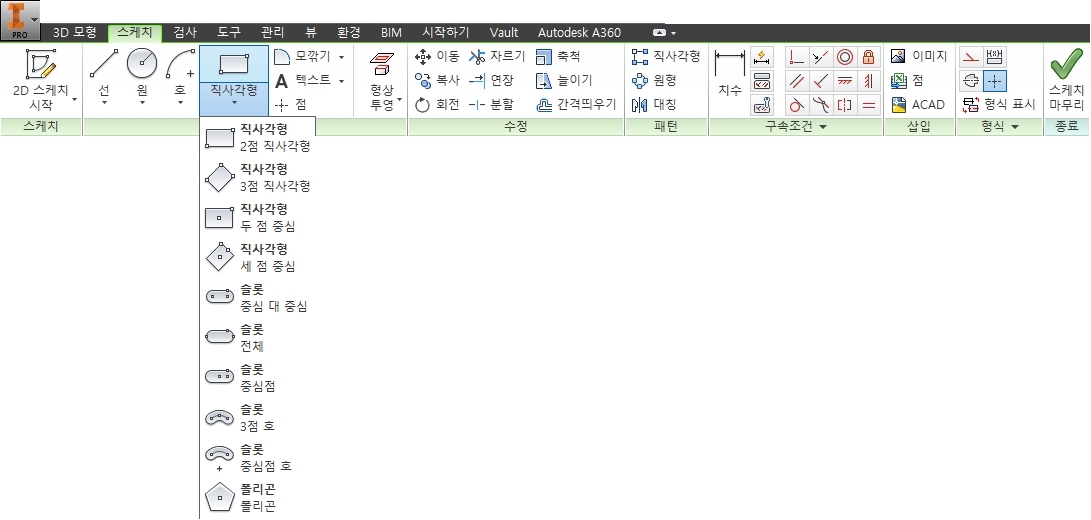
[스케치] 탭 - [작성] 패널 - [직사각형] - [2점 직사각형] 도구를 선택한다.
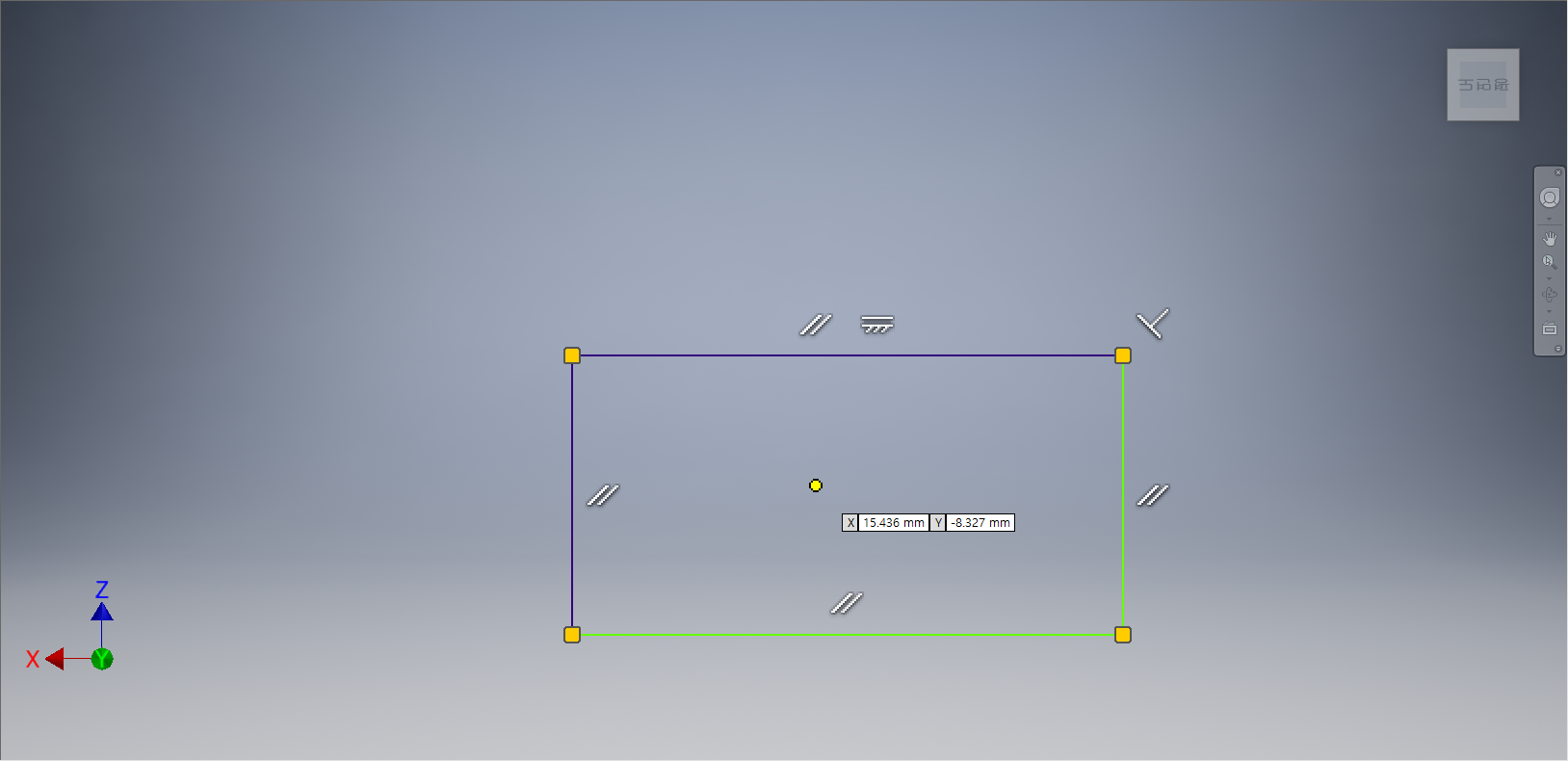
상기화면과 같이 좌표계의 원점을 기준으로 직사각형을 그려준다.

[스케치] 탭에서 [구속조건] 패널 - [치수] 도구를 선택한다.
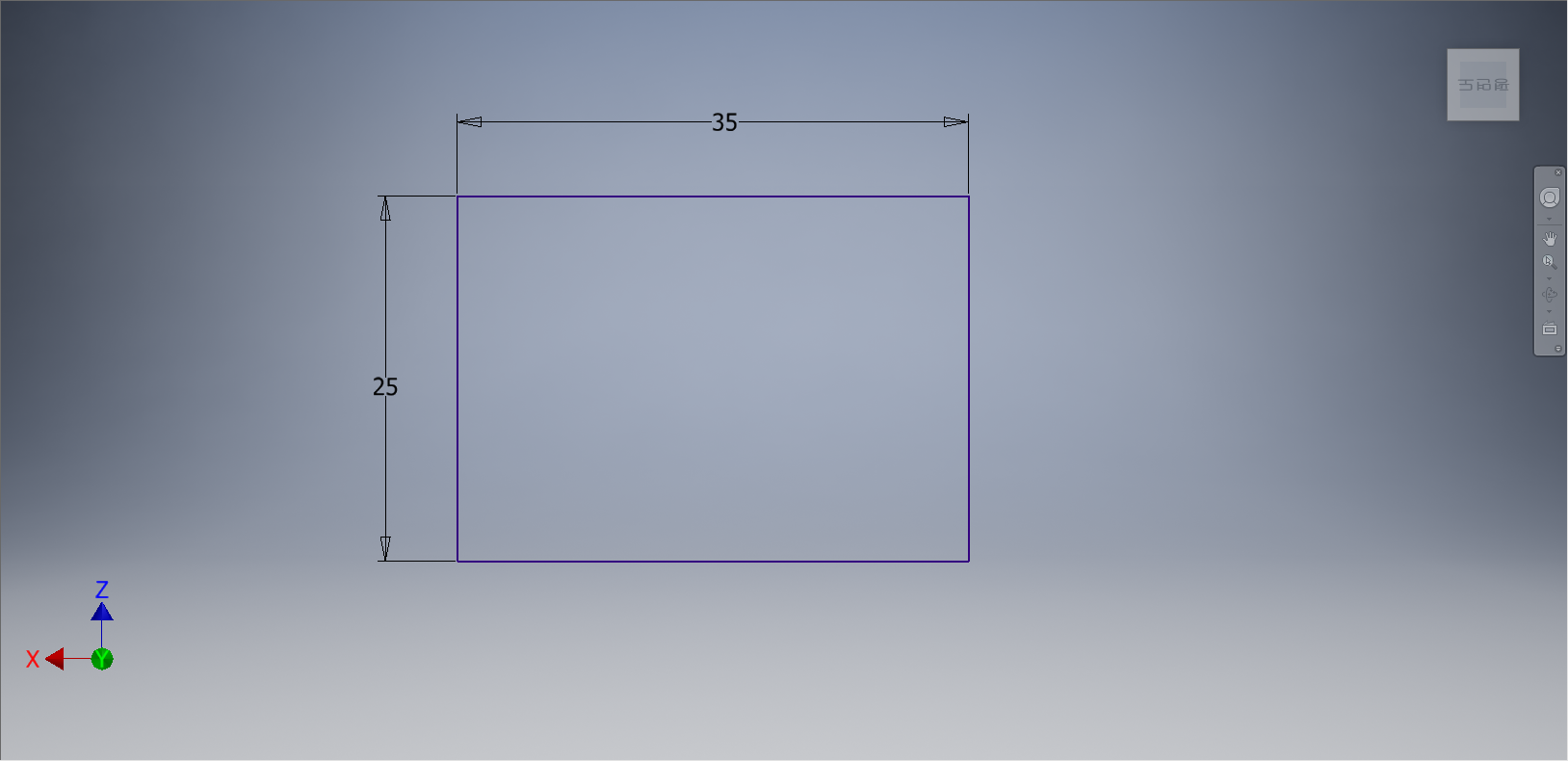
직사각형의 가로와 세로에 치수를 부가하여 정확한 값이 입력됨과 동시에 완전구속상태로 변경시켜준다.

[스케치] 탭 - [수정] 패널 - [모깎기] - [모깎기] 도구를 선택한다.

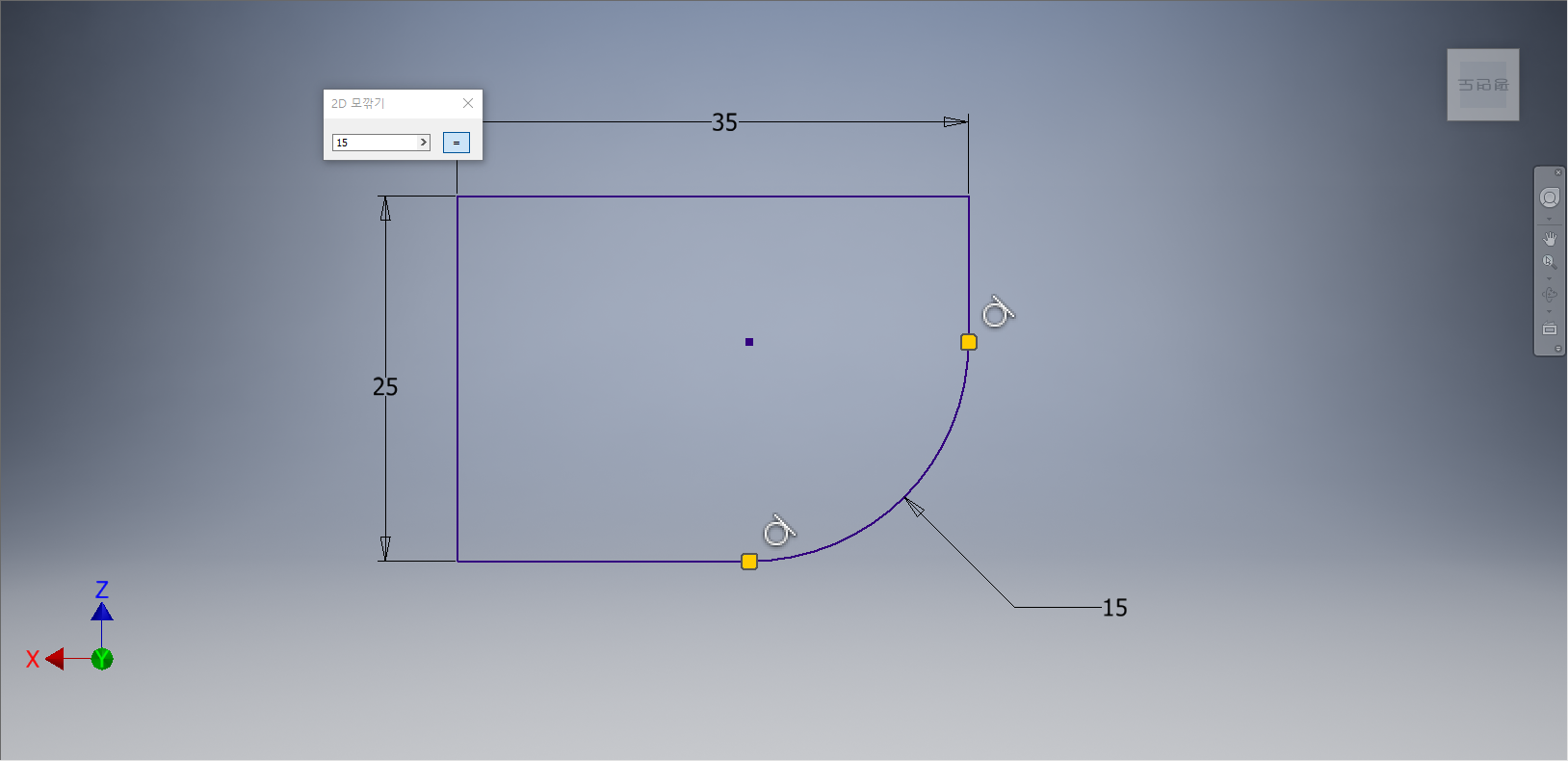
[2D 모깎기] 대화상자가 나타나면 반지름값을 15mm로 입력해주고 오른쪽 아랫부분의 모서리를 클릭해 준다. 모깎기 형상이 나타나면 대화상자의 닫기 버튼을 클릭해 준다.

[스케치] 탭 - [종료] 패널 - [스케치 마무리] 단추를 선택한다.
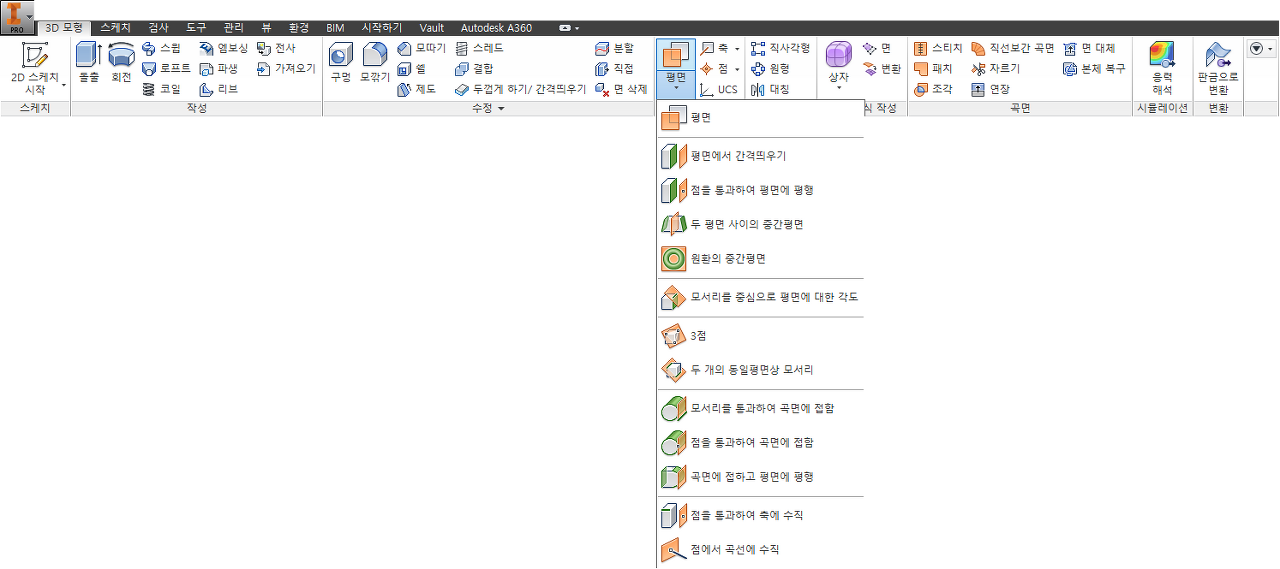
[3D 모형] 탭 - [작업 피쳐] 패널 - [평면] - [평면에서 간격띄우기] 도구를 선택한다.
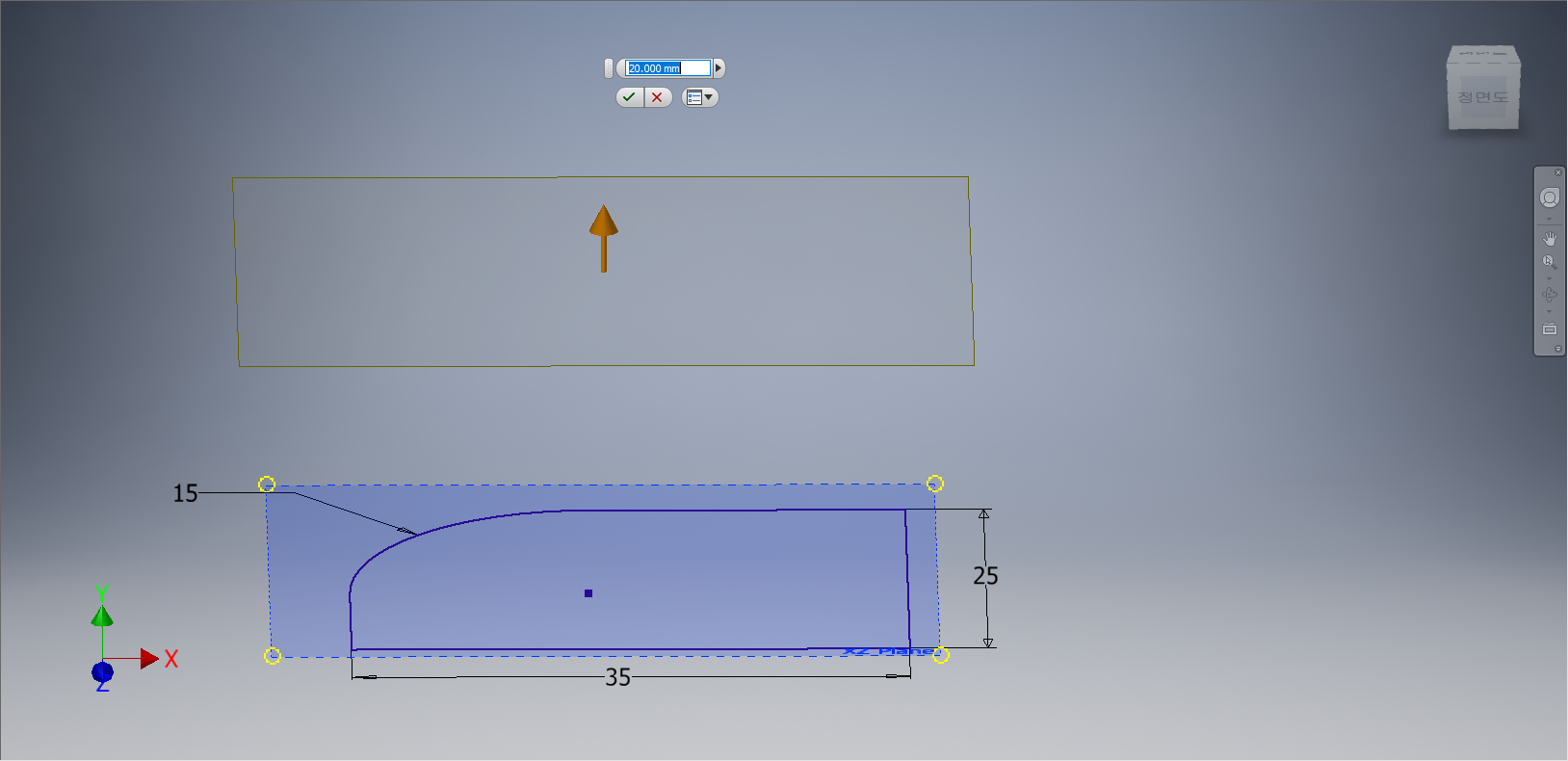
[작업평면1]의 외곽선을 마우스 왼쪽 버튼으로 드래그하여 화면의 윗쪽으로 이동시켜 준다. 치수입력창에 20mm를 입력하고 확인단추를 클릭한다.
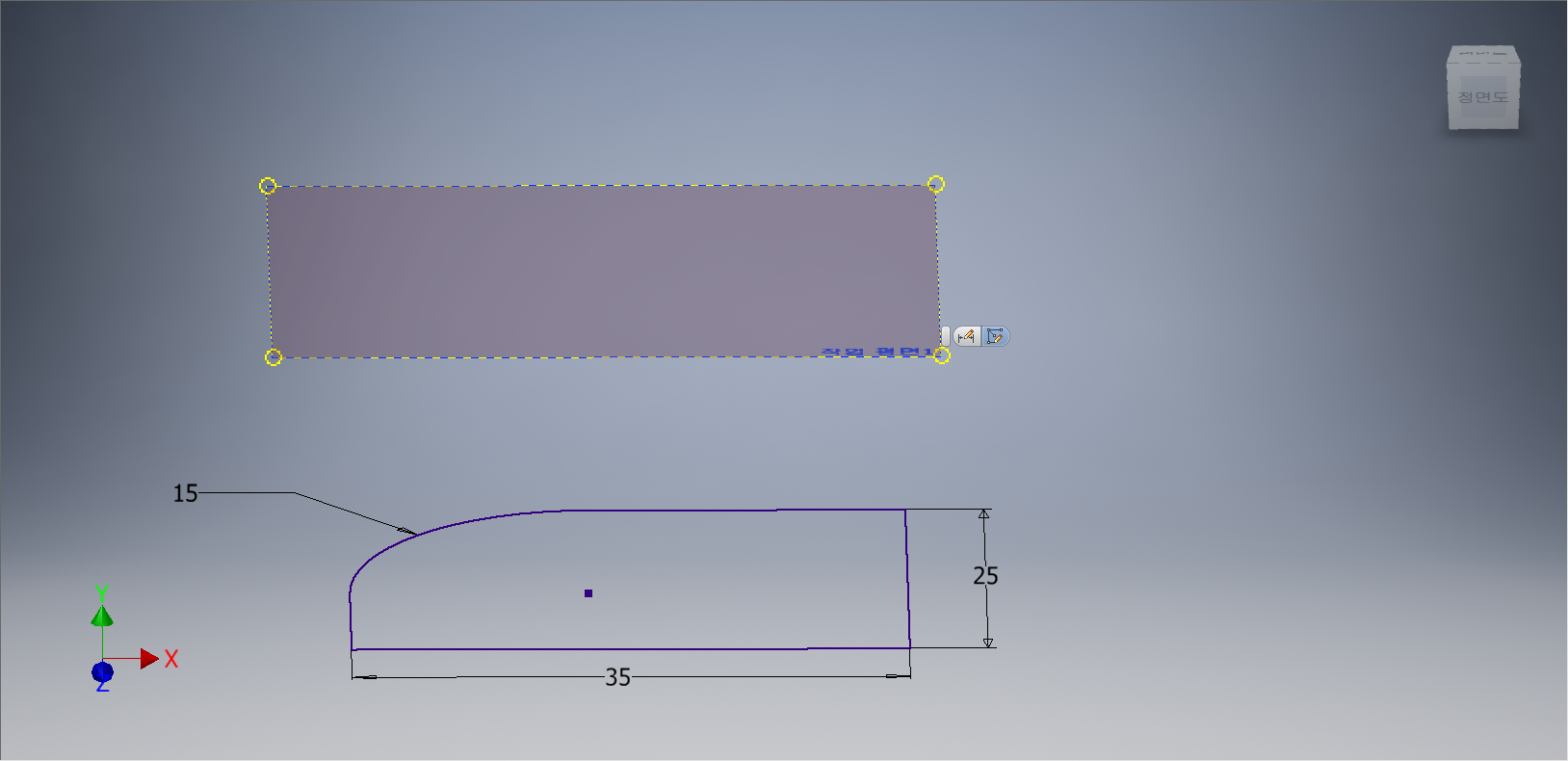
[작업평면2]를 클릭한다. 도구모음 중에서 [스케치 작성]을 선택한다.
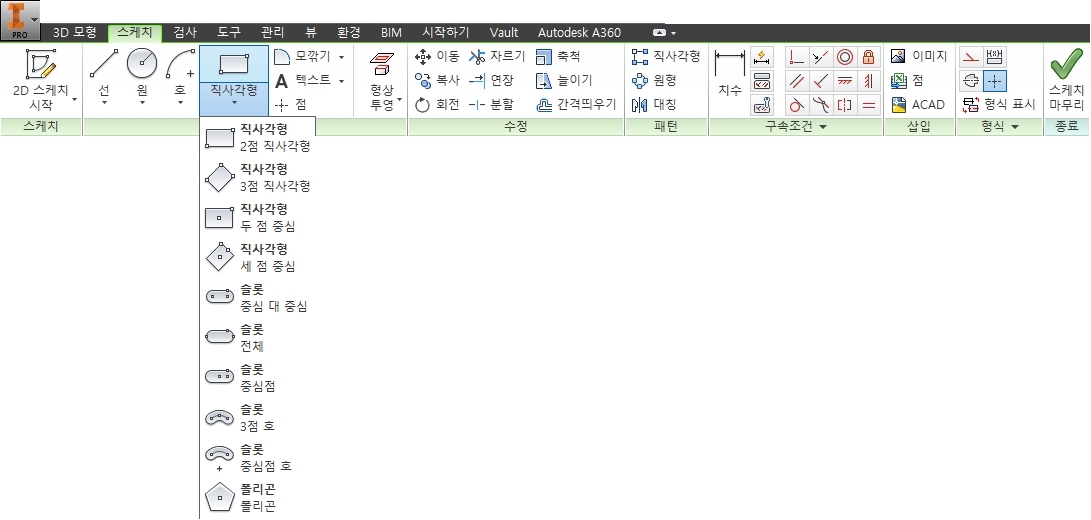
[스케치] 탭 - [작성] 패널 - [직사각형] - [2점 직사각형] 도구를 선택한다.
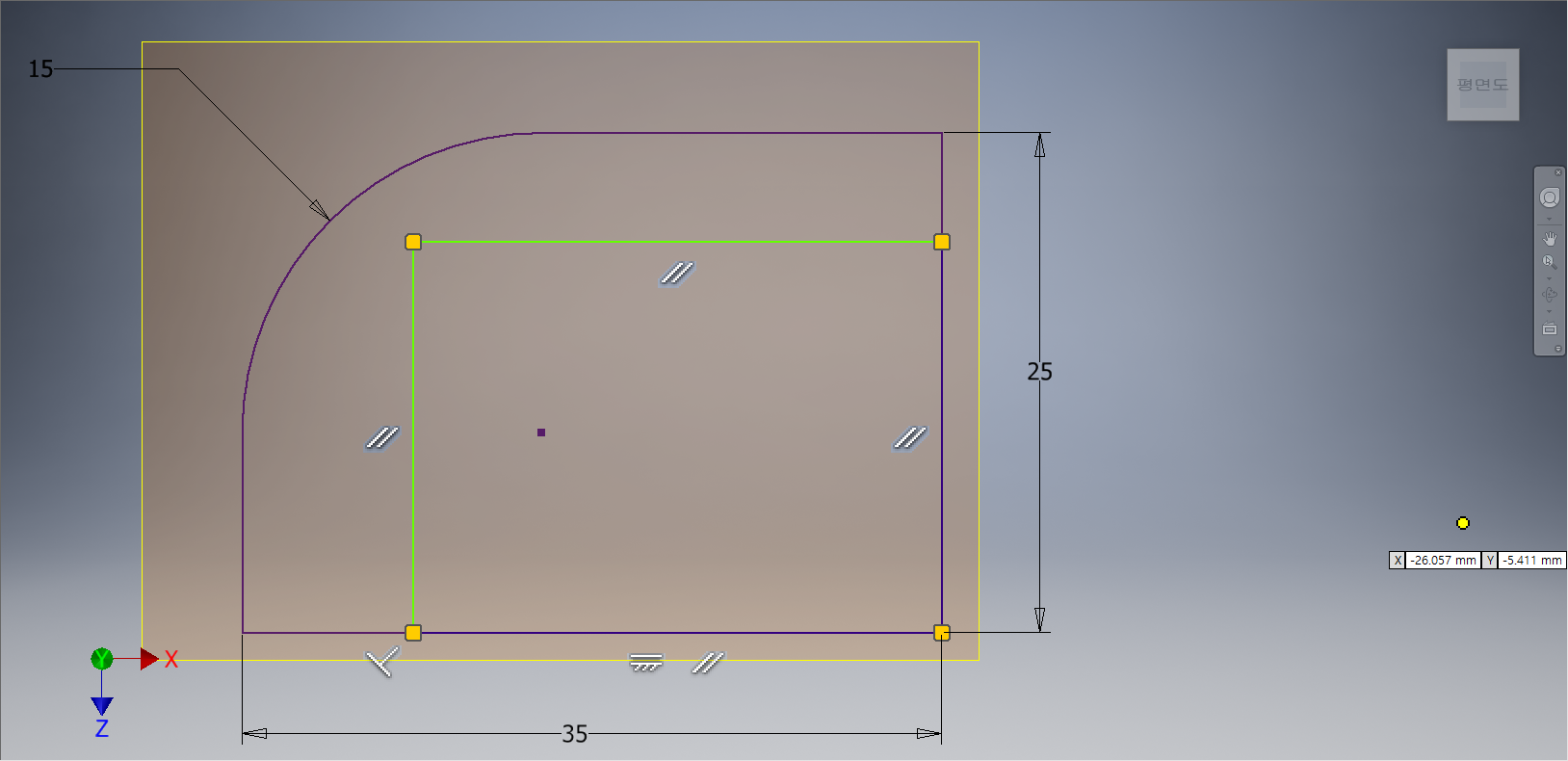
상기화면과 같이 좌표계의 원점을 기준으로 직사각형을 그려준다.

[스케치] 탭에서 [구속조건] 패널 - [치수] 도구를 선택한다.

직사각형의 가로와 세로에 치수를 부가하여 정확한 값이 입력됨과 동시에 완전구속상태로 변경시켜준다.

[스케치] 탭 - [수정] 패널 - [모깎기] - [모깎기] 도구를 선택한다.
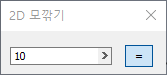
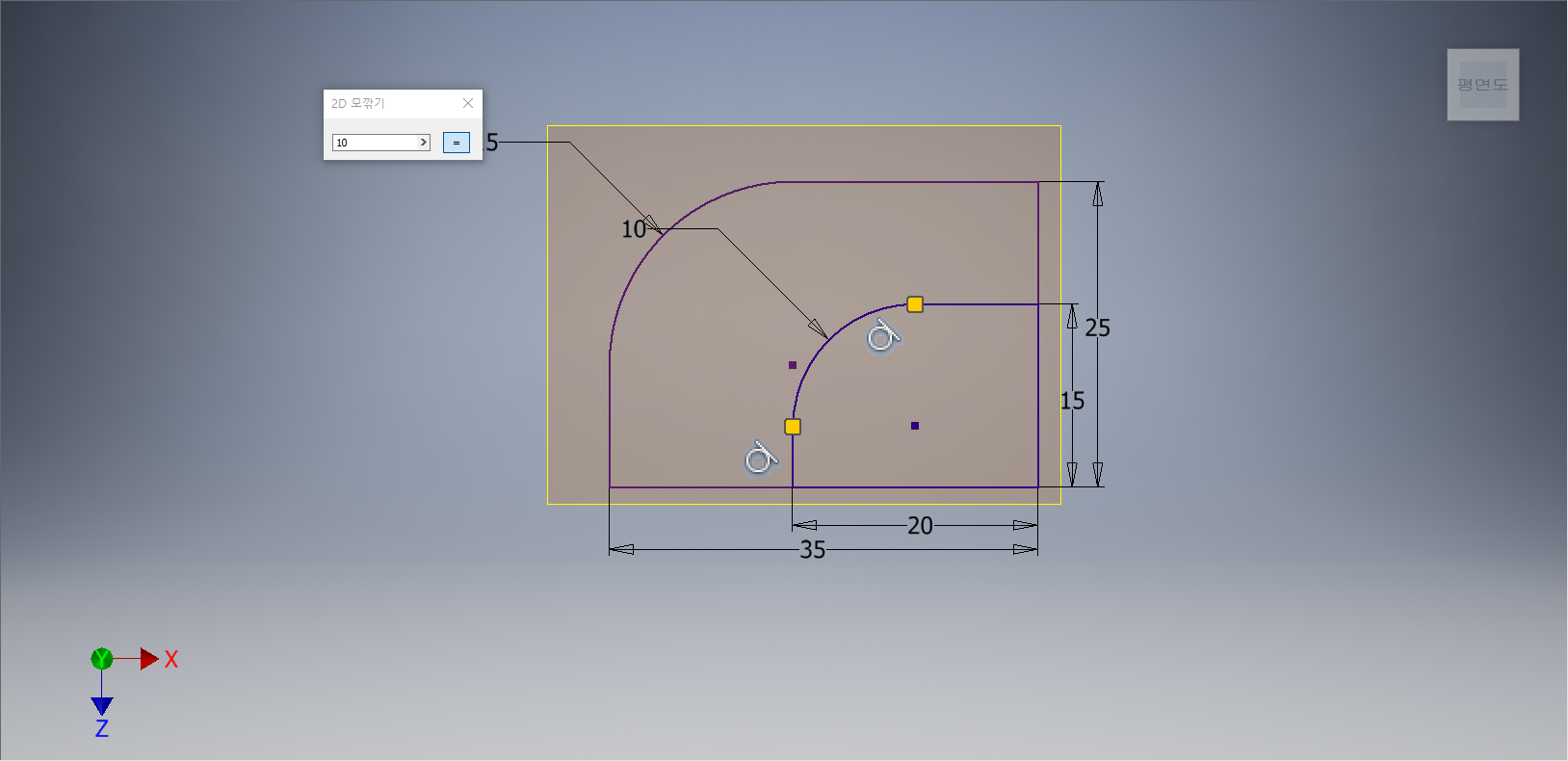
[2D 모깎기] 대화상자가 나타나면 반지름값을 10mm로 입력해주고 오른쪽 아랫부분의 모서리를 클릭해 준다. 모깎기 형상이 나타나면 대화상자의 닫기 버튼을 클릭해 준다.

[스케치] 탭 - [종료] 패널 - [스케치 마무리] 단추를 선택한다.
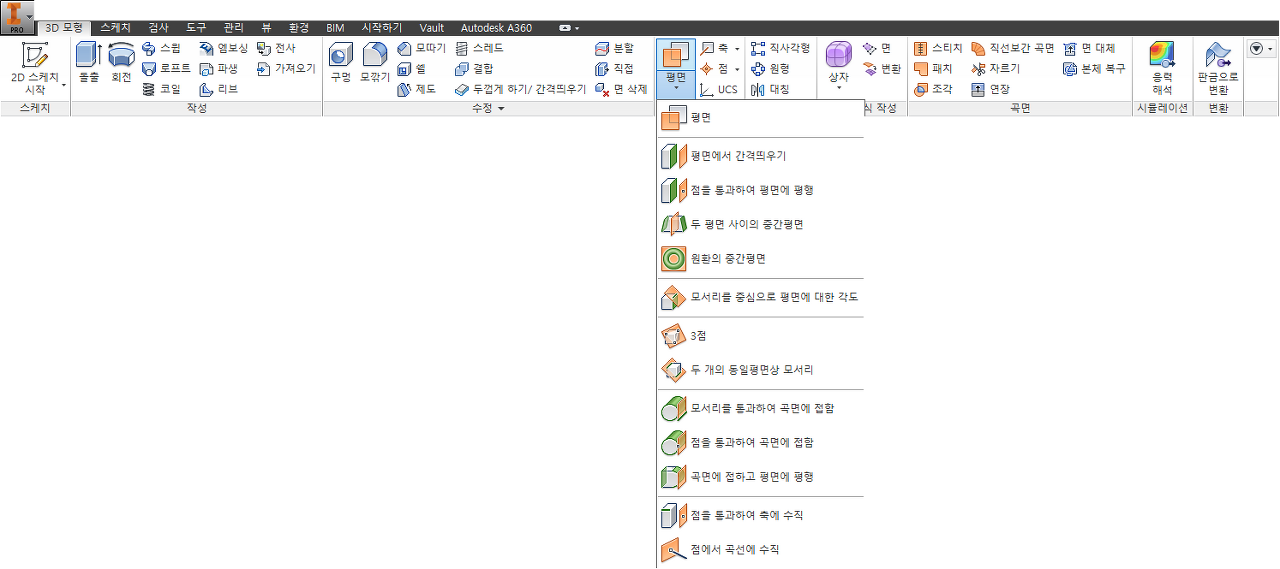
[3D 모형] 탭 - [작업 피쳐] 패널 - [평면] - [평면에서 간격띄우기] 도구를 선택한다.
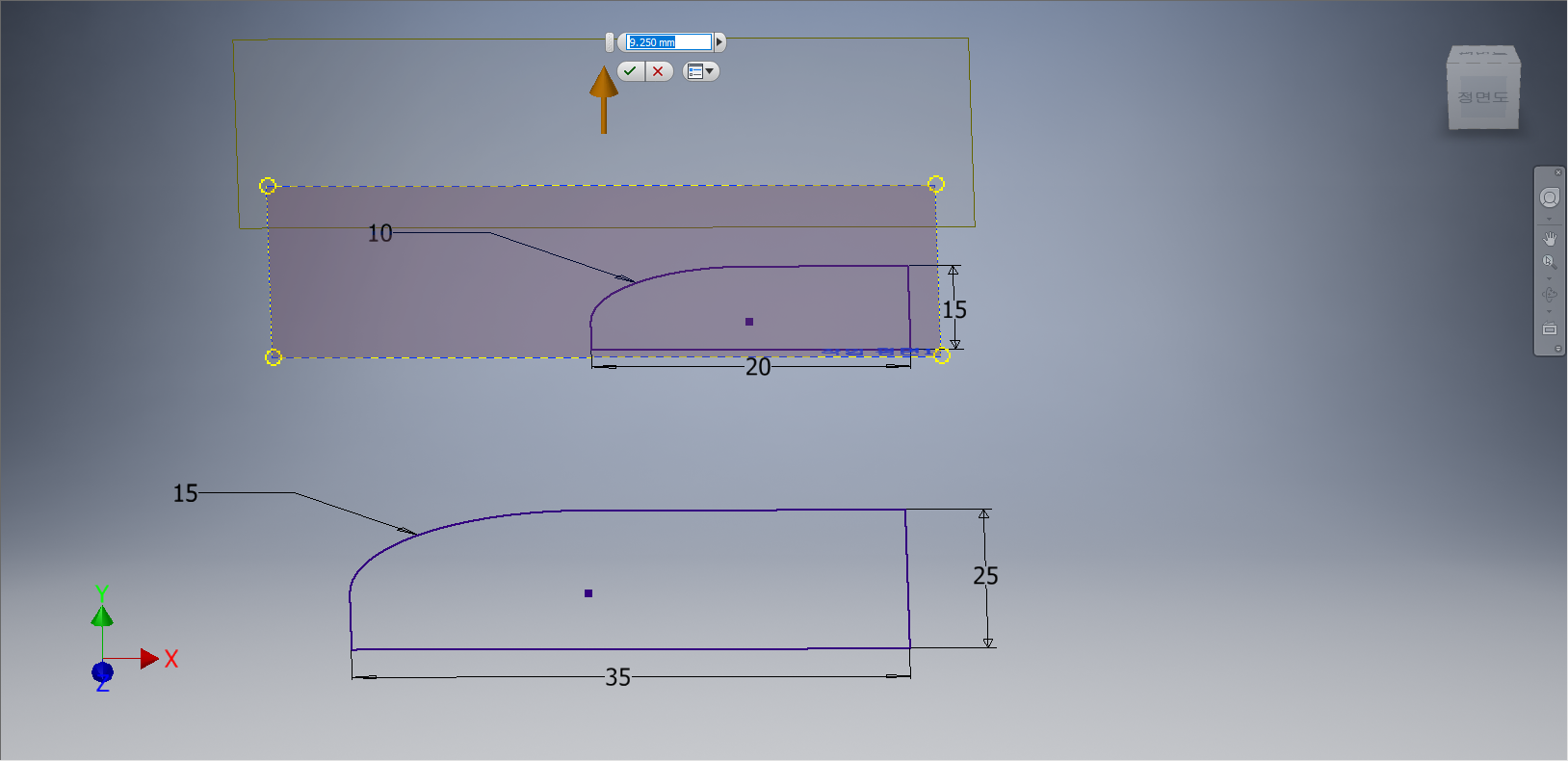
[작업평면2]의 외곽선을 마우스 왼쪽 버튼으로 드래그하여 화면의 윗쪽으로 이동시켜 준다. 치수입력창에 15mm를 입력하고 확인단추를 클릭한다.
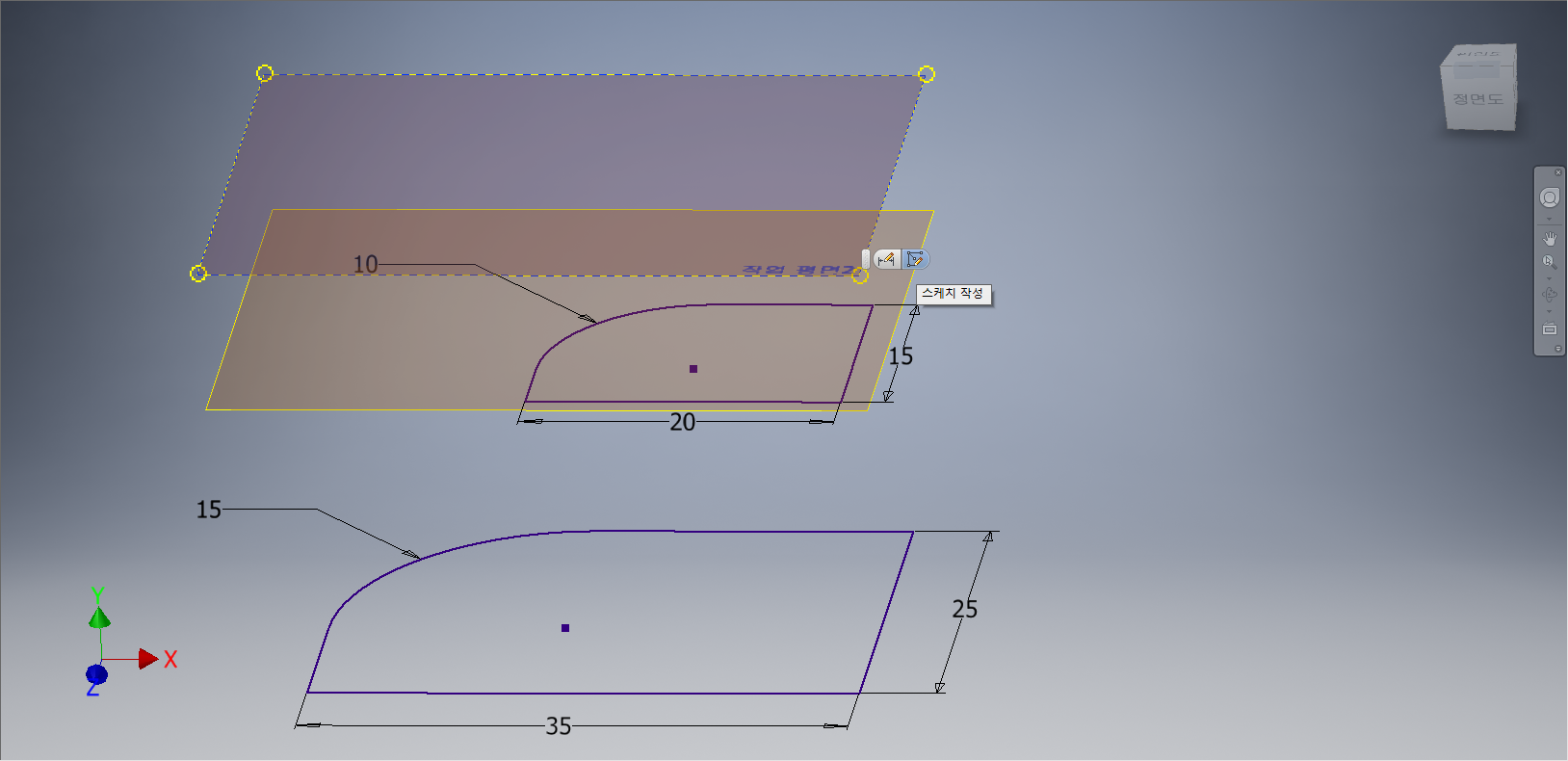
[작업평면2]를 클릭한다. 도구모음 중에서 [스케치 작성]을 선택한다. 여기서 [작업평면1]과 [작업평면2]가 변경이 되는데 기존에 현재의 [작업평면2]를 추가하기 전에 [작업평면1]이 맨처음 스케치를 작성한 작업평면이었고 [작업평면2]가 두번째로 스케치를 작성한 작업평면이었다. 새로운 작업평면을 추가함으로써 기존의 [작업평면2]가 [작업평면1]로 변경됨과 동시에 새로운 작업평면이 추가되는 것이다.
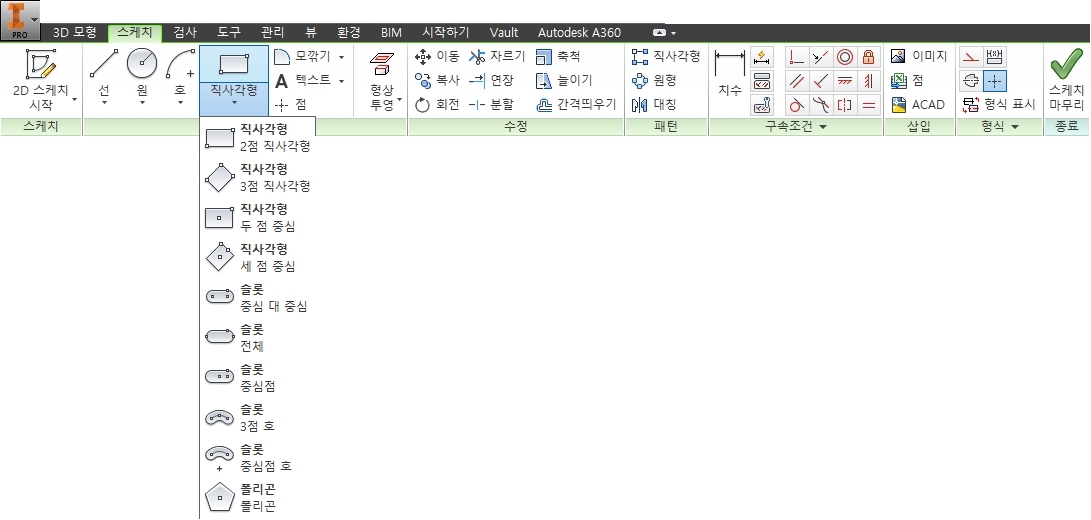
[스케치] 탭 - [작성] 패널 - [직사각형] - [2점 직사각형] 도구를 선택한다.
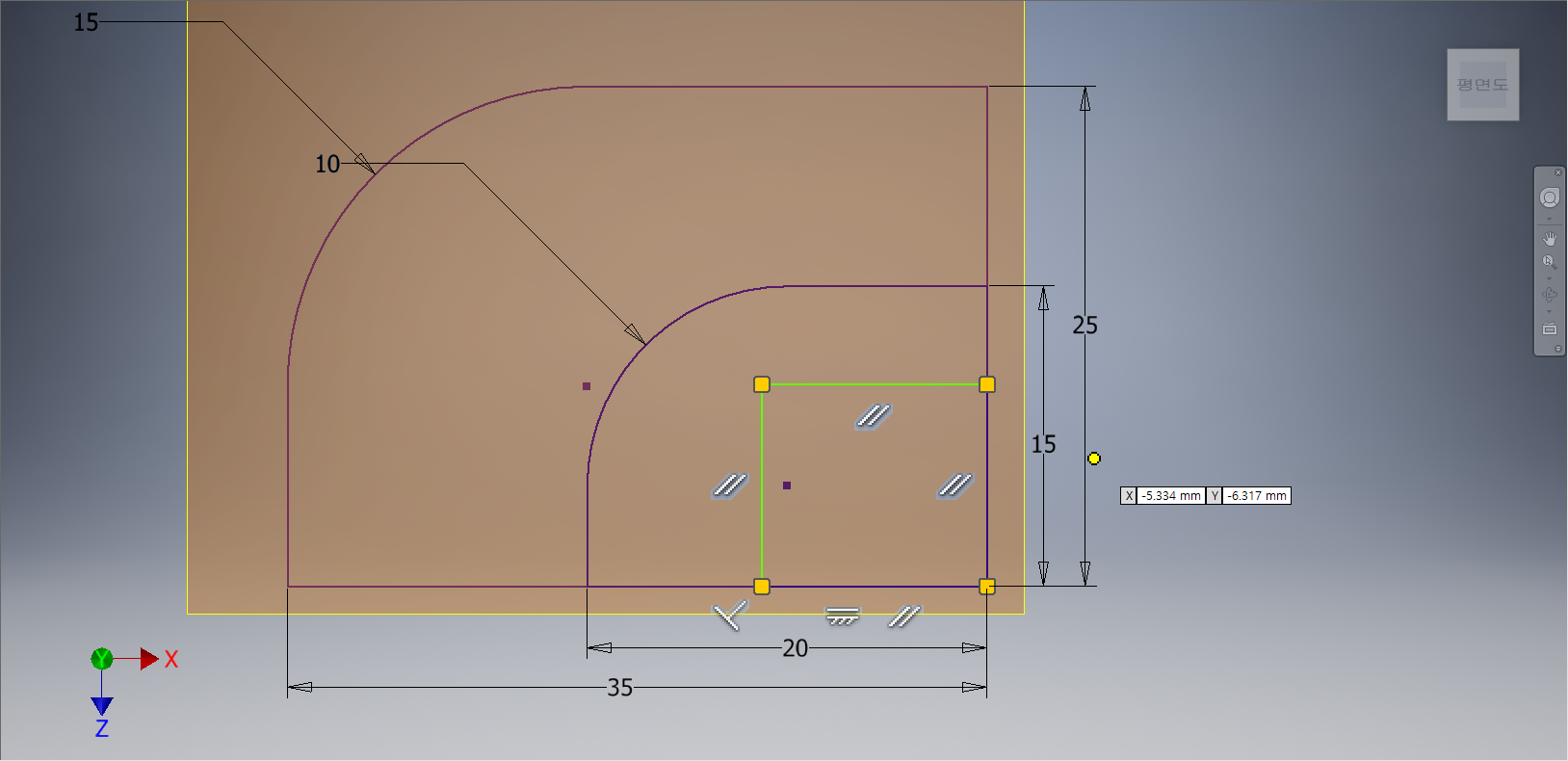
상기화면과 같이 좌표계의 원점을 기준으로 직사각형을 그려준다.

[스케치] 탭에서 [구속조건] 패널 - [치수] 도구를 선택한다.
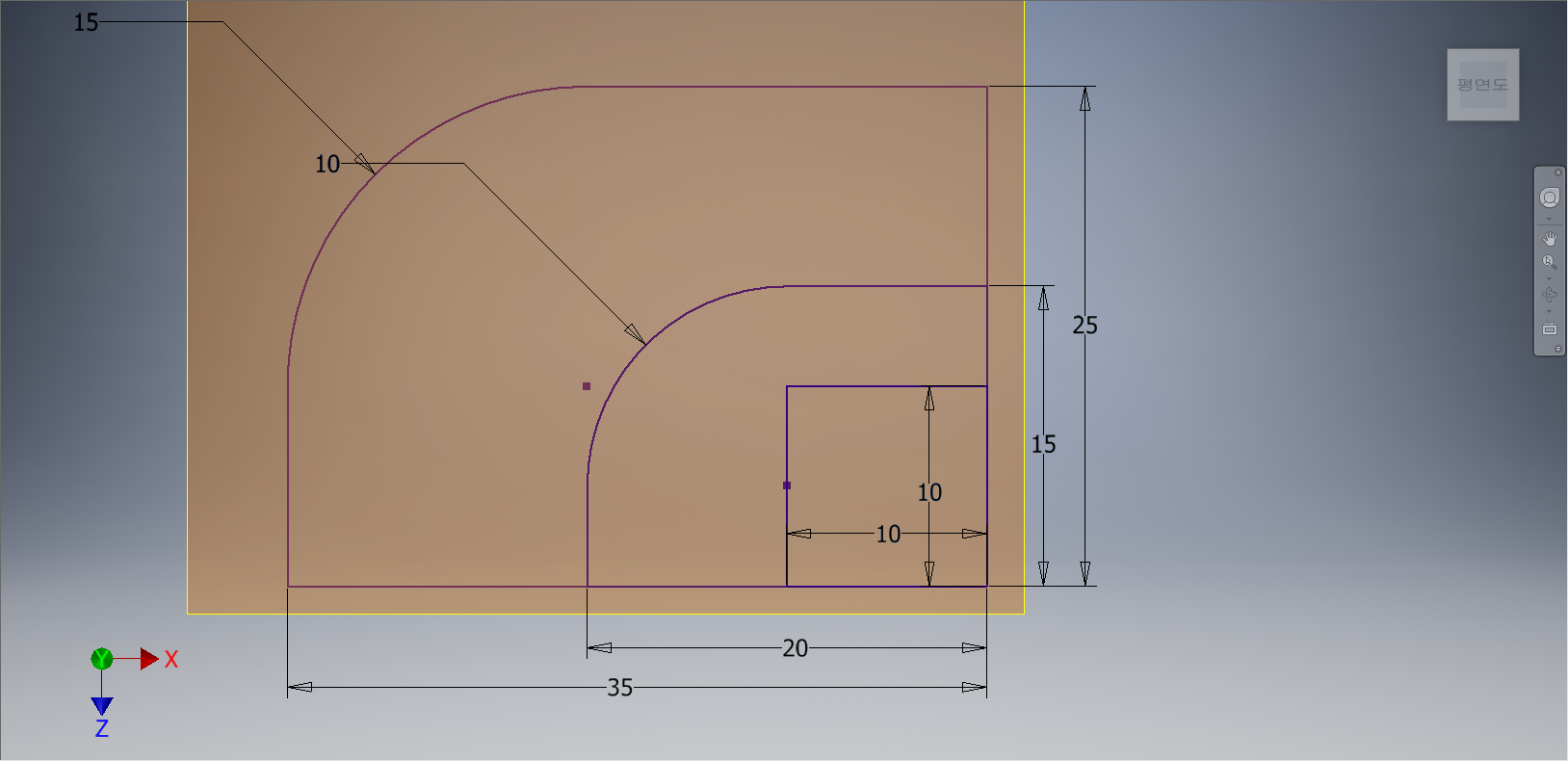
직사각형의 가로와 세로에 치수를 부가하여 정확한 값이 입력됨과 동시에 완전구속상태로 변경시켜준다.

[스케치] 탭 - [수정] 패널 - [모깎기] - [모깎기] 도구를 선택한다.
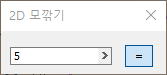
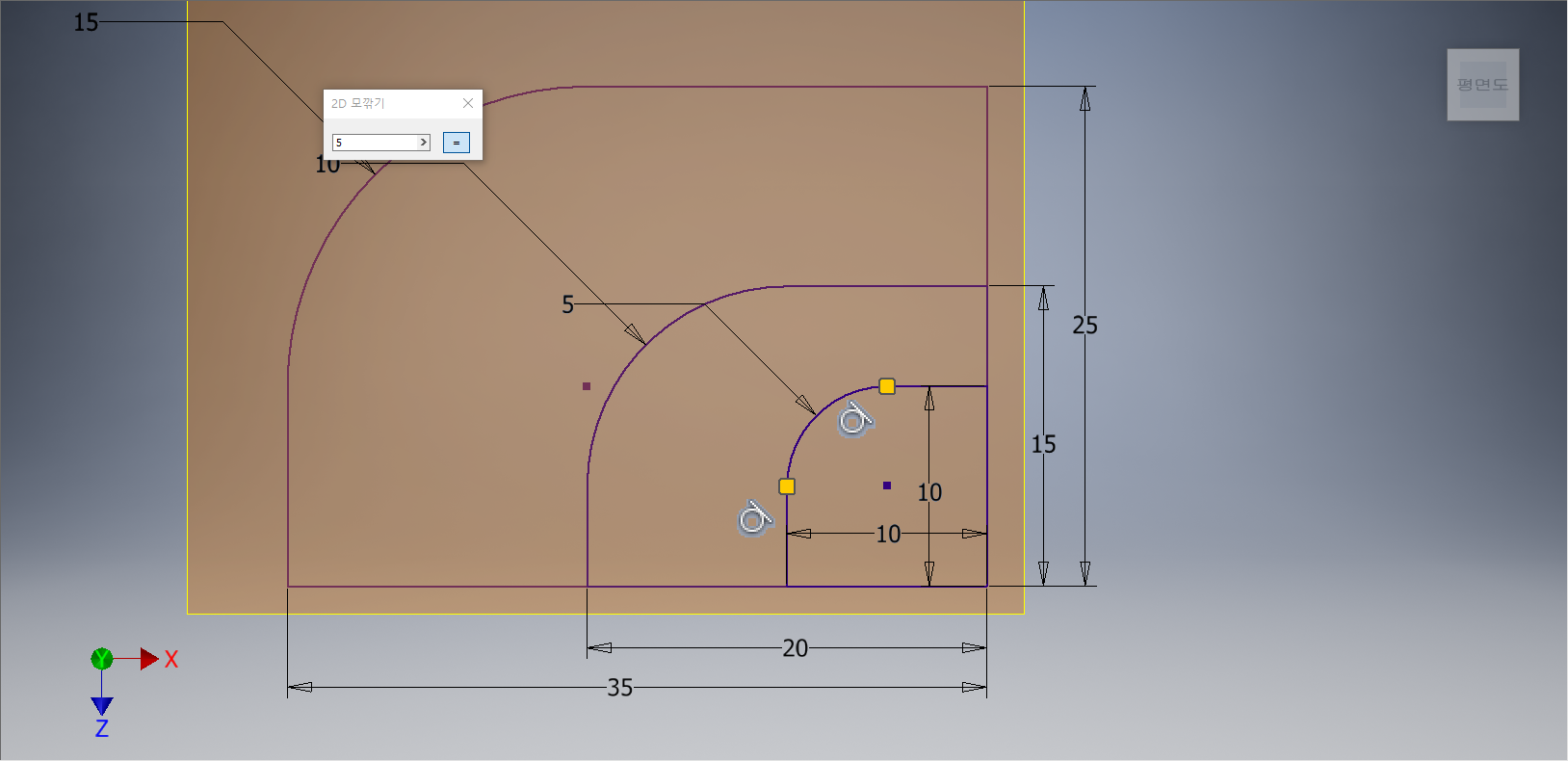
[2D 모깎기] 대화상자가 나타나면 반지름값을 5mm로 입력해주고 오른쪽 아랫부분의 모서리를 클릭해 준다. 모깎기 형상이 나타나면 대화상자의 닫기 버튼을 클릭해 준다.

[3D 모형] 탭 - [작성] 패널 - [로프트] 도구를 선택한다.
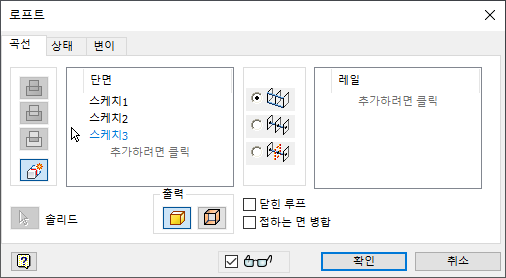
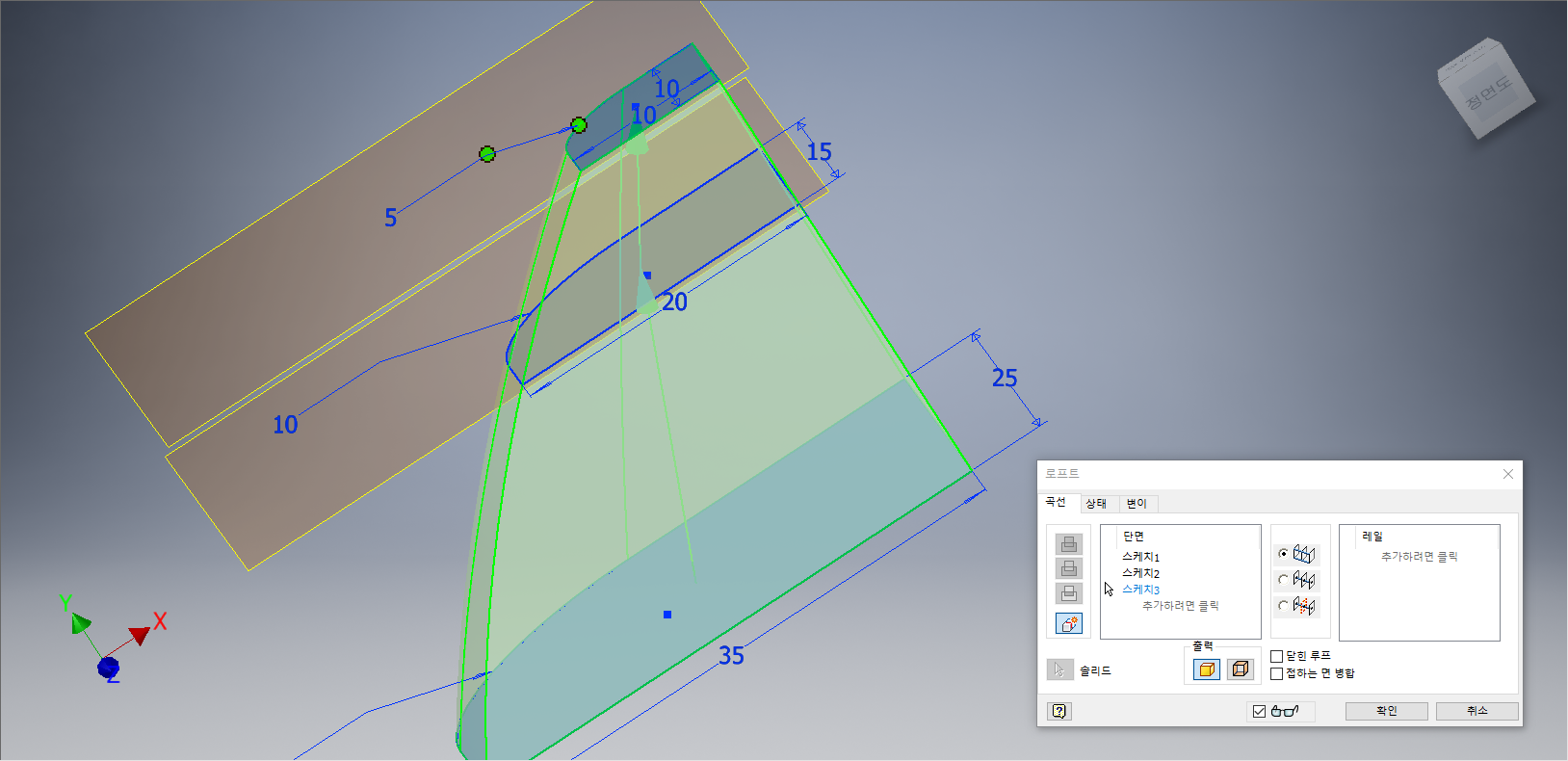
[로프트] 대화상자가 나타나면 단면 창에 각 작업화면에서 작성한 스케치 들을 선택한다. 작업화면에 로프트 형태가 나타나면 [확인] 단추를 클릭한다.
'IT정보 > 인벤터(Inventor) 따라하기' 카테고리의 다른 글
| 오토데스크(Autodesk) 인벤터(Inventor) 따라하기 - 28. 모델링 따라하기 - 1 (3) | 2022.03.14 |
|---|---|
| 오토데스크(Autodesk) 인벤터(Inventor) 따라하기 - 27. 쉘 (3) | 2022.03.13 |
| 오토데스크(Autodesk) 인벤터(Inventor) 따라하기 - 25. 부품만들기 (3) | 2022.03.11 |
| 오토데스크(Autodesk) 인벤터(Inventor) 따라하기 - 24. 대칭 (7) | 2022.03.10 |
| 오토데스크(Autodesk) 인벤터(Inventor) 따라하기 - 23. 회전 (4) | 2022.03.09 |





댓글 영역