고정 헤더 영역
상세 컨텐츠
본문

오토데스크(Autodesk) 인벤터(Inventor)에서 사용되는 대칭 도구는 여러 가지 형태로 사용할 수 있다. 예를 들어 좌우 대칭인 복잡한 2D 스케치를 그릴때 한쪽면만을 그려주고 대칭 도구를 이용하면 나머지 면을 그리지 않고도 손쉽게 스케치를 작도할 수 있다. 단순히 2D 스케치 뿐만 아니라 3D 피처 또한 대칭 도구를 활용하면 유용하게 사용할 수 있다.
[대칭]도구
[대칭] 도구를 사용하여 중간 평면으로부터 동일한 거리에 하나 이상의 피처 또는 전체 솔리드를 대칭시킬 수 있다. 부품 피처를 대칭시키는 경우 먼저 대칭시킬 피처와 대칭 평면으로 사용할 평면이 있어야 한다. 대칭 평면으로 원점 평면, 기존 부품의 면, 작업 평면을 이용할 수 있다. 대칭을 실행하는 방법은 [3D 모형]탭 - [패턴] 패널 - [대칭] 도구를 선택한다.

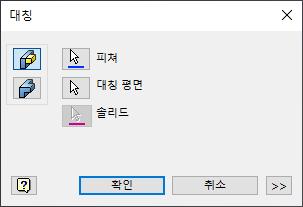
대칭은 개별 피처 패턴과 솔리드 패턴으로 구분된다.
▦ 피처 : 패턴을 작성할 하나 이상의 피처를 선택한다.
▦ 대칭 평면 : 대칭 평면으로 사용될 면 또는 작업 평면을 선택한다.
▦ 솔리드 : 이 옵션은 부품에 다중 솔리드 본체들을 포함하고 있을 때만 이용 가능하다.
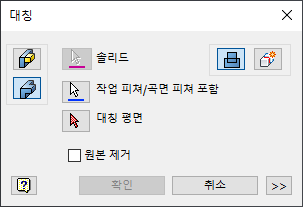
▦ 작업피처/곡면 피처 포함 : 대칭에 포함될 작업 피처를 선택한다.
▦ 대칭 평면 : 대칭면으로 이용할 면 혹은 작업점을 선택한다.
▦ 최적 : 패턴 성능을 최적화한다.
▦ 동일 : 원본 피처와 동일한 대칭 발생을 작성한다.

[3D 모형] 또는 [스케치] 탭 - [2D 스케치 시작] 패널 - [2D 스케치 시작] 도구를 선택한다.

작업평면을 선택할 수 있는 화면이 나온다. 평면도(XZ Plan)를 선택한다.

[스케치] 탭 - [작성] 패널 - [직사각형] - [두 점 중심 직사각형] 도구를 선택한다.

좌표계의 중심점을 기준으로 직사각형을 그려준다.

[스케치] 탭에서 [구속조건] 패널 - [치수] 도구를 선택한다.

직사각형의 가로변과 세로변에 치수를 부가하여 정확한 값이 반영되도록 함과 동시에 완전구속상태로 변경시켜준다.

[3D 모델링] 탭 - [작성] 패널 - [돌출] 도구를 선택한다.

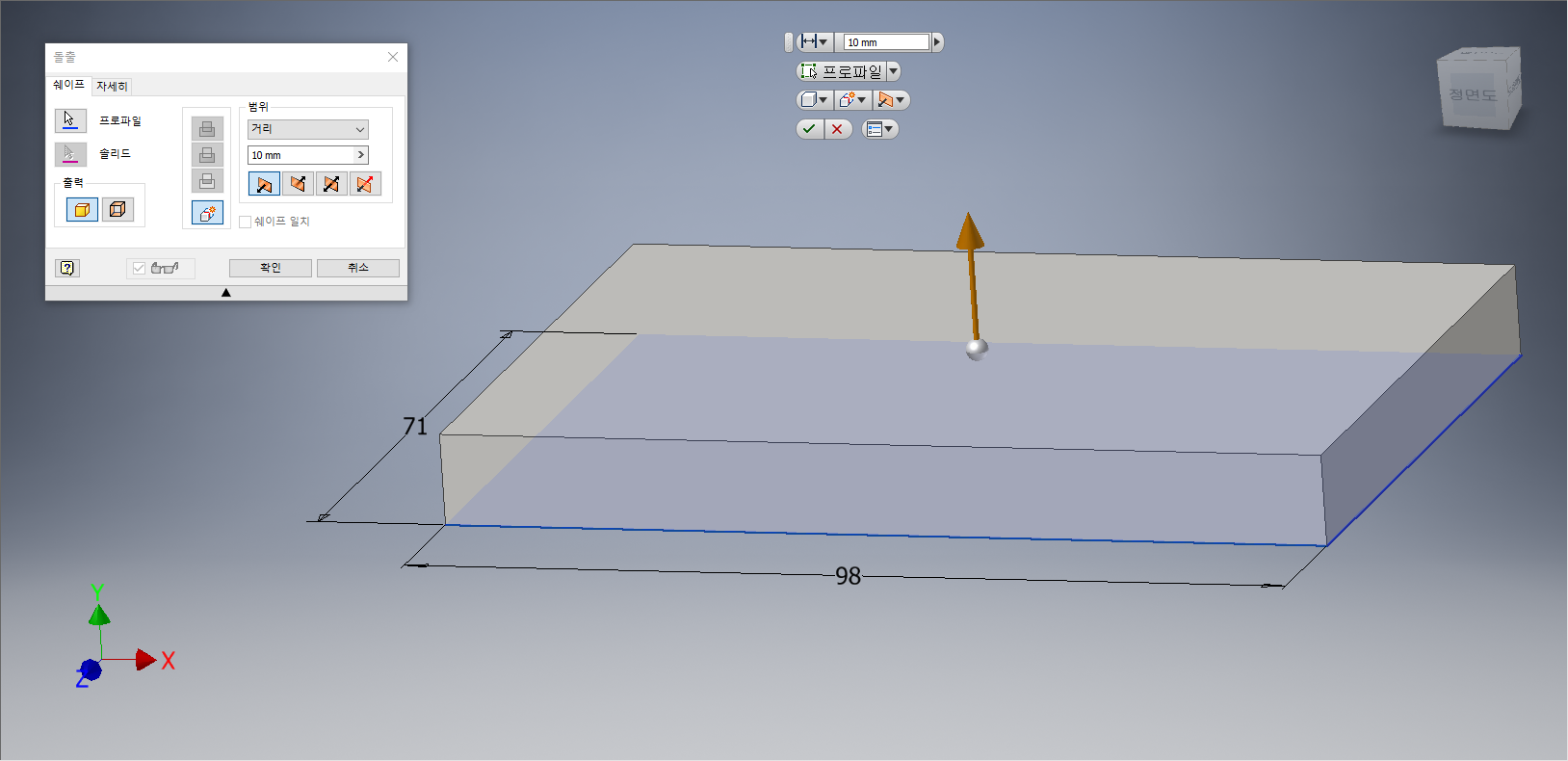
[돌출] 대화상자가 나타나면 프로파일이 선택되어 있는지 확인한다, 거리값 '10mm'을 지정하여 돌출된 형태가 나타나면 [확인] 단추를 클릭한다.

[3D 모형] 탭 - [수정] 패널 - [모깎기] 도구를 선택한다.
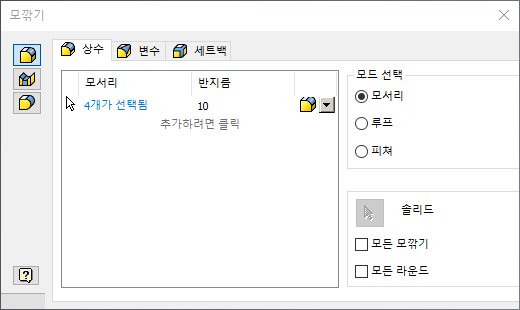
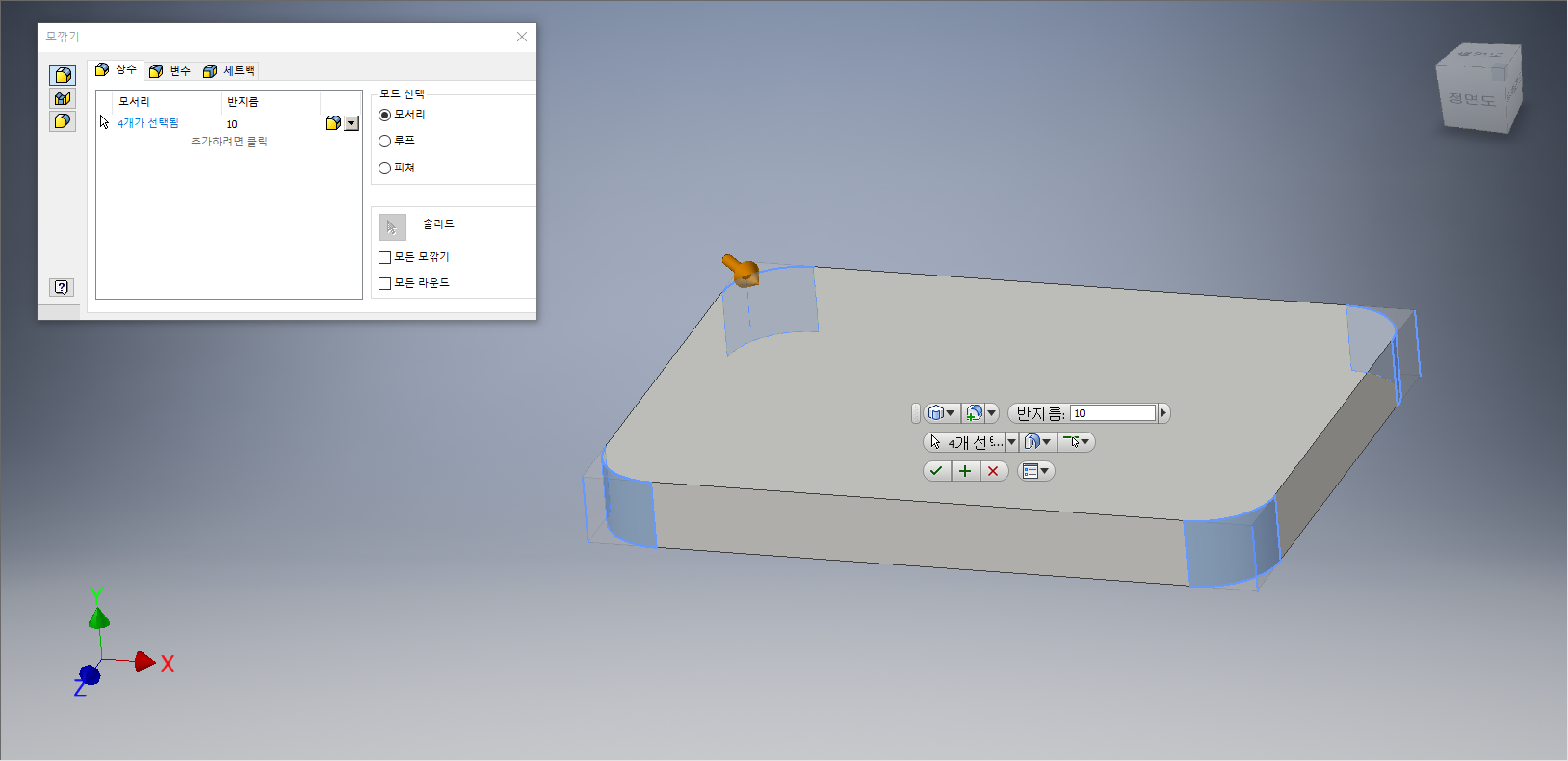
[모깎기] 대화상자가 나타나면 반지름 값을 '10mm'로 지정하고 육면체의 네 방향의 모서리를 선택한다. 모깎기 형태가 나타나면 [확인] 단추를 클릭한다.
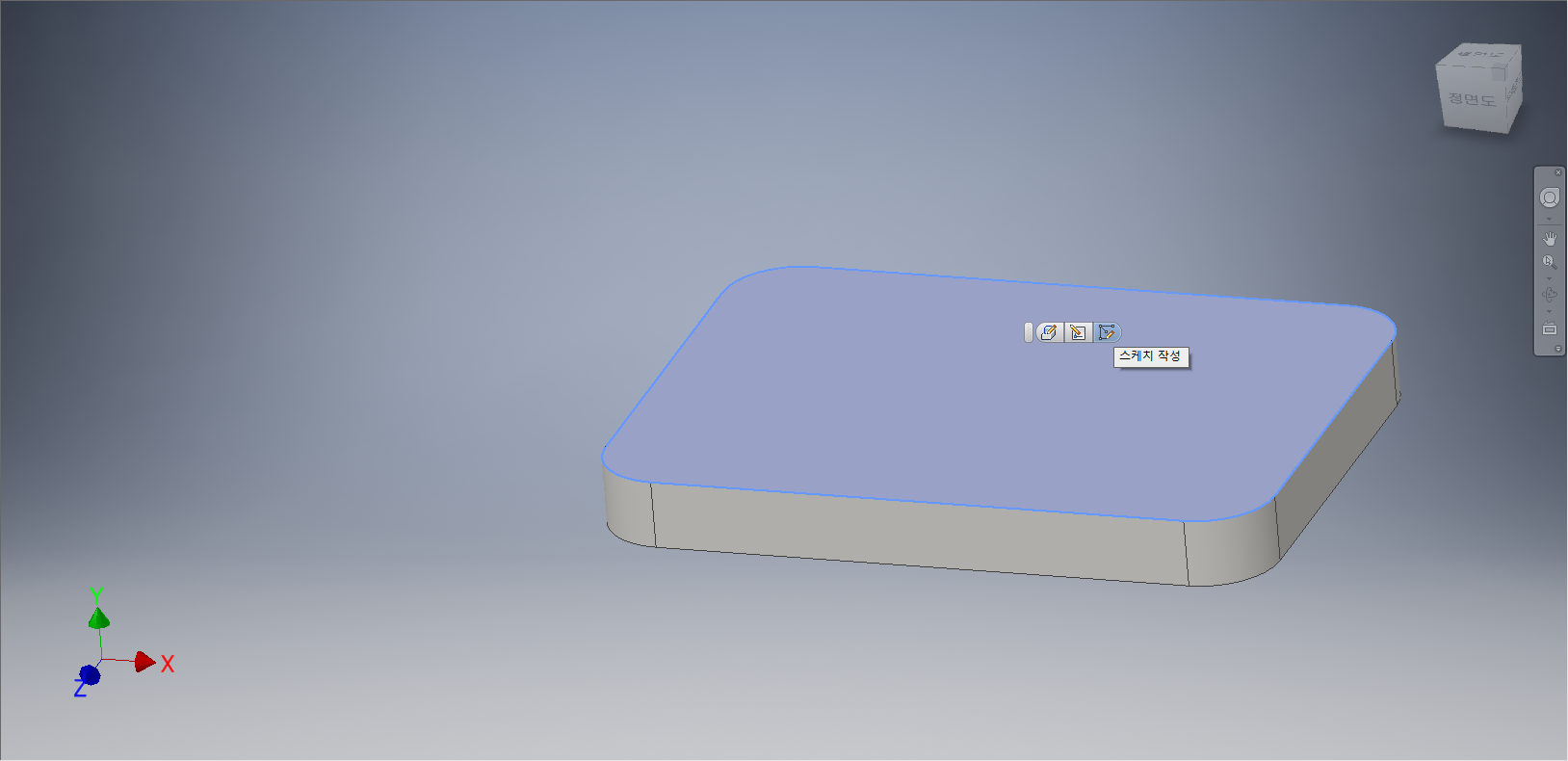
육면체의 윗면을 클릭한다. 도구모음 중에서 [스케치 작성] 도구를 선택한다.

[스케치] 탭 - [수정]패널 - [형상 투영] - [형상 투영]을 선택한다.

육면체에서 모깎기한 원호를 선택하면 원호의 중심점이 생성된다.

[3D 모형] 탭 - [수정] 패널 - [구멍] 도구를 선택한다.


[구멍] 대화옵션이 나타나면, 배치 : '시작 스케치', '드릴'로 설정되어 있는지 확인한다. 구멍의 크기를 '9'으로 입력하고, 종료 : '전체 관통'을 지정한다. 중심을 클릭하여 원호의 네 군데 중심점을 클릭하고, 작업화면상에 관통 피처가 나타나면 [확인] 단추를 클릭한다.

[3D 모형] 탭 - [작업 피쳐] 패널 - [평면에서 간격띄우기] 도구를 선택한다.

육면체의 앞면을 클릭한다. 간격띄우기 값을 입력하는 대화상자가 나타나면 '-44'를 입력하여 작업평면을 추가해 준다.

[3D 모형] 탭 - [수정] 패널 - [모깎기] 도구를 선택한다.


[모깎기] 대화상자가 나타나면 반지름 값을 '3mm'로 지정하고 육면체의 윗면의 네 방향 모서리를 선택한다. 모깎기 형태가 나타나면 [확인] 단추를 클릭한다.

추가된 작업평면1을 클릭한다. 도구모음 중에서 [스케치 작성]을 선택한다.

[스케치] 탭 - [작성] 패널 - [원] - [중심점 원] 도구를 선택한다.

좌표계의 원점의 연장선상에서 화면의 상부로 이동하여 중심점 원을 그려준다.

[스케치] 탭에서 [구속조건] 패널 - [치수] 도구를 선택한다.

피처와 중심점 원 간에 치수를 부가하여 정확한 값이 반영되도록 함과 동시에 완전구속상태로 변경시켜준다.

[3D 모델링] 탭 - [작성] 패널 - [돌출] 도구를 선택한다.

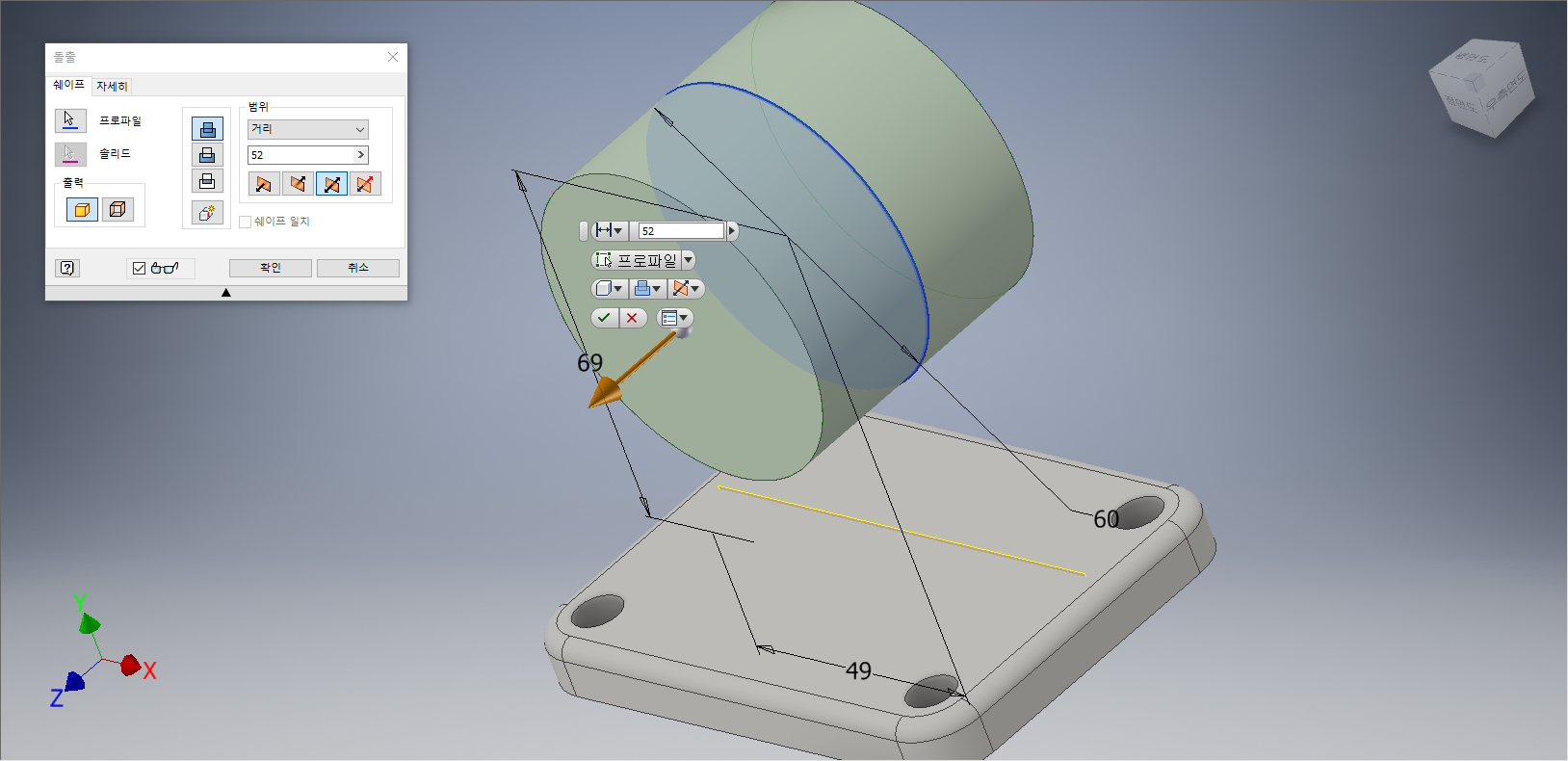
[돌출] 대화상자가 나타나면 프로파일이 선택되어 있는지 확인한다, 거리값 '52mm'을 지정하고, '양방향'을 선택한다. 돌출된 형태가 나타나면 [확인] 단추를 클릭한다.
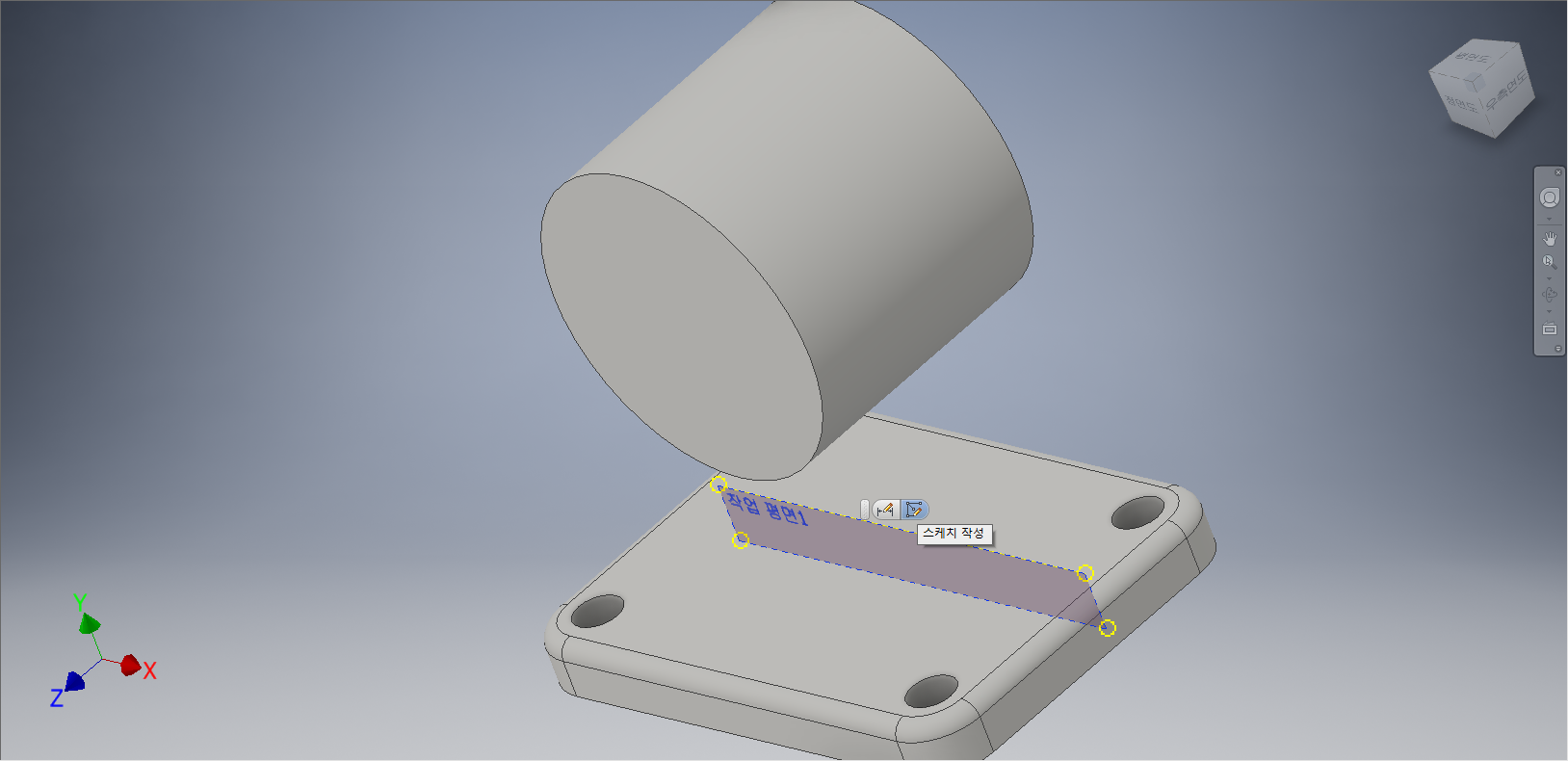
다시 추가된 작업평면1을 클릭한다. 도구모음 중에서 [스케치 작성]을 선택한다.

[F7]을 눌러서 절단보기를 한다.
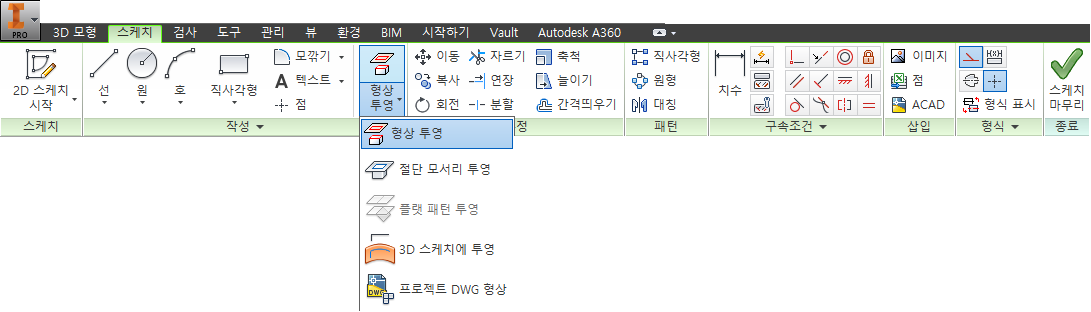
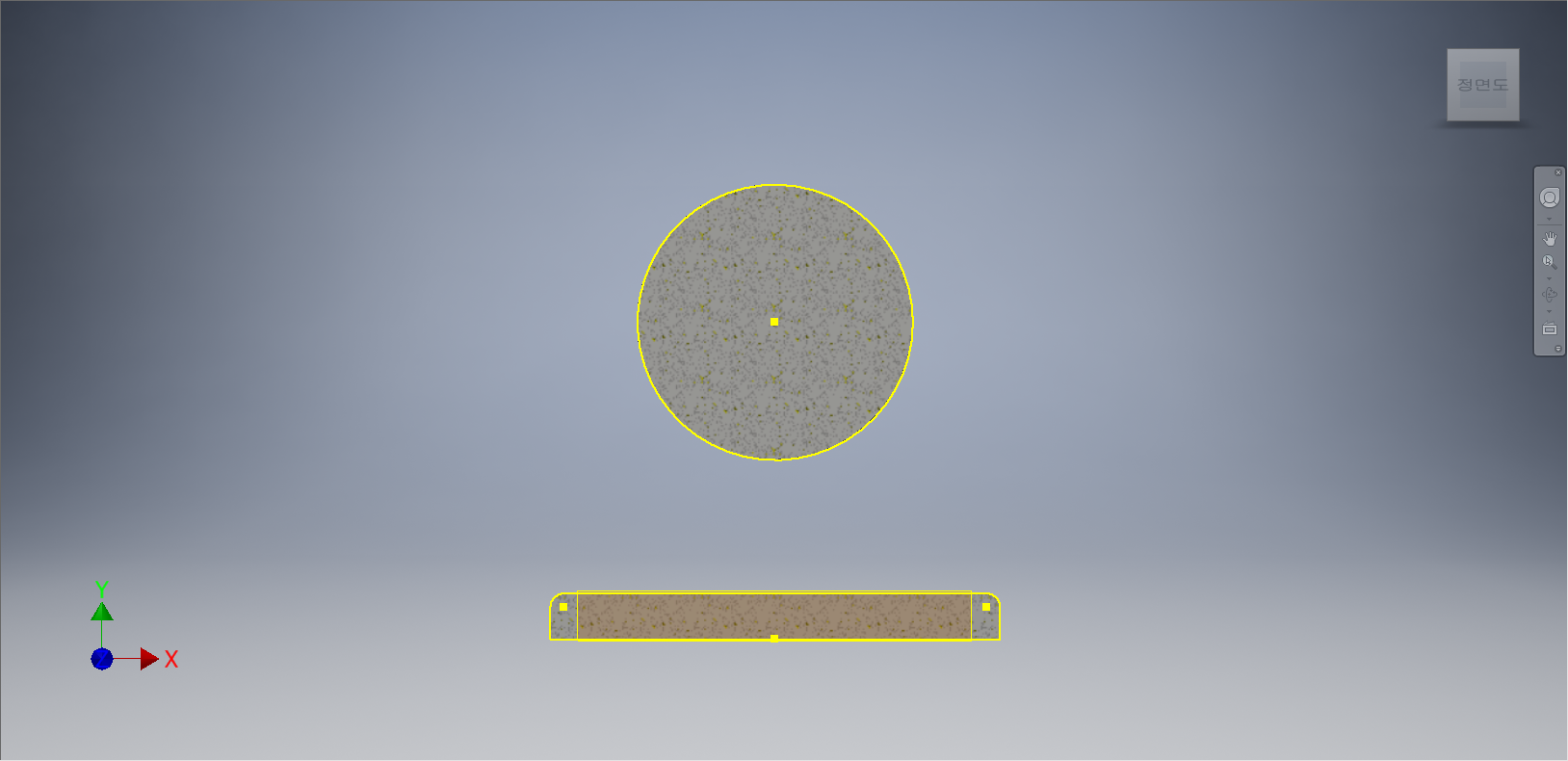
[스케치] 탭 - [수정]패널 - [형상 투영] - [절단 모서리 투영]을 선택한다.

[스케치] 탭에서 [작성] 패널 - [선] - [선] 도구를 선택한다.
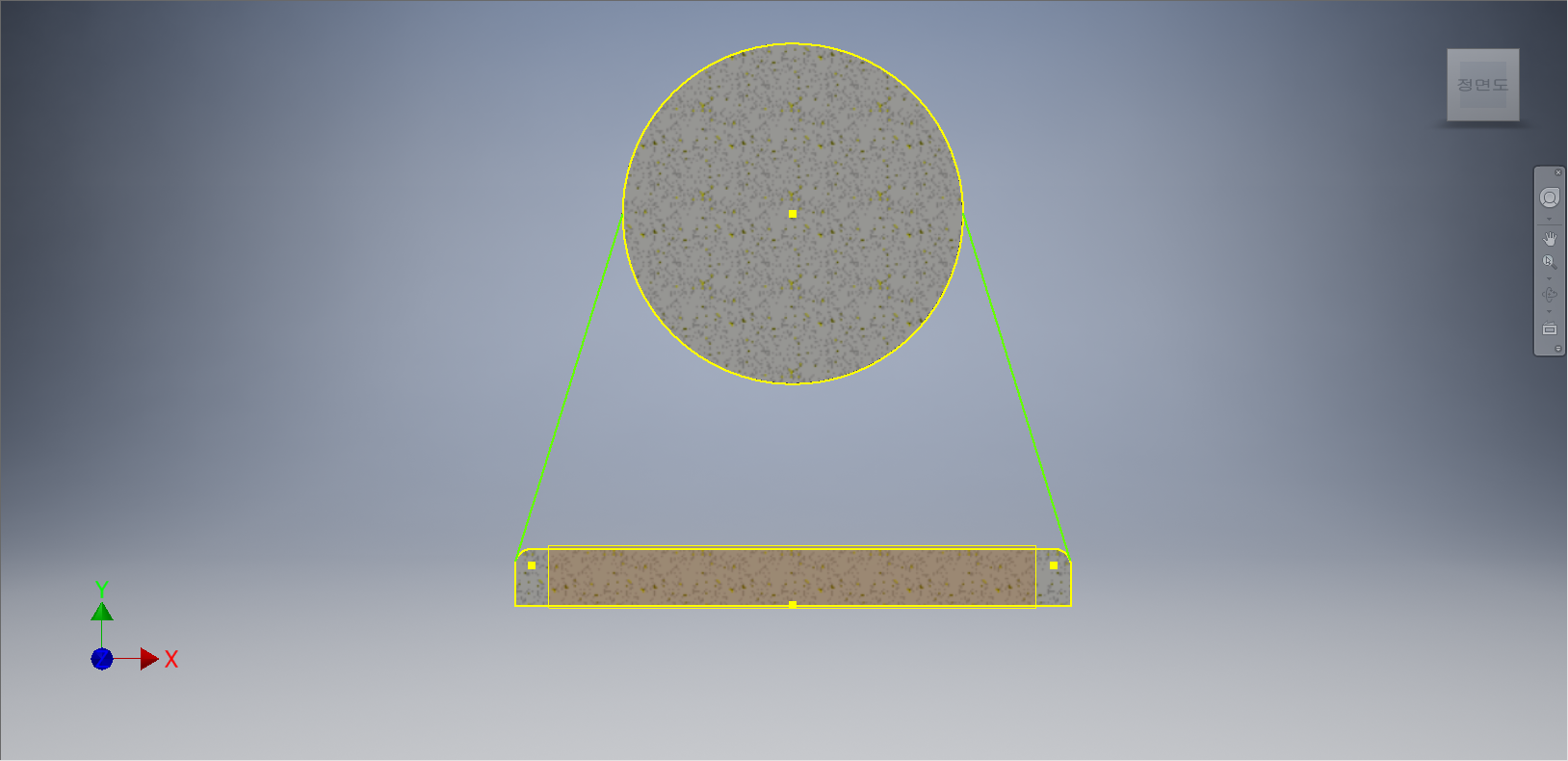
원의 좌우 사분점(0도, 180도)을 기준으로 하부의 원호와 접하는 선을 그려준다.

[스케치] 탭 - [구속조건] 패널 - [접선] 도구를 선택한다.

원과 양옆의 선들을 선택하여 원에 접하게 만들어서 완전구속상태로 변경해 준다.

[3D 모델링] 탭 - [작성] 패널 - [돌출] 도구를 선택한다.

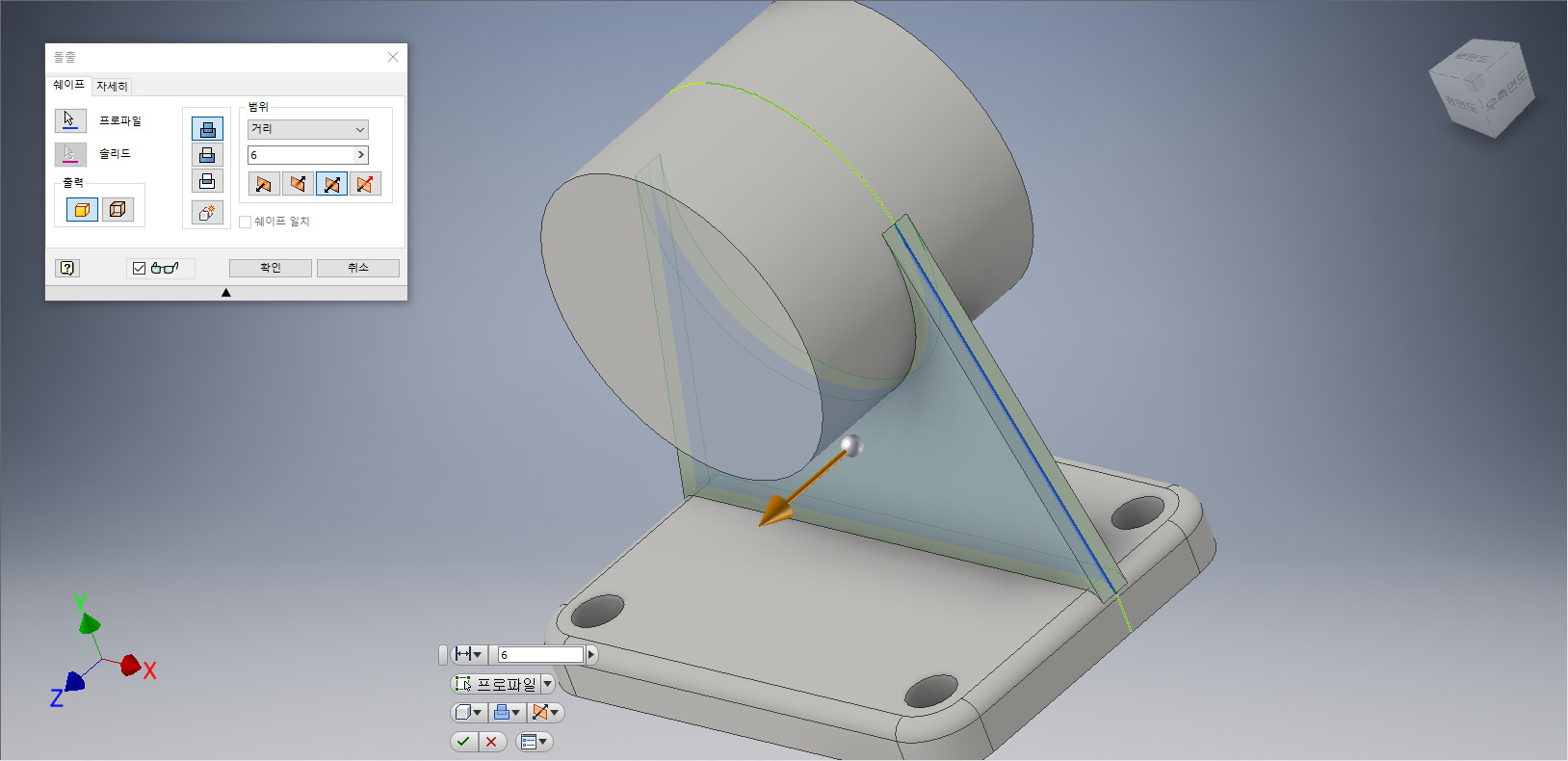
[돌출] 대화상자가 나타나면, 프로파일을 선택하고 선을 선택한다. 거리값 '6mm'을 지정하고, '대칭'을 선택한다. 돌출된 형태가 나타나면 [확인] 단추를 클릭한다.

[3D 모형] 탭 - [작업 피쳐] 패널 - [두 평면 사이의 중간평면] 도구를 선택한다.
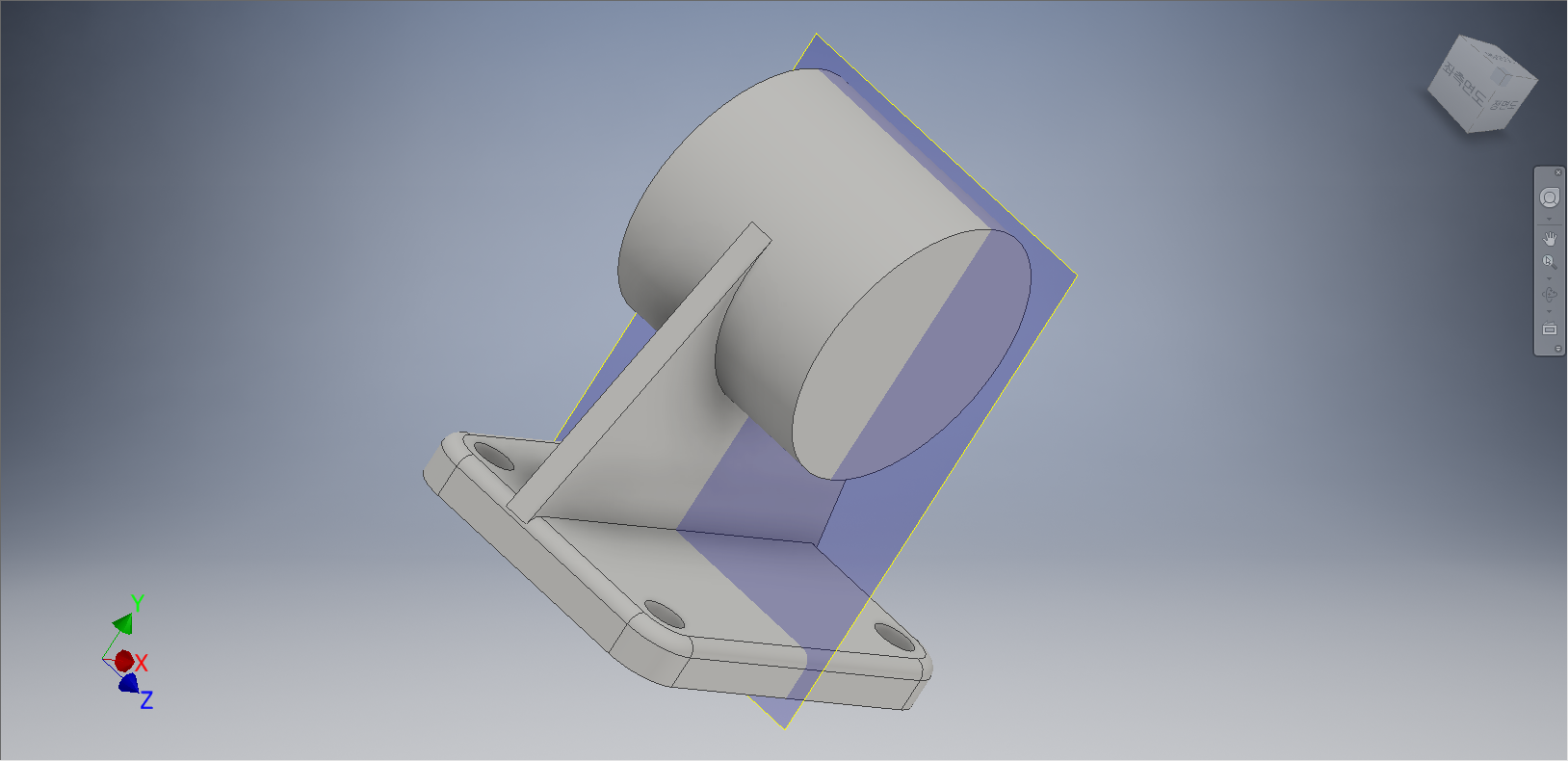
정면을 기준으로 우측면과 좌측면을 선택하여 중간을 작업평면으로 만들어준다.
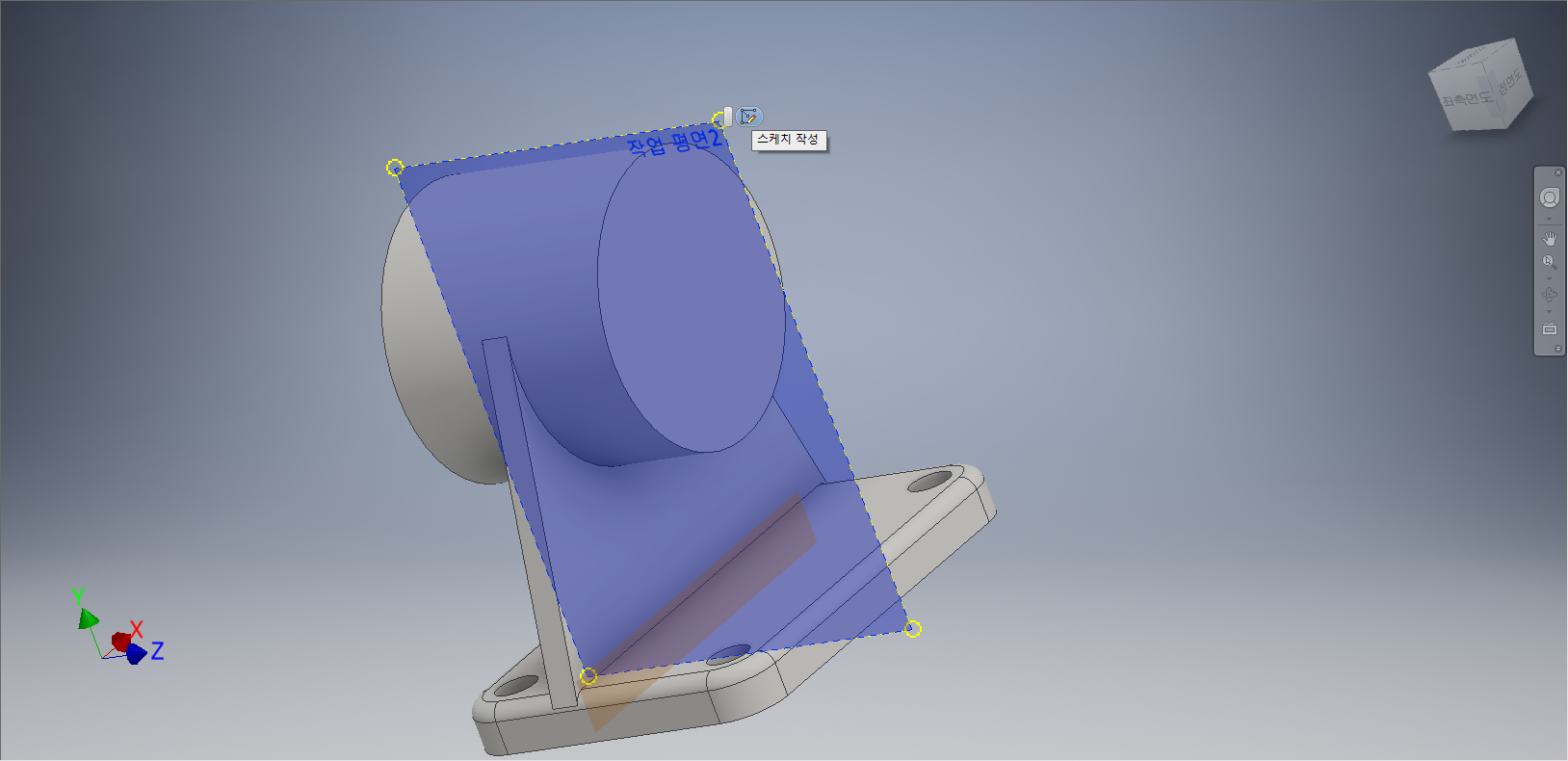
추가된 작업평면2을 클릭한다. 도구모음 중에서 [스케치 작성] 도구를 선택한다.
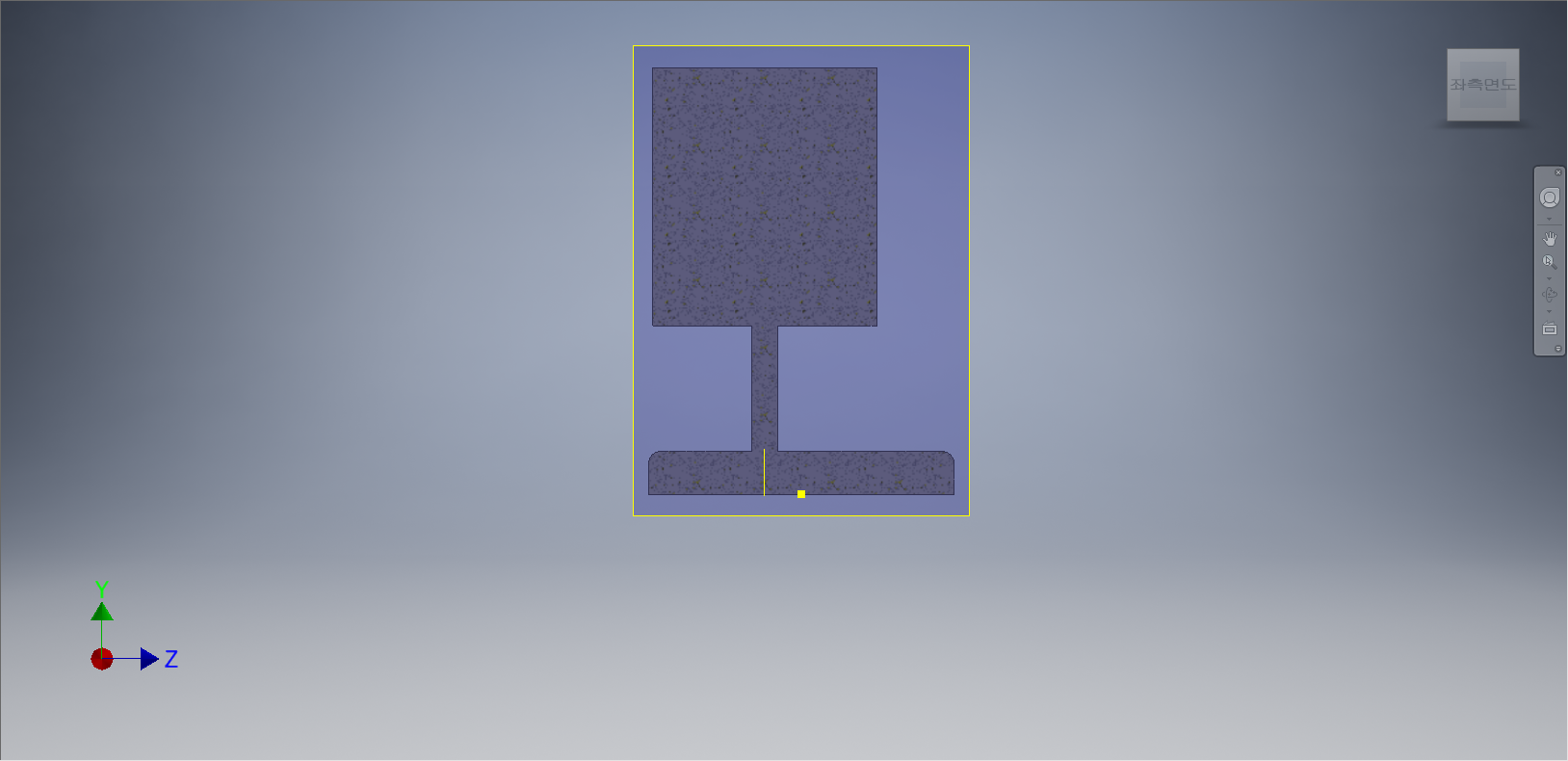
[F7]을 눌러서 절단보기를 한다.
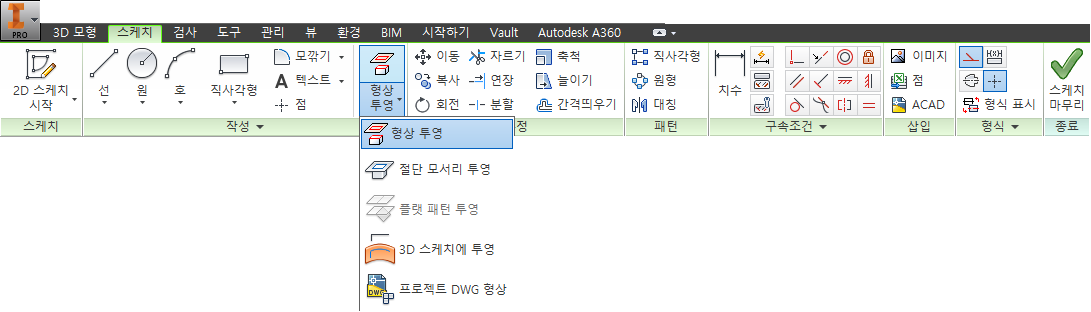

[스케치] 탭 - [수정]패널 - [형상 투영] - [절단 모서리 투영]을 선택한다.

[스케치] 탭에서 [작성] 패널 - [선] - [선] 도구를 선택한다.

절단면을 기준으로 윗쪽 사각형의 임의의 점에서 클릭하고, 원호에서 접점에 클릭한다.

[스케치] 탭에서 [구속조건] 패널 - [치수] 도구를 선택한다.

상기화면과 같이 수평면과 대각선간에 각도를 부가하여 정확한 값이 입력된 것과 동시에 완전구속상태로 변경시켜 준다.

[스케치] 탭 - [종료] 패널 - [스케치 마무리] 단추를 선택한다.

[3D 모형] 탭 - [작성] 패널 - [리브] 도구를 선택한다.
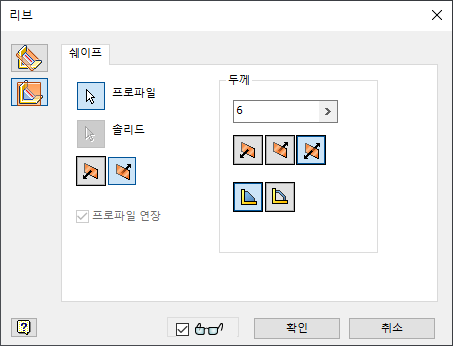

[리브] 대화상자가 나타나면, [스케치 평면에 평형]을 선택한다. 프로파일을 클릭하여 작성한 선을 선택하고, '방향2' 선택, '양방향 선택', 두께값을 '6mm'를 입력한다. 보강대 모양이 형성되면 [확인] 단추를 클릭한다.

작업평면2을 클릭한다. 도구모음 중에서 [스케치 작성] 도구를 선택한다.

[F7]을 눌러서 절단보기를 한다.
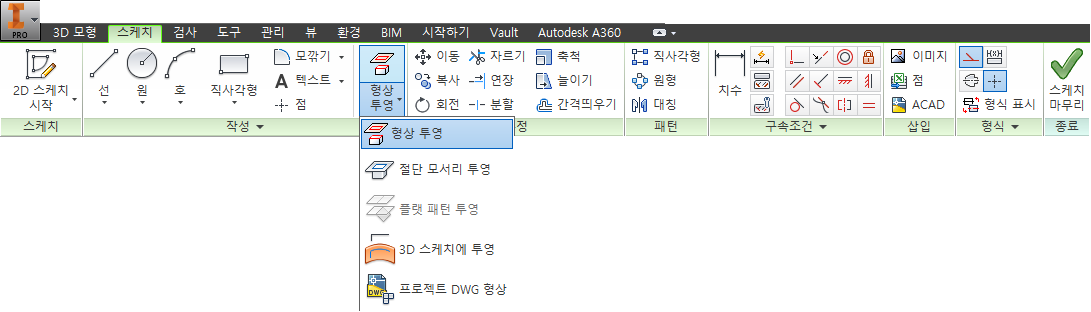
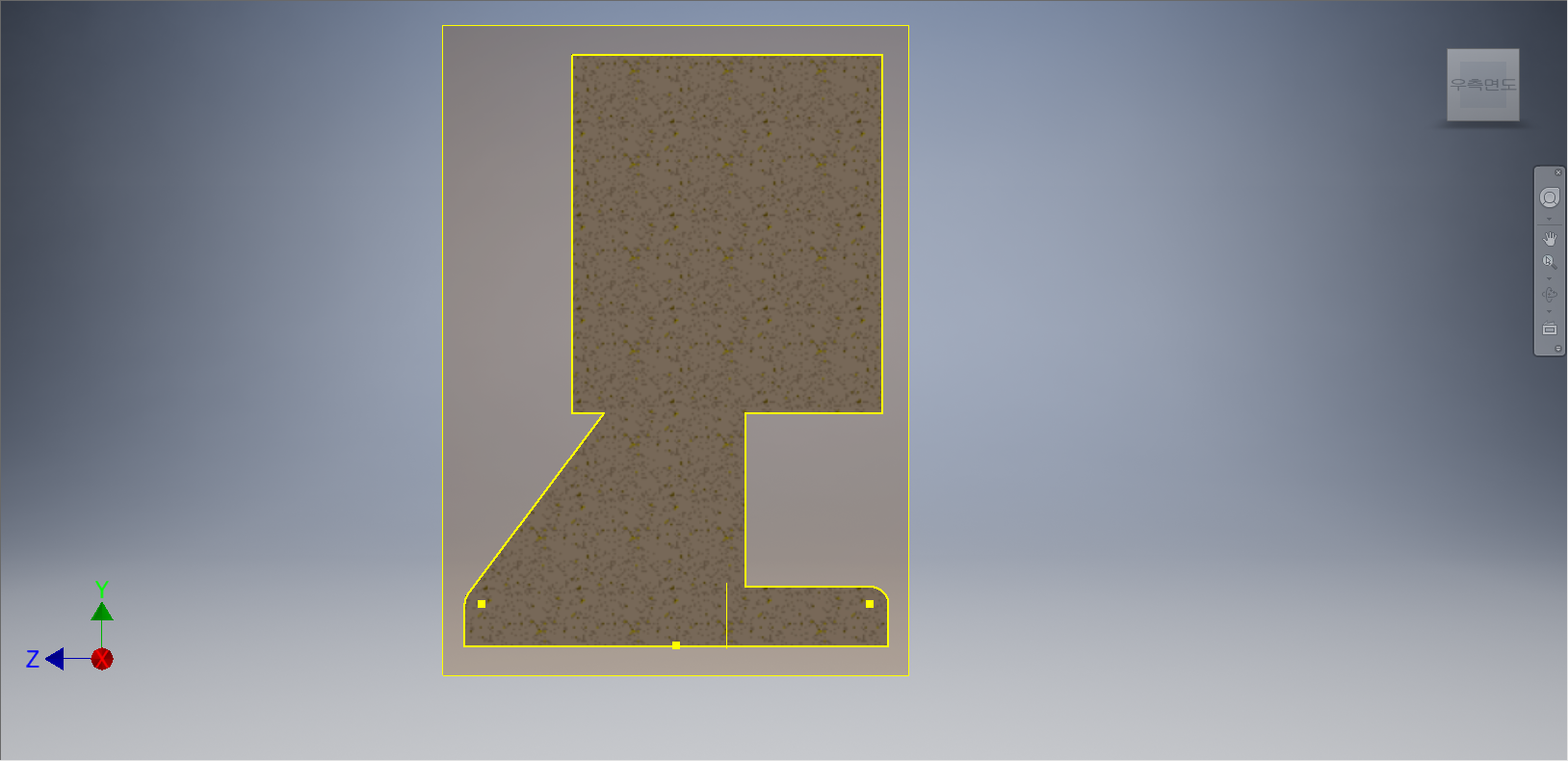
[스케치] 탭 - [수정]패널 - [형상 투영] - [절단 모서리 투영]을 선택한다.

[스케치] 탭에서 [작성] 패널 - [선] - [선] 도구를 선택한다.

상기화면과 같이 임의의 점에서 수직으로 선을 그려준다.

[스케치] 탭에서 [구속조건] 패널 - [치수] 도구를 선택한다.

피처의 끝단부와 선의 간격을 치수로 지정하고, 완전구속상태로 변경해 준다.

[스케치] 탭 - [종료] 패널 - [스케치 마무리] 단추를 선택한다.

[3D 모형] 탭 - [작성] 패널 - [리브] 도구를 선택한다.
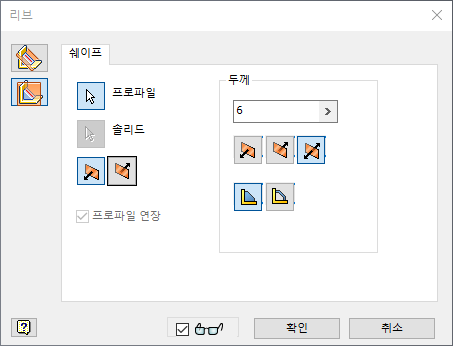

[리브] 대화상자가 나타나면, [스케치 평면에 평형]을 선택한다. 프로파일을 클릭하여 작성한 선을 선택하고, '방향1' 선택, '양방향 선택', 두께값을 '6mm'를 입력한다. 보강대 모양이 형성되면 [확인] 단추를 클릭한다.
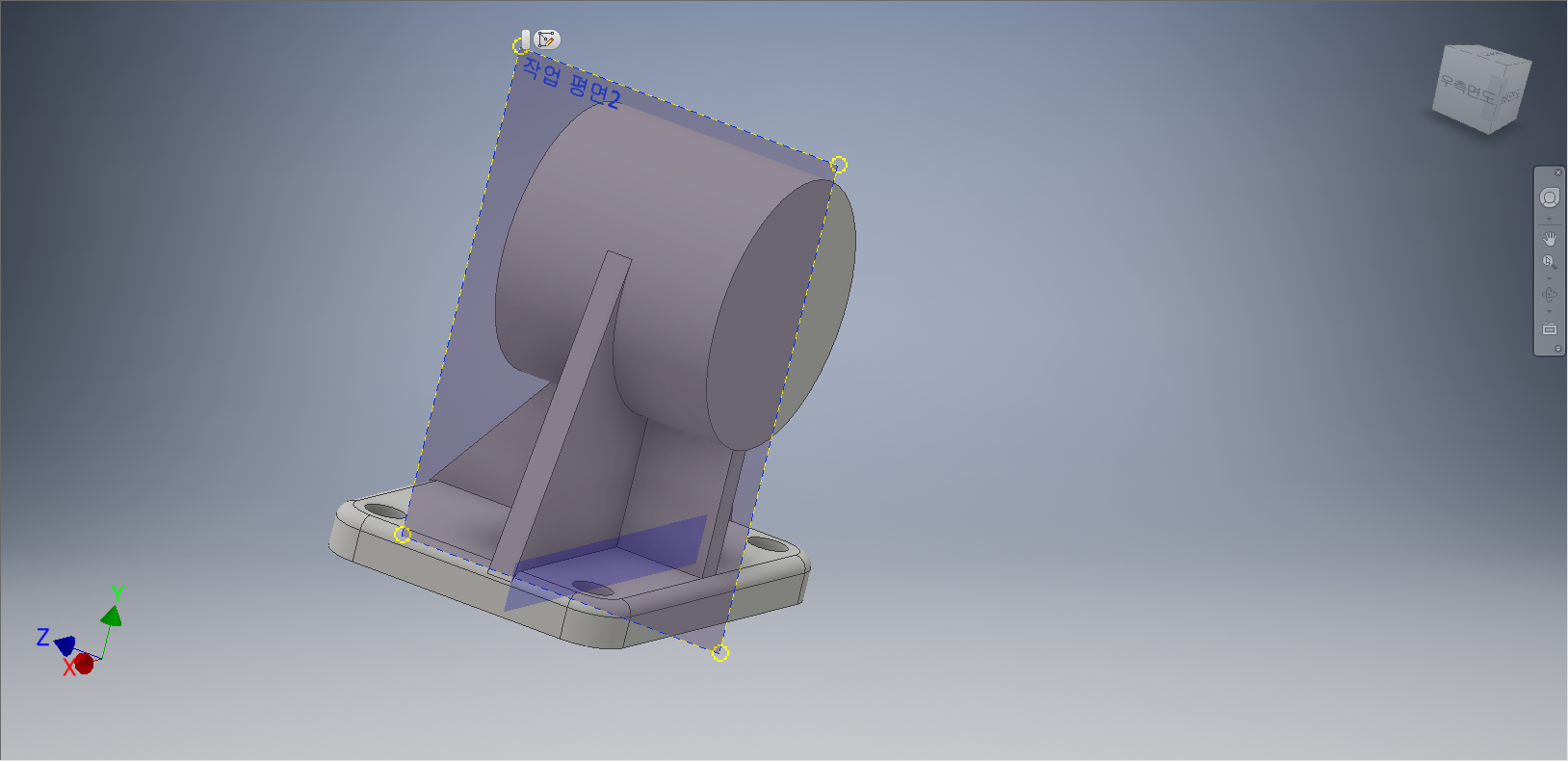
작업평면2을 클릭한다. 도구모음 중에서 [스케치 작성] 도구를 선택한다.

[F7]을 눌러서 절단보기를 한다.
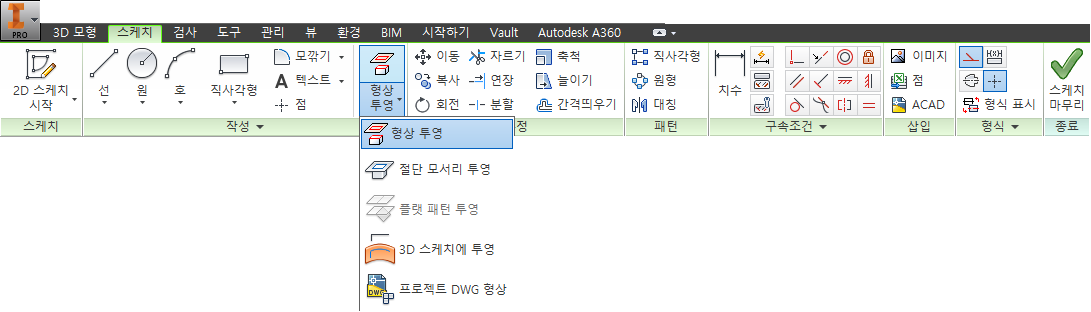
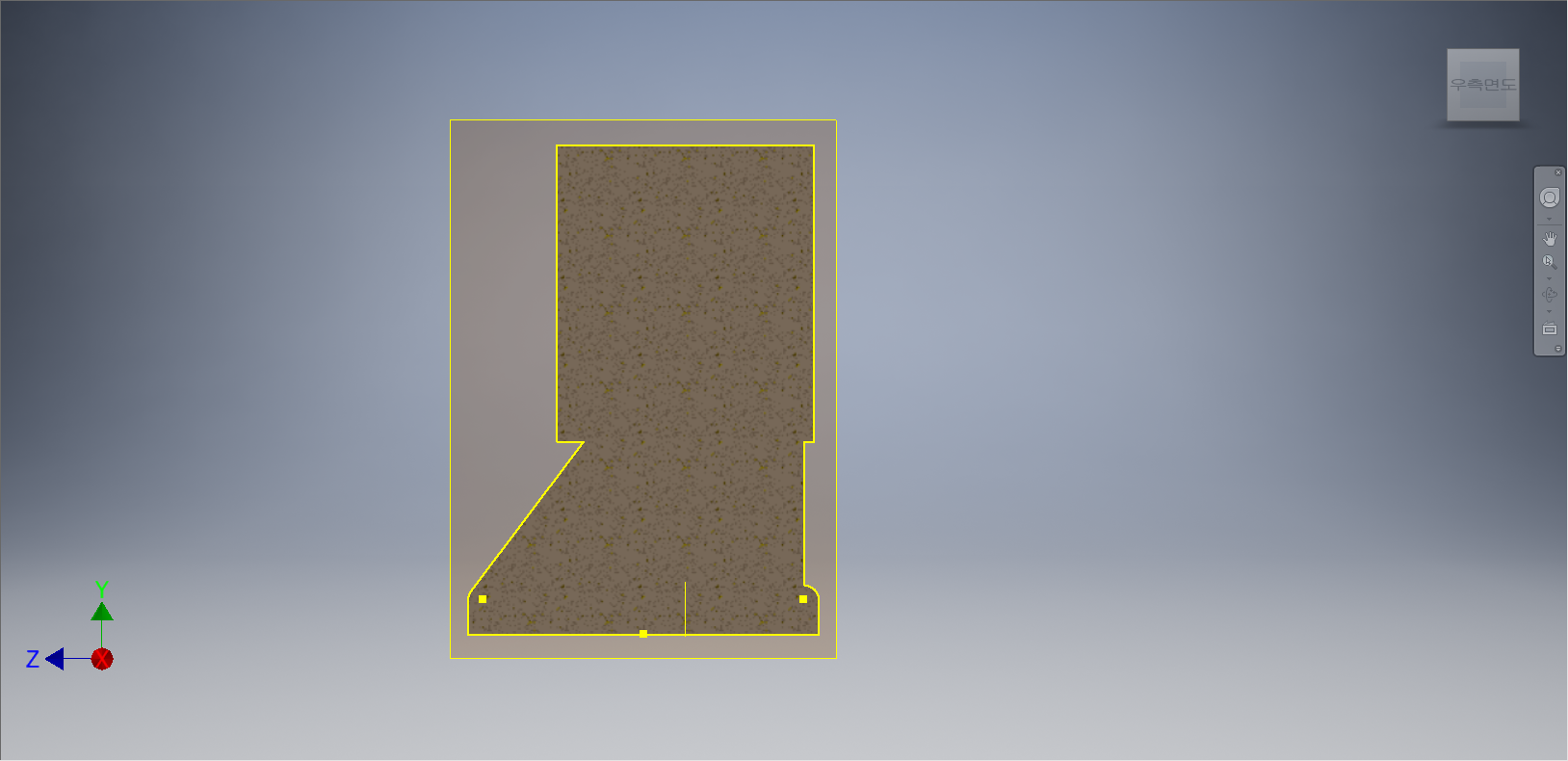
[스케치] 탭 - [수정]패널 - [형상 투영] - [절단 모서리 투영]을 선택한다.

[스케치] 탭에서 [작성] 패널 - [선] - [선] 도구를 선택한다.
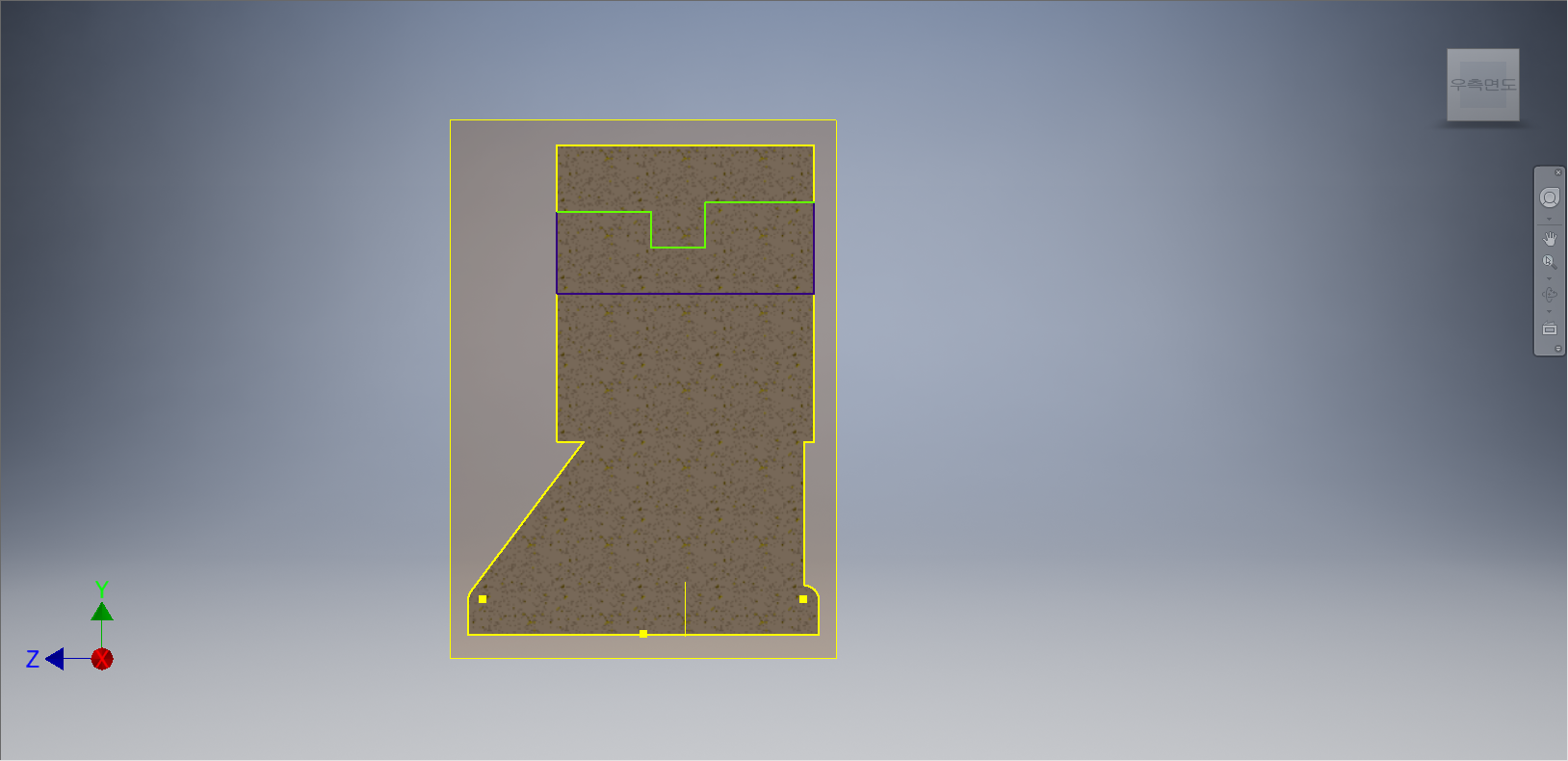
상기 화면과 같이 절단면의 중간점을 수평선으로 연결해 주고 수직/수평으로 도형을 그려준다.

[스케치] 탭에서 [구속조건] 패널 - [치수] 도구를 선택한다.
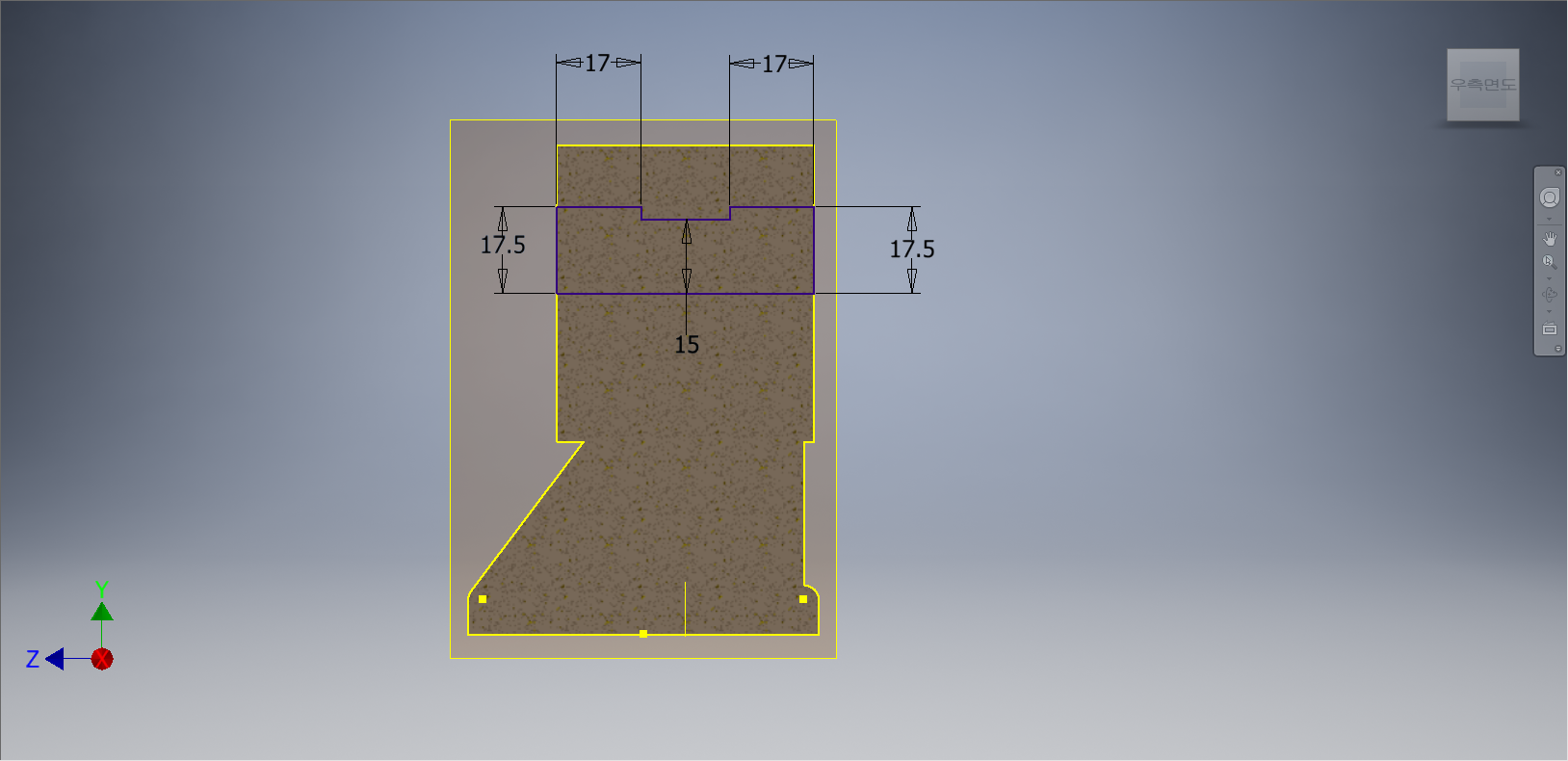
도형의 각 부분에 치수를 부가하여 정확한 값이 입력됨과 동시에 완전구속상태로 변경해 준다.

[3D 모형] 탭 - [작성] 패널 - [회전] 도구를 선택한다.

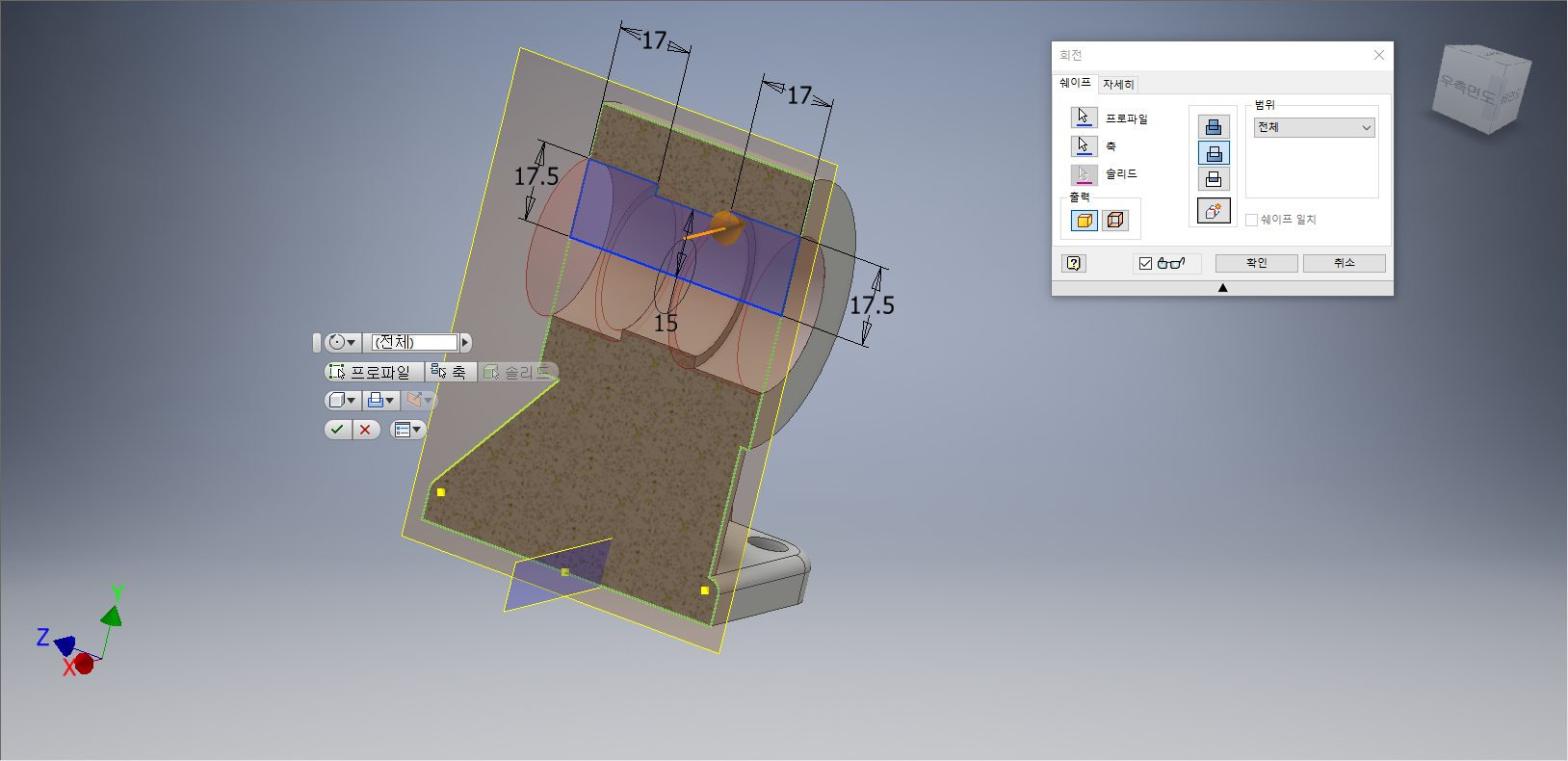
[회전] 대화상자가 나타나면 '프로파일'을 클릭하여 도형을 선택한다. '축'을 클릭하여 '중심선'을 선택하고, '차집합'을 지정한다. 회전 형태가 나타나면 [확인] 단추를 클릭한다.
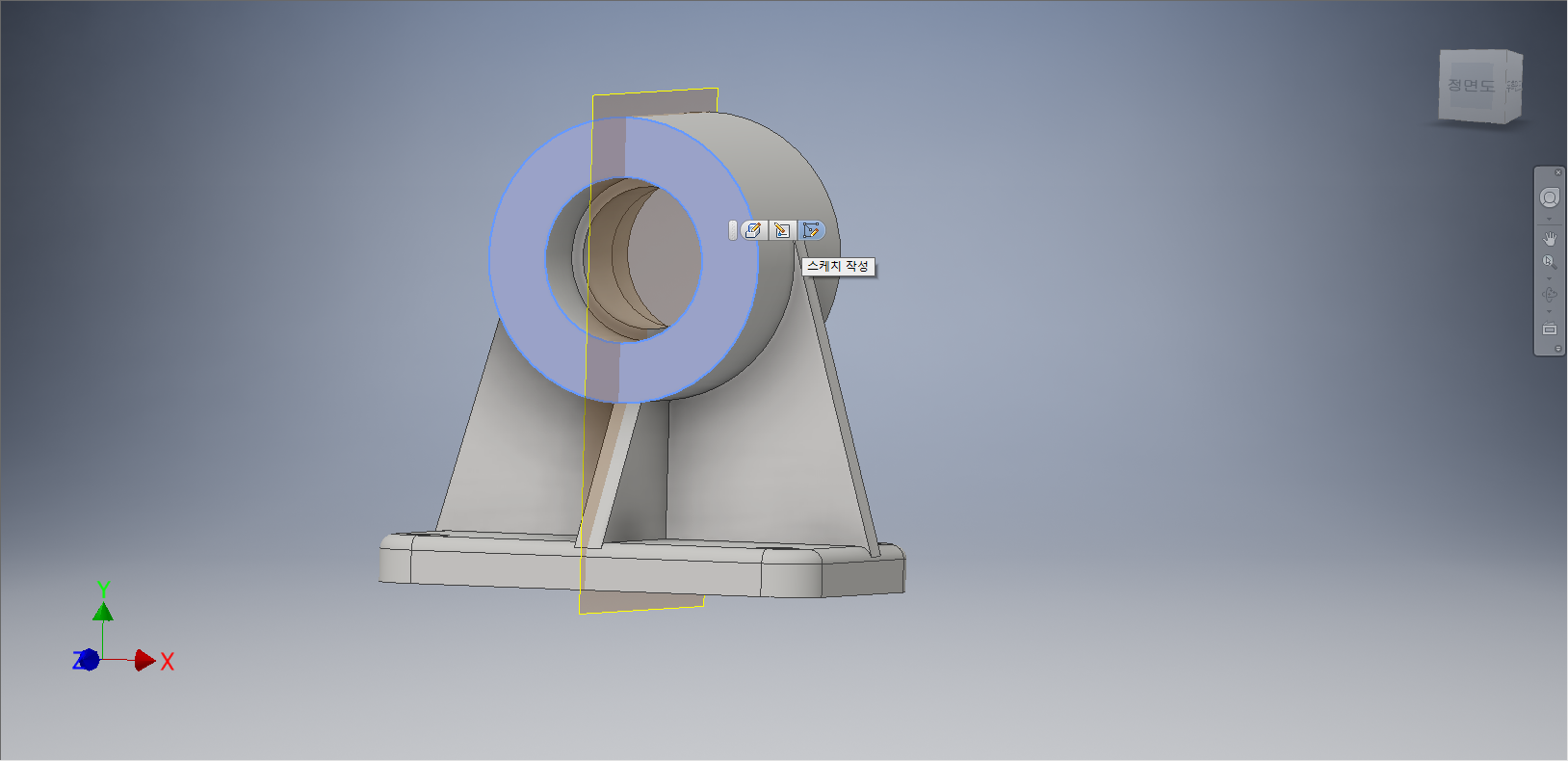
정면의 원통면을 클릭한다. 도구모음 중에서 [스케치 작성] 도구를 선택한다.
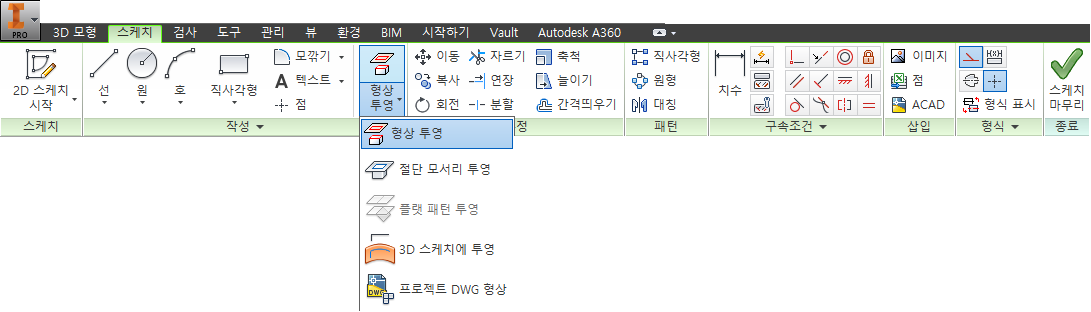
[스케치] 탭 - [수정]패널 - [형상 투영] - [절단 모서리 투영]을 선택한다.
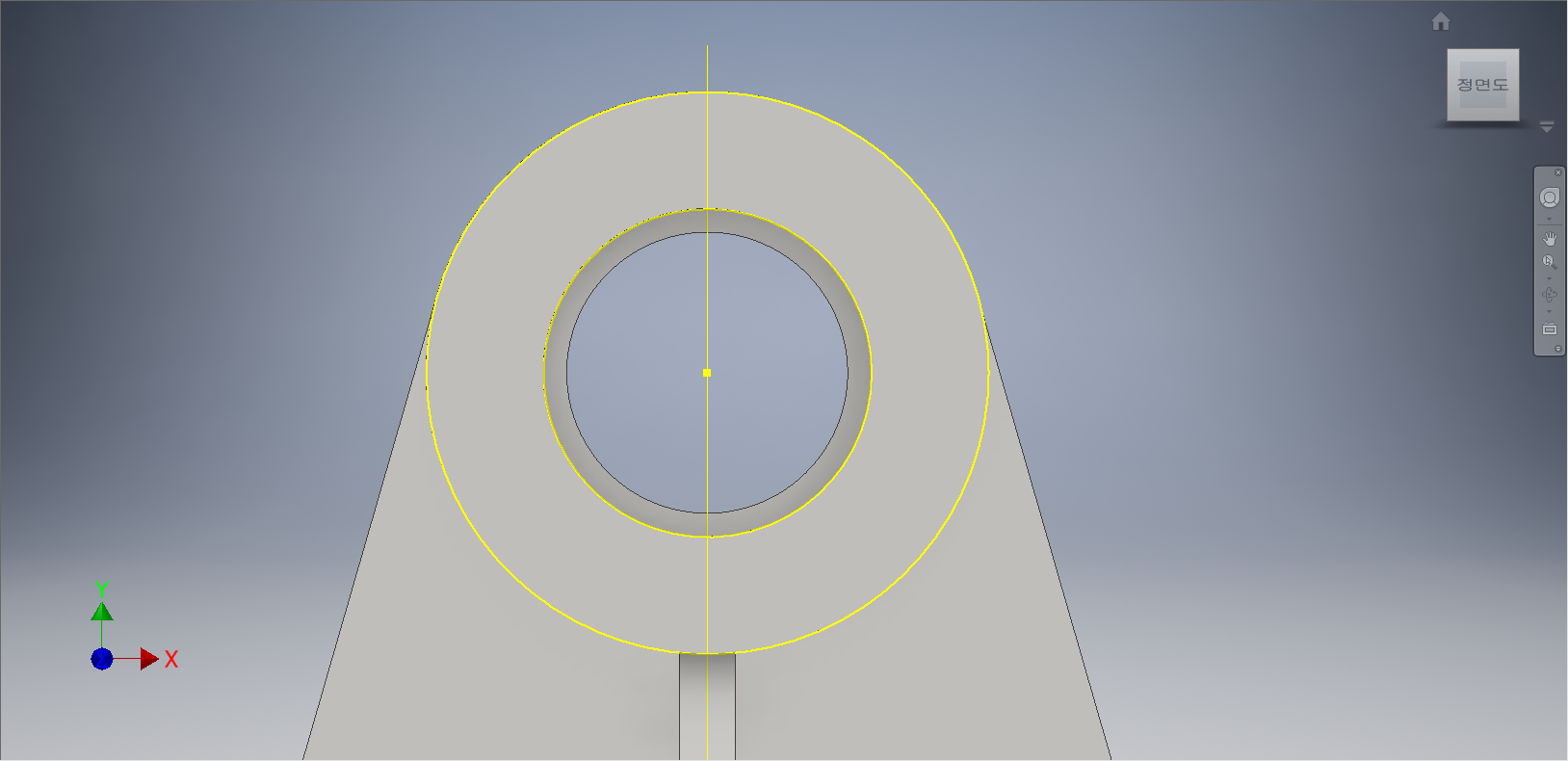
원통의 안쪽과 바깥쪽 원을 클릭하여 형상 투영해 준다.

[스케치] 탭 - [작성] 패널 - [점] 도구를 선택한다.

중심점을 기준으로 연장선상에서 원통의 임의의 점에서 점을 그려준다.

[스케치] 탭에서 [구속조건] 패널 - [치수] 도구를 선택한다.

치수를 부가하여 점의 위치를 정확하게 설정해 준다.

[3D 모형] 탭 - [수정] 패널 - [구멍] 도구를 선택한다.
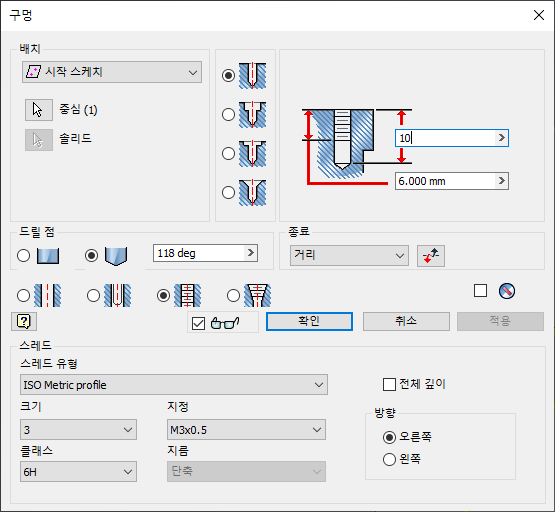

[구멍] 대화옵션이 나타나면, '배치 : 시작 스케치', '드릴 점 : 탭 구멍', '스레드 유형 : ISO Metric profiles', '크기 : 3'을 지정한다. 구멍의 크기를 '10'으로 입력하고, 종료 : '거리'을 지정한다. 작업화면상에 관통 피처가 나타나면 [확인] 단추를 클릭한다.

[3D 모형] 탭 - [패턴] 패널 - [원형] 도구를 선택한다.

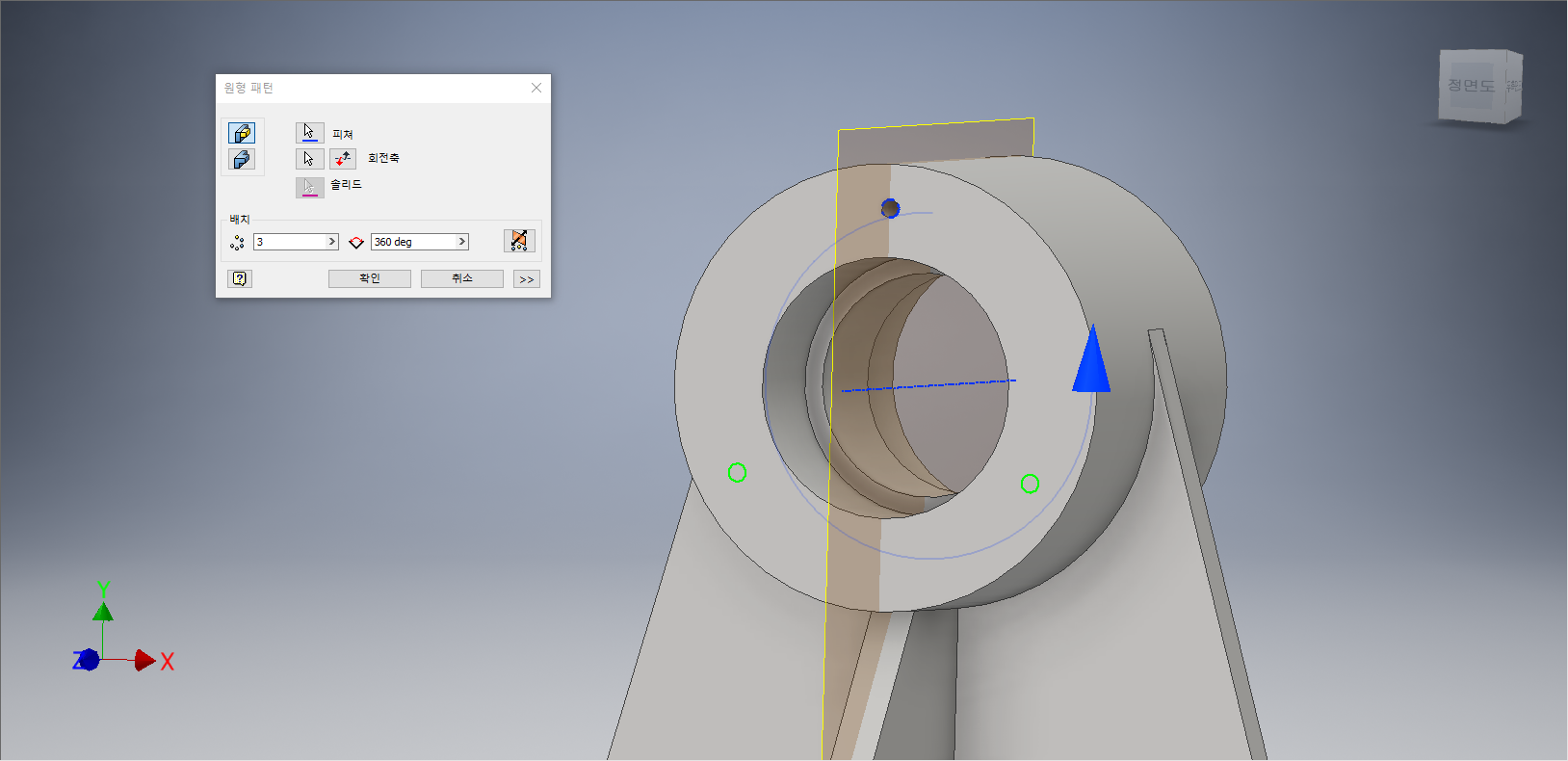
[원형 패턴] 대화상자가 나타나면, 피처를 클릭하여 구멍을 선택한다. 축을 앞의 원을 선택하고 배치를 3개로 지정한다. 작업화면상에 원형 패턴이 나타나면 [확인] 단추를 클릭한다.

[3D 모형]탭 - [패턴] 패널 - [대칭] 도구를 선택한다.
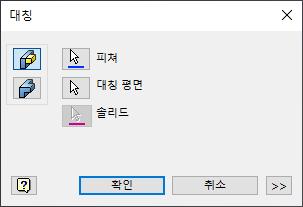

[대칭] 대화상자가 나타나면, 피처를 클릭하여 '구멍'을 선택하고, 대칭평면을 클릭하여, '작업 평면1'을 선택한다. 대칭 형태가 나타나면 [확인] 단추를 클릭한다.

[3D 모형] 탭 - [작업 피쳐] 패널 - [곡면에 접하고 평면에 평행] 도구를 선택한다.

먼저 원통의 외부를 선택해 주고, 두번째로 하부의 평면을 선택해준다.
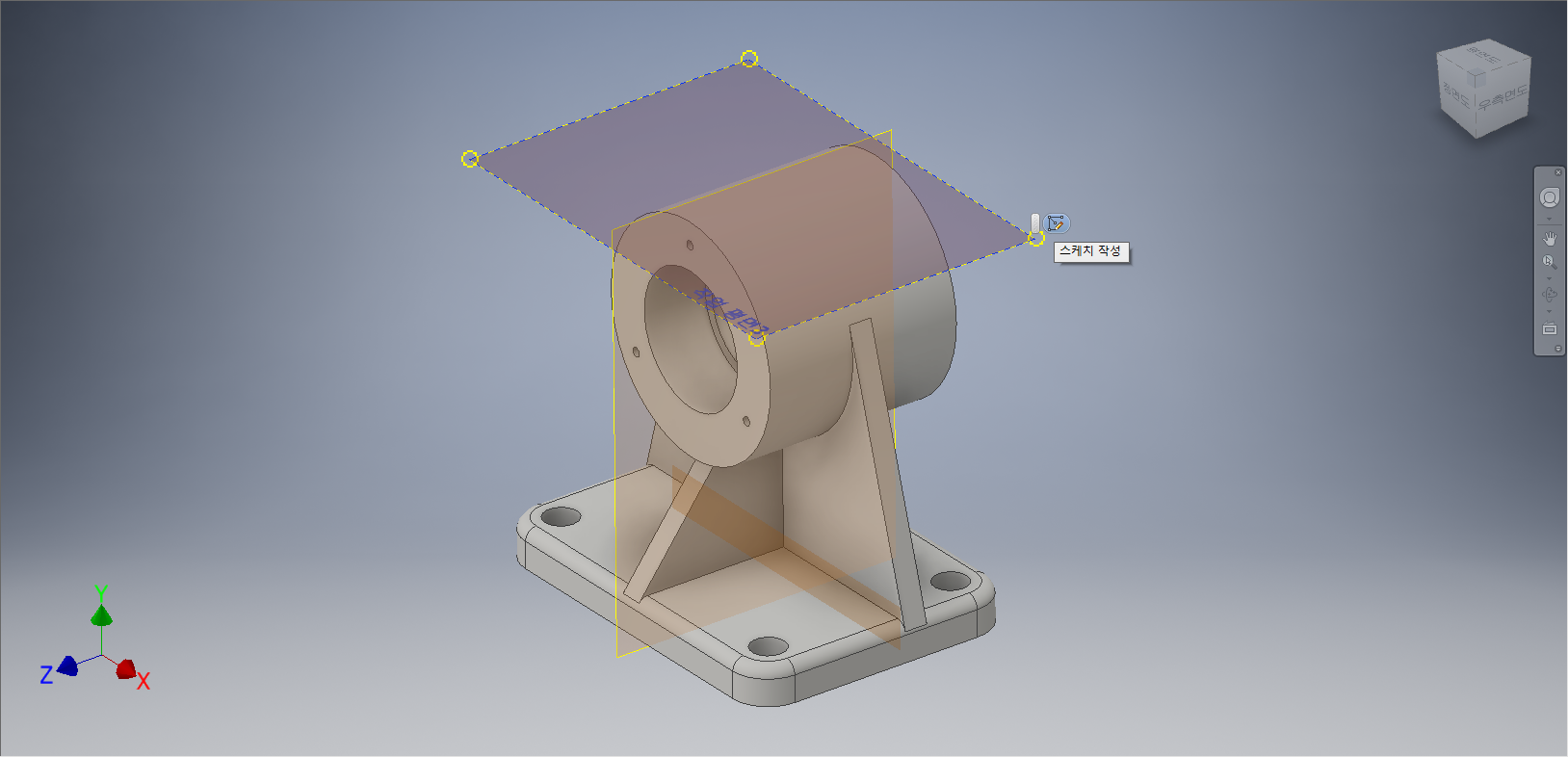
작업평면3을 클릭한다. [스케치 작성] 도구를 선택한다.

[스케치] 탭 - [작성] 패널 - [점] 도구를 선택한다.

중심점을 기준으로 연장선상에서 원통의 임의의 점에서 점을 그려준다.

[스케치] 탭에서 [구속조건] 패널 - [치수] 도구를 선택한다.

치수를 부가하여 점의 위치를 정확하게 설정해 준다.

[3D 모형] 탭 - [수정] 패널 - [구멍] 도구를 선택한다.

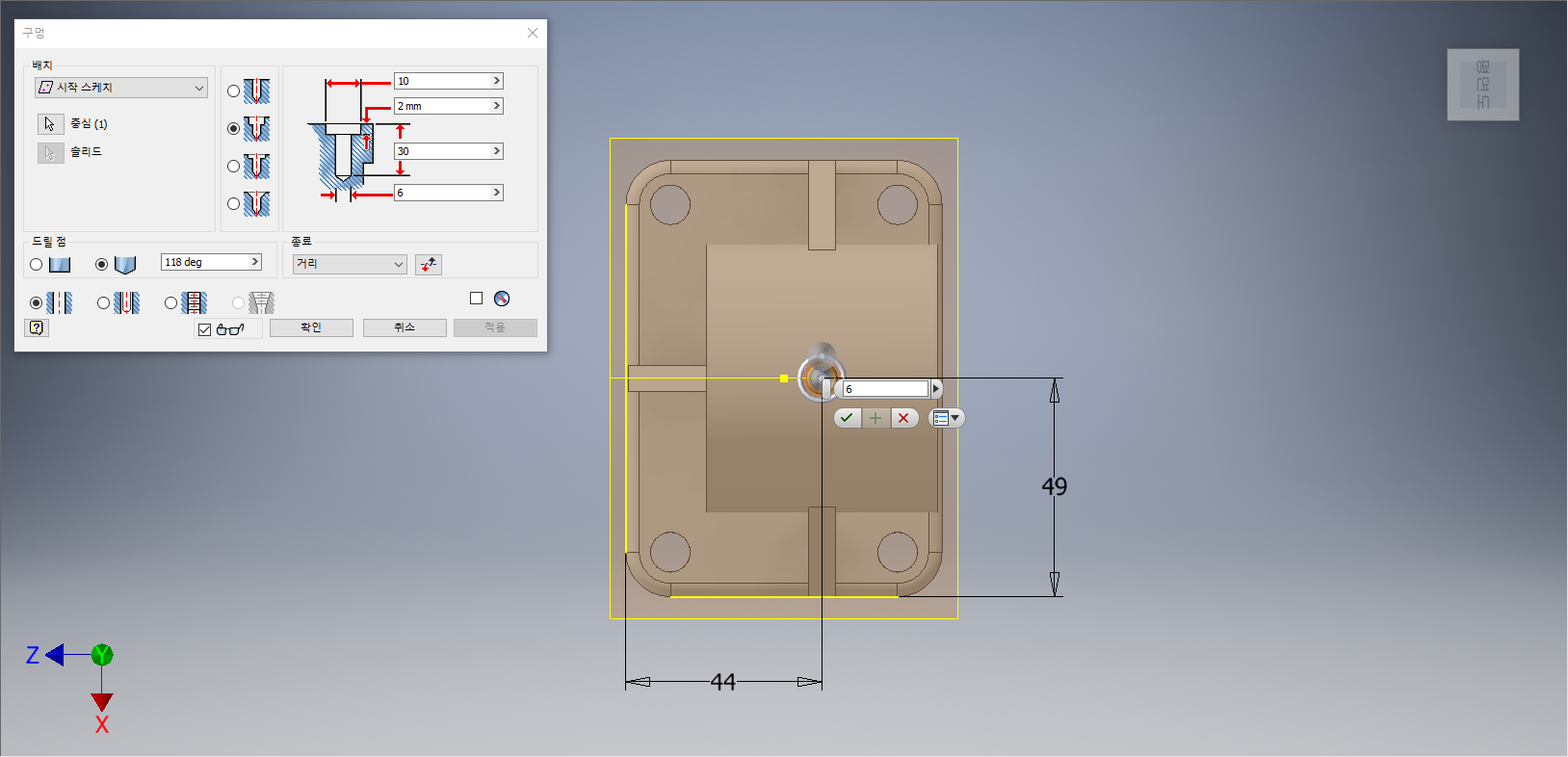
[구멍] 대화옵션이 나타나면, '배치 : 시작 스케치', '카운터보어'를 설정한다. '카운터 보어 머리 지름 : 10mm', '카운터 보어 머리 깊이 : 2mm', '드릴 직경 : 6mm', '드릴 깊이 : 30mm'를 지정한다. 작업화면상에 관통 피처가 나타나면 [확인] 단추를 클릭한다.

작업평면3을 선택한다. 마우스 오른쪽 버튼을 클릭하여 바로가기 메뉴에서 '가시성'을 선택한다. 작업평면을 숨길 수가 있다.

작업평면들을 모두 숨긴다. 모델링의 전체적인 이미지를 확인한 후, '동력전달장치(본체)'라고 지정하여 저장하고 종료한다.
'IT정보 > 인벤터(Inventor) 따라하기' 카테고리의 다른 글
| 오토데스크(Autodesk) 인벤터(Inventor) 따라하기 - 26. 로프트 (3) | 2022.03.12 |
|---|---|
| 오토데스크(Autodesk) 인벤터(Inventor) 따라하기 - 25. 부품만들기 (3) | 2022.03.11 |
| 오토데스크(Autodesk) 인벤터(Inventor) 따라하기 - 23. 회전 (4) | 2022.03.09 |
| 오토데스크(Autodesk) 인벤터(Inventor) 따라하기 - 22. 구멍 (3) | 2022.03.08 |
| 오토데스크(Autodesk) 인벤터(Inventor) 따라하기 - 21. 피처의 패턴 (1) | 2022.03.07 |





댓글 영역