고정 헤더 영역
상세 컨텐츠
본문

오토데스크(Autodesk) 인벤터(Inventor)에서는 솔리드웍스(Solidworks)와 마찬가지로 구멍 도구를 사용하여 형상을 수동으로 작성 혹은 편집하지 않고 대화상자에서 다양한 구멍 유형들을 작성할 수 있다. 구멍 피처는 기존의 부품에 스케치된 스케치 중심점을 요구한다. 기존 형상의 끝점, 중간점 또는 중점은 물론이고, 다양하게 구멍 중심점을 배치할 수 있으며 구멍 피처 작성시 자동 혹은 직접 선택할 수 있다. 구멍 피처는 배치된 피처로 간주되지만, 구멍의 중심점 위치를 나타내기 위해서 소모되지 않은 스케치 형상을 이용할 수 있다.
[구멍] 도구

▒ 배치 - 시작 스케치
이 옵션을 선택하면 스케치의 위치를 기반으로 구멍이 작성된다. 구멍 위치는 점/구멍 중심 객체, 선 또는 곡선의 끝점이나 투영된 원형 형상의 중심으로 구성될 수 있다.
- 중심
구멍의 중심점들을 선택한다. 이 옵션을 사용하면 하나의 피처로 일련의 동일한 구멍을 작성할 수 있다.
- 솔리드
이 옵션은 부품에 다중 솔리드 본체를 포함하고 있을 때만 이용 가능하다. 이용 가능할 때, 구멍 피처를 적용할 솔리드 본체를 선택하기 위해서 이 옵션을 이용할 수 있다.

▒ 배치 - 선형
이 옵션을 선택하면 두 개의 선택된 모서리를 기준으로 구멍을 배치할 수 있다.
- 면
부품에서 구멍의 방향을 지정하는 면을 선택한다.
- 참조1
부품 모서리를 첫 번째 참조로 선택한다. 선택한 모서리에서 구멍의 중심으로 치수가 배치된다. 치수는 표준 파라메트릭 치수로서 편집할 수 있다.
- 참조 2
부품 모서리를 두 번째 참조로 선택한다. 선택한 모서리에서 구멍의 중심으로 치수가 배치된다.

▒ 배치 - 동심
이 옵션을 선택하면, 다른 원형 부품 중심에 구멍 동심이 배치된다.
- 평면
구멍의 방향을 지정하는 부품 면을 선택한다.
- 동심 참조
구멍 동심을 배치할 원형 모서리 또는 면을 선택한다.

▒ 배치 - 점 위
이 옵션을 선택하면, 작업점 위에 구멍이 배치된다.
- 점
구멍을 배치할 작업점을 선택한다.
- 방향
구멍의 방향을 정의할 평면, 면, 모서리 또는 작업축을 선택한다. 평면을 선택한다면, 구멍 방향은 면 혹은 평면과 수직을 이룬다.

[3D 모형] 또는 [스케치] 탭 - [2D 스케치 시작] 패널 - [2D 스케치 시작] 도구를 선택한다.

작업평면을 선택할 수 있는 화면이 나온다. 정면도(XY Plan)를 선택한다.

직선들을 선택한 상태에서 [스케치] 탭 - [형식] 패널 - [구성] 도구를 선택한다.

[스케치] 탭에서 [작성] 패널 - [선] - [선] 도구를 선택한다.
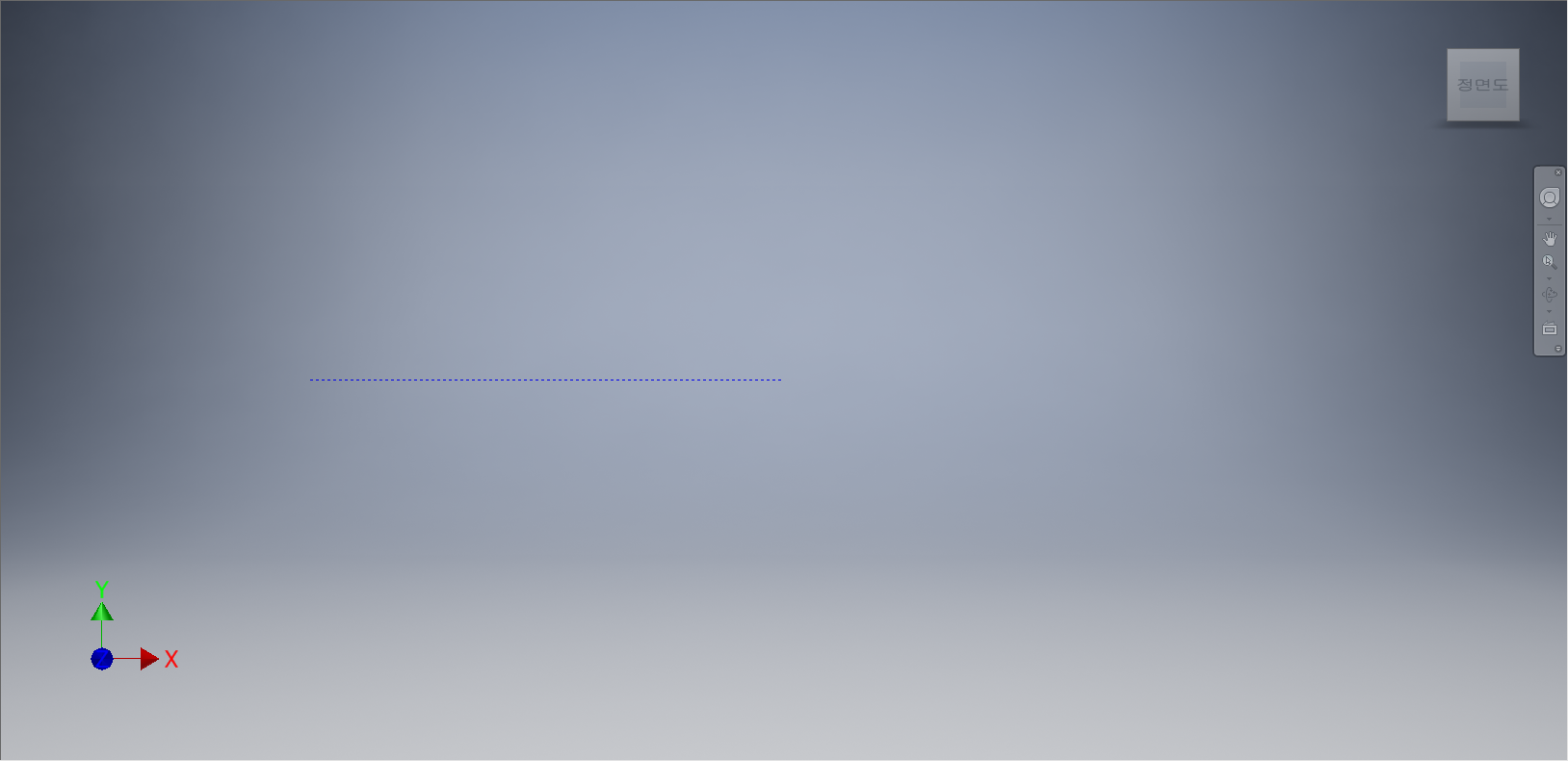
좌표계의 원점을 기준으로 왼쪽방향으로 수평선을 그려준다.

직선들을 선택한 상태에서 [스케치] 탭 - [형식] 패널 - [구성] 도구를 선택하여 해제해 준다.

[스케치] 탭에서 [작성] 패널 - [선] - [선] 도구를 선택한다.
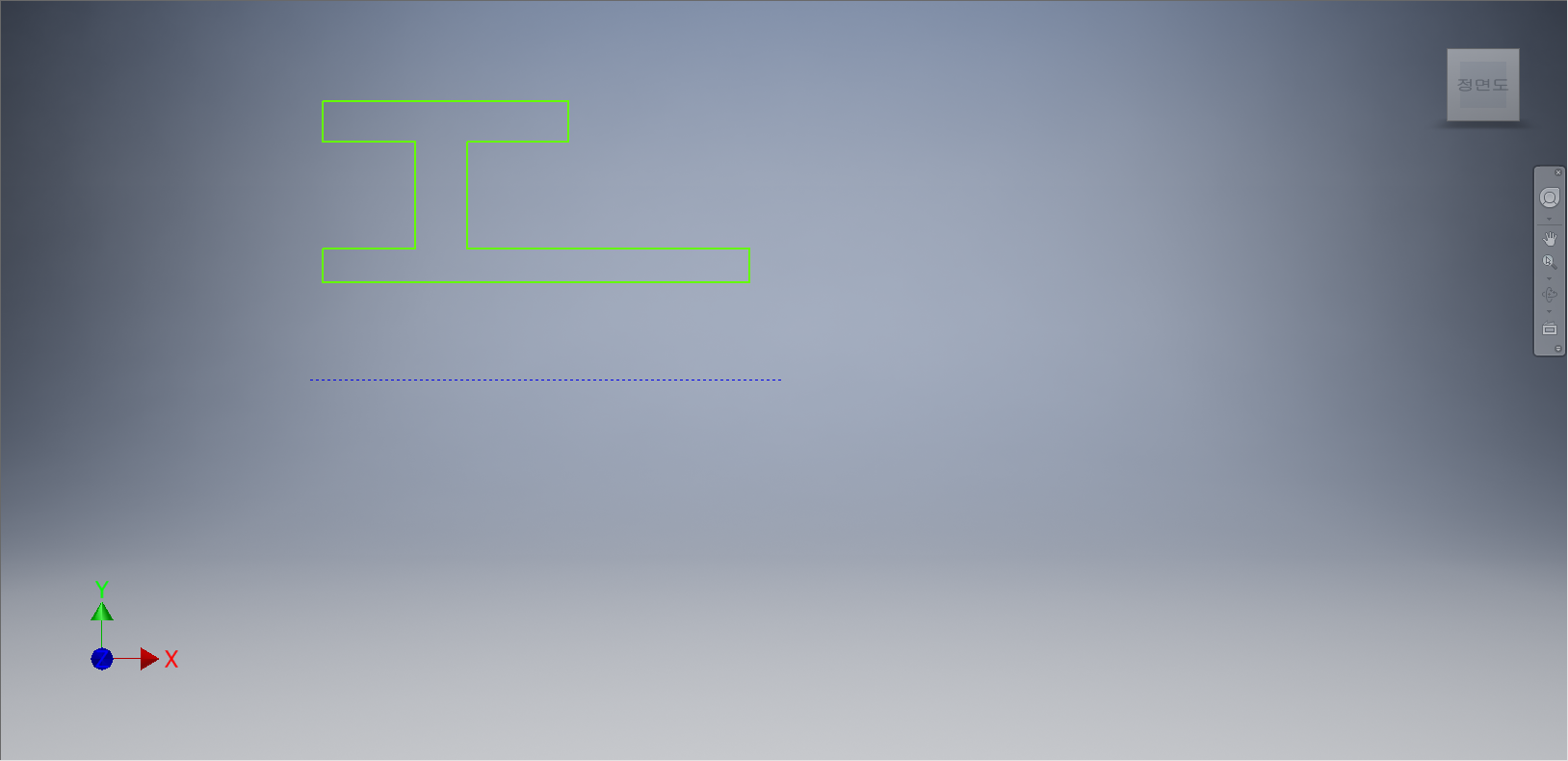
수평선의 윗방향으로 상기화면과 같이 수직/수평으로 도형을 그려준다.

[스케치] 탭에서 [구속조건] 패널 - [치수] 도구를 선택한다.

상기화면과 같이 각 부위에 치수를 부가하여 정확한 길이 값을 입력해 주고, 완전구속상태로 변경해 준다.

[3D 모형] 탭 - [작성] 패널 - [회전] 도구를 선택한다.
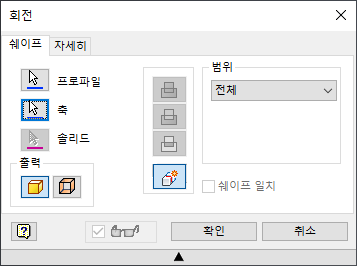
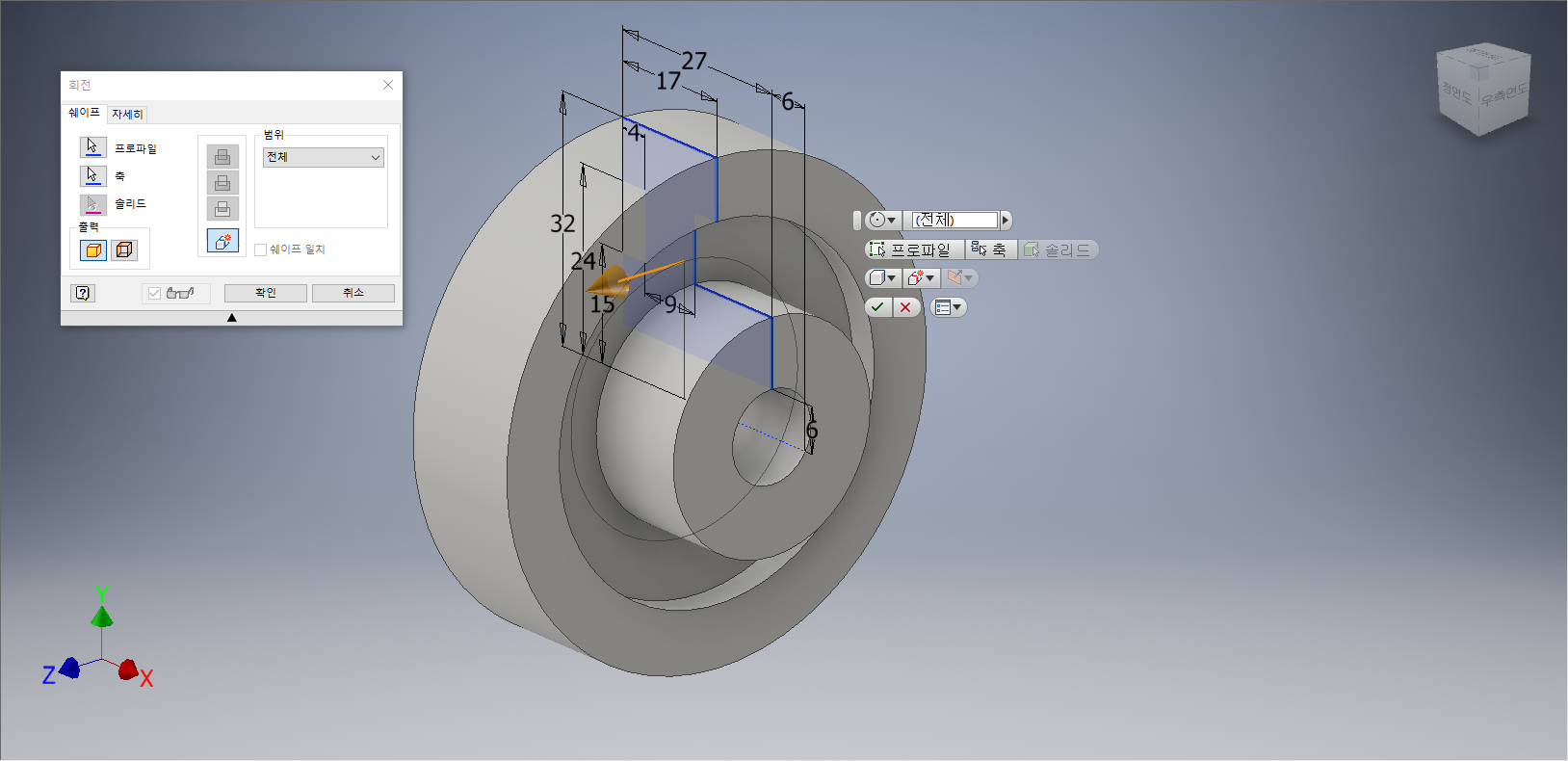
[회전] 대화상자가 나타나면 '프로파일'에서 도형이 선택되어 있는지 확인하고 '축'을 클릭하여 '중심선'을 클릭한다. 회전 형태가 나타나면 [확인] 단추를 클릭한다.

[3D 모형] 탭 - [수정] 패널 - [모깎기] 도구를 선택한다.
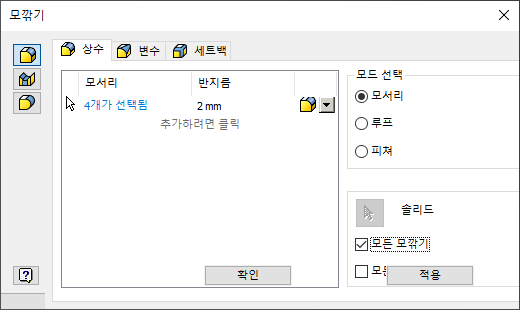

[모깎기] 대화상자가 나타나면 반지름 값을 '2mm'로 지정하고 '모든 모깎기' 앞의 체크상자에서 체크 표시를 해준다. 모든 모깎기는 모델링 형상의 오목한 부분 전체에 자동으로 모깎기를 하는 옵션이다. 모깎기 형태가 나타나면 [확인] 단추를 클릭한다.
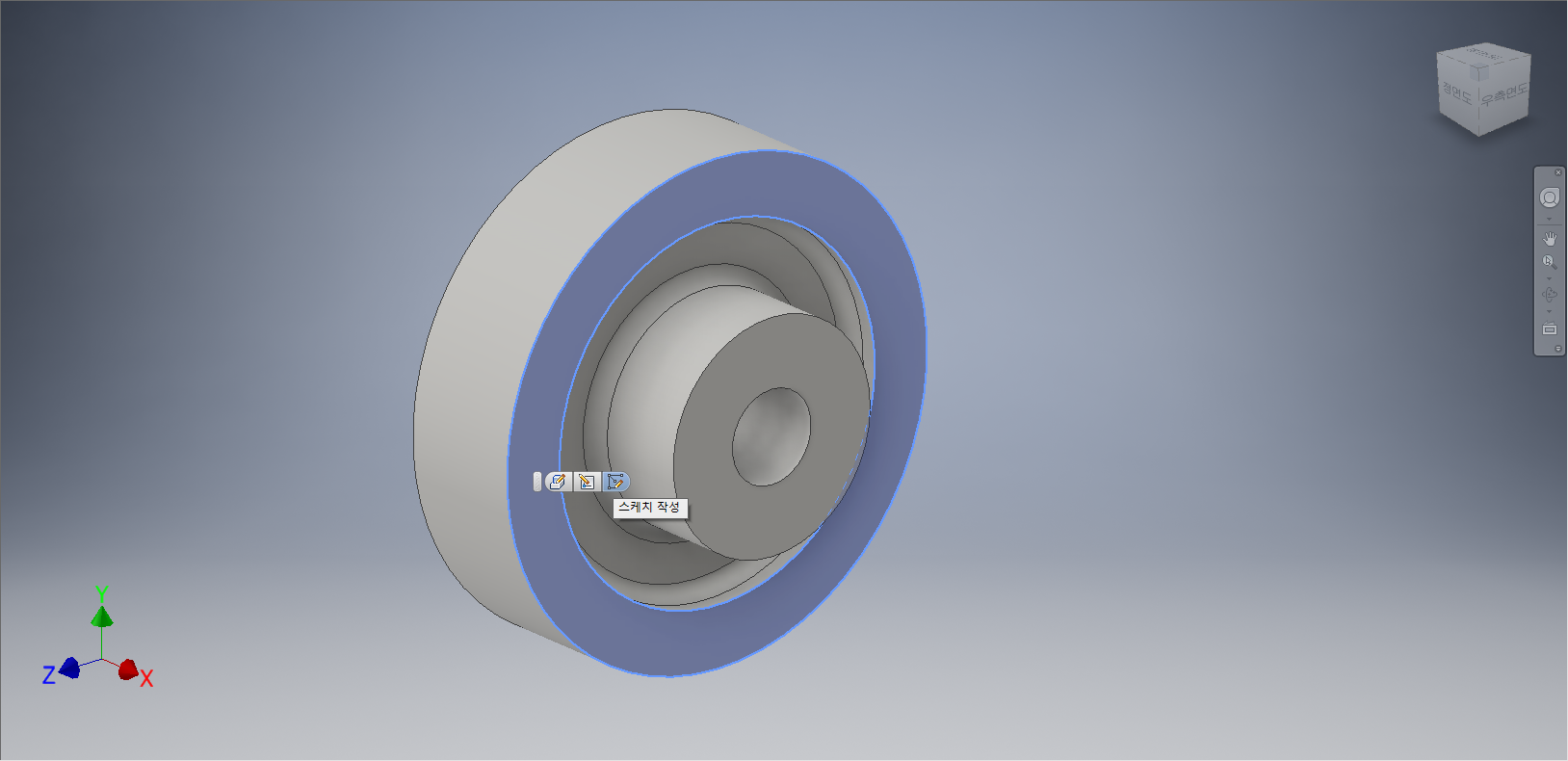
상기화면과 같이 도형의 윗부분을 클릭한다. 도구모음 중에서 [스케치 작성]을 선택한다.

직선들을 선택한 상태에서 [스케치] 탭 - [형식] 패널 - [구성] 도구를 선택한다.

[스케치] 탭에서 [작성] 패널 - [선] - [선] 도구를 선택한다.

좌표계의 원점을 기준으로 오른쪽 편으로 수평선을 그려준다.

직선들을 선택한 상태에서 [스케치] 탭 - [형식] 패널 - [구성] 도구를 선택하여 해제한다.
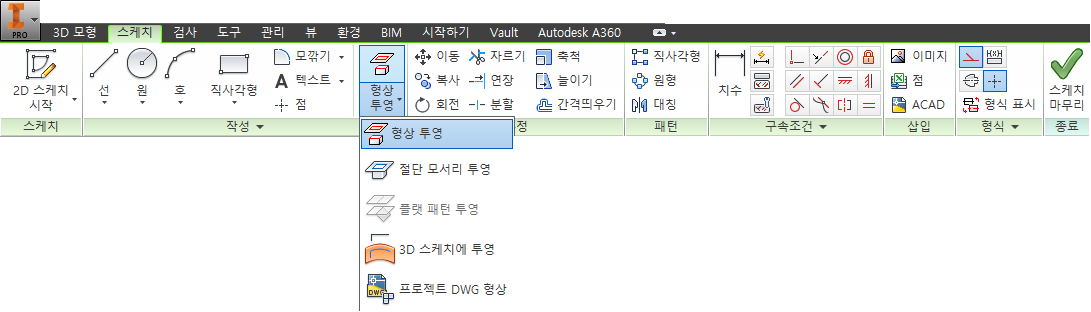
[스케치] 탭 - [수정]패널 - [형상 투영] - [형상 투영]을 선택한다.

도형의 바깥쪽 원을 선택하여 형상 투영을 해준다.

[스케치] 탭에서 [작성] 패널 - [선] - [선] 도구를 선택한다.

상기화면과 같이 중심선을 기준으로 직선들을 그려준다.

[스케치] 탭에서 [구속조건] 패널 - [치수] 도구를 선택한다.

좌표계의 원점에서 끝단까지 '36mm', 원통면과 접한선은 각각 '1mm', '1.75mm'를 입력하여 정확한 치수를 부가한다. 완전구속상태로 바꿔준다.
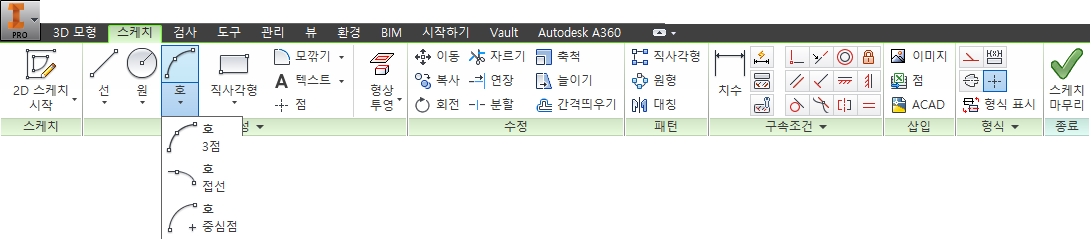
[스케치] 탭 - [작성] 패널 - [호] - [중심점 호] 도구를 선택한다.

그려진 선과 선의 끝점, 원의 면과 만나는 끝점을 클릭하여 원호를 그려준다.

[3D 모델링] 탭 - [작성] 패널 - [돌출] 도구를 선택한다.


[돌출] 대화상자가 나타나면 프로파일에서 도형이 선택되어 있는지 확인한 후, 거리값 '17mm', '방향2'를 지정한다. 돌출형태가 나타나면 [확인] 단추를 클릭한다.

[3D 모형] 탭 - [수정] 패널 - [모따기] 도구를 선택한다.


[모따기] 대화상자가 나타나면 거리값을 '0.3mm'로 지정하고 돌출된 도형의 윗면의 네 방향을 클릭해 준다. 모따기 형태가 나타나면 [확인] 단추를 클릭해 준다.

[3D 모형] 탭 - [패턴] 패널 - [원형] 도구를 선택한다.
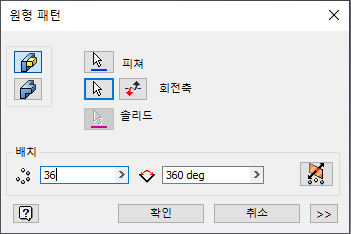
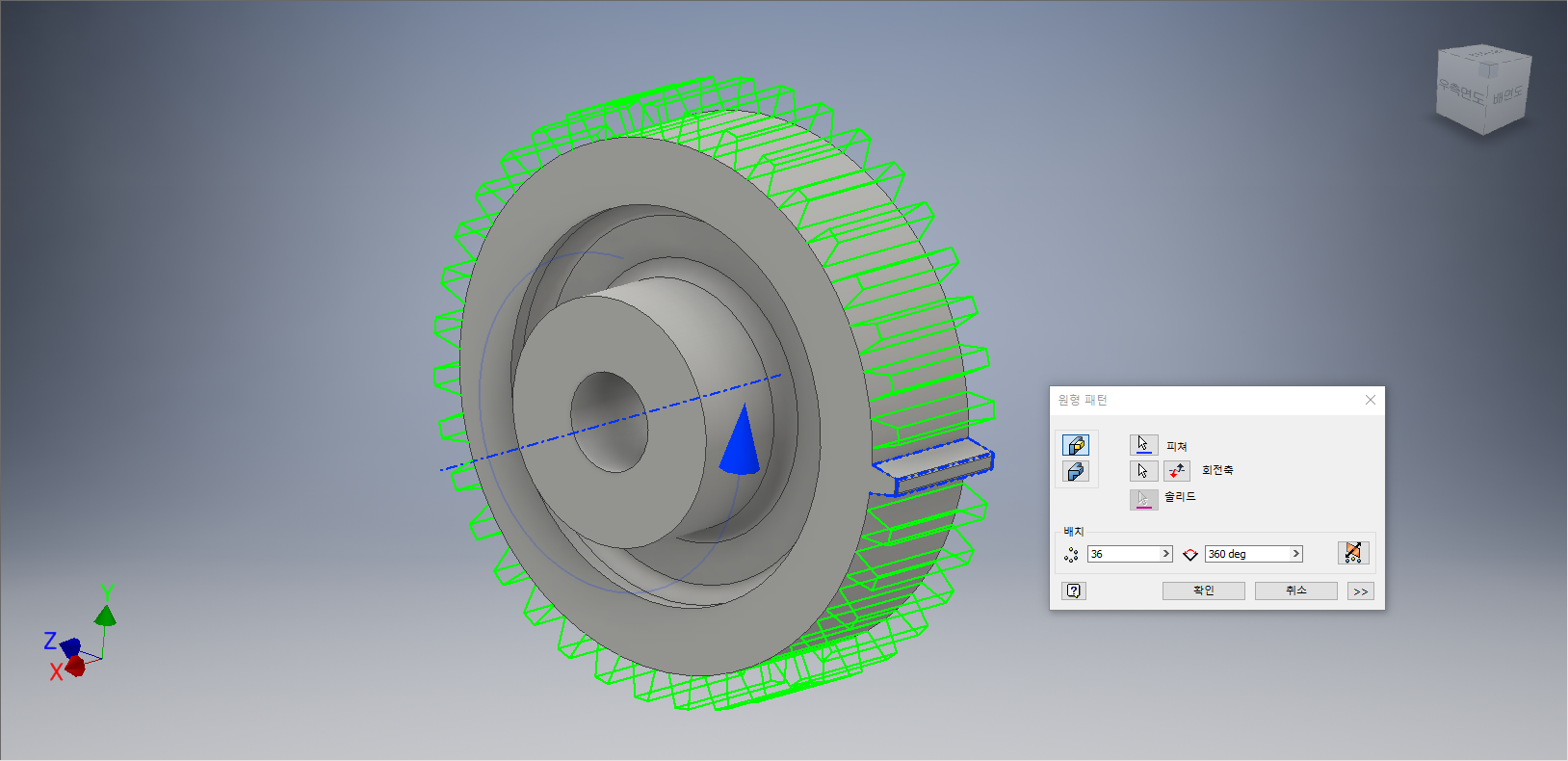
[원형 패턴] 대화상자가 나타나면, 피처를 클릭하여 돌출시킨 피처를 선택하고, 회전축을 가운데 원통홀을 선택한다. 배치를 34개로 지정하고, 작업화면상에 원형 패턴이 나타나면 [확인] 단추를 클릭한다.

앞면의 원통을 클릭한다. 도구모음 중에서 [스케치 작성]을 선택한다.

[스케치] 탭 - [수정]패널 - [형상 투영] - [형상 투영]을 선택한다.

안쪽의 원을 클릭하여 형상 투영을 시킨다.

[스케치] 탭 - [작성] 패널 - [직사각형] - [3점 직사각형] 도구를 선택한다.

상기화면과 같이 형상투영된 원둘레에서 시작하여 3점 직사각형을 그려준다.

[스케치] 탭에서 [구속조건] 패널 - [치수] 도구를 선택한다.

직사각형의 가로변과 세로변에 치수를 부가하여 정확한 값이 반영되도록 함과 동시에 완전구속상태로 변경시켜준다.

[3D 모델링] 탭 - [작성] 패널 - [돌출] 도구를 선택한다.

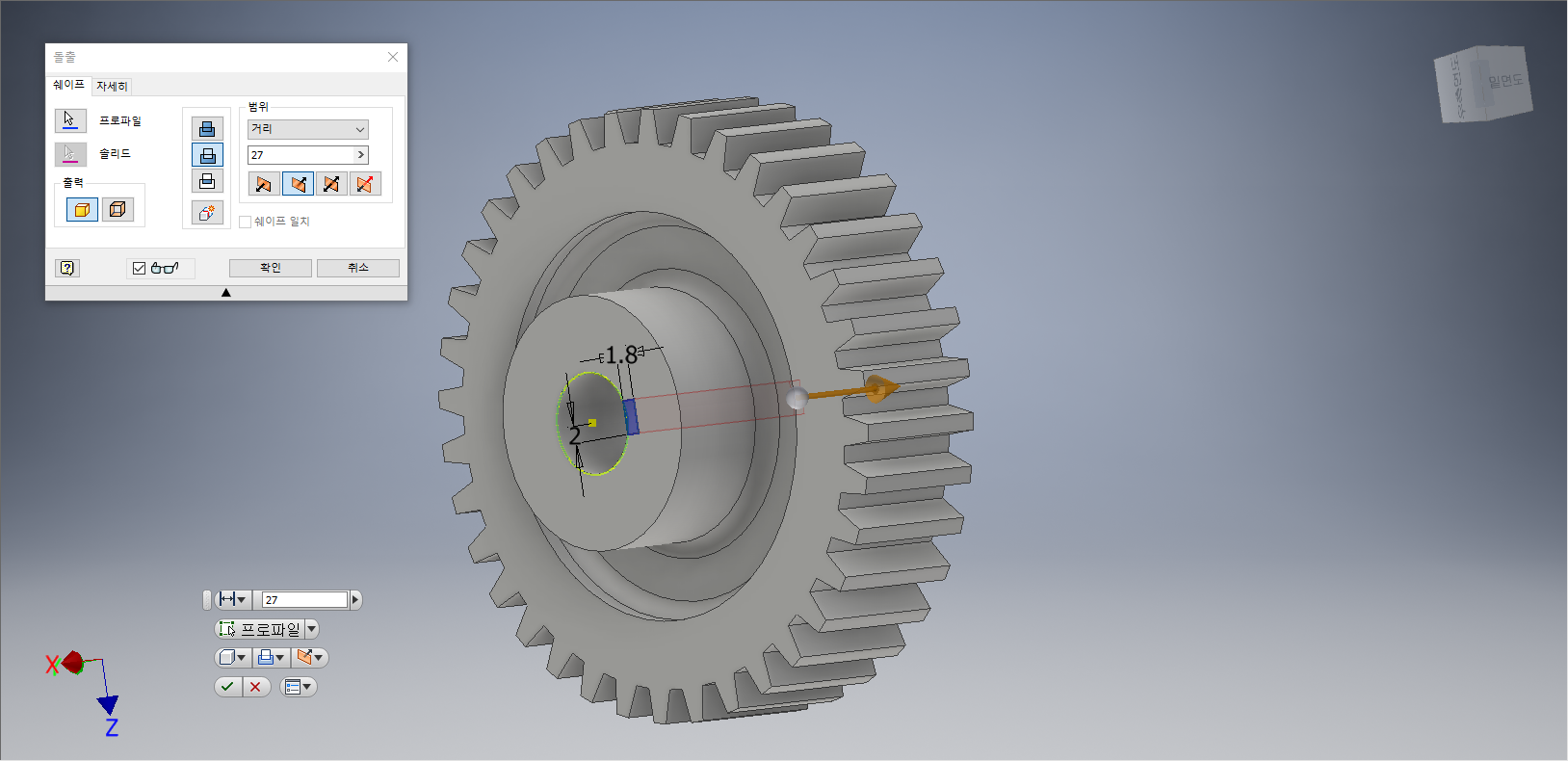
[돌출] 대화상자가 나타나면 프로파일을 클릭하여 직사각형을 선택하고, '차집합'을 클릭한다. 거리값 '27mm'을 지정하 여 빠진형태가 나타나면 [확인] 단추를 클릭한다.

평면도(XZ Plan)를 선택한다. 도구모음 중에서 [스케치 작성] 도구를 선택한다.
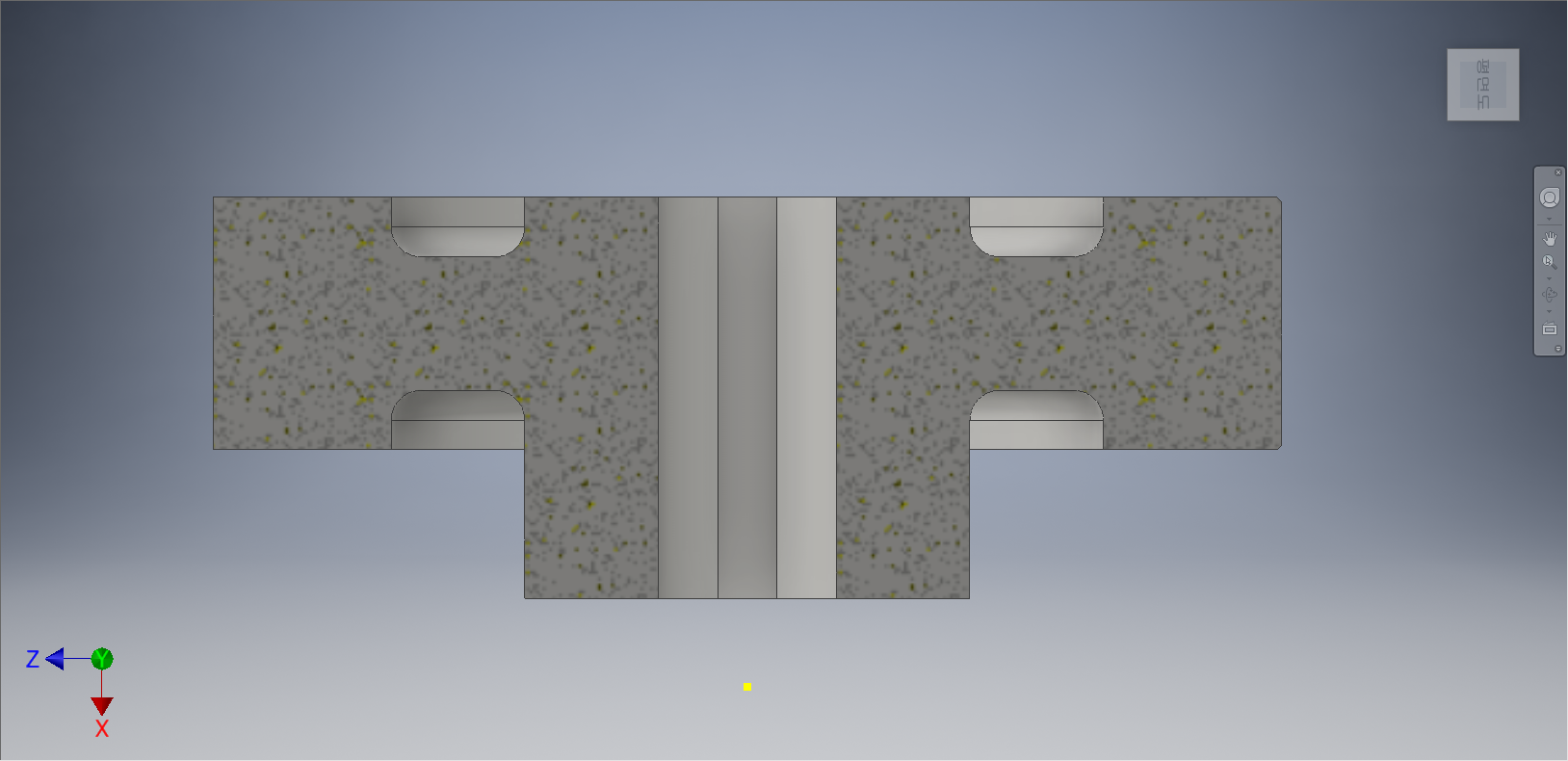
[F7]을 눌러서 절단모서리투영을 누른다.

[스케치] 탭 - [수정]패널 - [형상 투영] - [절단 모서리 투영]을 선택한다.

모든 선들을 선택하여 절단 투영이 되었는지 확인한다.

[스케치] 탭 - [작성] 패널 - [점] 도구를 선택한다.
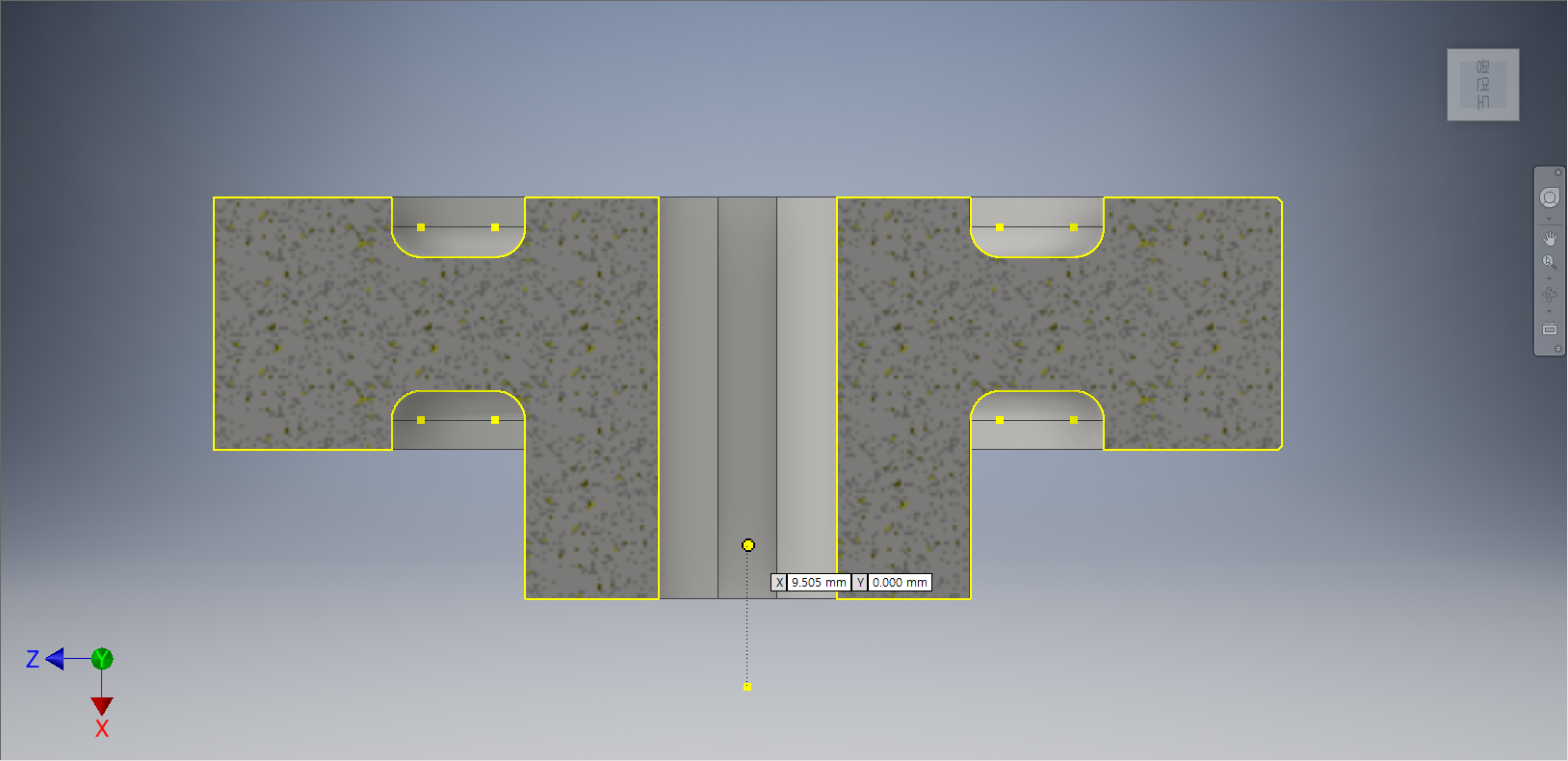
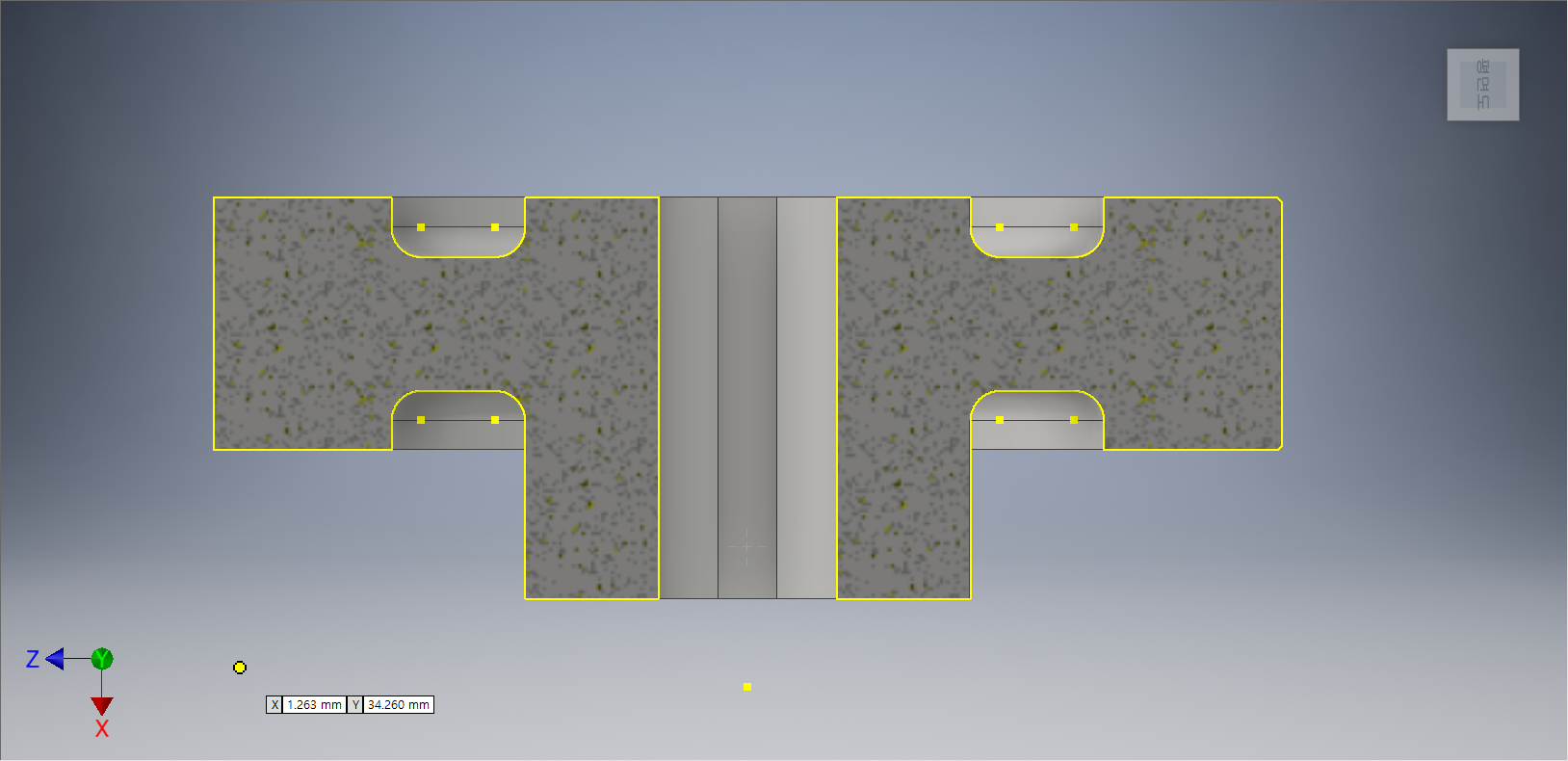
좌표계의 중심점을 기준으로 연장하여 임의의 점에서 클릭해 준다.

[스케치] 탭에서 [구속조건] 패널 - [치수] 도구를 선택한다.
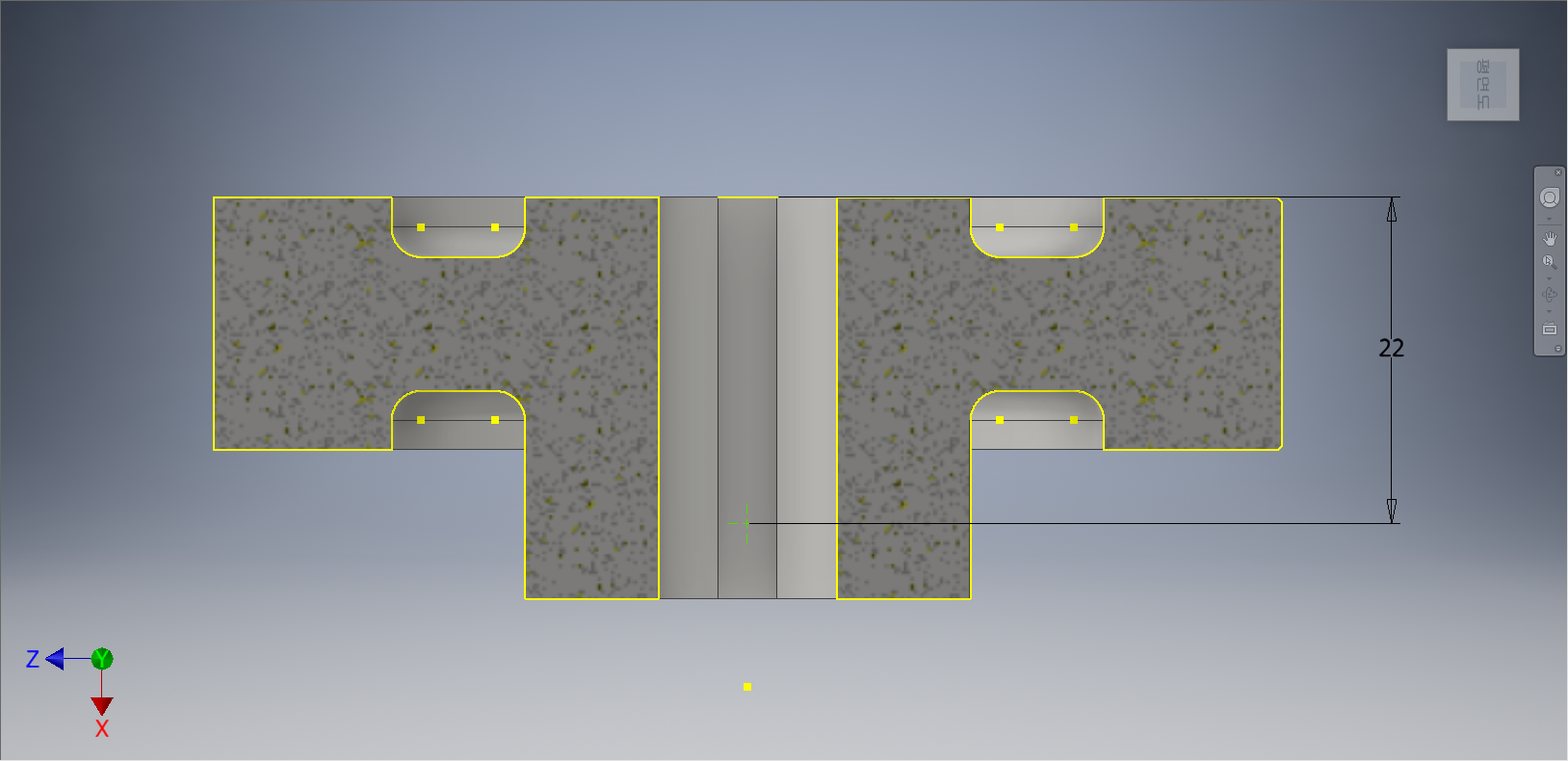
도형의 끝단부에서 점까지의 거리를 지정하여 거리값을 정확하게 입력해 준다.

[3D 모형] 탭 - [수정] 패널 - [구멍] 도구를 선택한다.

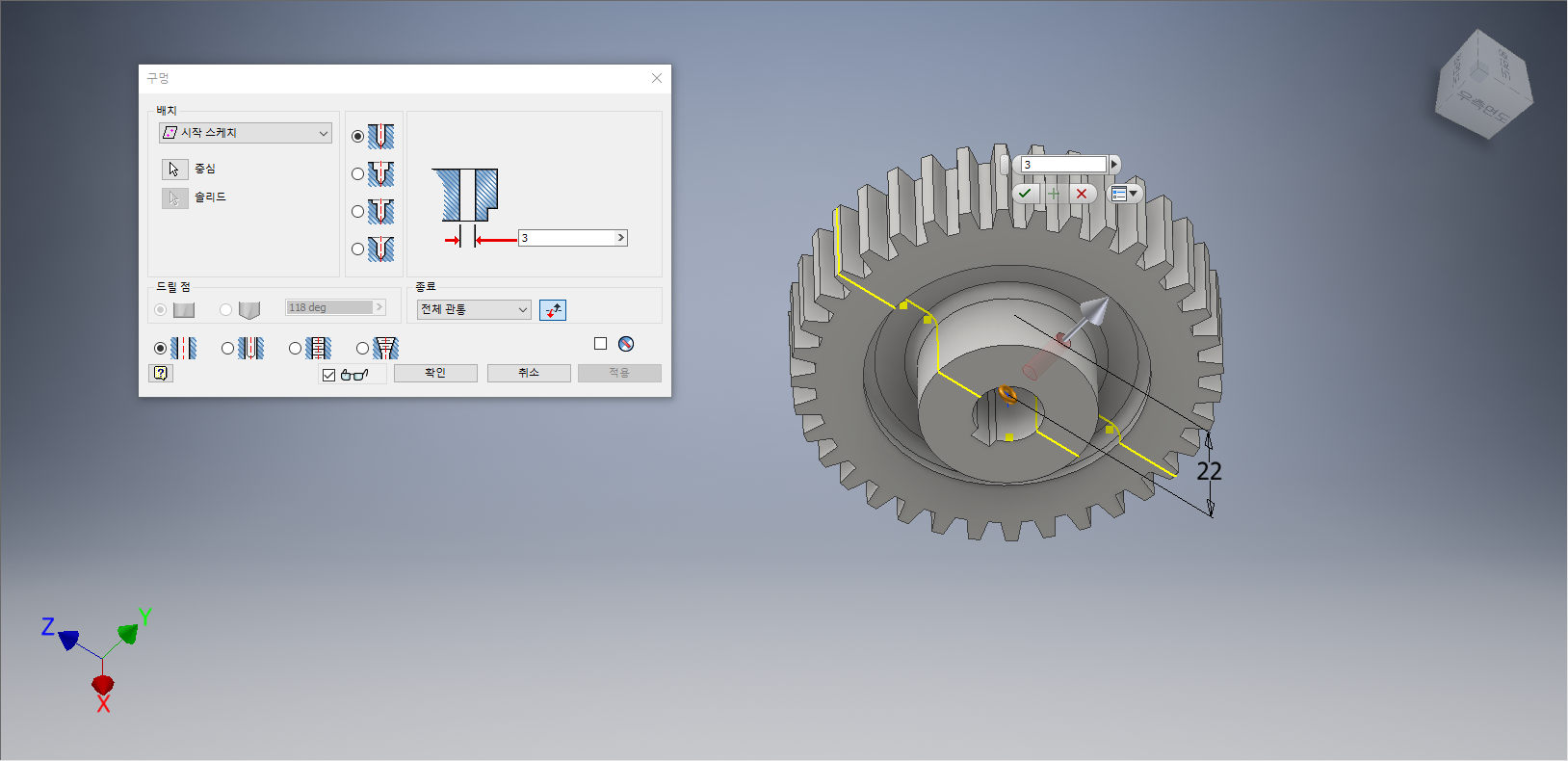
[구멍] 대화옵션이 나타나면, 배치 : '시작 스케치', '드릴'로 설정되어 있는지 확인한다. 구멍의 크기를 '3'으로 입력하고, 종료 : '전체 관통'을 지정한다. 작업화면상에 관통 피처가 나타나면 [확인] 단추를 클릭한다.

모델링의 전체적인 이미지를 확인한 후 '스퍼기어'로 저장하고 종료한다.
'IT정보 > 인벤터(Inventor) 따라하기' 카테고리의 다른 글
| 오토데스크(Autodesk) 인벤터(Inventor) 따라하기 - 24. 대칭 (7) | 2022.03.10 |
|---|---|
| 오토데스크(Autodesk) 인벤터(Inventor) 따라하기 - 23. 회전 (4) | 2022.03.09 |
| 오토데스크(Autodesk) 인벤터(Inventor) 따라하기 - 21. 피처의 패턴 (1) | 2022.03.07 |
| 오토데스크(Autodesk) 인벤터(Inventor) 따라하기 - 20. 보강대, 절단모서리투영 (6) | 2022.03.06 |
| 오토데스크(Autodesk) 인벤터(Inventor) 따라하기 - 19. 3D 모따기/모깎기 (6) | 2022.03.05 |





댓글 영역