고정 헤더 영역
상세 컨텐츠
본문

오토데스크(Autodesk Inventor)에서도 솔리드웍스(Solidworks)와 마찬가지로 절단된 면을 투영시킬 수 있고 보강대를 만들 수 있다. 이러한 기능들은 사용자가 3D Modelling을 진행하는데 있어서 편리하게 사용할 수 있는 기능으로 복잡한 Feature를 작성할 때 유용하게 사용할 수 있다.
절단모서리투영(F7)
절단모서리투영은 절단면의 모든 모서리선을 투영시키는 기능이다. 투영시킨 모서리선을 기준으로 다른 스케치작업을 진행하고 피처로 변경시켜 모델링에 반영할 수 있다.
리브(보강대) 피처
열린 영역의 스케치를 활용하여 판 모양의 보강대를 생성시키는 기능이다. 사용자가 방향, 두께, 형태를 지정하면 리브(보강대)를 생성한다. 리브(보강대)를 생성하기 위해서는 다음의 두 가지 조건을 만족해야 한다. 첫째, 열린영역으로 스케치작 작성되어야 한다. 둘째, 스케치의 양 끝점은 솔리드 피처와 일치하고 있어야 한다.

[3D 모형] 또는 [스케치] 탭 - [2D 스케치 시작] 패널 - [2D 스케치 시작] 도구를 선택한다.
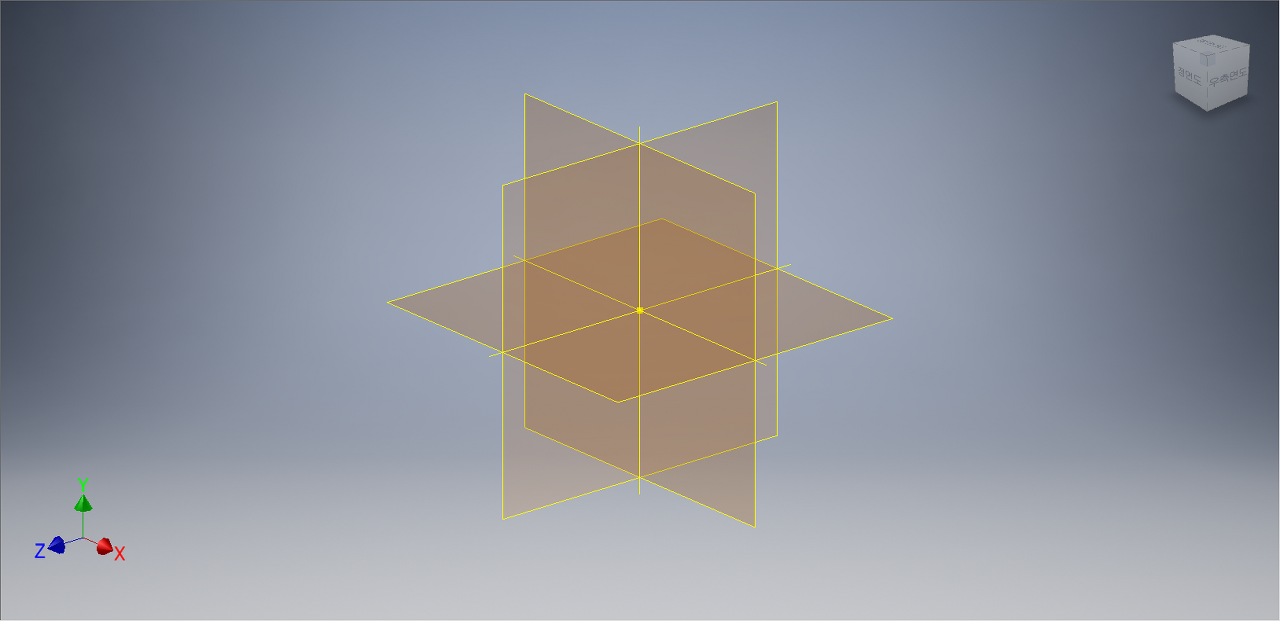
작업평면을 선택할 수 있는 화면이 나온다. 평면도(XZ Plan)를 선택한다.
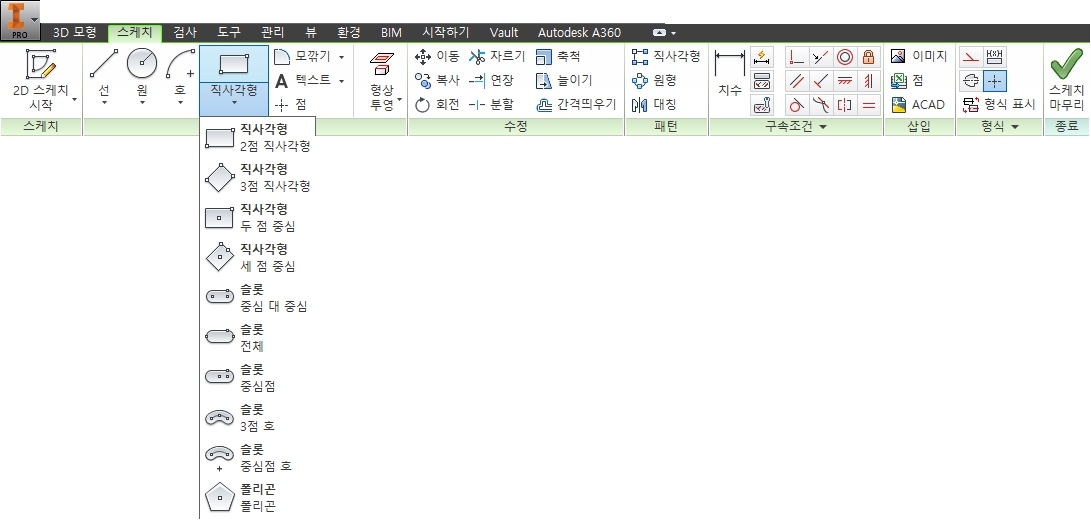
[스케치] 탭 - [작성] 패널 - [직사각형] - [두 점 중심 직사각형] 도구를 선택한다.
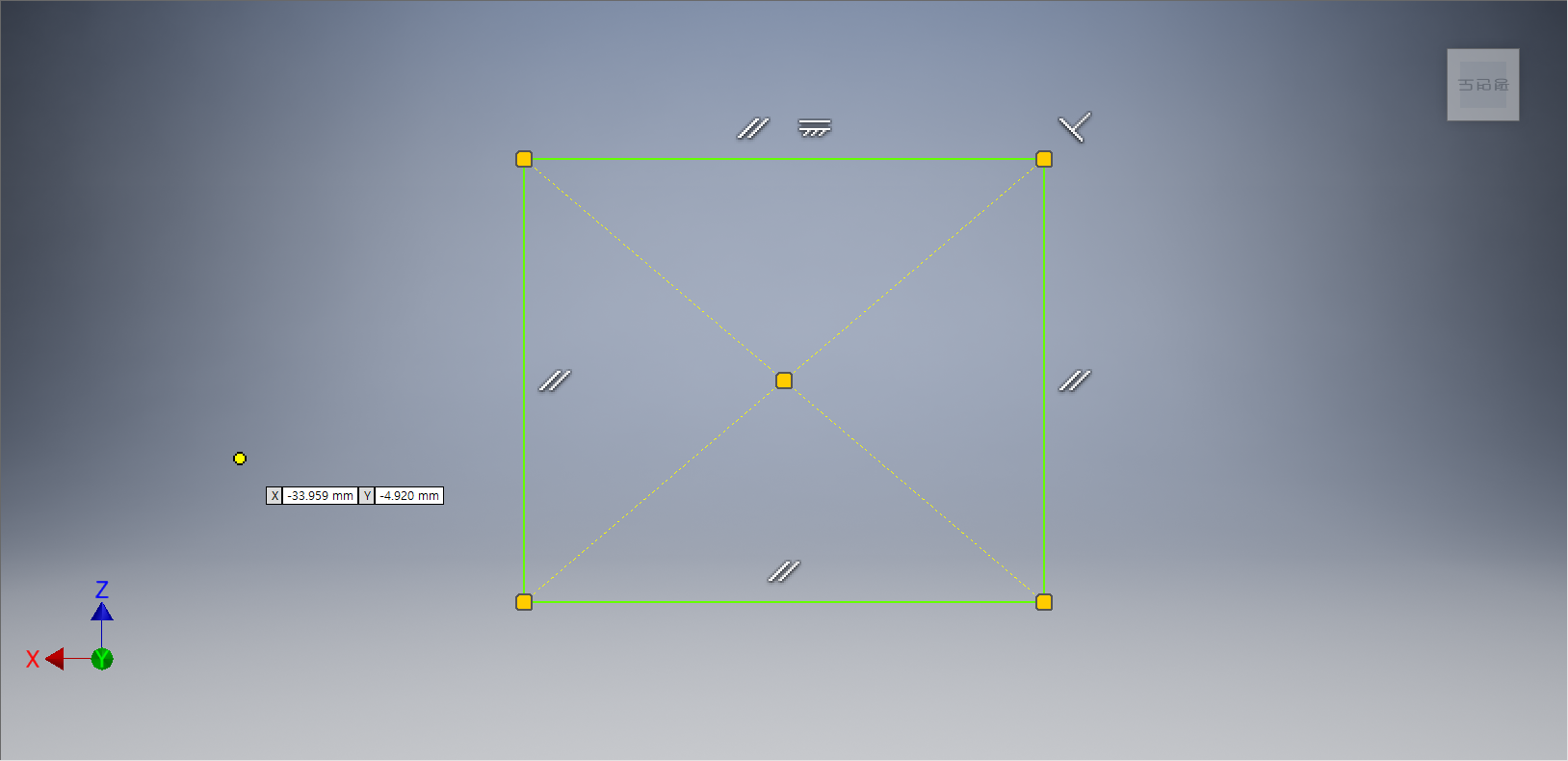
좌표계의 원점을 기준으로 직사각형을 그려준다.

[스케치] 탭에서 [구속조건] 패널 - [치수] 도구를 선택한다.
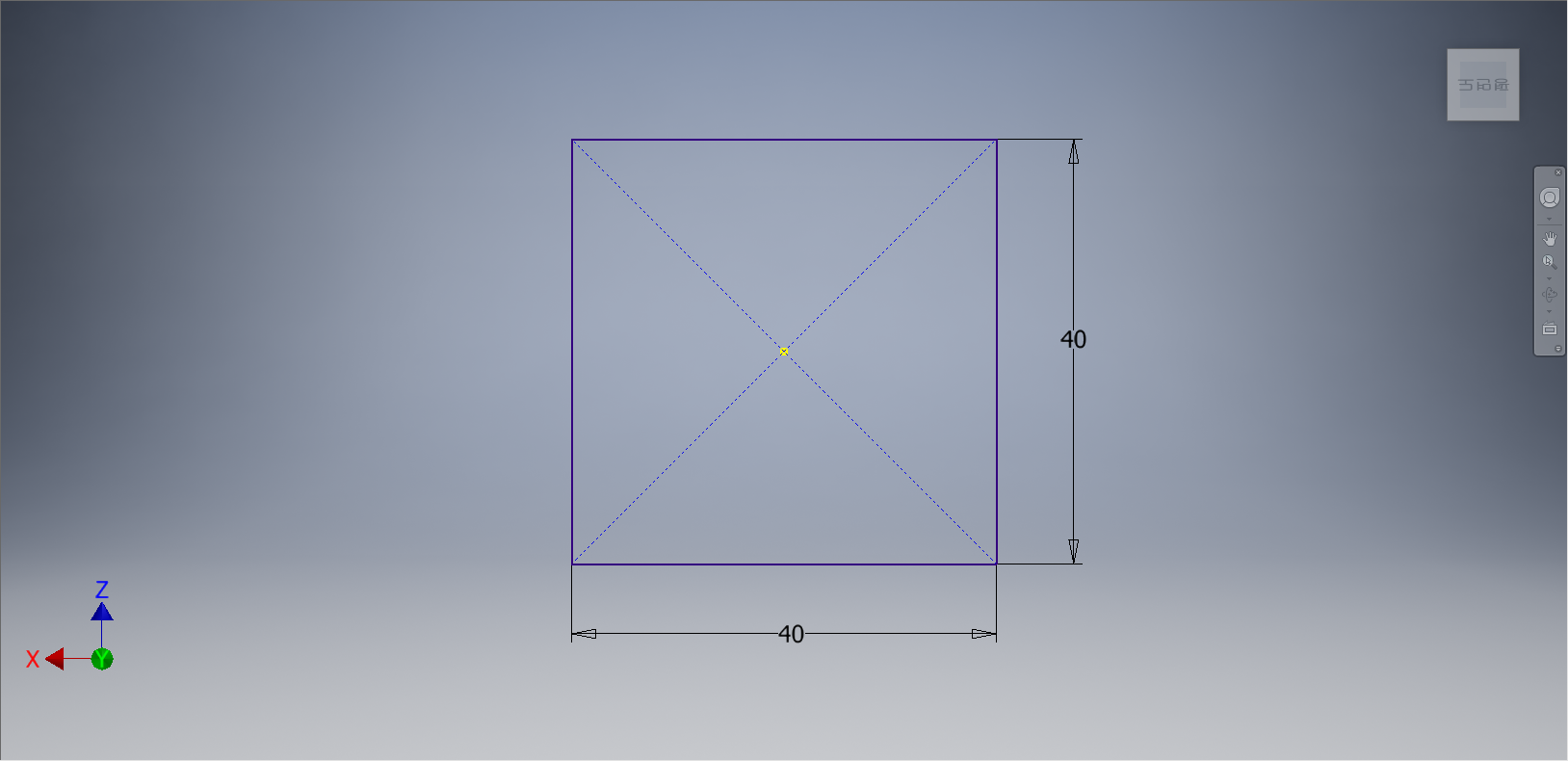
가로선과 세로선에 치수를 부가하여 정확한 값이 입력됨과 동시에 완전구속상태로 만들어준다.

[3D 모델링] 탭 - [작성] 패널 - [돌출] 도구를 선택한다.
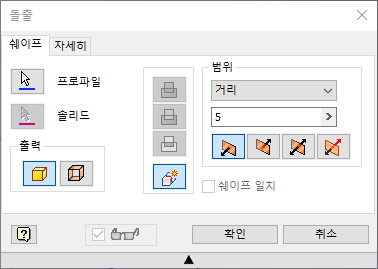
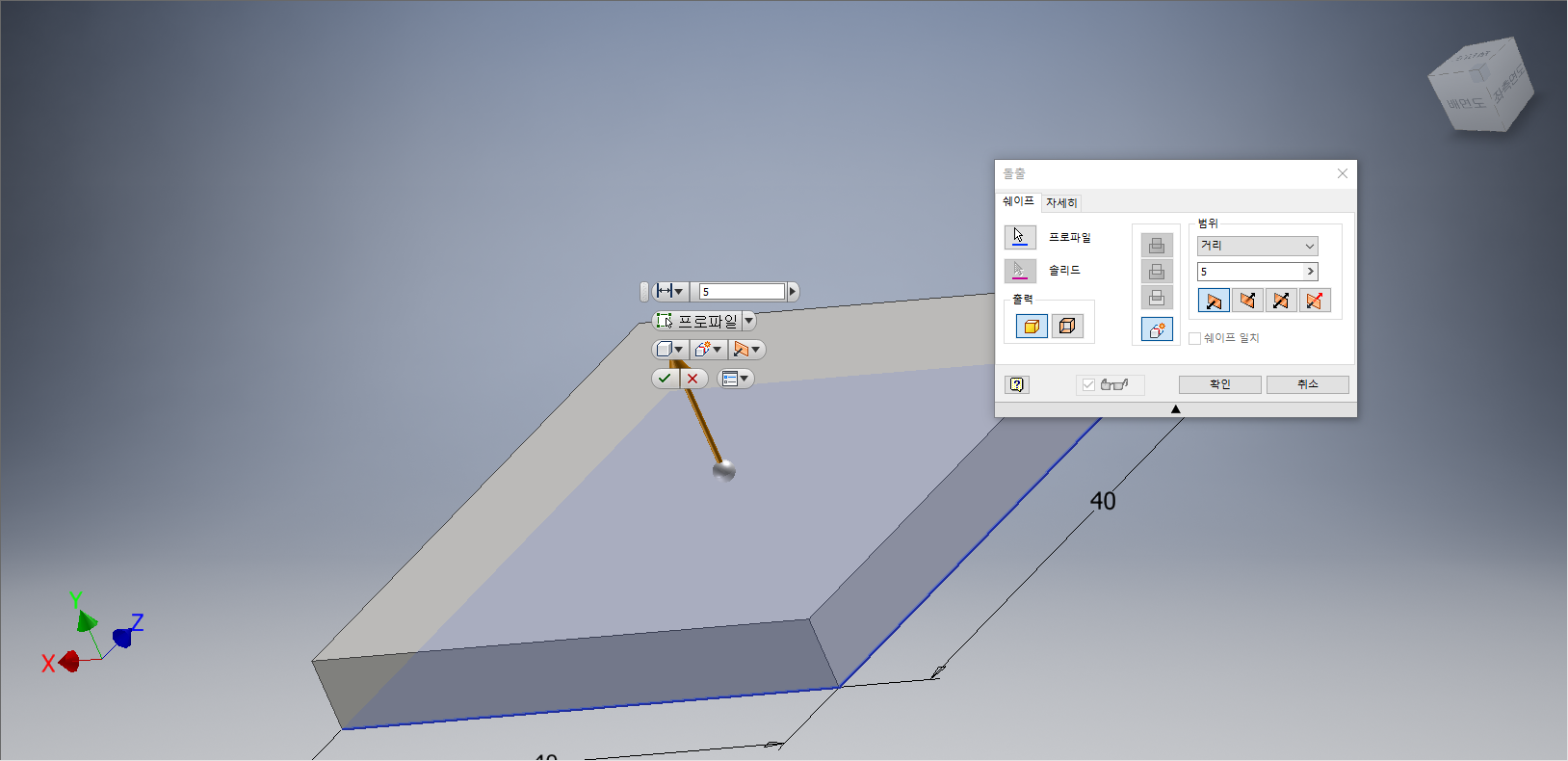
[돌출] 대화상자가 나타나면, 거리값을 '5mm'를 입력하여 작업화면상에 돌출된 형태가 나타나면 [확인] 단추를 클릭한다.
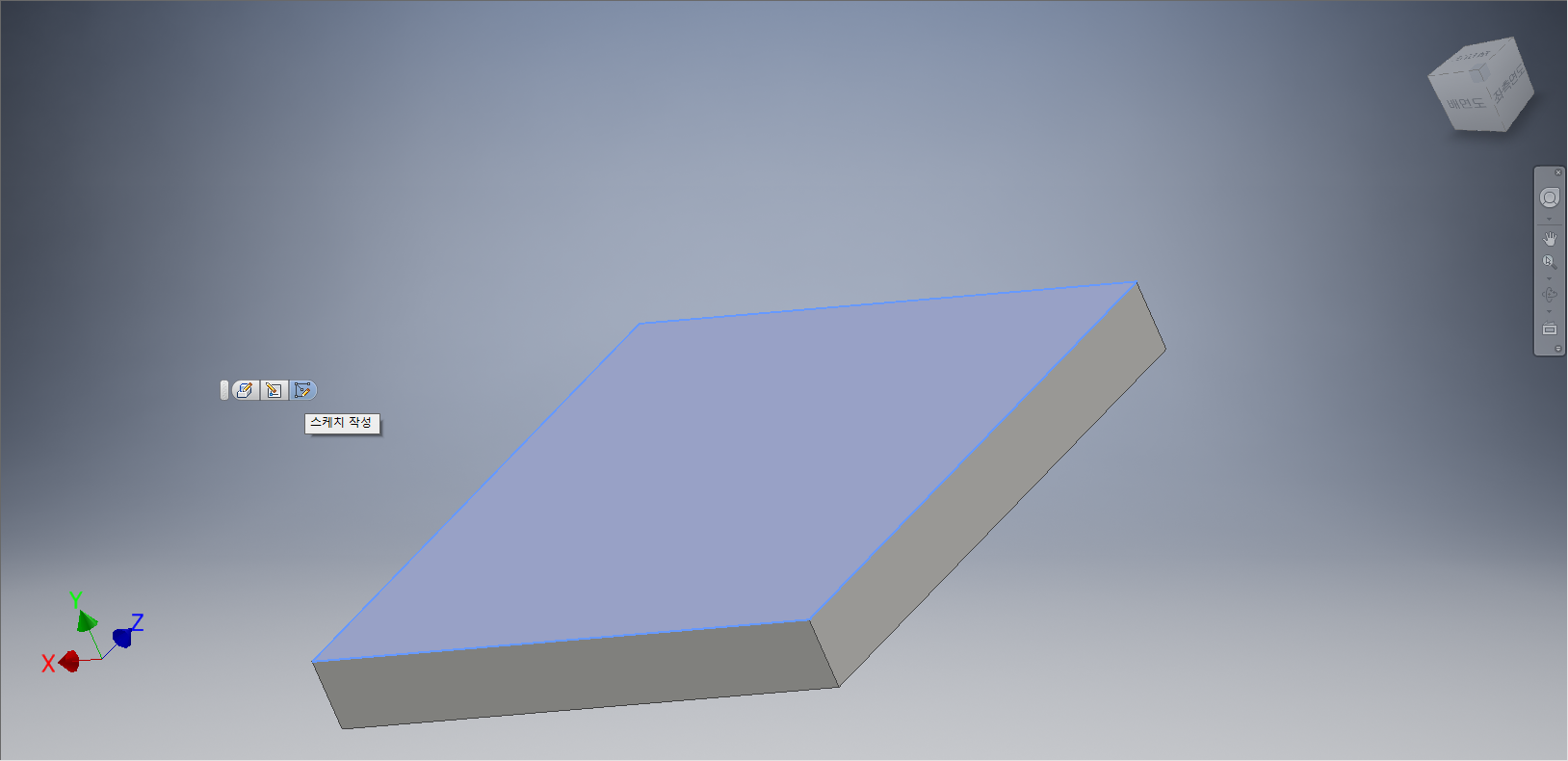
육면체의 윗면을 클릭한 다음, 도구모음 중에서 [스케치 작성]을 선택한다.

[스케치] 탭 - [작성] 패널 - [원] - [중심점 원] 도구를 선택한다.
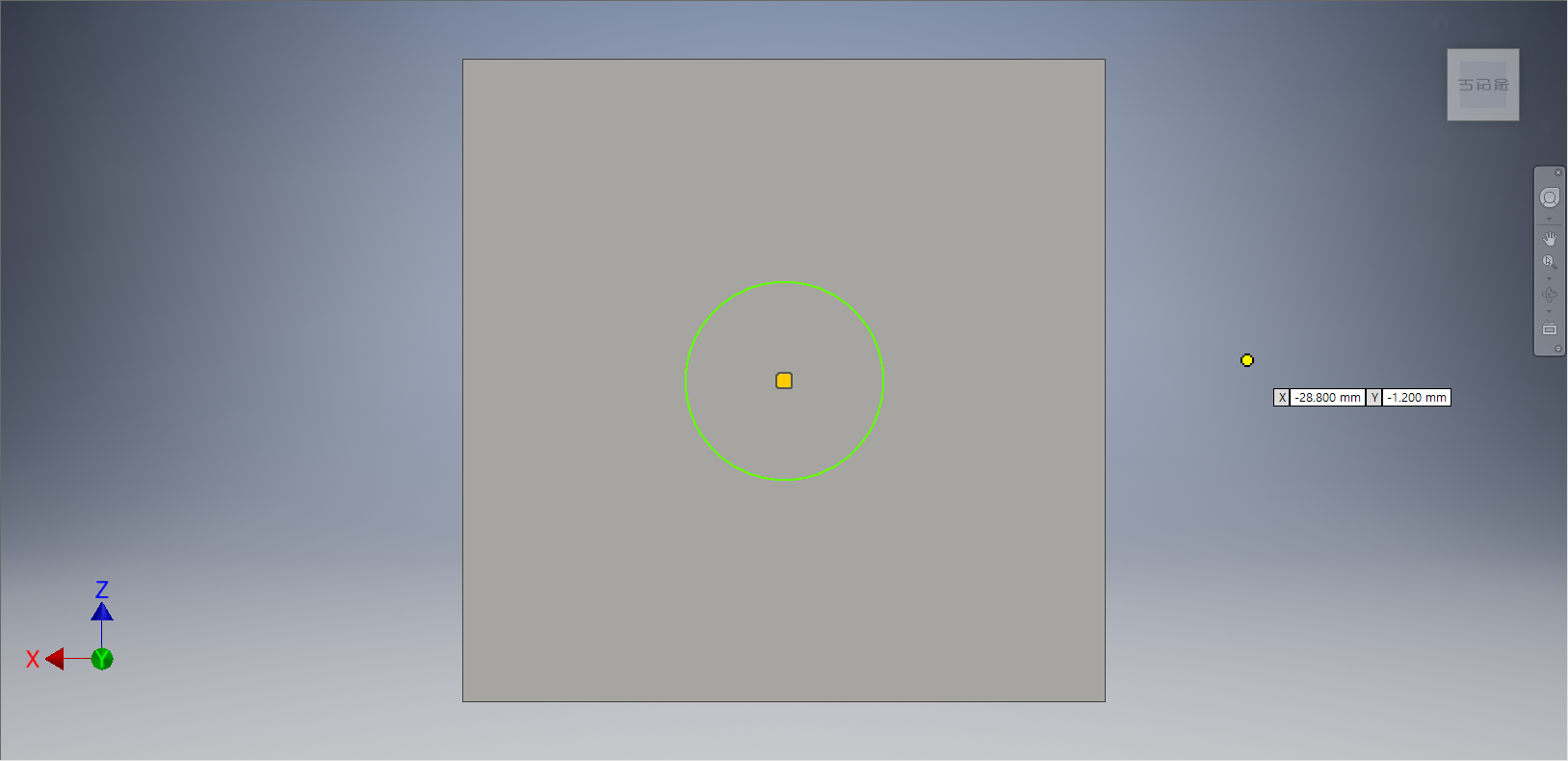
좌표계의 중심점을 기준으로 중심점 원을 그려준다.

[스케치] 탭에서 [구속조건] 패널 - [치수] 도구를 선택한다.
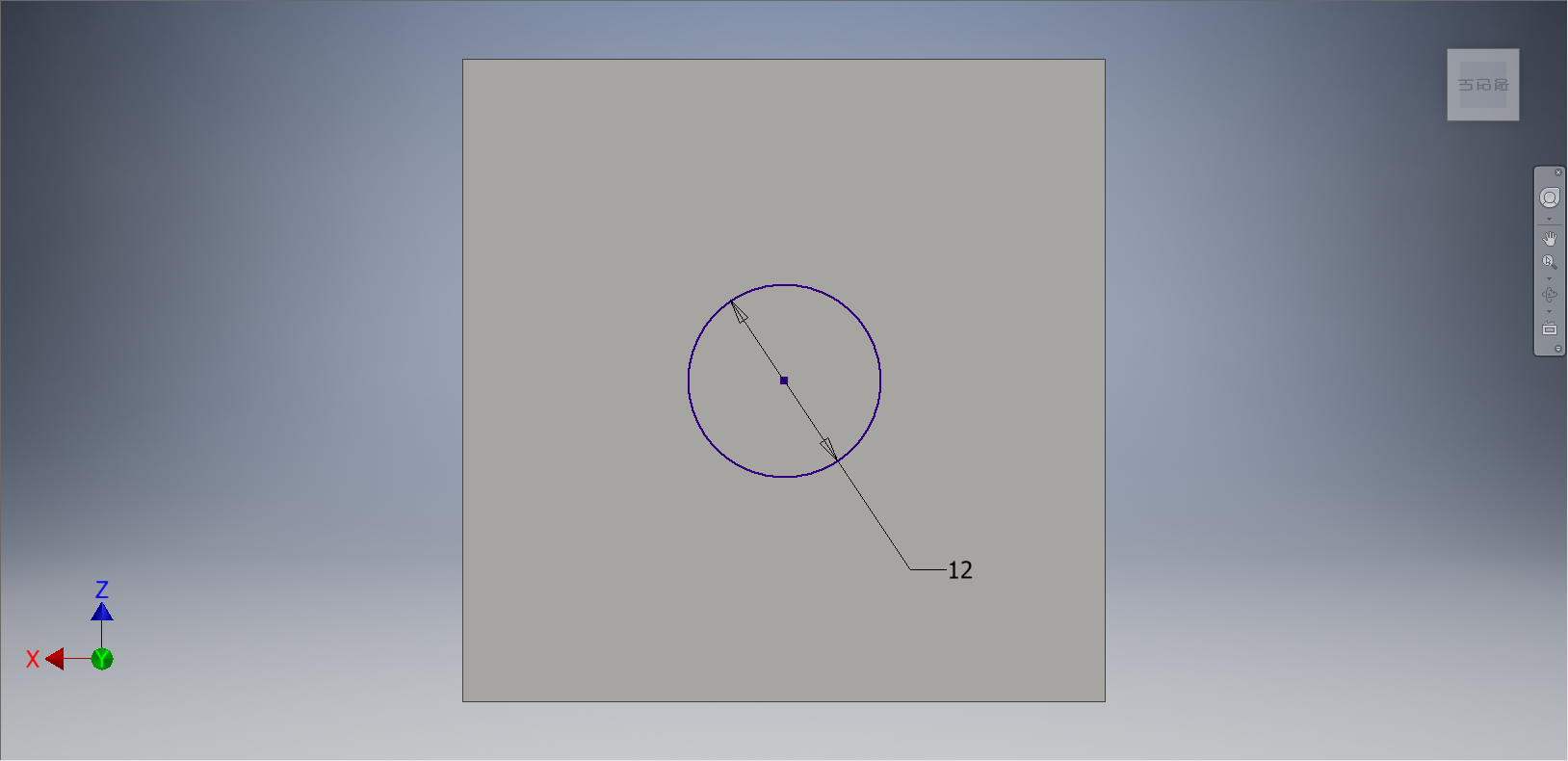
중심점 원에 치수를 부가하여 정확한 값이 입력됨과 동시에 완전구속상태로 만들어준다.

[3D 모델링] 탭 - [작성] 패널 - [돌출] 도구를 선택한다.

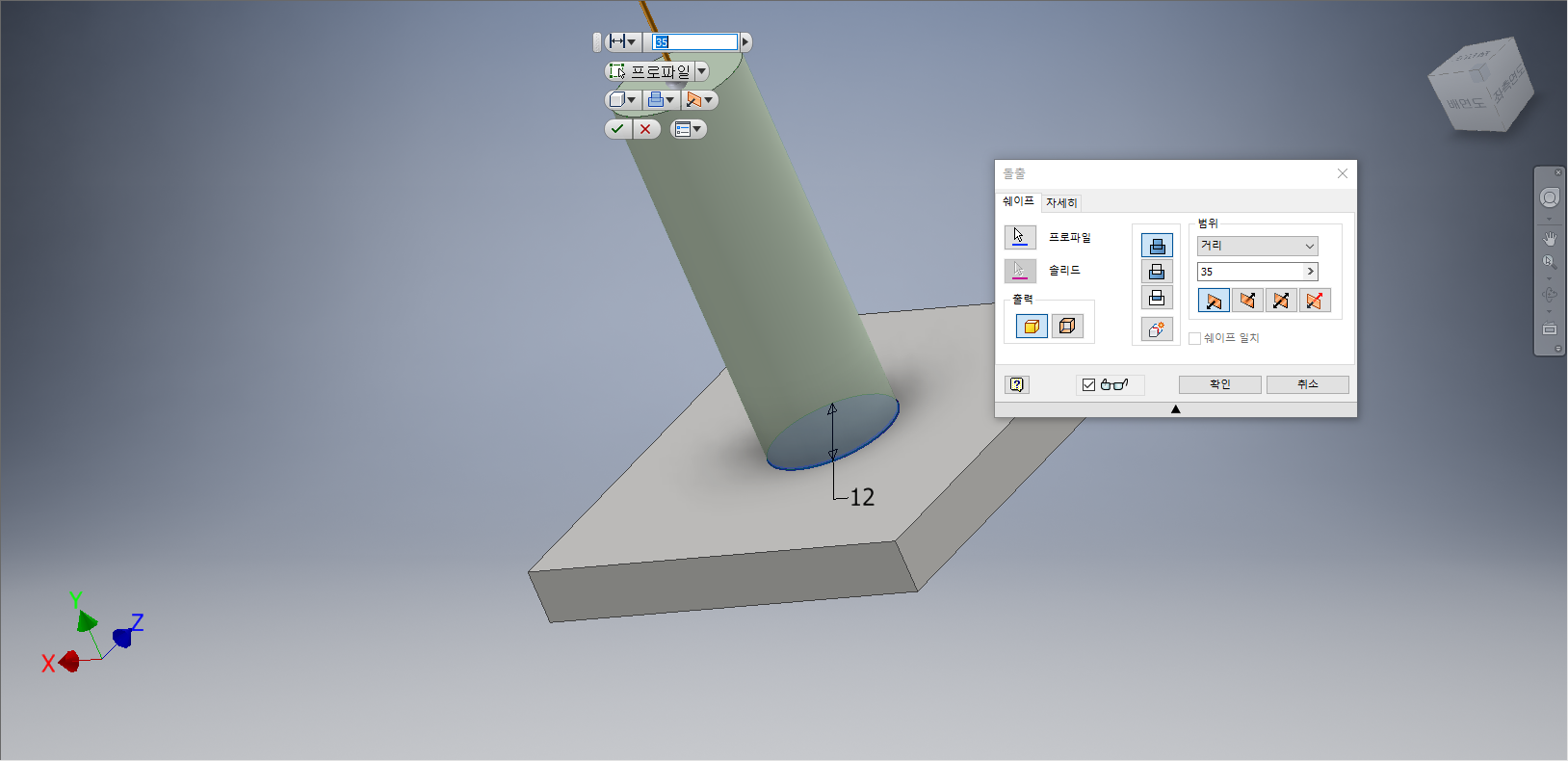
[돌출] 대화상자가 나타나면, 거리값을 '35mm'를 입력하여 작업화면상에 돌출된 형태가 나타나면 [확인] 단추를 클릭한다.
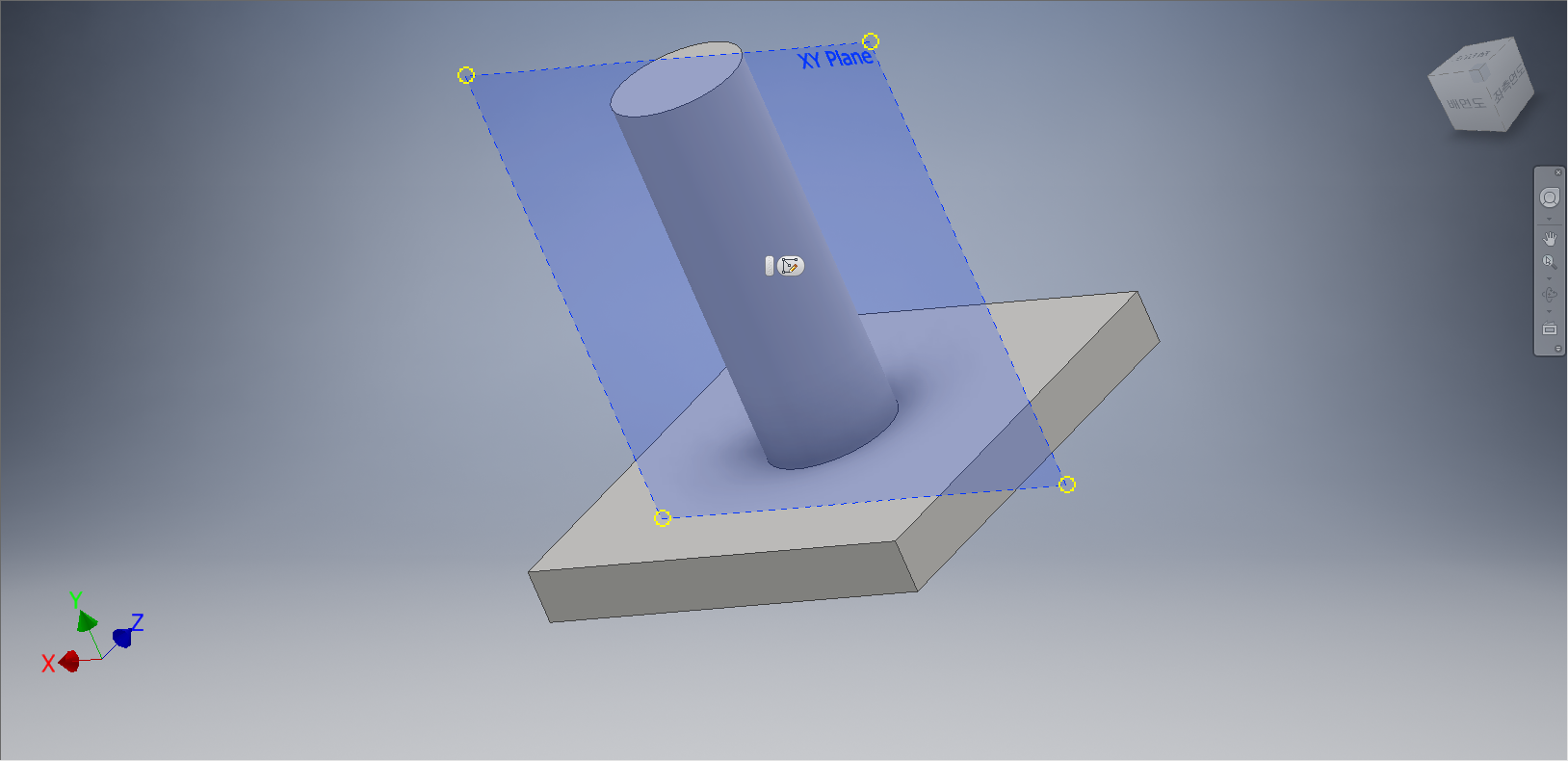
정면도(XY Plan)을 클릭하고, [스케치 작성]을 선택한다.
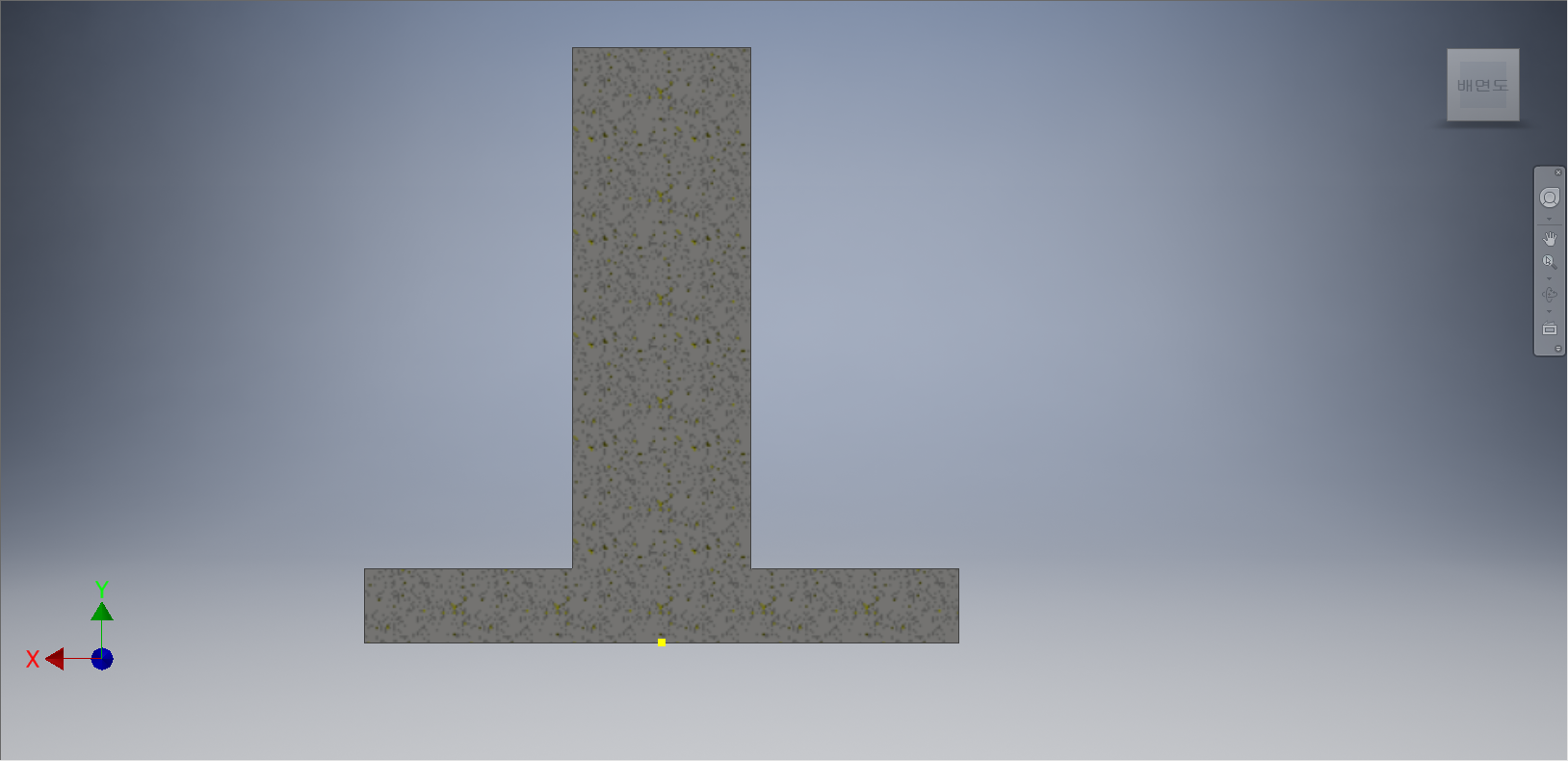
[F7]을 눌러서 절단모서리투영을 누른다.
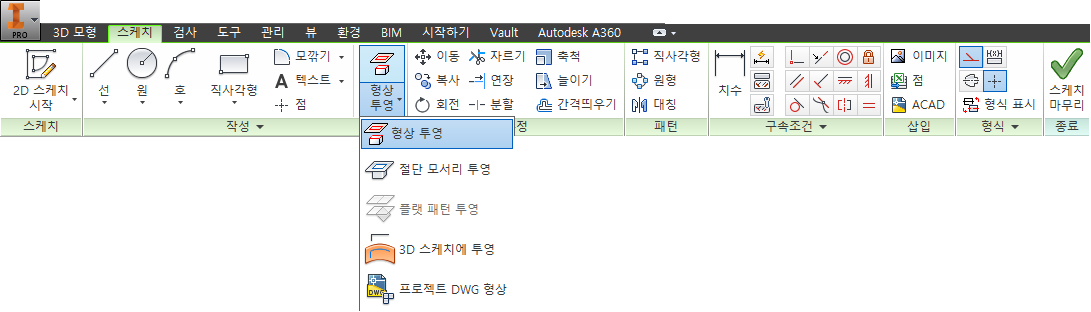
[스케치] 탭 - [수정]패널 - [형상 투영] - [절단 모서리 투영]을 선택한다.
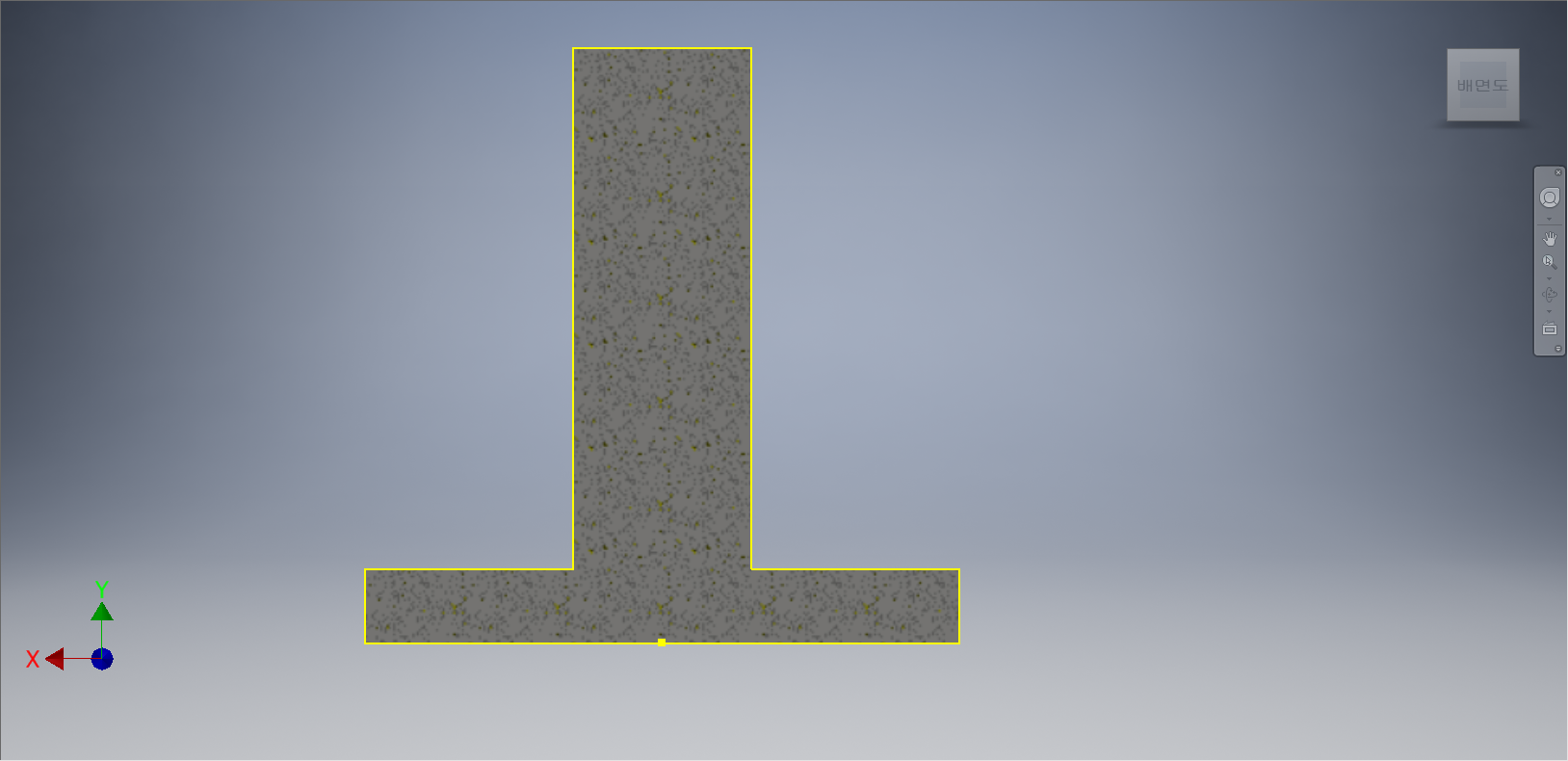
모든 선들을 선택한다.

[스케치] 탭에서 [작성] 패널 - [선] - [선] 도구를 선택한다.
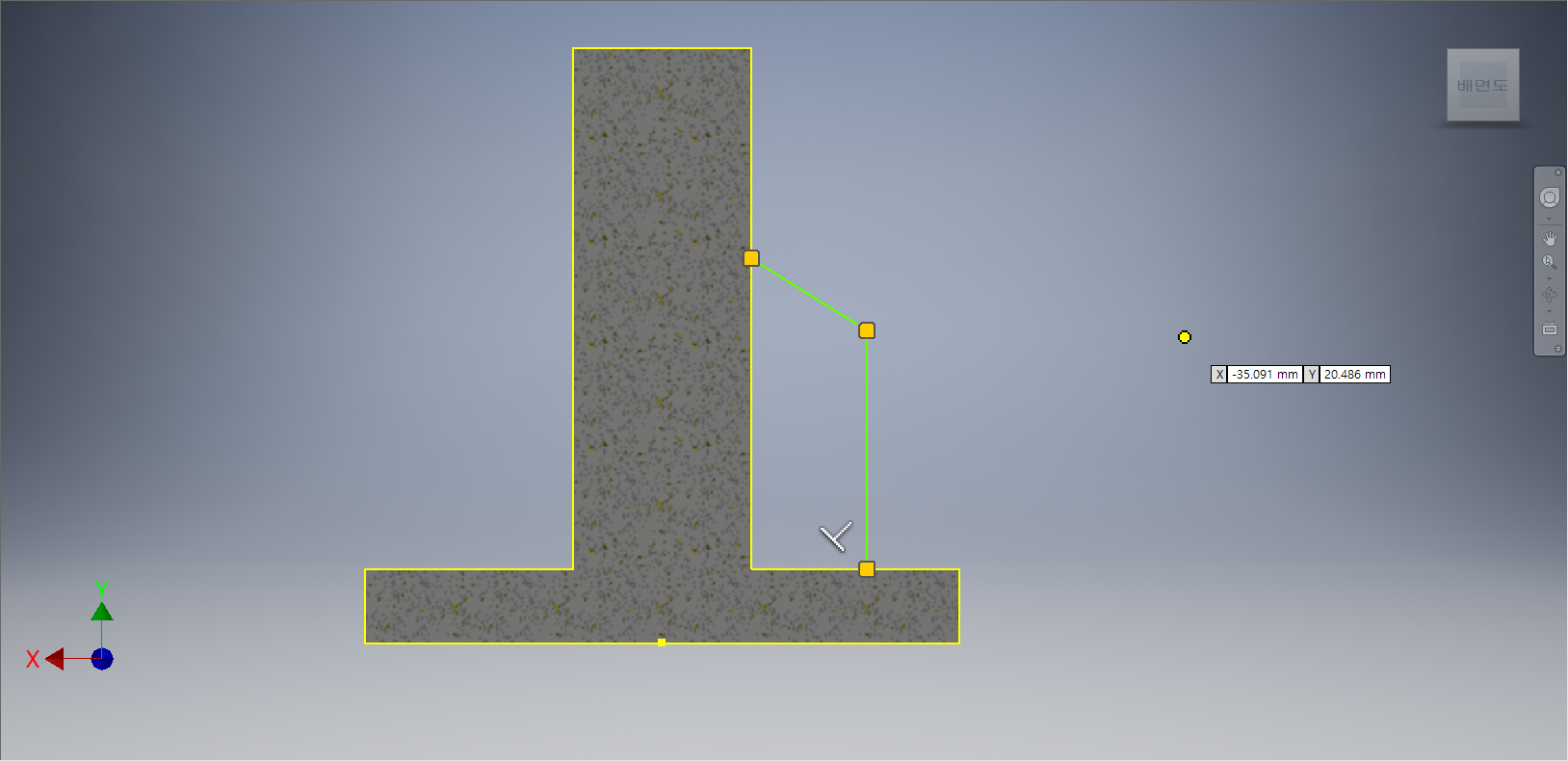
절단면의 오른쪽에 임의의 점에서 직선으로 그려준다.

[스케치] 탭에서 [구속조건] 패널 - [치수] 도구를 선택한다.
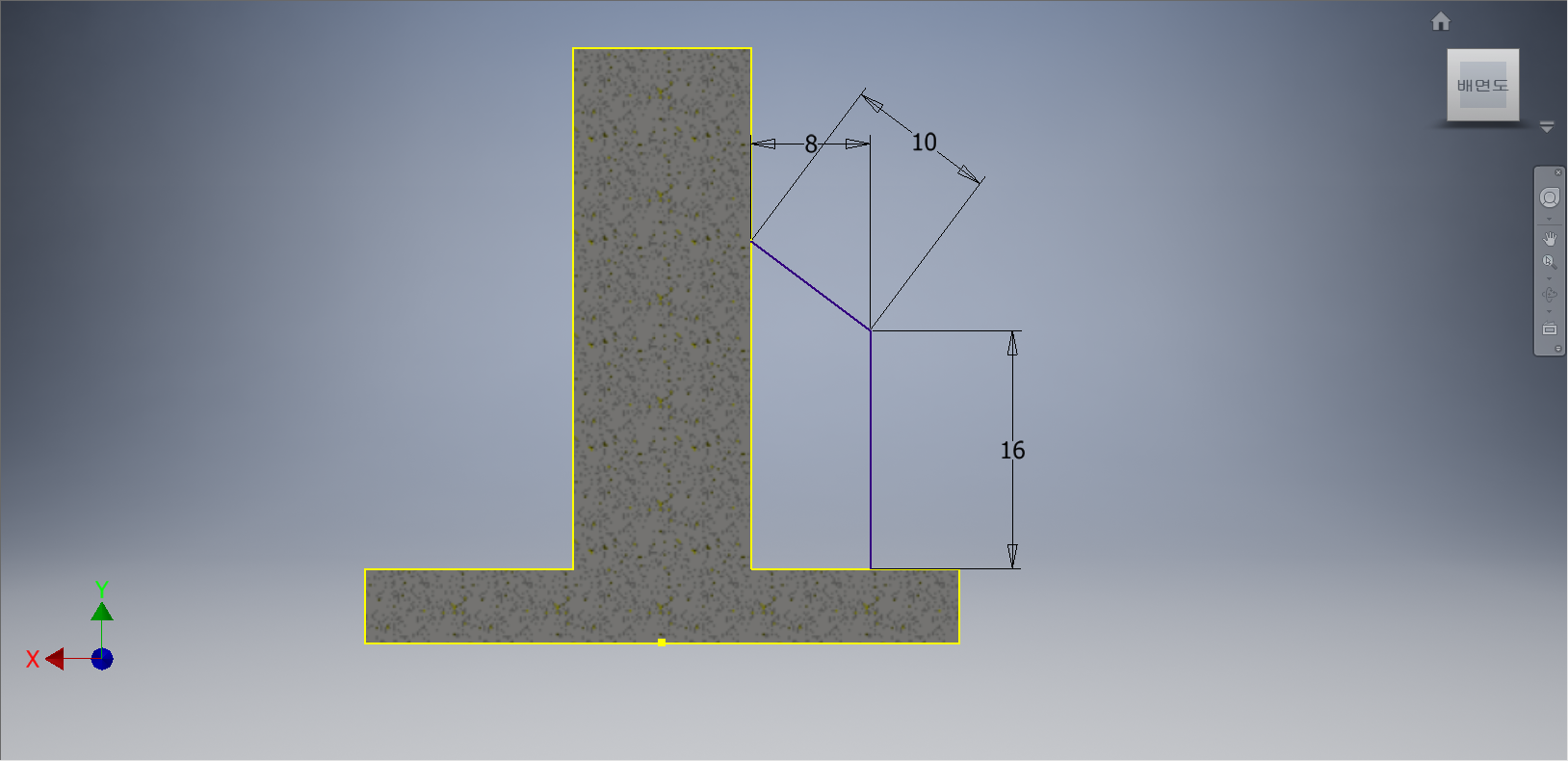
각 선들에 치수를 부가하여 정확한 값이 입력됨과 동시에 완전구속상태로 만들어준다.

[스케치] 탭 - [종료] 패널 - [스케치 마무리] 단추를 선택한다.

[3D 모형] 탭 - [작성] 패널 - [리브] 도구를 선택한다.
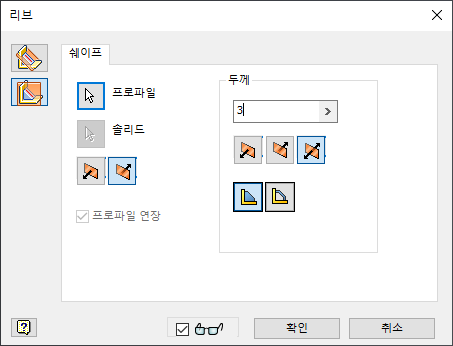
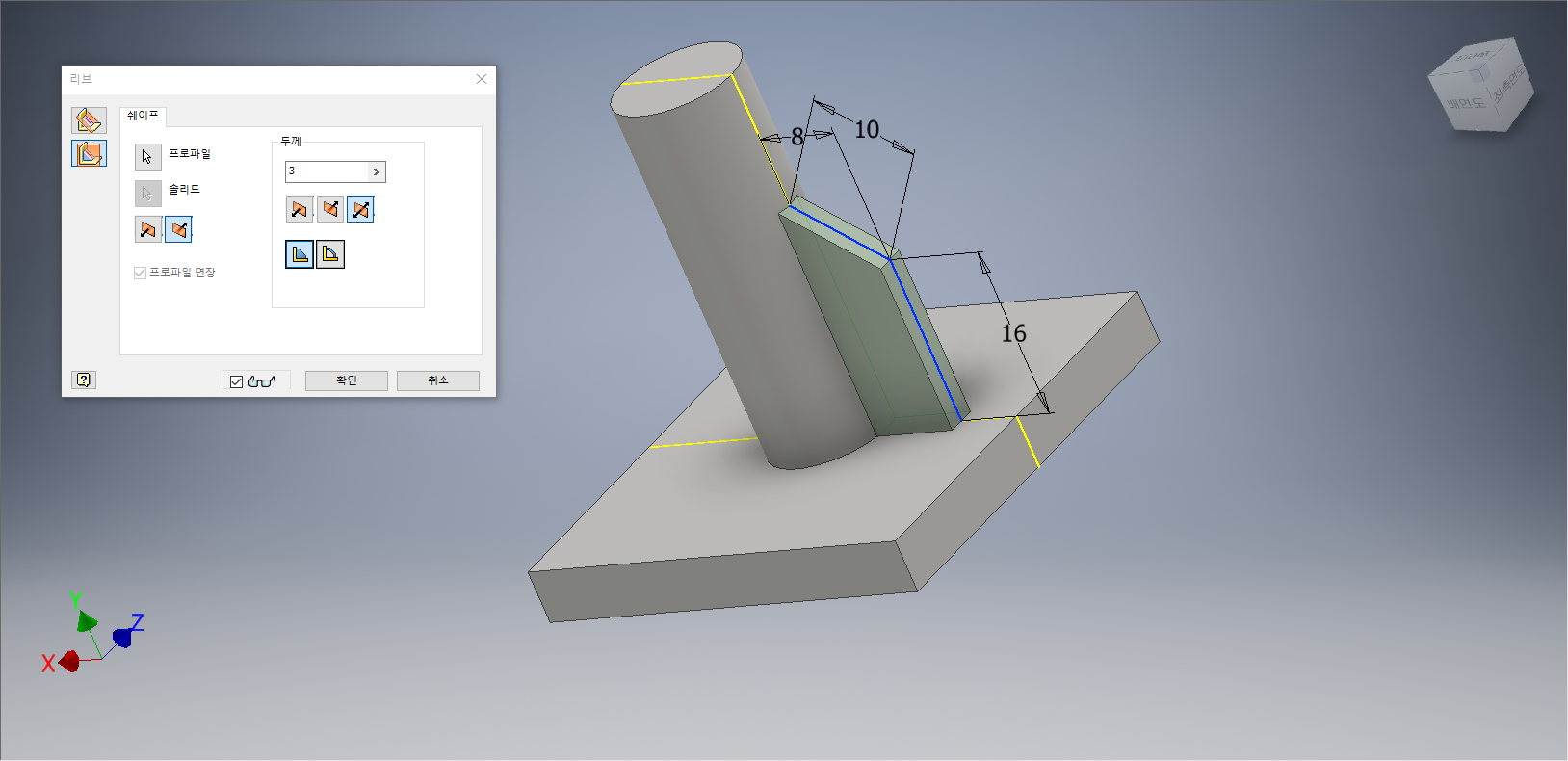
[리브] 대화상자가 나타나면, [스케치 평면에 평형]을 선택한다. 프로파일을 클릭하여 작성한 선을 선택하고 두께값을 '3mm'를 입력한다. 보강대 모양이 형성되면 [확인] 단추를 클릭한다.

[3D 모형] 탭 - [패턴] 패널 - [원형] 도구를 선택한다.
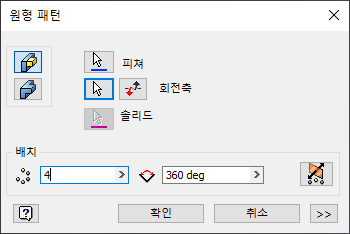
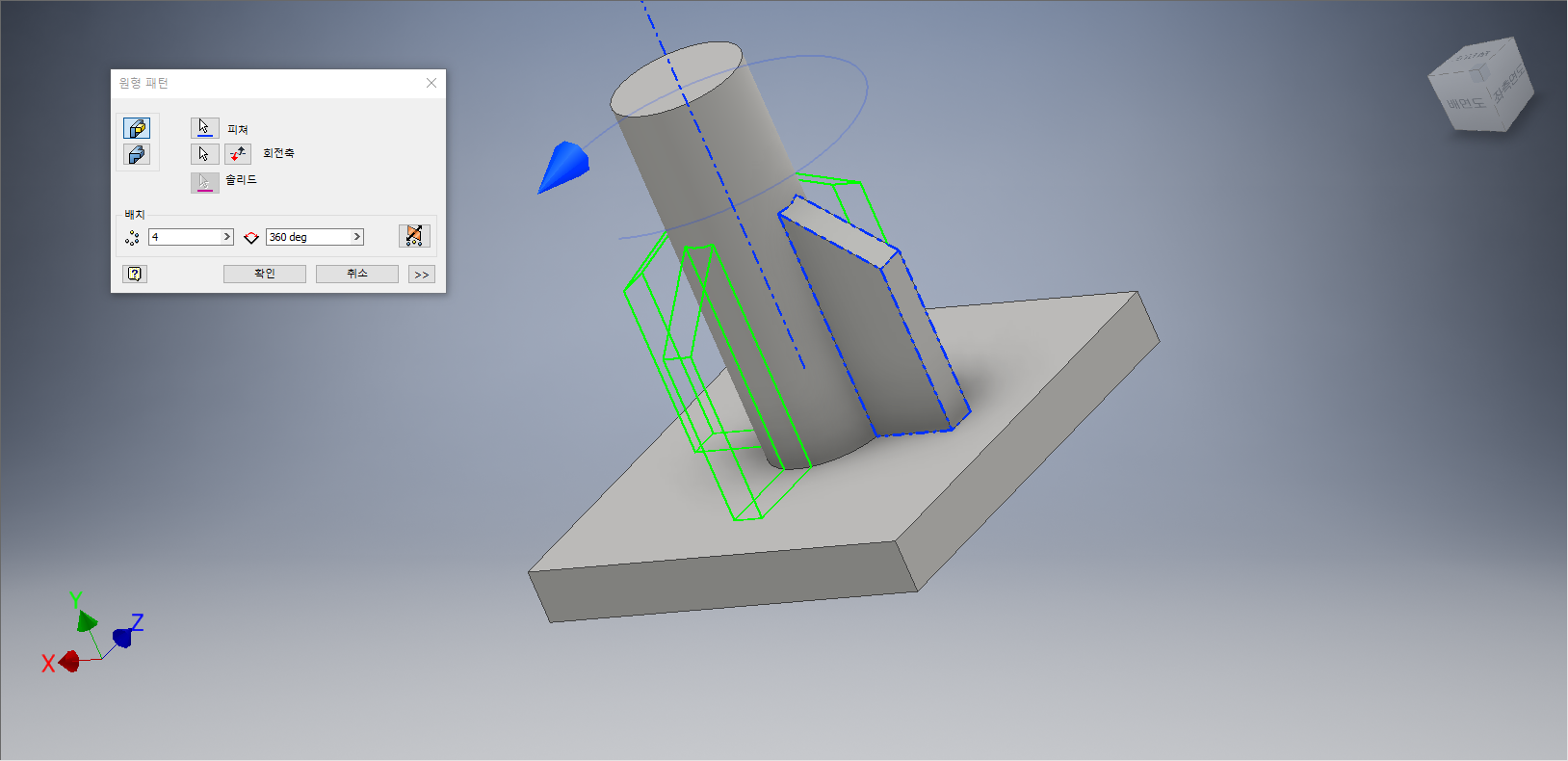
[원형 패턴] 대화상자가 나타나면, 피처를 클릭하여 보강대(리브)를 선택하고, 배치를 4개로 지정한다. 작업화면상에 원형 패턴이 나타나면 [확인] 단추를 클릭한다.

원통의 윗면을 클릭하고, 도구모음 중에서 [스케치 작성]을 선택한다.
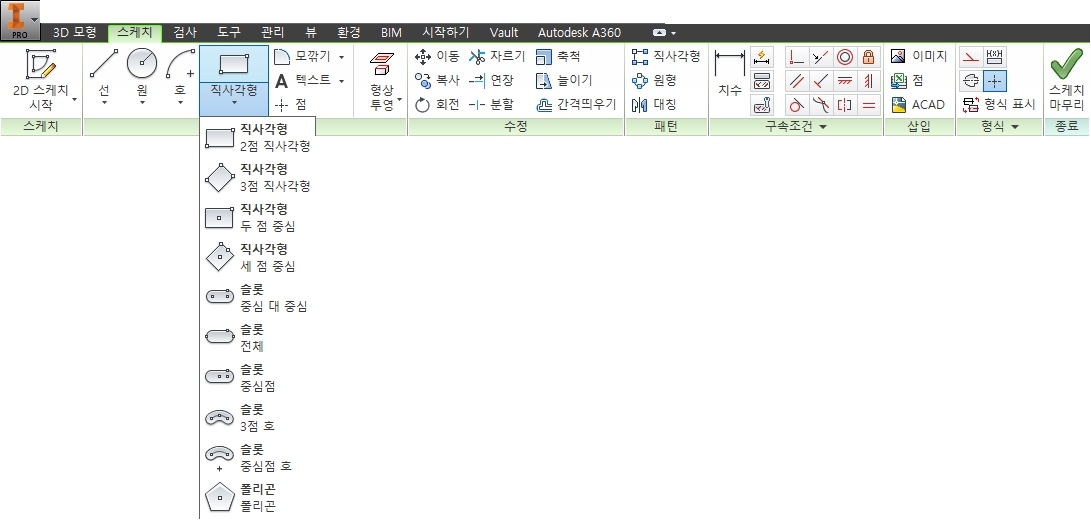
[스케치] 탭 - [작성] 패널 - [직사각형] - [두 점 중심 직사각형] 도구를 선택한다.
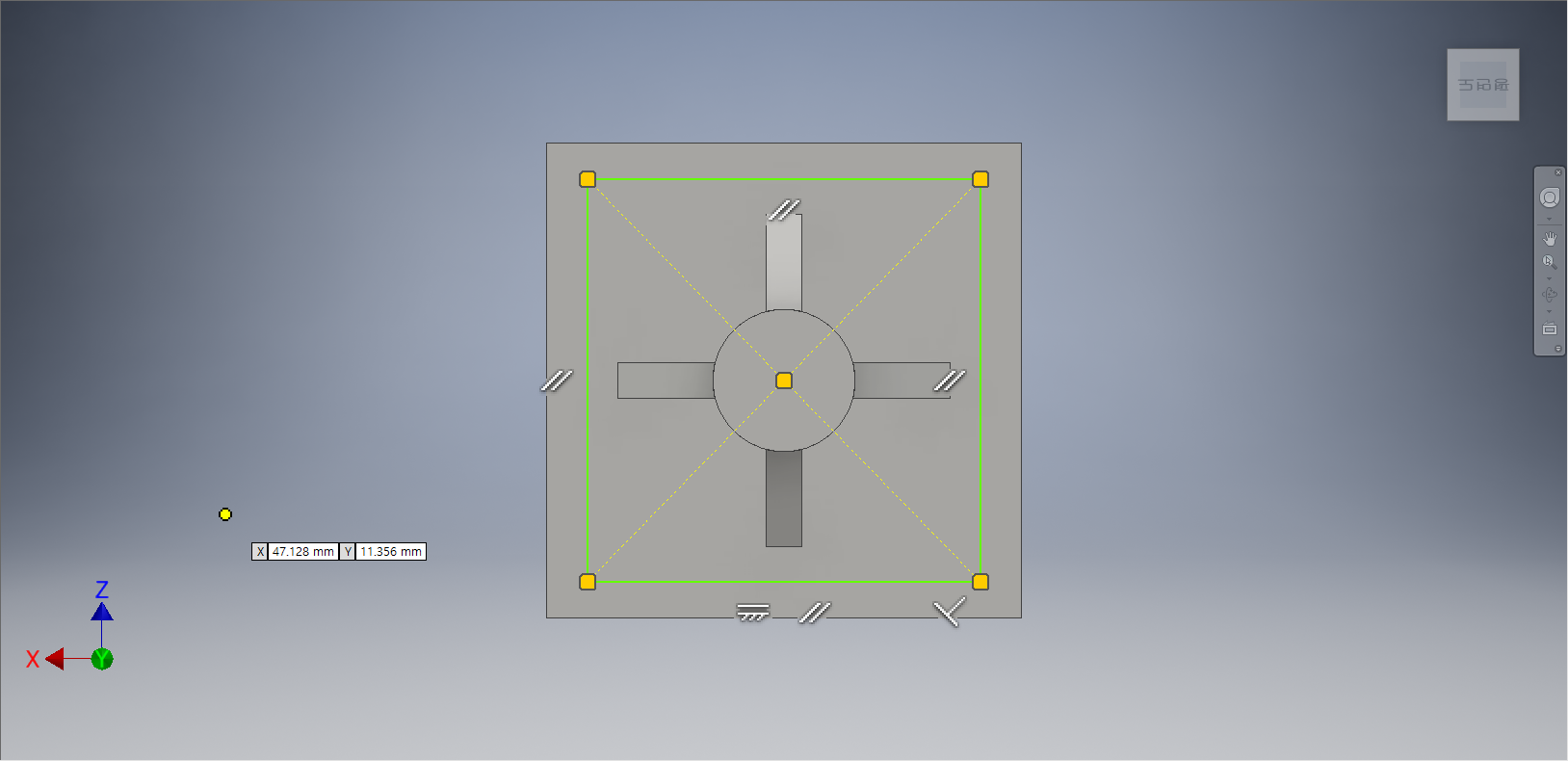
좌표계의 원점을 기준으로 직사각형을 그려준다.

[스케치] 탭에서 [구속조건] 패널 - [치수] 도구를 선택한다.

가로선과 세로선에 치수를 부가하여 정확한 값이 입력됨과 동시에 완전구속상태로 만들어준다.

[3D 모델링] 탭 - [작성] 패널 - [돌출] 도구를 선택한다.
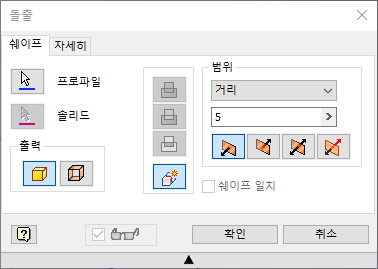
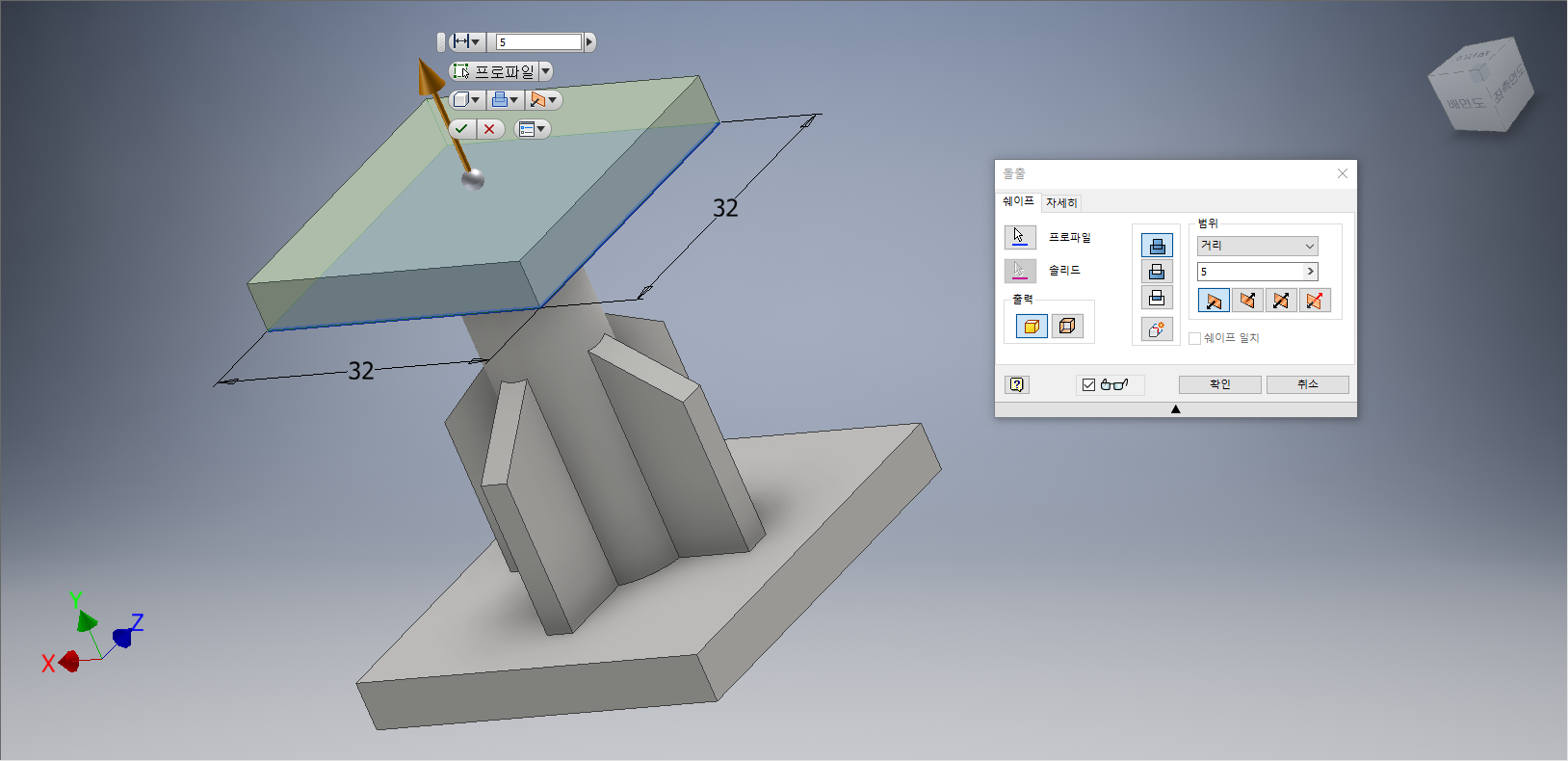
[돌출] 대화상자가 나타나면, 거리값을 '5mm'를 입력하여 작업화면상에 돌출된 형태가 나타나면 [확인] 단추를 클릭한다.
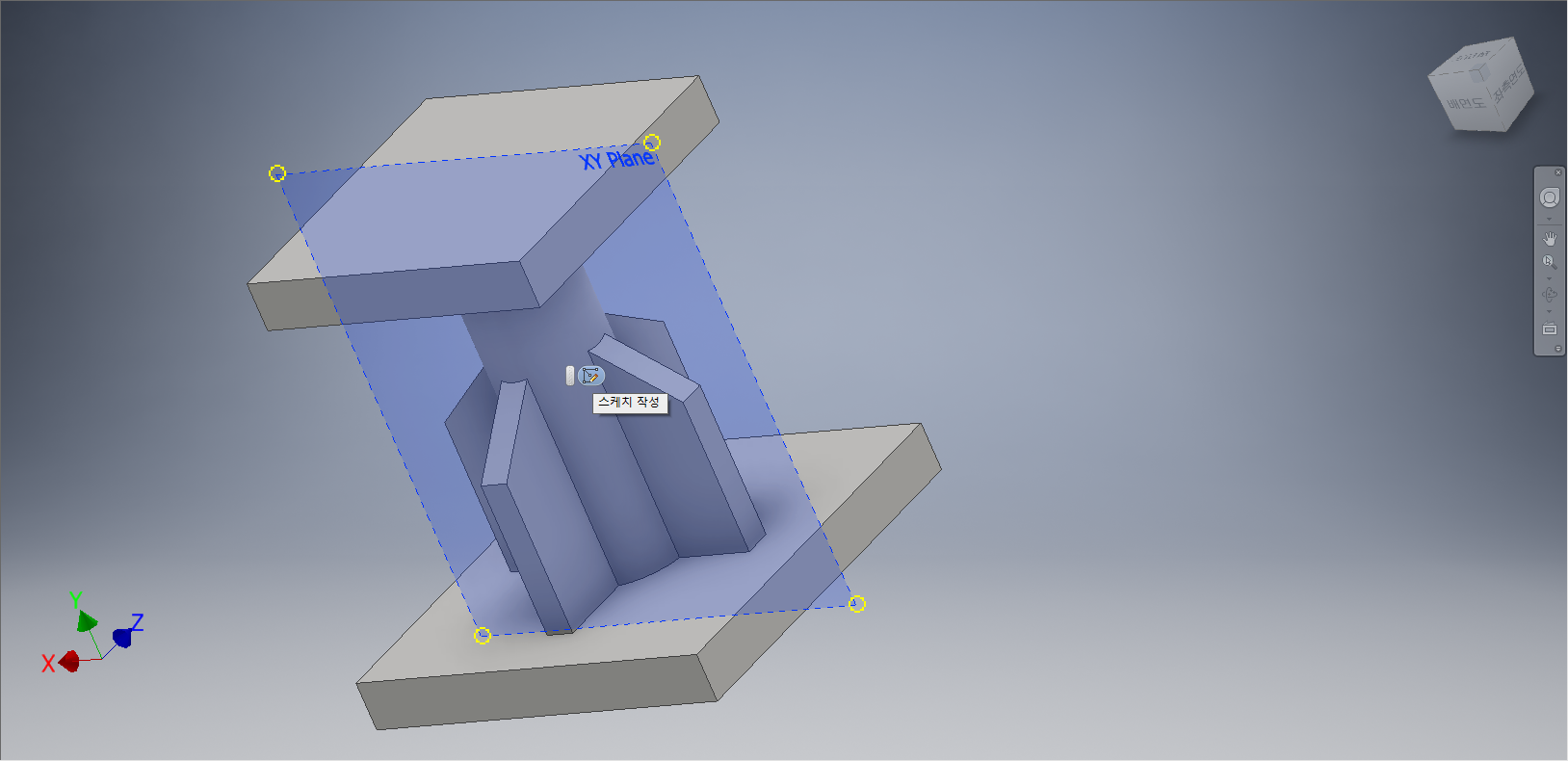
정면도(XY Plan)을 클릭하고, [스케치 작성]을 선택한다.
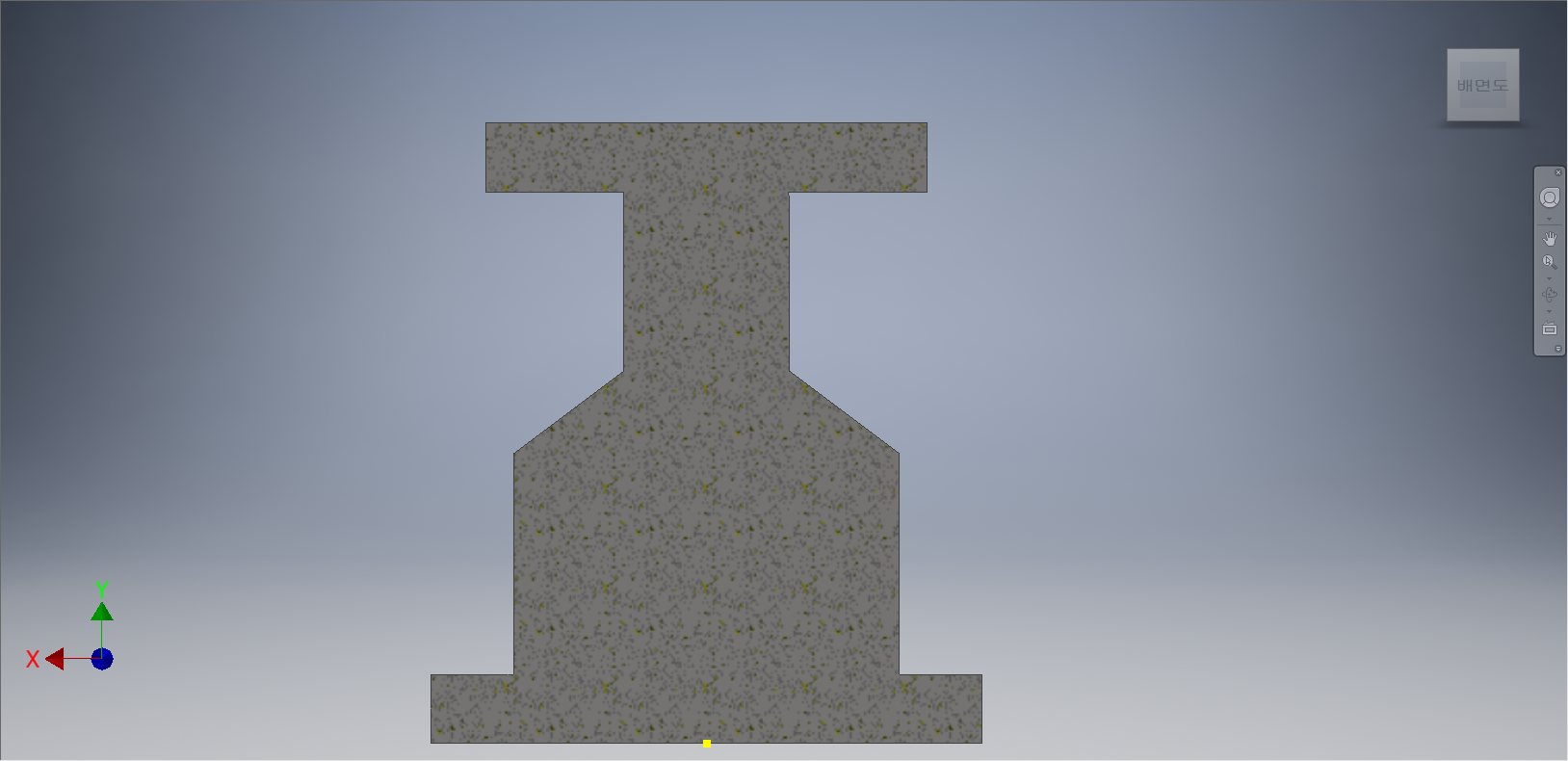
[F7]을 눌러서 절단모서리투영을 누른다.
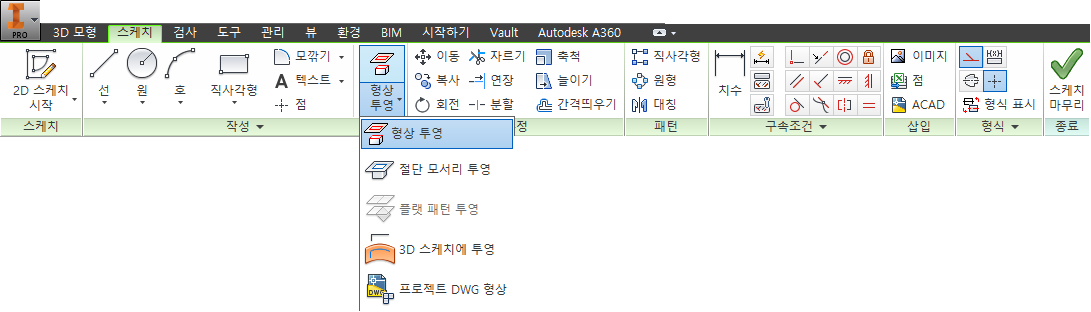
[스케치] 탭 - [수정]패널 - [형상 투영] - [절단 모서리 투영]을 선택한다.
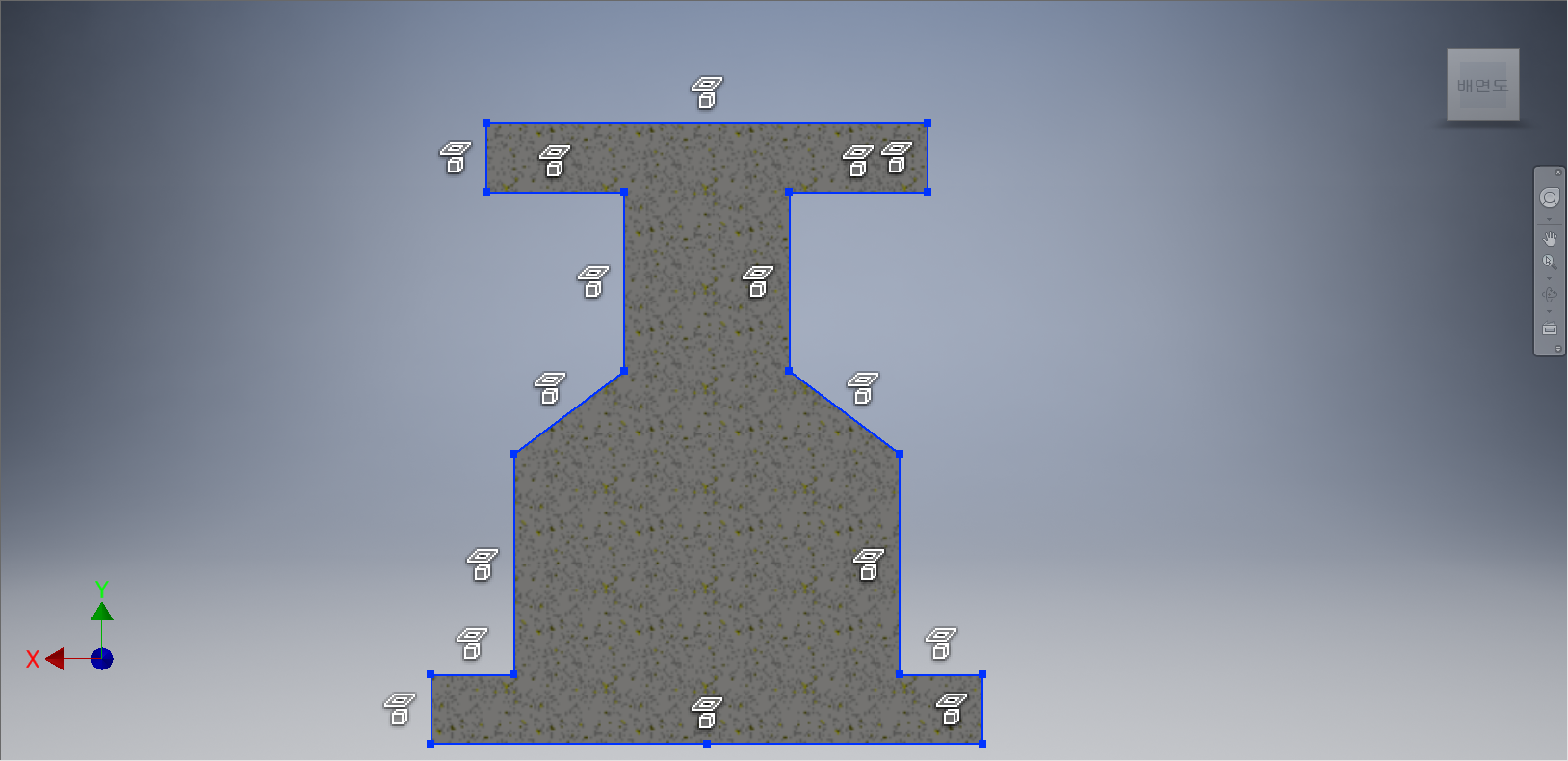
모든 선들을 선택한다.

[스케치] 탭에서 [작성] 패널 - [선] - [선] 도구를 선택한다.
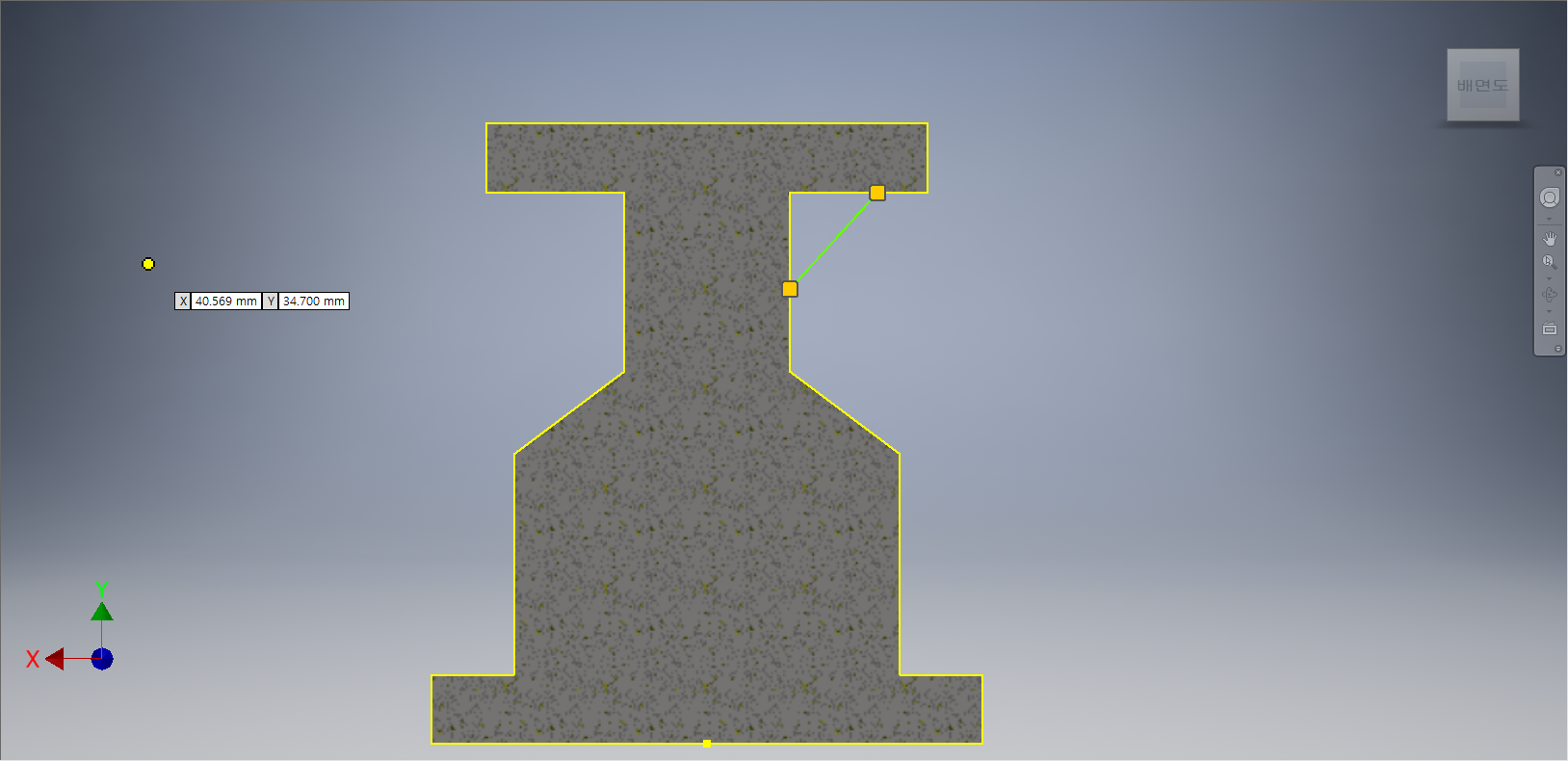
절단면의 오른쪽에 임의의 점에서 직선으로 그려준다.

[스케치] 탭에서 [구속조건] 패널 - [치수] 도구를 선택한다.
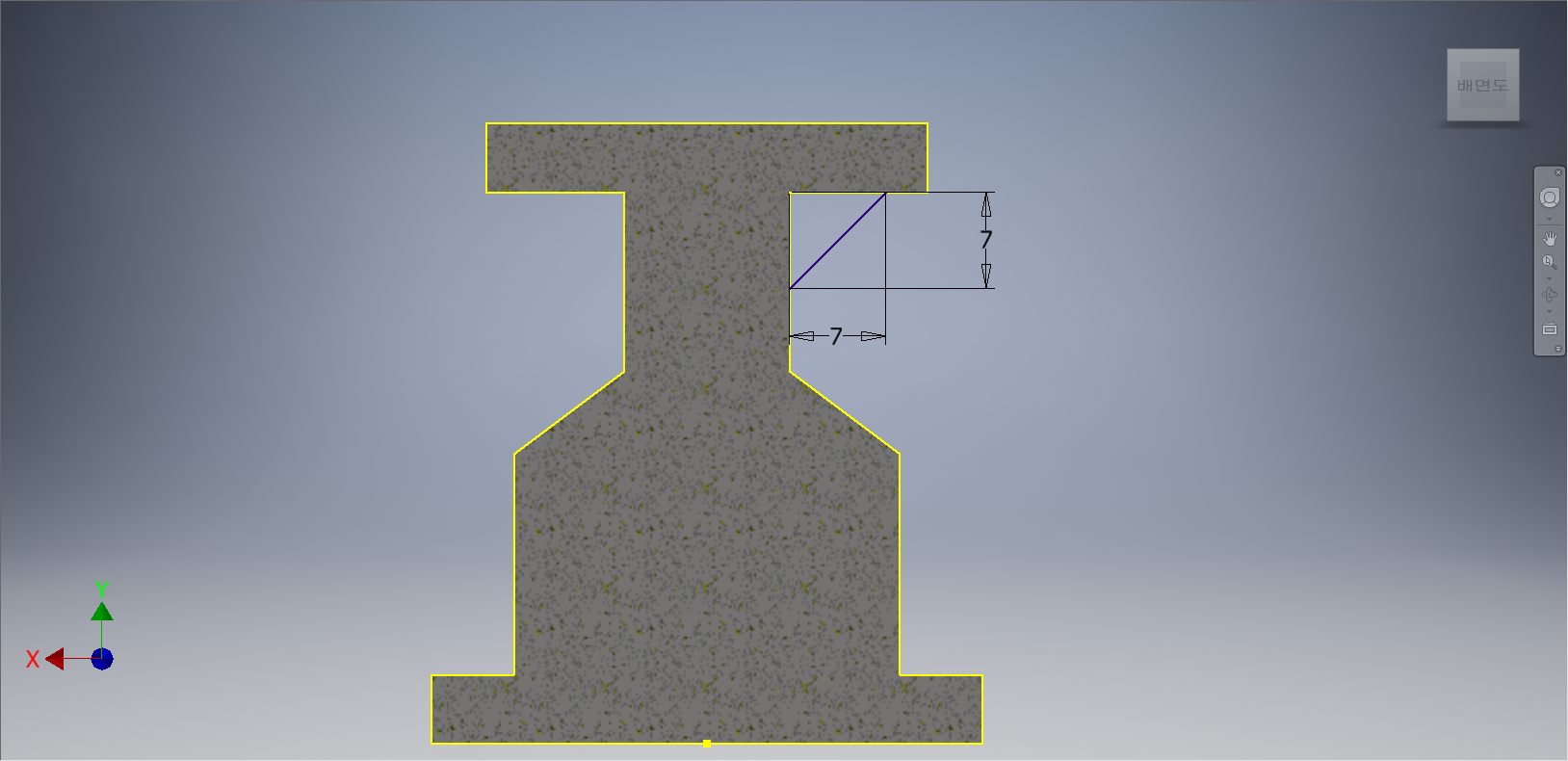
각 선들에 치수를 부가하여 정확한 값이 입력됨과 동시에 완전구속상태로 만들어준다.

[스케치] 탭 - [종료] 패널 - [스케치 마무리] 단추를 선택한다.

[3D 모형] 탭 - [작성] 패널 - [리브] 도구를 선택한다.
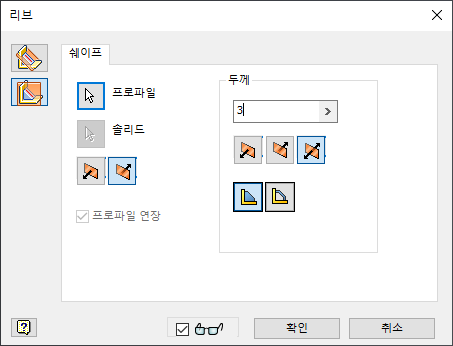
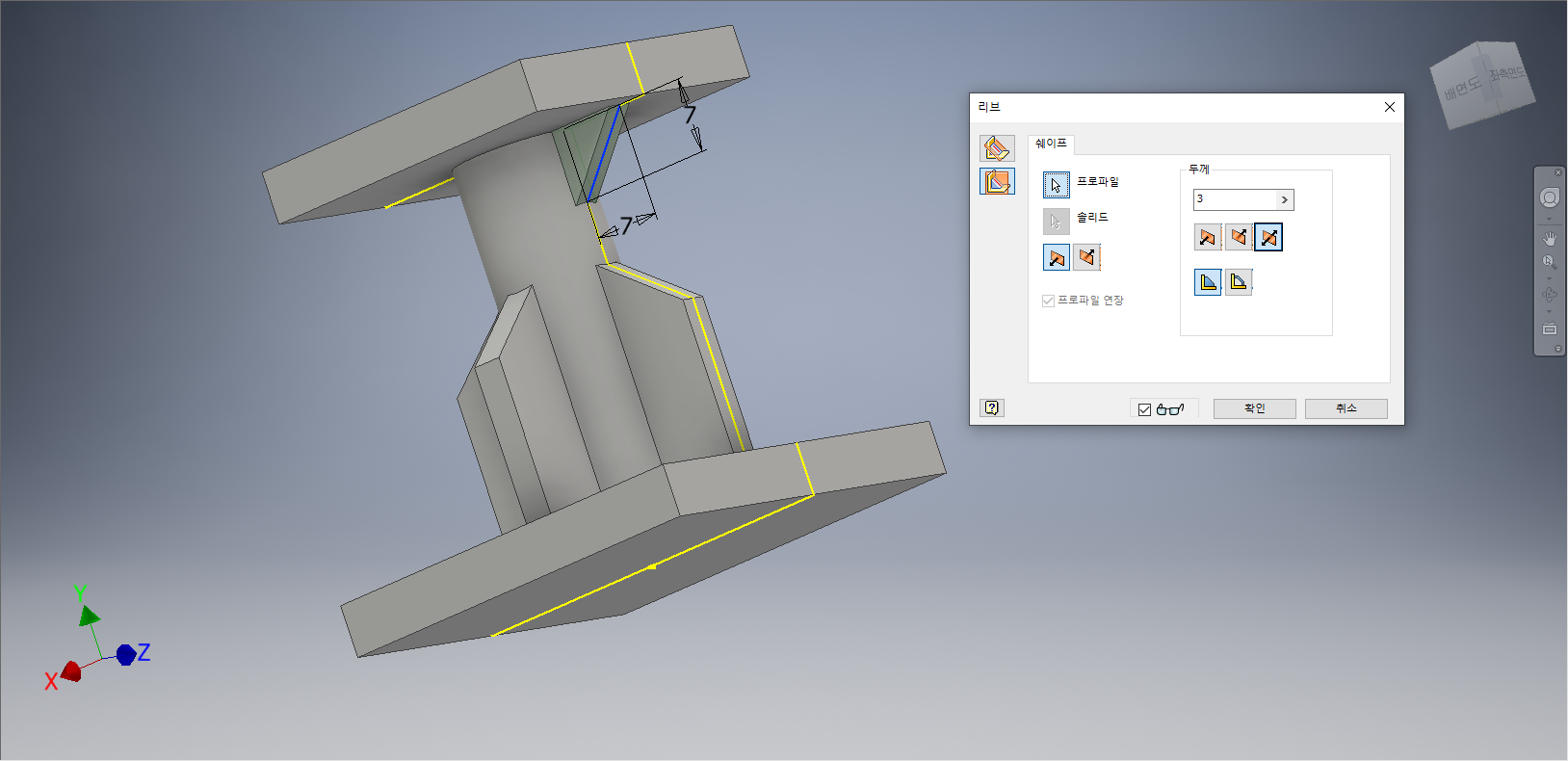
[리브] 대화상자가 나타나면, [스케치 평면에 평형]을 선택한다. 프로파일을 클릭하여 작성한 선을 선택하고 두께값을 '3mm'를 입력한다. 보강대 모양이 형성되면 [확인] 단추를 클릭한다.

[3D 모형] 탭 - [패턴] 패널 - [원형] 도구를 선택한다.
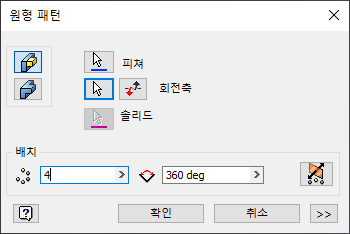
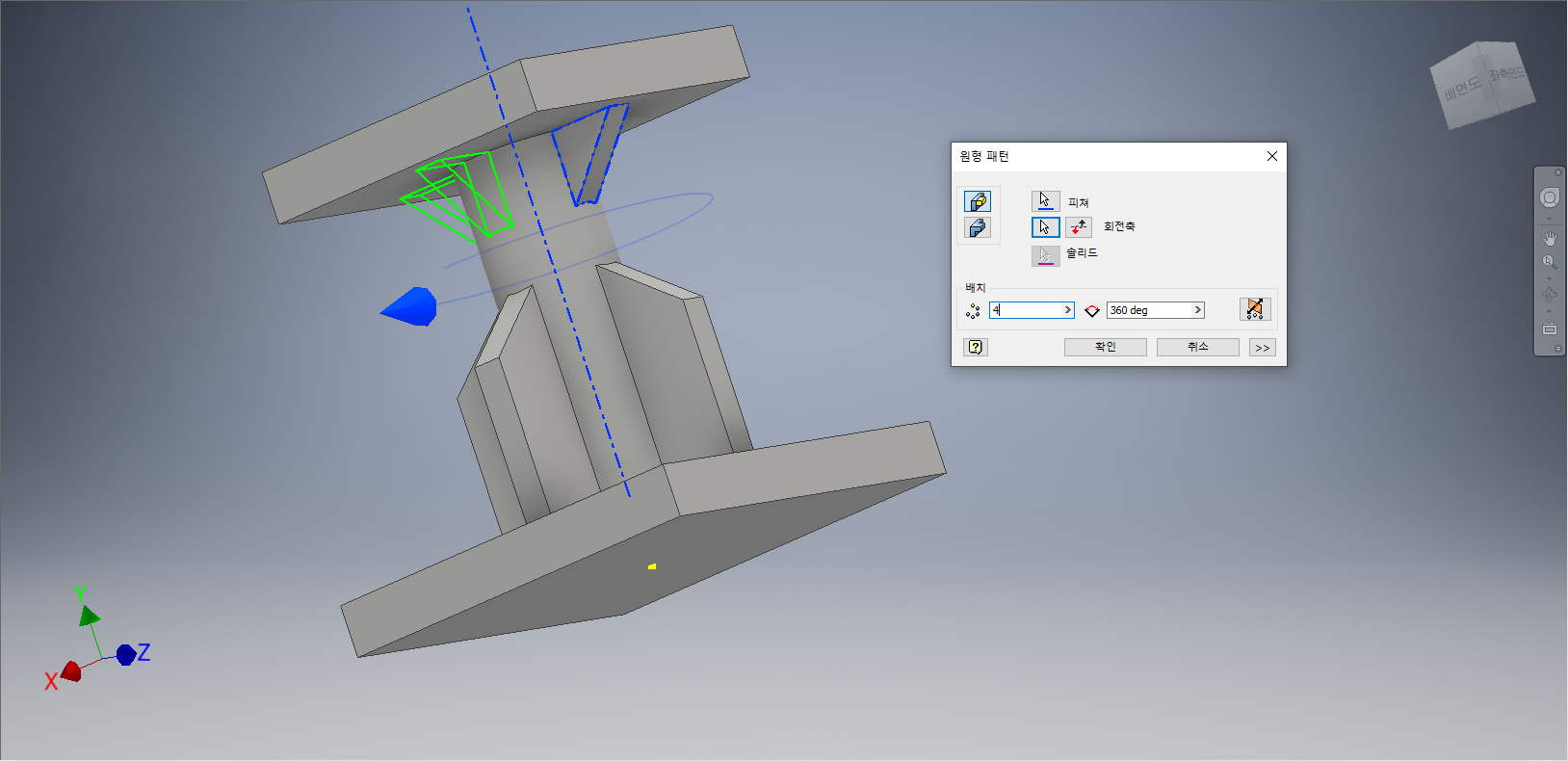
[원형 패턴] 대화상자가 나타나면, 피처를 클릭하여 보강대(리브)를 선택하고, 배치를 4개로 지정한다. 작업화면상에 원형 패턴이 나타나면 [확인] 단추를 클릭한다.
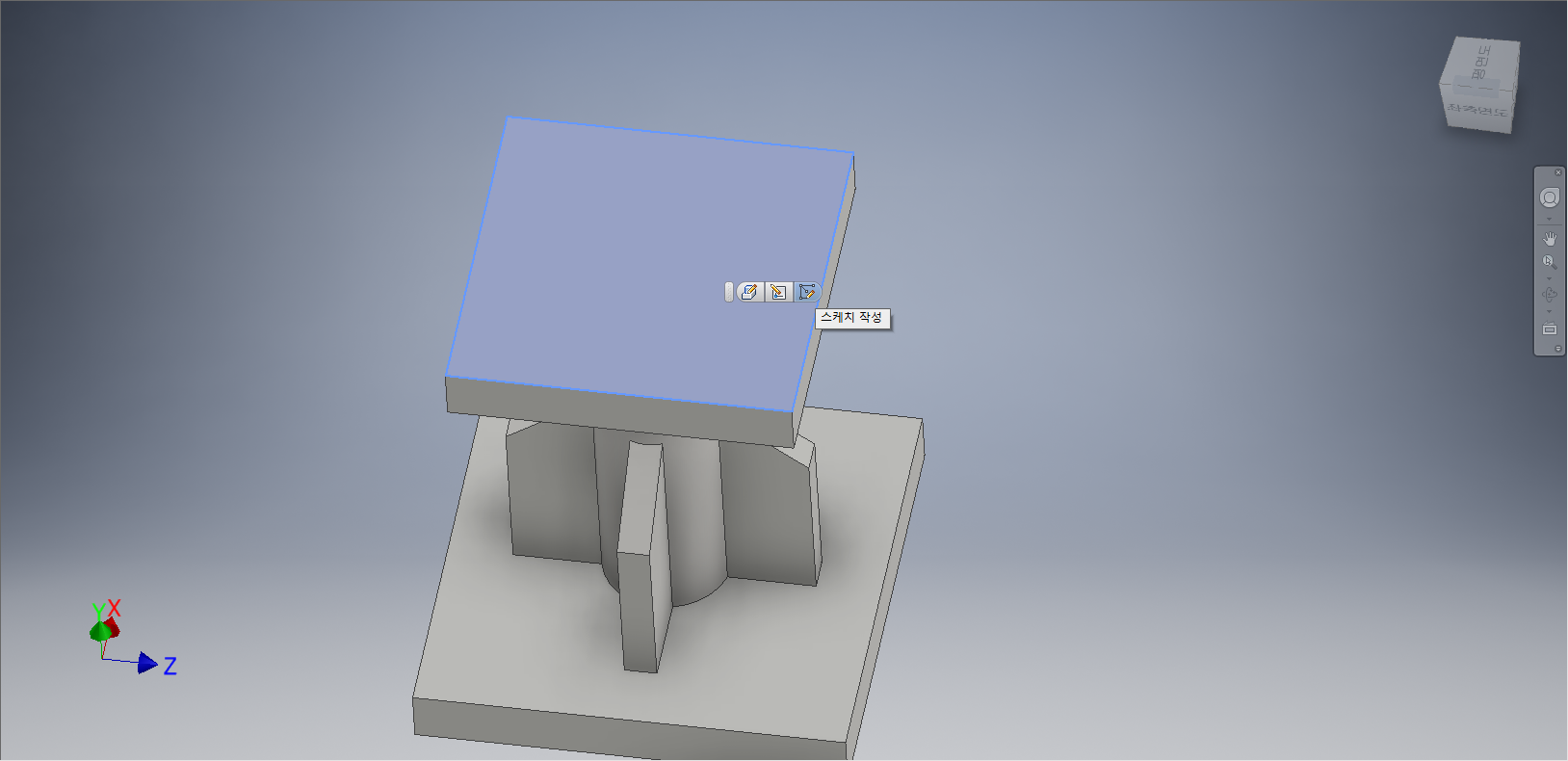
도형의 윗면을 클릭한후 도구모음중에서 [스케치 작성]을 선택한다.

[스케치] 탭 - [작성] 패널 - [원] - [중심점 원] 도구를 선택한다.

좌표계의 중심점을 기준으로 중심점 원을 그려준다.

[스케치] 탭에서 [구속조건] 패널 - [치수] 도구를 선택한다.
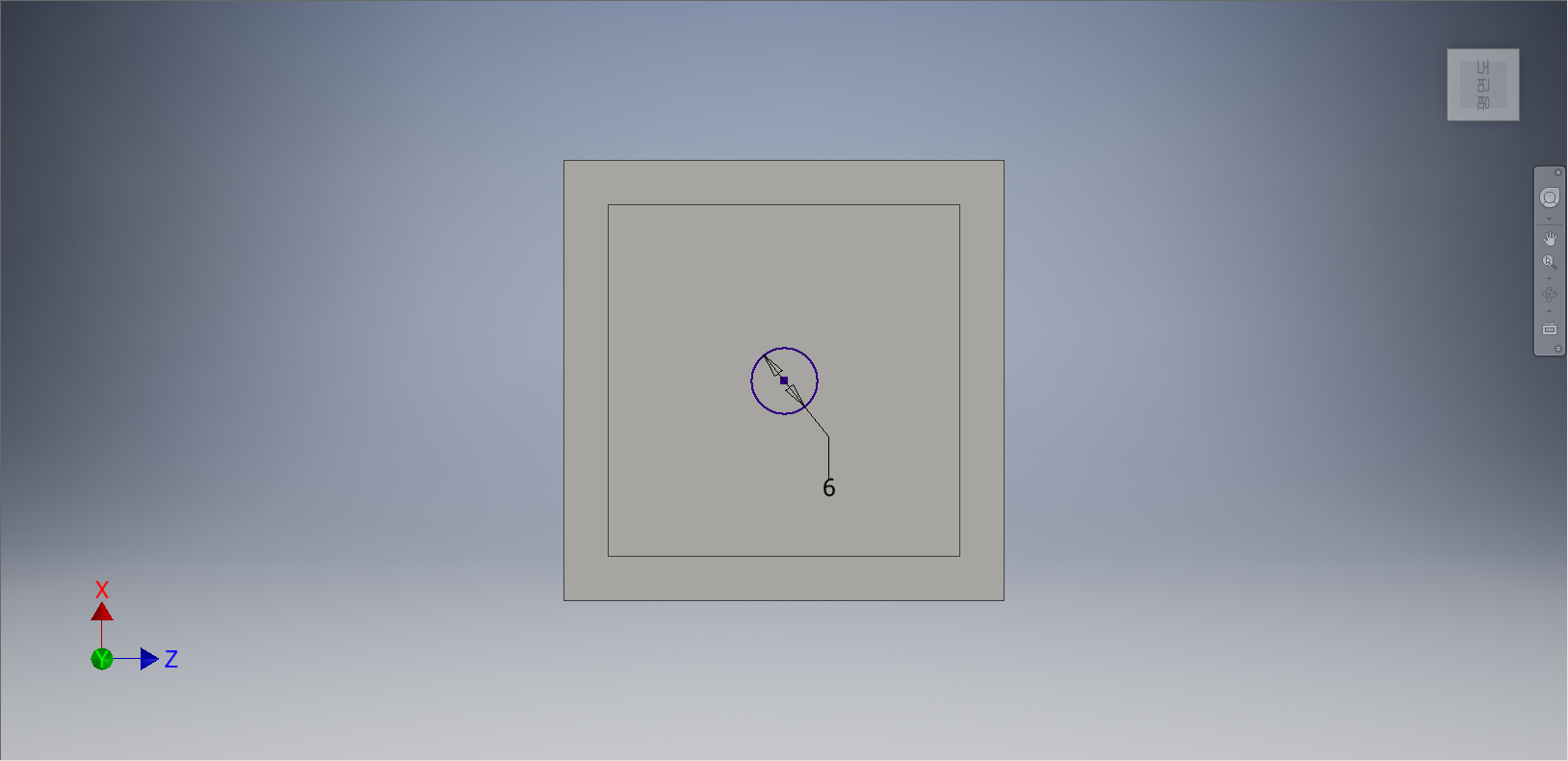
중심점 원에 치수를 부가하여 정확한 값이 입력됨과 동시에 완전구속상태로 만들어준다.

[3D 모델링] 탭 - [작성] 패널 - [돌출] 도구를 선택한다.
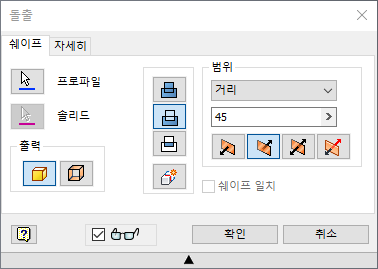
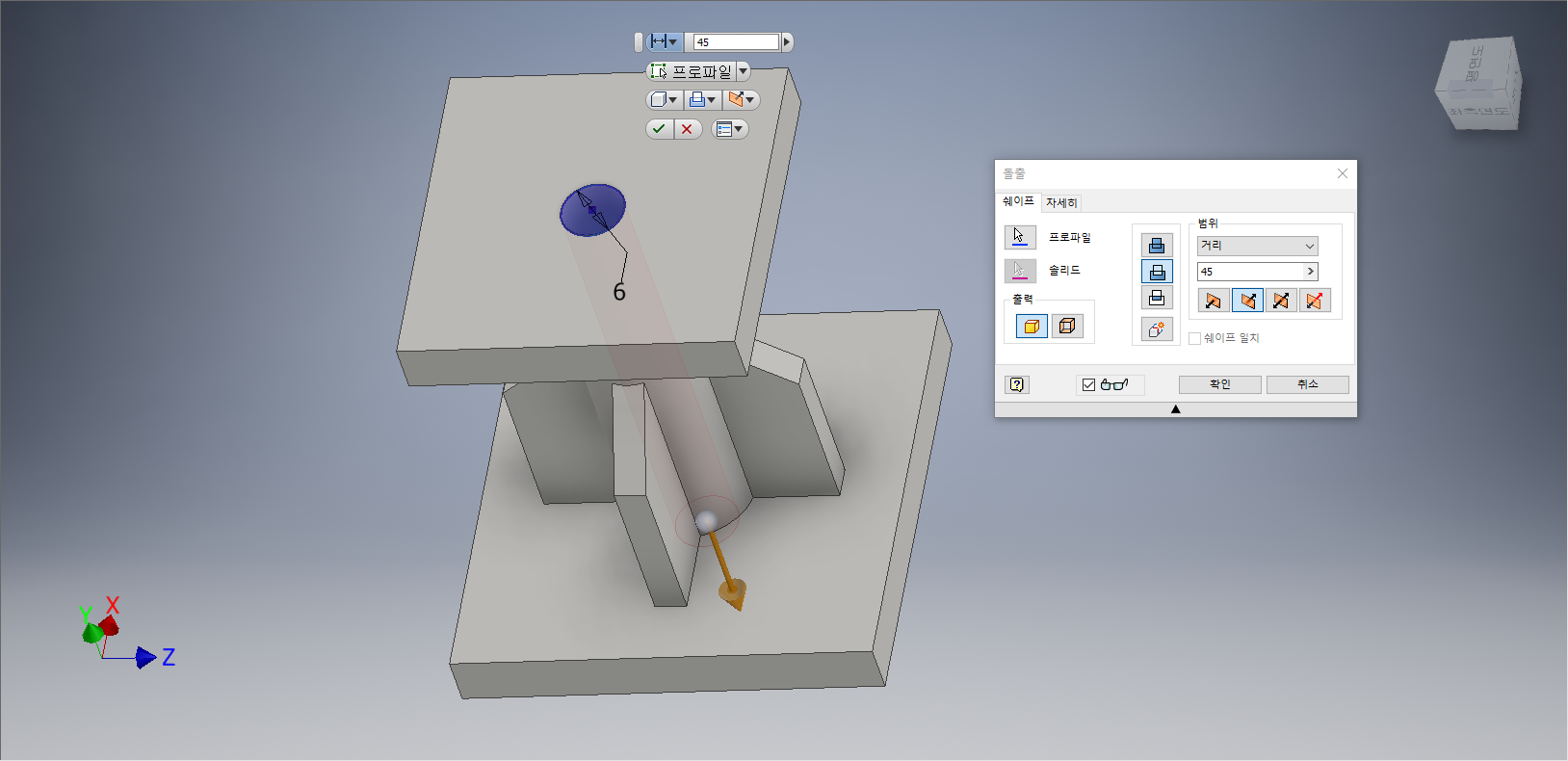
[돌출] 대화상자가 나타나면, [차집합]을 선택하고, 거리값을 '45mm'를 입력하여 작업화면상에 빠진 형태가 나타나면 [확인] 단추를 클릭한다.
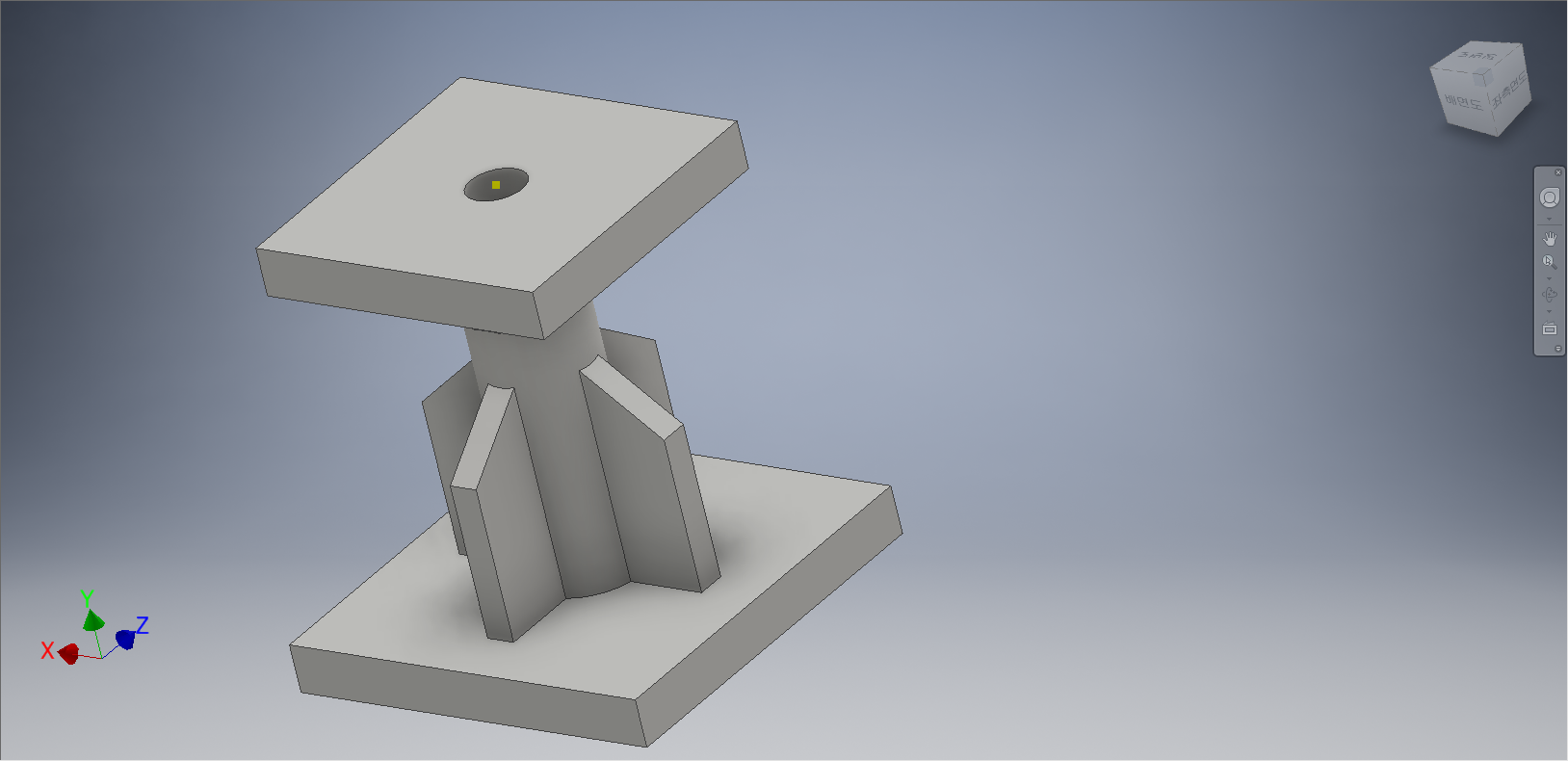
모델링의 전체적인 이미지를 확인한 후 저장하고 종료한다.
'IT정보 > 인벤터(Inventor) 따라하기' 카테고리의 다른 글
| 오토데스크(Autodesk) 인벤터(Inventor) 따라하기 - 22. 구멍 (3) | 2022.03.08 |
|---|---|
| 오토데스크(Autodesk) 인벤터(Inventor) 따라하기 - 21. 피처의 패턴 (1) | 2022.03.07 |
| 오토데스크(Autodesk) 인벤터(Inventor) 따라하기 - 19. 3D 모따기/모깎기 (6) | 2022.03.05 |
| 오토데스크(Autodesk) 인벤터(Inventor) 따라하기 - 18. 평면 (7) | 2022.03.04 |
| 오토데스크(Autodesk) 인벤터(Inventor) 따라하기 - 17. 3D Feature의 작성 해보기 (2) | 2022.03.03 |





댓글 영역