고정 헤더 영역
상세 컨텐츠
본문

사용자가 어떠한 프로그램을 사용하여 특정한 작업을 진행한다고 가정할 때, 무엇보다 중요한 것은 이 프로그램을 얼마나 능숙하게 다룰줄 아는가가 중요할 것이다. 프로그램을 능수능란하게 사용할 줄 알게되면 사용자가 원하는 결과물을 쉽고 빠르게 도출해 낼 수가 있다. 하지만 프로그램을 잘 모르고 어떤 기능이 있는지 어떻게 사용하는지 모른다면 그만큼 시간도 오래걸리고 사용자가 원하는 결과를 도출해 내지 못할 수도 있다. 오토데스크(Autodesk) 인벤터(Inventor) 또한 마찬가지이다. 솔리드웍스(Solidworks)와 같이 모델링을 진행하게 되는데 여러 기능들을 제대로 활용하지 못한다면 중간에 진도가 나아가지 못할수도 있고 아예 시작부터 문제에 봉착할 수 있다. 이러한 점을 감안하여 어떤 프로그램을 접할 때는 이 프로그램에 어떠한 기능이 있는지 어떻게 사용하는지 충분히 많이 연습하고 익혀서 실전에 활용하기 바란다.

[3D 모형] 또는 [스케치] 탭 - [2D 스케치 시작] 패널 - [2D 스케치 시작] 도구를 선택한다.
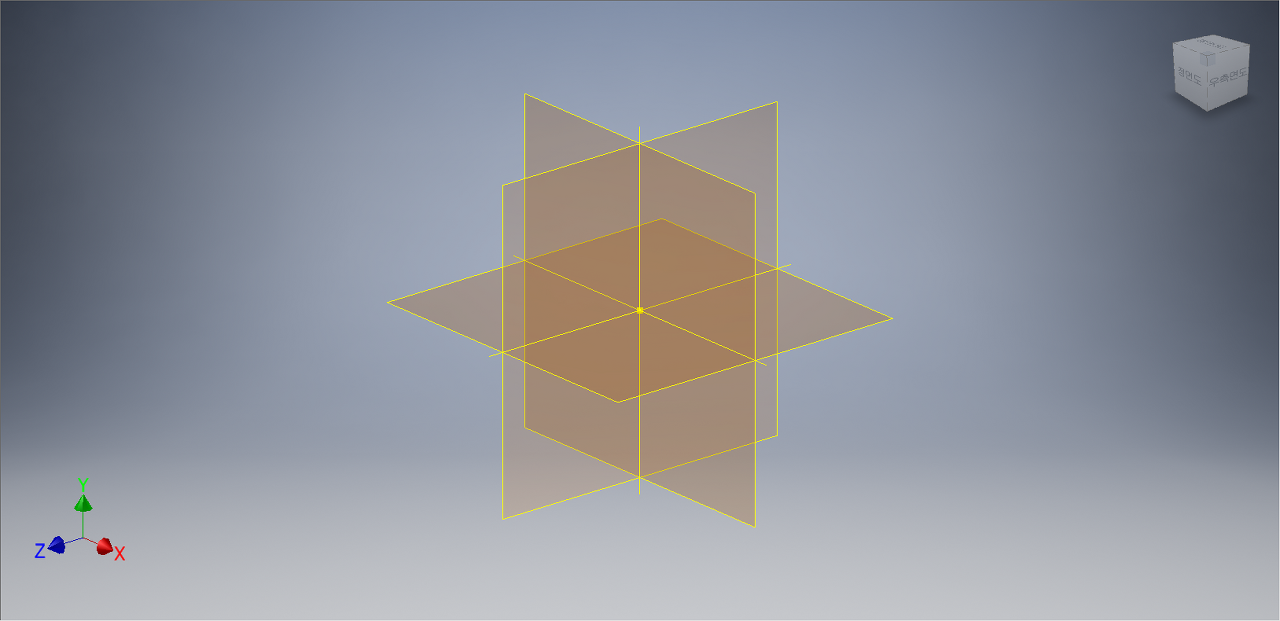
작업평면을 선택할 수 있는 화면이 나온다. 정면도(XY Plan)를 선택한다.
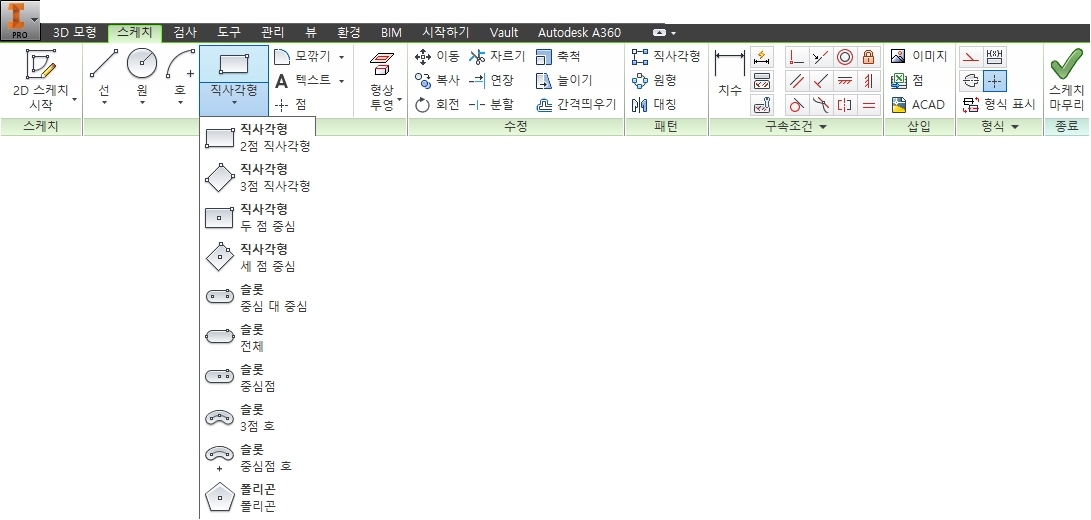
[스케치] 탭 - [작성] 패널 - [직사각형] - [2점 직사각형] 도구를 선택한다.
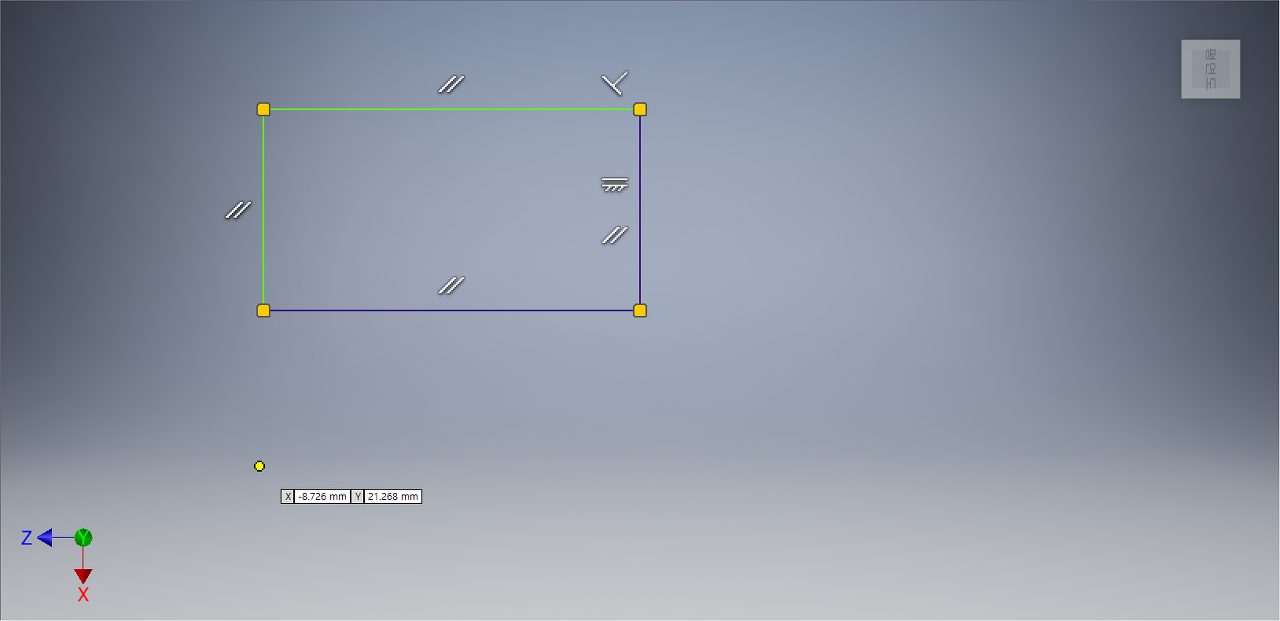
좌표계의 원점을 기준으로 직사각형을 그려준다.

[스케치] 탭에서 [구속조건] 패널 - [치수]를 선택한다.
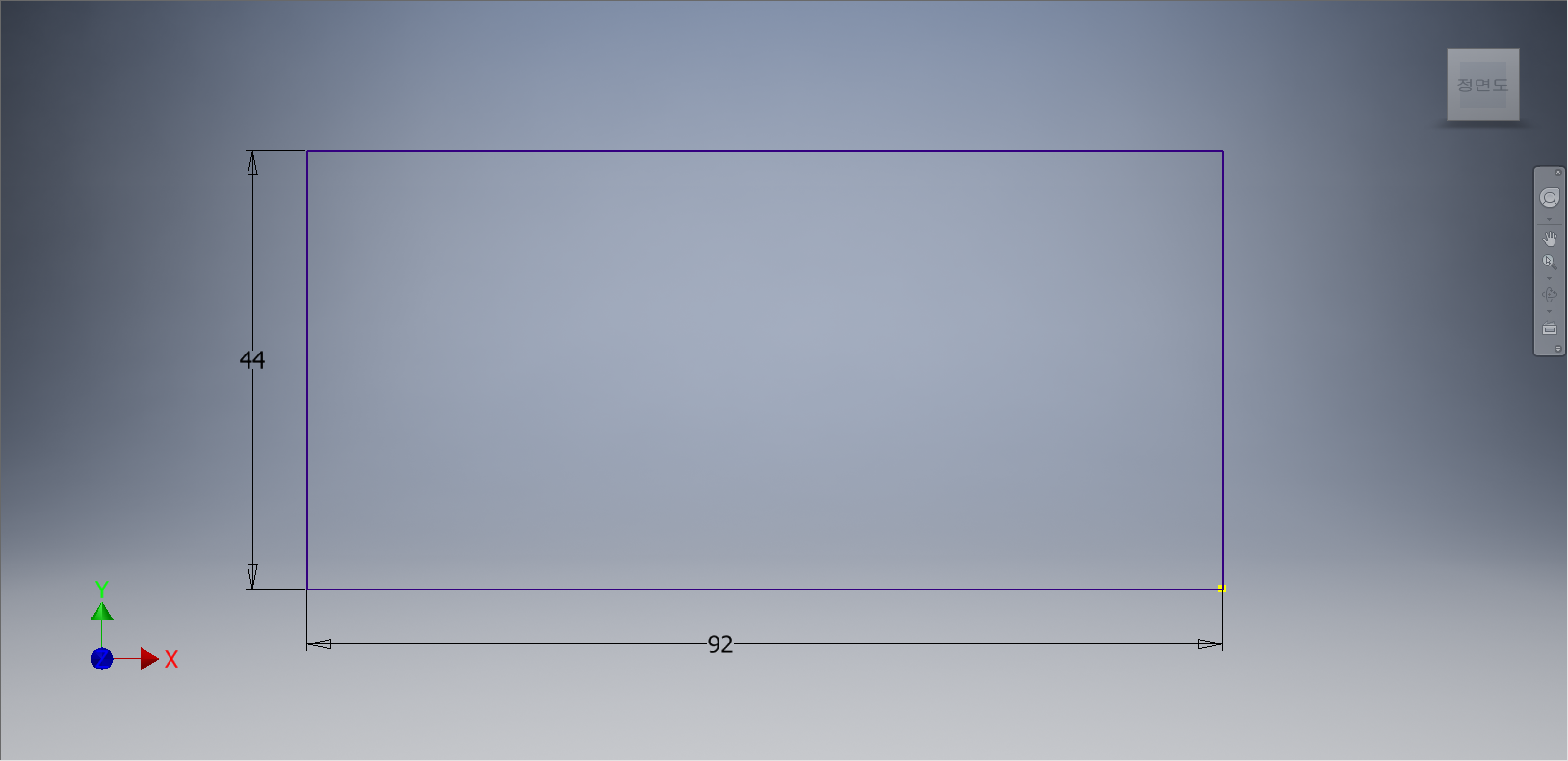
직사각형의 가로와 세로에 치수를 부가하여 정확한 길이 값이 입력됨과 동시에 완전구속상태로 변경시켜준다.
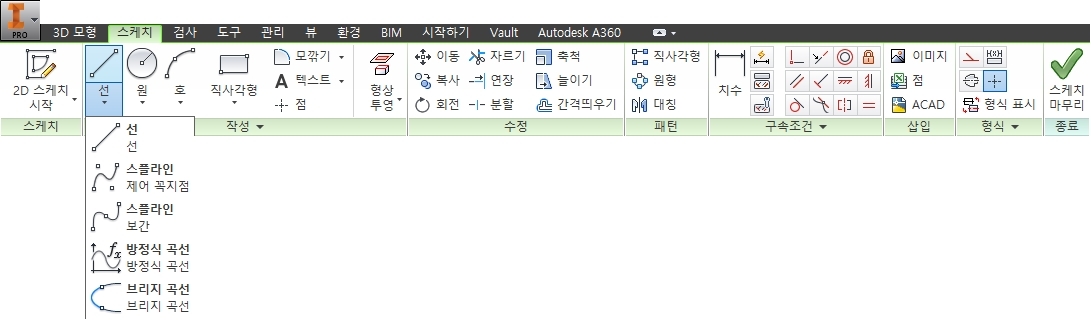
[스케치] 탭에서 [작성] 패널 - [선] - [선] 도구를 선택한다.
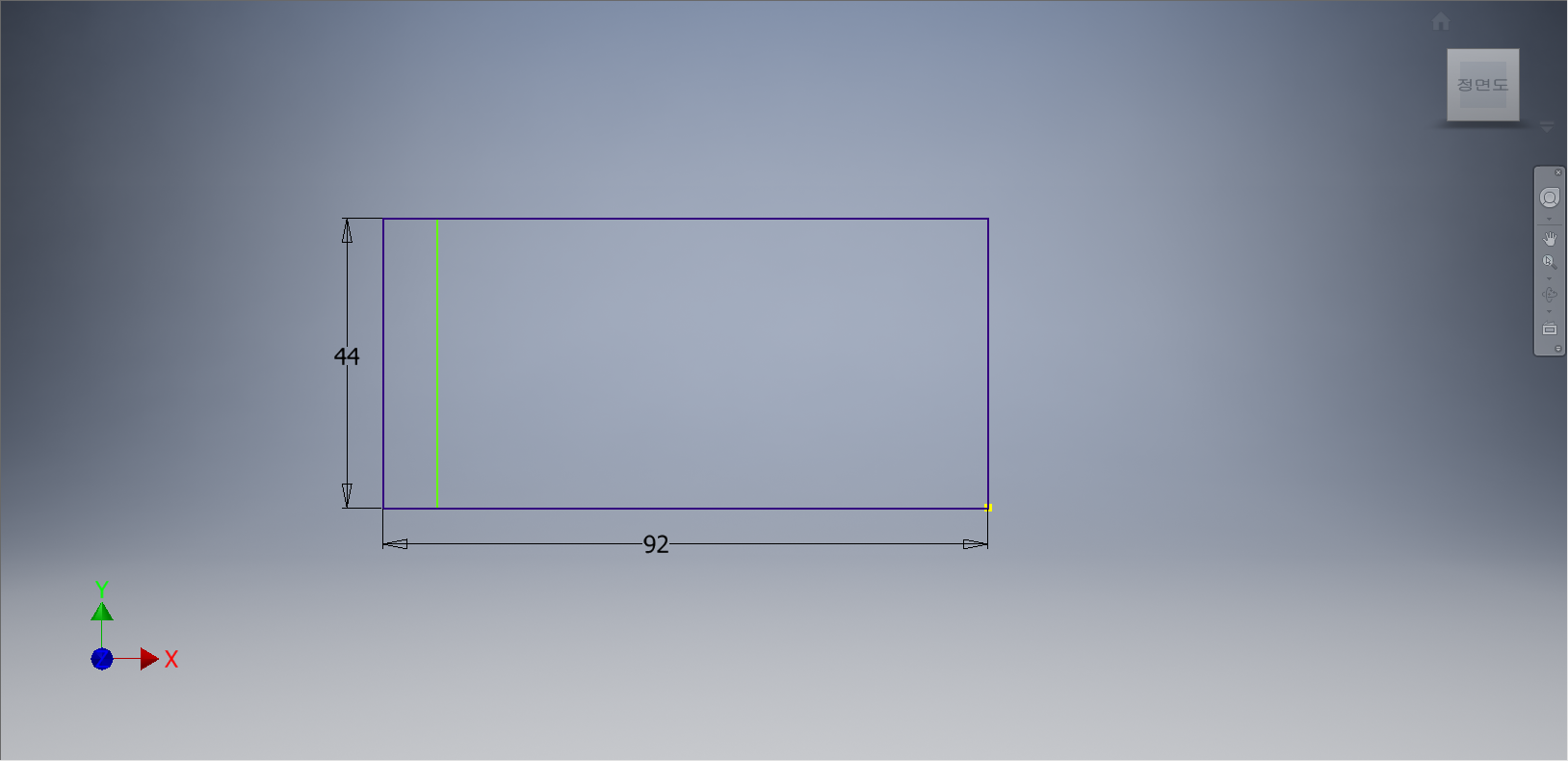
직사각형의 안쪽 왼쪽 부근에 수직으로 선을 그려준다.

[스케치] 탭에서 [구속조건] 패널 - [치수]를 선택한다.
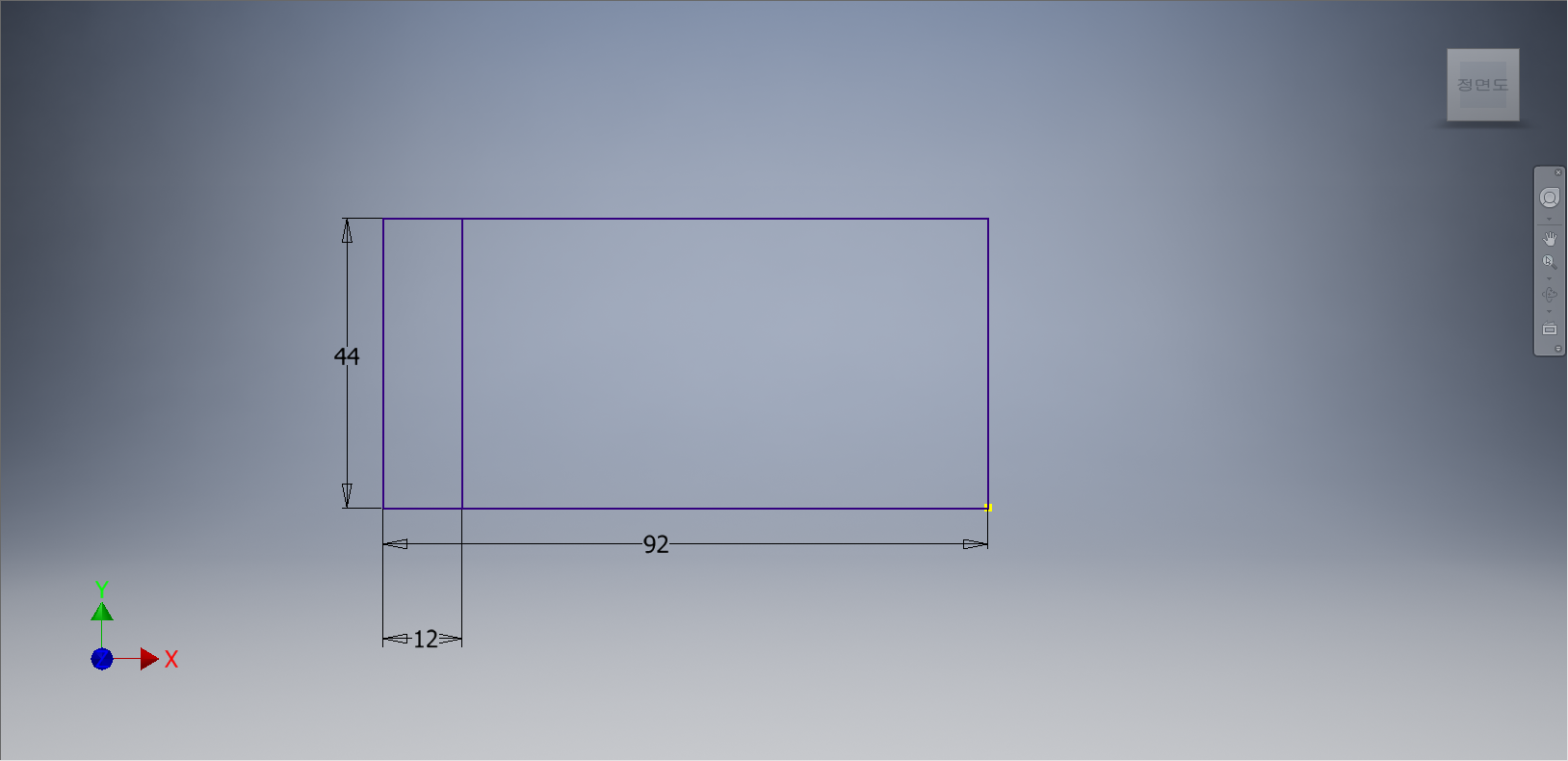
직사각형의 왼쪽 수직선과 안쪽의 수직선에 치수를 부가하여 정확한 거리값이 나오도록 지정한다.
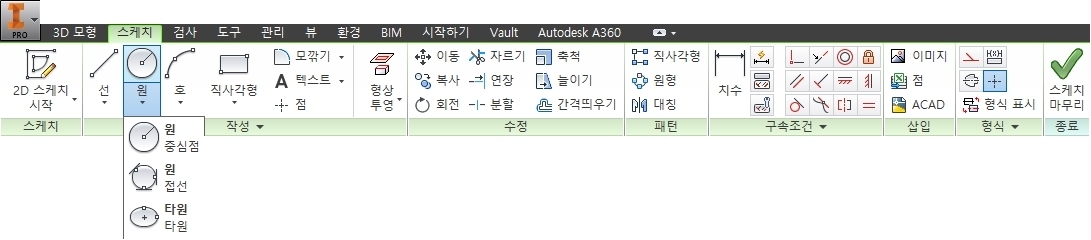
[스케치] 탭 - [작성] 패널 - [원] - [중심점 원] 도구를 선택한다.
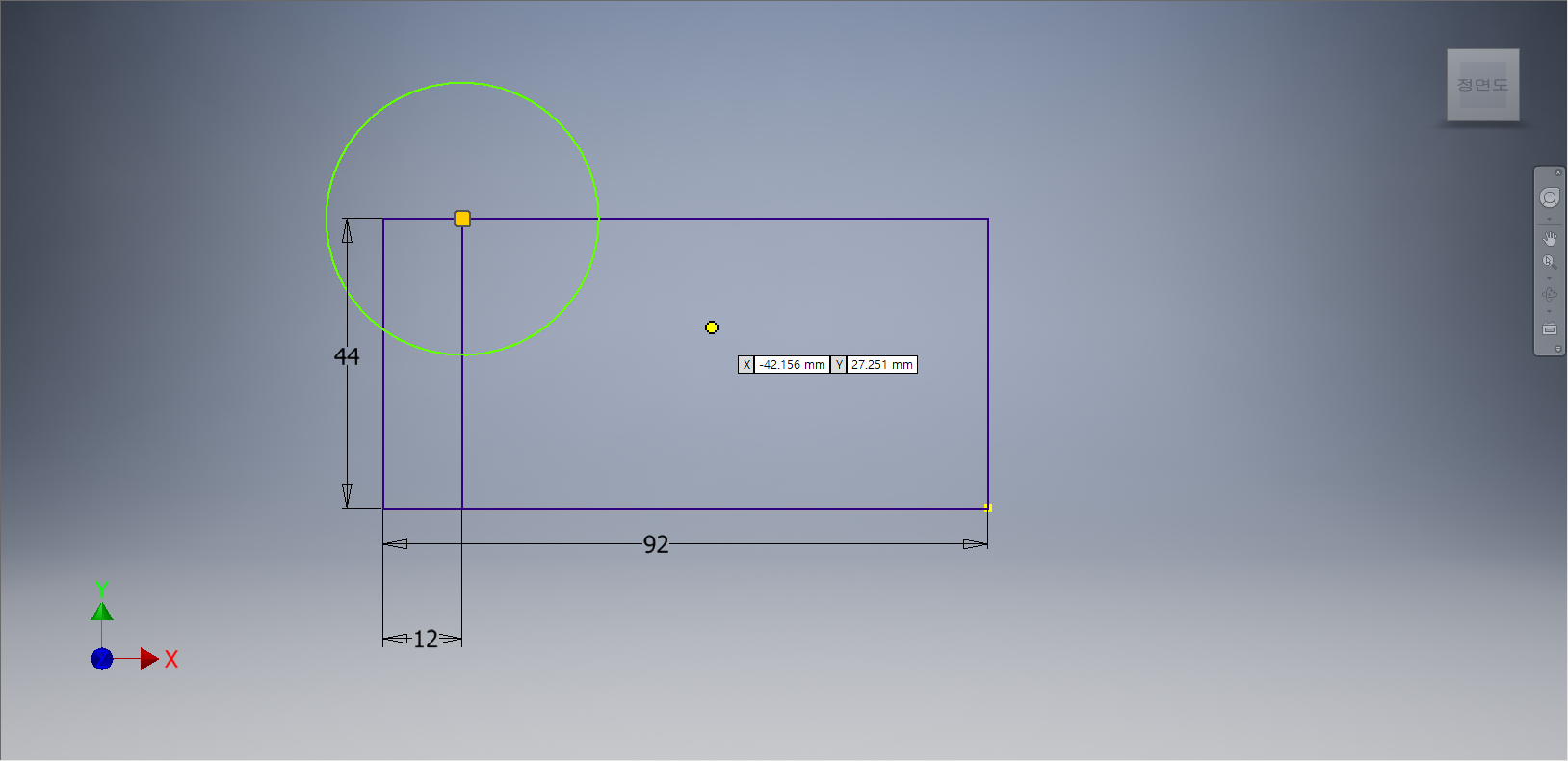
직사각형의 안쪽 수직선과 교차하는 점을 기준으로 중심점 원을 임의로 그려준다.

[스케치] 탭에서 [구속조건] 패널 - [치수] 도구를 선택한다.
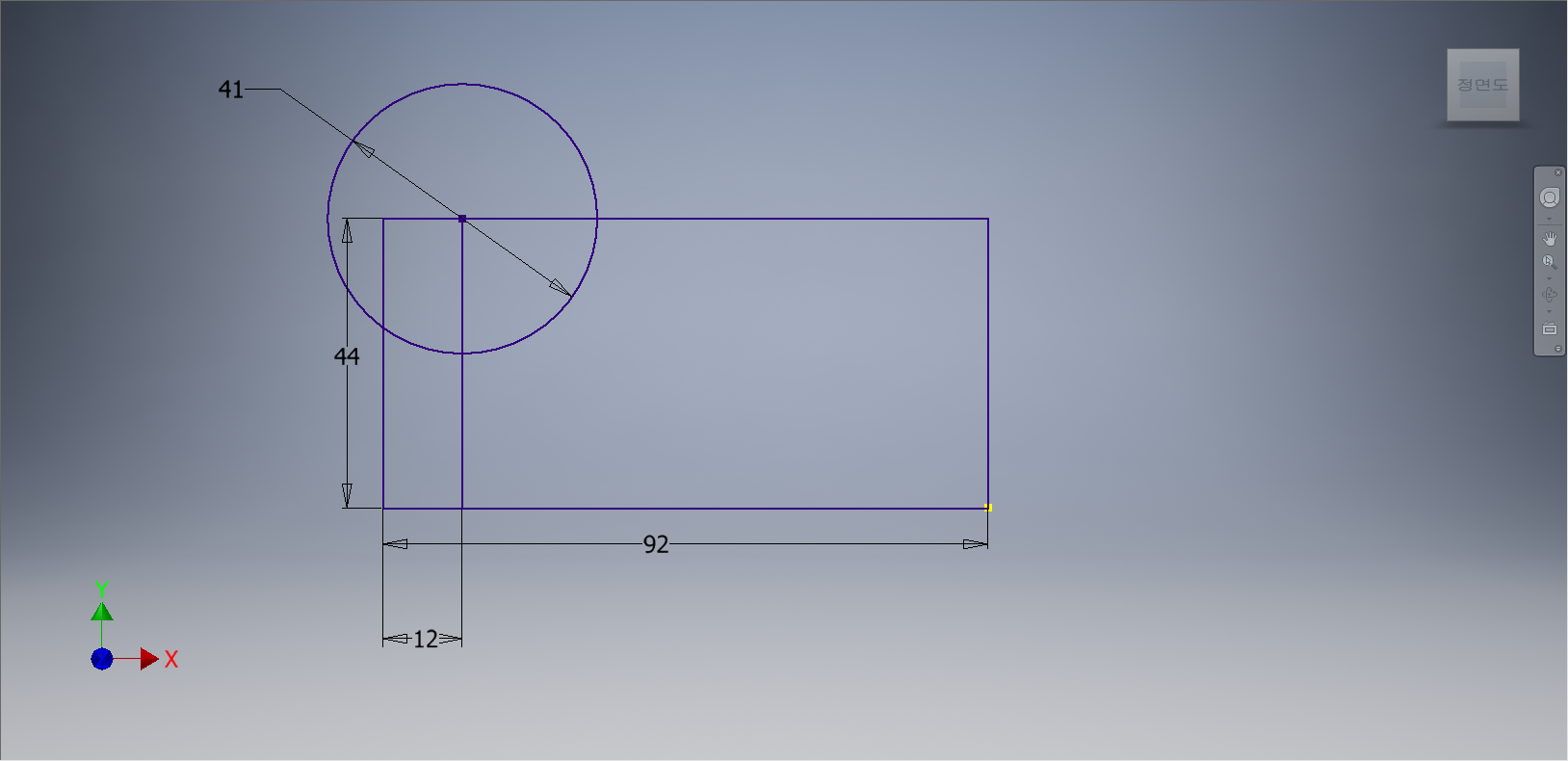
중심점 원에 치수를 부가하여 정확한 크기가 형성되도록 만든다.
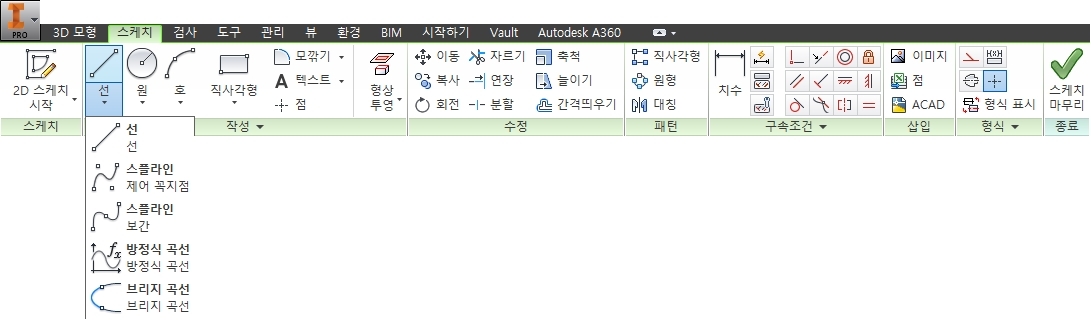
[스케치] 탭에서 [작성] 패널 - [선] - [선] 도구를 선택한다.
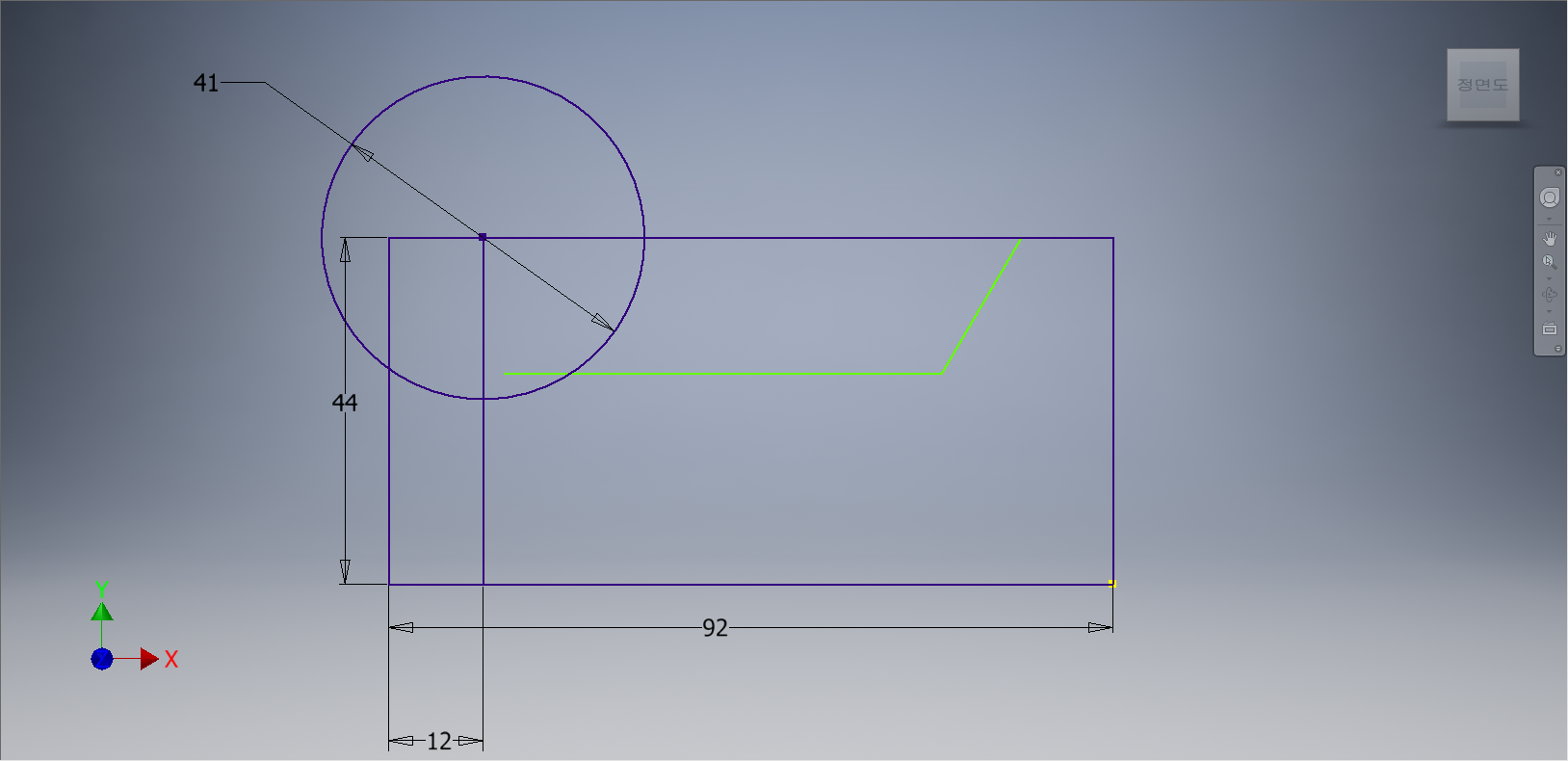
도형의 안쪽에 상기화면과 같이 임의로 선을 그려준다.

[스케치] 탭에서 [구속조건] 패널 - [치수] 도구를 선택한다.
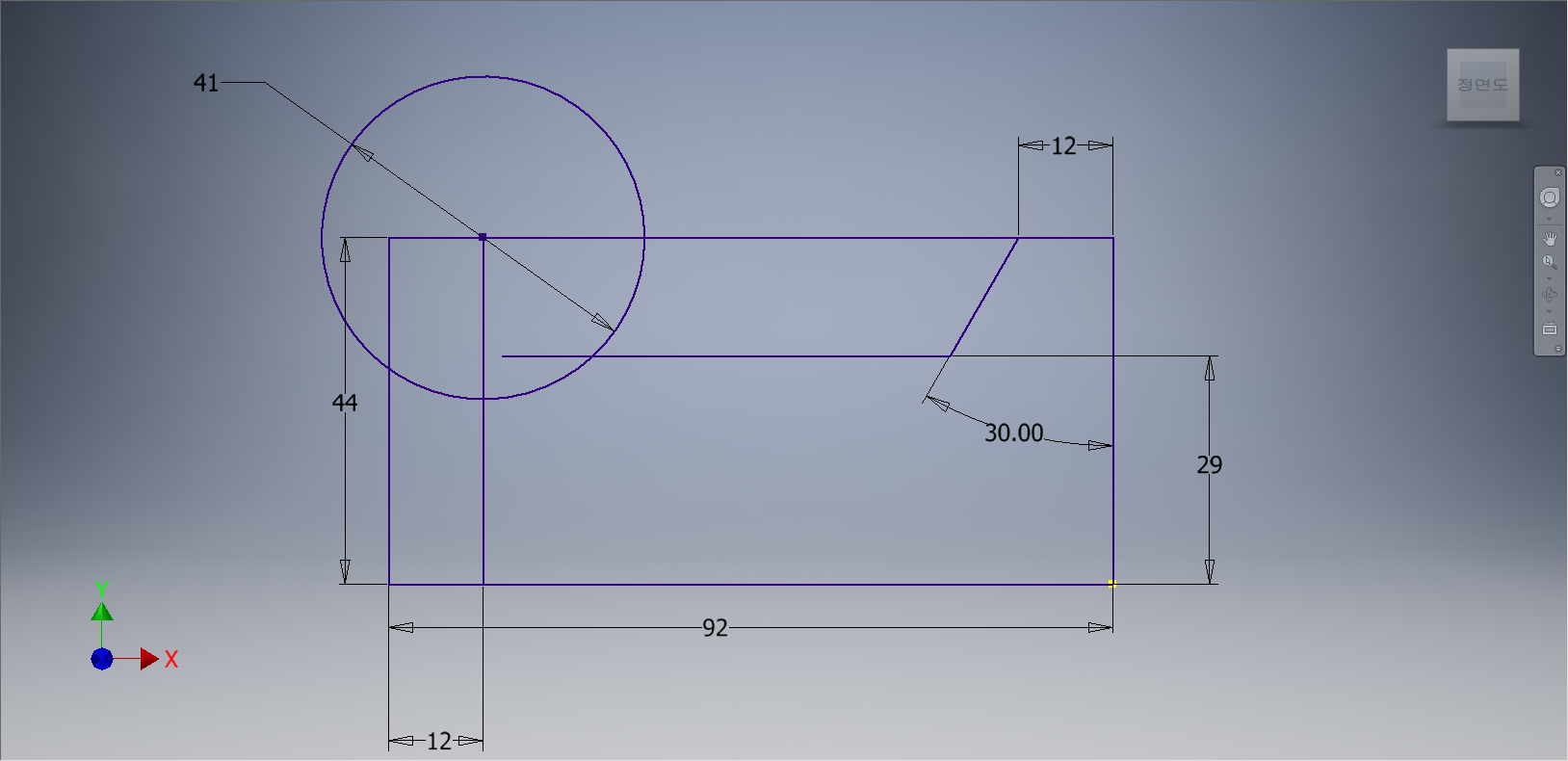
각 부분에 치수를 부가하여 정확한 값이 입력되도록 지정한다.
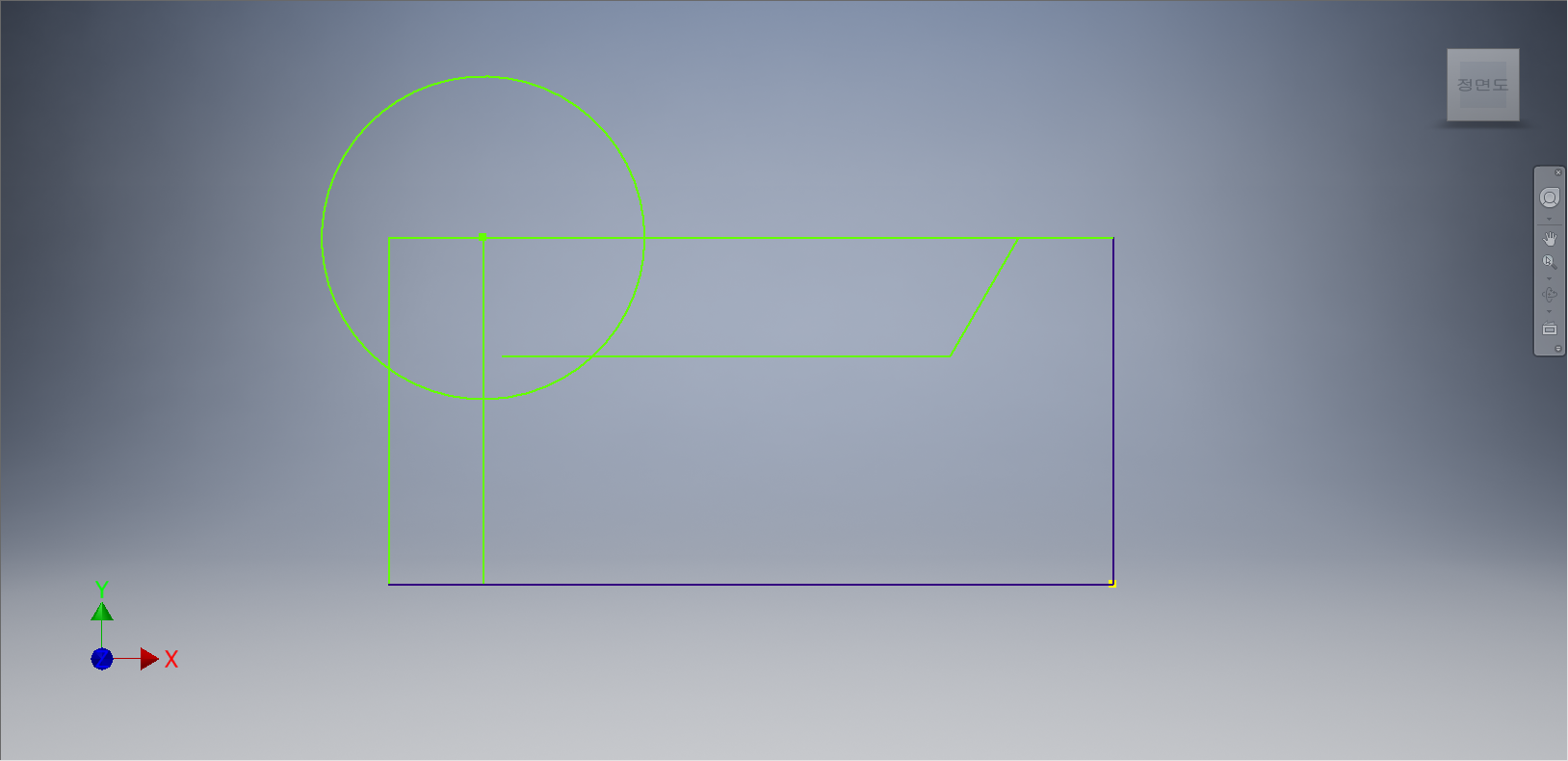
각 객체들의 치수가 반영이 되었으면 치수들을 선택하여 삭제한다.

[스케치] 탭 - [수정] 패널 - [자르기] 도구를 선택한다.
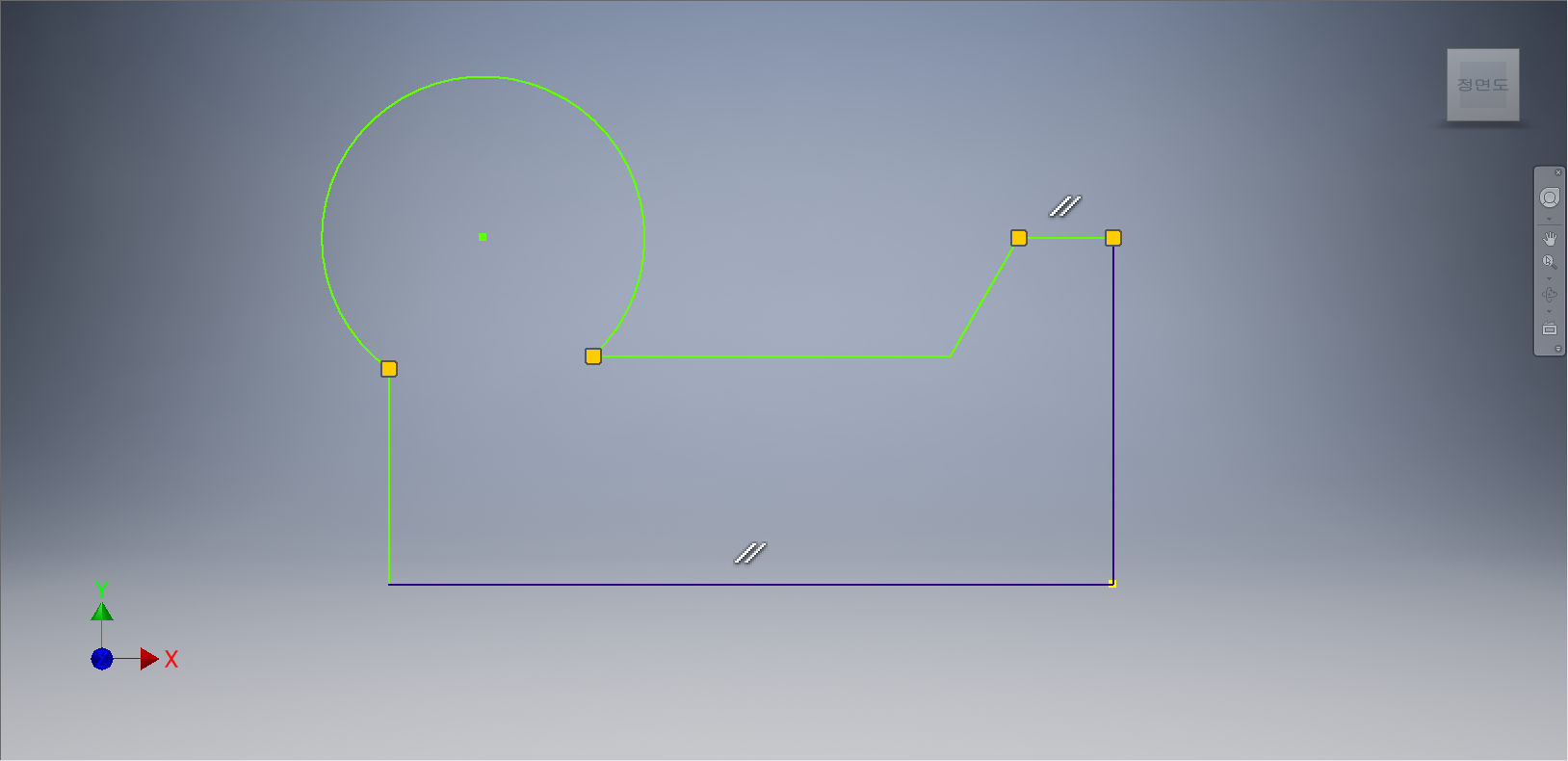
상기화면과 같이 외곽선을 기준으로 안쪽의 선들을 잘라내 준다.

[스케치] 탭 - [구속조건] 패널 - [고정] 도구를 선택한다.
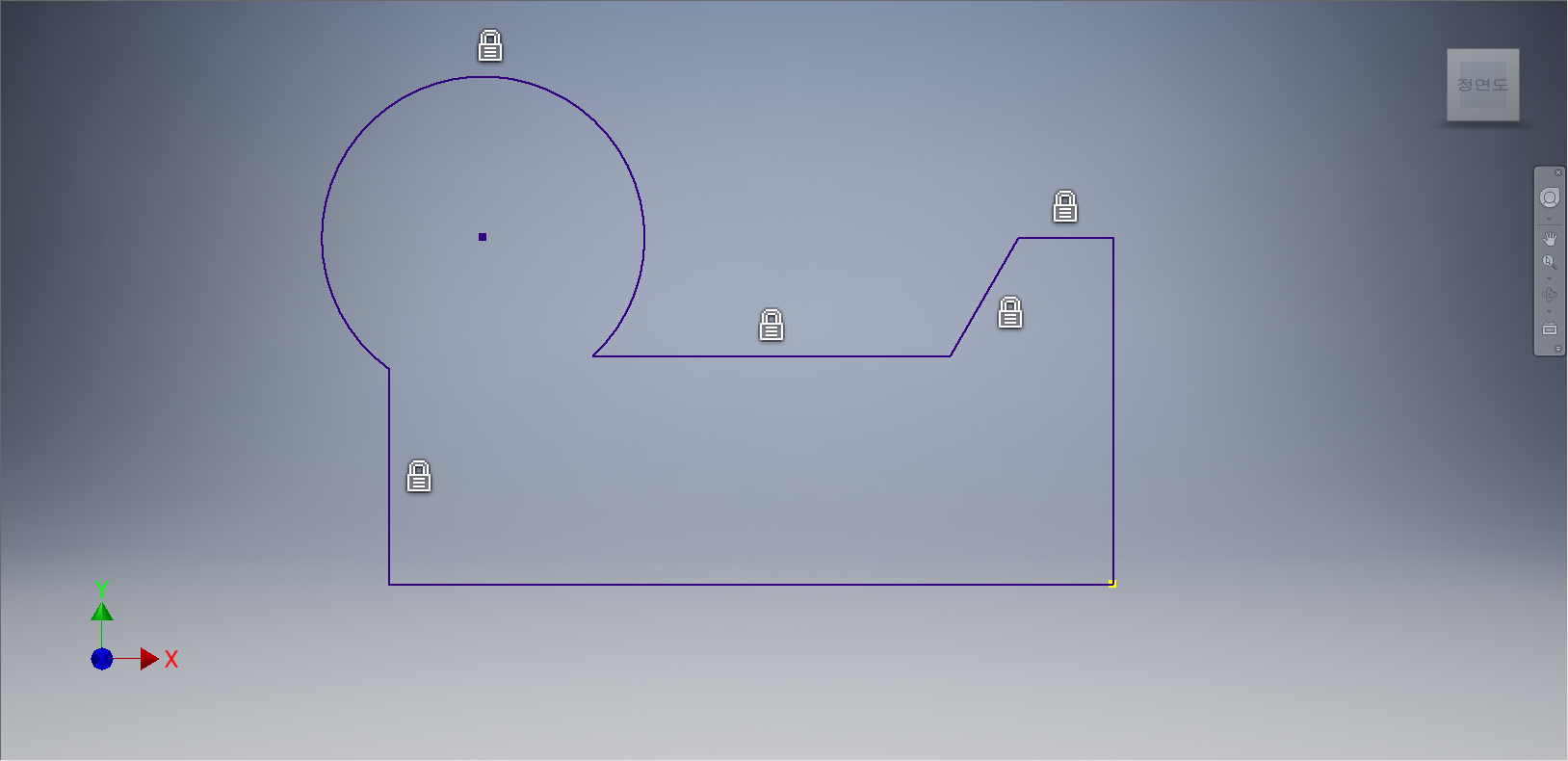
불완전구속 상태의 객체들을 선택하여 완전구속 상태로 만들어준다. 여기서 한 가지 짚고 넘어갈 사항은 2D Sketch를 작성할 때 기본적인 방식은 사용자가 원하는 형태로 도형을 그리고 치수를 부가하여 완전구속 상태로 만드는 것이 가장 이상적인 방법이다. 그렇게 되면 굳이 [구속조건] - [고정] 도구를 사용하지 않아도 되고, 치수가 그대로 남아있어서 수정하지 않아도 된다. 하지만 복잡하고 난해한 도형을 만나게 되면 이러한 도형을 그리기 위해 치수를 활용해야 하고 치수로 인해 완전구속 상태로 변경하지 않는 경우가 발생한다. 이러한 점을 감안하여 2D Sketch를 작성할 때 문제점이 발생되지 않도록 고려해야 한다.

[스케치] 탭 - [수정] 패널 - [모깎기] - [모깎기] 도구를 선택한다.
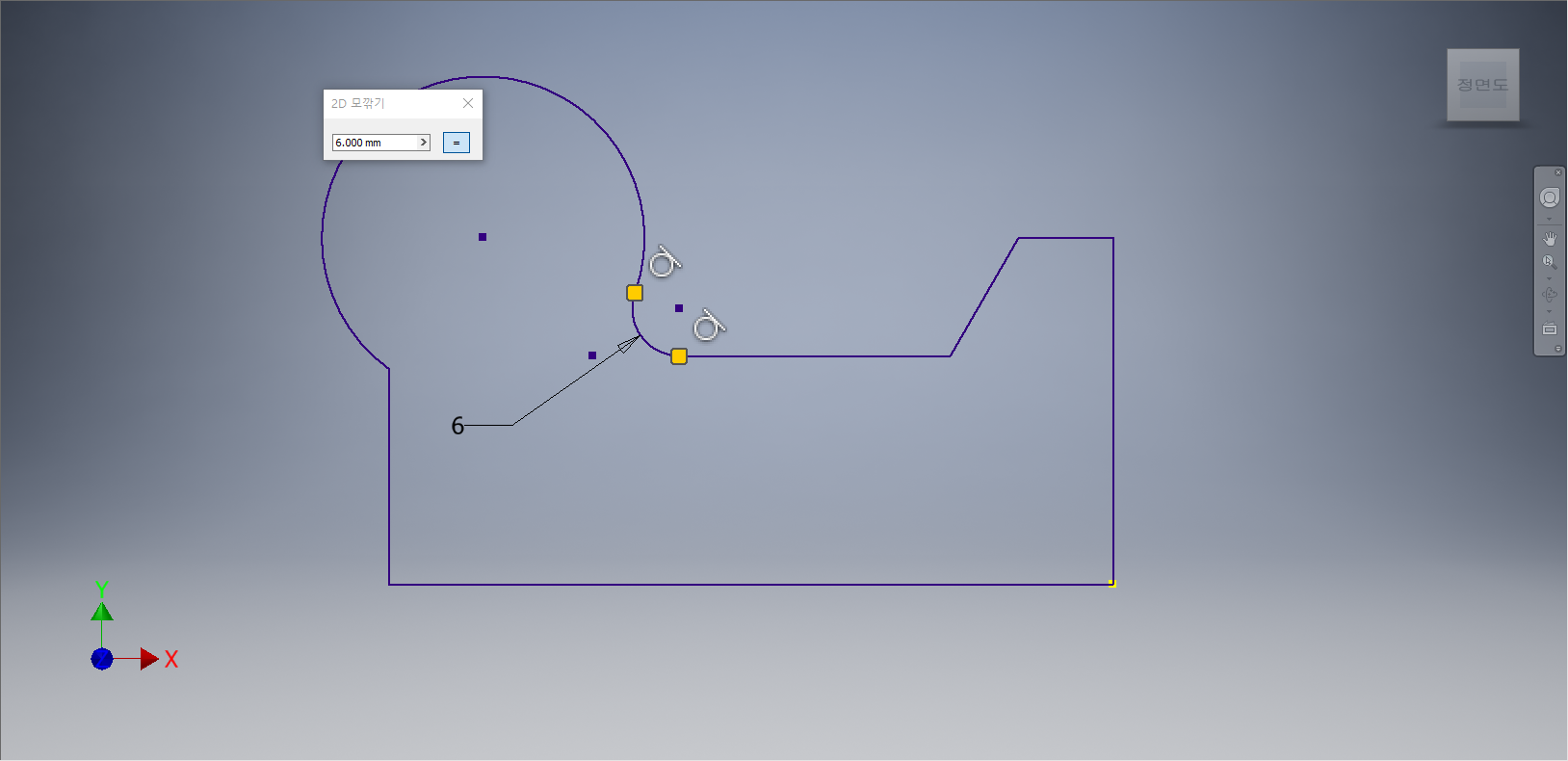
모깎기할 반지름값을 '6.000mm'로 지정하여 안쪽의 안과 수평선이 만나는 꼭지점을 변경시켜 준다.

[3D 모델링] 탭 - [작성] 패널 - [돌출] 도구를 선택한다.
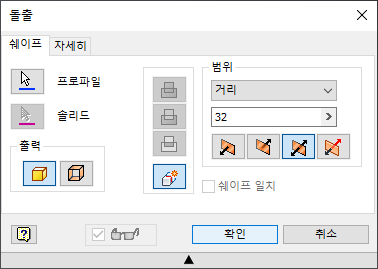
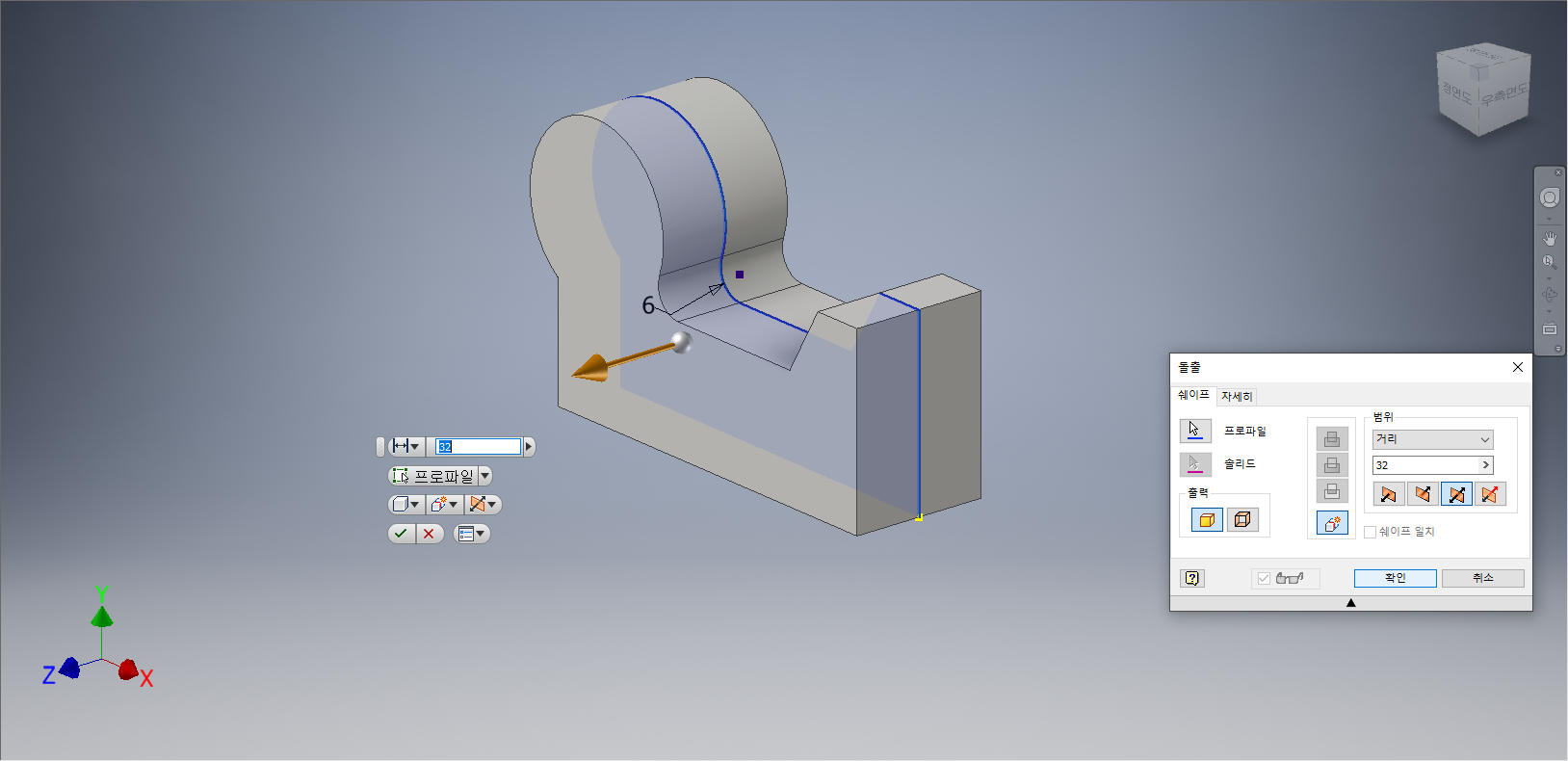
[돌출] 대화상자가 나타나면, 거리값 '32'를 입력한고, 방향을 '대칭'을 선택한다. 작업화면상에 3D Feature형태가 나타나면 [확인] 단추를 클릭한다.
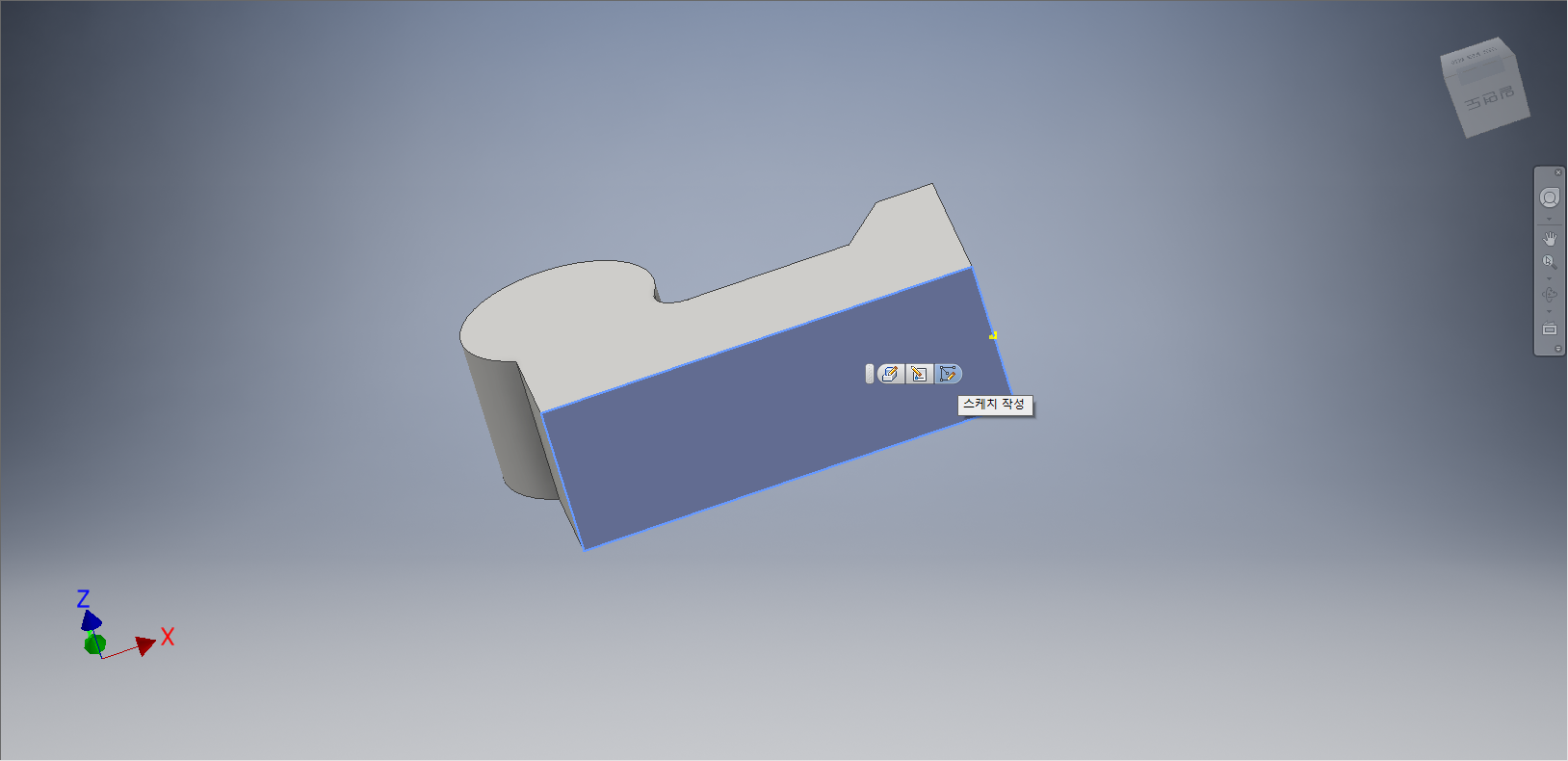
[Shift] + 마우스휠을 이용하여 화면의 뷰를 도형의 아랫부분으로 변경시켜 준다. 도형의 아랫부분을 클릭하여 [스케치 작성] 도구를 선택한다.
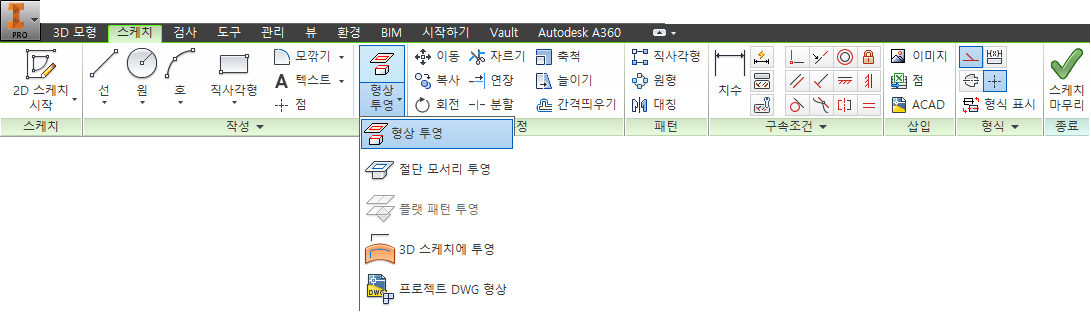
[스케치] 탭 - [수정]패널 - [형상 투영] - [형상 투영]을 선택한다.
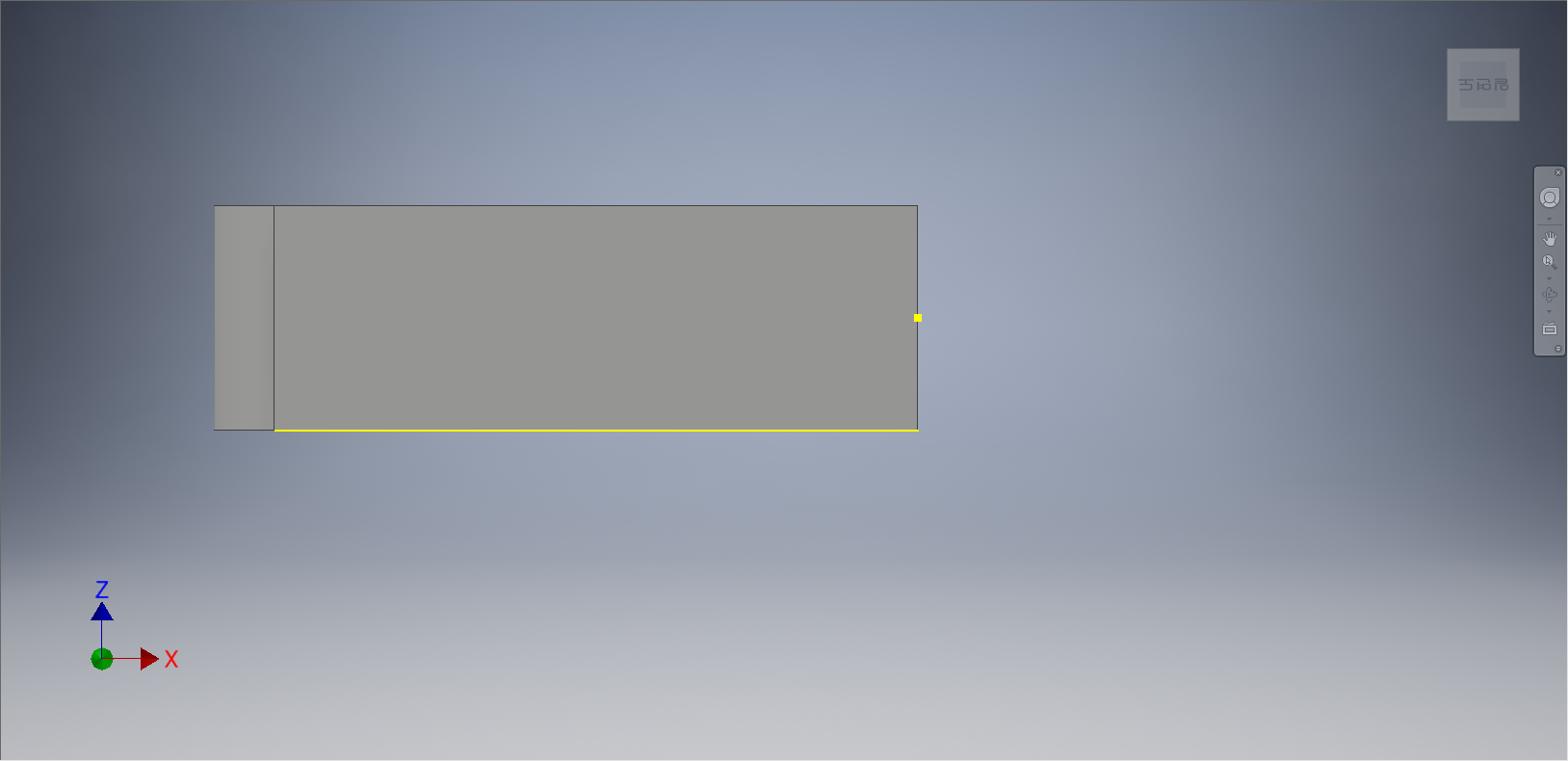
아랫면의 아랫부분 모서리선을 선택하여 형상 투영을 해준다.
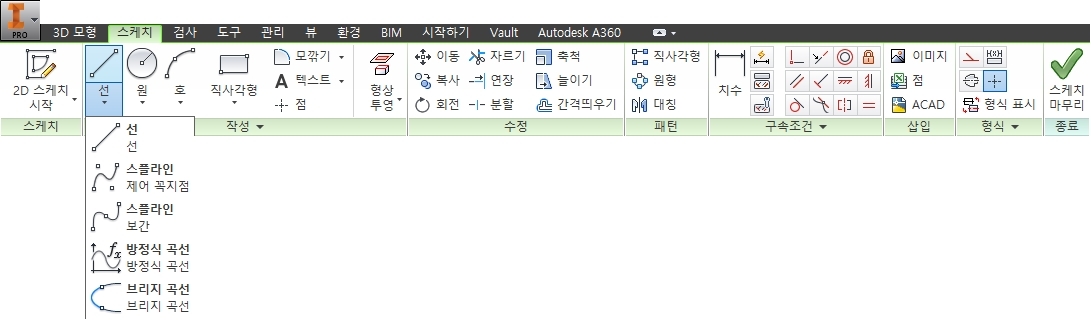
[스케치] 탭에서 [작성] 패널 - [선] - [선] 도구를 선택한다.
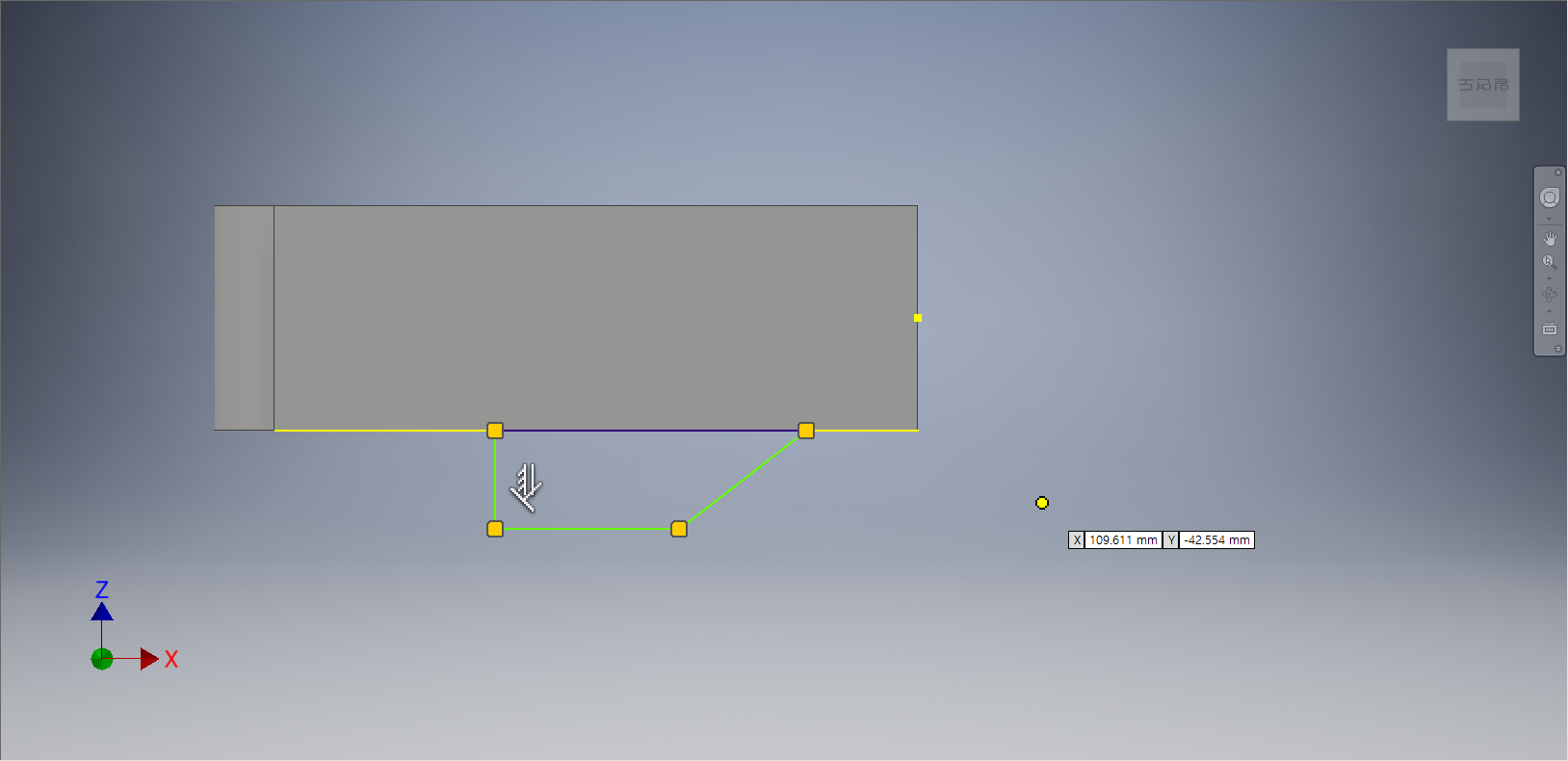
상기화면과 같이 먼저 형상 투영에 수평선을 그려주고 이어서 도형을 그려준다.

[스케치] 탭에서 [구속조건] 패널 - [치수] 도구를 선택한다.
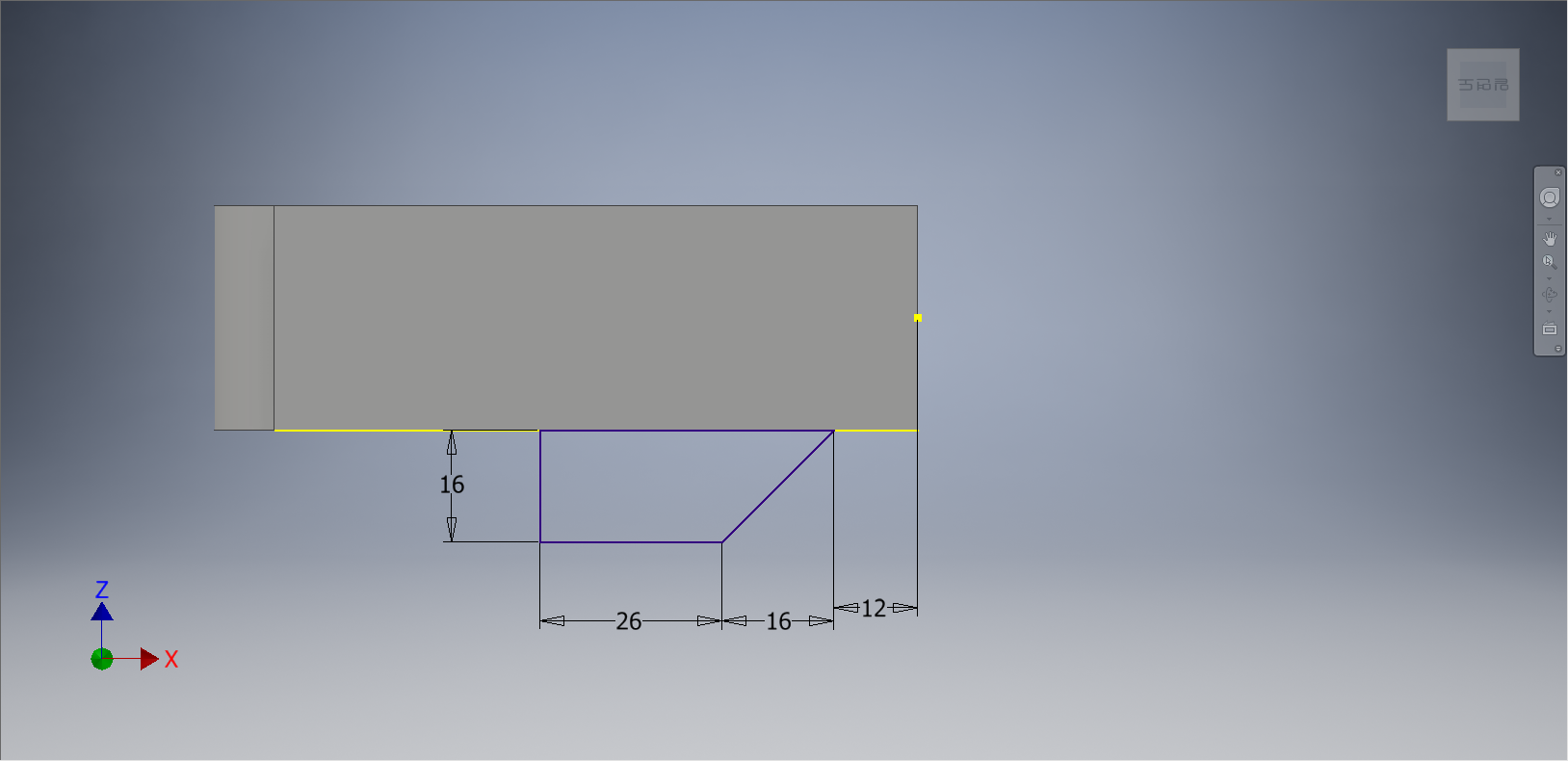
각 부분에 치수를 부가하여 정확한 도형이 형성되도록 만들어서 완전구속 상태로 바꿔준다.

직선들을 선택한 상태에서 [스케치] 탭 - [형식] 패널 - [구성] 도구를 선택한다.
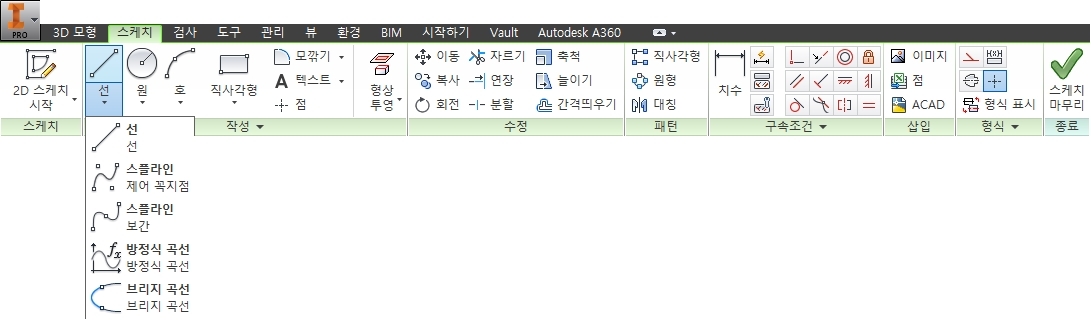
[스케치] 탭에서 [작성] 패널 - [선] - [선] 도구를 선택한다.
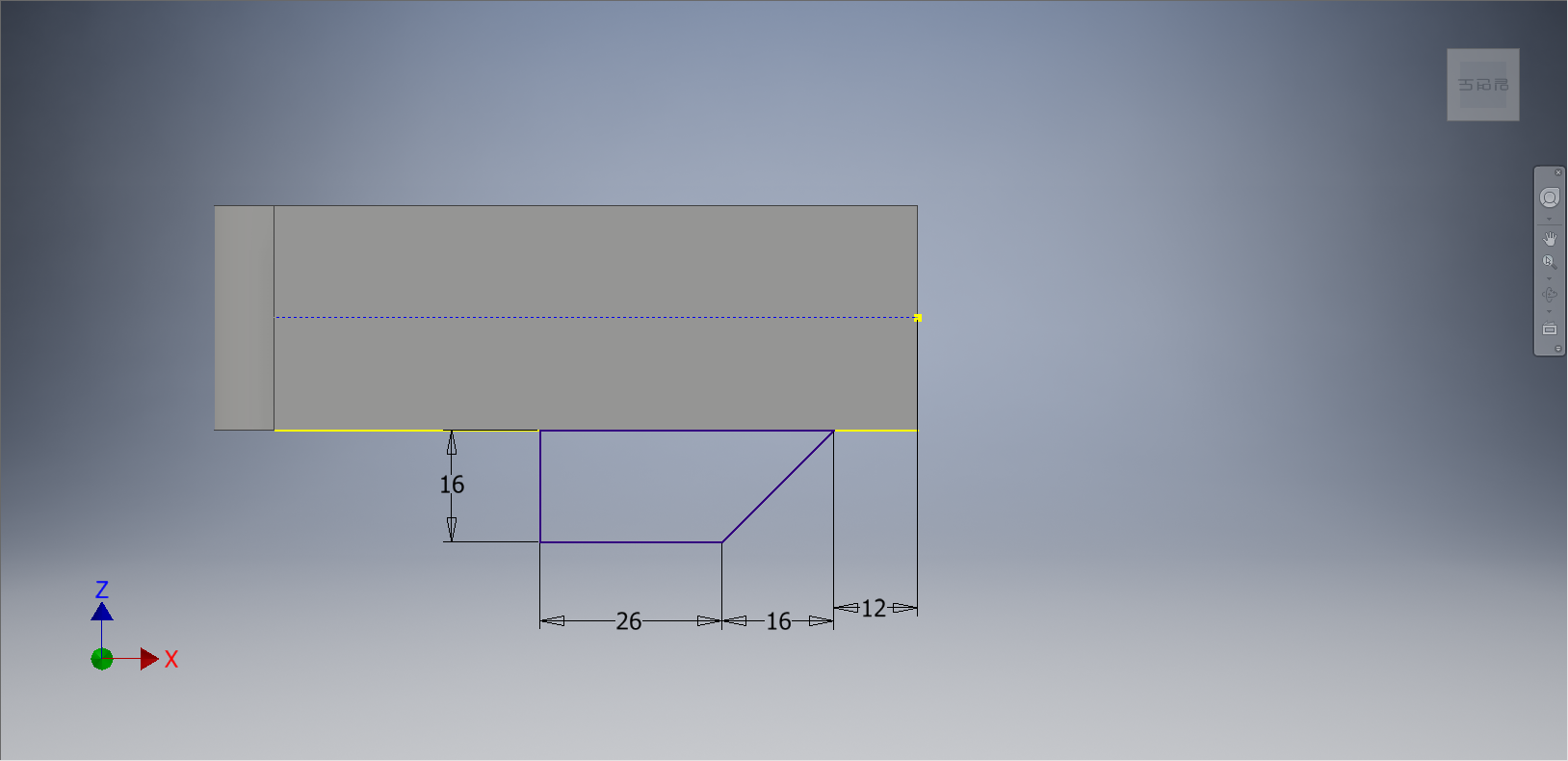
좌표계의 원점을 기준으로 수평 보조선을 그려준다..

[스케치]탭 - [패턴] 패널 - [대칭] 도구를 선택한다.
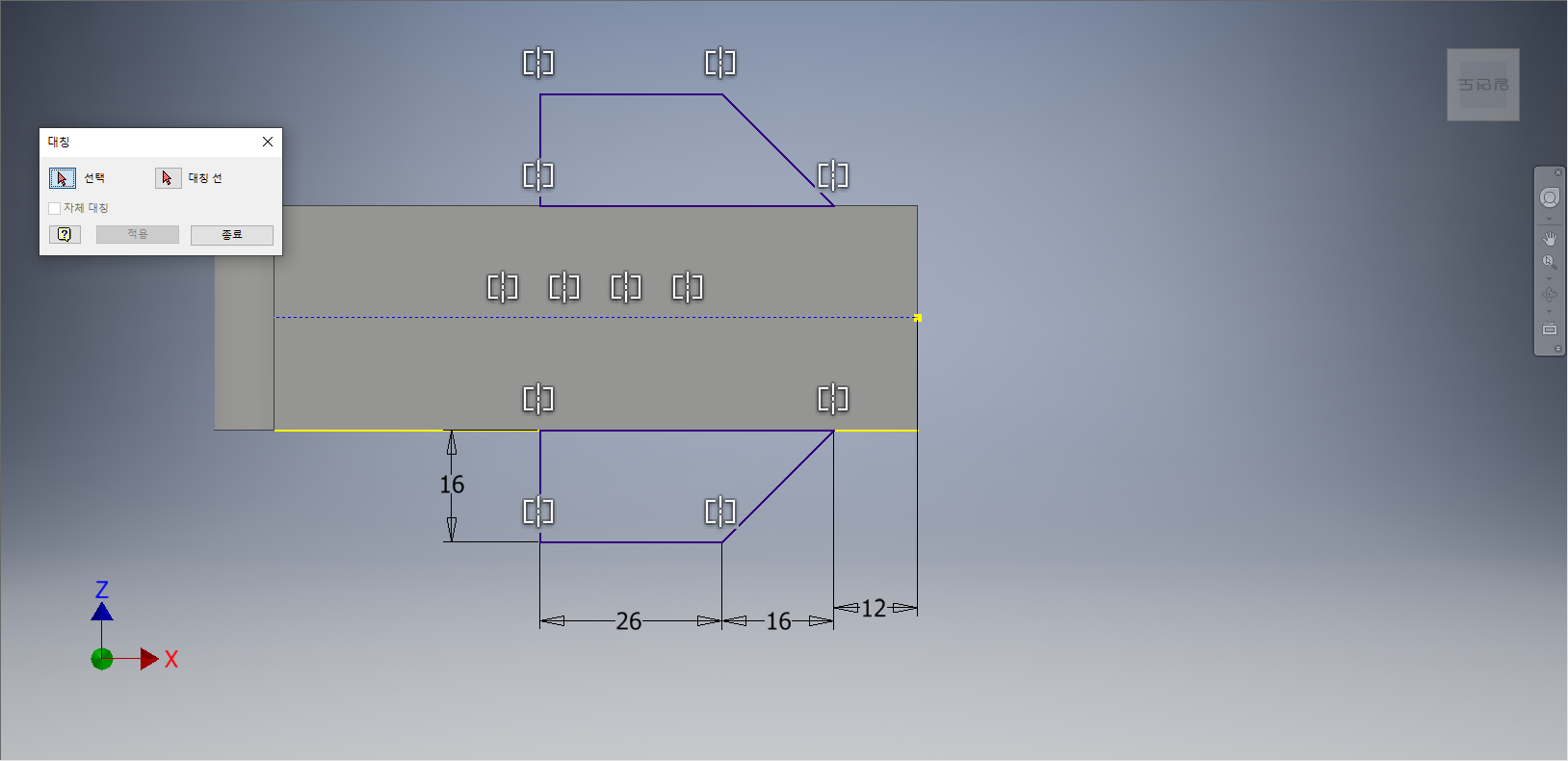
[대칭] 대화상자가 나타나면 [선택]을 클릭하여 아랫부분의 도형을 선택한다. [대칭 선]을 클릭하여 수평 보조선을 선택한다. 도형의 윗부분에 선택한 도형이 나타나면 [종료] 단추를 클릭한다.

[3D 모델링] 탭 - [작성] 패널 - [돌출] 도구를 선택한다.
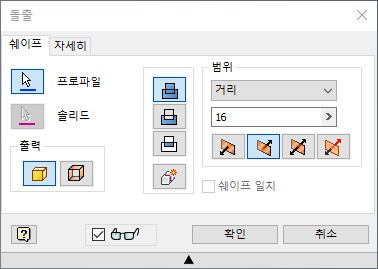
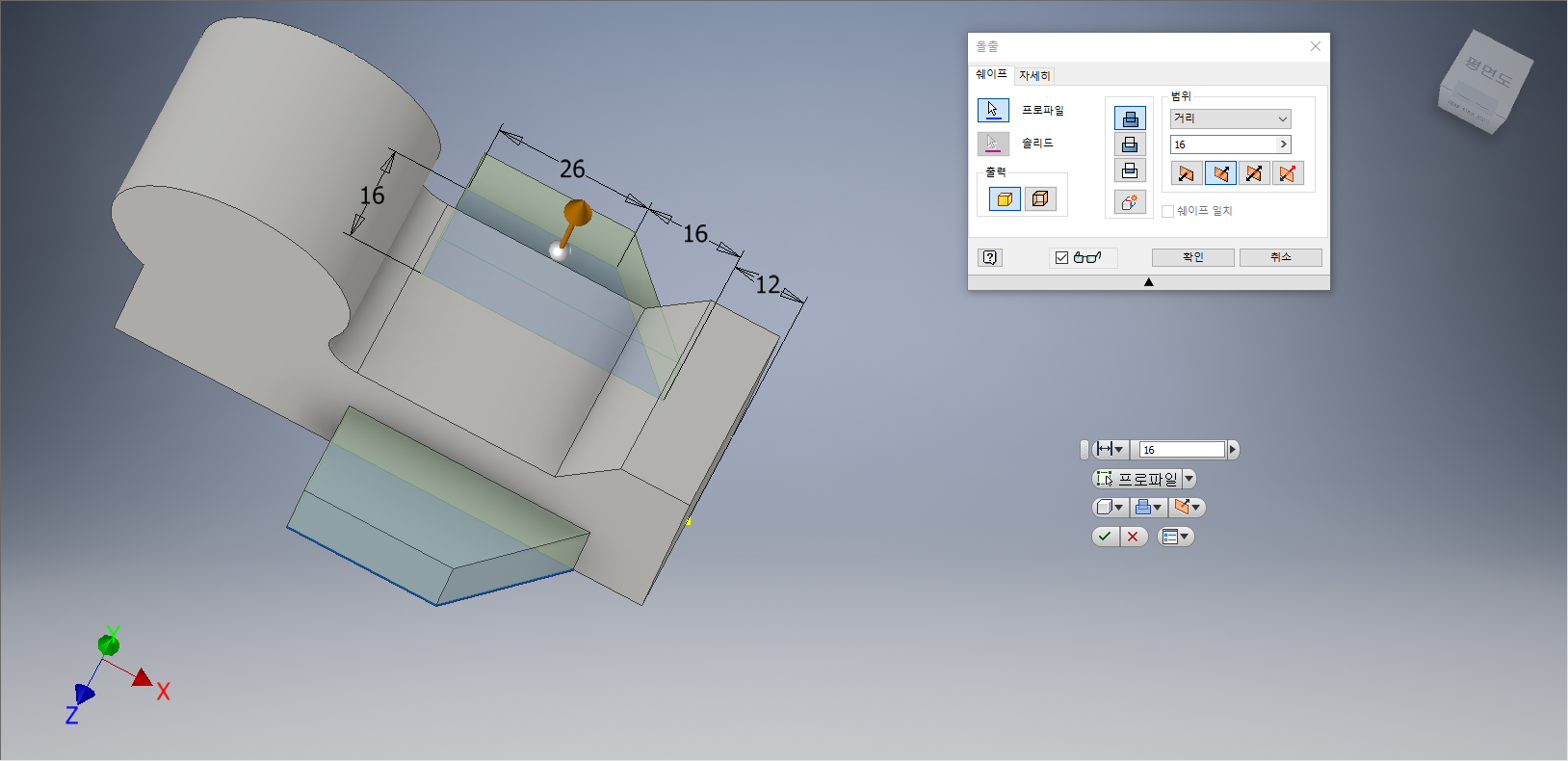
[돌출] 대화상자가 나타나면, [프로파일]을 클릭하여 도형 두 개를 선택한다. 거리값 '16'를 입력한고, 방향을 '방향 2'를 선택한다. 작업화면상에 3D Feature형태가 나타나면 [확인] 단추를 클릭한다.
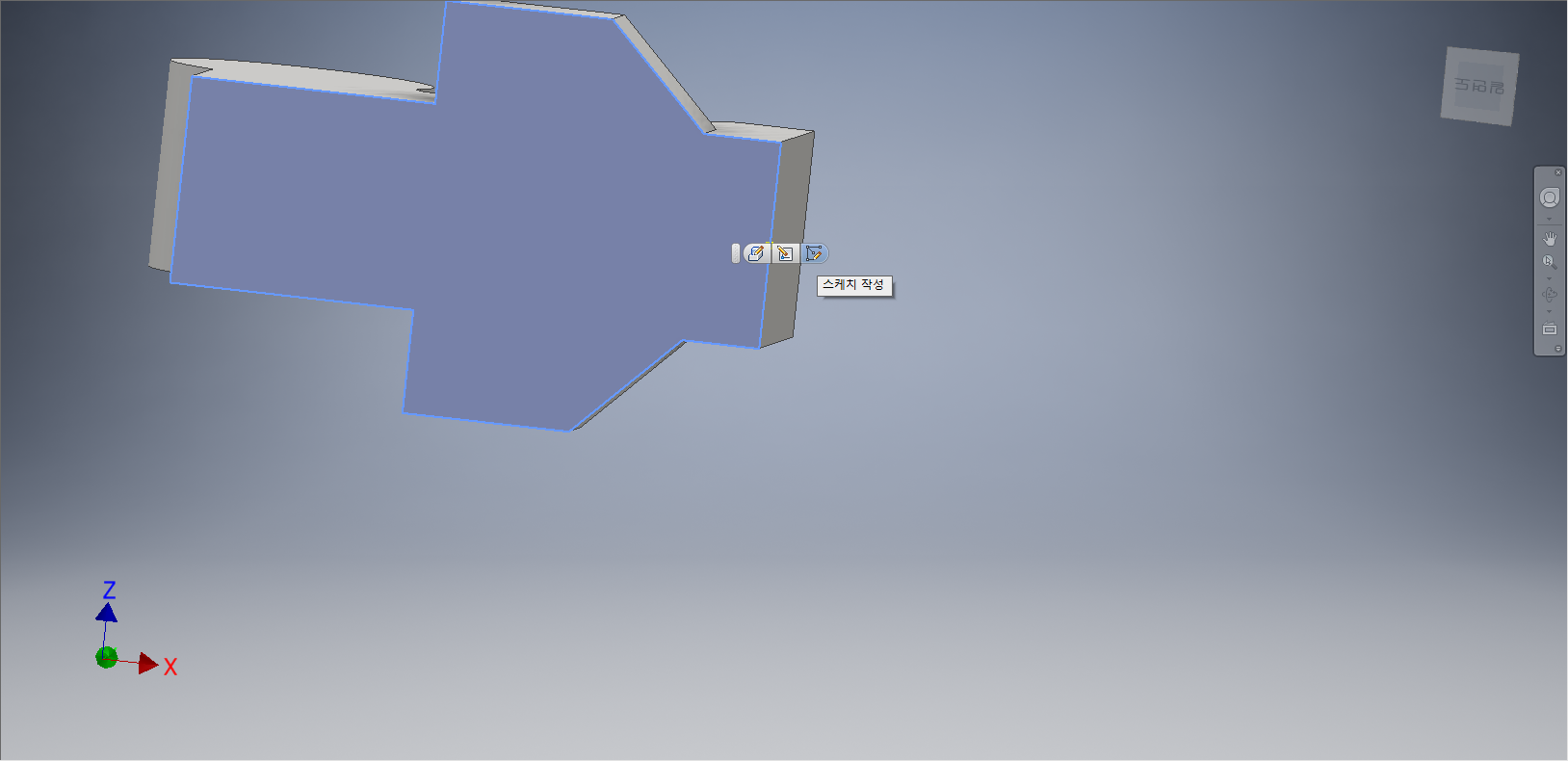
[Shift] + 마우스휠을 이용하여 화면의 뷰를 도형의 아랫부분으로 변경시켜 준다. 도형의 아랫부분을 클릭하여 [스케치 작성] 도구를 선택한다.
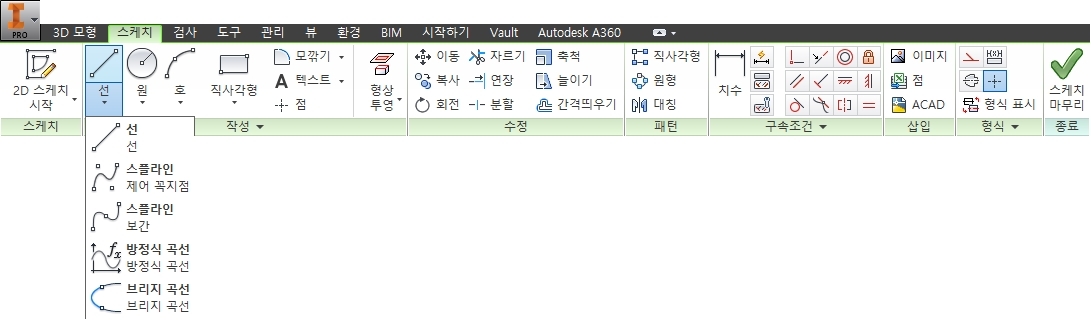
[스케치] 탭에서 [작성] 패널 - [선] - [선] 도구를 선택한다.
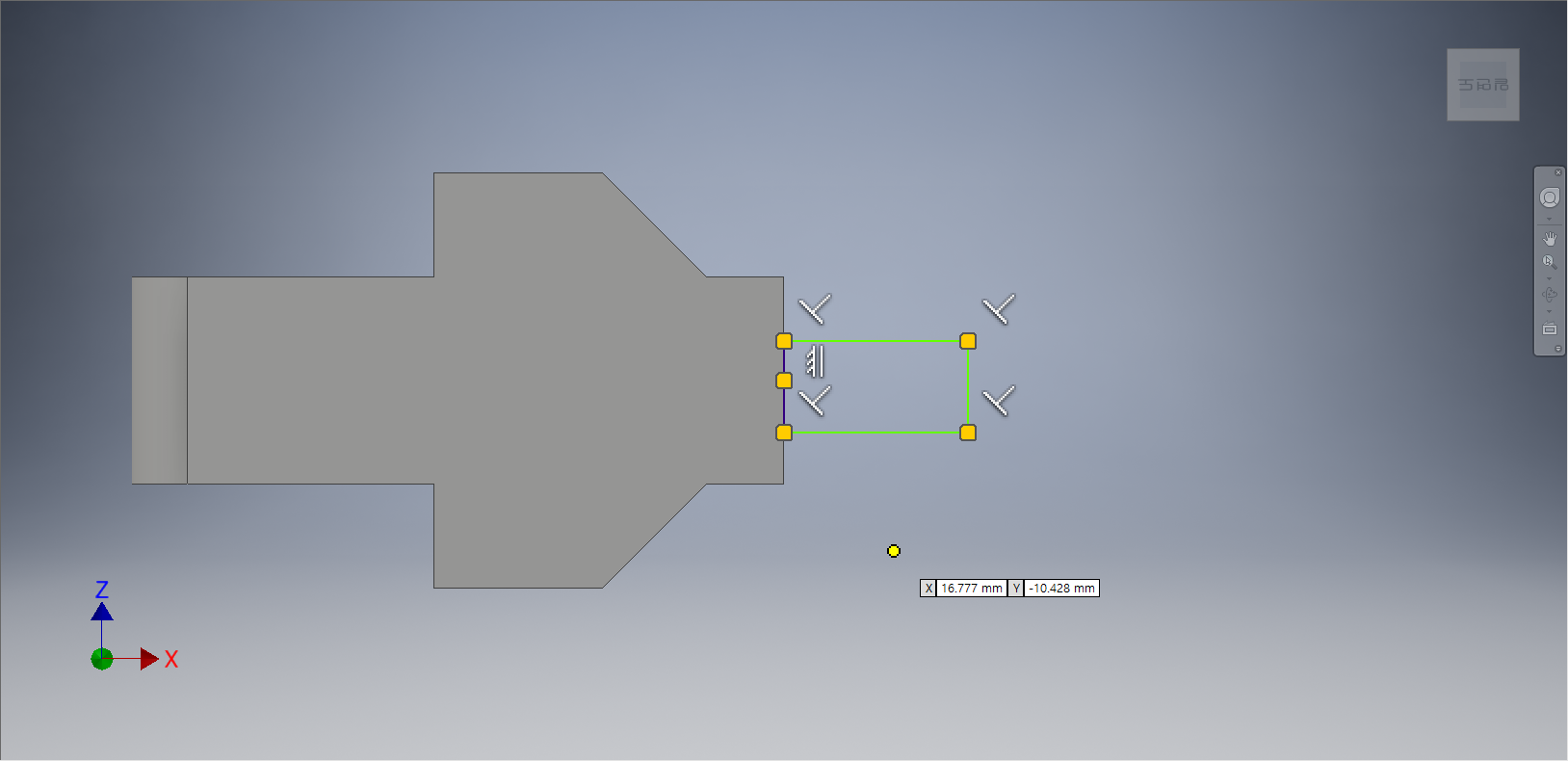
좌표계의 원점을 기준으로 사각형을 그려준다.

[스케치] 탭에서 [구속조건] 패널 - [치수] 도구를 선택한다.
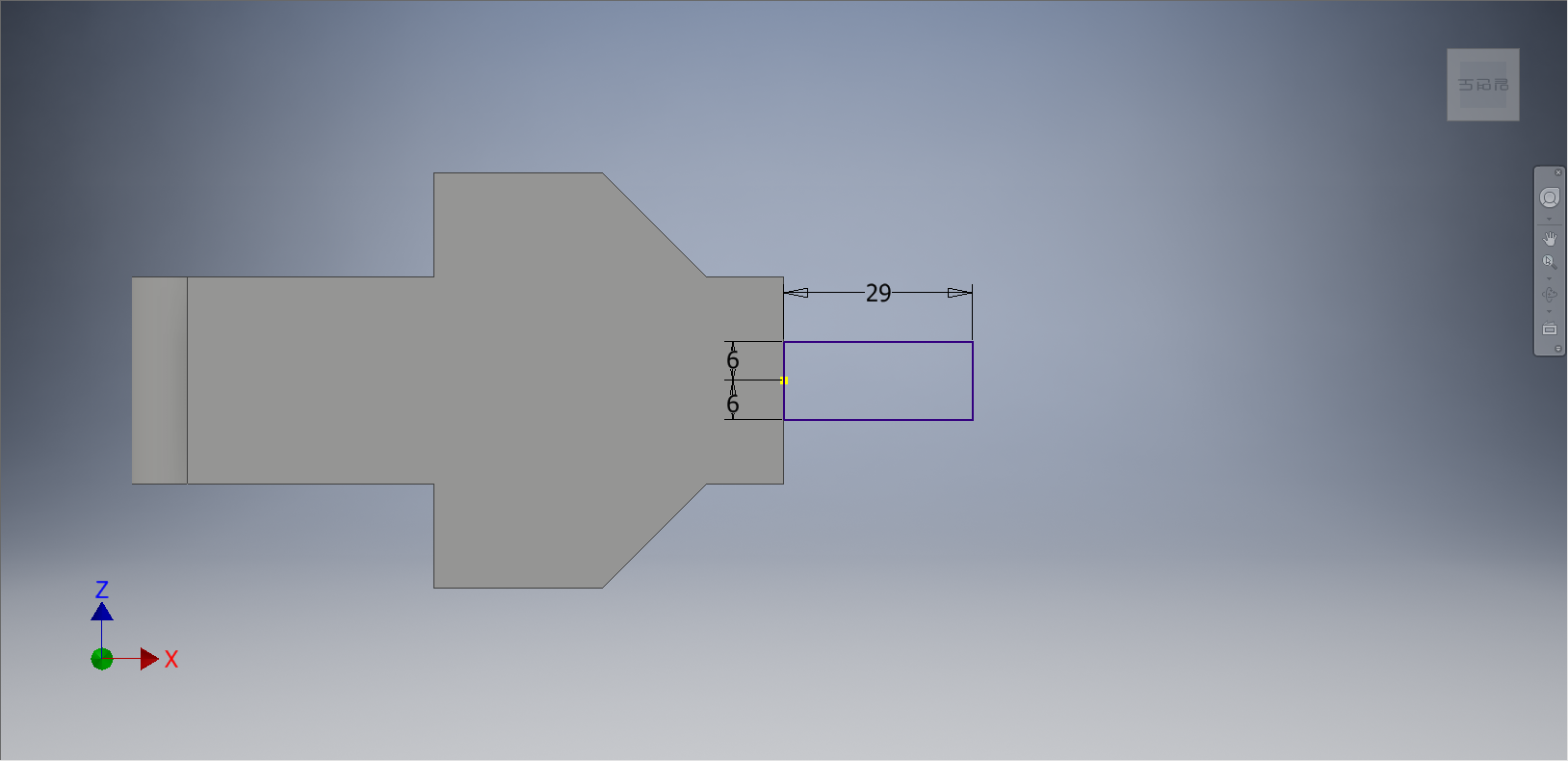
각 부분에 치수를 부가하여 정확한 도형이 형성되도록 만들어서 완전구속 상태로 바꿔준다.

[3D 모델링] 탭 - [작성] 패널 - [돌출] 도구를 선택한다.
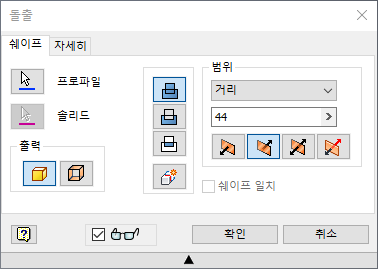
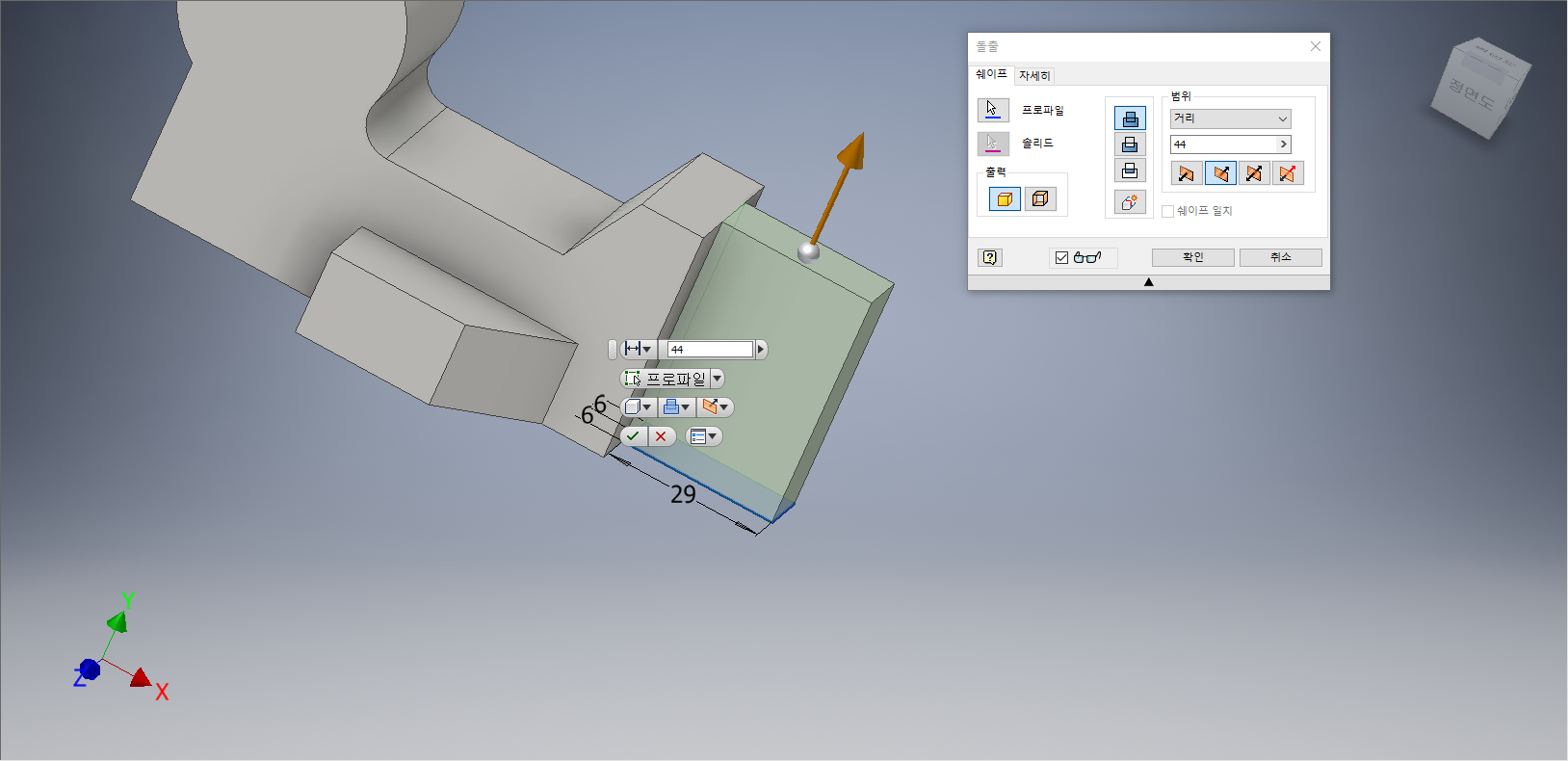
[돌출] 대화상자가 나타나면, 거리값 '44'를 입력한고, 방향을 '방향 2'를 선택한다. 작업화면상에 3D Feature형태가 나타나면 [확인] 단추를 클릭한다.
평면
평면은 기본 작업평면(평면도, 정면도, 우측면도)와 피처의 면, XYZ축 만으로 복잡한 형상을 구현하는데 한계가 있기 때문에 이러한 한계를 해결하기 위하여 특정한 면을 추가하여 사용자가 쉽게 2D Sketch작업을 포함하여 3D Feature작업을 할 수 있도록 만든 기능이다. 따라서 복잡한 형상을 구현하기 위해서는 사용자가 원하는 위치에 작업축을 생성하여 작업을 수행하면 된다.
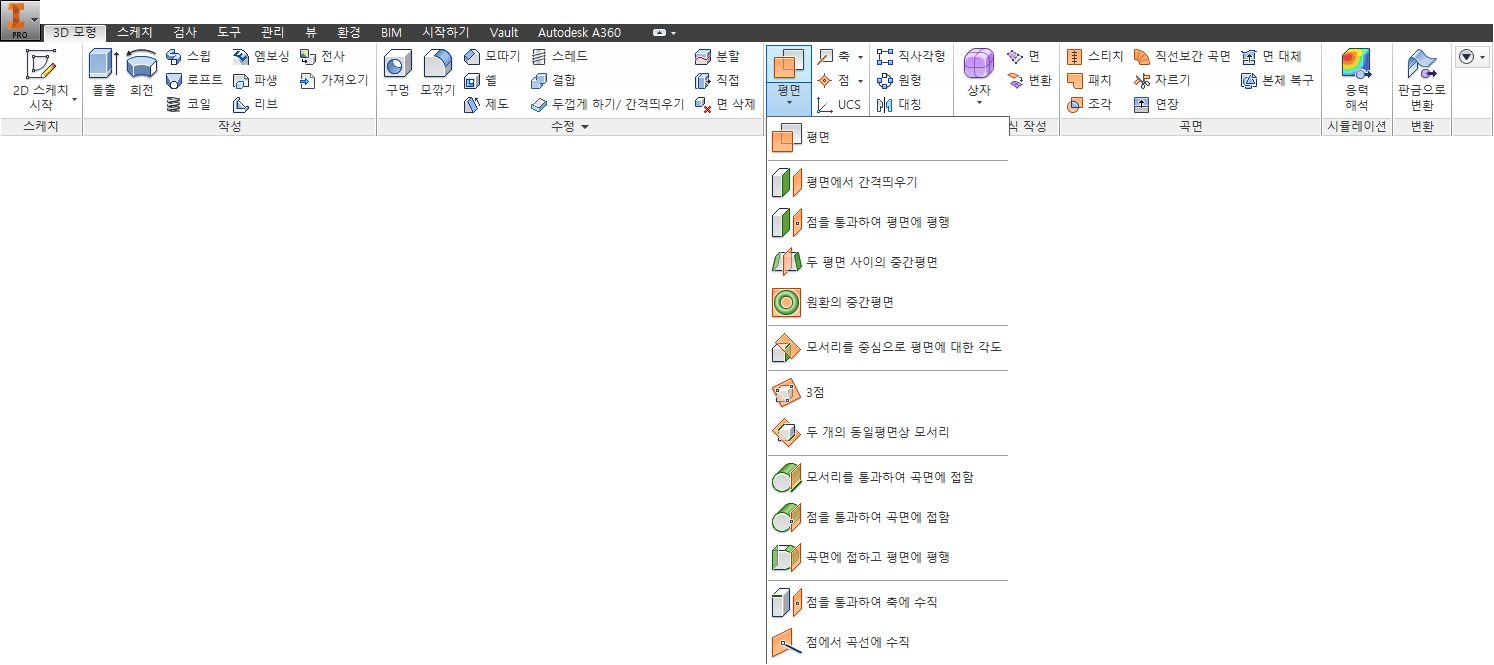
[3D 모형] 탭 - [작업 피처] 패널 - [평면]을 선택하면 아래와 같은 하부 메뉴들이 나타난다.
▧ [평면] : 사용자가 도형에서 지정한 면을 작업 평면으로 형성시켜 준다.
▧ [평면에서 간격띄우기] : 사용자가 도형에서 어느 특정한 면을 지정한 다음, 방향을 선택하고 거리값을 입력해 주면 특정한 면에서 일정한 간격으로 띄워진 곳에 작업 평면을 형성시켜 준다.
▧ [점을 통과하여 평면에 평행] : 사용자가 도형에서 어느 특정한 점을 지정하면 그 점을 기준으로 평면, 정면, 우측면 등을 추가할 수 있다.
▧ [두 평면 사이의 중간 평면] : 사용자가 도형에서 어느 특정한 두 개의 면을 지정하면 두 면사이에 면을 형성시켜 준다.
▧ [원환의 중간 평면] : 피처 모델링이 존재할 경우 원환의 중심점을 기준으로 중간 평면을 형성시켜 준다.
▧ [모서리를 중심으로 평면에 대한 각도] : 사용자가 도형에서 지정한 모서리를 기준으로 평면, 정면, 우측면 등의 작업평면을 형성시켜 준다.
▧ [3점] : 사용자가 도형에서 3개의 점을 지정하면, 이 점들을 지나가는 작업 평면을 형성시켜 준다.
▧ [두 개의 동일평면상의 모서리] : 사용자가 도형에서 두 개의 평면상의 모서리를 지정하면 두 모서리를 연결하는 작업화면을 형성시켜 준다. 이때 만약 가로선과 세로선을 동시에 사용할 수 없으며, 같은 가로선이나 세로선을 기준으로 높이가 차이 날 경우 사용이 가능하다.
[모서리를 통과하여 곡면에 접함] : 모델링상에 원통형이 존재할 경우 사용자가 특정한 모서리를 선택하고 원통형을 선택할 경우 모서리와 원통형이 접하는 작업 평면을 형성시켜 준다.
▧ [점을 통과하여 곡면에 접함] : 사용자가 원통형을 지정하고 끝점, 중간점 또는 작업점을 지정하면 작업 평면을 형성시켜 준다.
▧ [곡면에 접하고 평면에 평행] : 사용자가 원통형을 선택하고, 모델링상에서 도형의 한 면을 선택해주면 도형의 면의 모양형태로 원통형에 접하게 작업 평면을 형성시켜 준다.
▧ [곡면에 접하고 평면에 접함] : 사용자가 도형의 점이나 모서리를 선택한다음 특정한 면을 지정하면 특정한 면과 수직인 작업 평면을 형성시켜 준다.
▧ [점에서 곡선에 수직] : 사용자가 곡선을 지정하고, 곡선 상에서 특정한 점을 지정하면 특정한 점에 수직인 작업 평면을 형성시켜 준다.
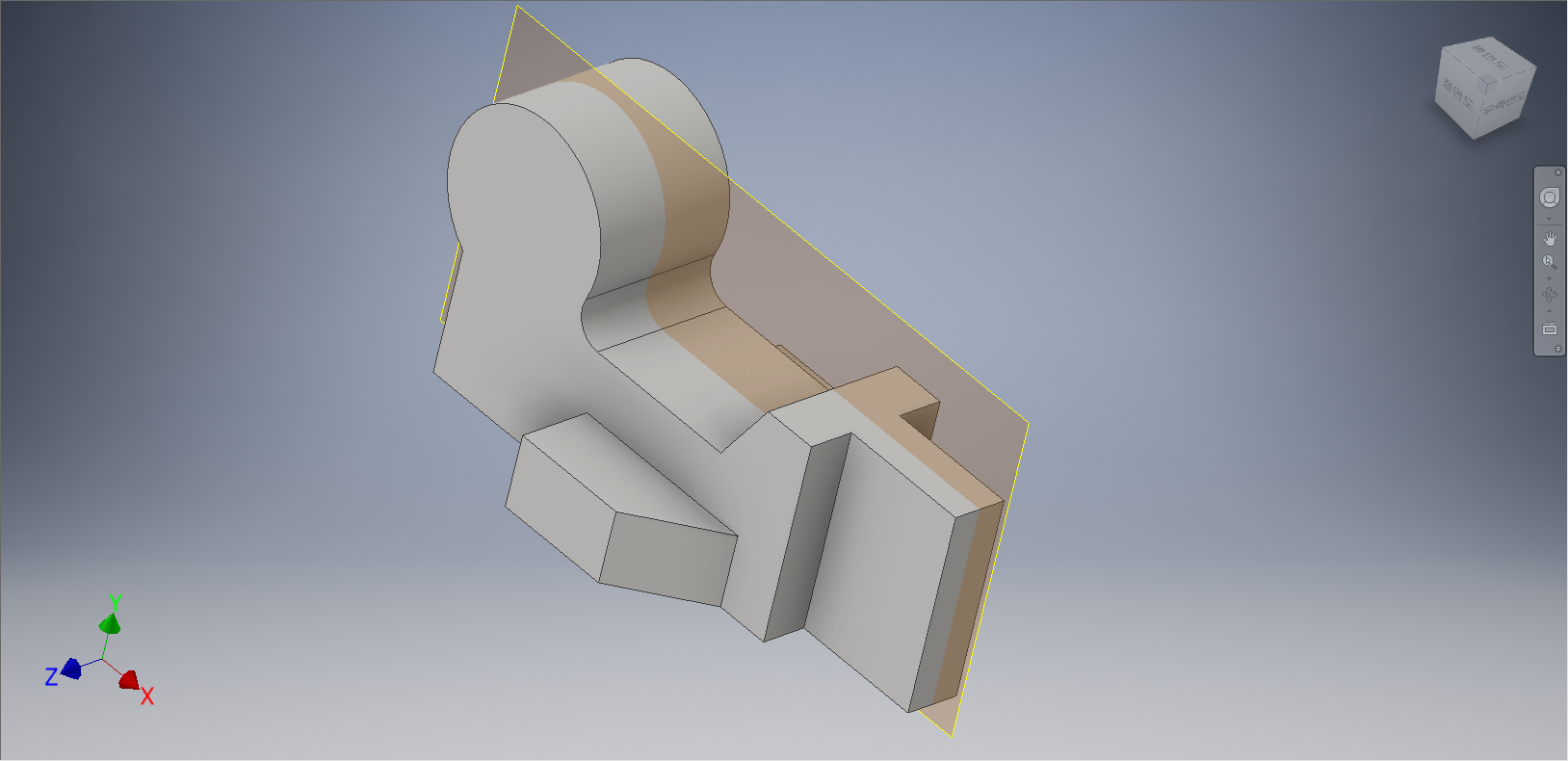
[3D 모형] 탭 - [작업 피처] 패널 - [평면] - [두 평면 사이의 중간 평면]을 선택한다. 정면의 면과 후면의 면을 지정하여 도형의 중간에 작업 평면을 형성시켜 준다.
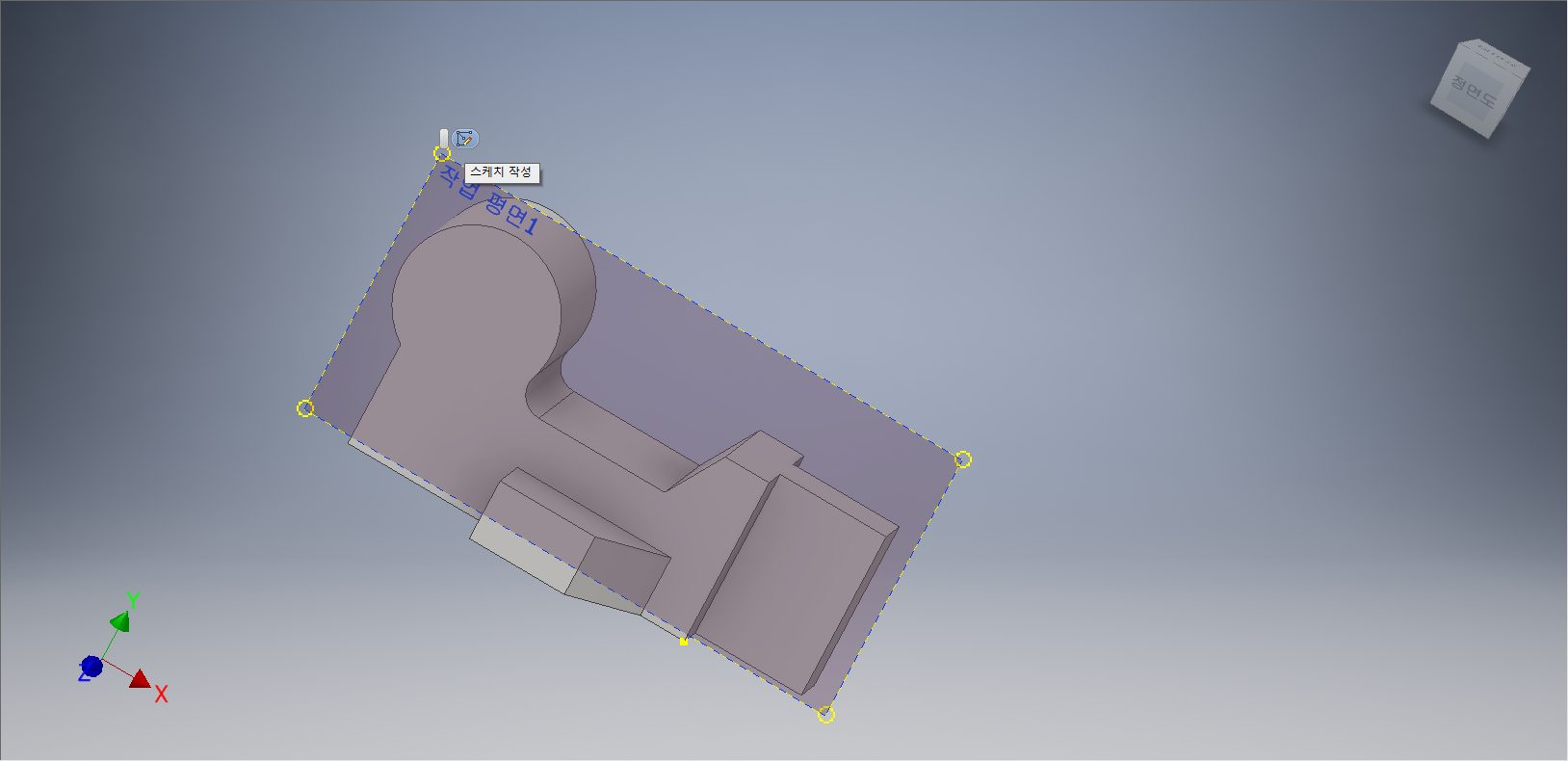
마우스 포인터를 작업 평면1의 가장자리로 이동해 보면 4개의 모서리 부분에 노란색 원이 나타난다. 여기에 마우스 포인터를 가져다 대 보면 [스케치 작성]이 나타난다. 클릭한다.
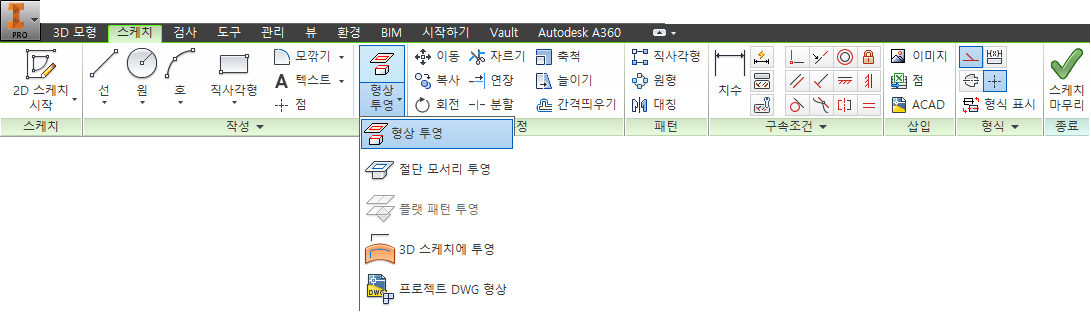
[스케치] 탭 - [수정]패널 - [형상 투영] - [형상 투영]을 선택한다.
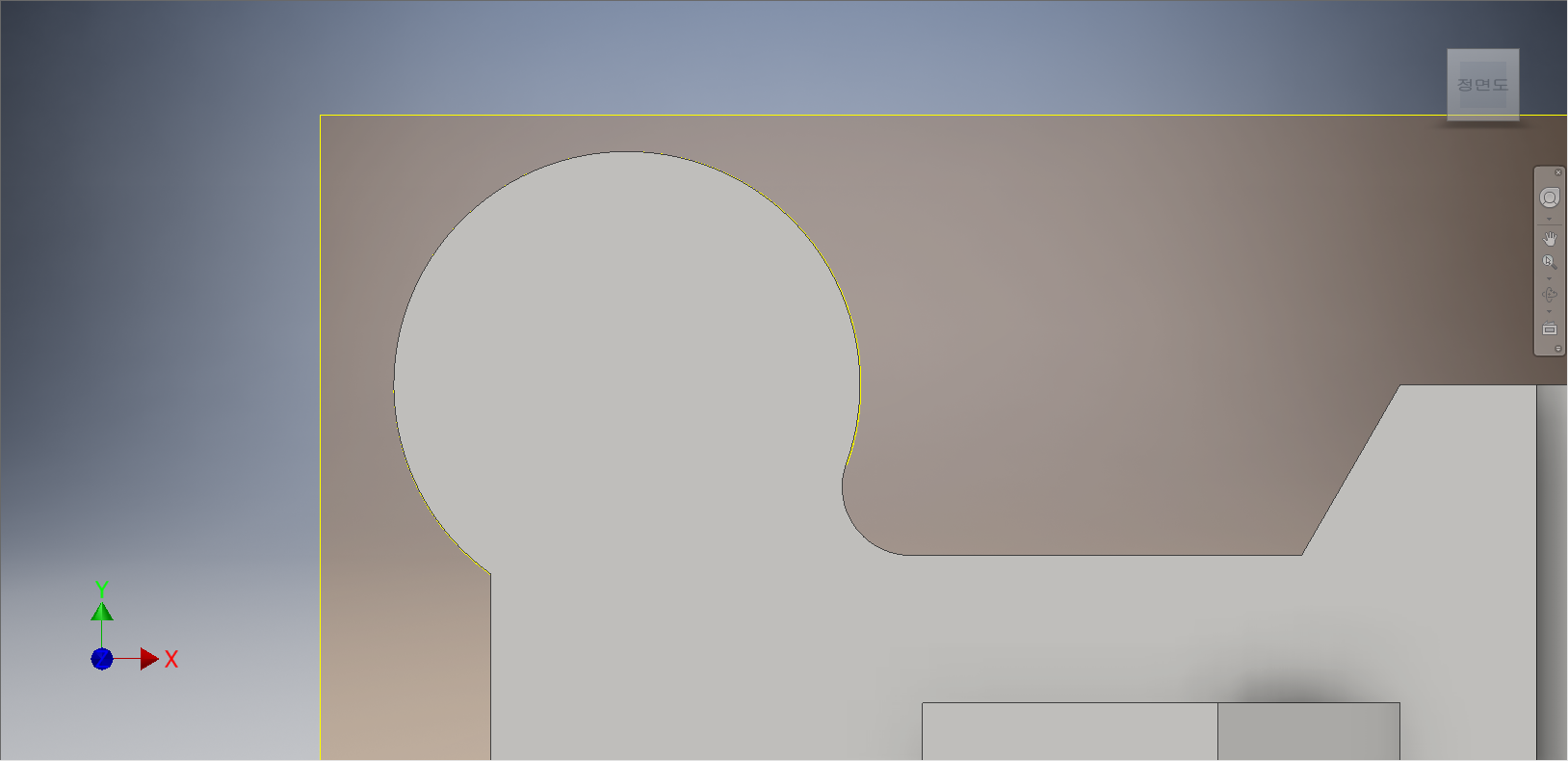
원통형의 외곽선을 선택하여 형상 투영을 해준다.
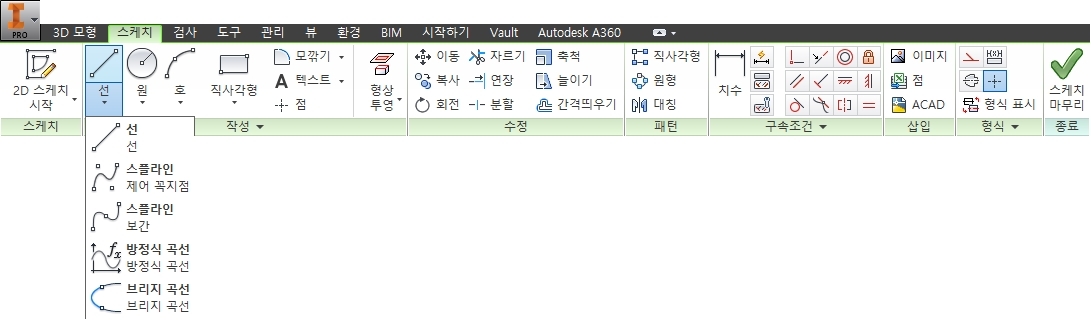
[스케치] 탭에서 [작성] 패널 - [선] - [선] 도구를 선택한다.
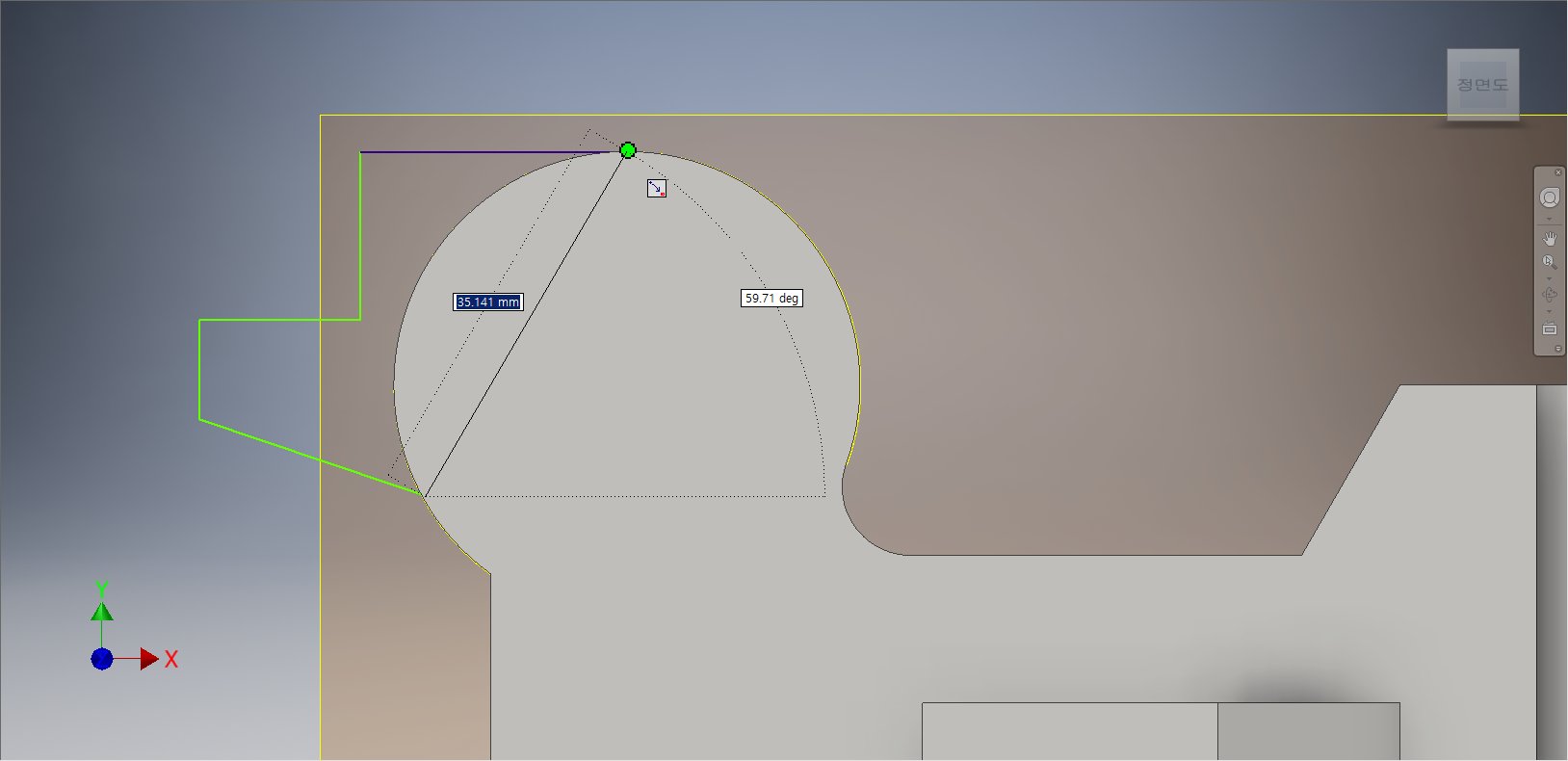
상기화면과 같이 원통형의 90도 지점을 선택하여 도형을 형성시키주고, 마지막으로 첫번째 점과 마지막 점을 연결시켜 준다.

[스케치] 탭에서 [구속조건] 패널 - [치수] 도구를 선택한다.
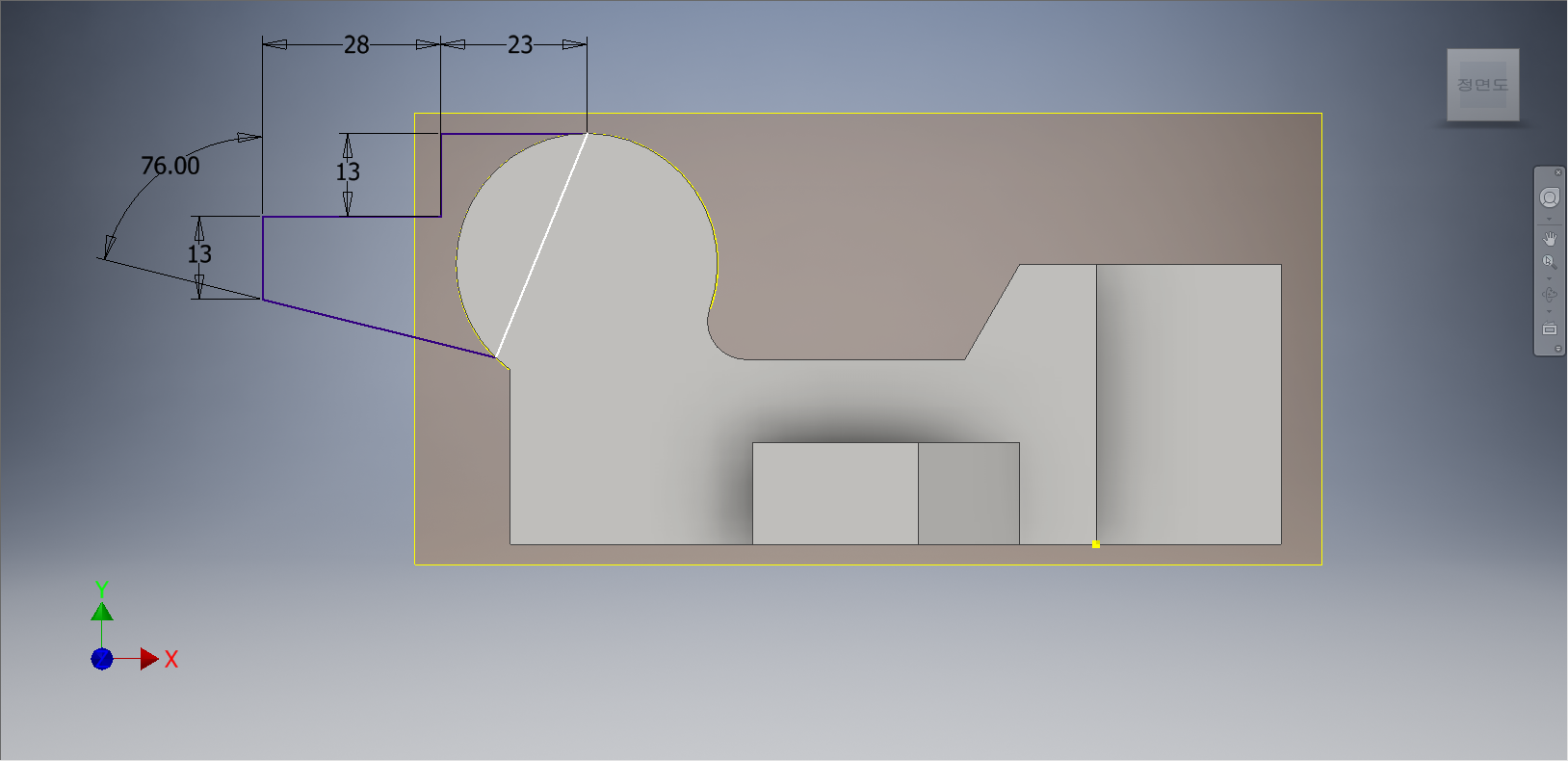
각 객체들에게 치수를 부가하여, 정확한 거리값이 설정될 수 있도록 만들어 준다.

[3D 모델링] 탭 - [작성] 패널 - [돌출] 도구를 선택한다.
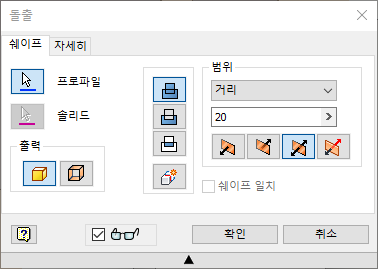
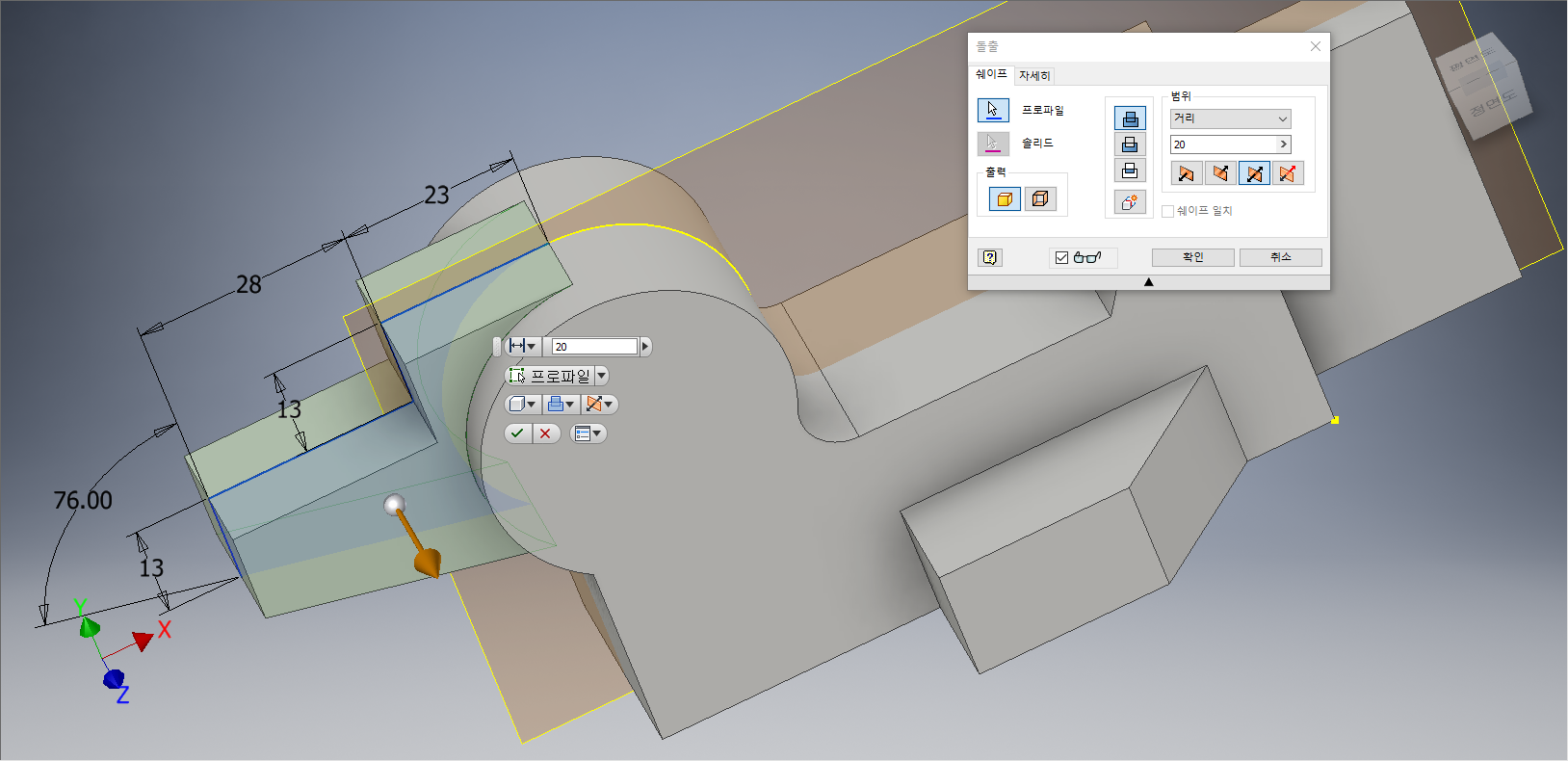
[돌출] 대화상자가 나타나면, [프로파일]을 클릭하여 도형을 선택한다. 거리값 '20'를 입력한고, 방향을 '대칭'을 선택한다. 작업화면상에 3D Feature형태가 나타나면 [확인] 단추를 클릭한다.
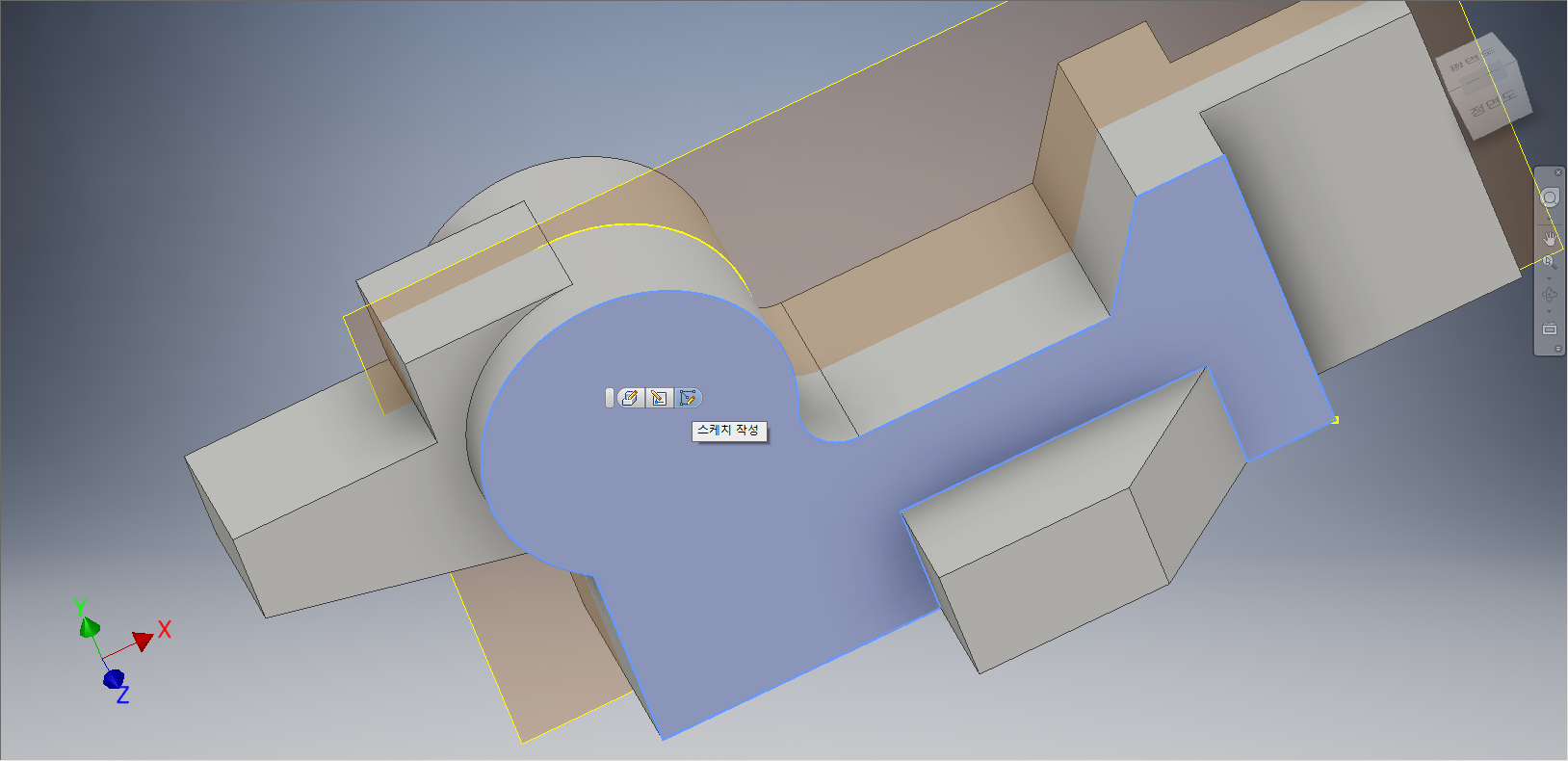
상기화면과 같이 정면의 한 면을 클릭하여 도구모음 중에서 [스케치 작성]을 선택한다.
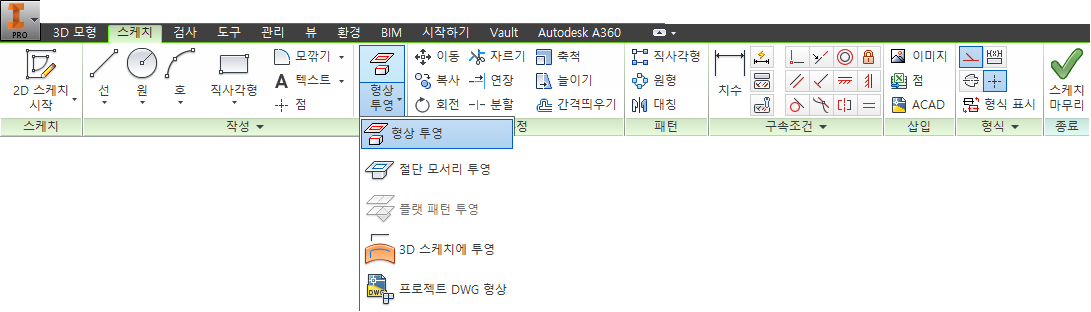
[스케치] 탭 - [수정]패널 - [형상 투영] - [형상 투영]을 선택한다.
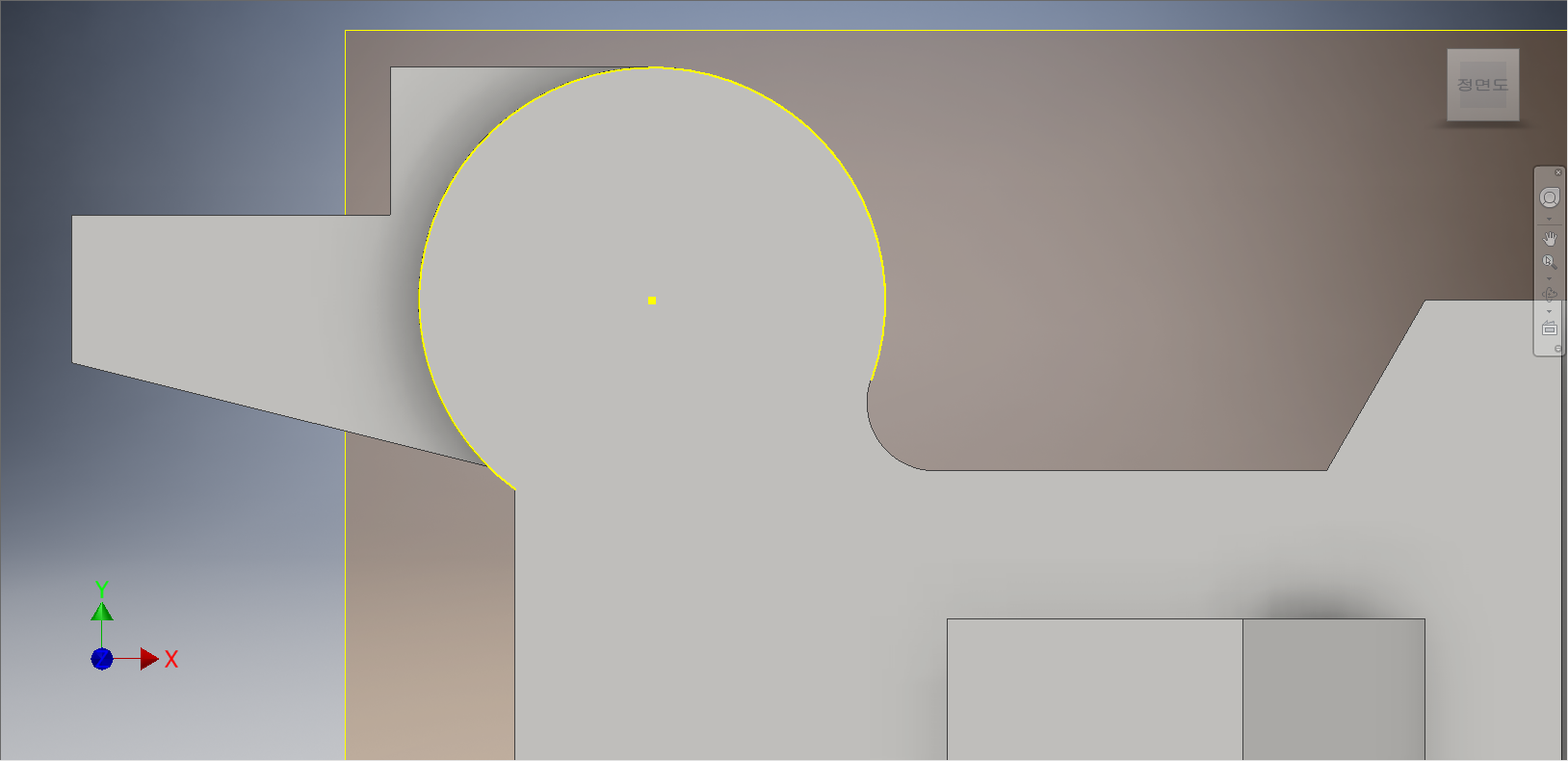
원통형을 선택한다.
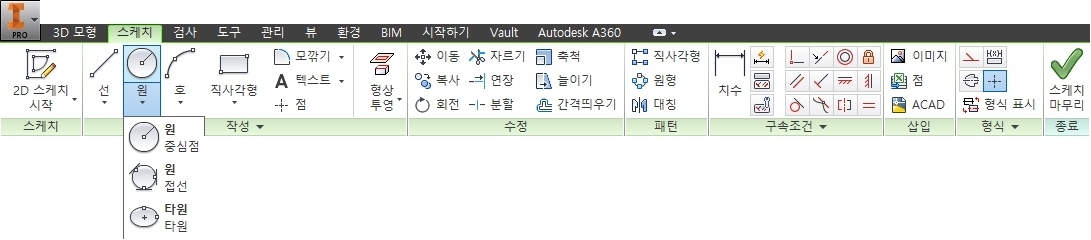
[스케치] 탭 - [작성] 패널 - [원] - [중심점 원] 도구를 선택한다.
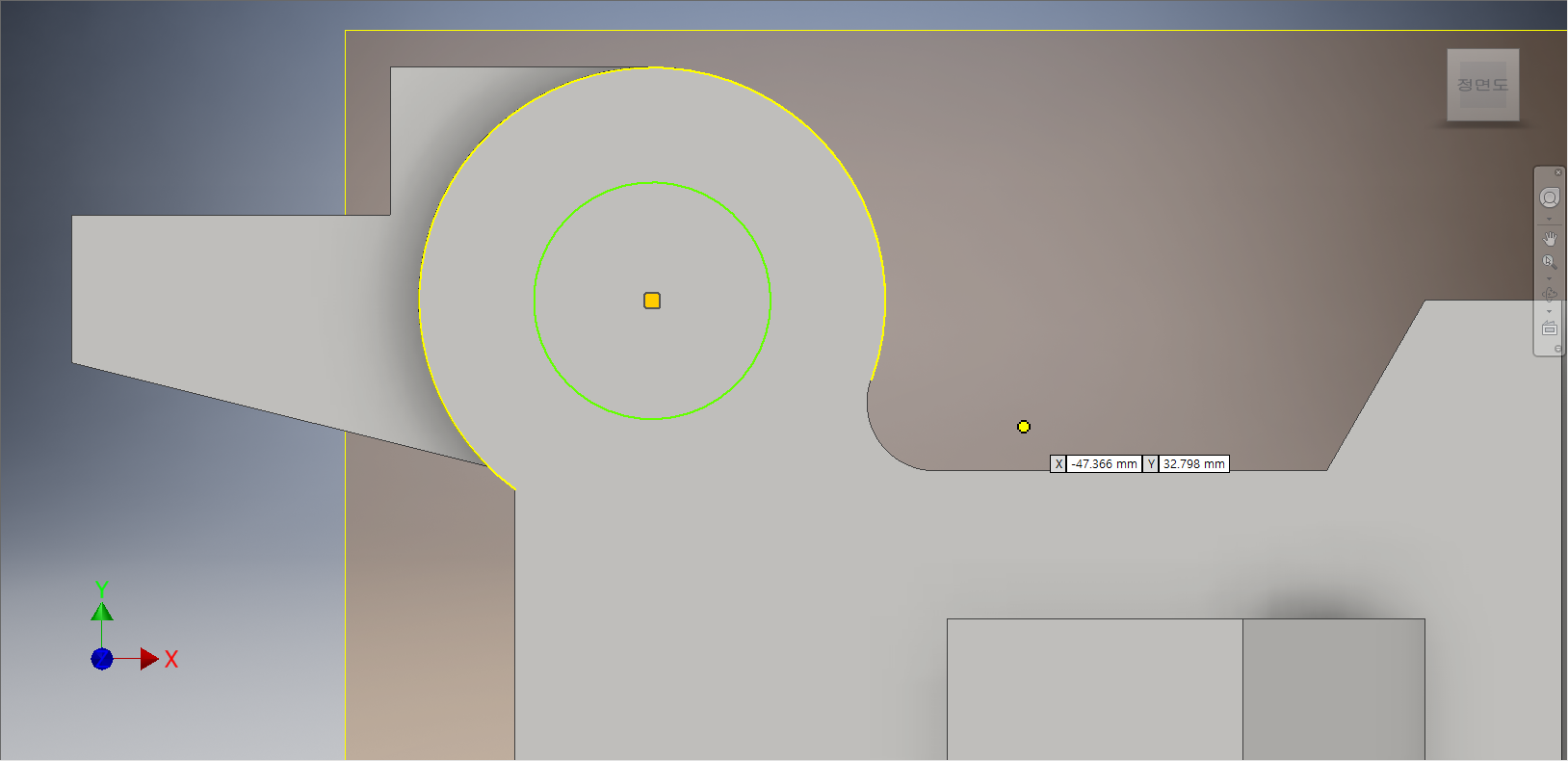
형상 투영된 원호의 중심점을 기준으로 중심점 원을 그려준다.
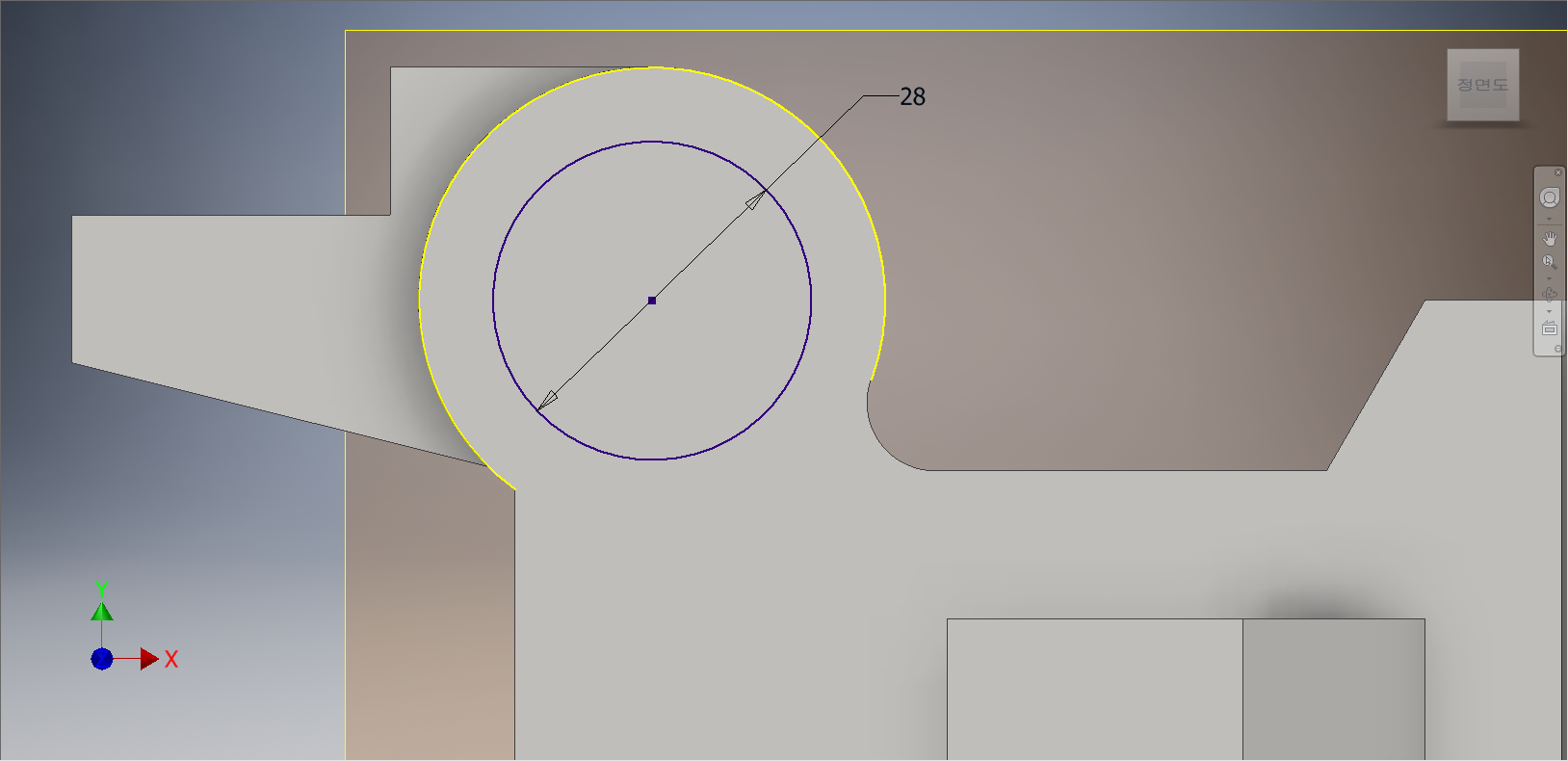
중심점 원에 치수를 부가하여 정확한 원이 형성됨과 동시에 완전구속 상태로 만들어 준다.

[3D 모델링] 탭 - [작성] 패널 - [돌출] 도구를 선택한다.
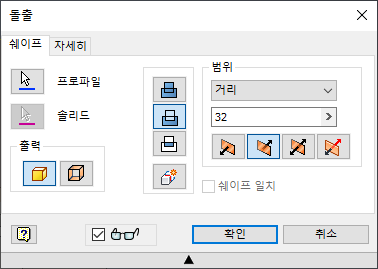
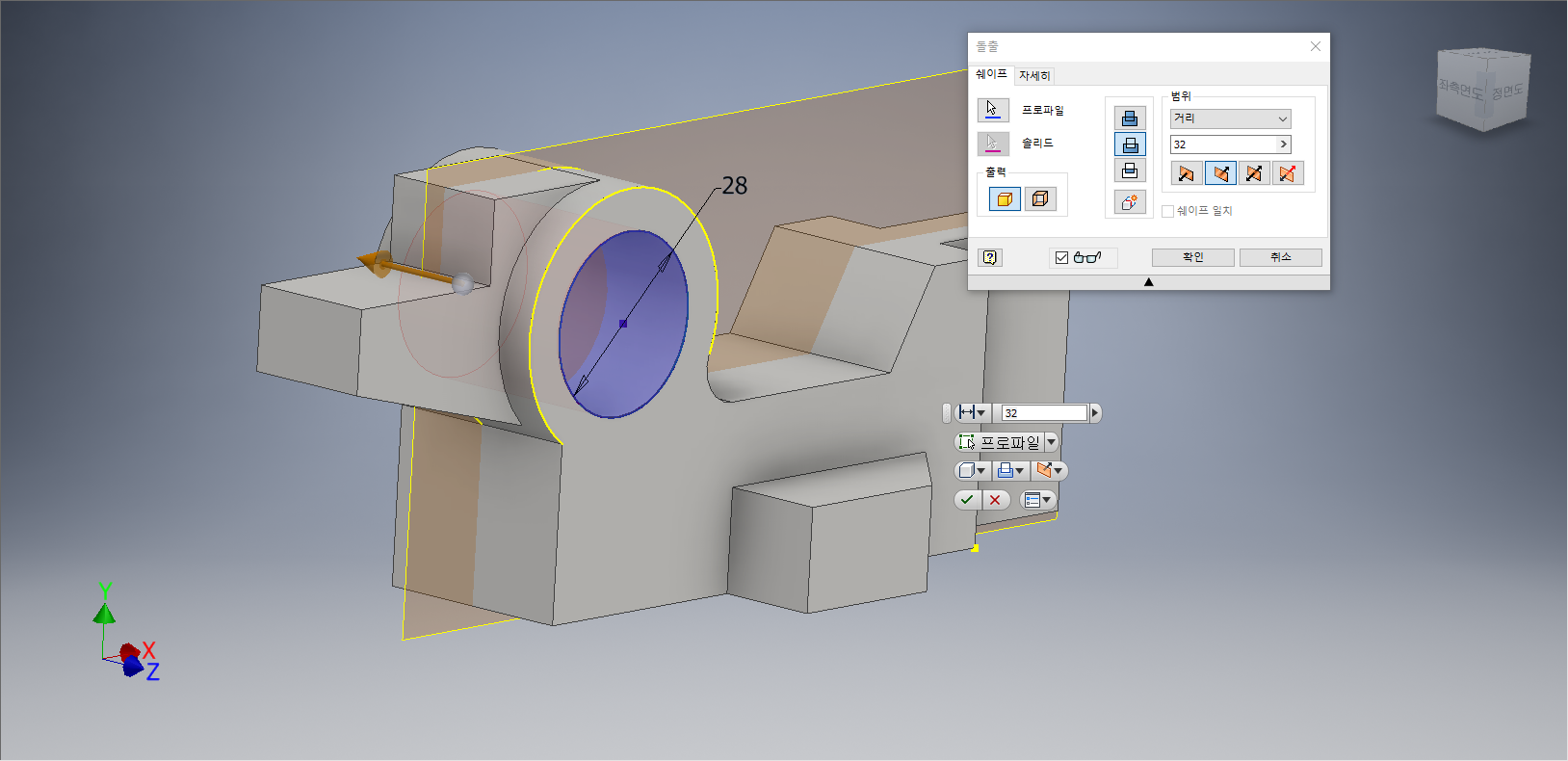
[돌출] 대화상자가 나타나면, [차집합]을 선택한다. 거리값 '32'를 입력하고, 방향을 '방향2'를 선택한다. 작업화면상에 3D Feature형태가 나타나면 [확인] 단추를 클릭한다.
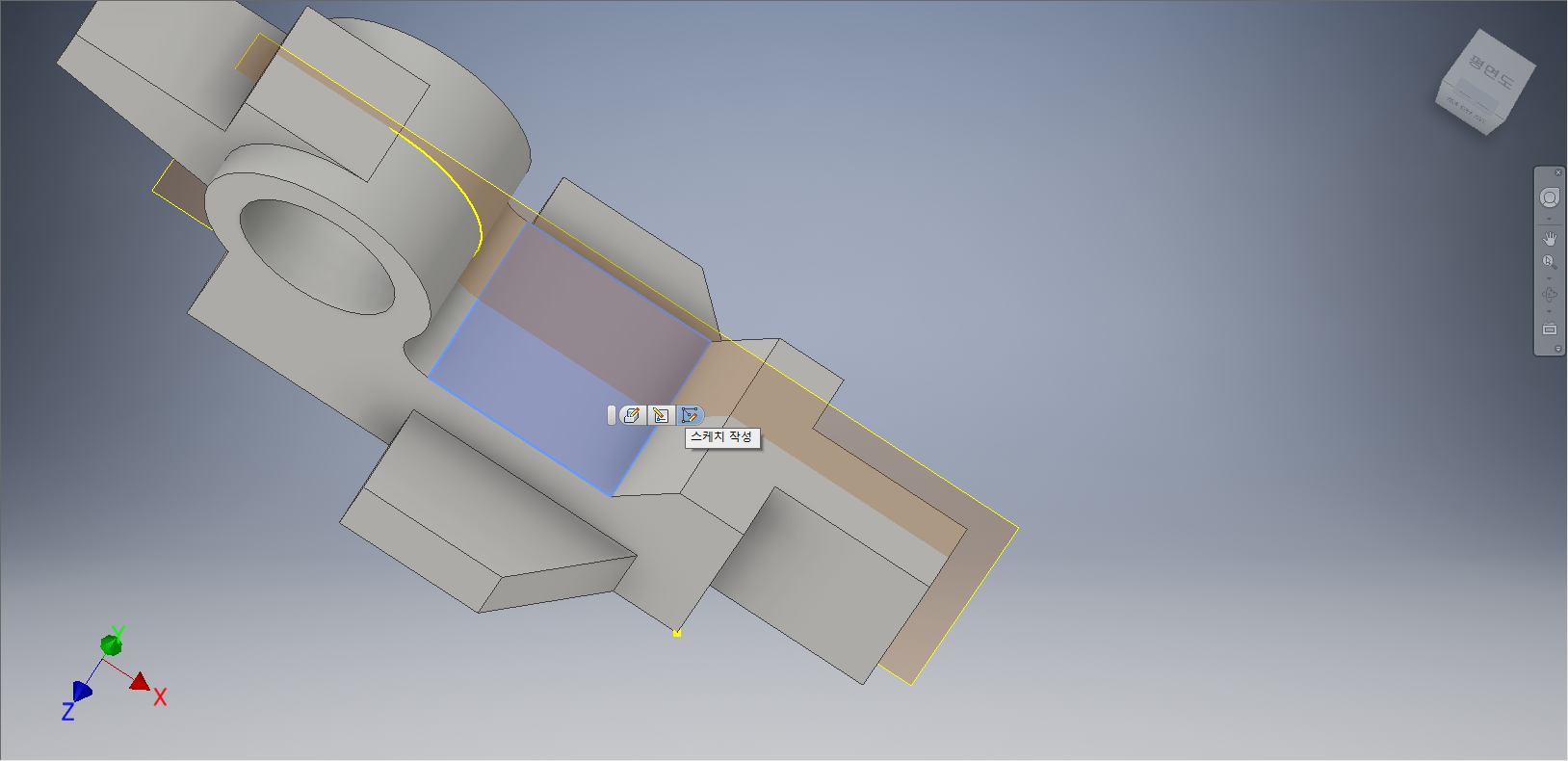
상기화면과 같이 도형의 윗면을 선택하고 도구모음 중에서 [스케치 작성]을 선택한다.
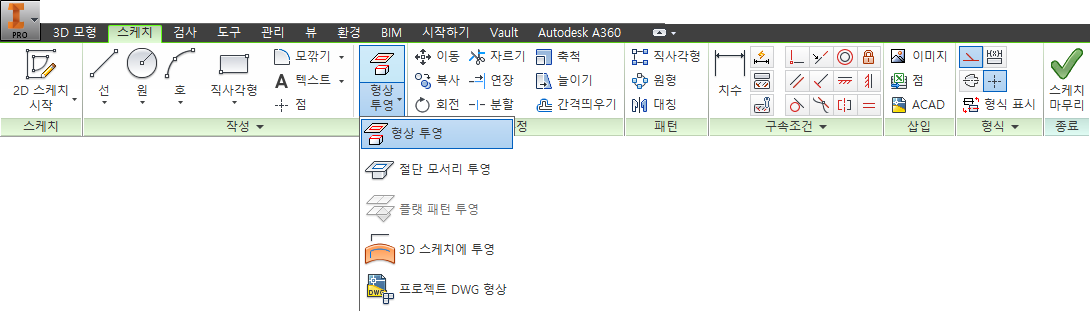
[스케치] 탭 - [수정]패널 - [형상 투영] - [형상 투영]을 선택한다.
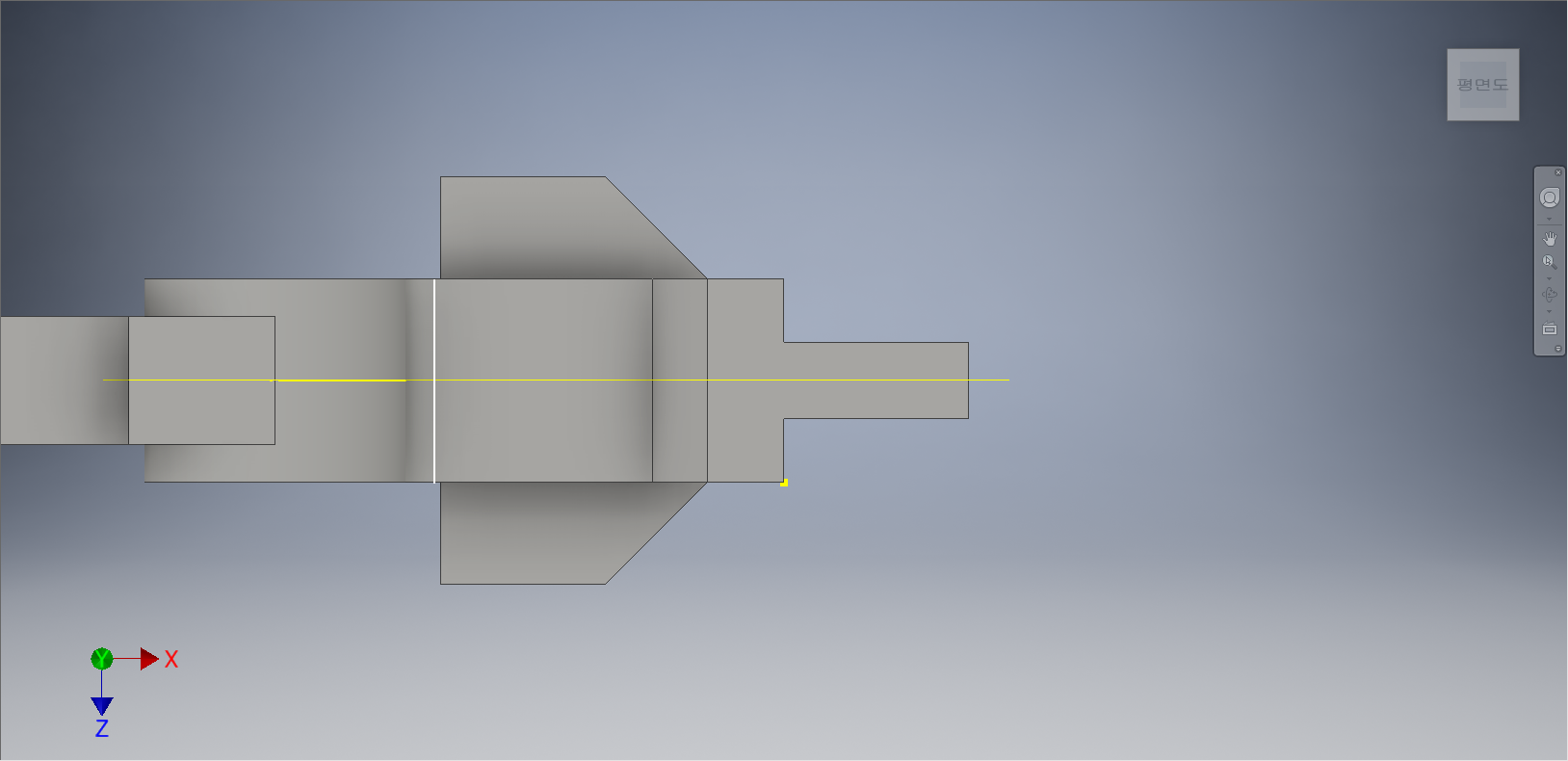
윗면의 왼쪽 수직선을 선택해 준다.
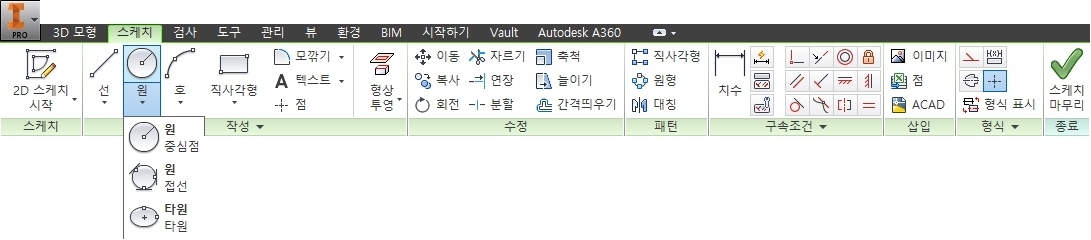
[스케치] 탭 - [작성] 패널 - [원] - [중심점 원] 도구를 선택한다.
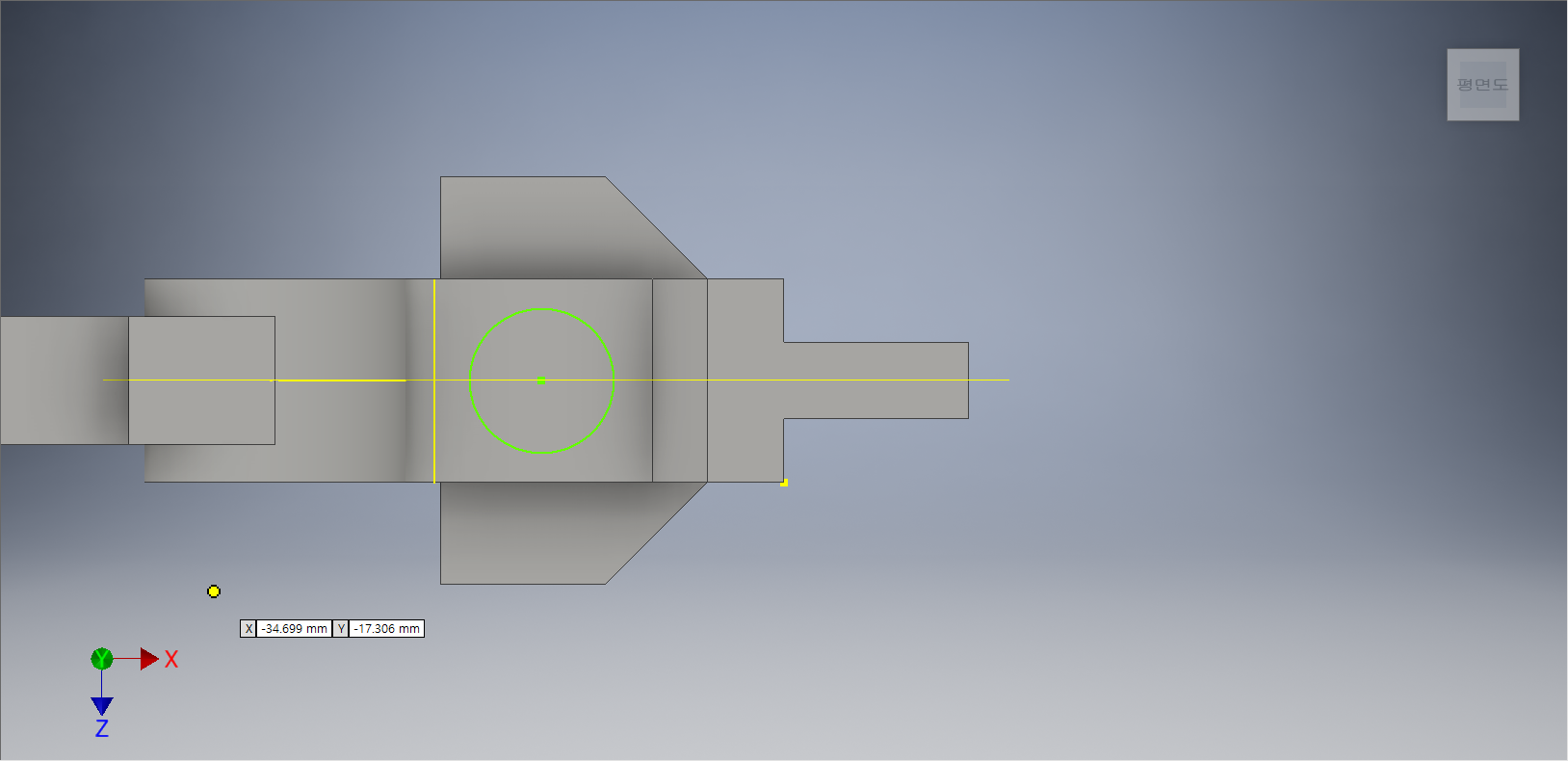
투영된 수직선의 중간점으로 연결되는 사각형의 중간의 임의의 점에서 클릭하여 중심점 원을 그려준다.

[스케치] 탭에서 [구속조건] 패널 - [치수] 도구를 선택한다.
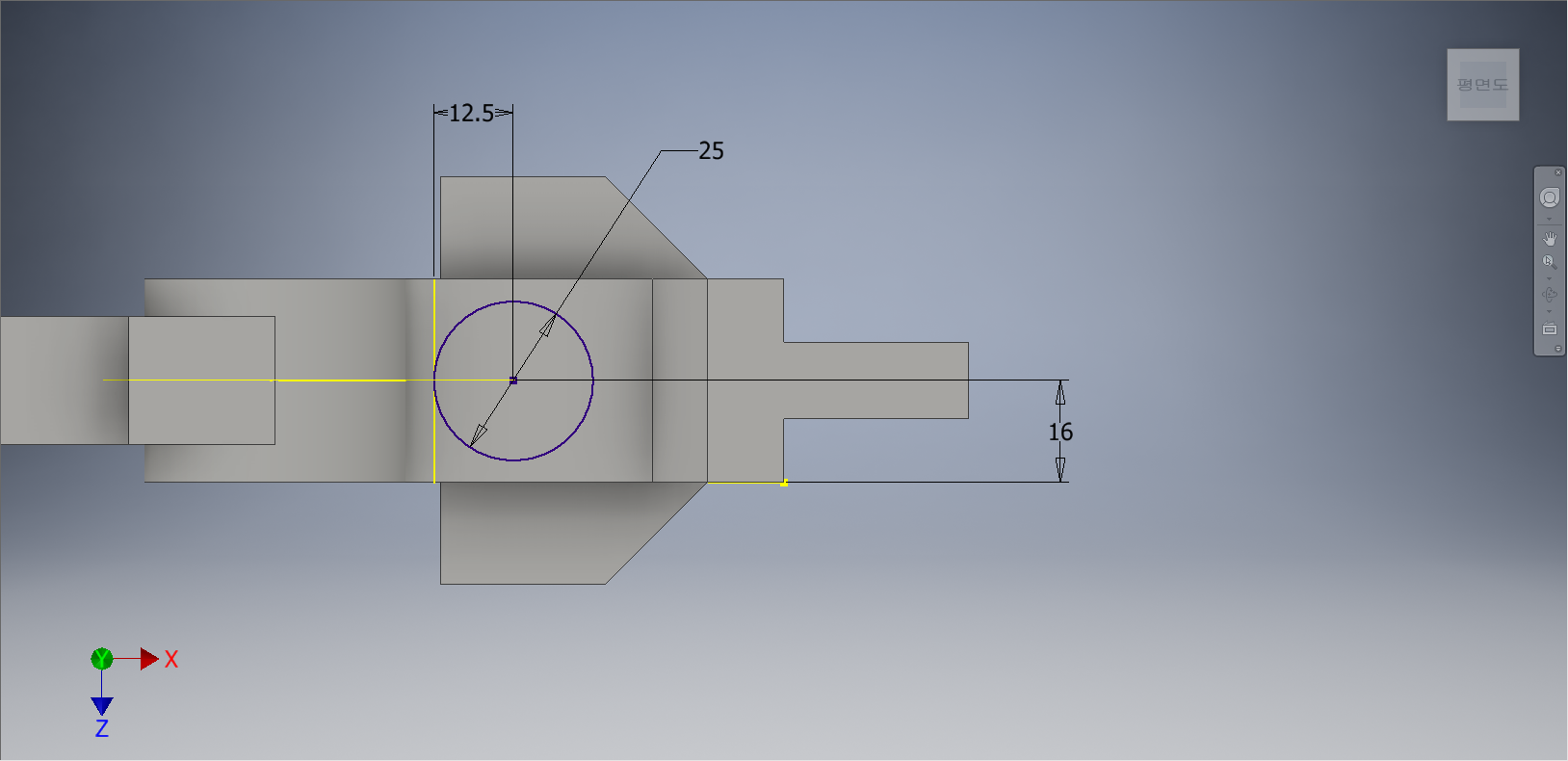
상기화면과 같이 중심점 원에 치수를 부가하여, 정확한 크기값이 설정될 수 있도록 만들어 준다.

[3D 모델링] 탭 - [작성] 패널 - [돌출] 도구를 선택한다.
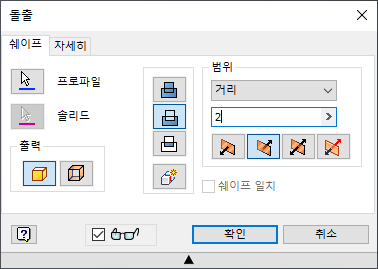
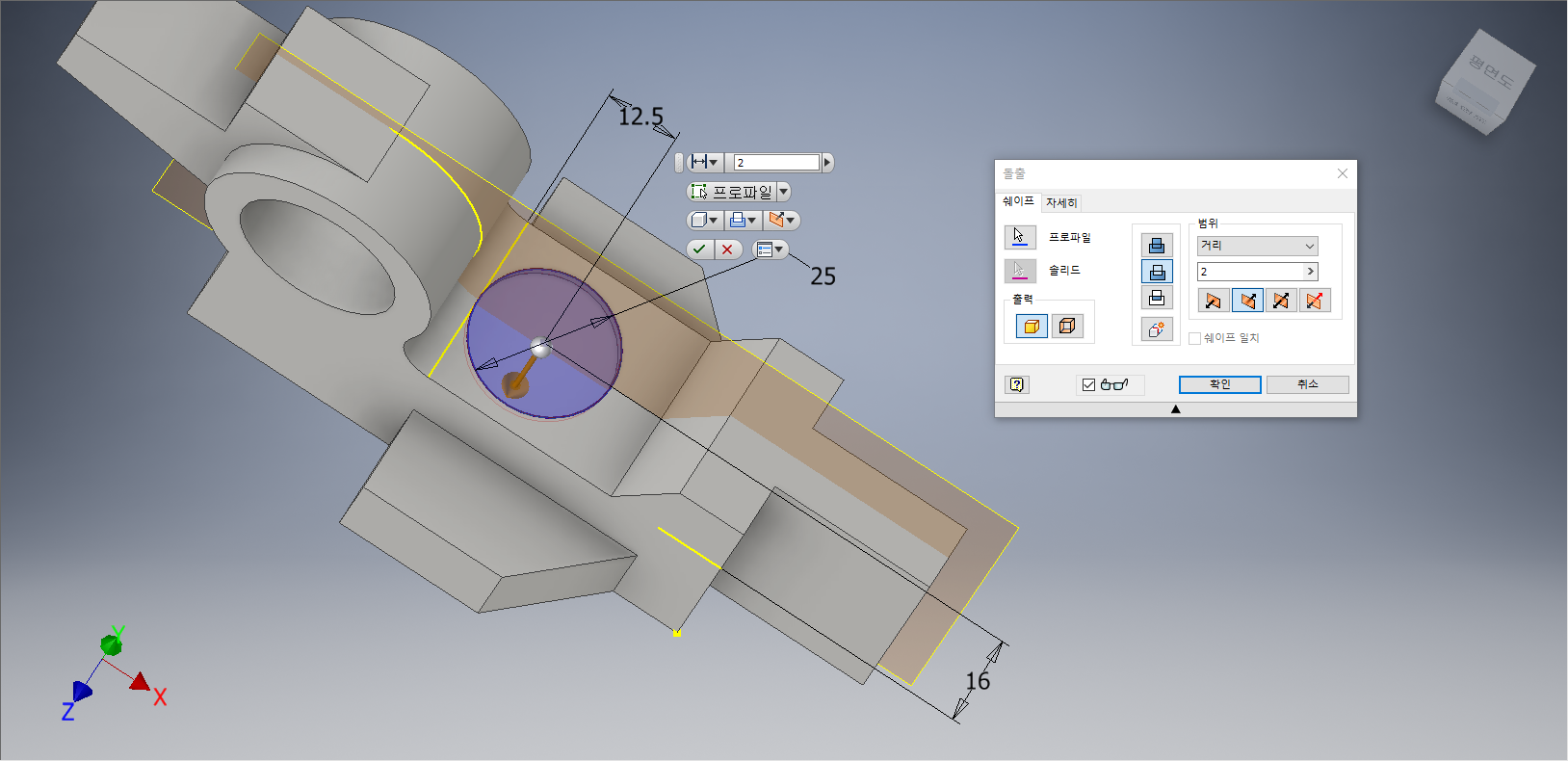
[돌출] 대화상자가 나타나면, [차집합]을 선택한다. 거리값 '2'를 입력하고, 방향을 '방향2'를 선택한다. 작업화면상에 3D Feature형태가 나타나면 [확인] 단추를 클릭한다.
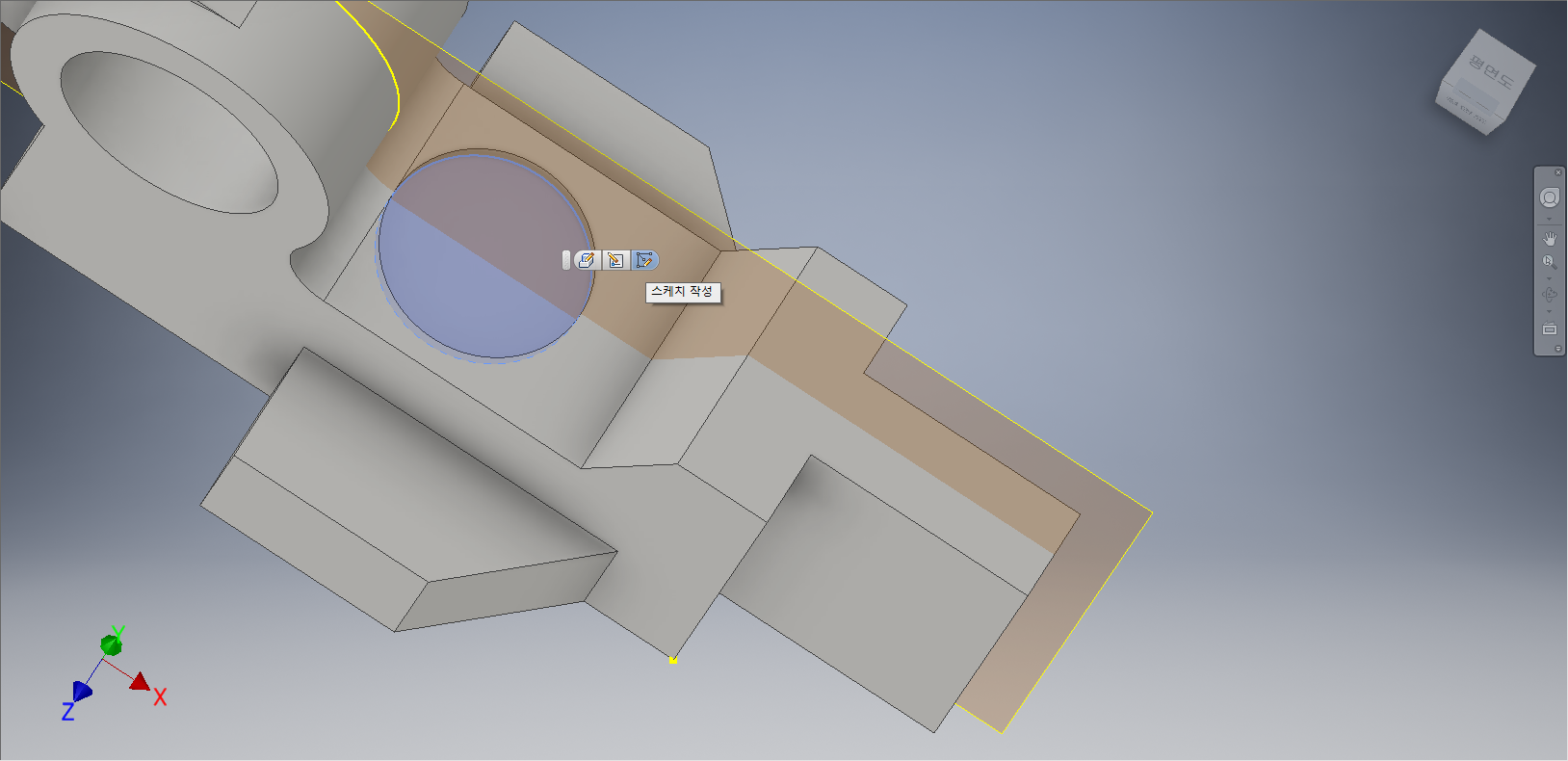
차집합으로 돌출시켰던 원통의 안쪽을 클릭한다. 도구모음 중에서 [스케치 작성]을 선택한다.
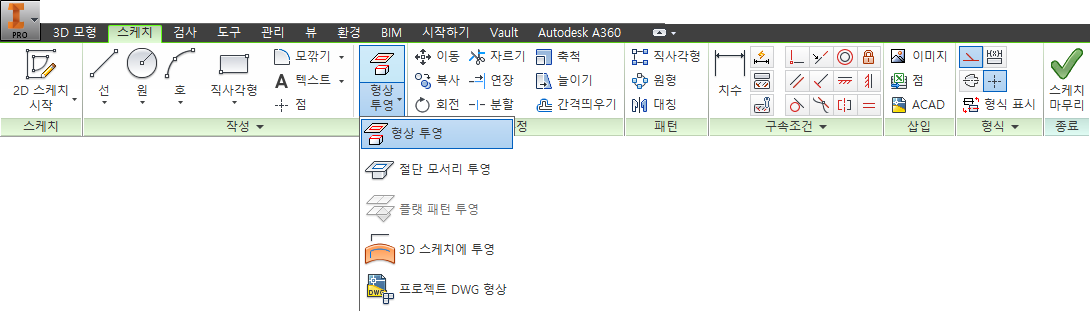
[스케치] 탭 - [수정]패널 - [형상 투영] - [형상 투영]을 선택한다.
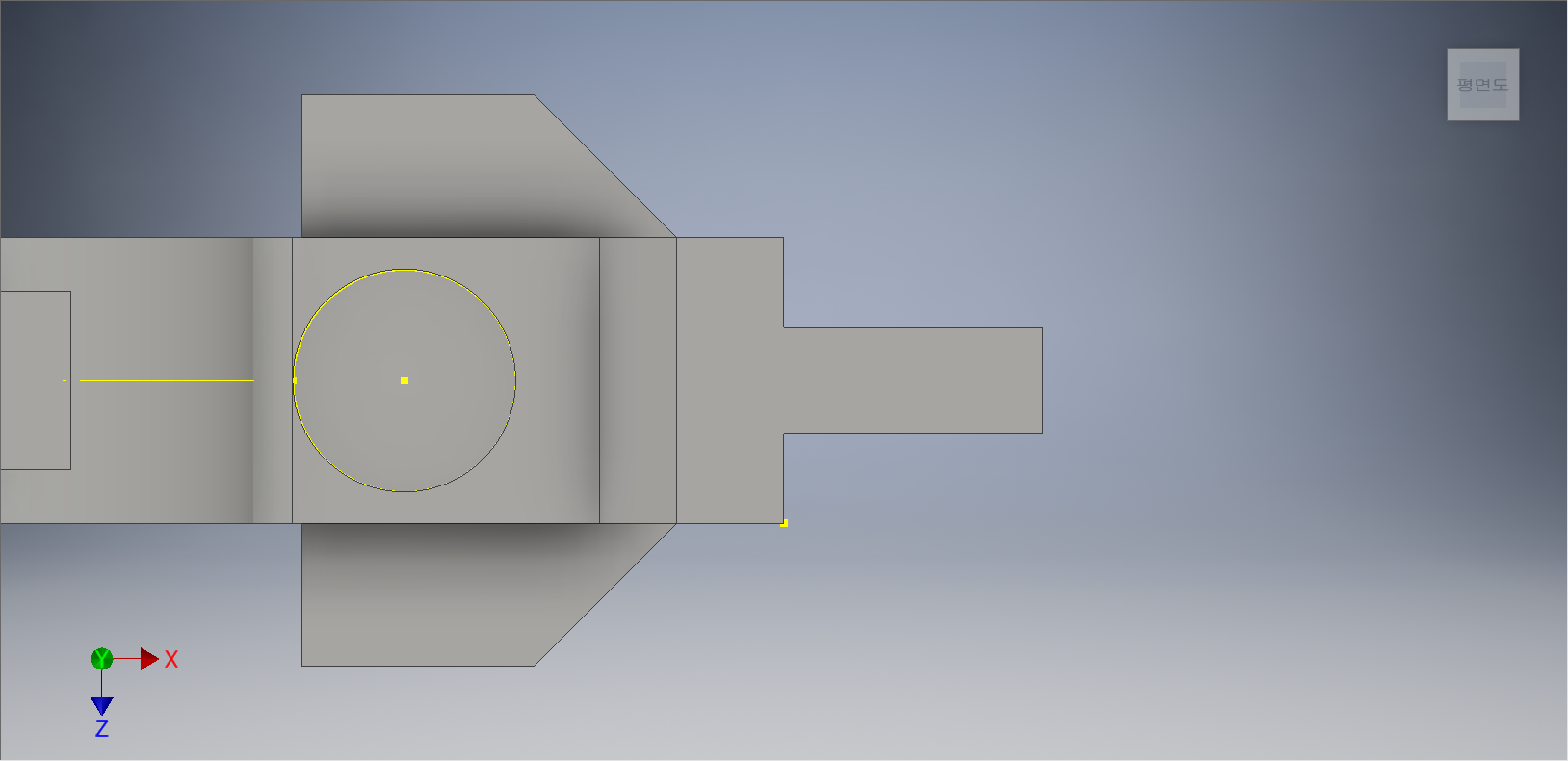
상기화면과 같이 원을 선택한다.
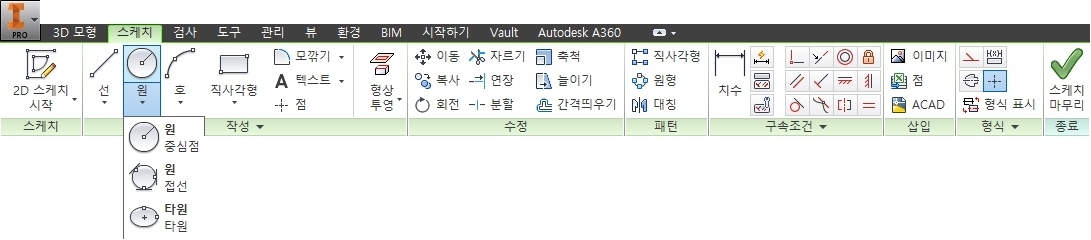
[스케치] 탭 - [작성] 패널 - [원] - [중심점 원] 도구를 선택한다.

투영된 원의 중심점에서 클릭하여 중심점 원을 그려준다.

[스케치] 탭에서 [구속조건] 패널 - [치수] 도구를 선택한다.
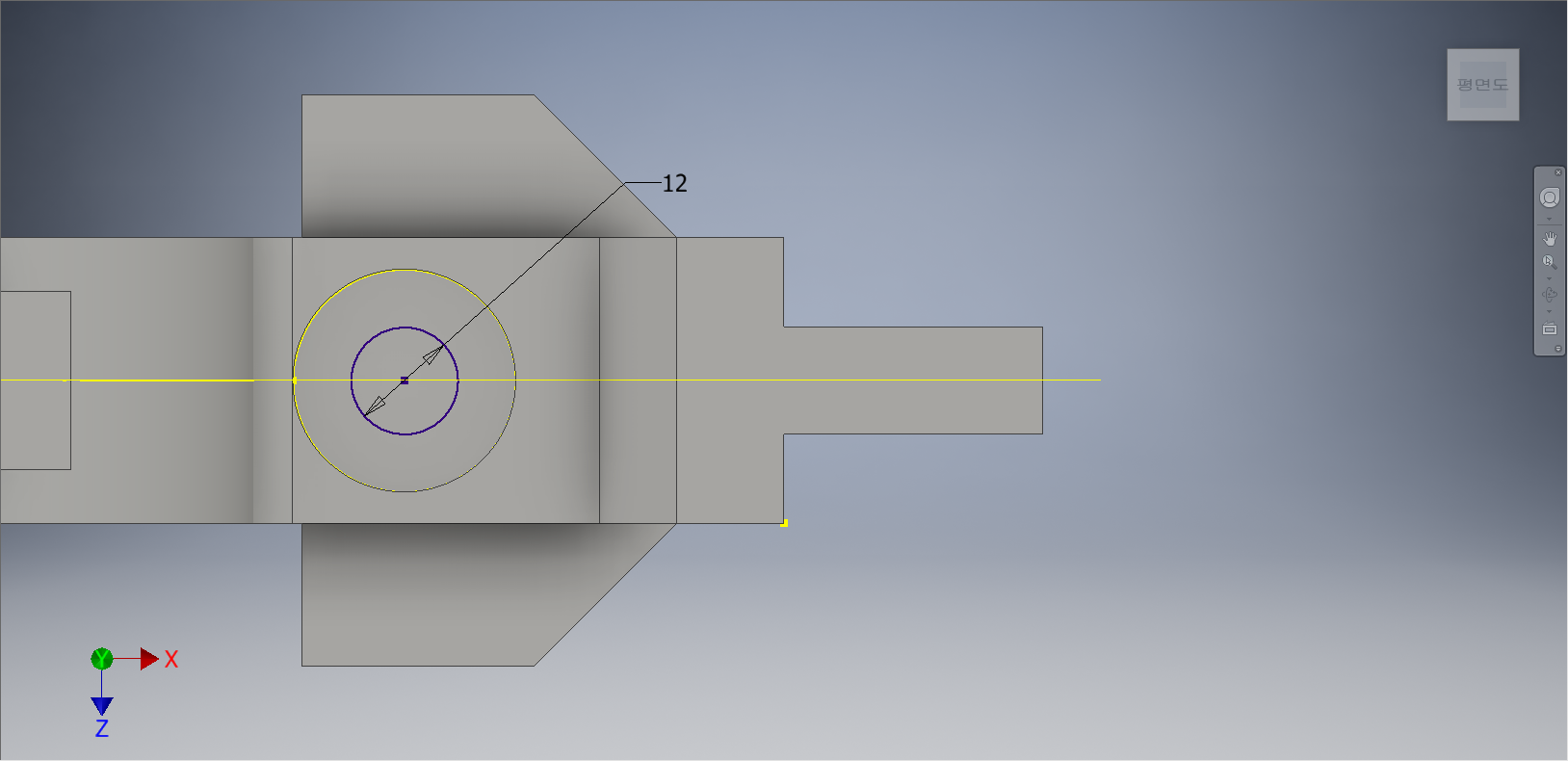
중심점 원에 치수를 부가하여, 정확한 크기값이 설정될 수 있도록 만들어 준다.

[3D 모델링] 탭 - [작성] 패널 - [돌출] 도구를 선택한다.
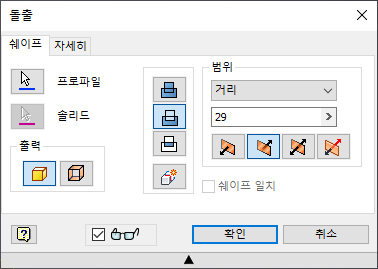
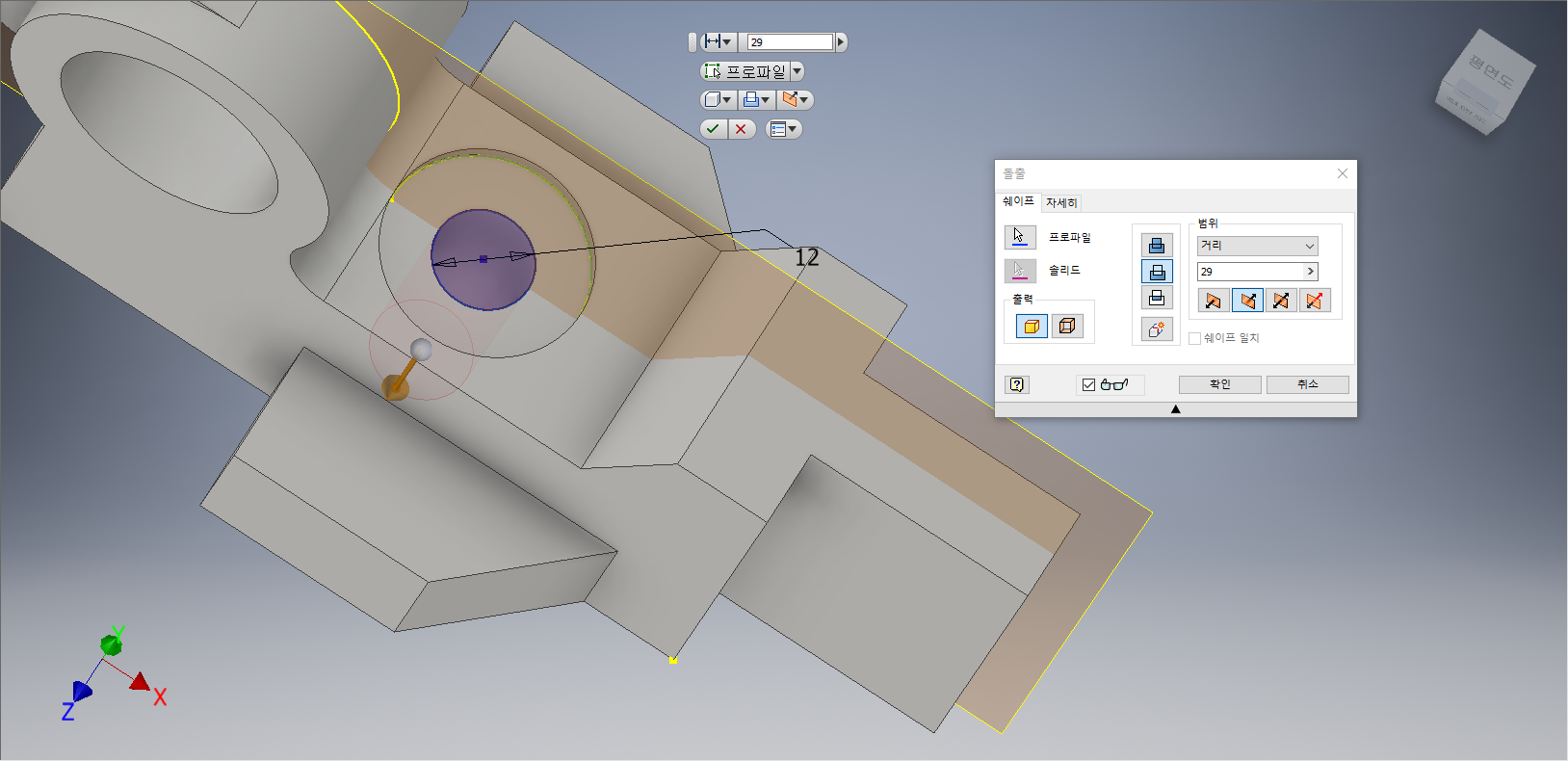
[돌출] 대화상자가 나타나면, [차집합]을 선택한다. 거리값 '29'를 입력하고, 방향을 '방향2'를 선택한다. 작업화면상에 3D Feature형태가 나타나면 [확인] 단추를 클릭한다.
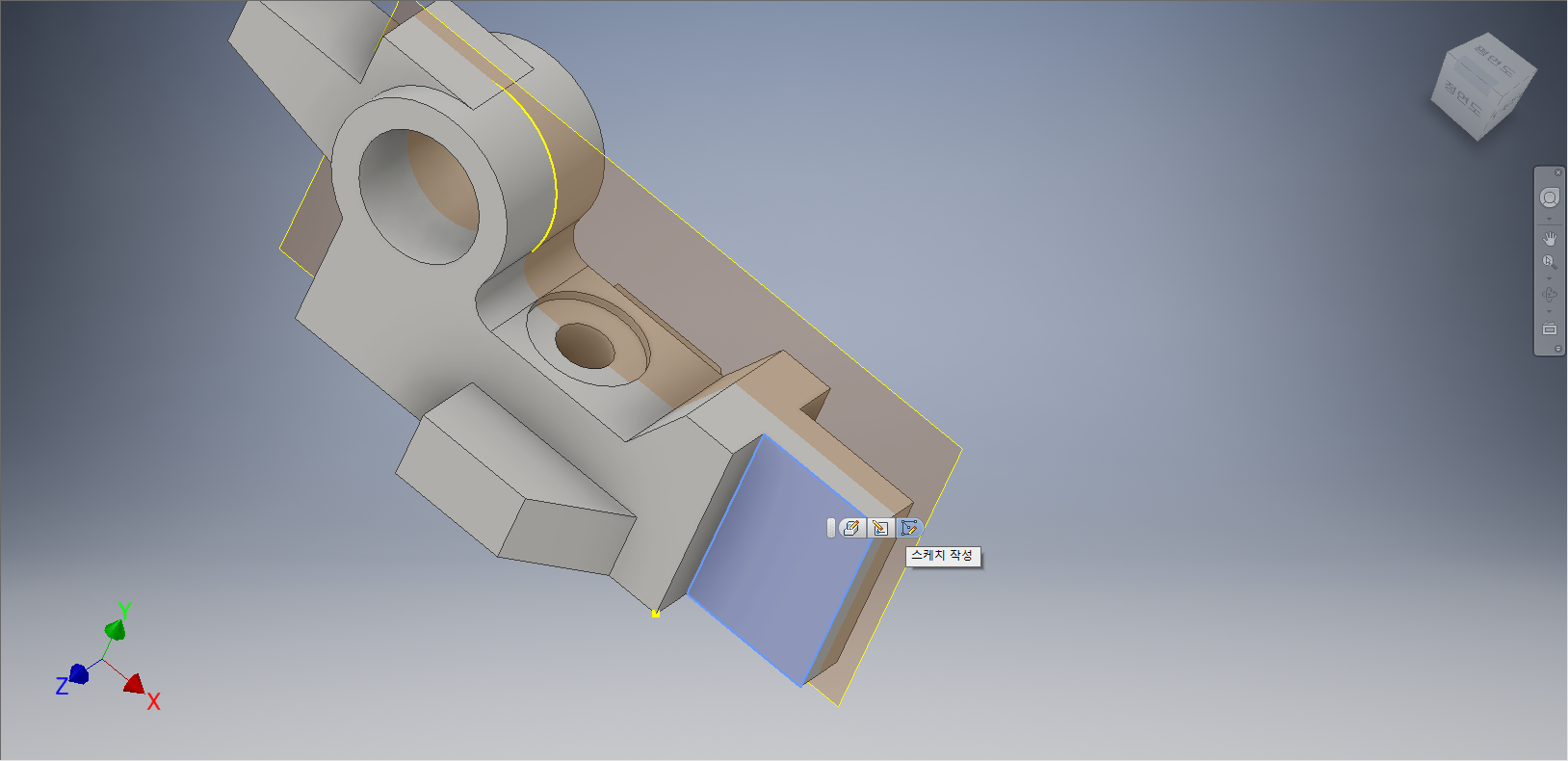
상기화면과 같이 정면을 클릭한다. 도구모음 중에서 [스케치 작성]을 선택한다.
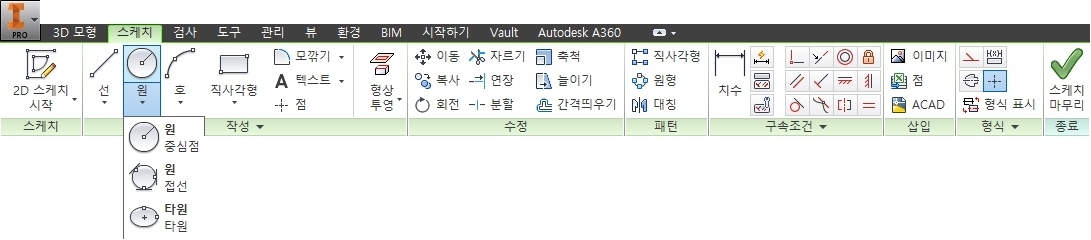
[스케치] 탭 - [작성] 패널 - [원] - [중심점 원] 도구를 선택한다.
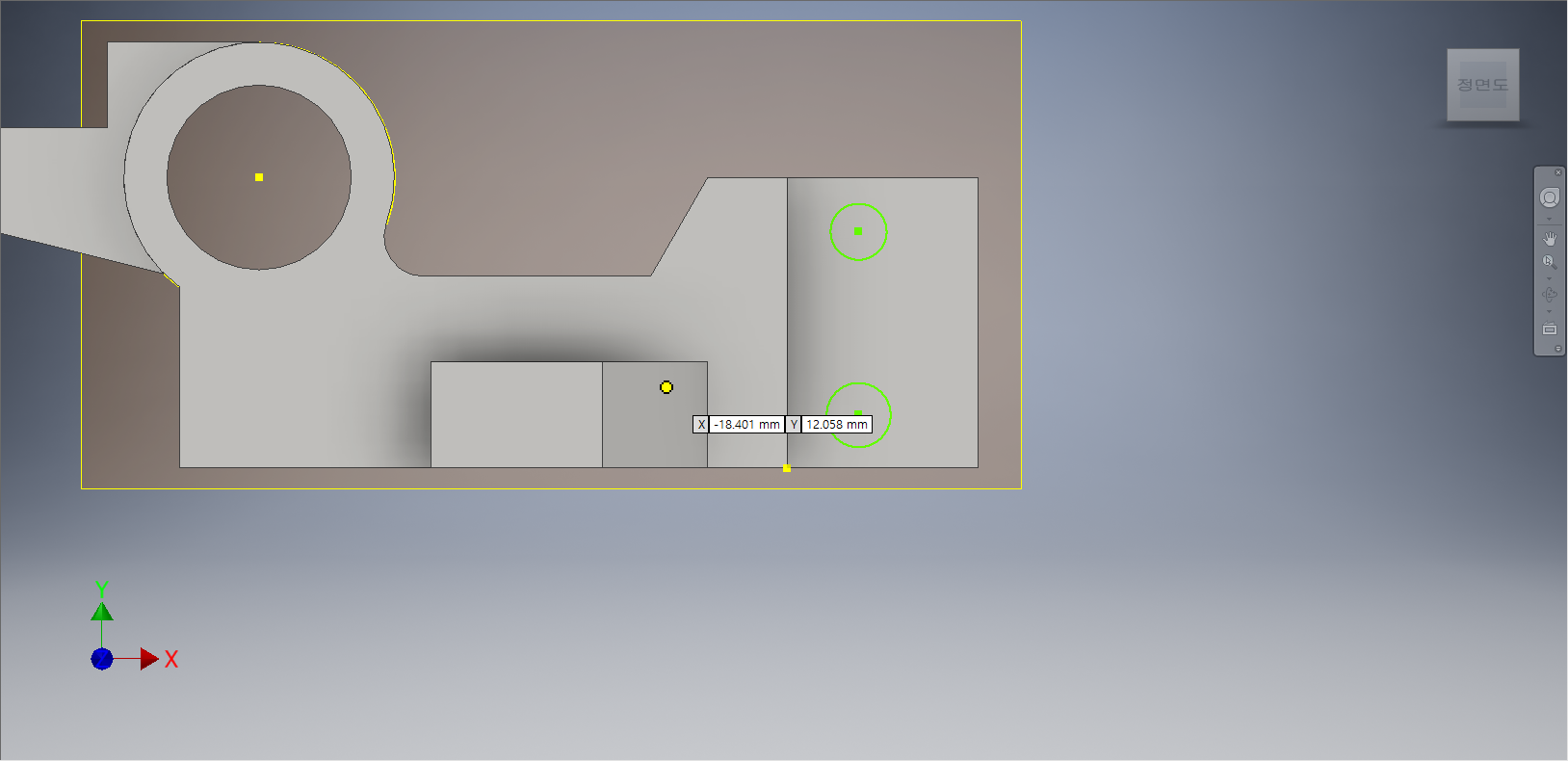
상기화면과 같이 사각형의 임의의 점을 클릭하여 중심점 원을 두 개 그려준다.

[스케치] 탭에서 [구속조건] 패널 - [치수] 도구를 선택한다.
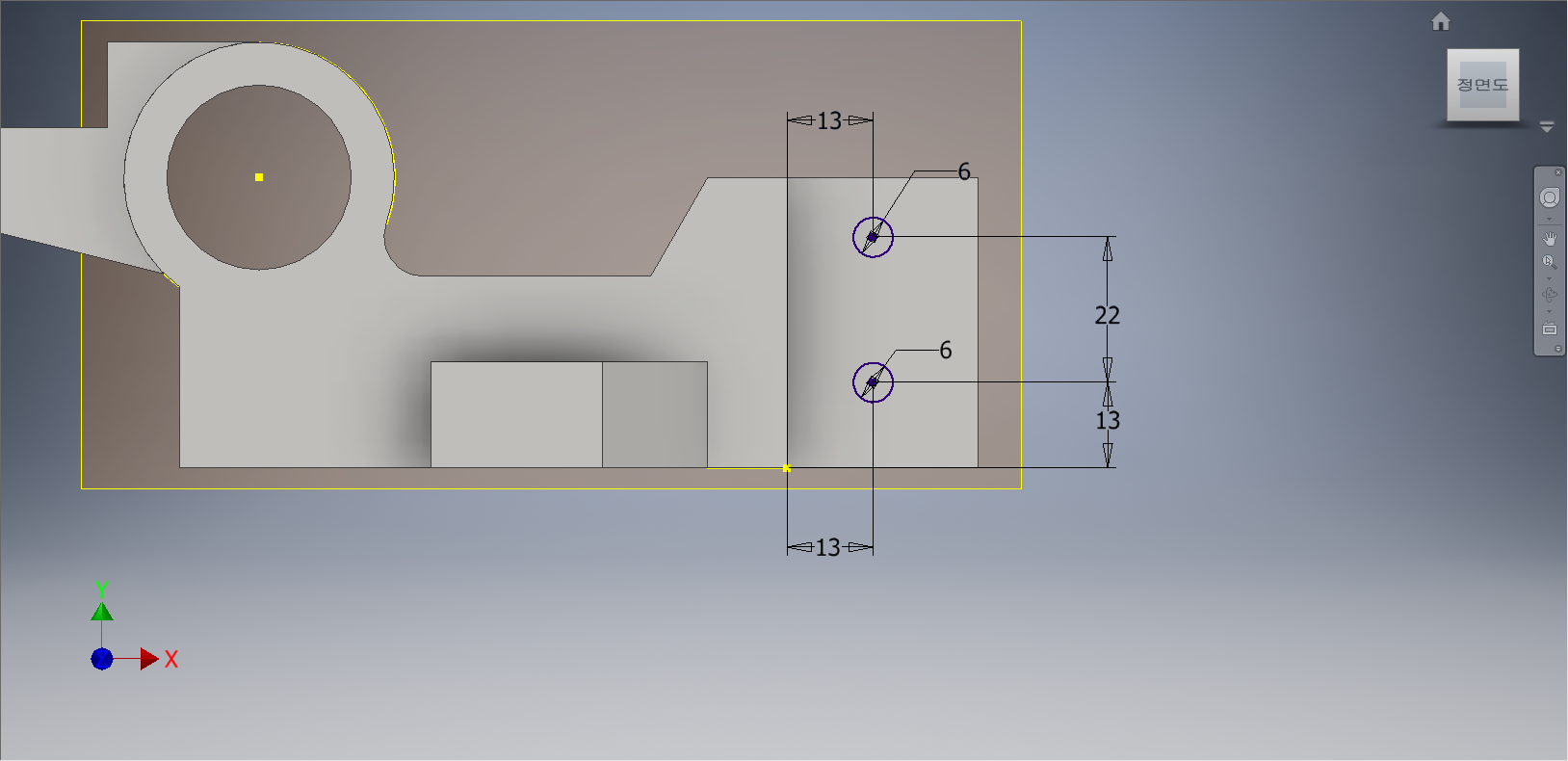
좌표계의 중심점을 기준으로 각 원에 치수를 부가하여, 정확한 크기값이 설정될 수 있도록 만들어 준다.

[3D 모델링] 탭 - [작성] 패널 - [돌출] 도구를 선택한다.
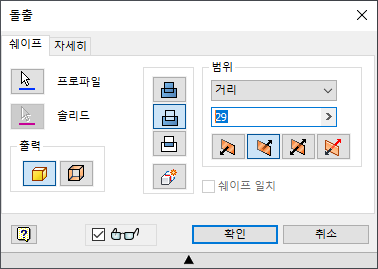
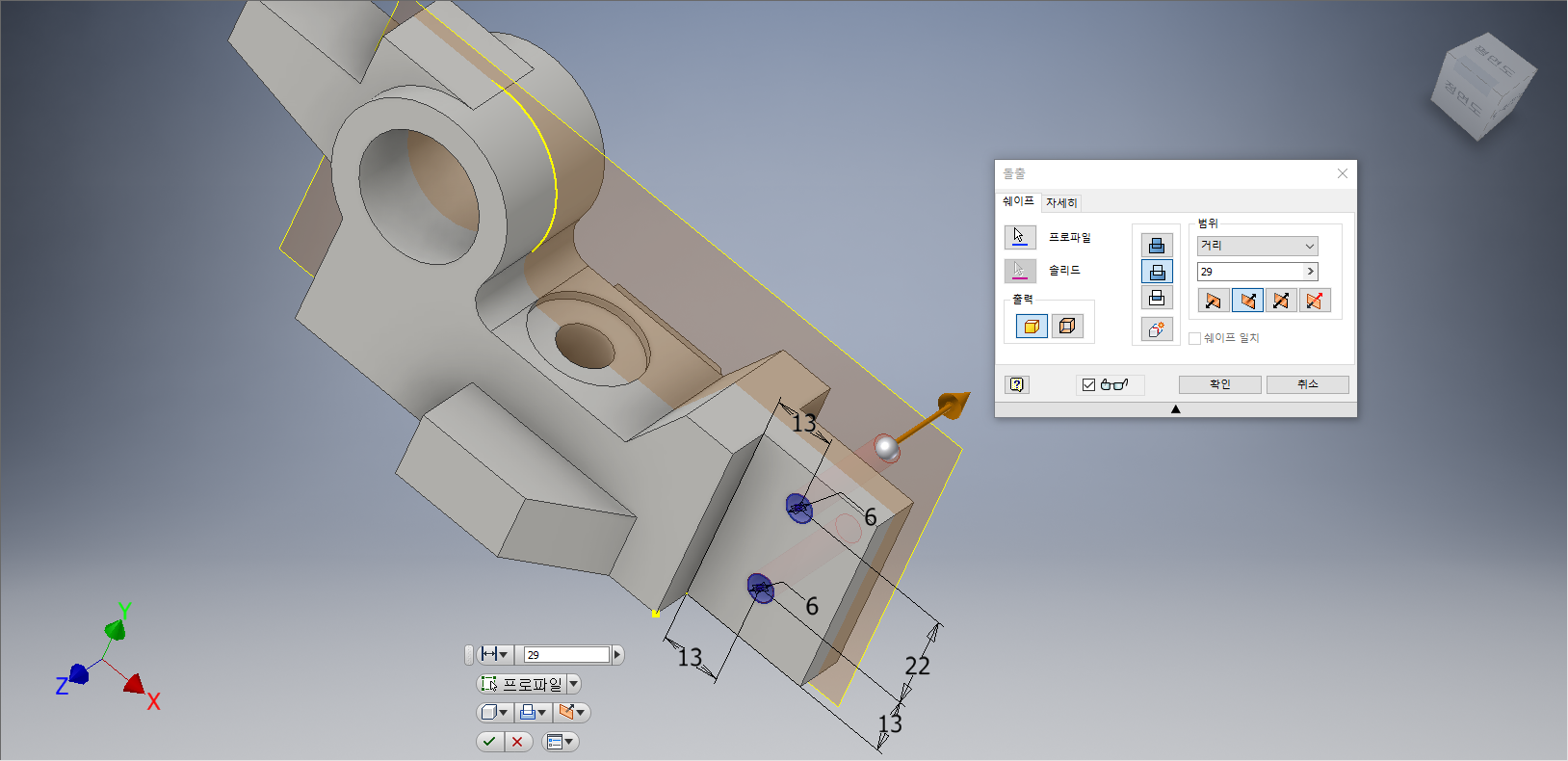
[돌출] 대화상자가 나타나면, [차집합]을 선택한다. 거리값 '29'를 입력하고, 방향을 '방향2'를 선택한다. 작업화면상에 3D Feature형태가 나타나면 [확인] 단추를 클릭한다. 여기서 한 가지 짚고 넘어갈 사항은 위에서 돌출 거리값을 29를 설정했는데 이번 돌출에서도 29를 설정했다. 구멍(Hole)을 관통할 때에는 거리값이 관통하는 부위보다 크게 되면 아무리 큰 값을 가져도 상관없다는 것이다.

[3D 모형] 탭 - [수정] 패널 - [모깎기] 도구를 선택한다.

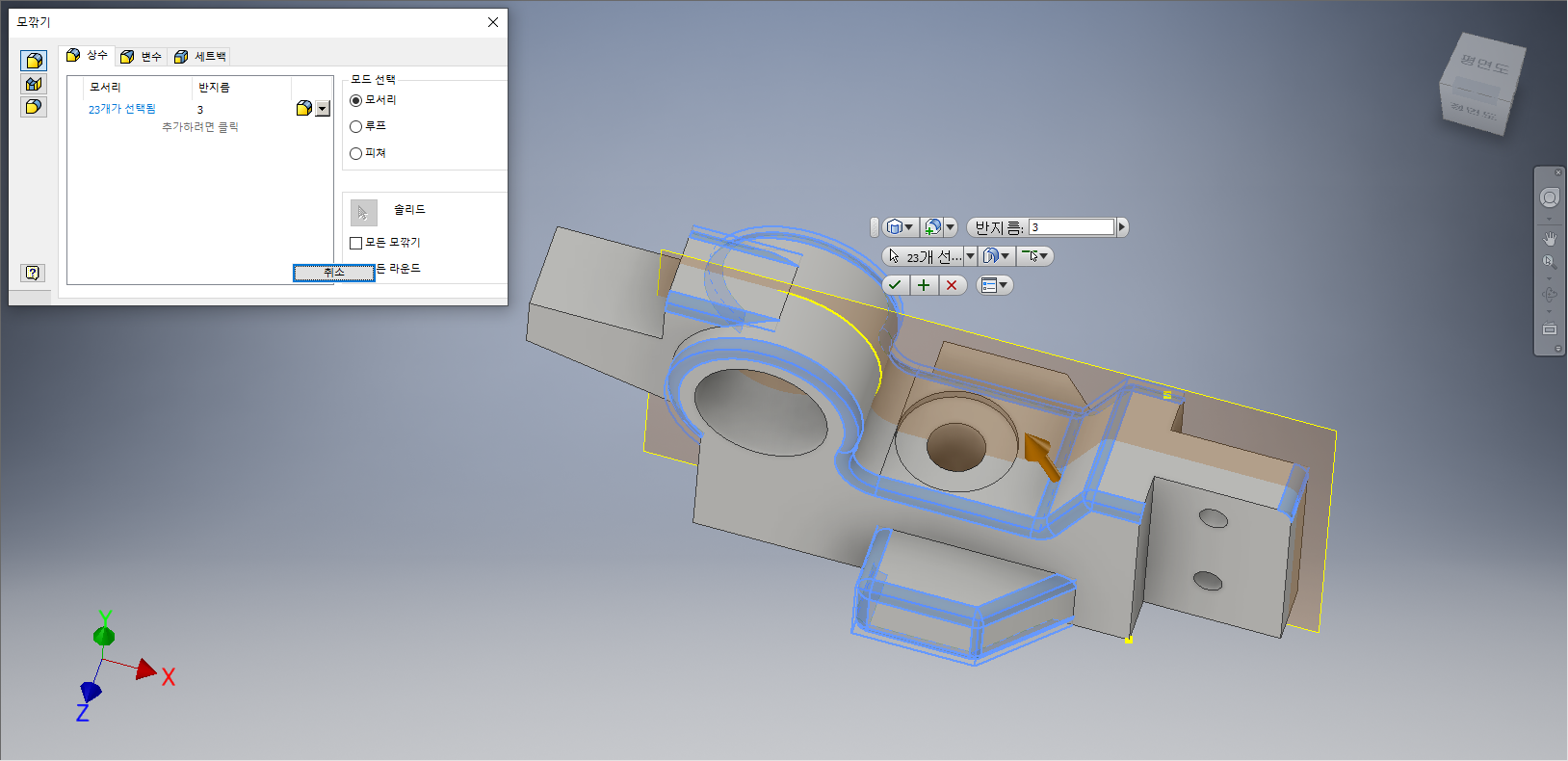
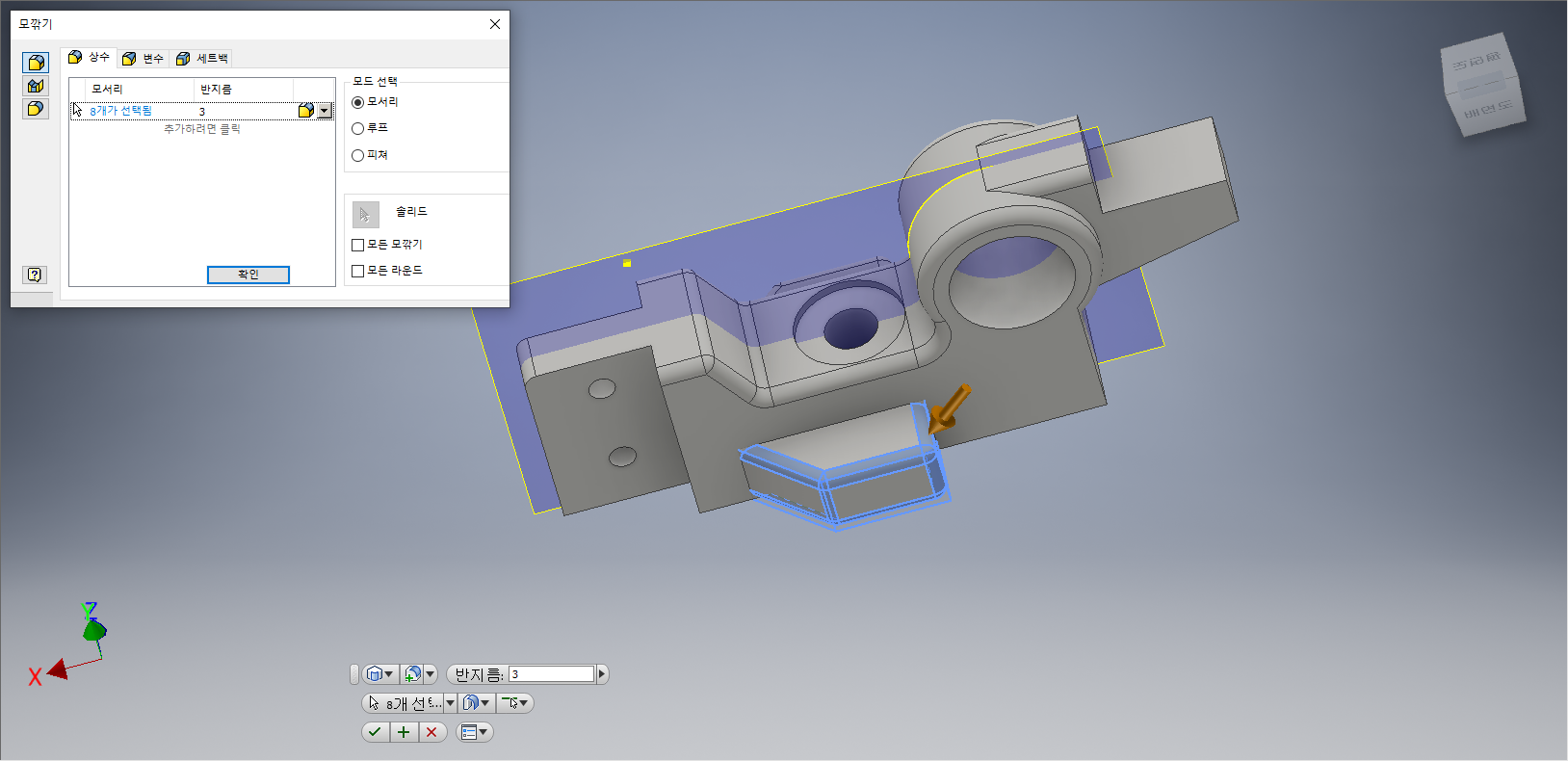
[모깎기] 대화상자가 나타나면 반지름 값을 3으로 입력하고 상기화면과 같이 모서리면을 선택한다. 반대편으로 뷰를 전환하여 나머지 부분도 모서리면을 선택하여 모깎기를 진행한다.
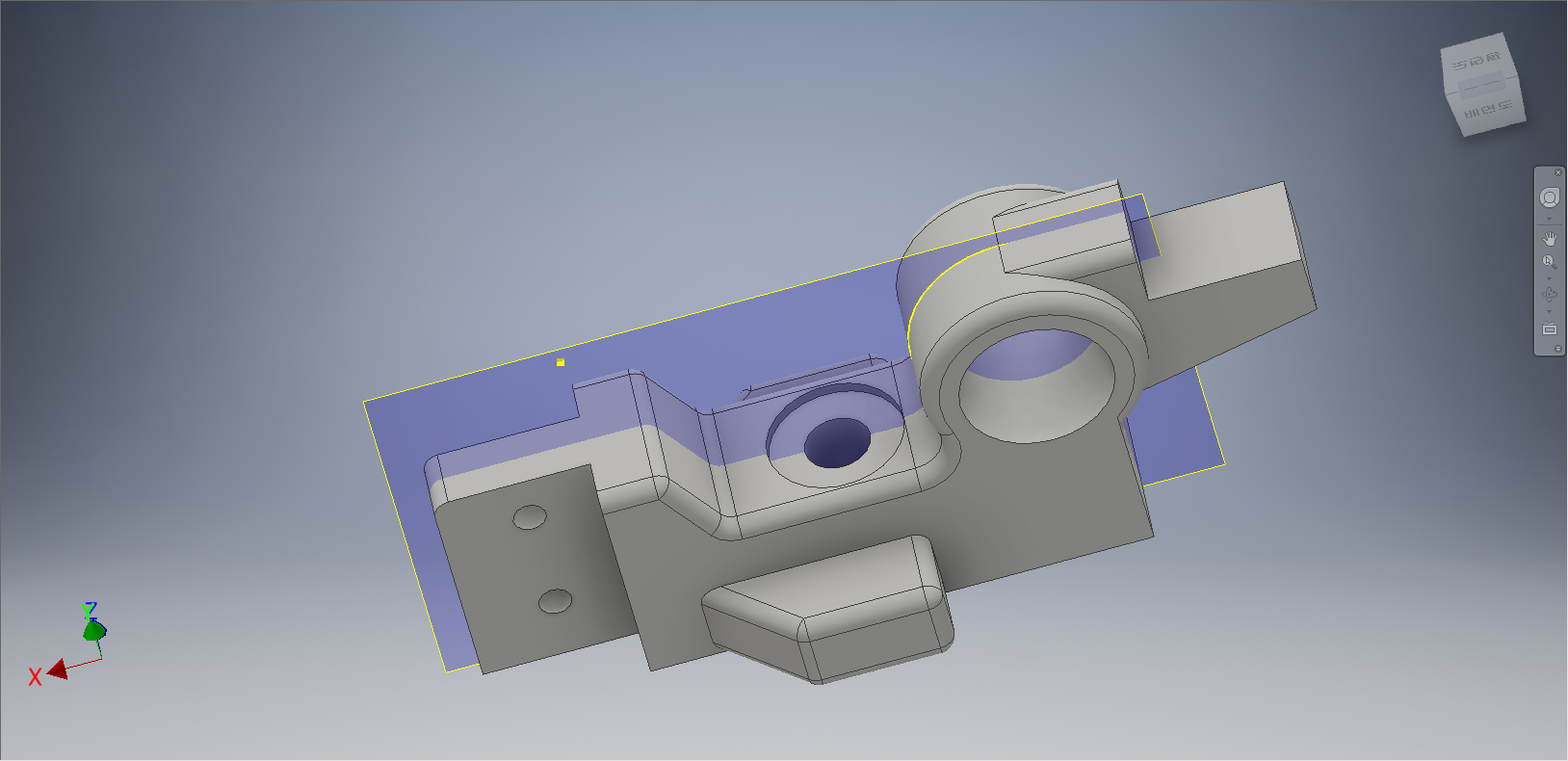
모델링의 전체적인 이미지를 확인한 후 저장하고 종료한다.
'IT정보 > 인벤터(Inventor) 따라하기' 카테고리의 다른 글
| 오토데스크(Autodesk) 인벤터(Inventor) 따라하기 - 20. 보강대, 절단모서리투영 (6) | 2022.03.06 |
|---|---|
| 오토데스크(Autodesk) 인벤터(Inventor) 따라하기 - 19. 3D 모따기/모깎기 (6) | 2022.03.05 |
| 오토데스크(Autodesk) 인벤터(Inventor) 따라하기 - 17. 3D Feature의 작성 해보기 (2) | 2022.03.03 |
| 오토데스크(Autodesk) 인벤터(Inventor) 따라하기 - 16. 구성선, 형상투영선 (5) | 2022.03.02 |
| 오토데스크(Autodesk) 인벤터(Inventor) 따라하기 - 15. 돌출 (3) | 2022.03.01 |





댓글 영역