고정 헤더 영역
상세 컨텐츠
본문

3D Feature는 사용자가 2D Sketch를 통하여 작성한 도형을 3차원 형태로 변경시키는 기능을 말한다. 겉면 뿐만 아니라 속안도 꽉 찬 3D Freature 또는 Solid Feature라고 하는데 이를 생성하기 위해서는 다양한 3D 관련 도구들을 이용하여 사용자가 원하는 형태로 도형을 생성하거나 변경이 가능하다. 이러한 기능을 익히기 위하여 아래의 순서에 의거해서 모델링까지 진행해 보자.
2D 스케치하기
솔리드웍스(Solidworks)와 마찬가지로 오토데스크(Autodesk) 인벤터(Inventor)에서도 작업평면을 이용하여 2D 스케치(Sketch)작업을 진행한다. 작업평면은 기본적으로 평면도(XZ Plan), 정면도(XY Plan), 우측면도(YZ Plan)가 있으며 모델링의 형상에 따라 사용자가 적절한 형태의 작업평면을 선택하여 사용하면 된다.

[3D 모형] 또는 [스케치] 탭 - [2D 스케치 시작] 패널 - [2D 스케치 시작] 도구를 선택한다.
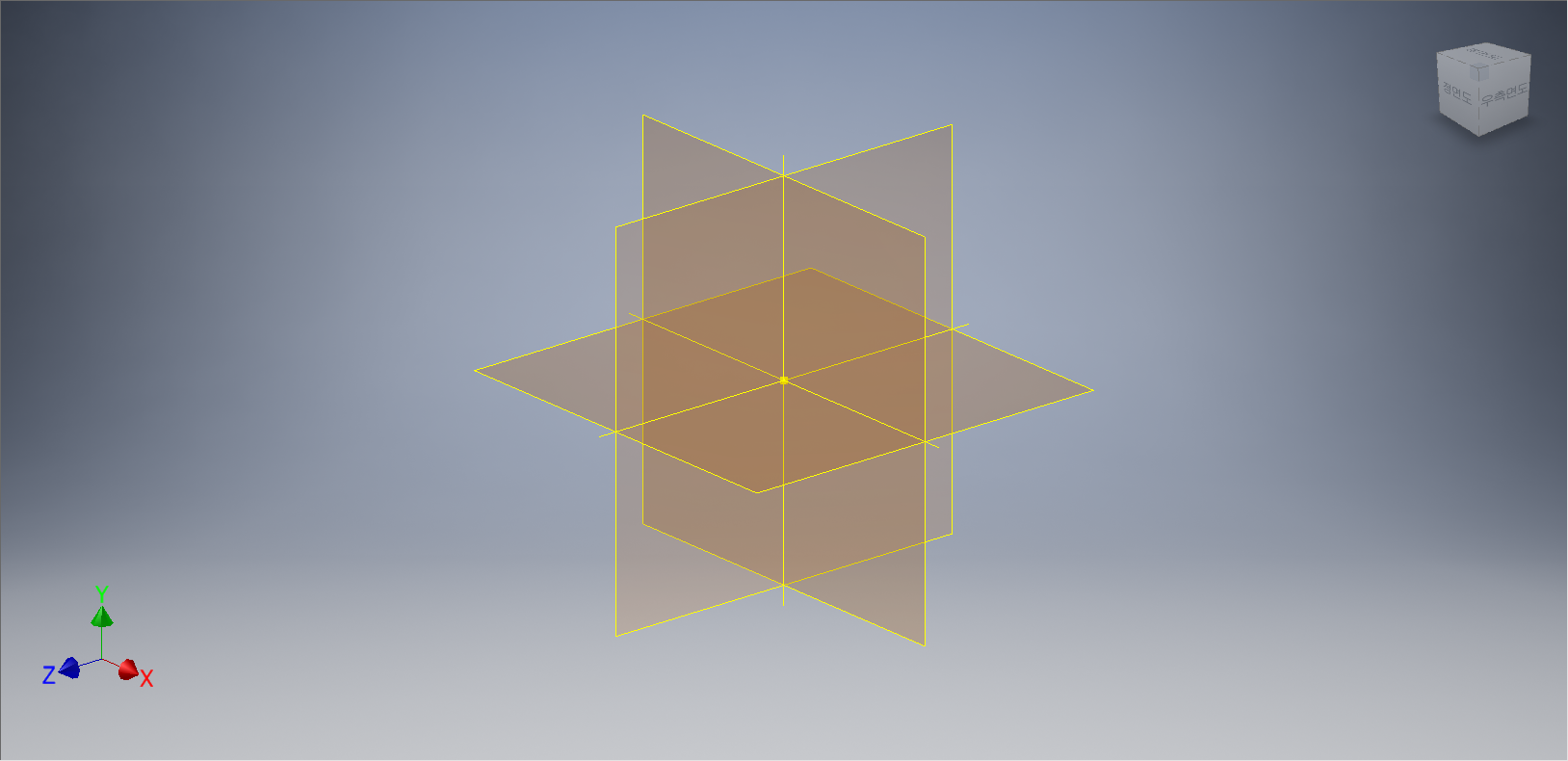
작업평면을 선택할 수 있는 화면이 나온다. 정면도(XY Plan)를 선택한다.
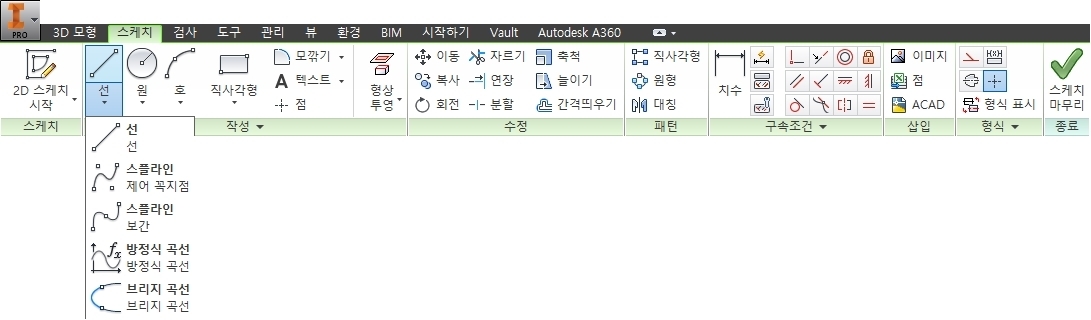
[스케치] 탭에서 [작성] 패널 - [선] - [선] 도구를 선택한다.
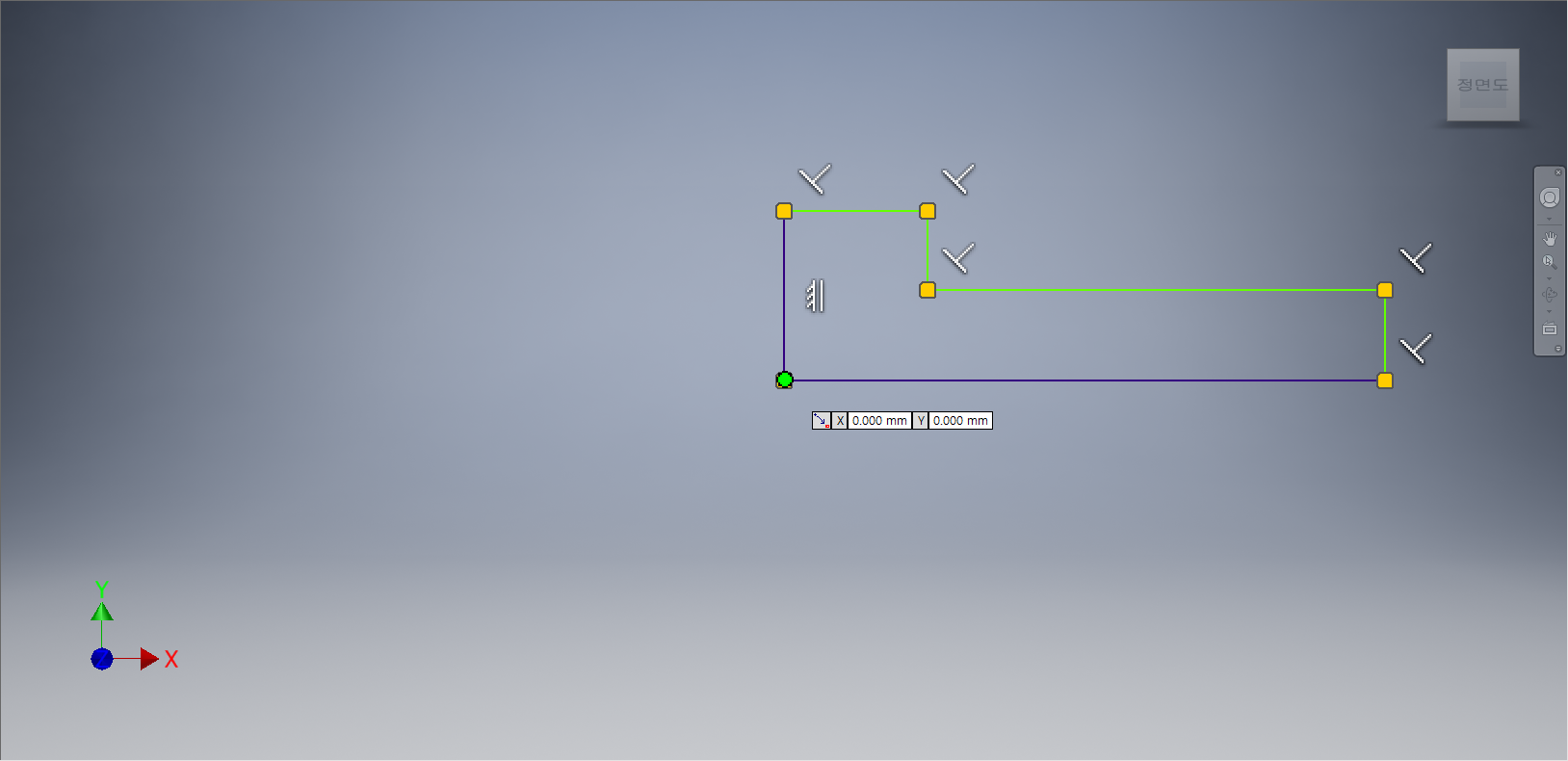
좌표계의 원점을 기준으로 상기화면과 같은 도형을 그려준다.

[스케치] 탭에서 [구속조건] 패널 - [치수]를 선택한다.

치수를 부가하여 정확한 선들이 생성될 수 있도록 만들어 준다.

[스케치] 탭 - [수정] 패널 - [모깎기] - [모깎기] 도구를 선택한다.
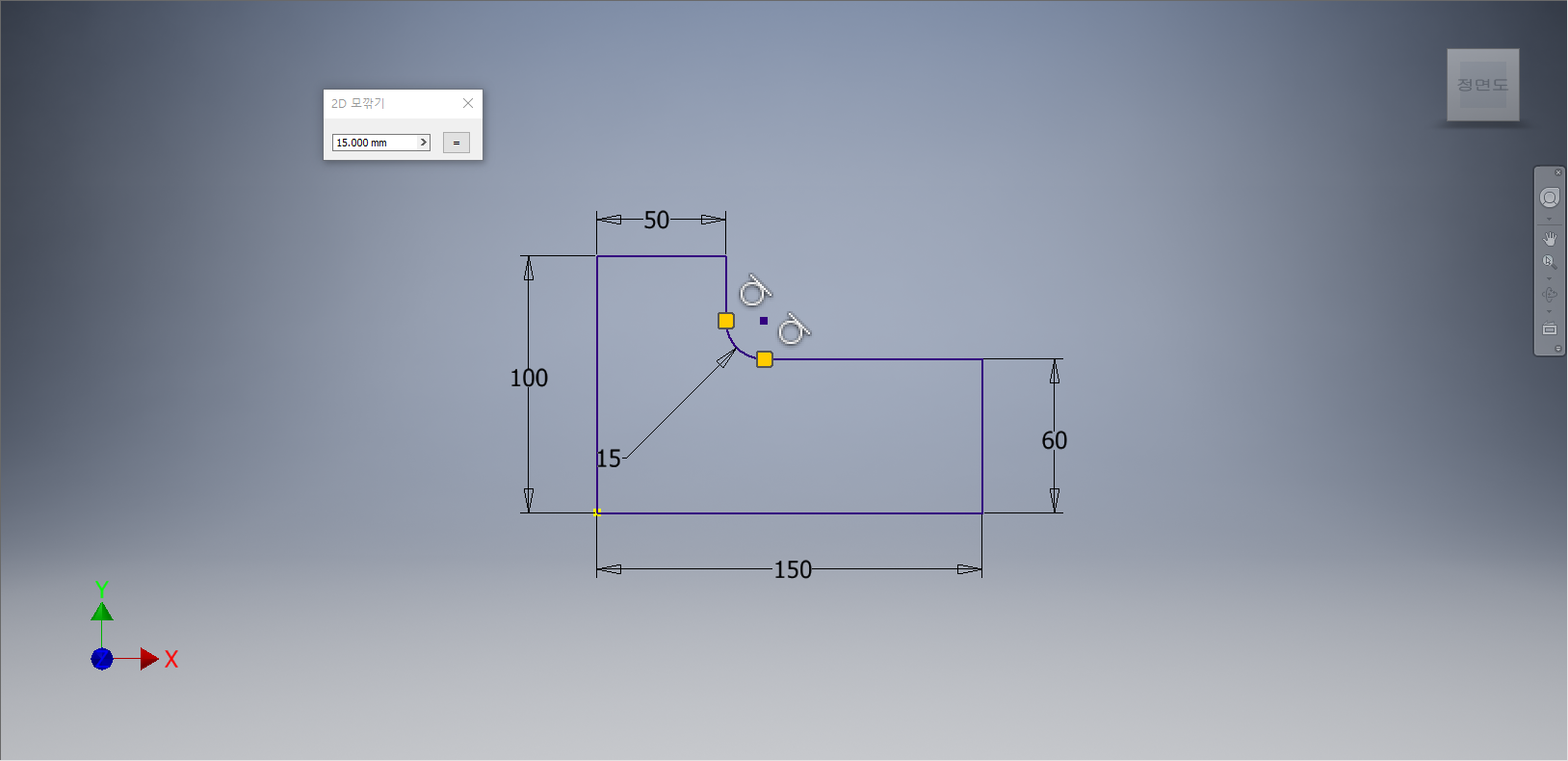
[2D 모깎기] 대화상자에서 '15.000mm'를 입력하고 윗쪽 모서리의 꼭지점을 클릭하여 모깎기를 실행한다.

[스케치] 탭 - [수정] 패널 - [모깎기] - [모따기] 도구를 선택한다.
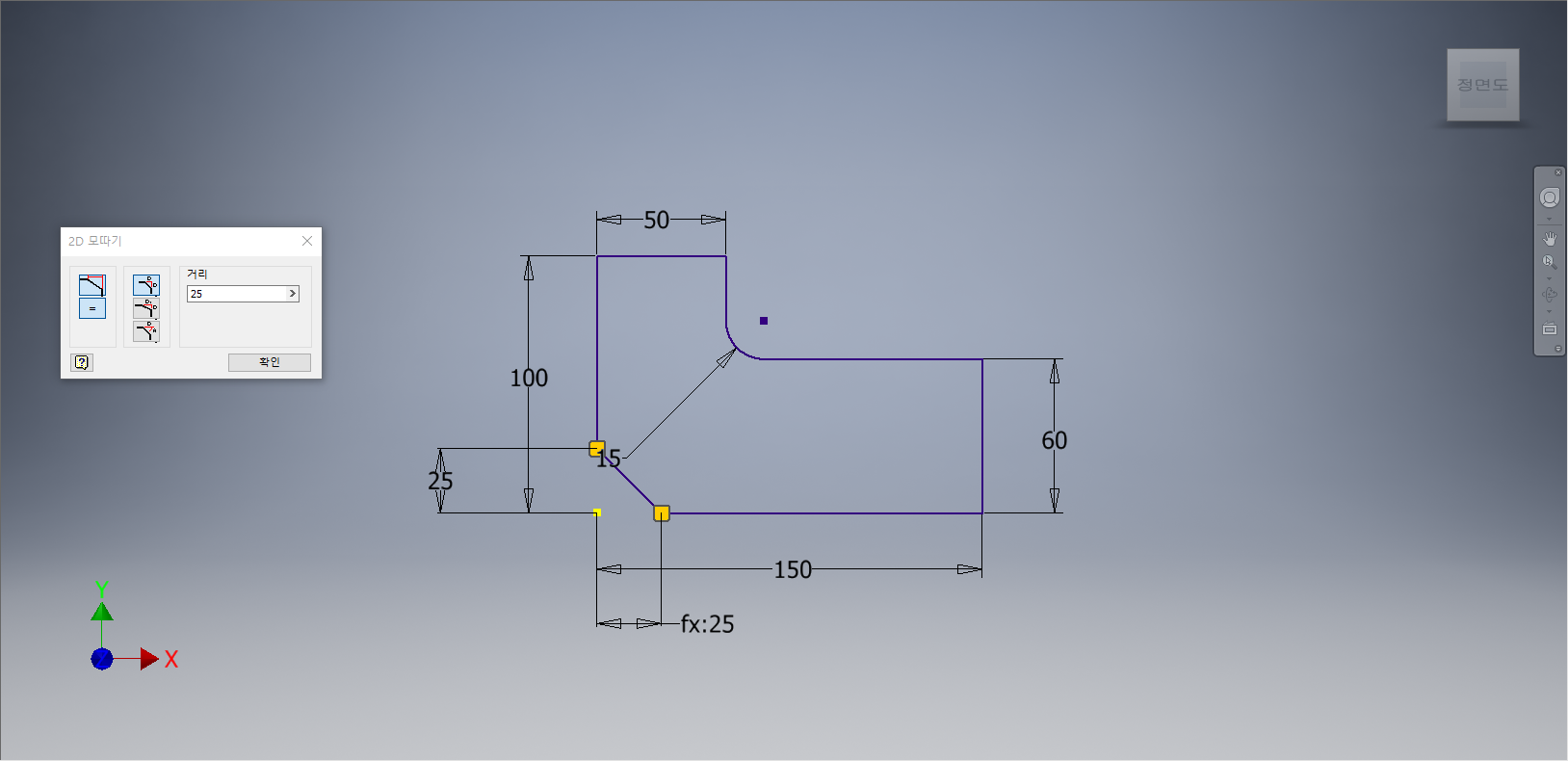
[등거리]로 지정하고 모따기할 값을 25mm를 입력한다. 왼쪽 아래 모서리를 선택하면 대각선으로 모따기가 진행된다.
3D Feature 생성하기
솔리드웍스(Solidworks)와 마찬가지로 2D 스케치(Sketch)작업이 끝나면 3D Feature로 생성이 가능하다.

[3D 모델링] 탭 - [작성] 패널 - [돌출] 도구를 선택한다.
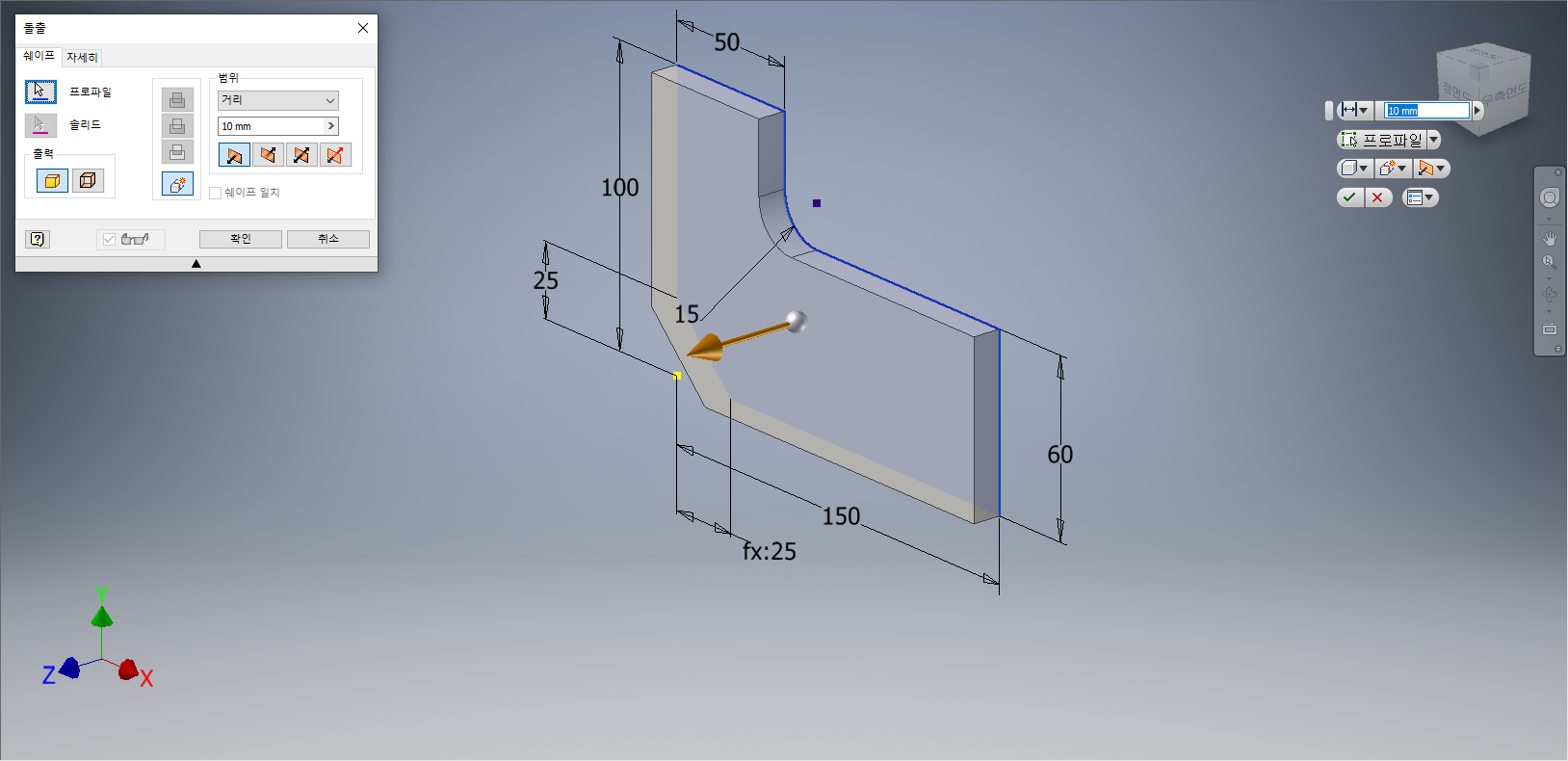
[돌출] 대화상자가 나타나면서 작업화면상에 2D 스케치로 작성되었던 도형이 3차원 입체의 형태로 변경된다.
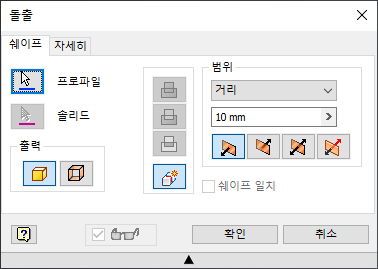
[돌출] 대화상자를 보면 아래와 같은 옵션들이 존재한다. 3D Feature를 생성하면서 꼭 필요한 옵션들이므로 주의 깊게 익혀두도룩 한다.
▨ [프로파일] : 스케치영역을 선택하는 도구로 사용자가 여러개의 도형을 그렸을 때 프로파일을 선택하여 2D 스케치를 선택할 수 있다. 만약 선택이 되었을 경우 흰색 화살표로 표시가 되고, 선택이 되지 않았을 경우 검정색 화살표로 표시된다.
▨ [출력 - 솔리드] : 속이 꽉 찬 피처를 생성한다.
▨ [출력 - 곡면] : 속이 빈 곡면을 생성한다.
▨ [합집합] : 새로운 피처를 기존 피처에 추가한다.
▨ [차집합] : 새로운 피처를 기존 피처에서 제거한다.
▨ [교집합] : 새로운 피처와 기존 피처의 공통영역을 생성한다.
▨ [새솔리드] : 새로운 솔리드 본체를 생성한다.
▨ [방향] : 돌출 방향을 선택한다.
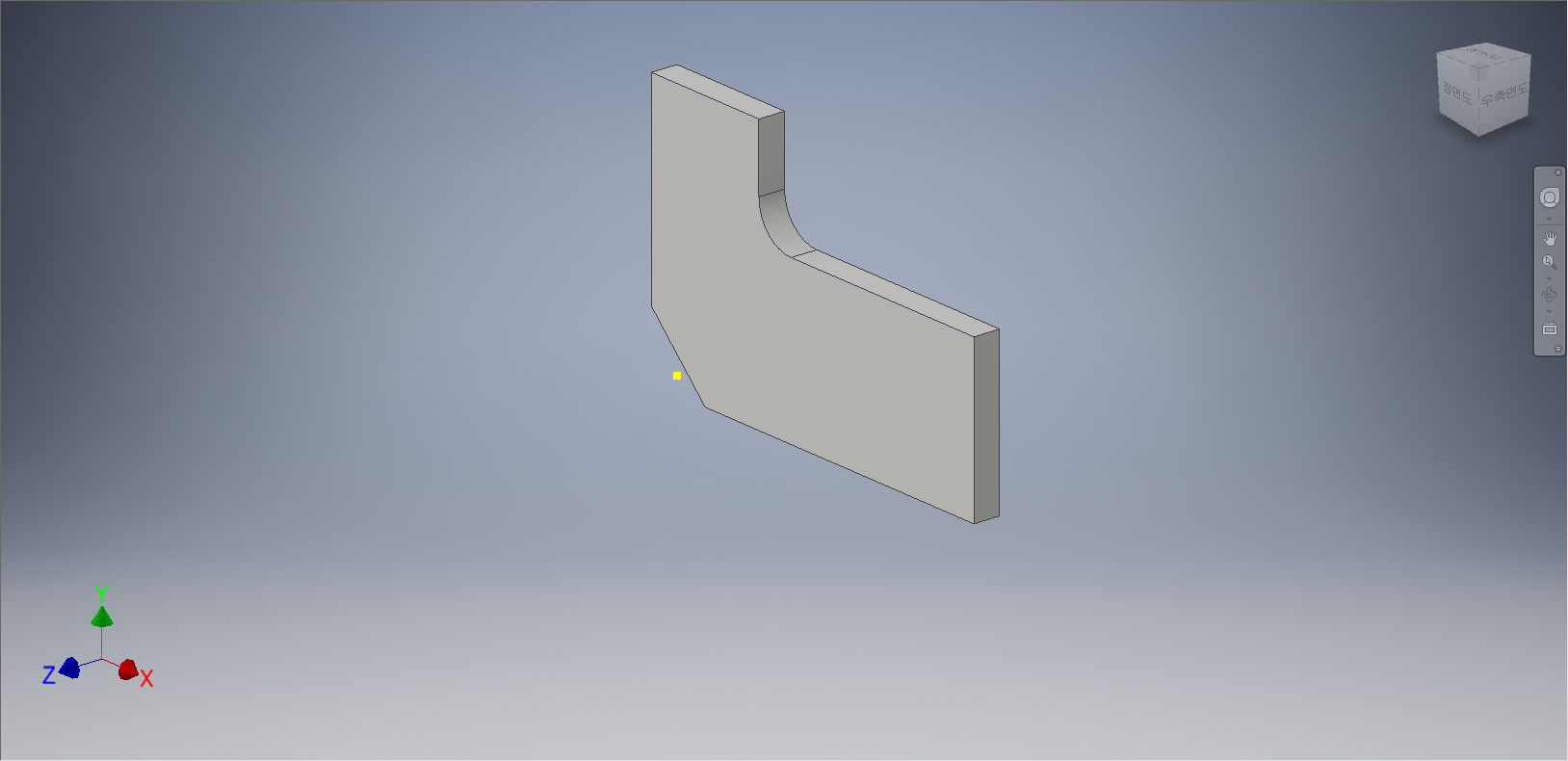
[돌출] 대화상자에서 사용자가 옵션을 지정하고 나서 [확인] 단추를 클릭하면 솔리드 형태의 3D Featuer가 생성된다.
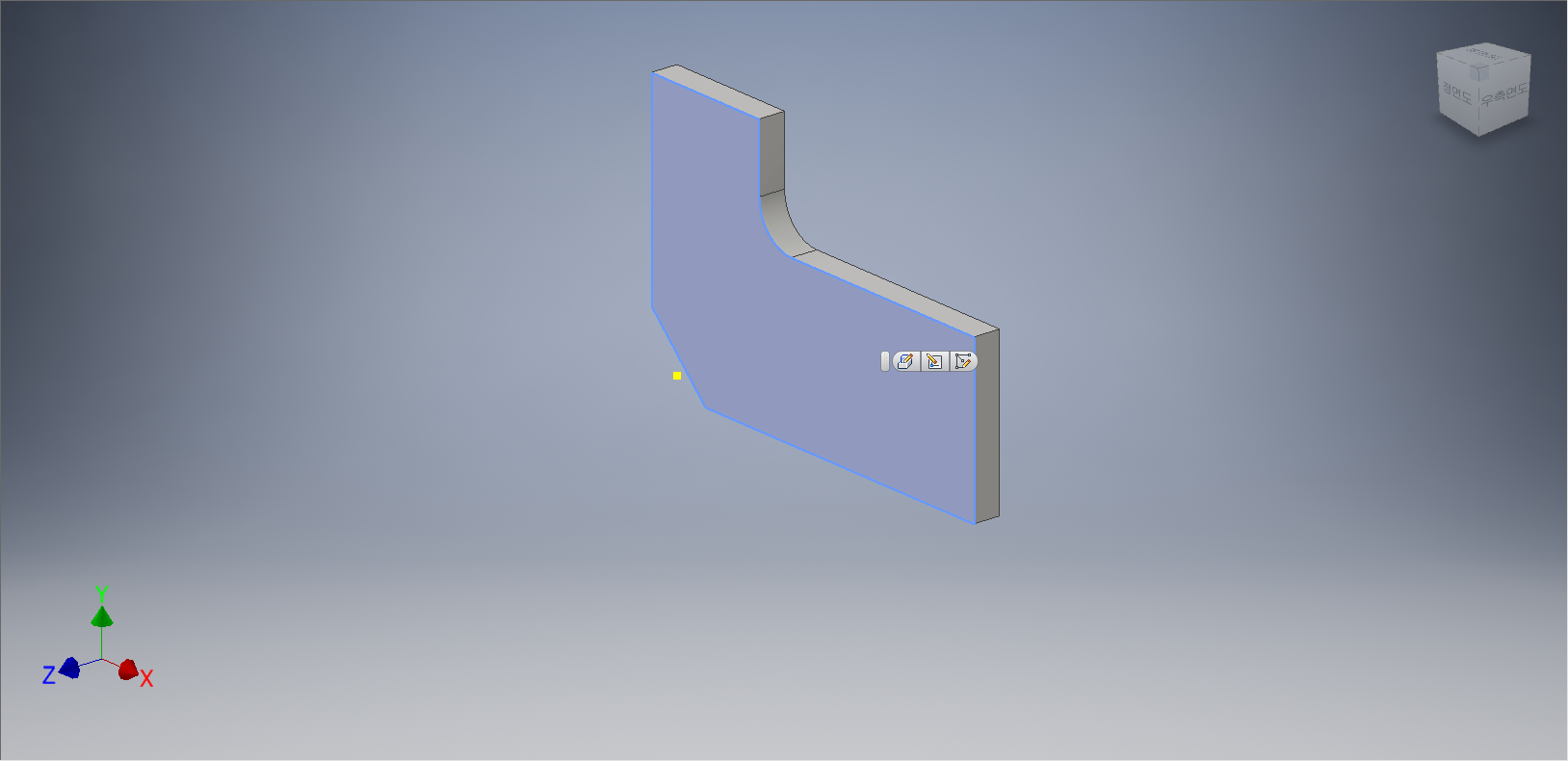
작성된 솔리드의 면을 클릭해 보면 도구모음 상에 3개의 도구가 나타나는데 다음과 같다.
▨ [돌출 편집] : [돌출] 도구를 이용하여 솔리드를 생성하였는데 솔리드의 모양이 다르거나 옵션 지정을 다르게 하여 사용자가 원하는 형태로 나타나지 않은 경우 [돌출] 도구를 불러와서 옵션을 수정할 수 있게 한다.
▨ [스케치 편집] : 기존 피처의 스케치를 수정하여 다른 형태의 도형으로 변경하고자 할 때 사용한다.
▨ [스키치 작성] : 기존 피처에 새로운 피처를 추가하고자할 경우에 사용한다.
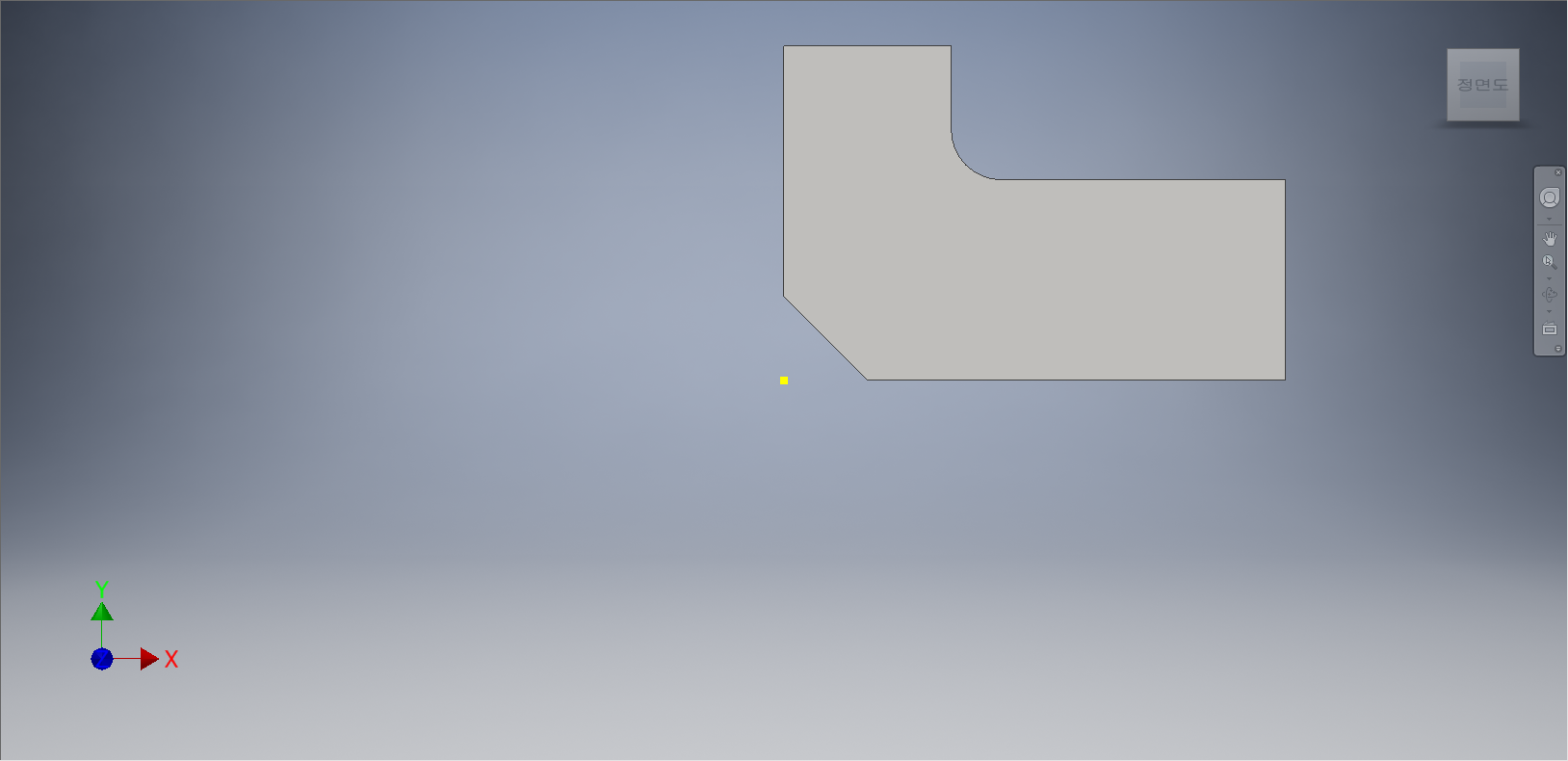
[스키치 작성] 도구를 선택하면 2D 스케치를 작성할 수 있는 형태의 작업평면으로 변경된다.
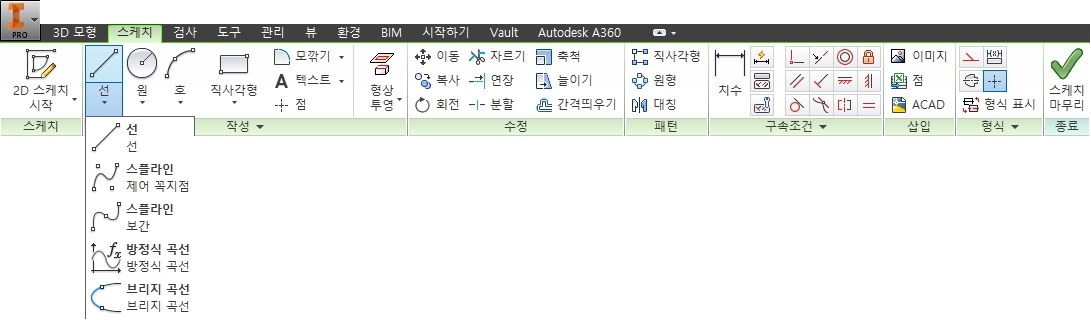
[스케치] 탭에서 [작성] 패널 - [선] - [선] 도구를 선택한다.
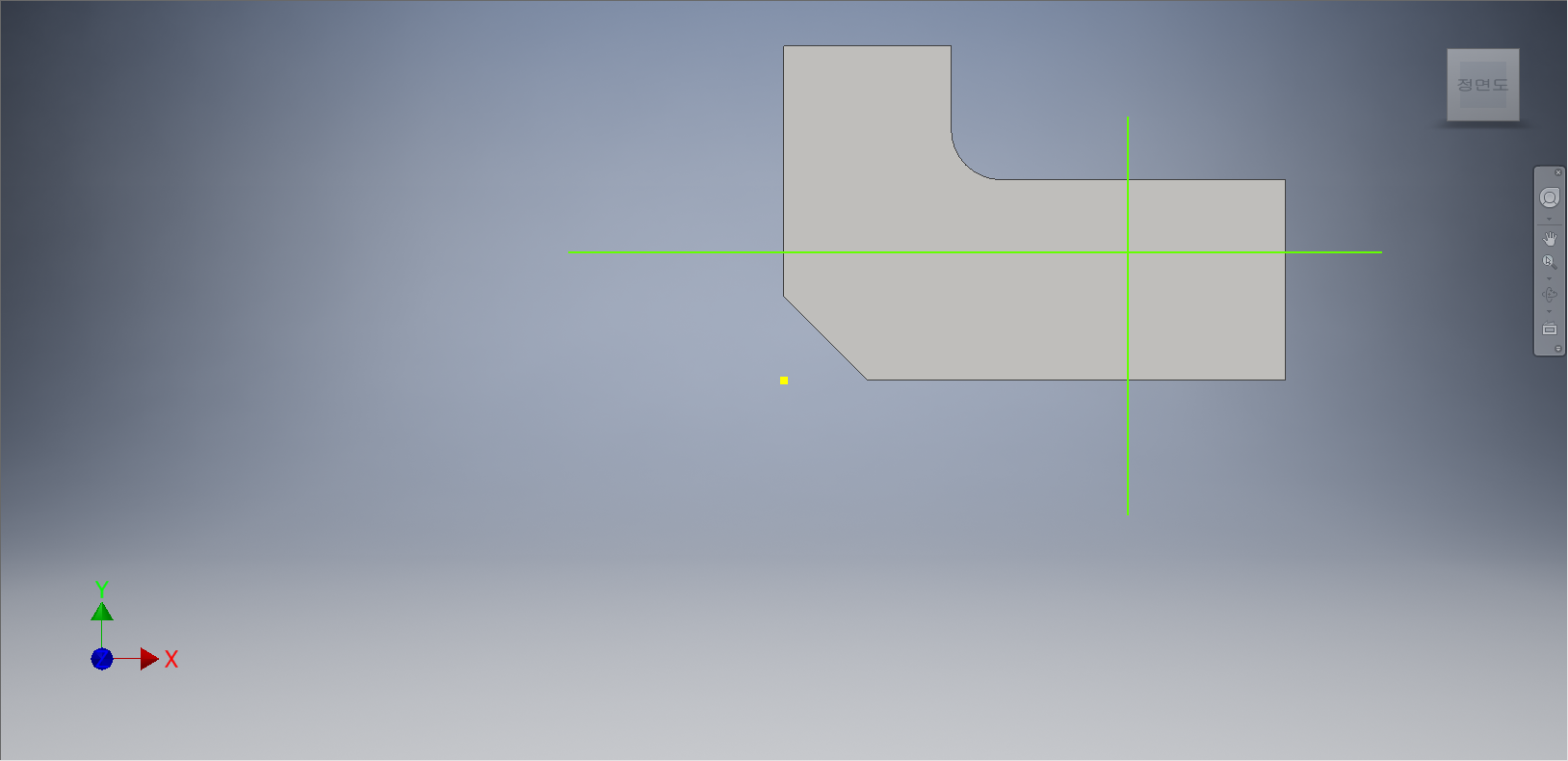
솔리드의 표면에 수직선과 수평선을 그려준다.

[스케치] 탭에서 [구속조건] 패널 - [치수]를 선택한다.
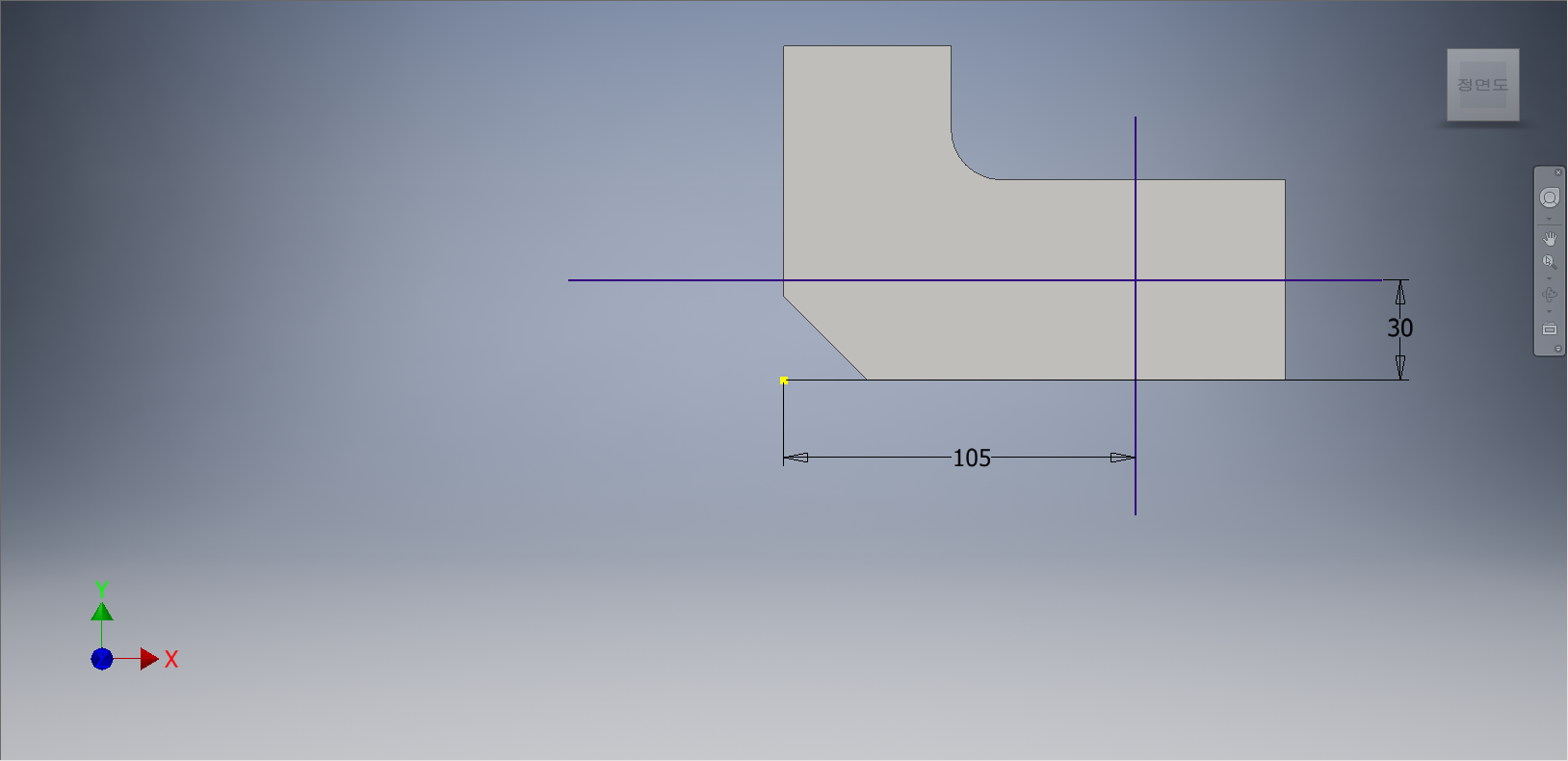
치수를 부가하여 정확한 선들의 위치가 생성될 수 있도록 만들어 준다.
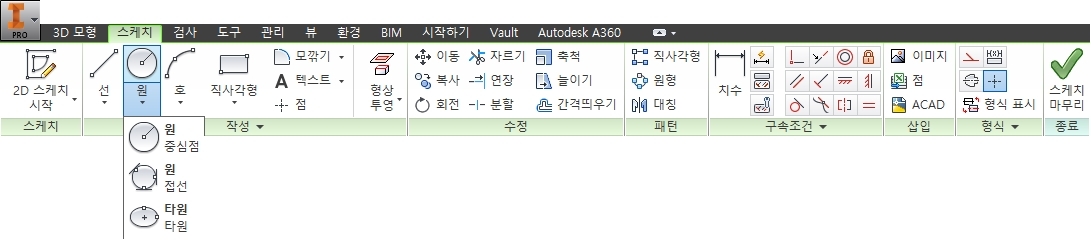
[스케치] 탭 - [작성] 패널 - [원] - [중심점 원] 도구를 선택한다.
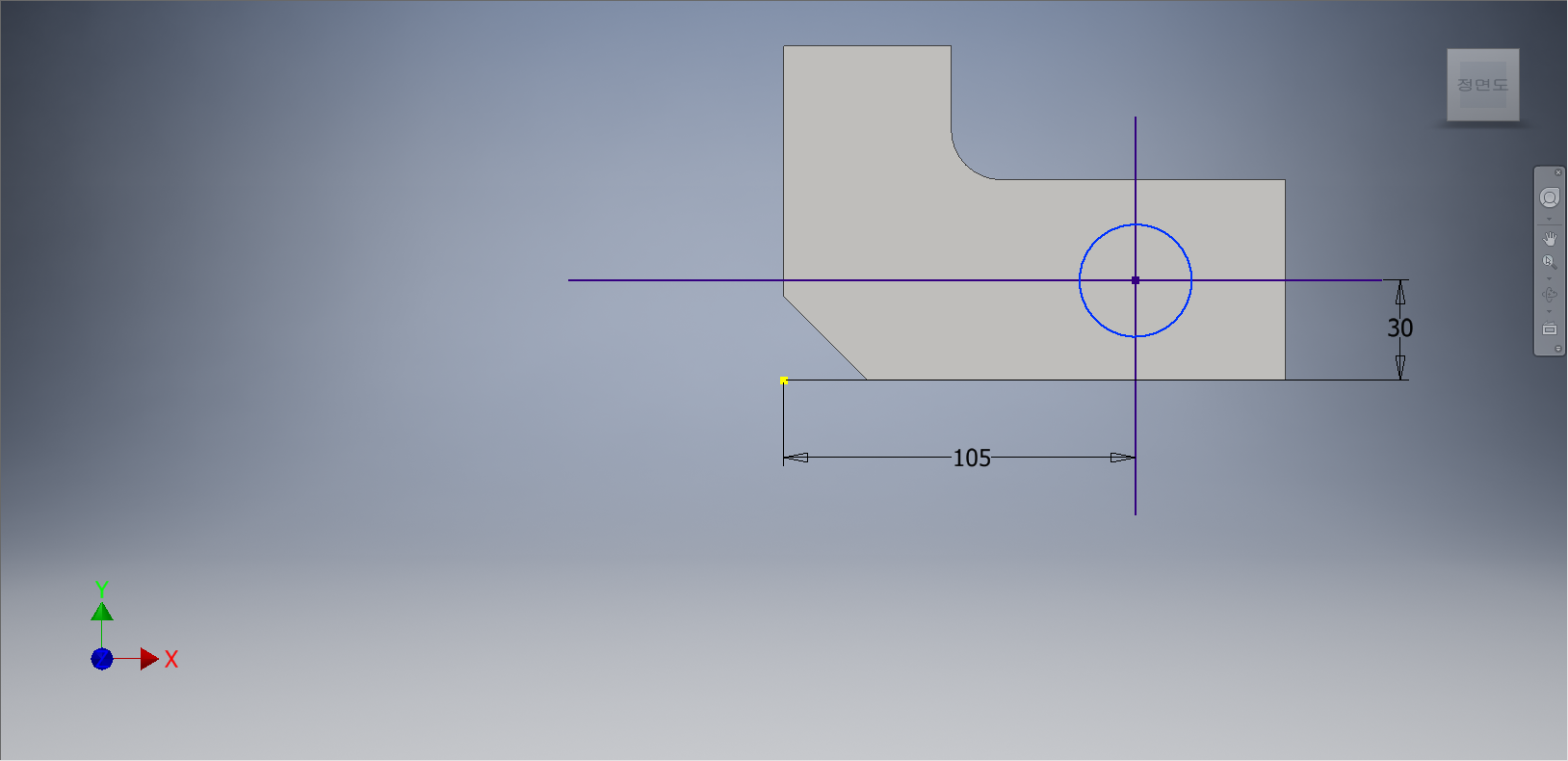
수평선과 수직선의 교차점을 기준으로 원을 그려준다.

[스케치] 탭에서 [구속조건] 패널 - [치수]를 선택한다.

치수를 부가하여 정확한 원의 크기가 생성될 수 있도록 만들어 준다.

[3D 모델링] 탭 - [작성] 패널 - [돌출] 도구를 선택한다.
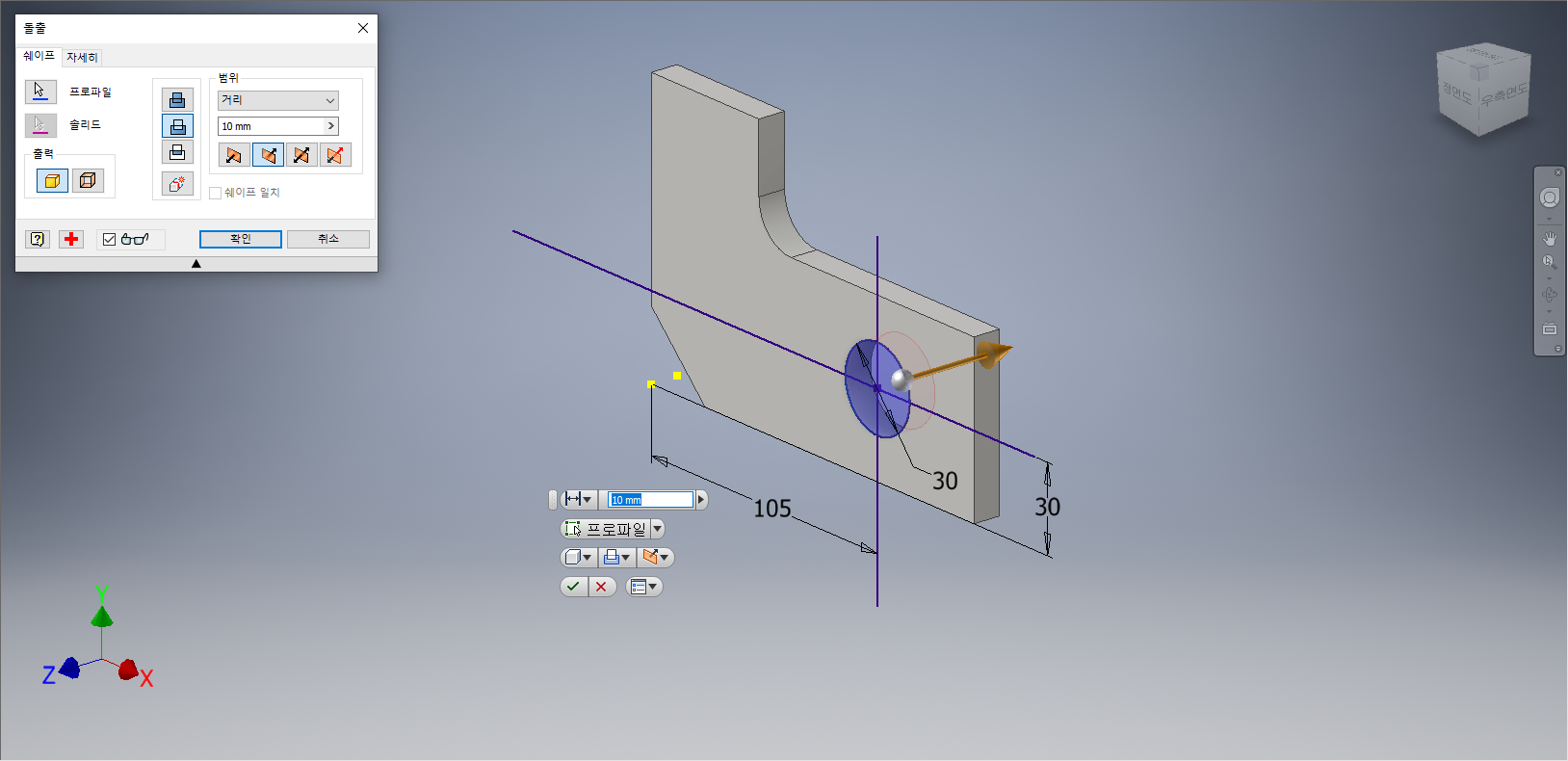
[돌출] 대화상자가 나타나면, [차집합]을 선택한다. 기존의 피처에서 새로운 피처를 제거하는 피처가 생성된다. 오토데스크(Autodesk) 인벤터(Inventor)와 솔리드웍스(Solidworks)의 가장 큰 차이점이라고 할 수 있는 것인데 피처의 생성과정에서 이러한 집합형태를 이용하여 솔리드를 생성한다는 것이다. 즉, 합집합, 차집합, 교집합 등을 이용하는 방식이다. 이것은 오토캐드(AutoCAD)의 3D Modeling 방식이 그대로 녹아 있다고 해도 과언이 아니다. 달리 말하면 오토캐드(AutoCAD)에서 3D Modeling을 확실하게 배우신 사용자라면 인벤터(Inventor)의 사용방식을 손쉽게 따라갈 수 있다는 의미이기도 하다.
3D Feature의 생성조건
솔리드웍스(Solidworks)와 마찬가지로 오토데스크(Autodesk) 인벤터(Inventor)에서도 3D Feature를 생성하기 위한 조건이 존재한다.
첫째, 2D 스케치상에서 닫힌 형태의 도형을 생성해야 한다는 것이다. 만약 열린 형태의 도형을 생성해서 3D Feature를 생성할 경우, 생성자체가 되지 않거나 사용자가 원하는 형태의 결과를 얻을 수 없다.
둘째, 2D 스케치상에서 선이 겹치지 않도록 작성해야 한다는 것이다. 선이 겹칠 경우 3D Feature를 생성하지 못한다.
셋째, 스케치는 완전상태로 작성되어야 한다는 것이다. 불완전한 상태로 작성할 경우 오류가 발생하거나 사용자가 원하는 형태의 결과를 얻을 수 없다.
'IT정보 > 인벤터(Inventor) 따라하기' 카테고리의 다른 글
| 오토데스크(Autodesk) 인벤터(Inventor) 따라하기 - 17. 3D Feature의 작성 해보기 (2) | 2022.03.03 |
|---|---|
| 오토데스크(Autodesk) 인벤터(Inventor) 따라하기 - 16. 구성선, 형상투영선 (5) | 2022.03.02 |
| 오토데스크(Autodesk) 인벤터(Inventor) 따라하기 - 13. 모따기, 모깎기, 자르기, 연장, 간격띄우기 (9) | 2022.02.22 |
| 오토데스크(Autodesk) 인벤터(Inventor) 따라하기 - 12. 완전상태 연습하기 (4) | 2022.02.21 |
| 오토데스크(Autodesk) 인벤터(Inventor) 따라하기 - 11. 스케치의 정의 상태 (6) | 2022.02.20 |





댓글 영역