고정 헤더 영역
상세 컨텐츠
본문

모델링을 하는 방법은 여러 가지가 방법이 있다. 모델링이라는 것이 어떠한 형체를 기본 베이스를 잡고 하나씩 붙이고 빼고하는 이러한 과정을 실행해 가는 것이라 어떤것을 먼저할 것인지 어떤 것을 먼저 실행할 것인지를 잘 선택하는 것에 따라서 좀더 쉽고 빠르게 진행할 수 있다. 예를 들어 위의 모델링을 하는 다른 방법으로 먼저 전체적인 육면체를 만들고, 두 번째로 모깎기를 하고, 세 번째로 중간을 빼주고, 원통형을 빼주면 완성을 할 수 있다. 이렇듯 사용자가 어떤 모델링을 접하게 되었을 때 어떤 식으로 이러한 모델링을 구축할 것인지에 관한 컨셉은 사용자가 직접 모델링을 보고 정하는 것이 가장 중요하다고 할 수 있다.

[3D 모형] 또는 [스케치] 탭 - [2D 스케치 시작] 패널 - [2D 스케치 시작] 도구를 선택한다.
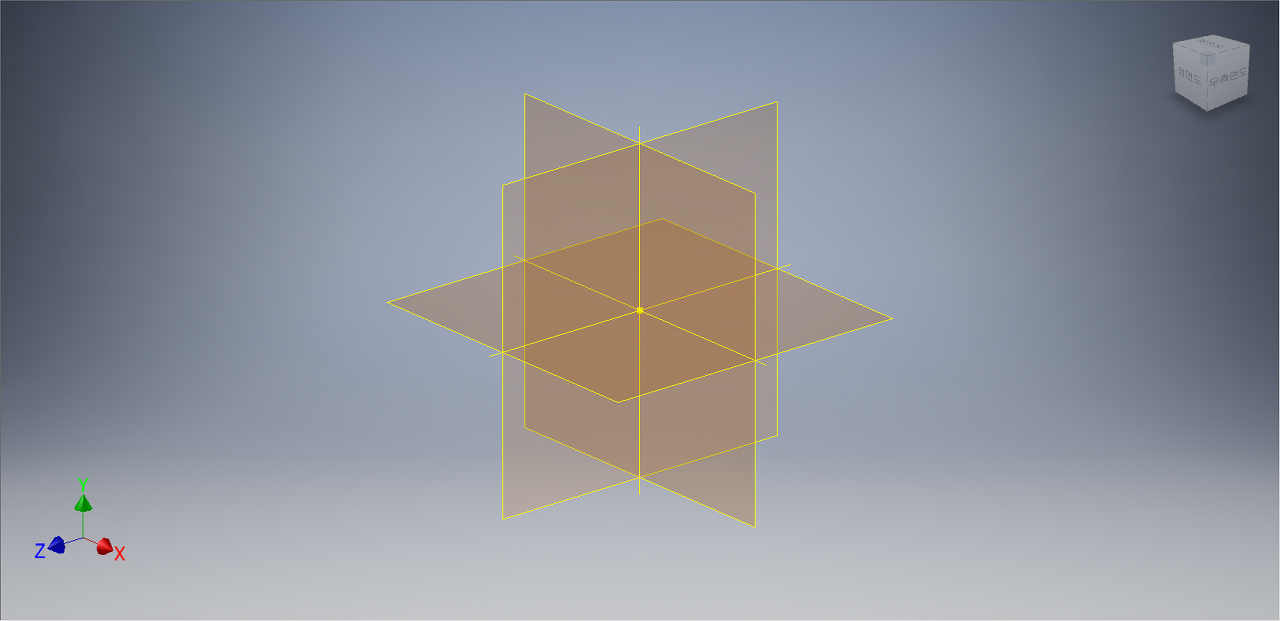
작업평면을 선택할 수 있는 화면이 나온다. 평면도(XZ Plan)를 선택한다.
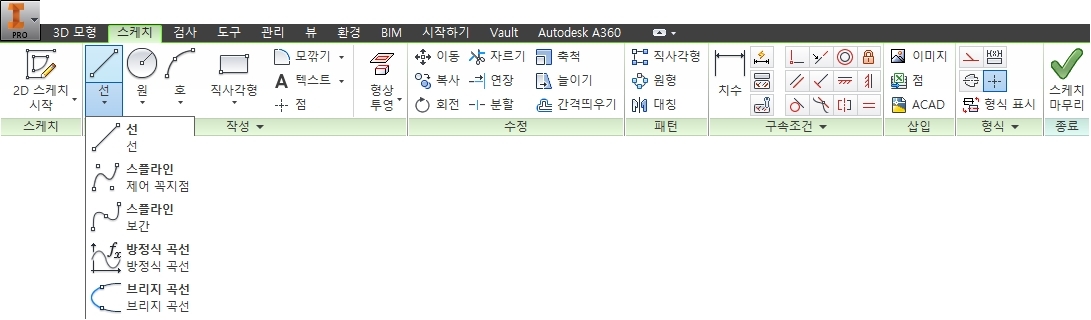
[스케치] 탭에서 [작성] 패널 - [선] - [선] 도구를 선택한다.
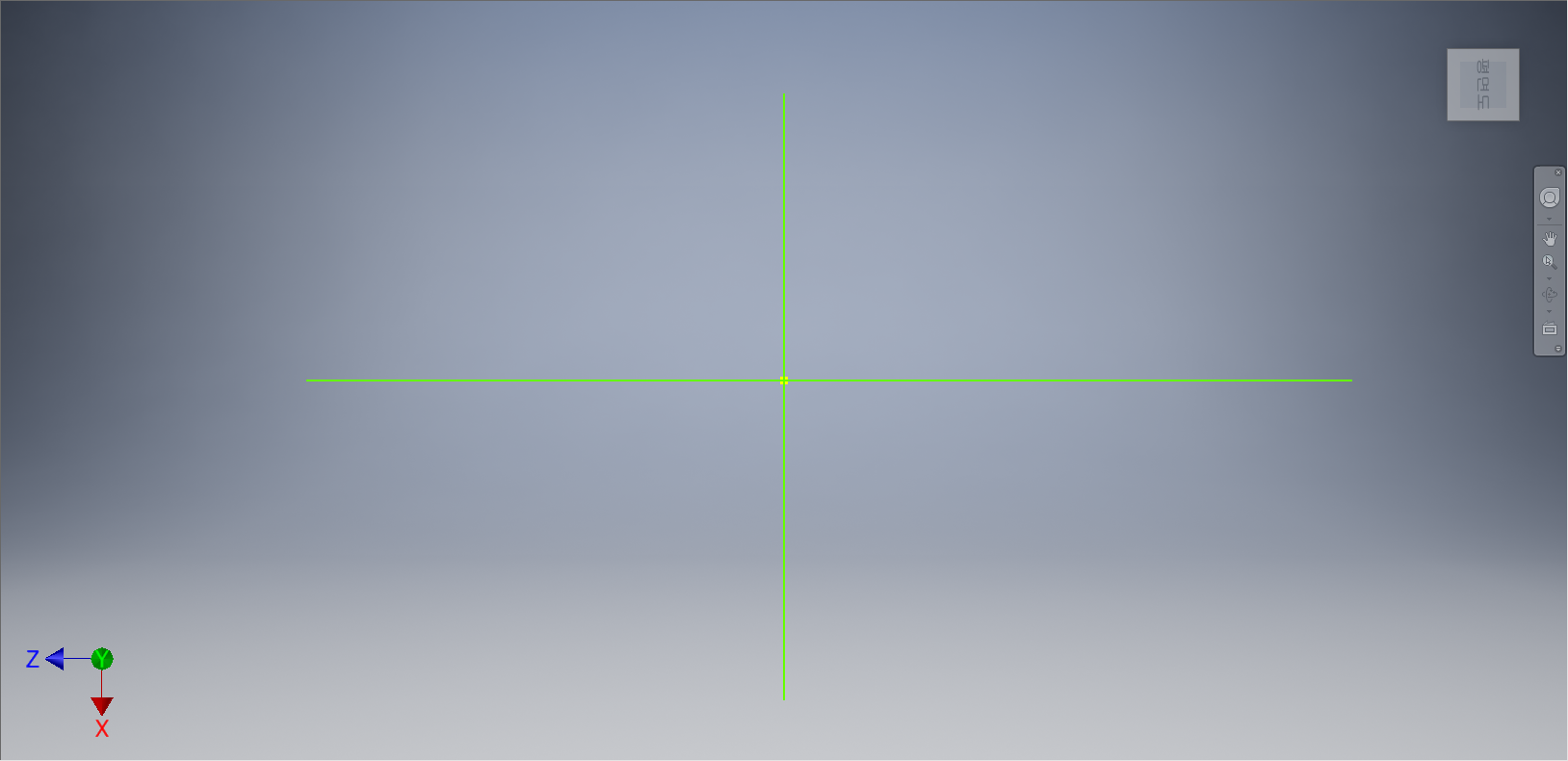
좌표계의 원점을 기준으로 수직선과 수평선을 그려준다.

직선들을 선택한 상태에서 [스케치] 탭 - [형식] 패널 - [구성] 도구를 선택한다.
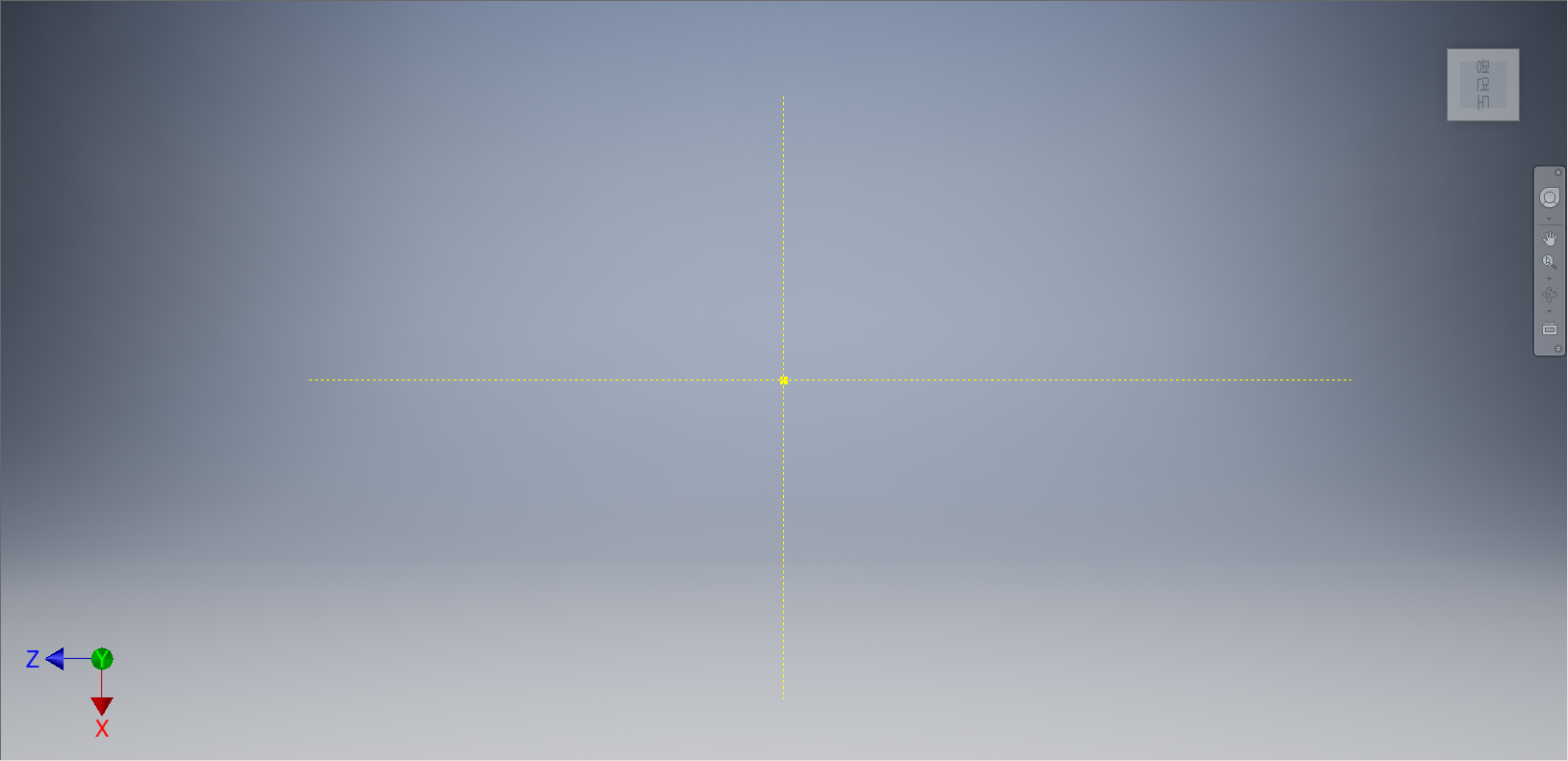
실선의 직선들이 점선의 보조선 형태로 변경되는 것을 확인할 수 있다.

[스케치] 탭 - [수정] 패널 - [간격띄우기] 도구를 선택한다.
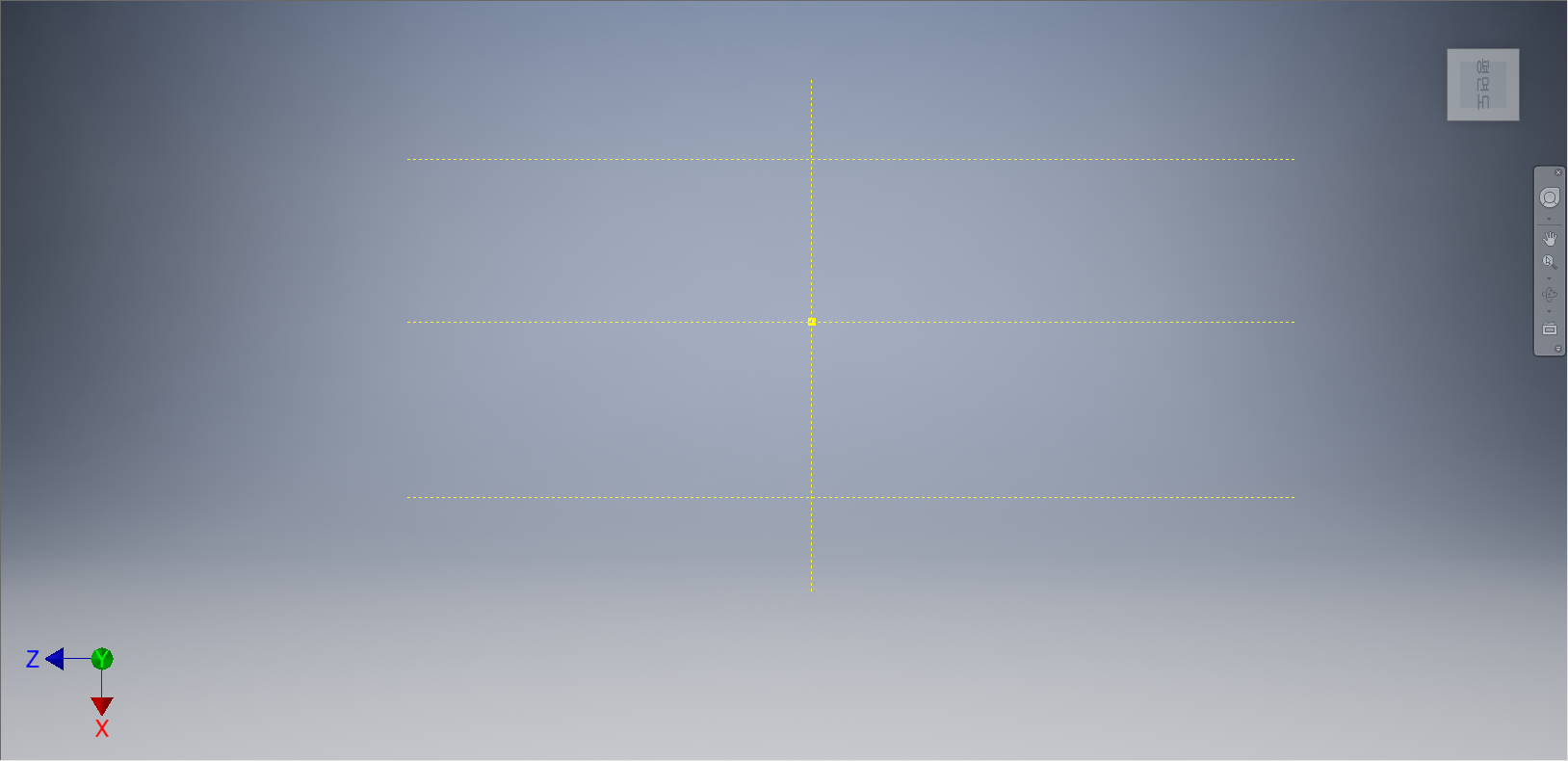
중심점에 그려져 있던 가로수평선을 선택하여 화면 위/아랫부분의 임의의 점에서 클릭하여 가로수평선을 그려준다.

[스케치] 탭에서 [구속조건] 패널 - [치수] 도구를 선택한다.
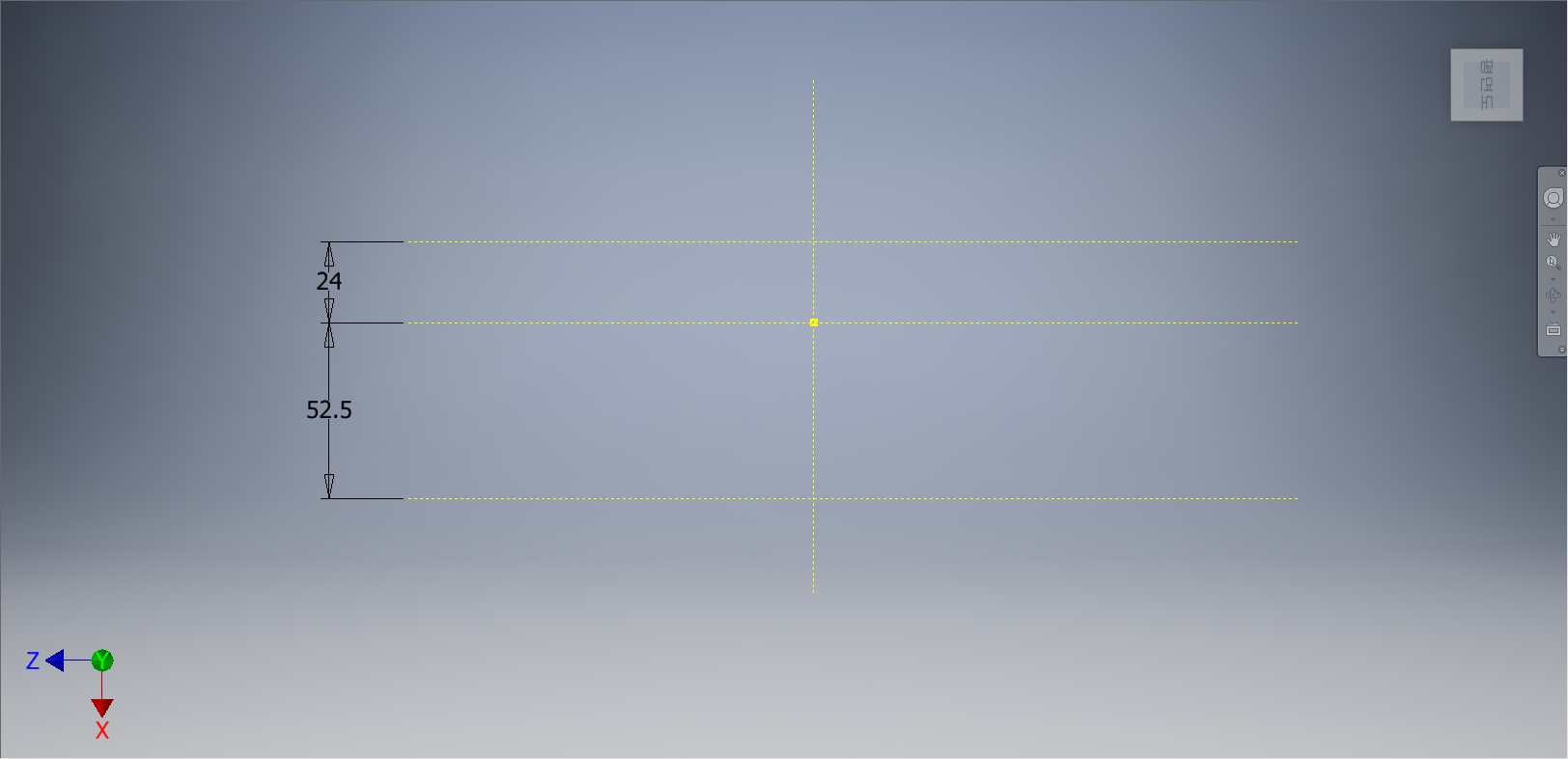
위/아래 수평선에 치수를 부가하여, 정확한 거리값이 설정될 수 있도록 만들어 준다.

[스케치] 탭 - [형식] 패널 - [구성] 도구를 선택한다. 그러면 보조선으로 그려지는 것을 실선으로 그려지게 된다.
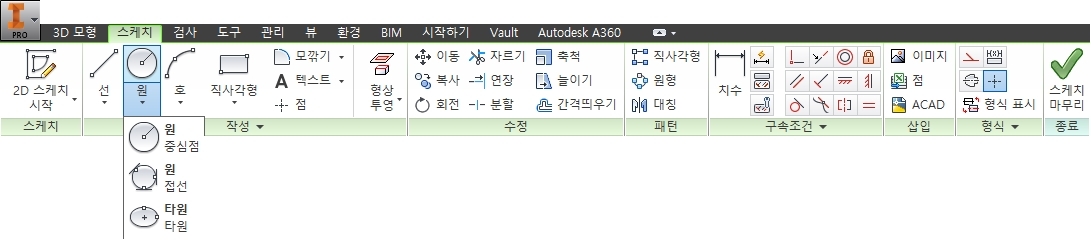
[스케치] 탭 - [작성] 패널 - [원] - [중심점 원] 도구를 선택한다.
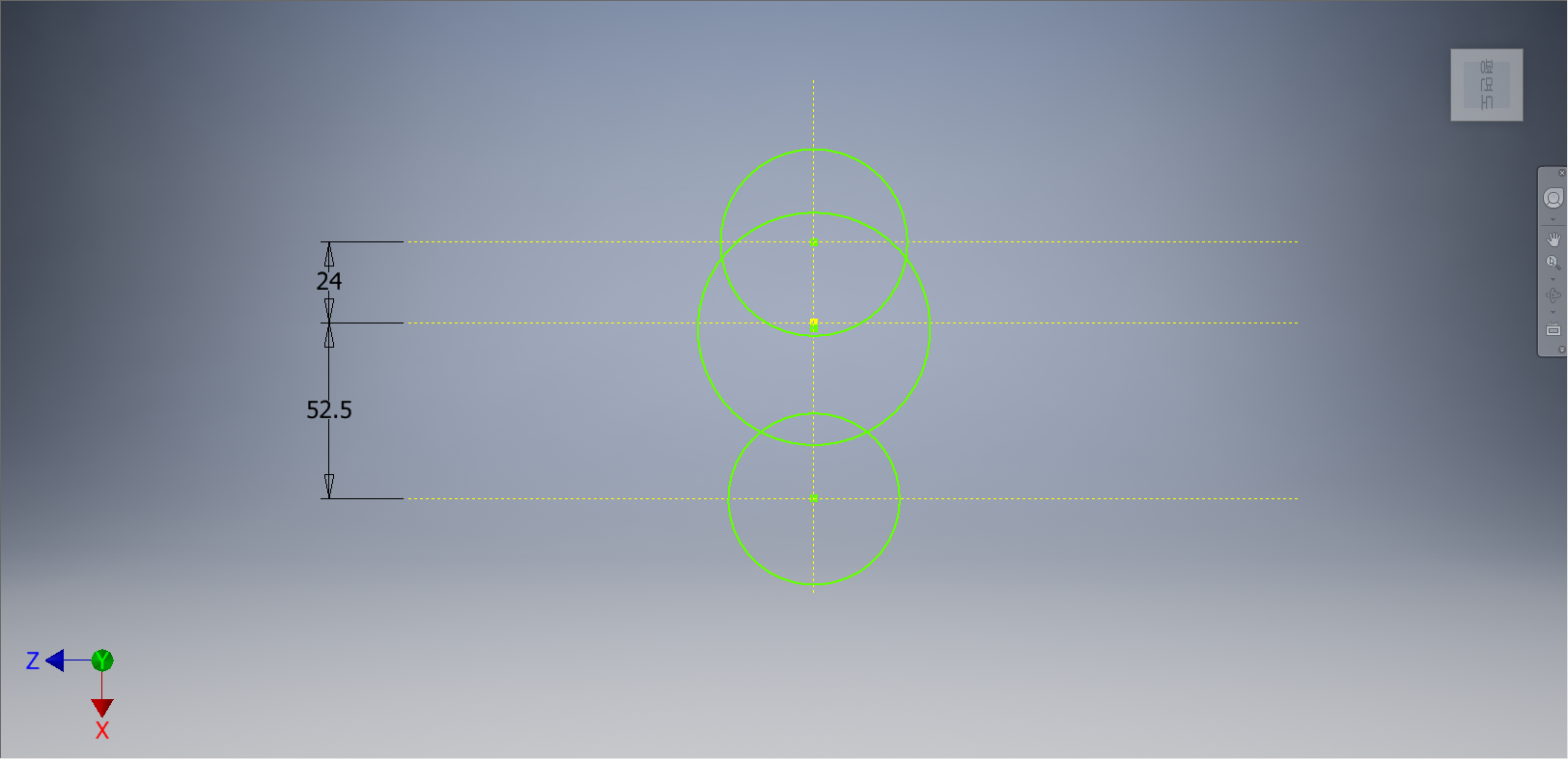
수직선과 아래의 수평선의 교차점을 중심으로 한 정원 세 개를 그려준다.

[스케치] 탭에서 [구속조건] 패널 - [치수] 도구를 선택한다.

원에 치수를 부가하여, 정확한 원의 크기가 설정될 수 있도록 만들어 준다.
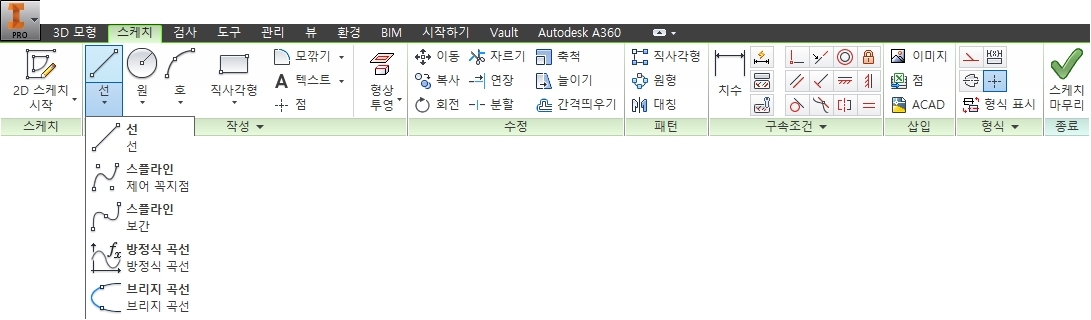
[스케치] 탭에서 [작성] 패널 - [선] - [선] 도구를 선택한다.
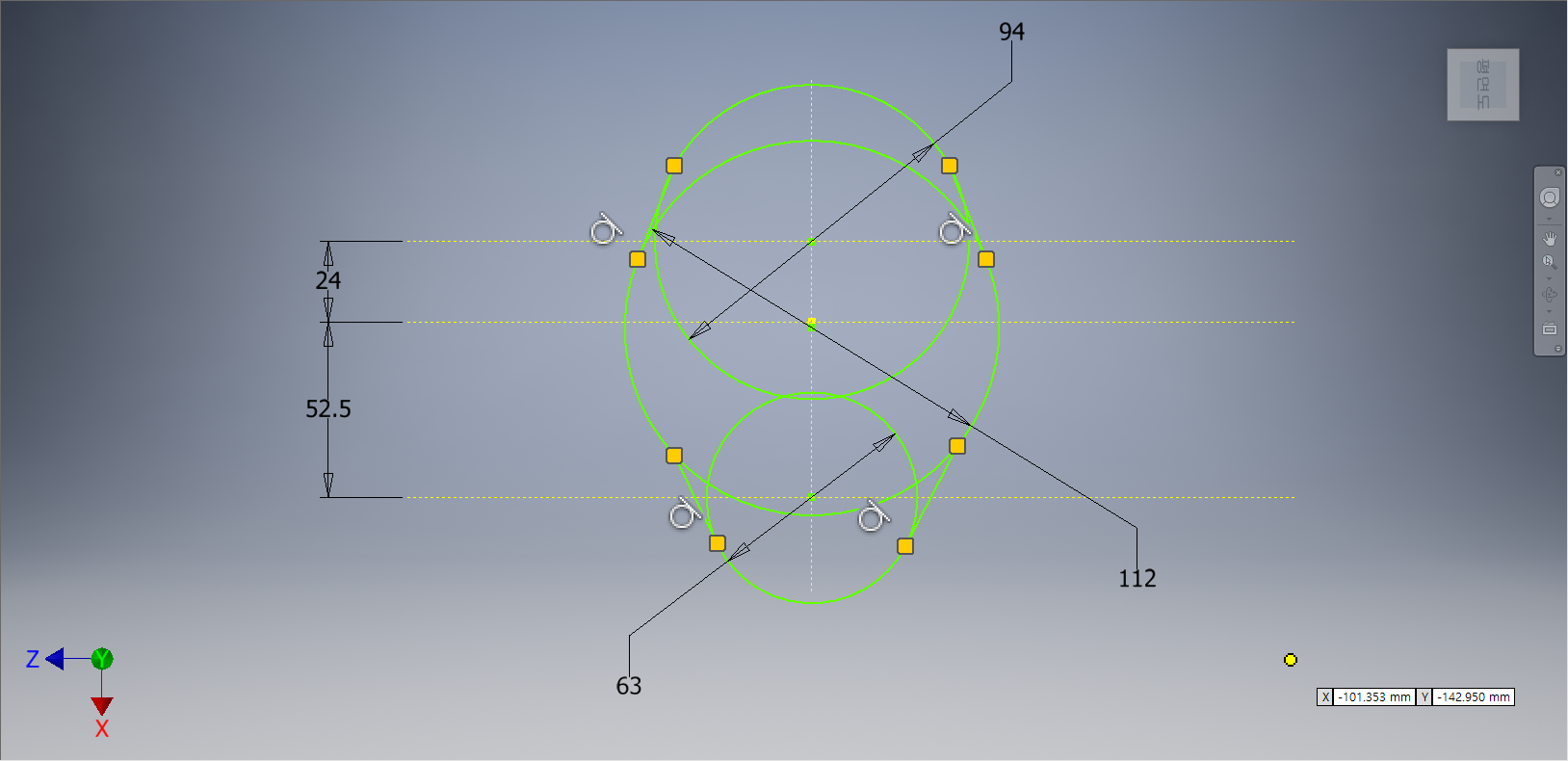
상기화면과 같이 원과 원사이를 연결시켜준다. 선이 시작하는 점은 원의 임의의 점에서 클릭을 해주고 두 번째 점은 원과 접하는 점을 클릭해 준다.

[스케치] 탭 - [구속조건] 패널 - [접선] 도구를 선택한다.
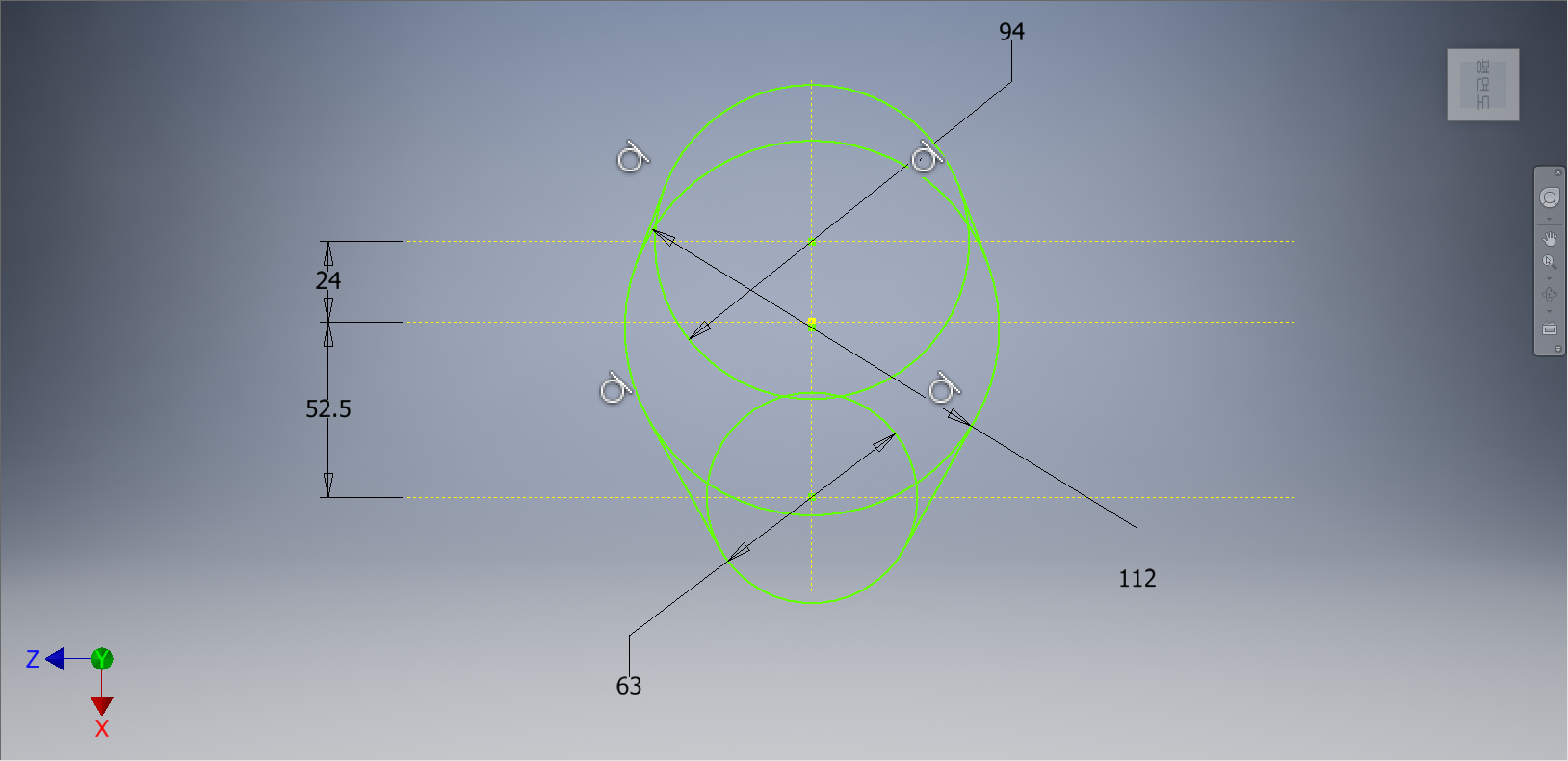
원과 선들을 각각 선택하여 원과 접하는 선이 형성될 수 있도록 만들어 준다.

[스케치] 탭 - [수정] 패널 - [자르기] 도구를 선택한다.
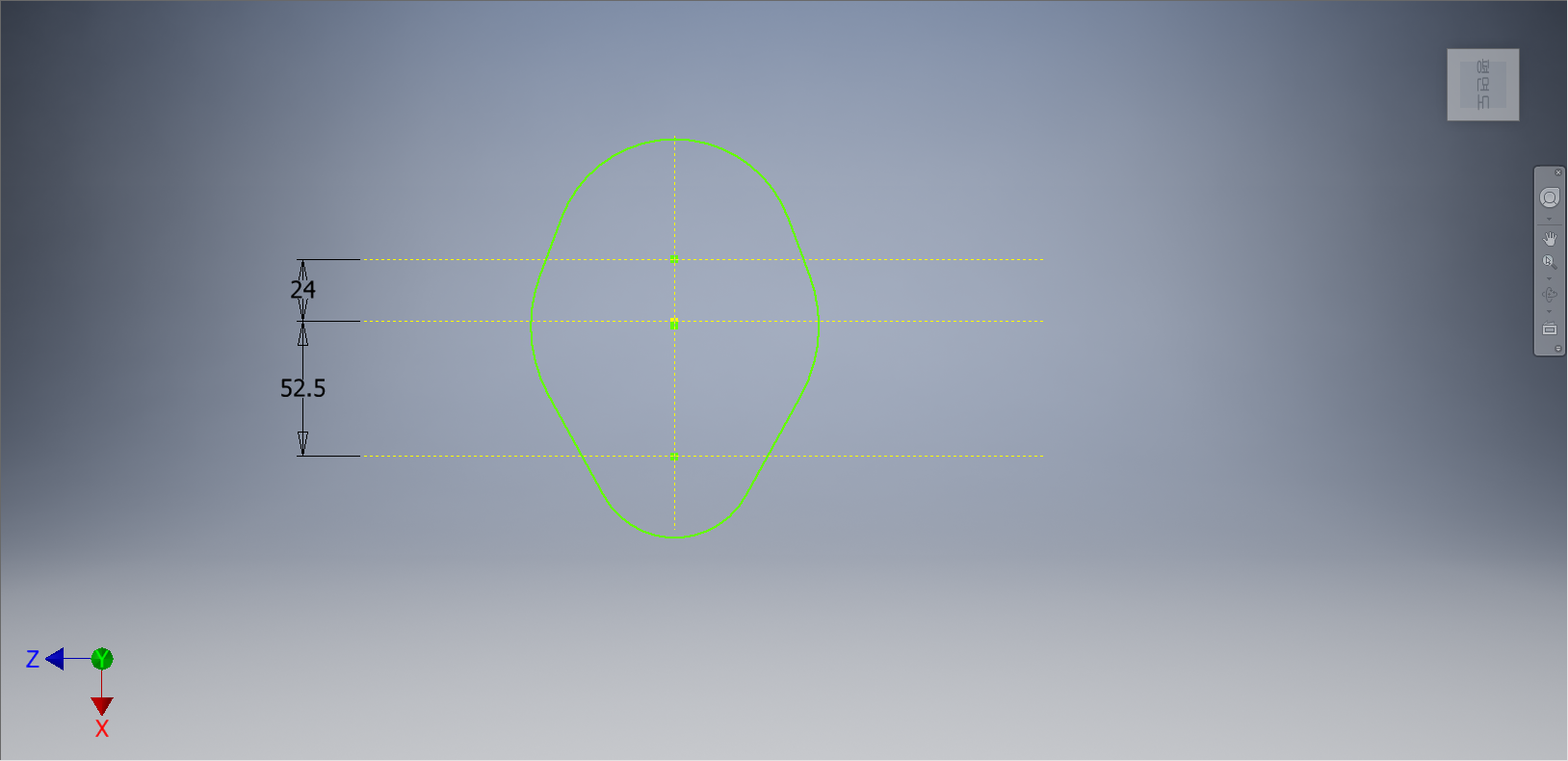
상기 모양과 같이 안쪽의 불필요한 선들을 잘라내 준다. 원과 관련된 치수도 지워준다. 3D Feature를 형성하기 위해서는 반드시 닫힌 형태의 도형이 완성되어야 하기 때문에 중간에 삐져 나와 있는 선이 있으면 모델링을 형성하기 어렵다.

[스케치] 탭 - [구속조건] 패널 - [고정] 도구를 선택한다.
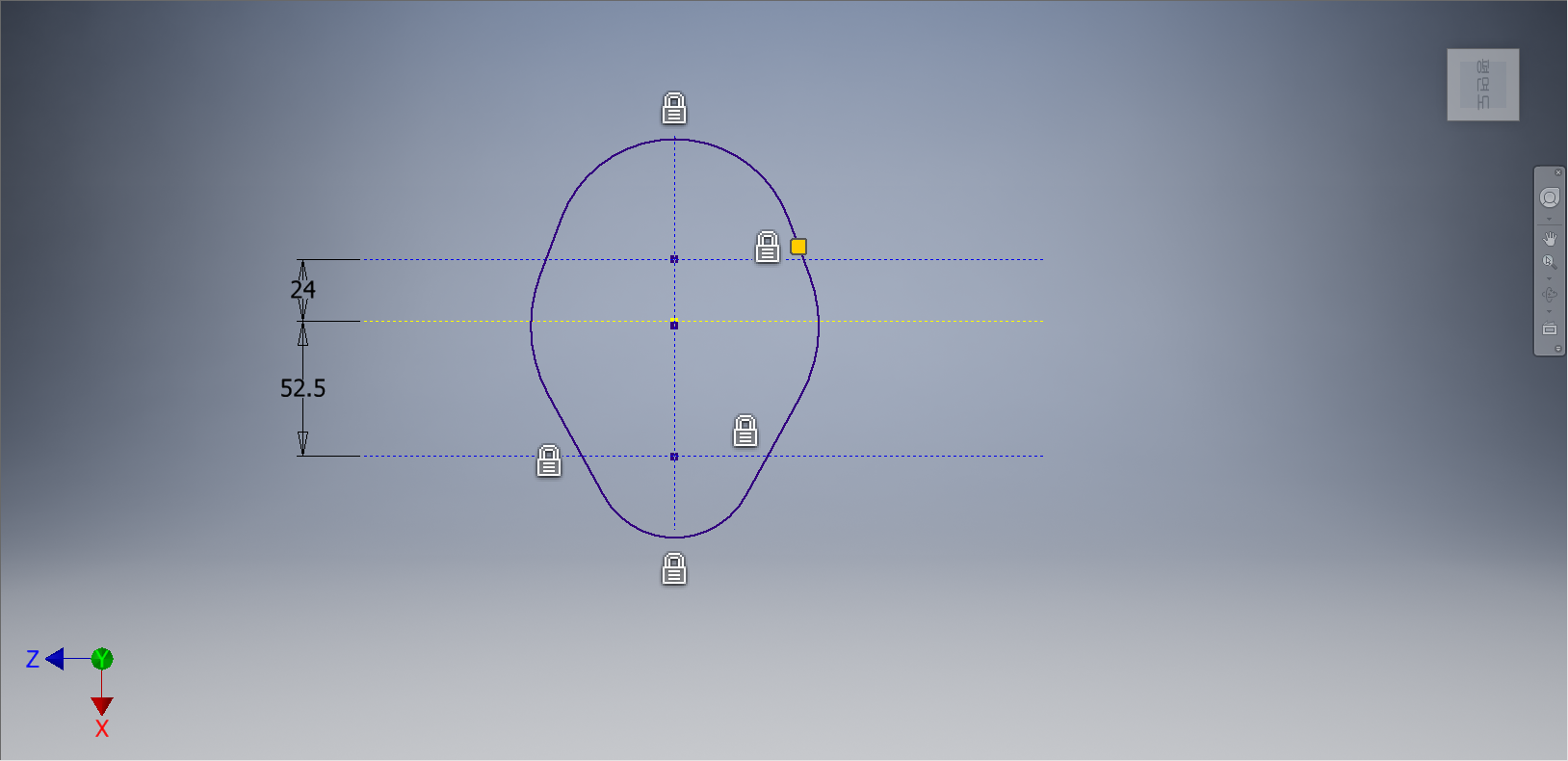
선들을 모두 선택하여 구속조건 상태로 만들어준다.

[3D 모델링] 탭 - [작성] 패널 - [돌출] 도구를 선택한다.
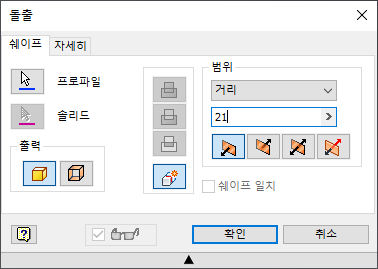
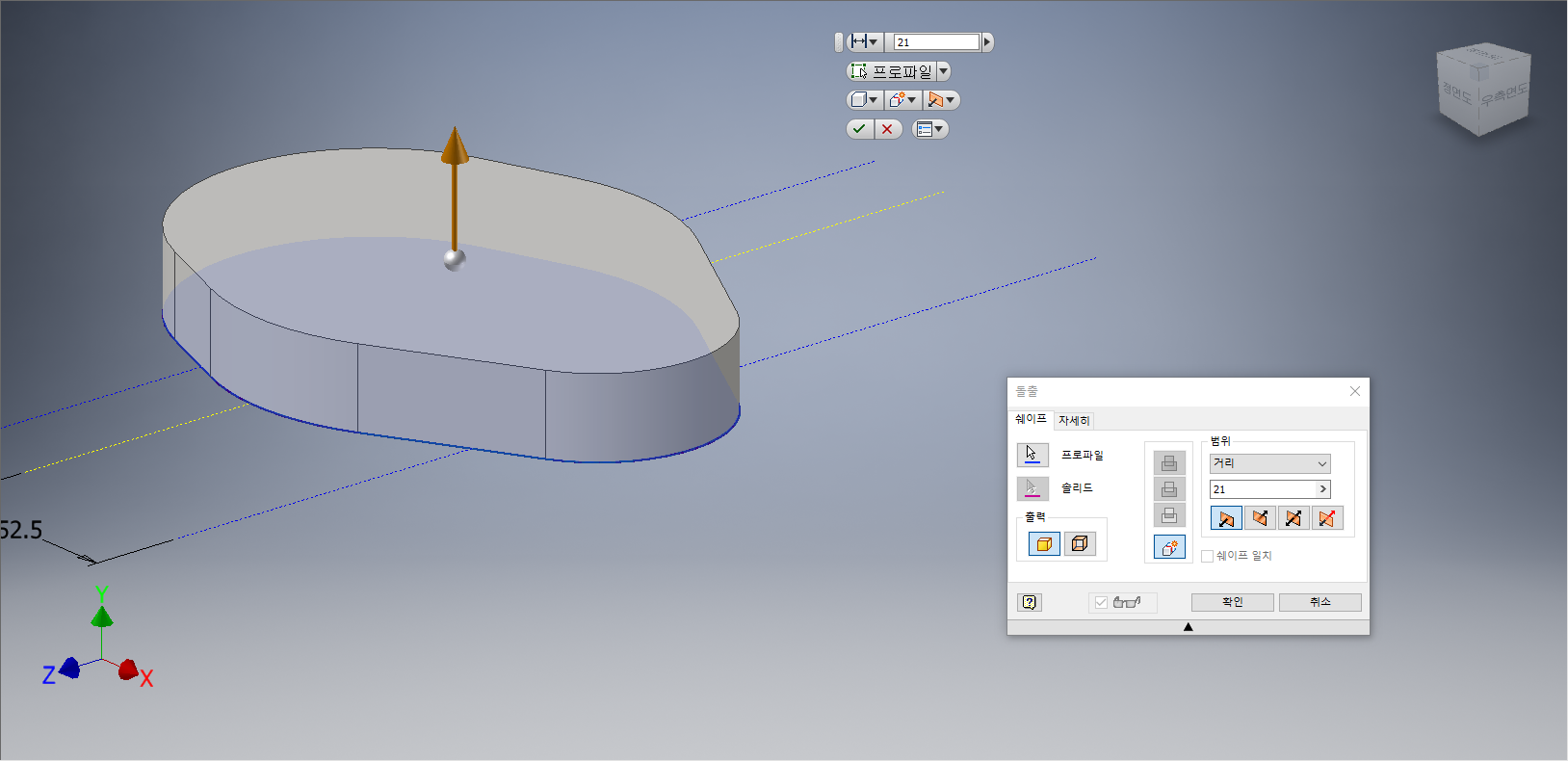
[돌출] 대화상자가 나타나면 거리값 '21'을 입력하고 작업화면상에 3D Feature형태가 나타나면 [확인] 단추를 클릭한다.
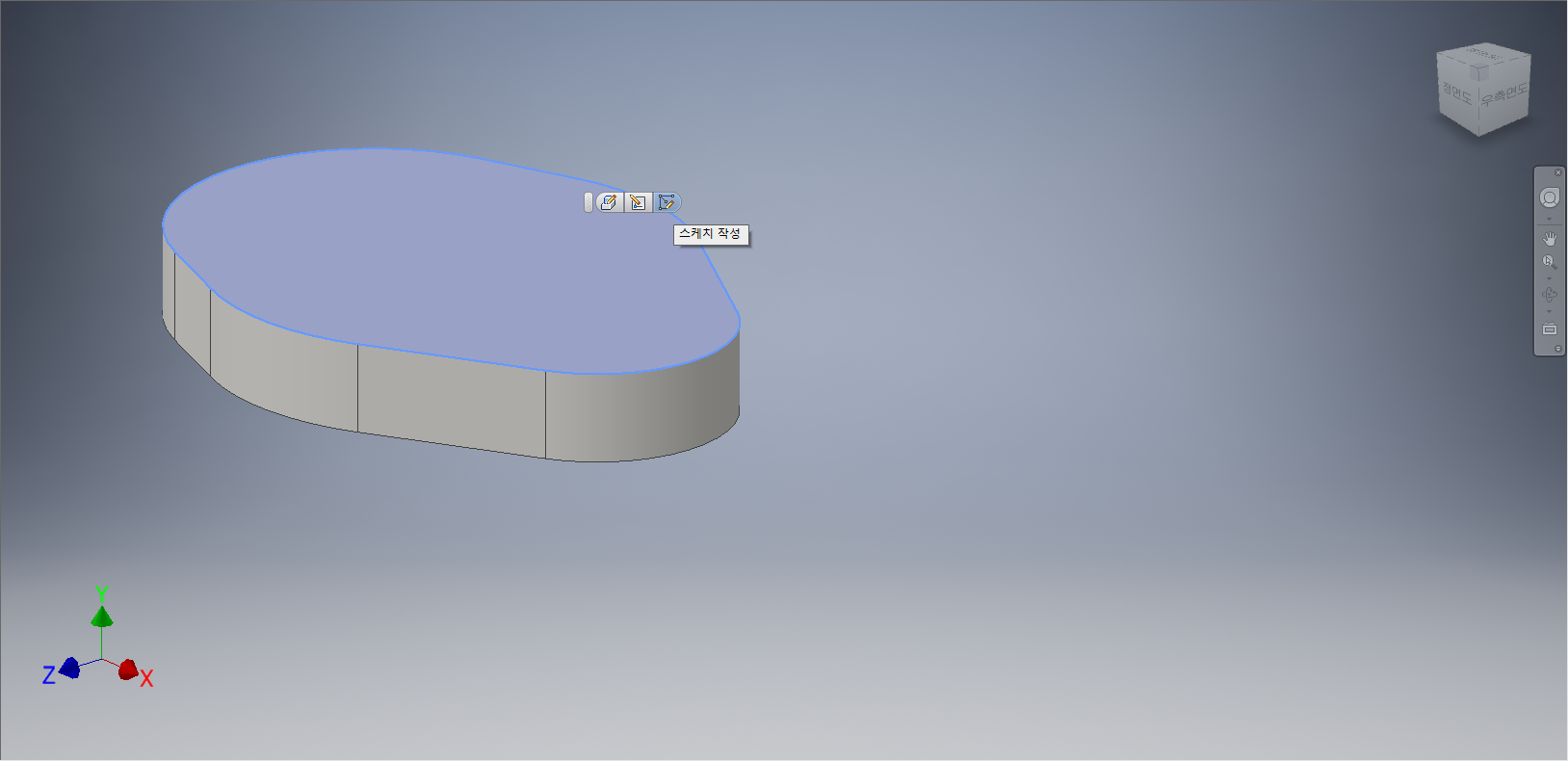
도형의 윗면을 클릭한다. 도구모음에서 [스케치 작성]을 선택한다.
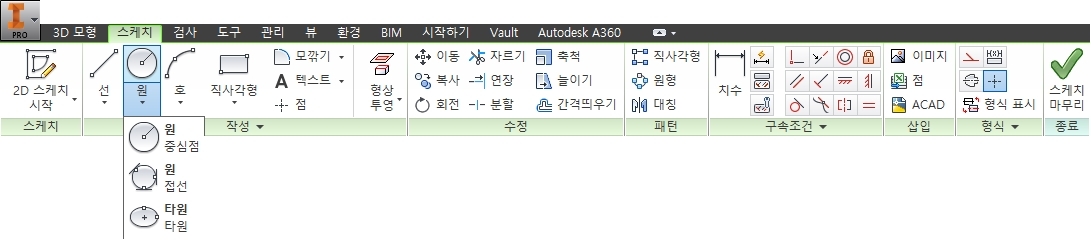
[스케치] 탭 - [작성] 패널 - [원] - [중심점 원] 도구를 선택한다.
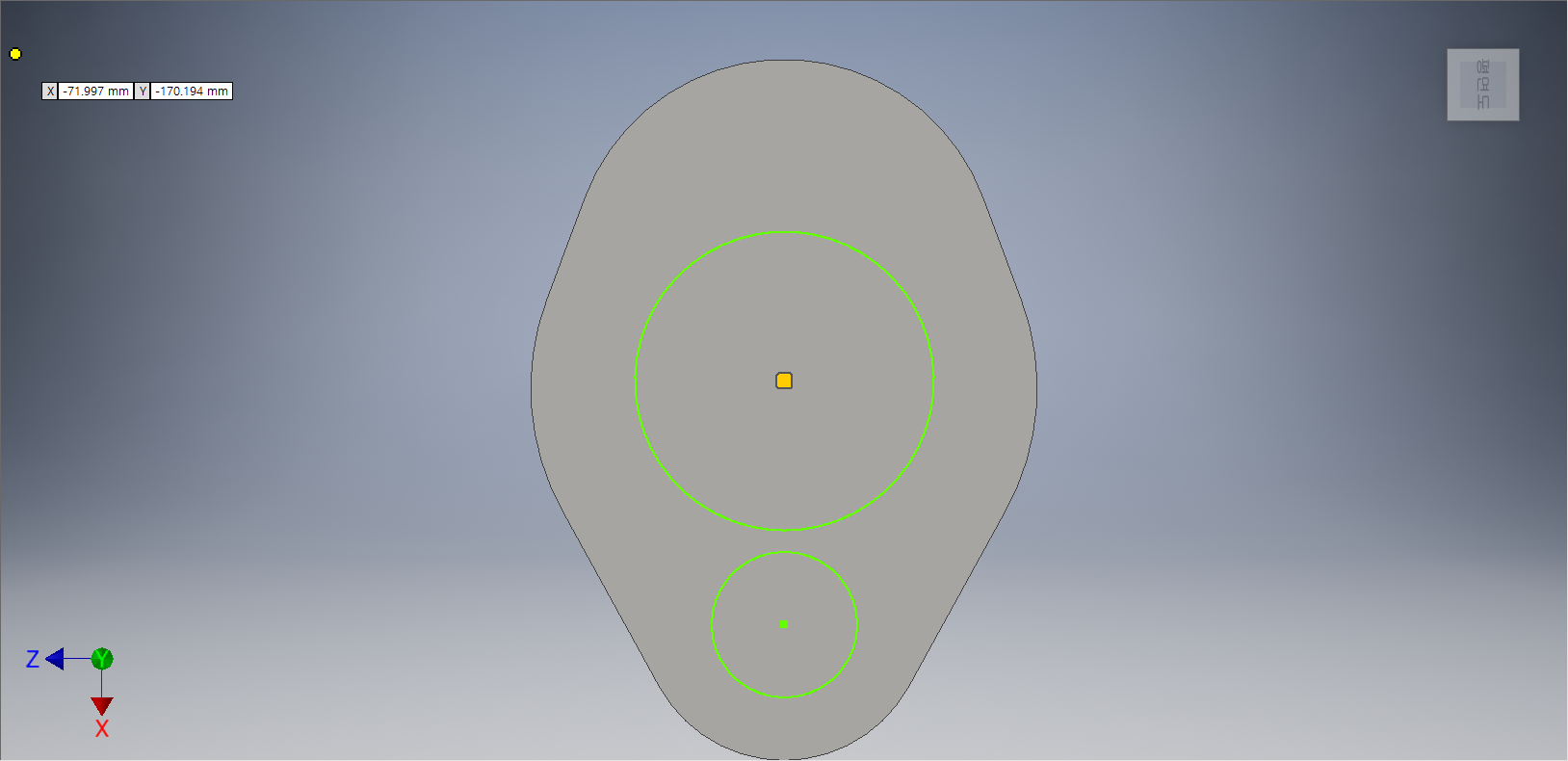
좌표계의 원점을 기준으로 원을 하나 그려주고, 좌표계의 원점의 수직방향의 아랫부분에서 임의의 지점에 원을 하나 그려준다.

[스케치] 탭에서 [구속조건] 패널 - [치수] 도구를 선택한다.
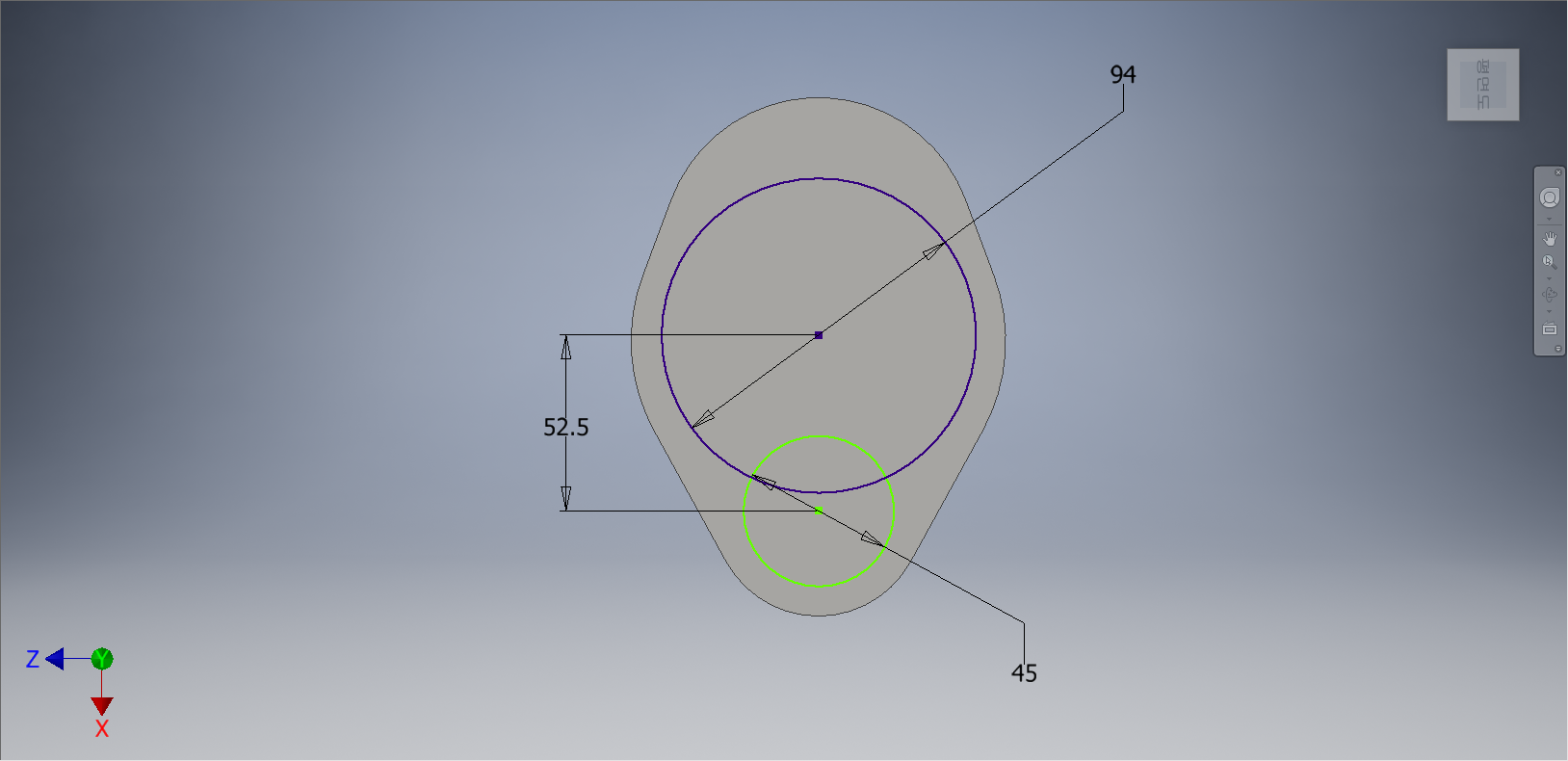
원과 원의 중심점을 기준으로 거리 값을 지정해 주고 원에 치수를 부가하여 정확한 거리와 원의 크기를 설정해 준다. 그리고 원에 부가했던 치수들을 지워준다.
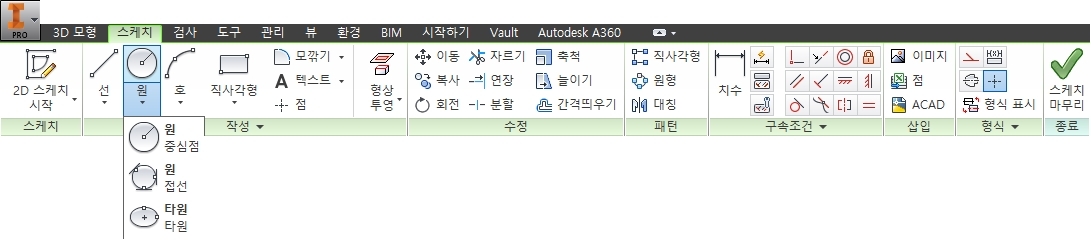
[스케치] 탭 - [작성] 패널 - [원] - [중심점 원] 도구를 선택한다.
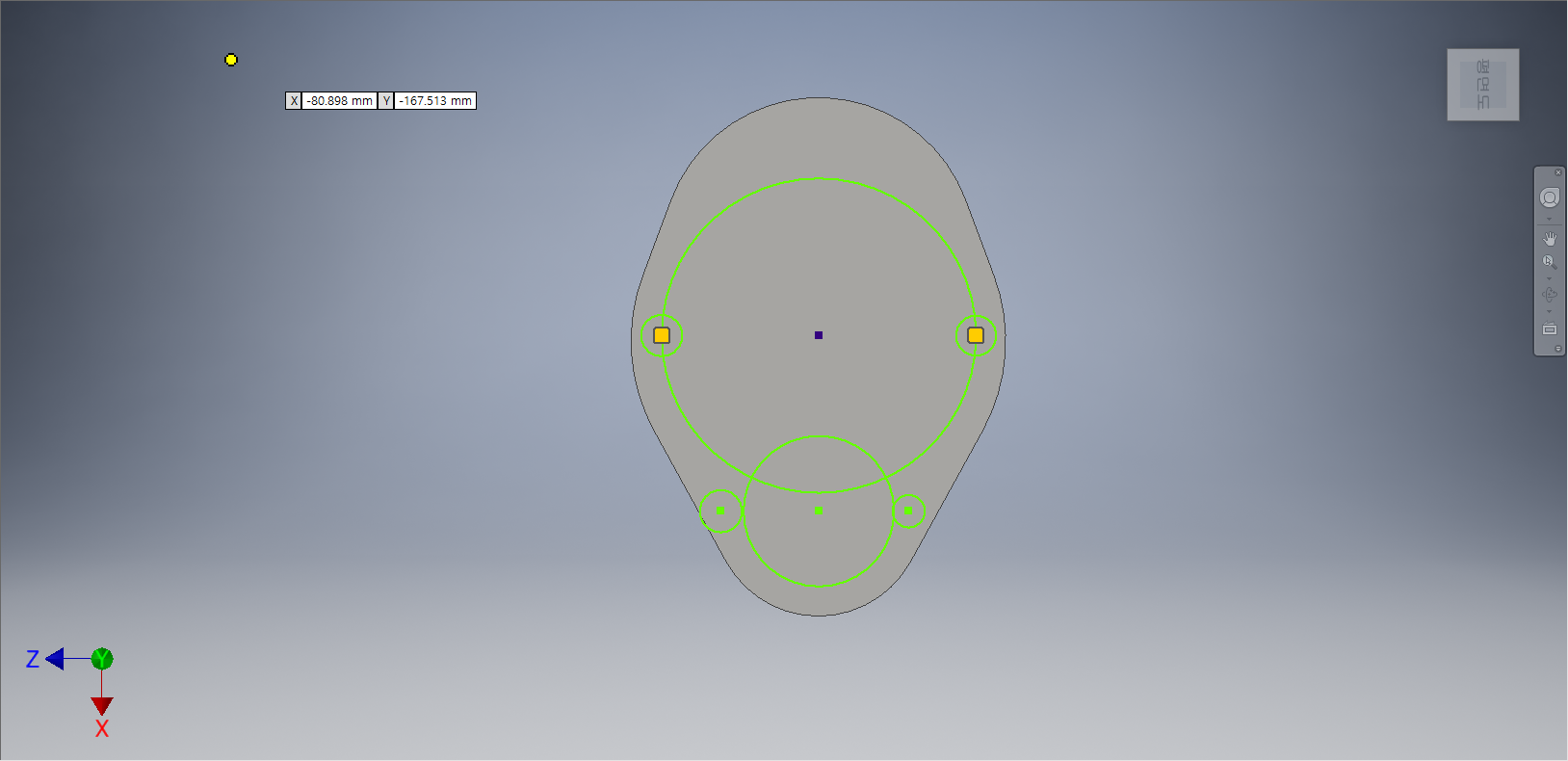
중간의 원과 아래의 원의 중심점을 기준으로 양쪽 수평으로 각각 조그만한 원을 그려준다. 중간의 원은 원의 0도 지점과 180도 지점에 그려주면 된다.

[스케치] 탭에서 [구속조건] 패널 - [치수] 도구를 선택한다.
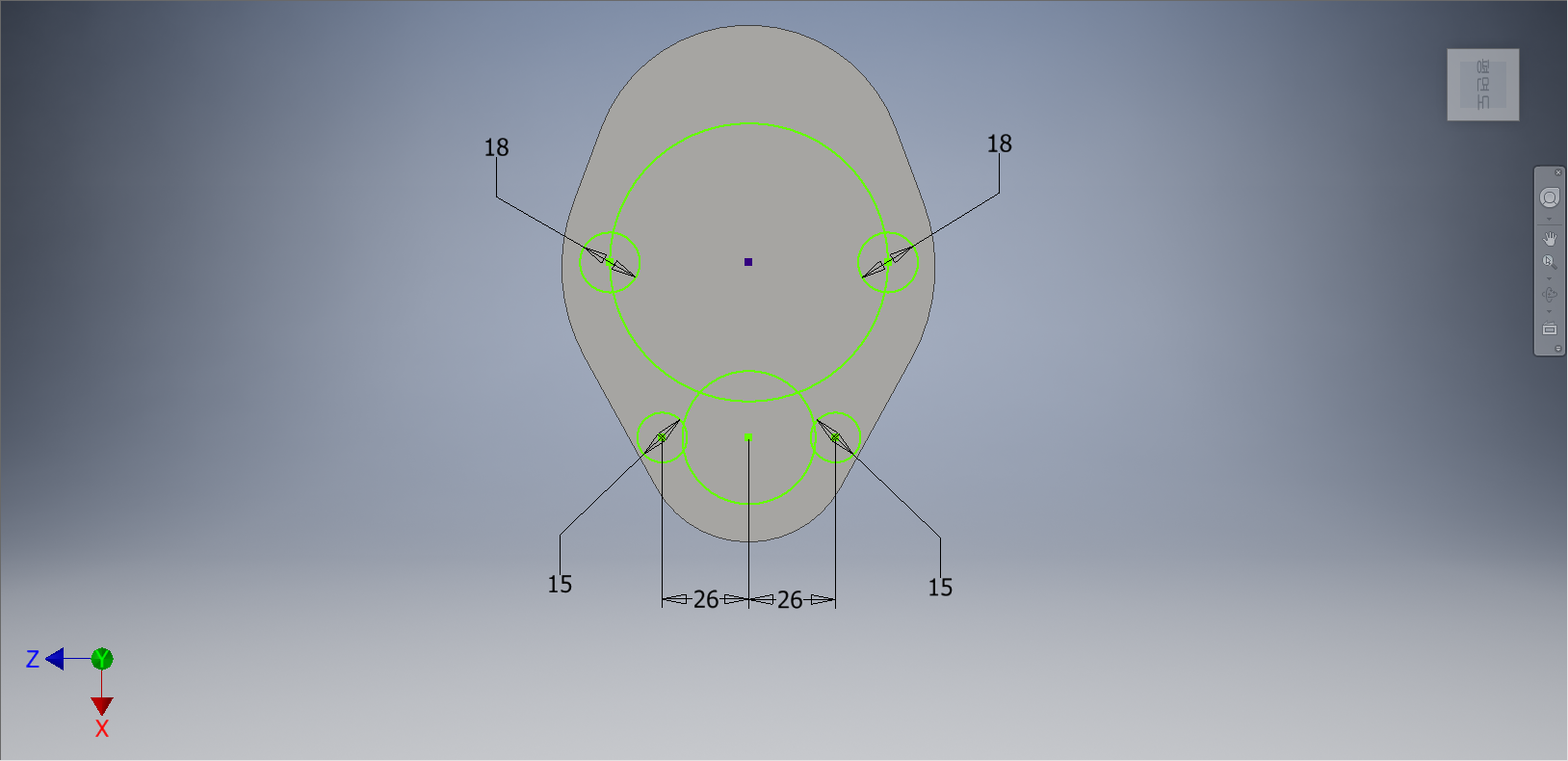
아래의 중심원의 중심점을 기준으로 양쪽의 각 원의 거리값을 입력해 주고, 각 원들의 크기를 지정해 준다.
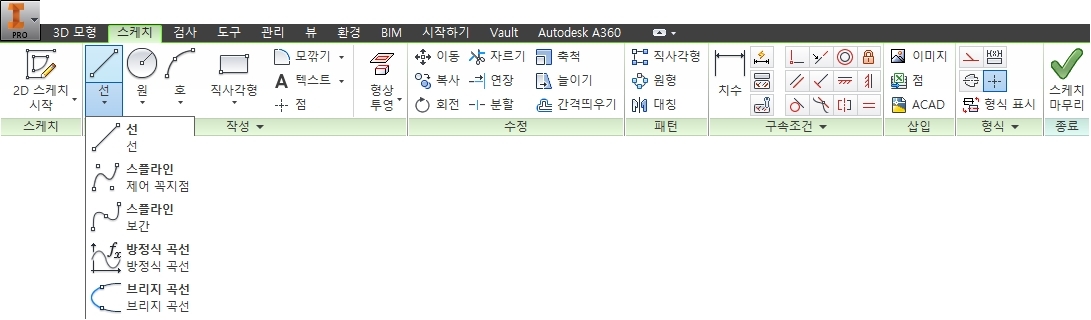
[스케치] 탭에서 [작성] 패널 - [선] - [선] 도구를 선택한다.

아래의 중심원의 양쪽 작은 원들을 기준 양쪽으로 중간의 원과 접하는 직선을 그려준다.
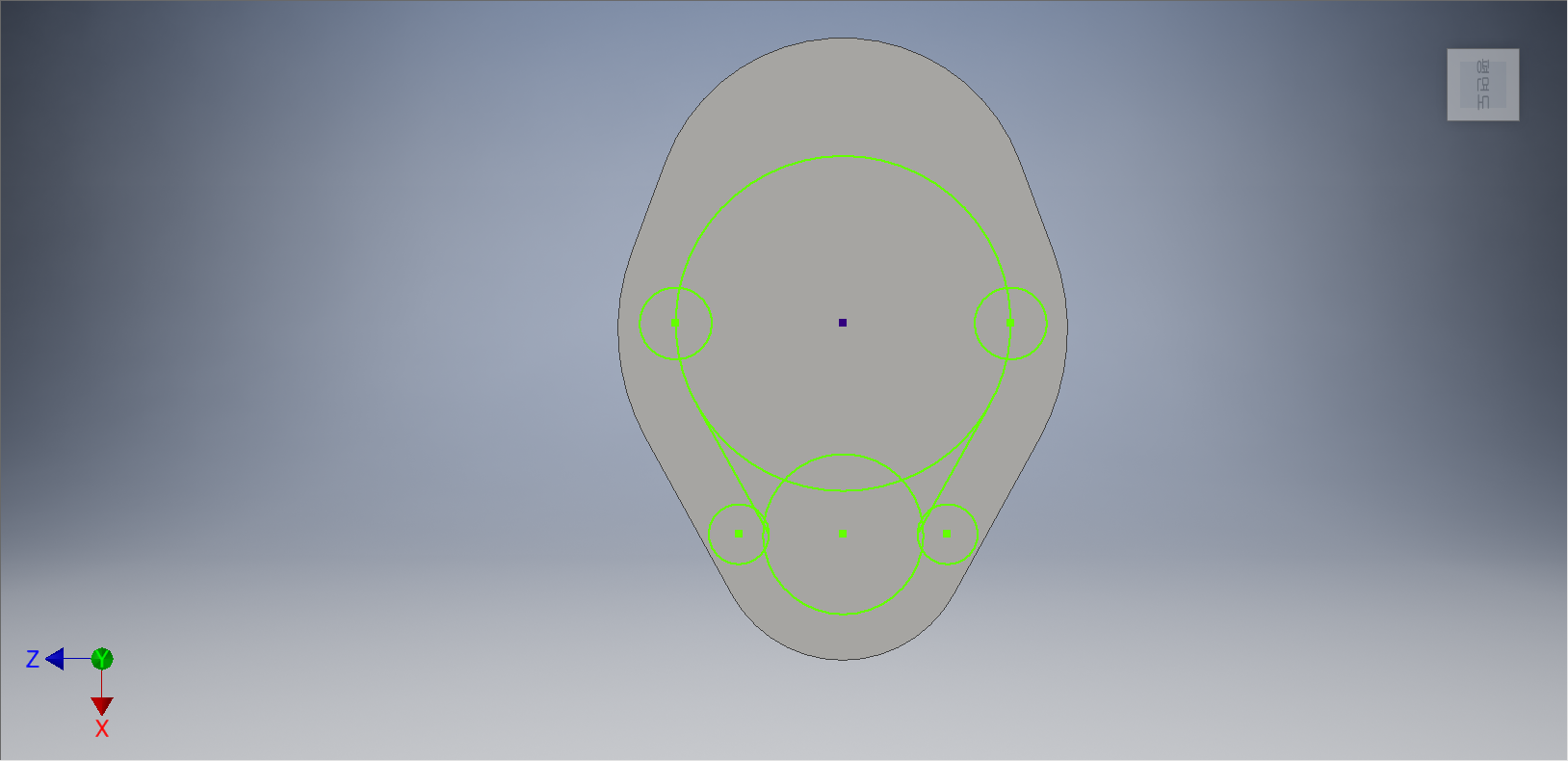
치수들을 선택한 다음 [Delete]를 눌러서 지워준다.

[스케치] 탭 - [구속조건] 패널 - [고정] 도구를 선택한다.
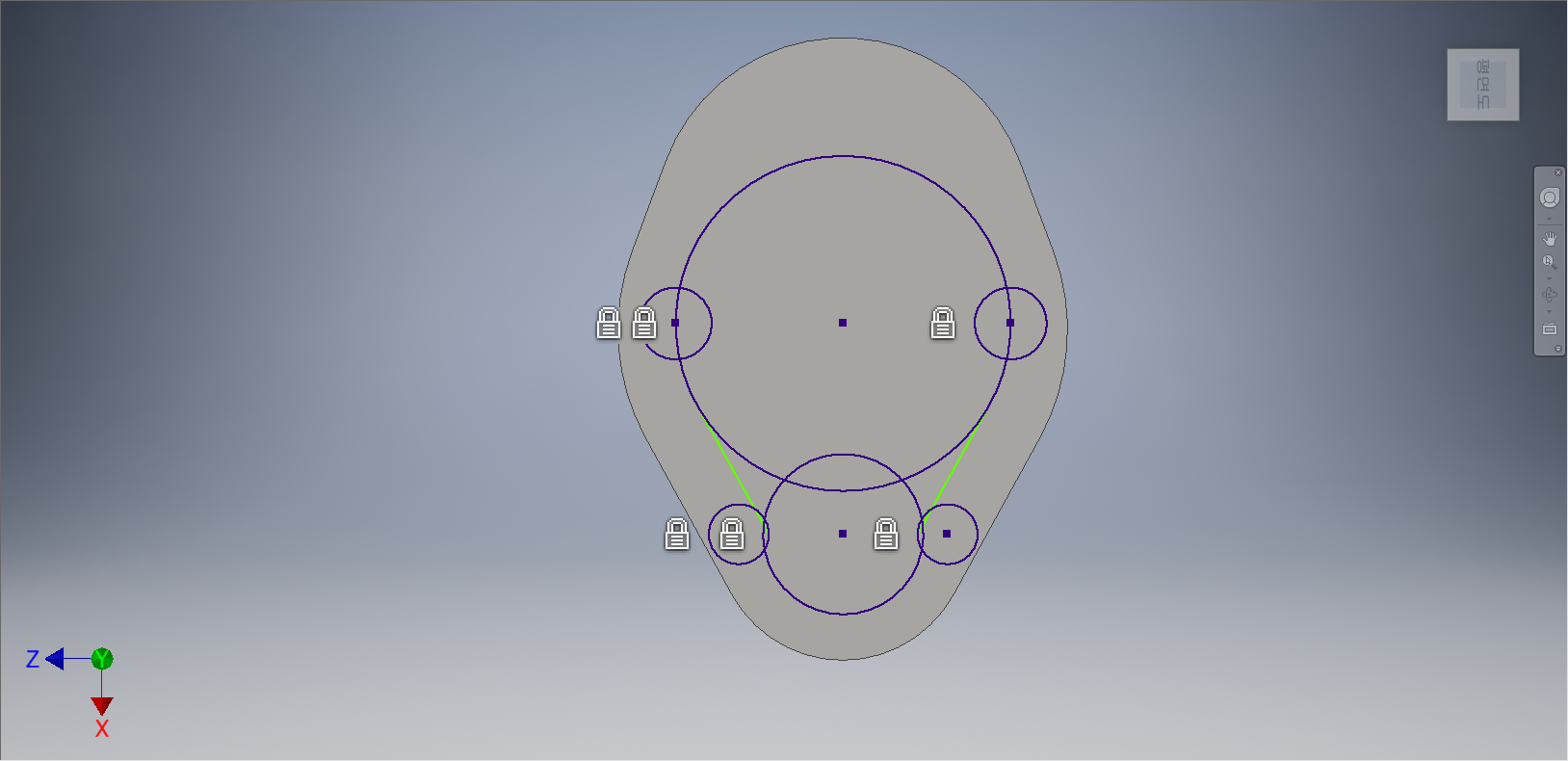
직선을 제외한 모든 원들을 고정상태를 부가하여 완전구속상태로 변경시켜 준다.

[스케치] 탭 - [구속조건] 패널 - [접선] 도구를 선택한다.
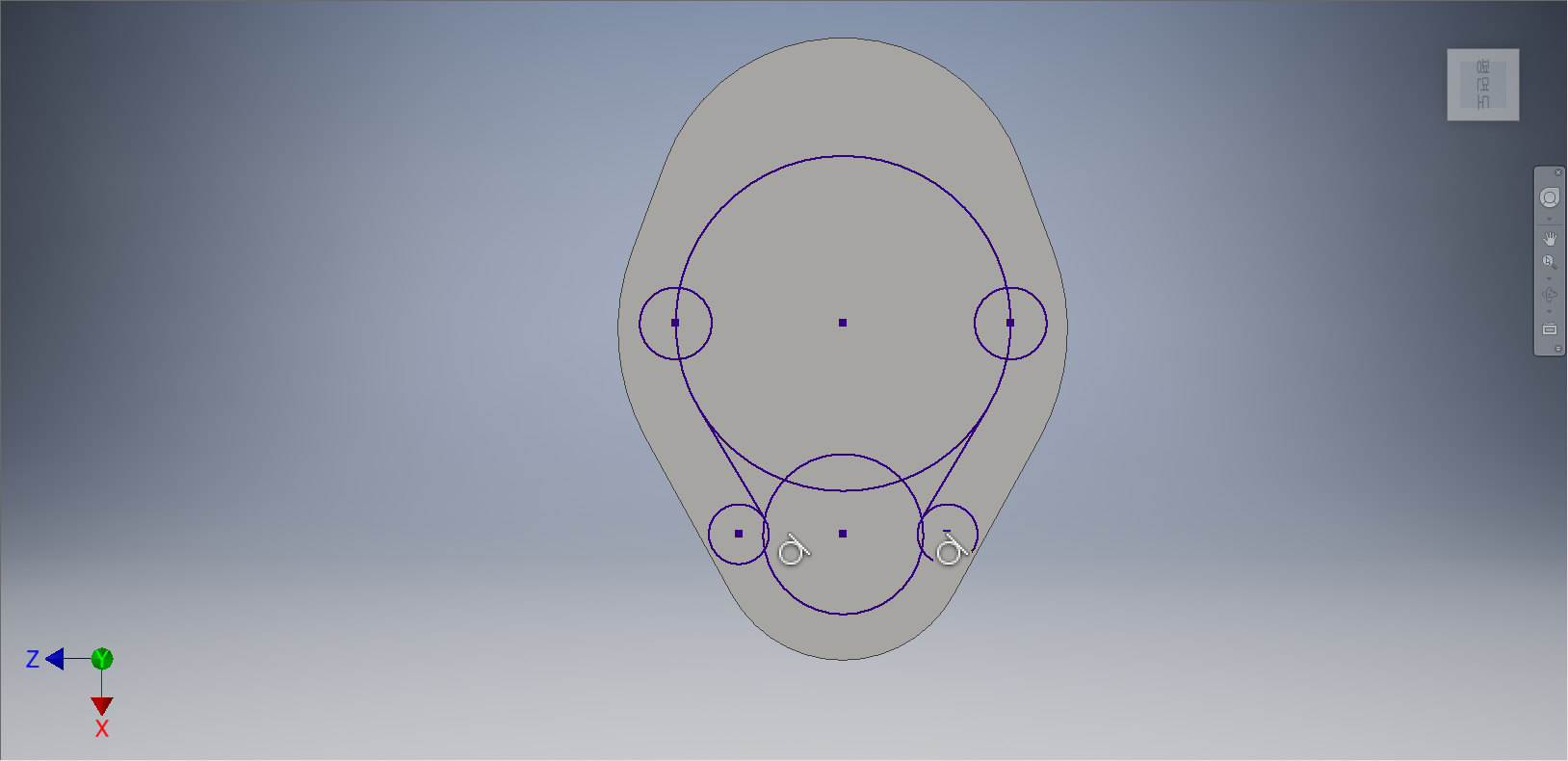
아랫쪽의 작은 원과 직선을 선택하여 원과 선이 접하도록 만들어 준다.

[스케치] 탭 - [수정] 패널 - [자르기] 도구를 선택한다.
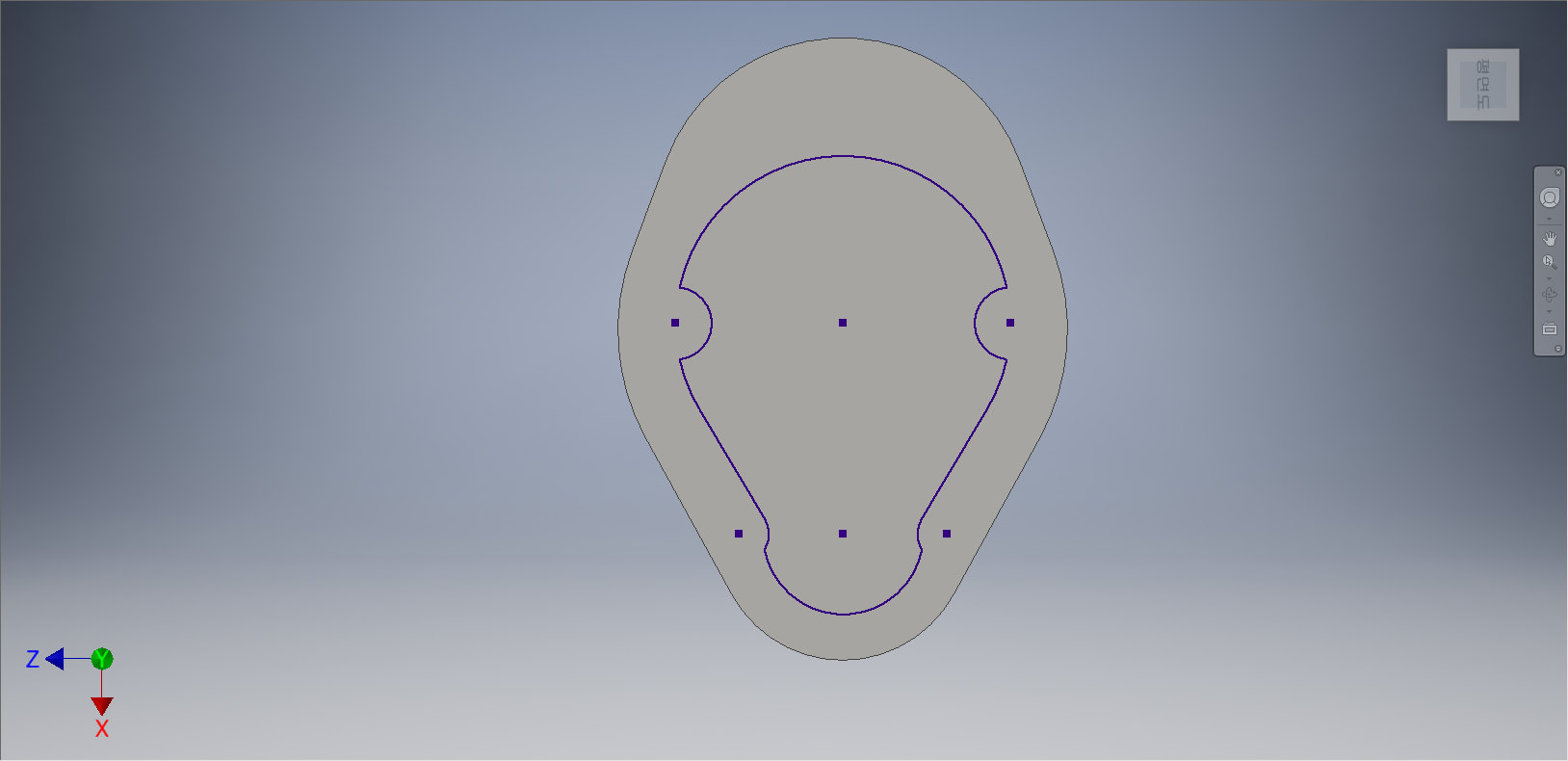
상기 모양과 같이 안쪽의 불필요한 선들을 잘라내 준다.

[3D 모델링] 탭 - [작성] 패널 - [돌출] 도구를 선택한다.
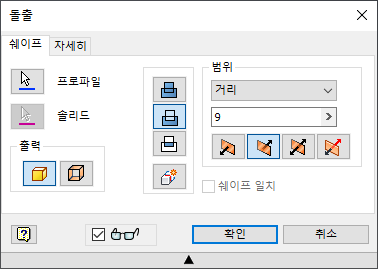

[돌출] 대화상자가 나타나면 [프로파일]을 눌러서 그렸던 도형을 선택하고, [차집합]을 선택해주고 거리값 '9'를 입력한다. 작업화면상에 3D Feature형태가 나타나면 [확인] 단추를 클릭한다.
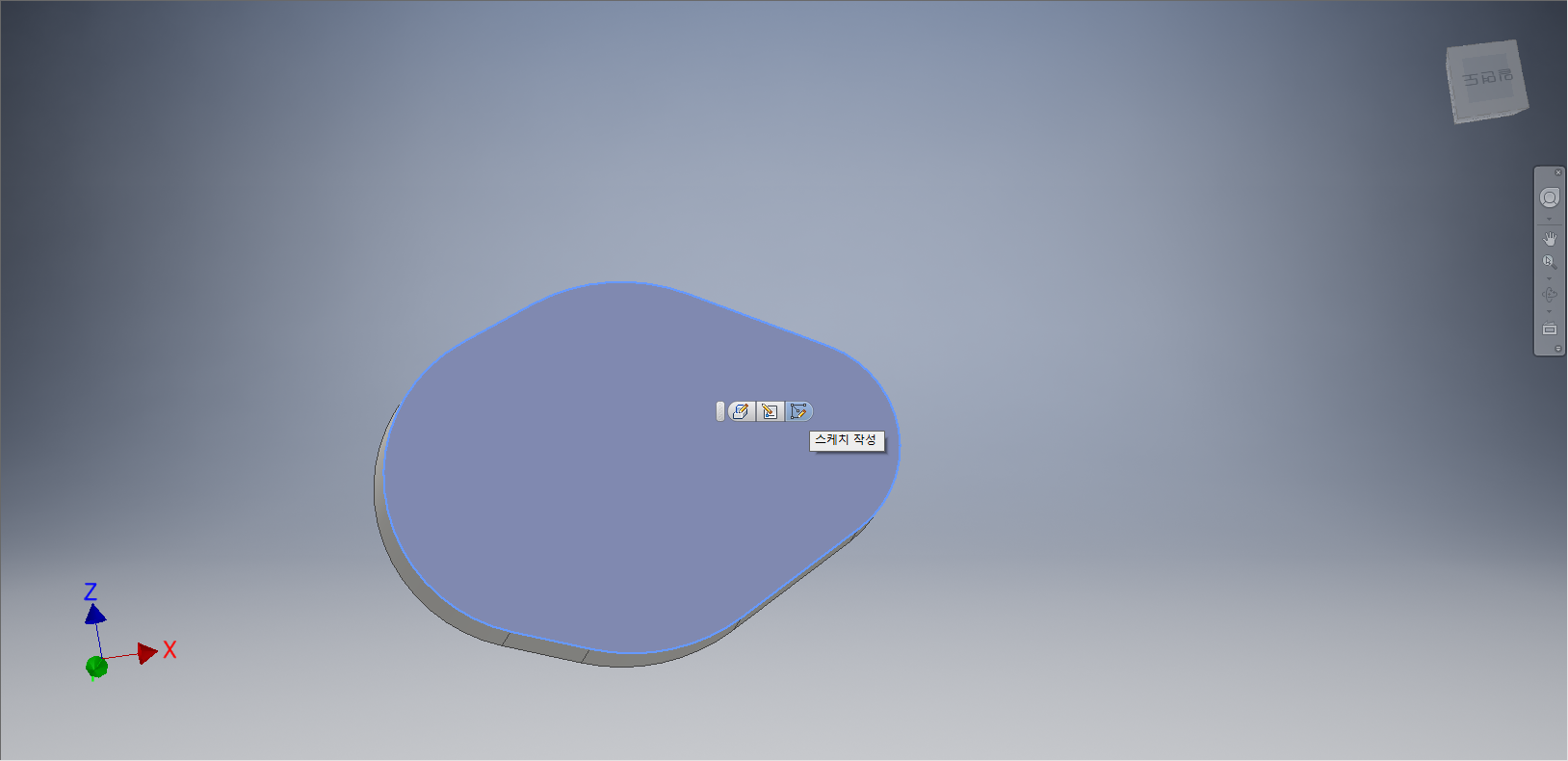
[Shift] + 마우스휠을 이용하여 화면의 뷰를 도형의 아랫부분으로 변경시켜 준다. 도형의 아랫부분을 클릭하여 [스케치 작성] 도구를 선택한다.
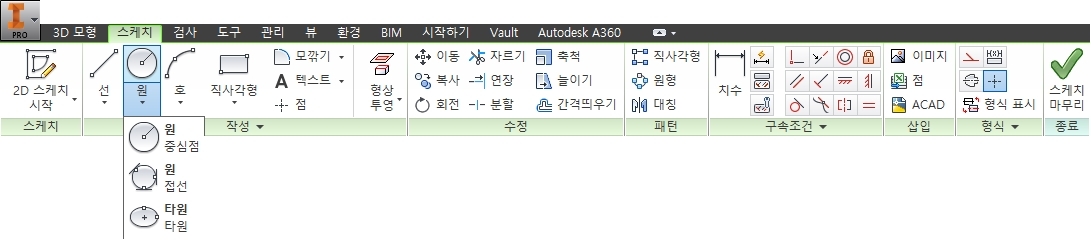
[스케치] 탭 - [작성] 패널 - [원] - [중심점 원] 도구를 선택한다.
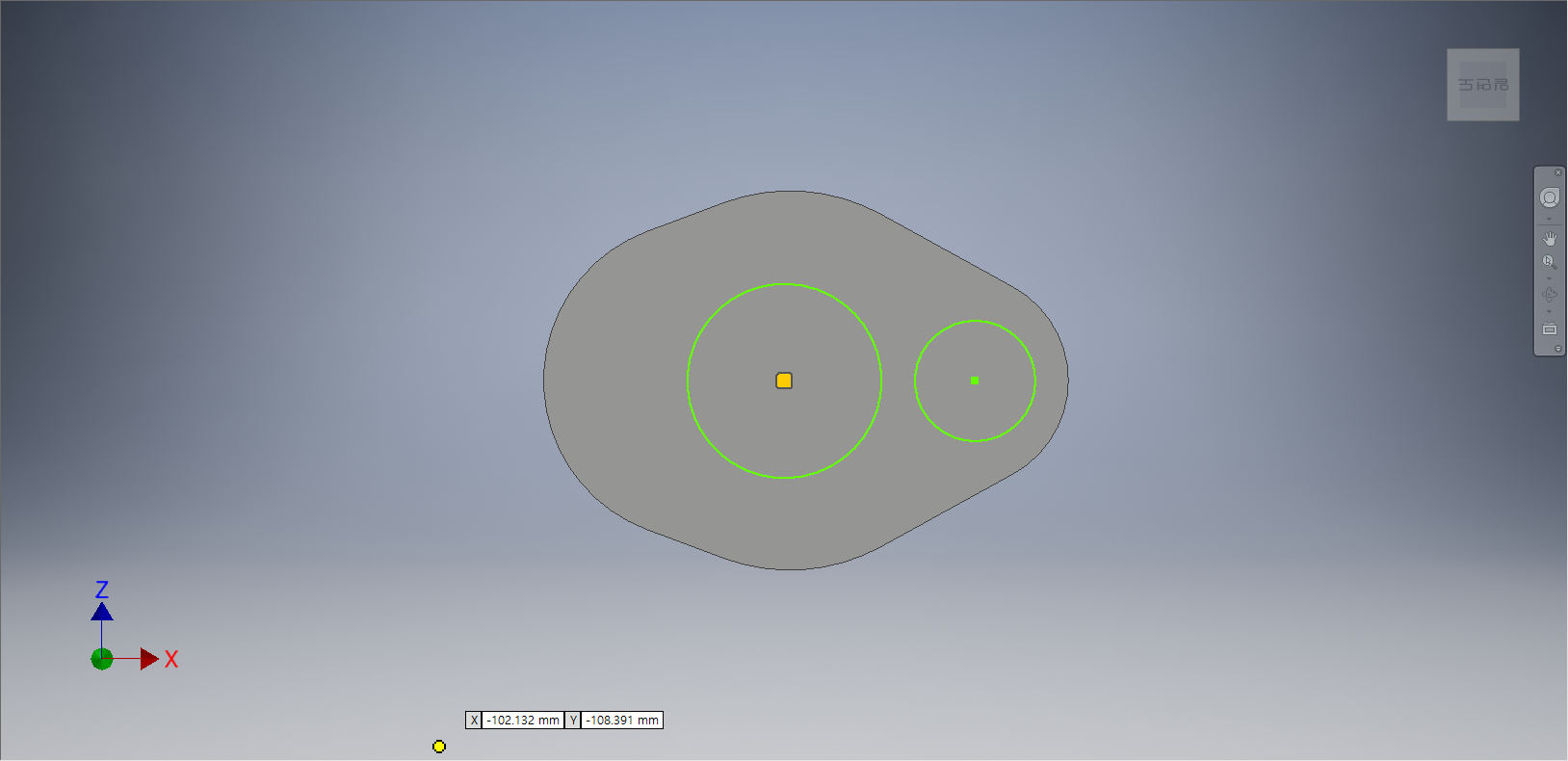
좌표계의 원점과 화면상에서 좌표계의 원점을 기준으로 수평방향에 각각 원을 그려준다.

[스케치] 탭에서 [구속조건] 패널 - [치수] 도구를 선택한다.
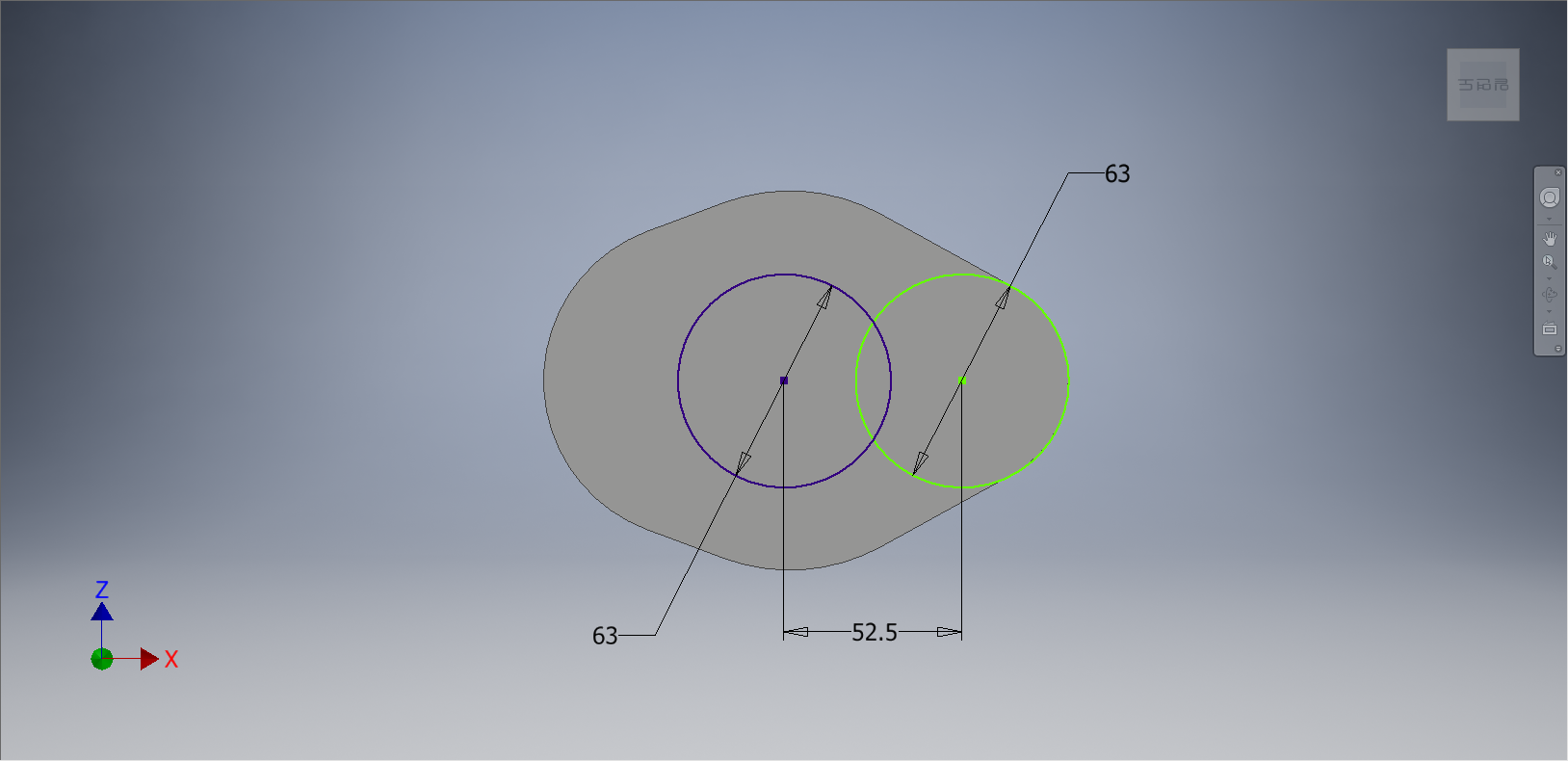
원과 원 사이의 중심점을 기준으로 거리값을 입력해 주고, 원에 치수를 부가하여 정확한 원이 그려지도록 설정한다.
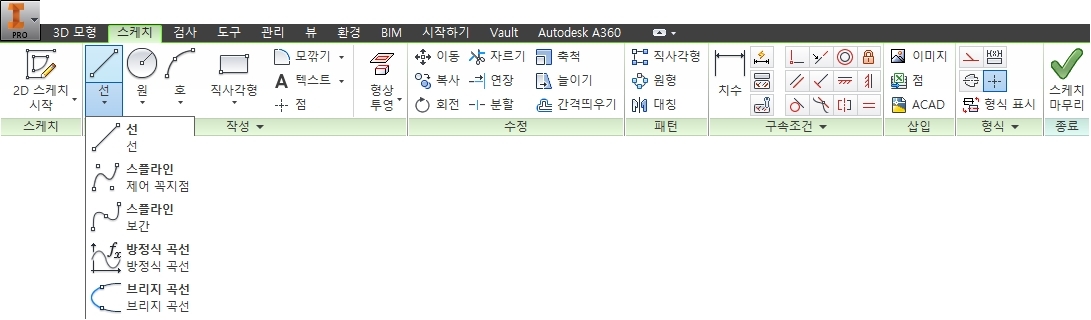
[스케치] 탭에서 [작성] 패널 - [선] - [선] 도구를 선택한다.
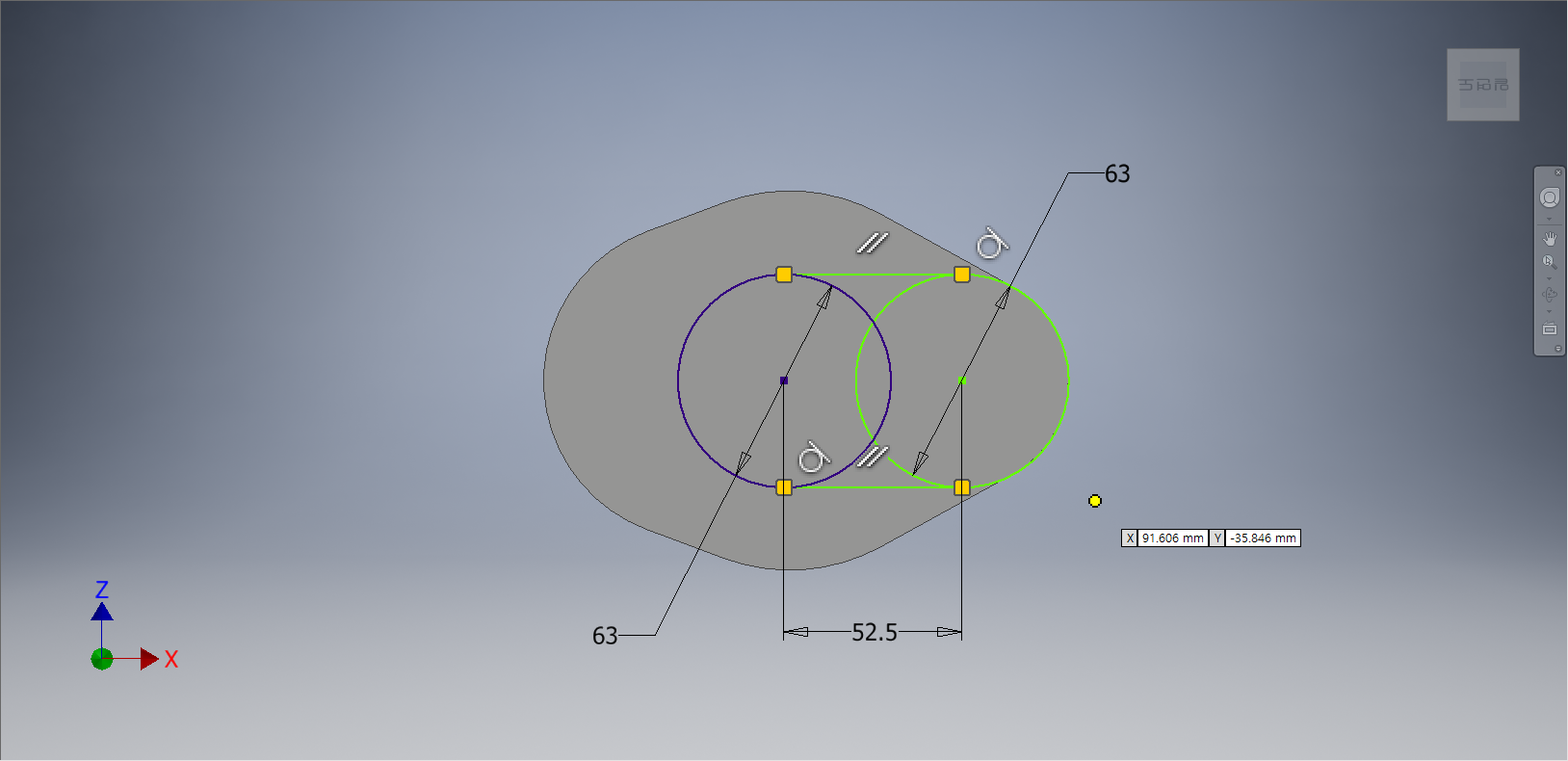
원의 90도와 270도 포인트를 이용하여 수평으로 두 개의 선을 그려준다.

[스케치] 탭 - [수정] 패널 - [자르기] 도구를 선택한다.
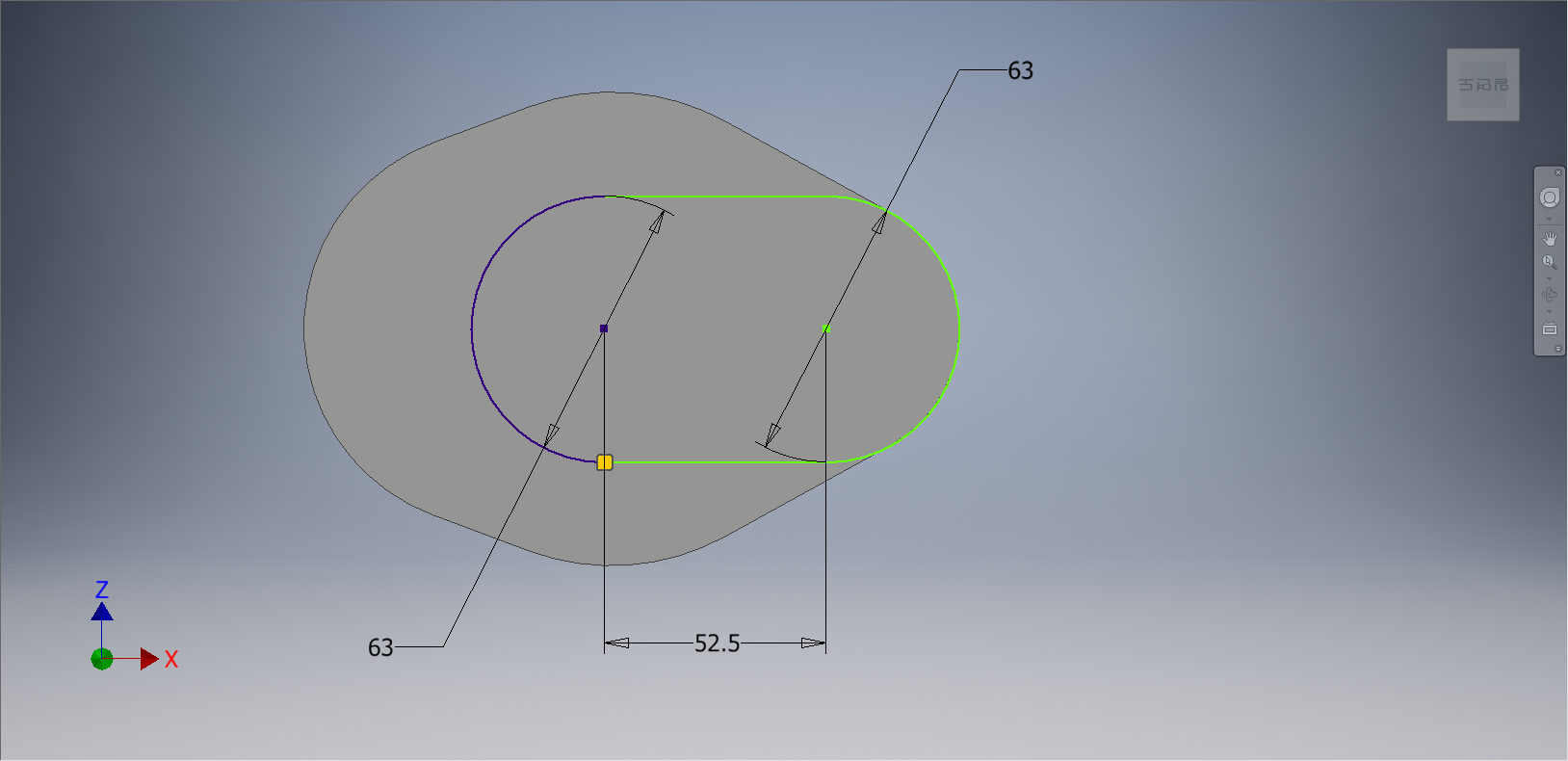
원과 수평선의 외곽선을 제외하고 안쪽의 불필요한 선들을 지워준다.

치수들을 지워주고, [스케치] 탭 - [구속조건] 패널 - [고정] 도구를 선택한다.
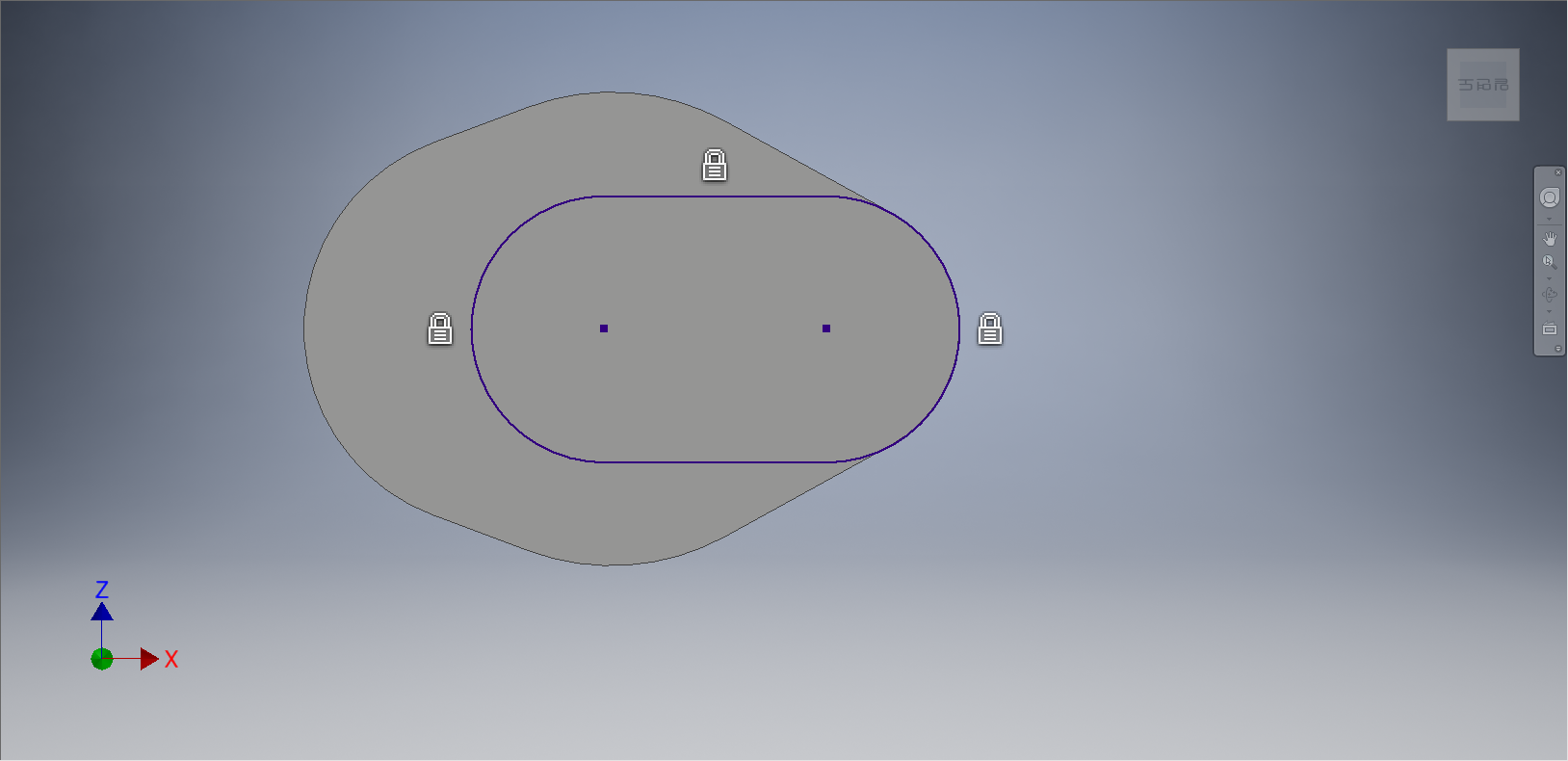
원호와 직선을 선택하여 고정상태를 부가하여 완전구속상태로 만들어 준다.

[3D 모델링] 탭 - [작성] 패널 - [돌출] 도구를 선택한다.

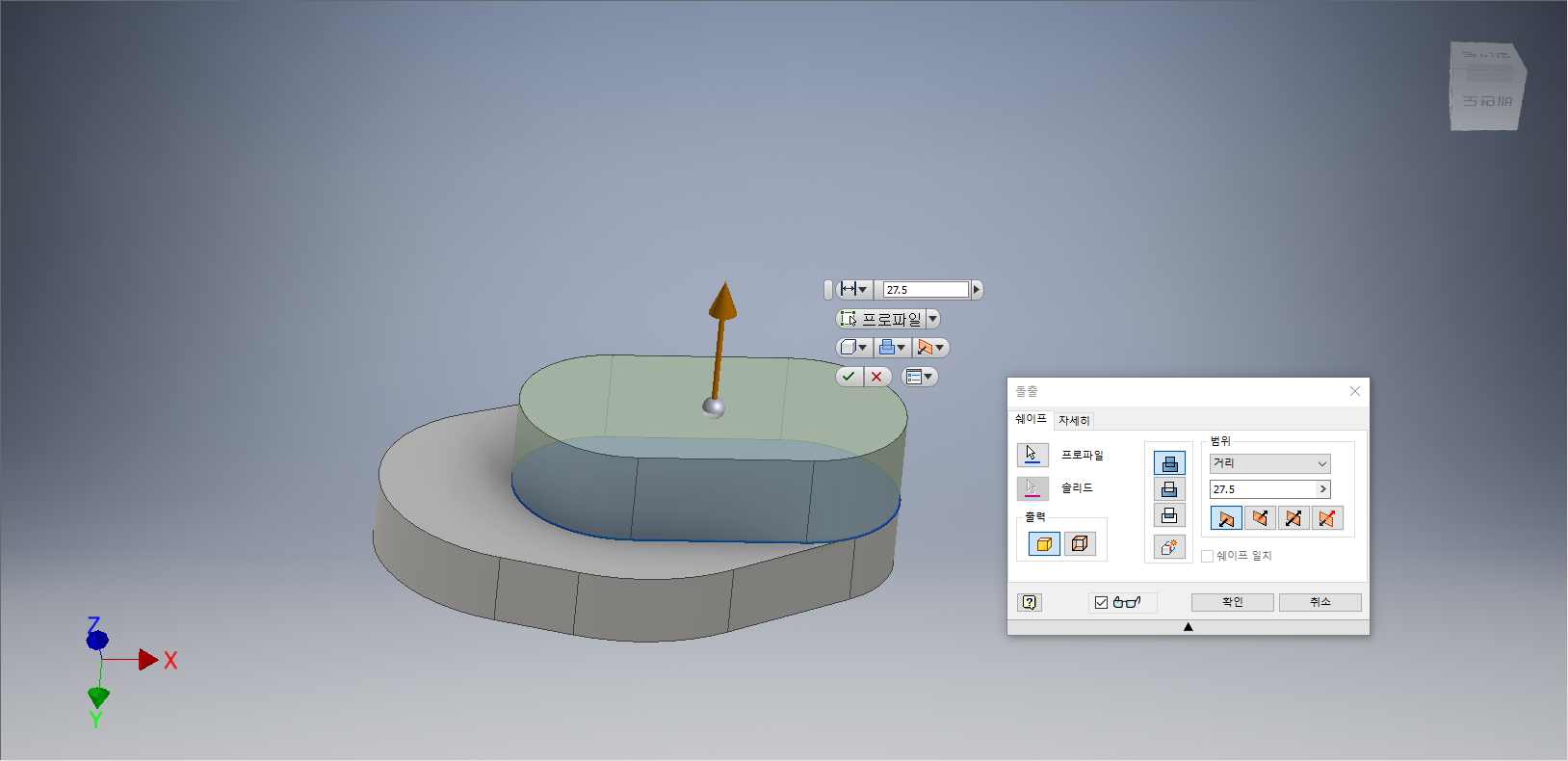
[돌출] 대화상자가 나타나면 [프로파일]을 선택하여 위에서 그린 도면을 선택한다. 거리값 '27.5'를 입력하고 작업화면상에 3D Feature형태가 나타나면 [확인] 단추를 클릭한다.
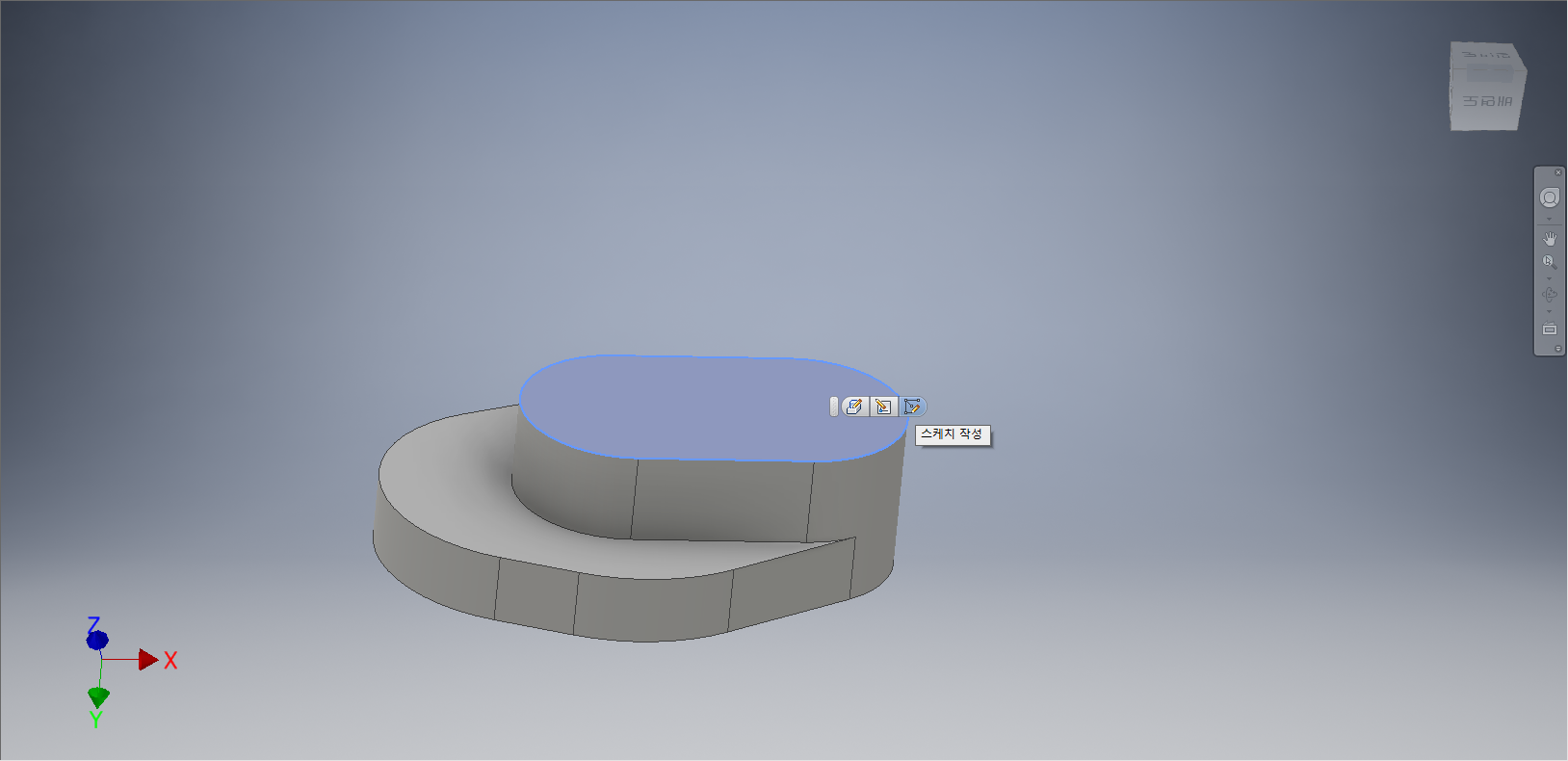
도형의 아랫면을 클릭한다. 도구모음이 나타나면 [스케치 작성] 도구를 선택한다.
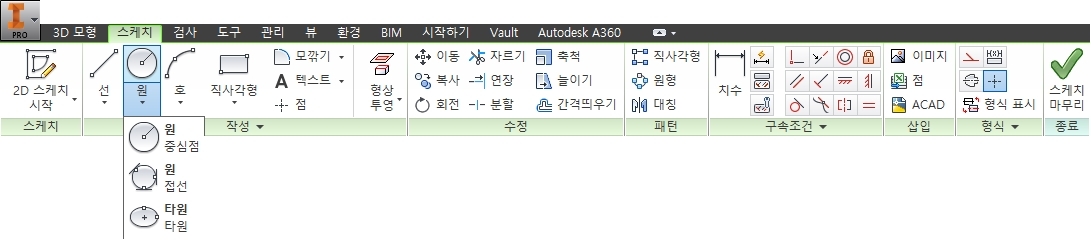
[스케치] 탭 - [작성] 패널 - [원] - [중심점 원] 도구를 선택한다.
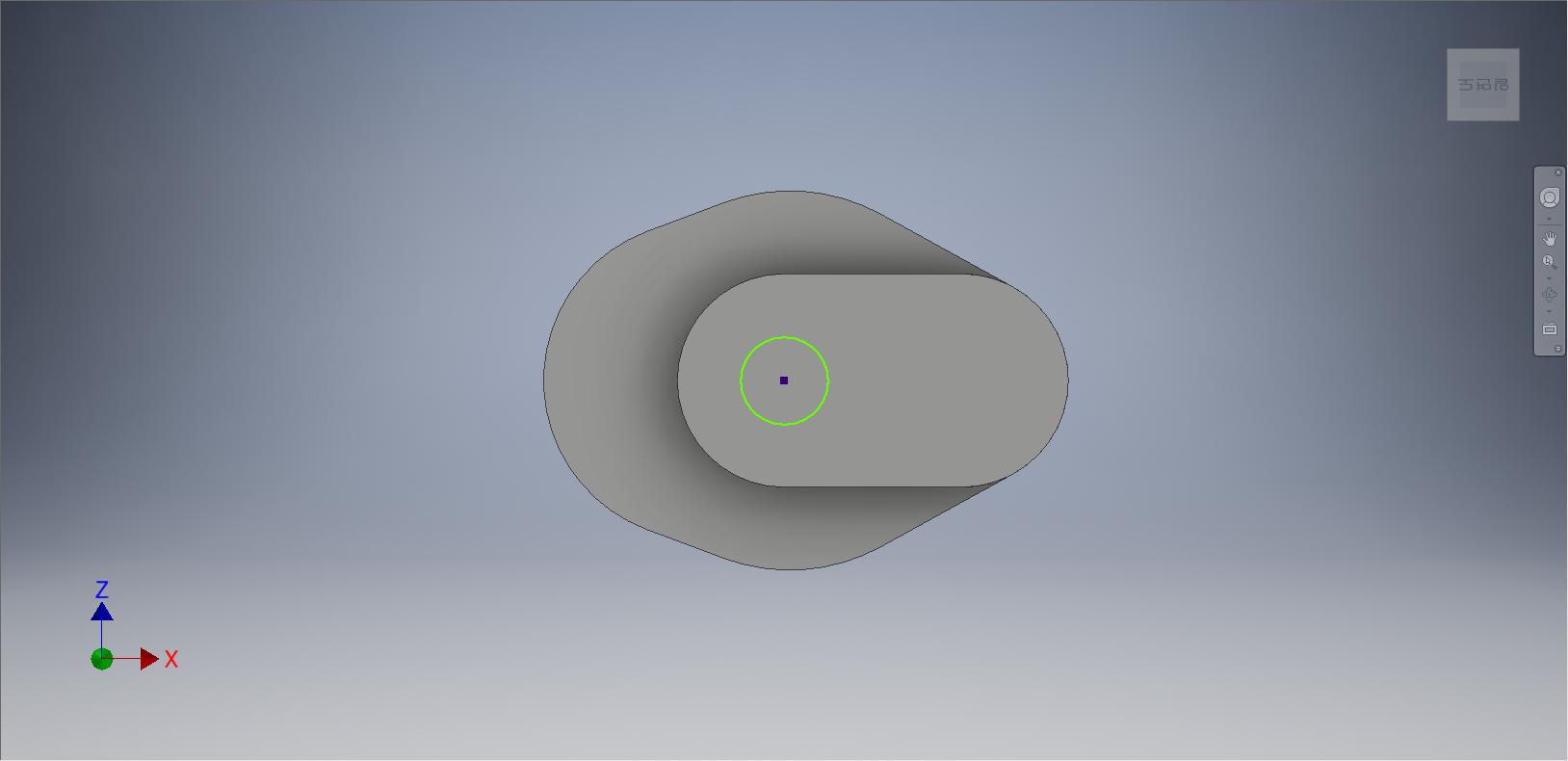
좌표계의 원점을 기준으로 원을 그려준다.

[스케치] 탭에서 [구속조건] 패널 - [치수] 도구를 선택한다.

원에 치수를 부가하여 정확한 원이 그려지도록 설정한다. 완벽구속조건 상태로 변경된다.

[3D 모델링] 탭 - [작성] 패널 - [돌출] 도구를 선택한다.

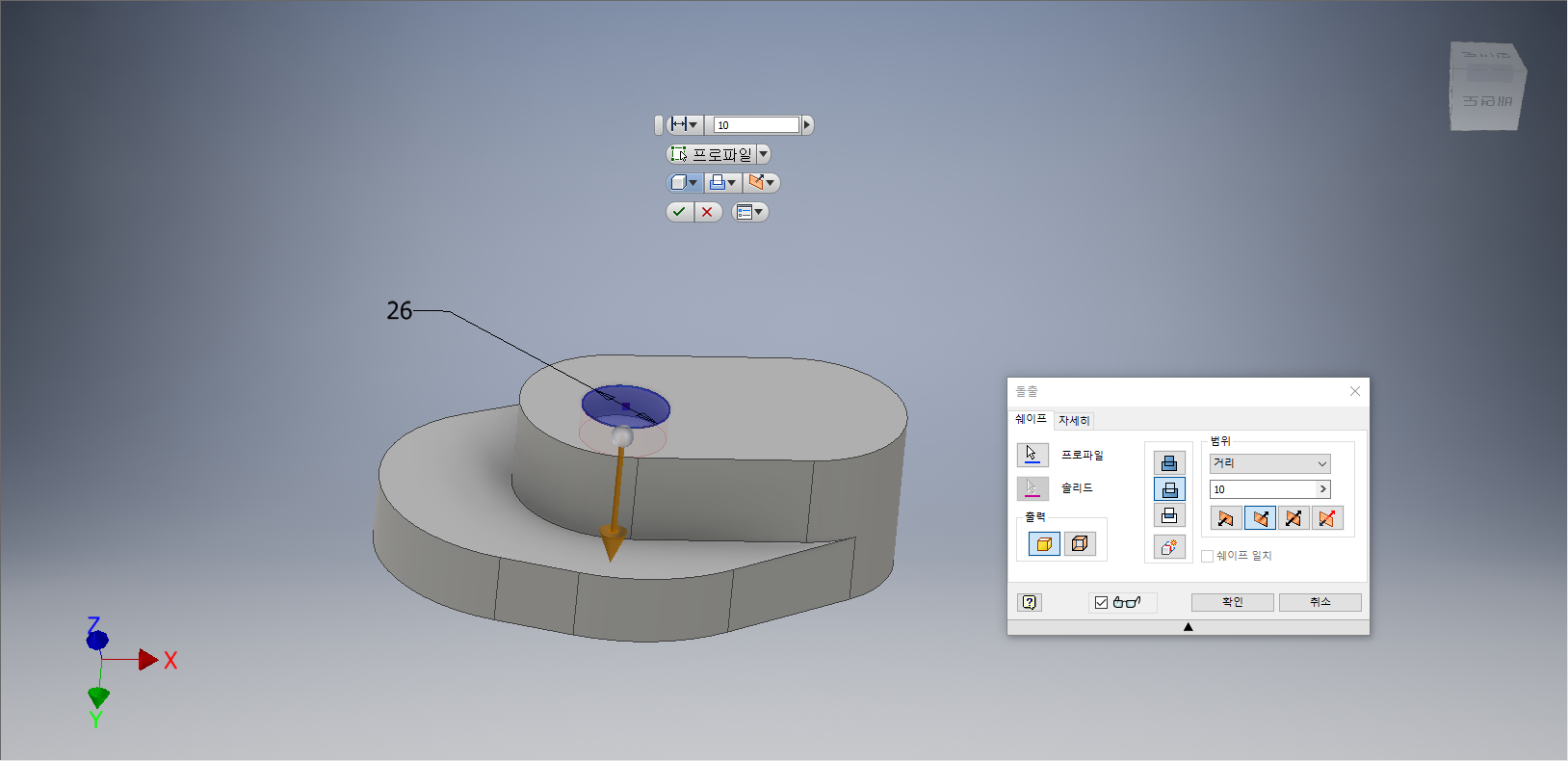
[돌출] 대화상자가 나타나면 [프로파일]을 클릭하여 원을 선택한다. [차집합]으로 변경하고 거리값 '10'을 입력하고 작업화면상에 3D Feature형태가 나타나면 [확인] 단추를 클릭한다.
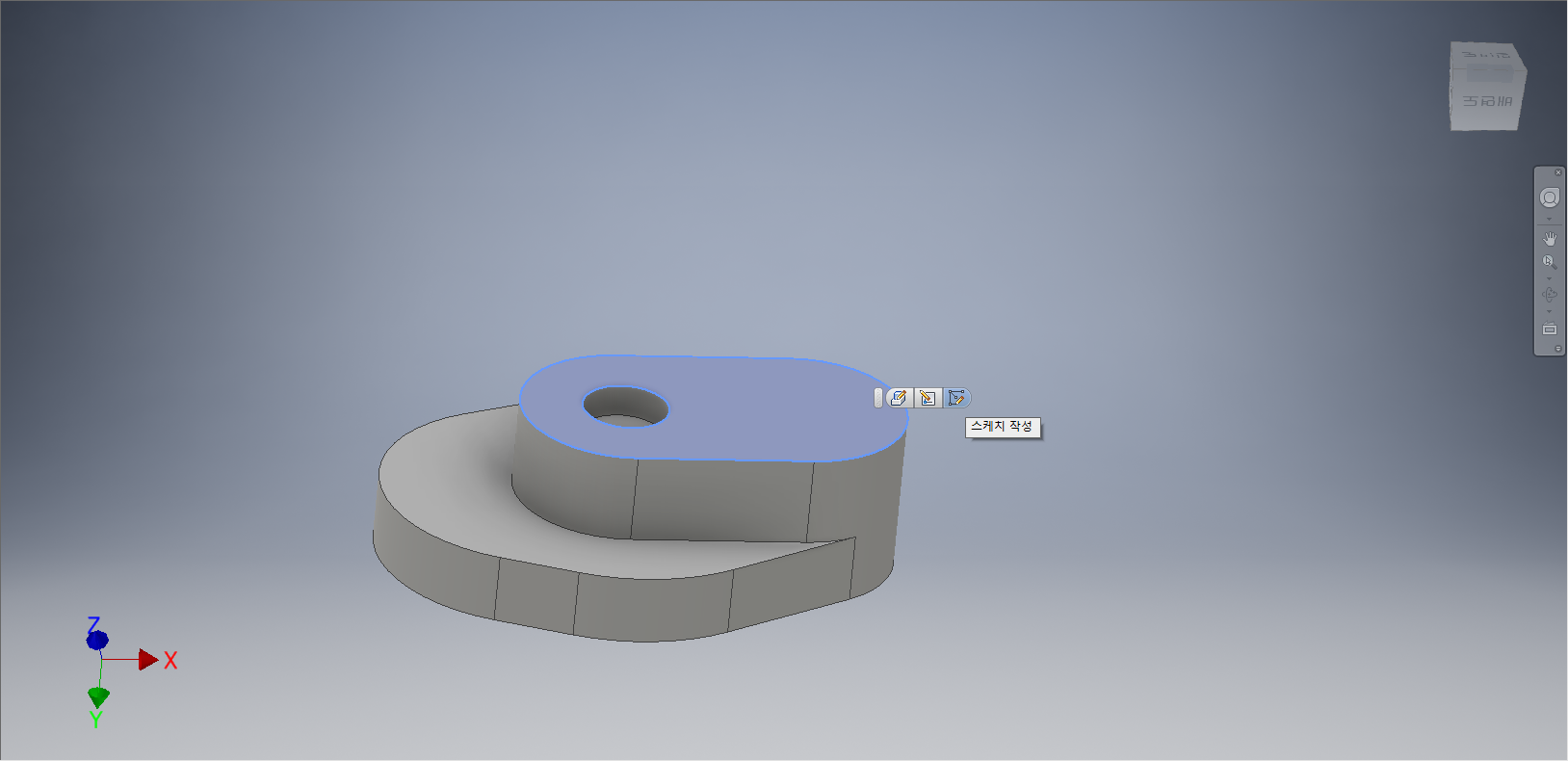
다시 도형의 아랫면을 클릭한다. 도구모음이 나타나면 [스케치 작성] 도구를 선택한다.
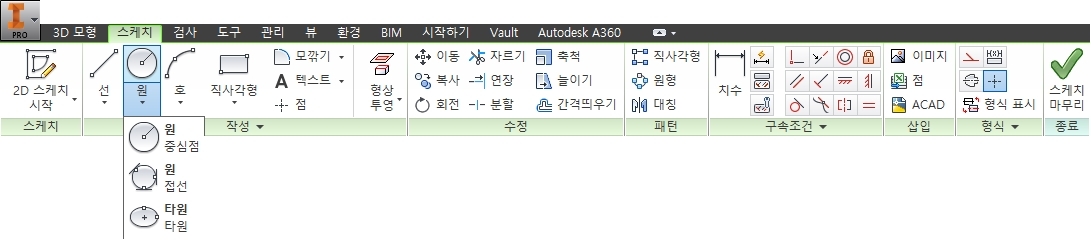
[스케치] 탭 - [작성] 패널 - [원] - [중심점 원] 도구를 선택한다.
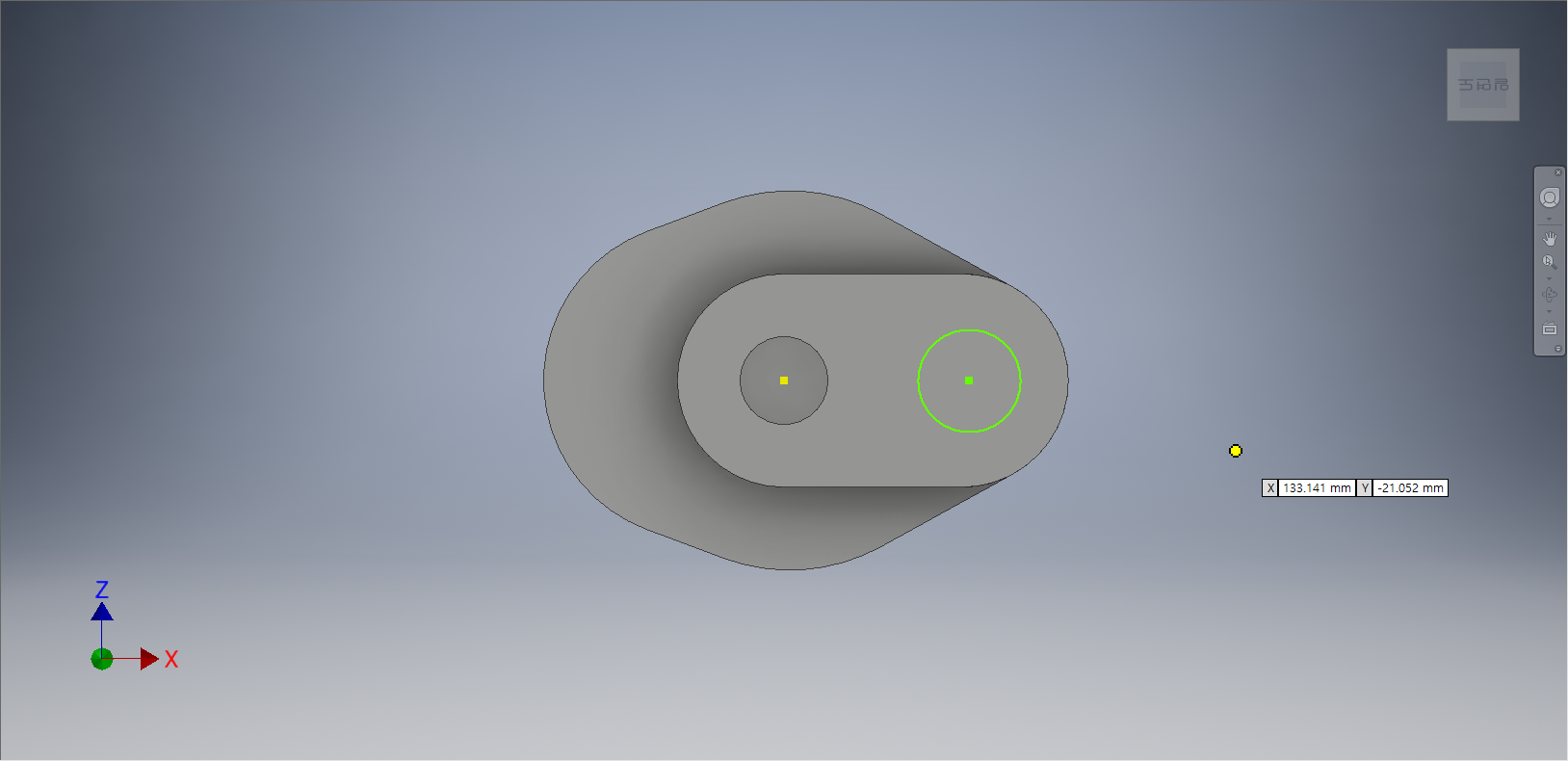
좌표계의 원점의 수평을 기준으로 오른쪽에 원을 그려준다.

직선들을 선택한 상태에서 [스케치] 탭 - [형식] 패널 - [구성] 도구를 선택한다.
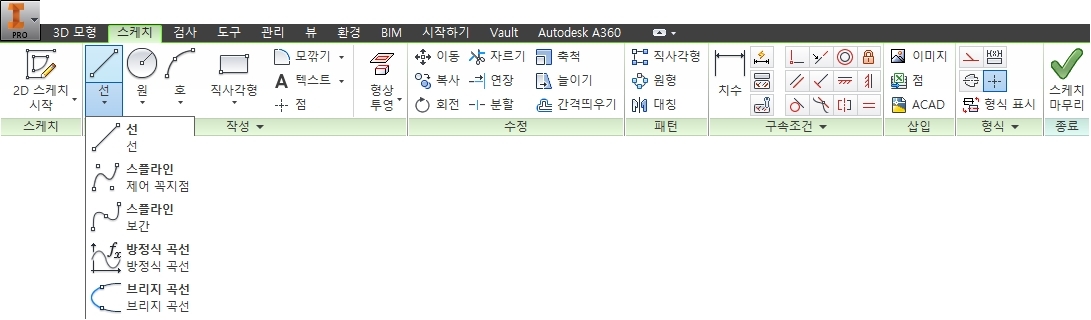
[스케치] 탭에서 [작성] 패널 - [선] - [선] 도구를 선택한다.
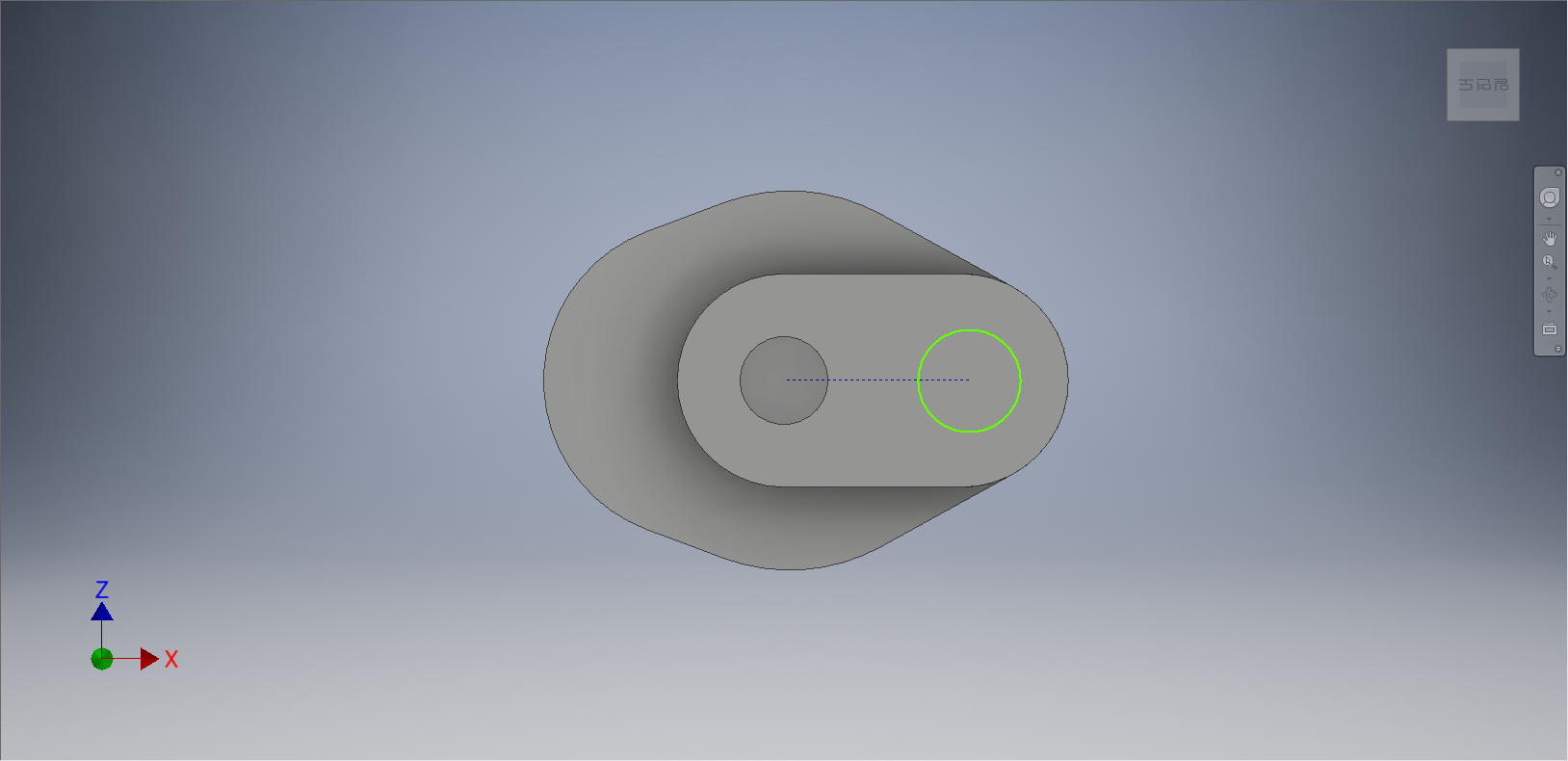
왼쪽 원의 중심점과 오른쪽 원의 중심점을 보조선으로 그려준다.

[스케치] 탭에서 [구속조건] 패널 - [치수] 도구를 선택한다.
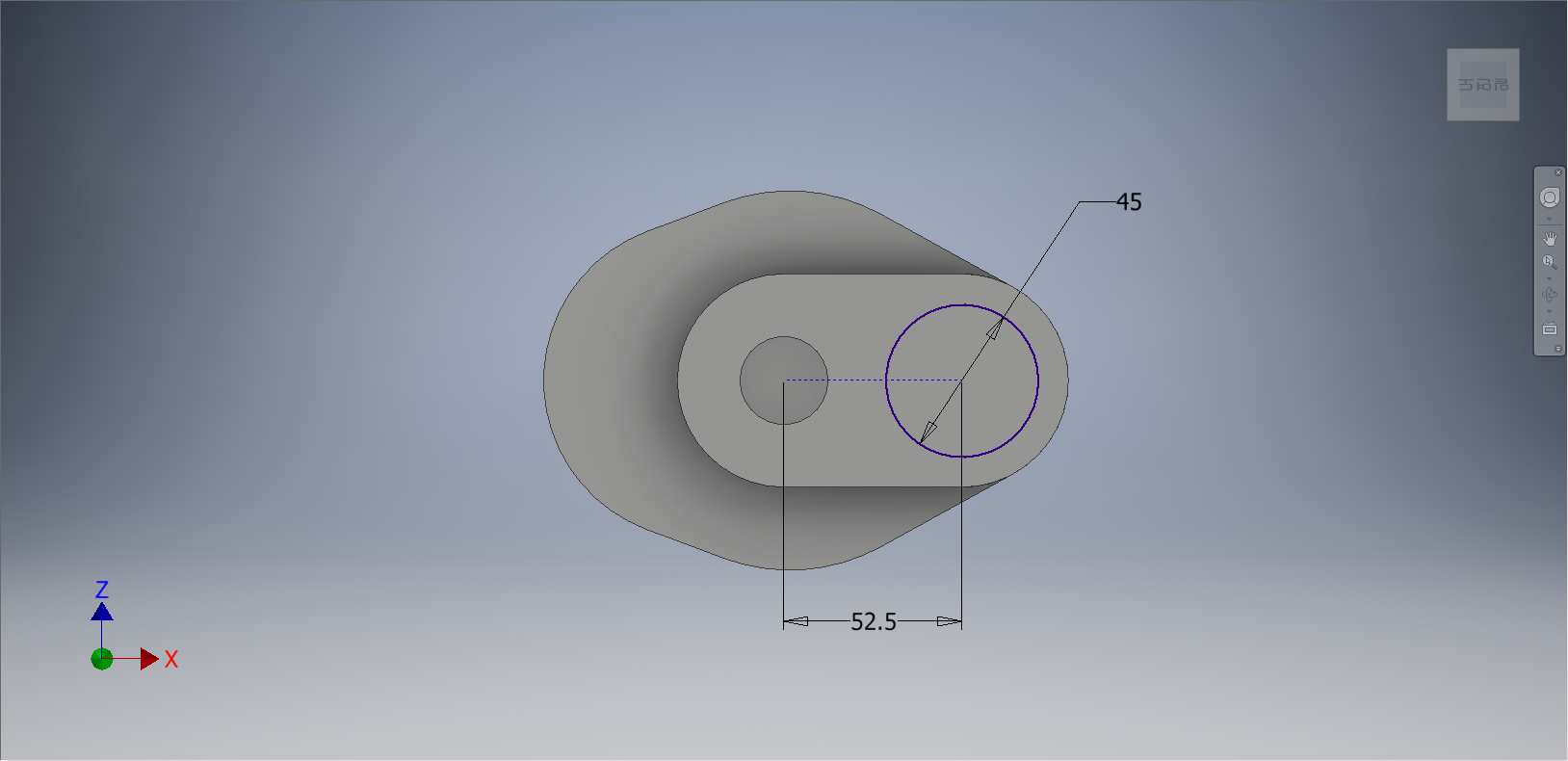
원점을 기준으로 만들어진 수평보조선에 거리값을 부여해주고 원에 치수를 부가하여 정확한 원이 그려지도록 설정한다. 완벽구속조건 상태로 변경된다.

[3D 모델링] 탭 - [작성] 패널 - [돌출] 도구를 선택한다.
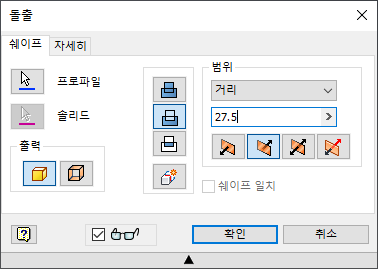

[돌출] 대화상자가 나타나면 [프로파일]을 클릭하여 원을 선택한다. [차집합]으로 변경하고 거리값 '27.5'을 입력하고 작업화면상에 3D Feature형태가 나타나면 [확인] 단추를 클릭한다.
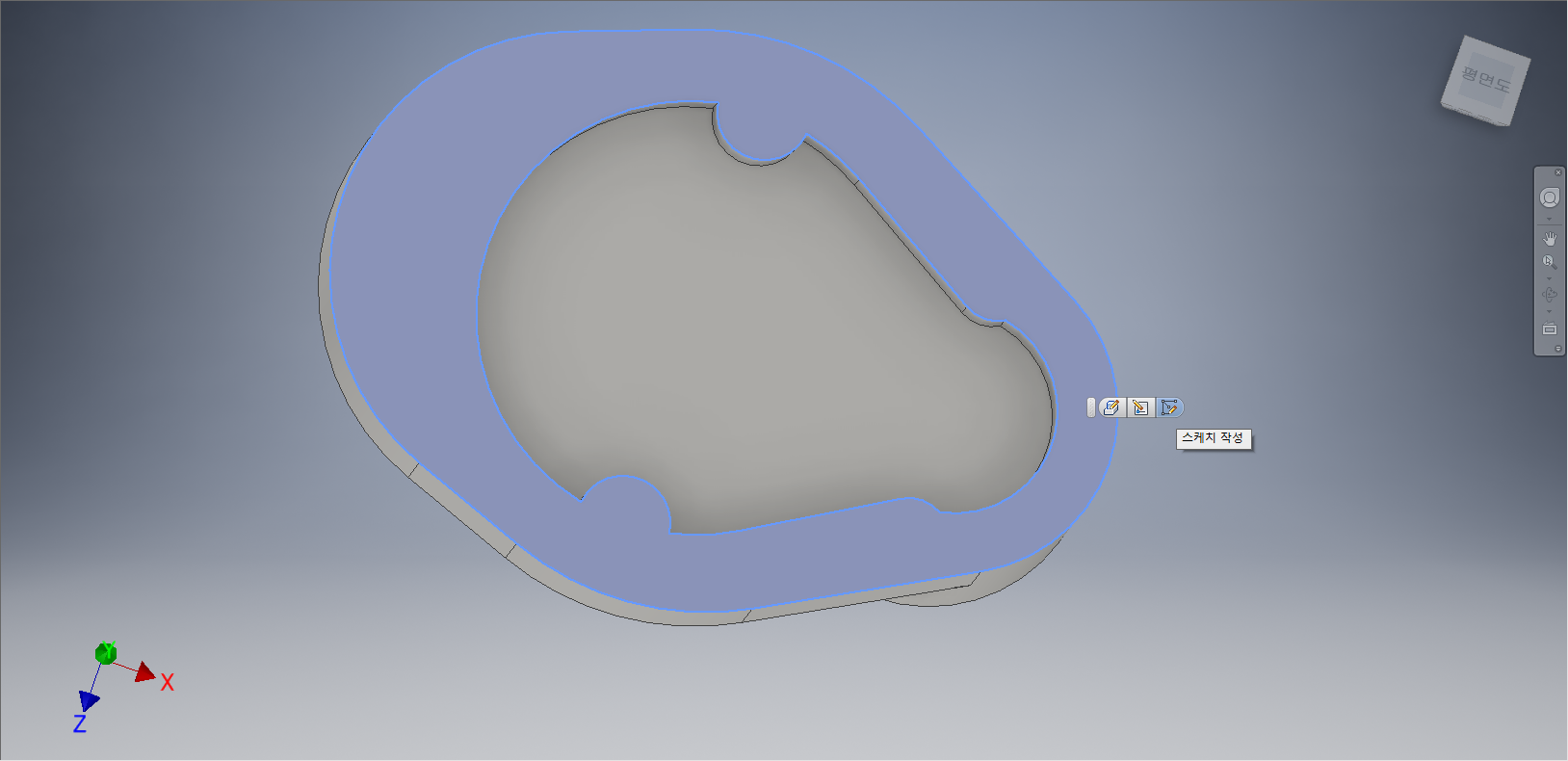
[Shift] + 마우스휠을 이용하여 화면의 뷰를 도형의 윗부분으로 변경시켜 준다. 도형의 윗부분을 클릭하여 [스케치 작성] 도구를 선택한다.
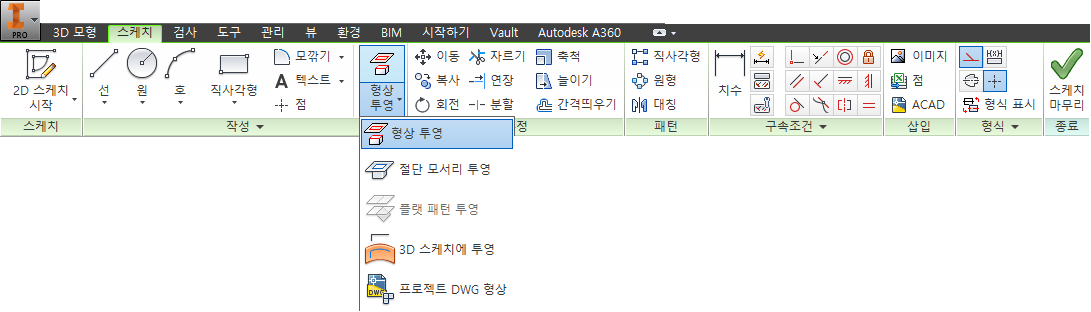
[스케치] 탭 - [수정]패널 - [형상 투영] - [형상 투영]을 선택한다.
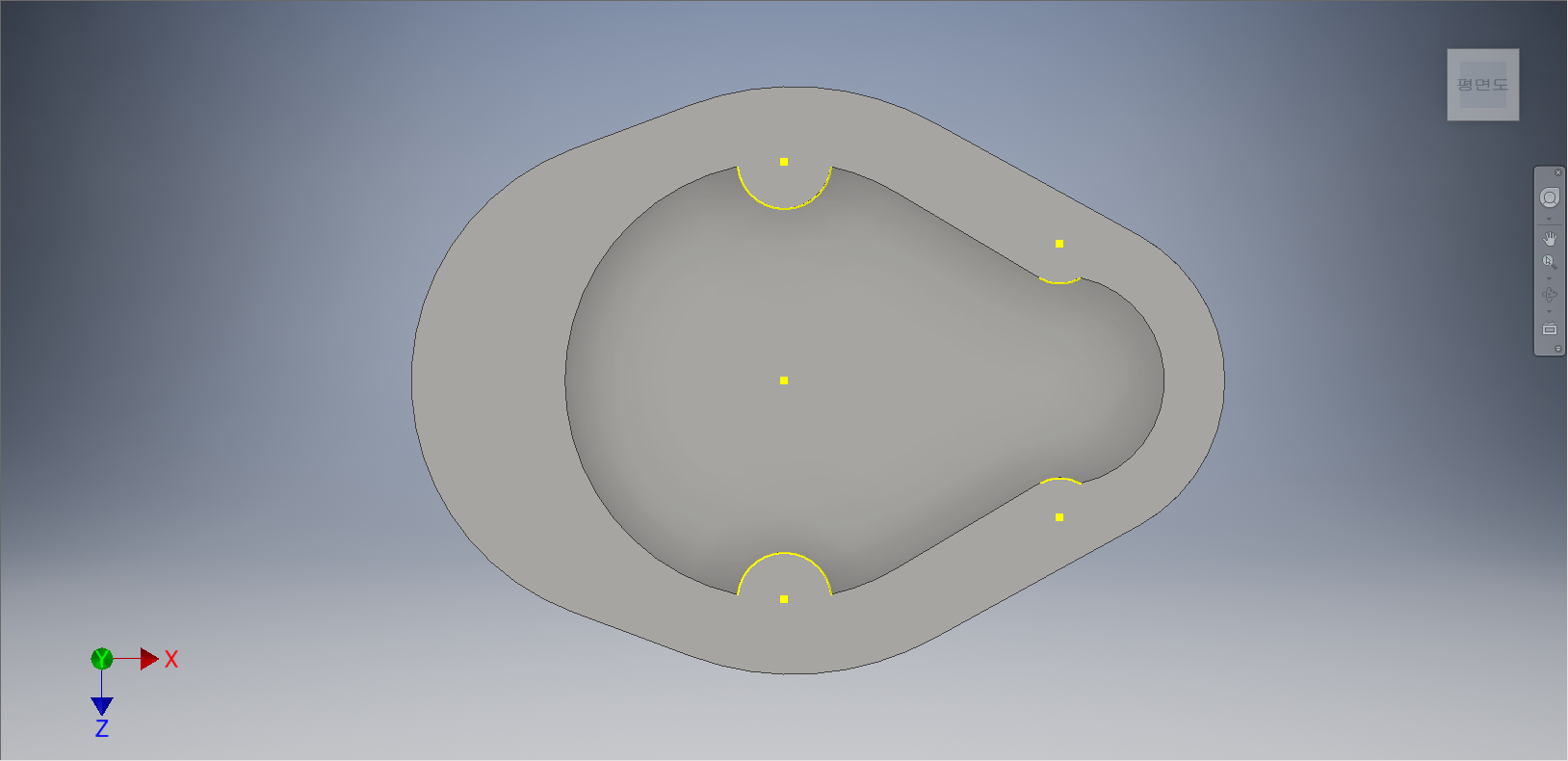
상기화면과 같이 원호를 선택한다.
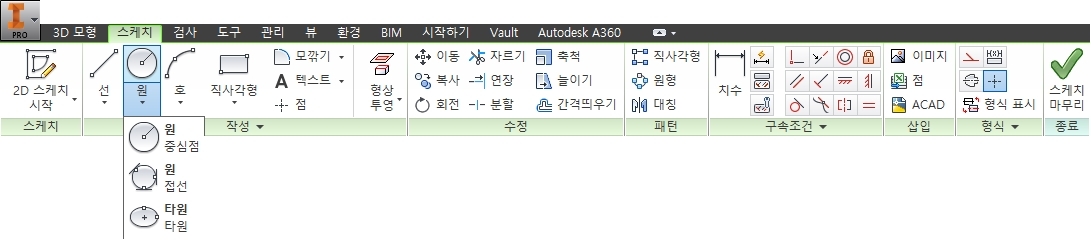
[스케치] 탭 - [작성] 패널 - [원] - [중심점 원] 도구를 선택한다.
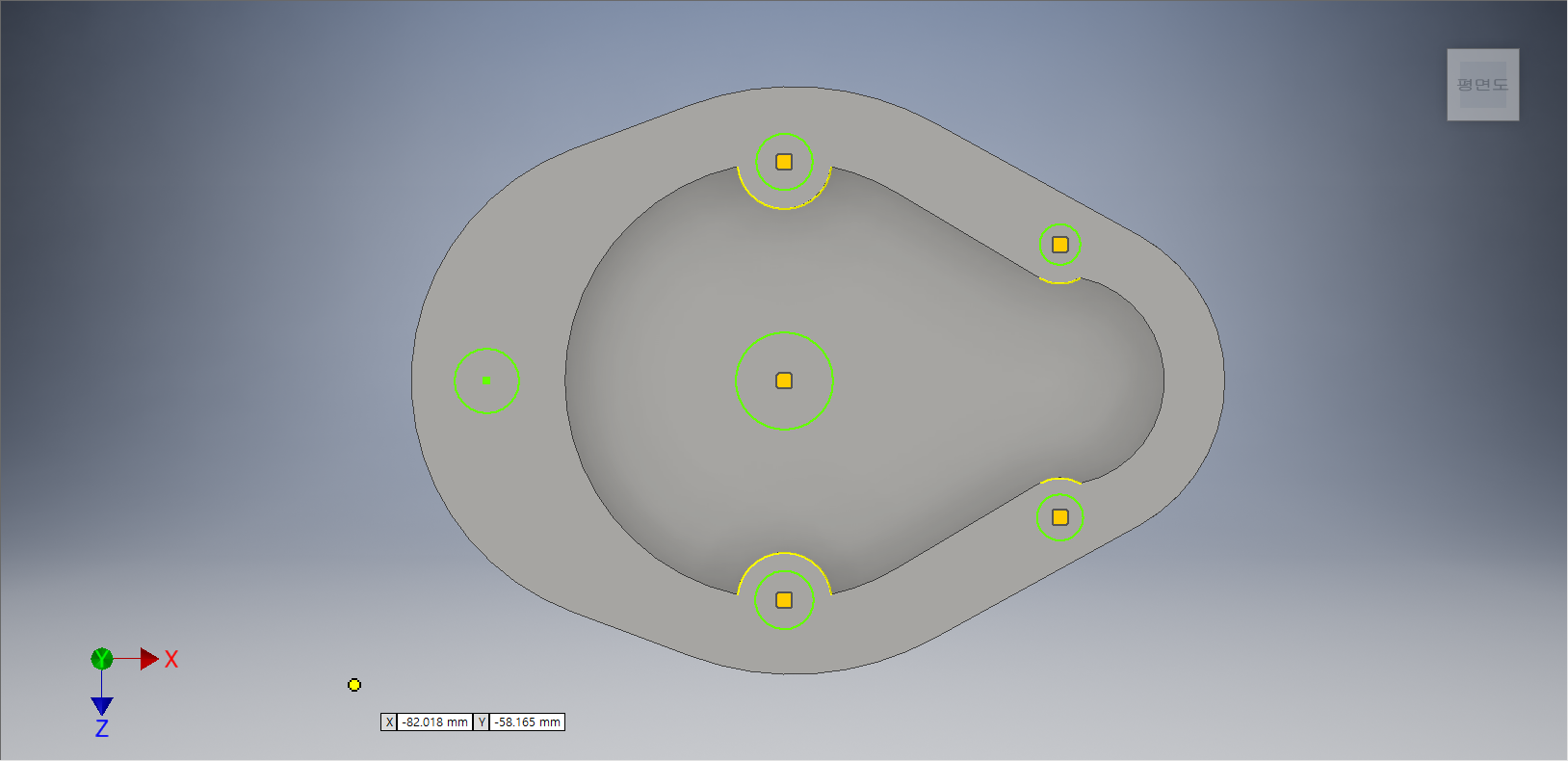
상기화면과 같이 형상투영을 통해 형성된 보조선의 중심점을 기준으로 원을 그려주고, 왼쪽에는 좌표계의 중심선을 기준으로 수평거리에서 임의의 점에 원을 그려준다.

[스케치] 탭에서 [구속조건] 패널 - [치수] 도구를 선택한다.
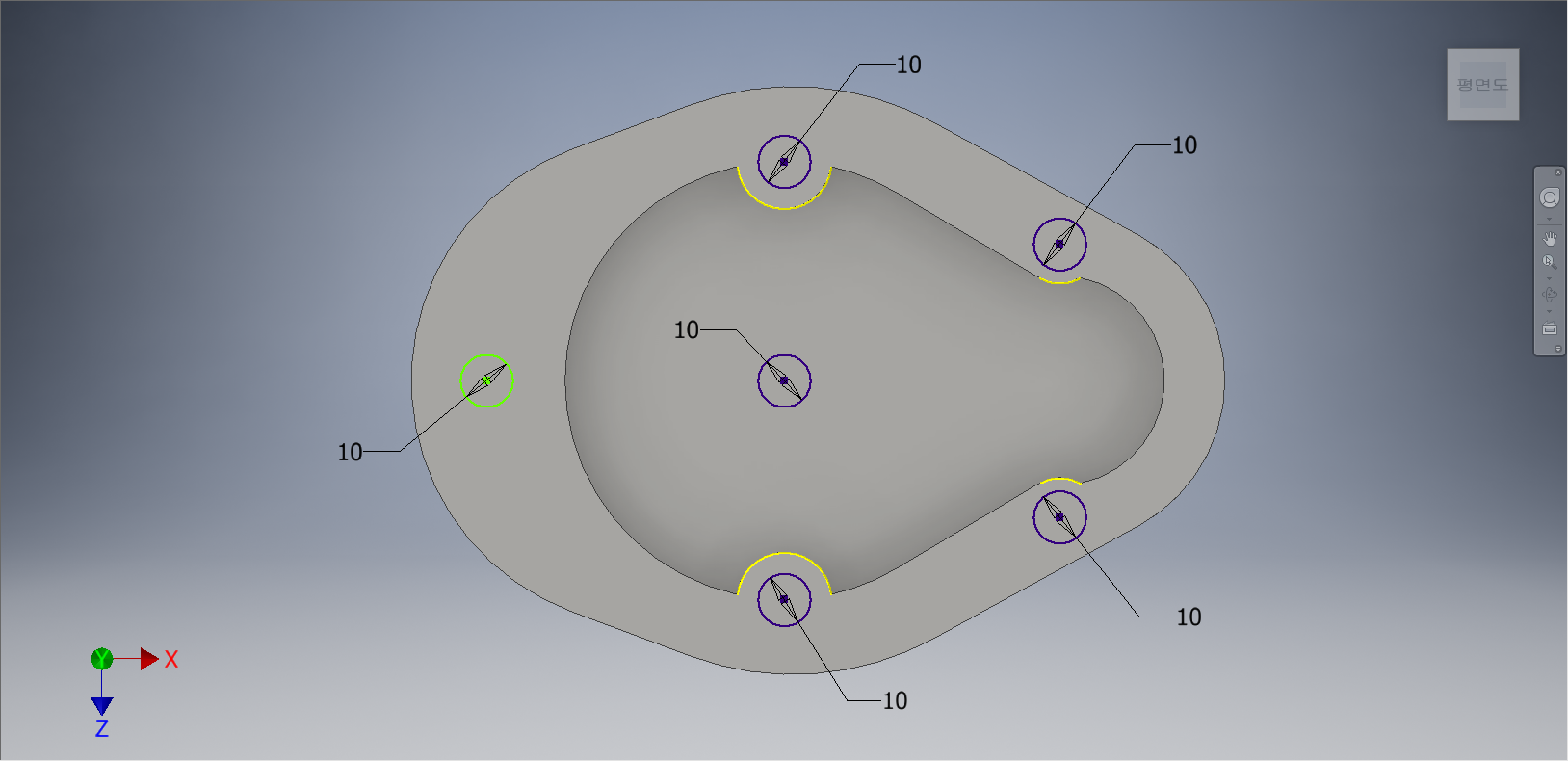
원에 각각 치수를 부가하여 정확한 원이 그려지도록 만들어준다. 나머지 원들은 좌표계의 원점과 형상투영을 통한 중심점을 형성하였기 때문에 완전구속상태가 되었지만, 왼쪽에 있는 원은 불완전구속상태에 있음을 확인할 수 있다.

직선들을 선택한 상태에서 [스케치] 탭 - [형식] 패널 - [구성] 도구를 선택한다.
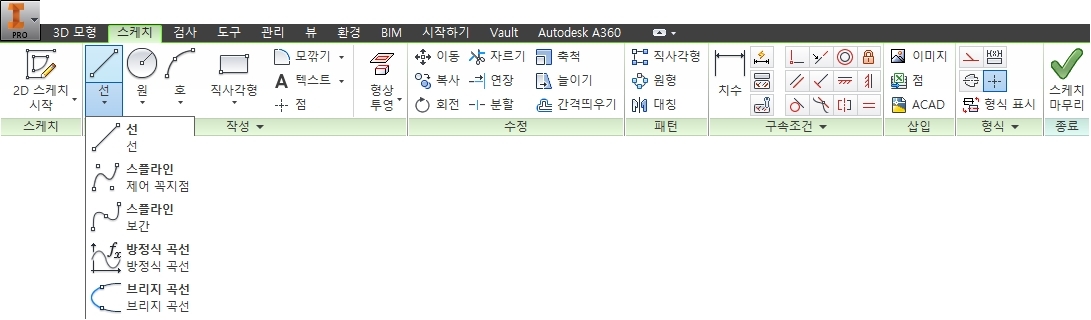
[스케치] 탭에서 [작성] 패널 - [선] - [선] 도구를 선택한다.
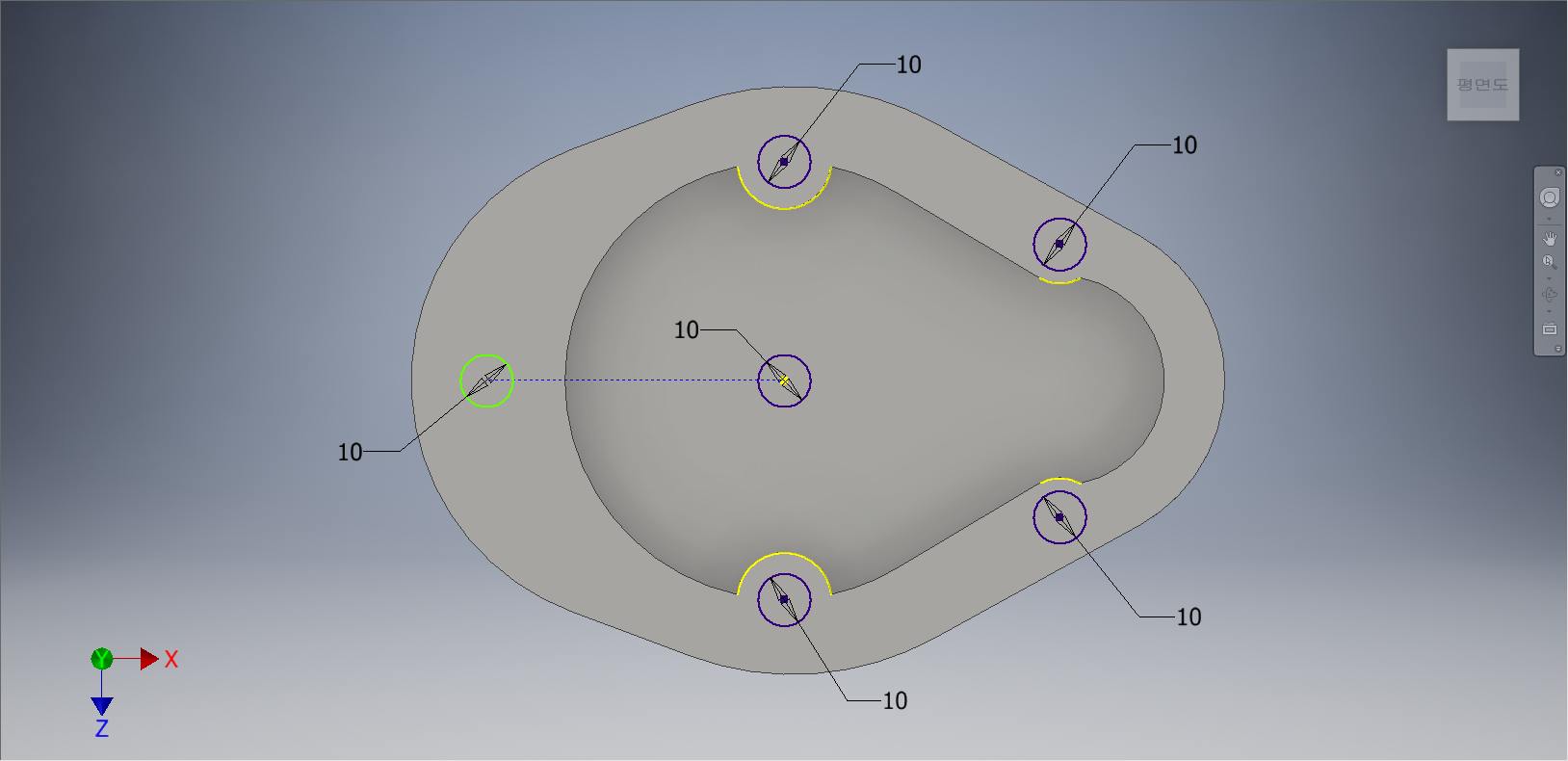
좌표계의 중심점에서 왼쪽 원의 중심점으로 보조선을 그려준다.

[스케치] 탭에서 [구속조건] 패널 - [치수] 도구를 선택한다.
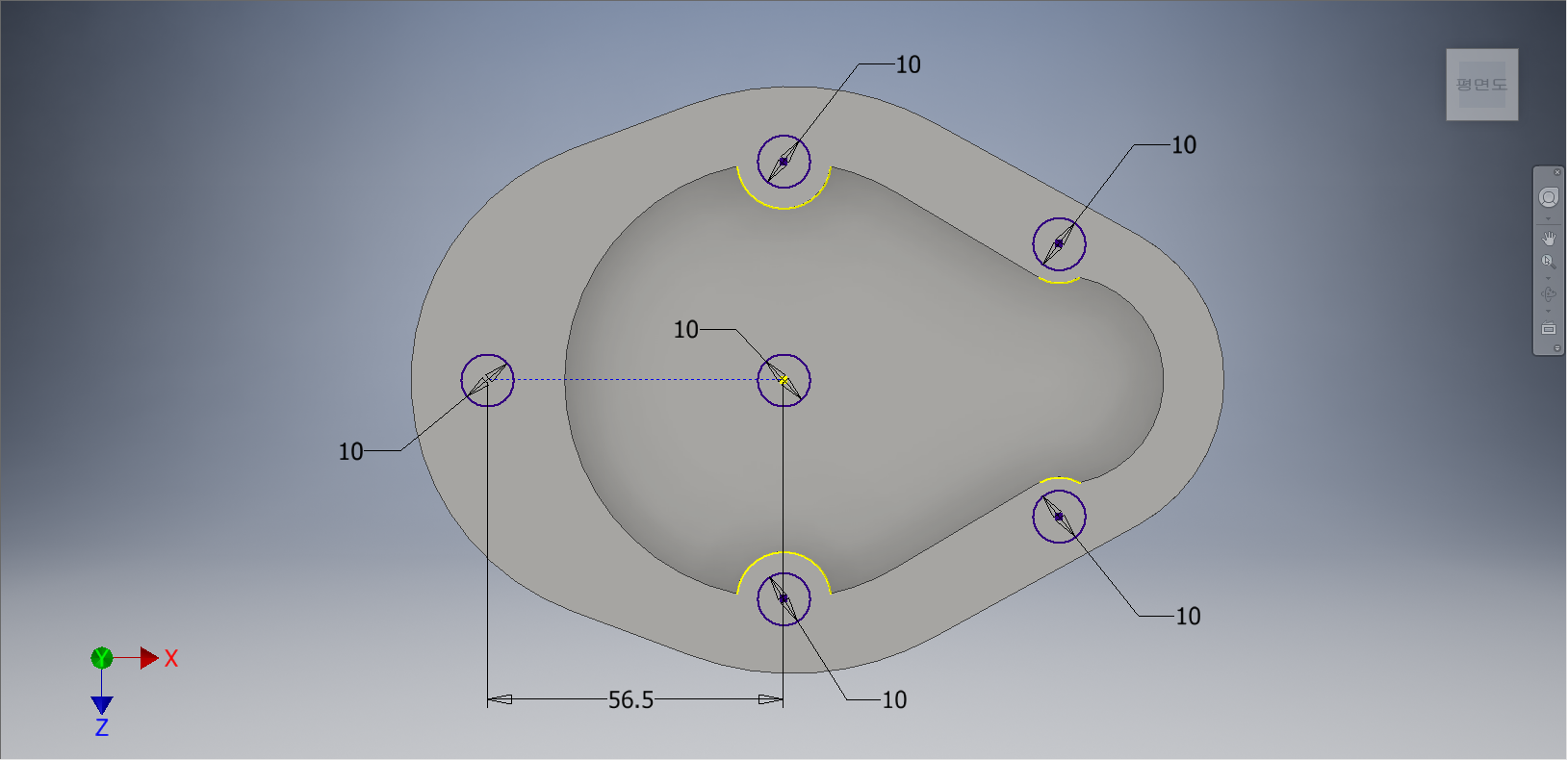
수평보조선에 치수를 부가해 주면 왼쪽의 원이 완전구속상태로 변경된다.

[3D 모델링] 탭 - [작성] 패널 - [돌출] 도구를 선택한다.
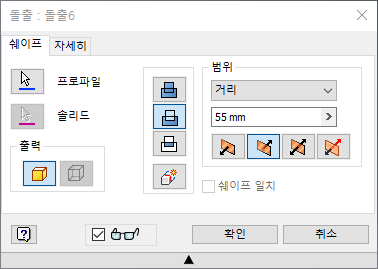
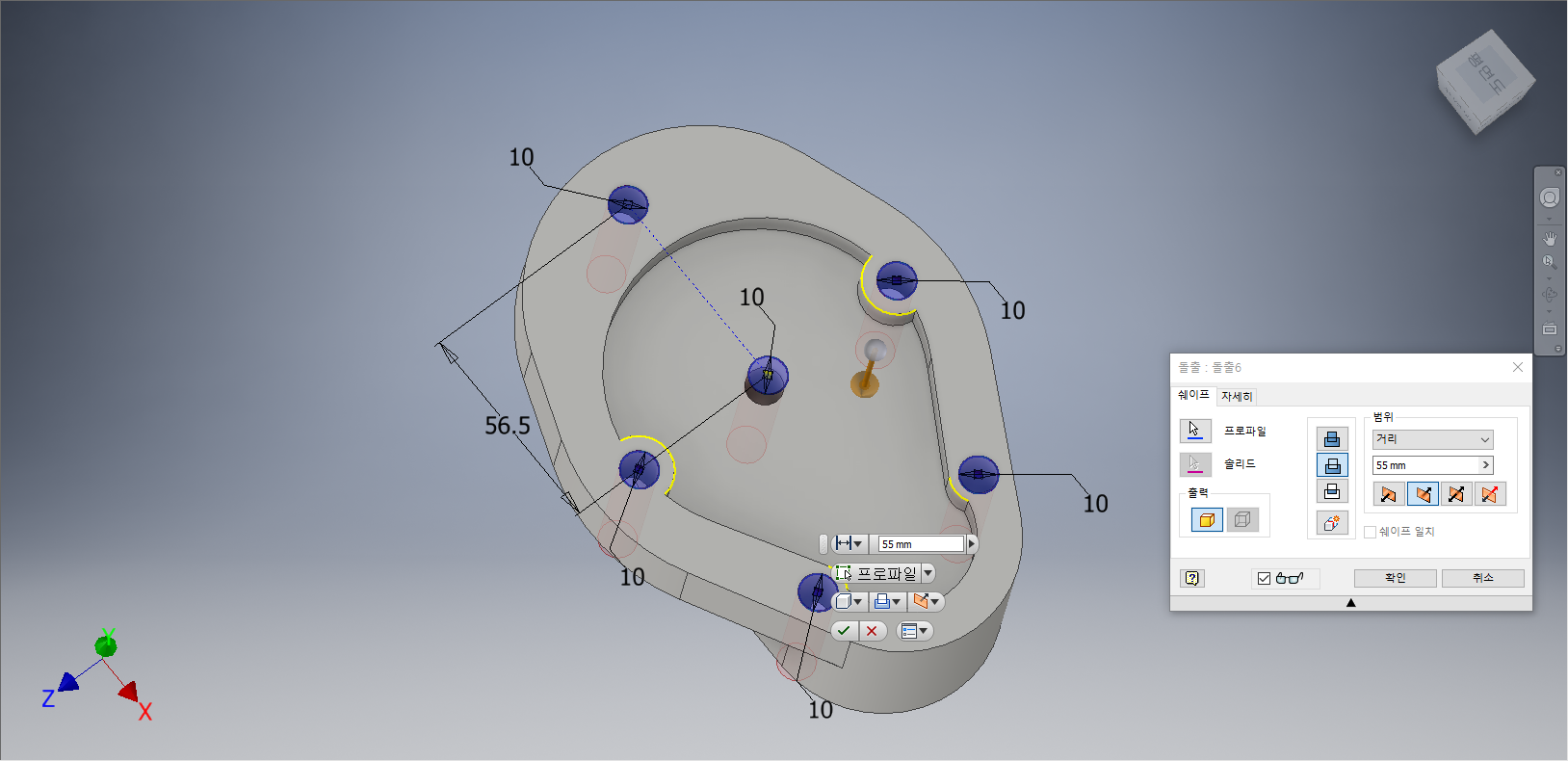
[돌출] 대화상자가 나타나면 [프로파일]을 클릭하여 원들을 선택한다. [차집합]으로 변경하고 거리값 '55'를 입력하고 작업화면상에 3D Feature형태가 나타나면 [확인] 단추를 클릭한다.
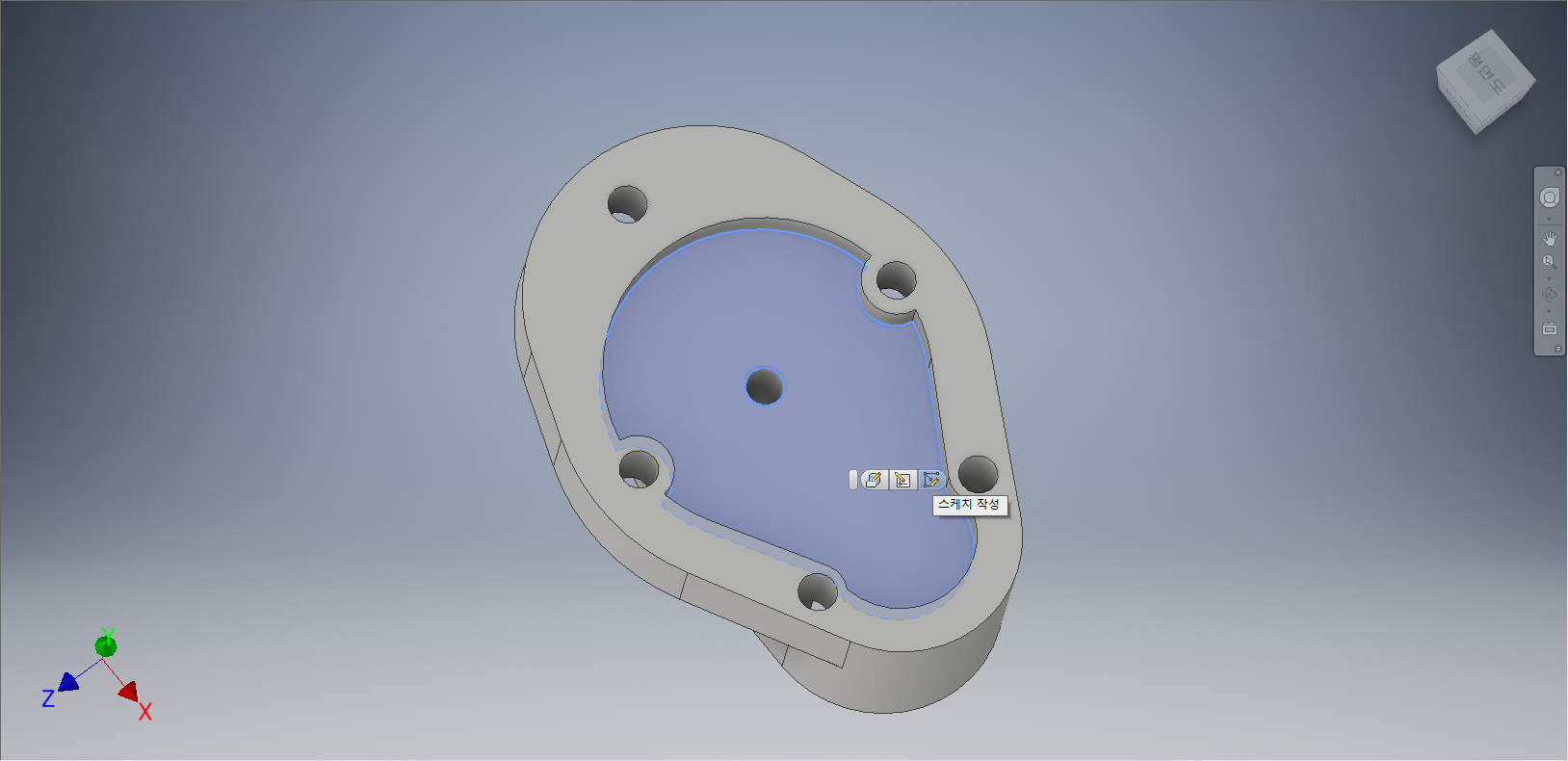
상기화면과 같이 도형의 윗부분을 클릭하여 [스케치 작성] 도구를 선택한다.

직선들을 선택한 상태에서 [스케치] 탭 - [형식] 패널 - [구성] 도구를 선택한다.
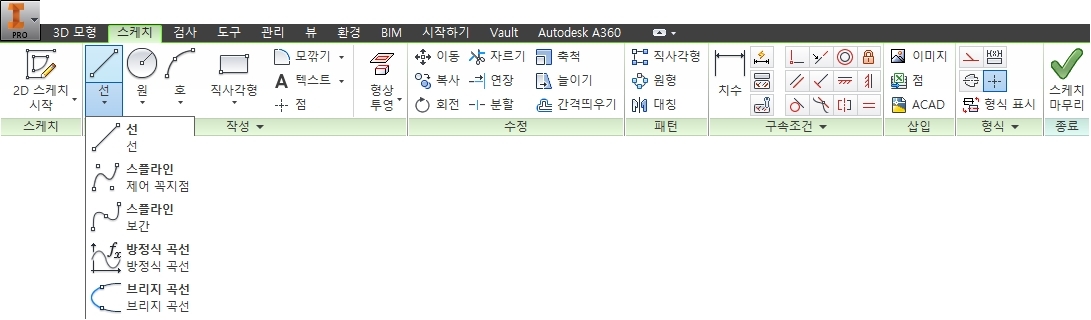
[스케치] 탭에서 [작성] 패널 - [선] - [선] 도구를 선택한다.
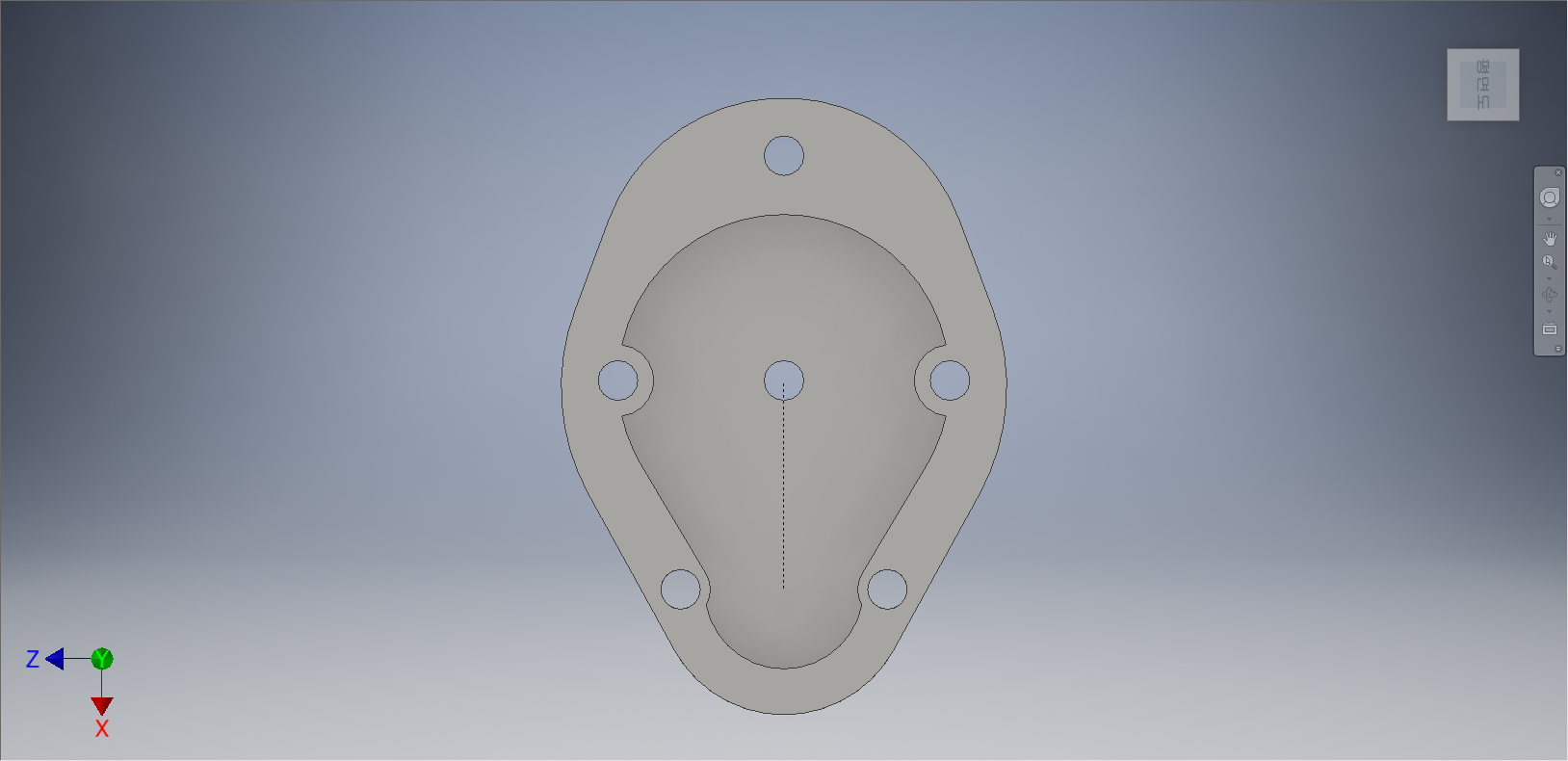
좌표계의 중심점을 기준으로 수직으로 보조선을 그려준다.
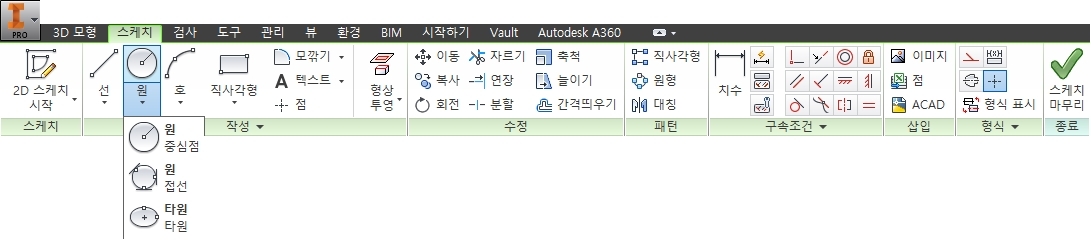
[스케치] 탭 - [작성] 패널 - [원] - [중심점 원] 도구를 선택한다.
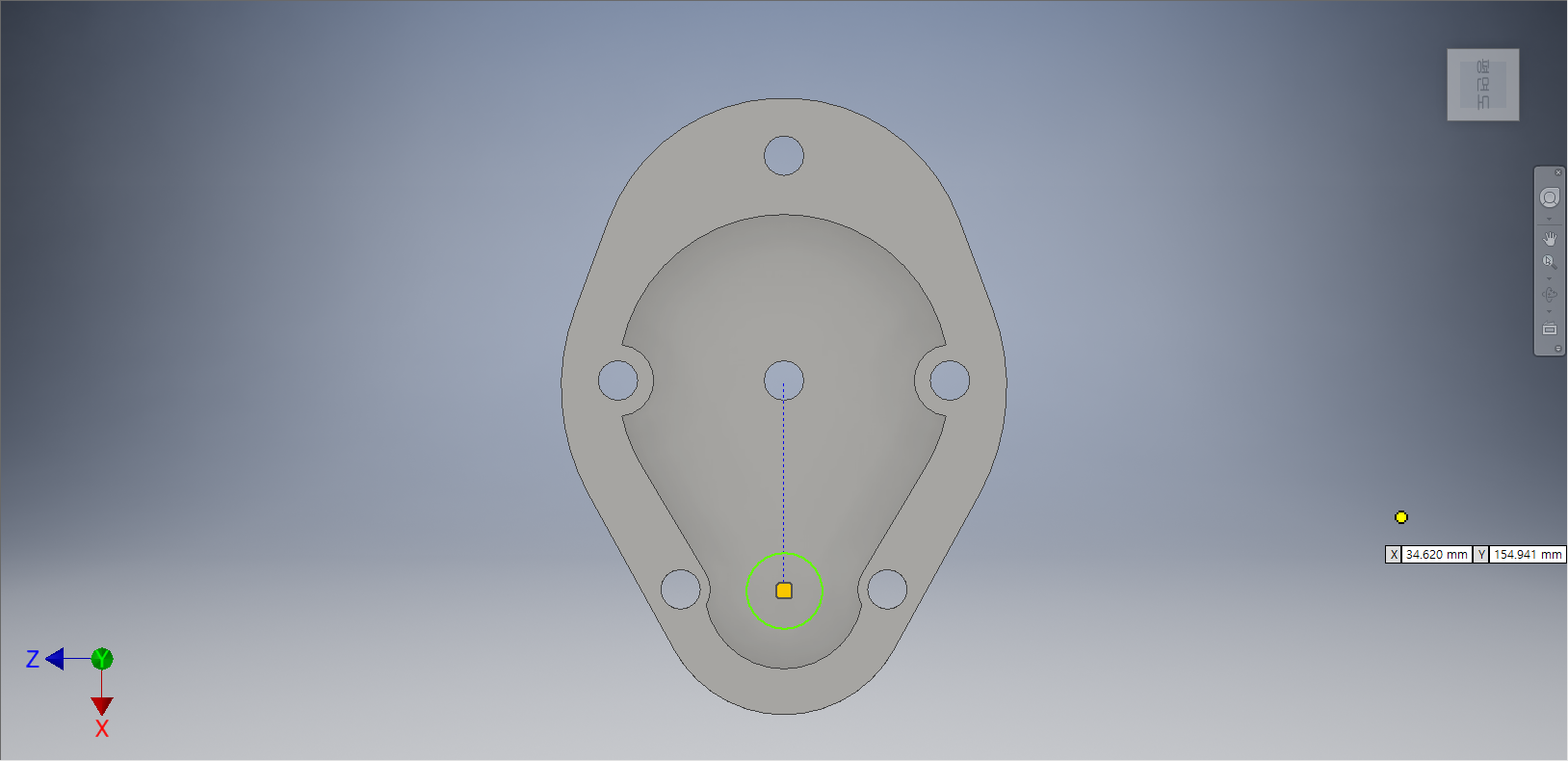
좌표계의 중심점의 수직거리에서 중심점 원을 그려준다.

[스케치] 탭에서 [구속조건] 패널 - [치수] 도구를 선택한다.
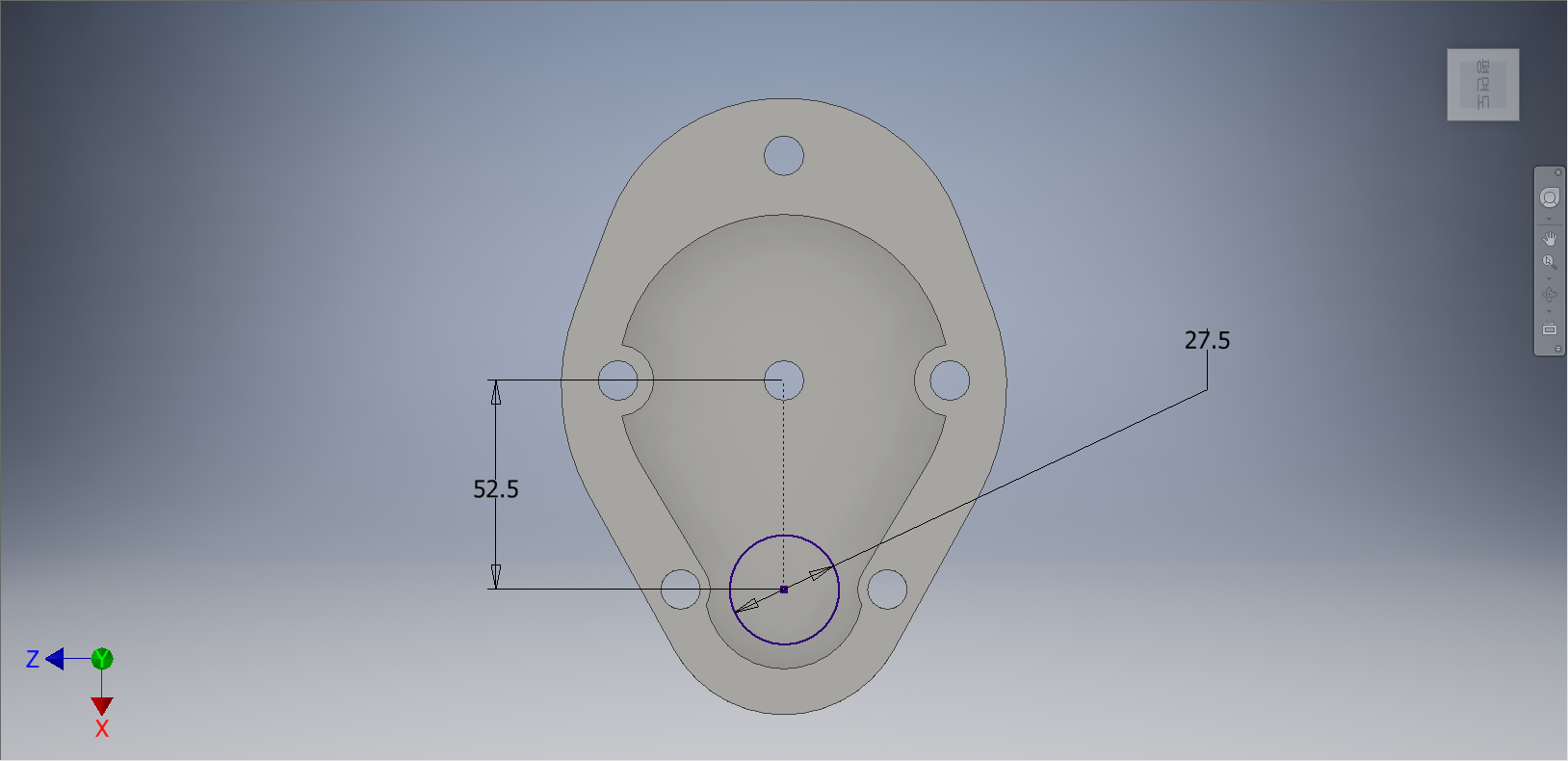
수직거리 값을 입력해 주고, 원의 지름 값을 입력해 주면 완전구속상태의 정확한 원이 형성된다.

[3D 모델링] 탭 - [작성] 패널 - [돌출] 도구를 선택한다.

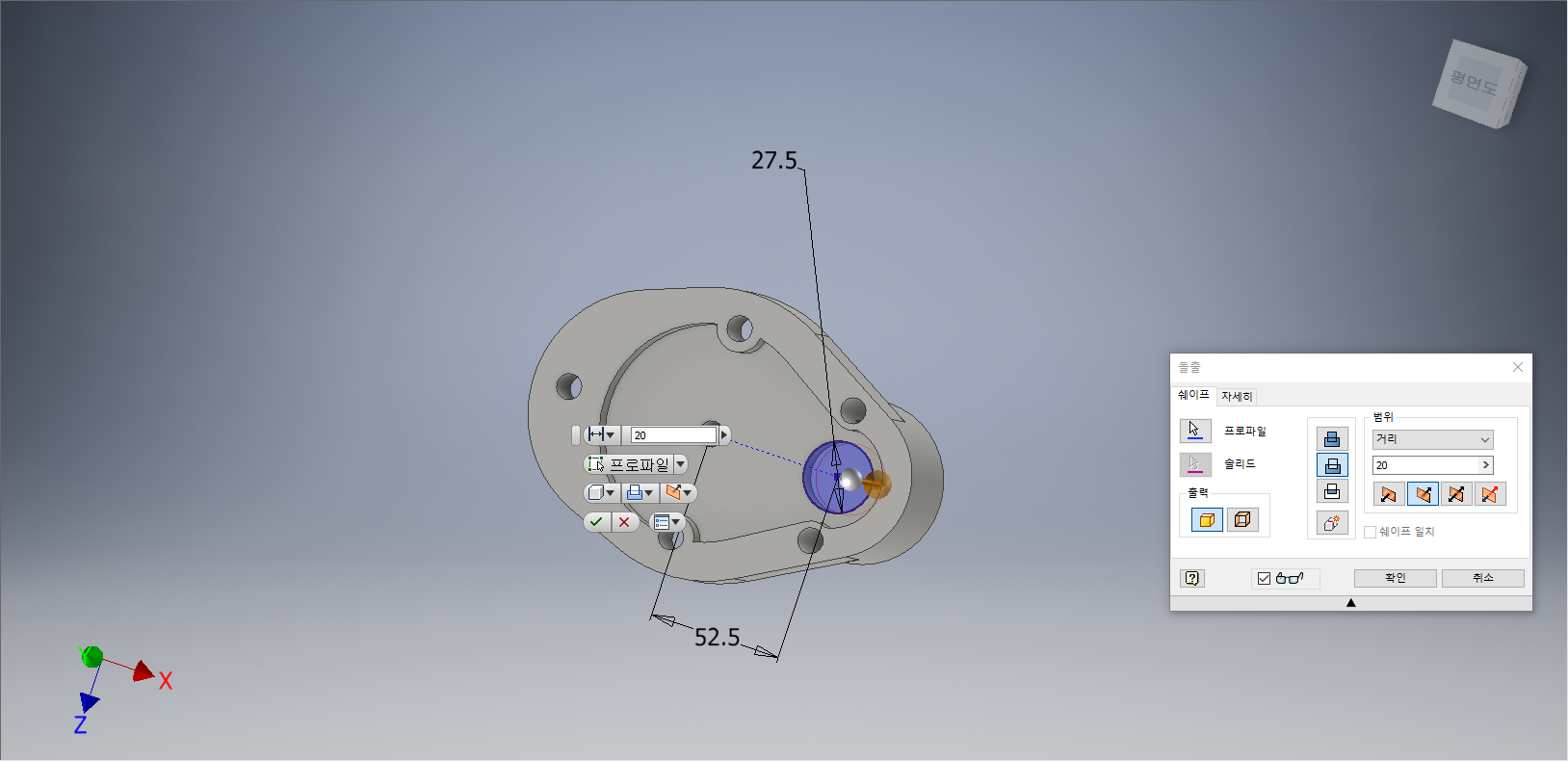
[돌출] 대화상자가 나타나면 [프로파일]을 클릭하여 원을 선택한다. [차집합]으로 변경하고 거리값 '20'을 입력하고 작업화면상에 3D Feature형태가 나타나면 [확인] 단추를 클릭한다.
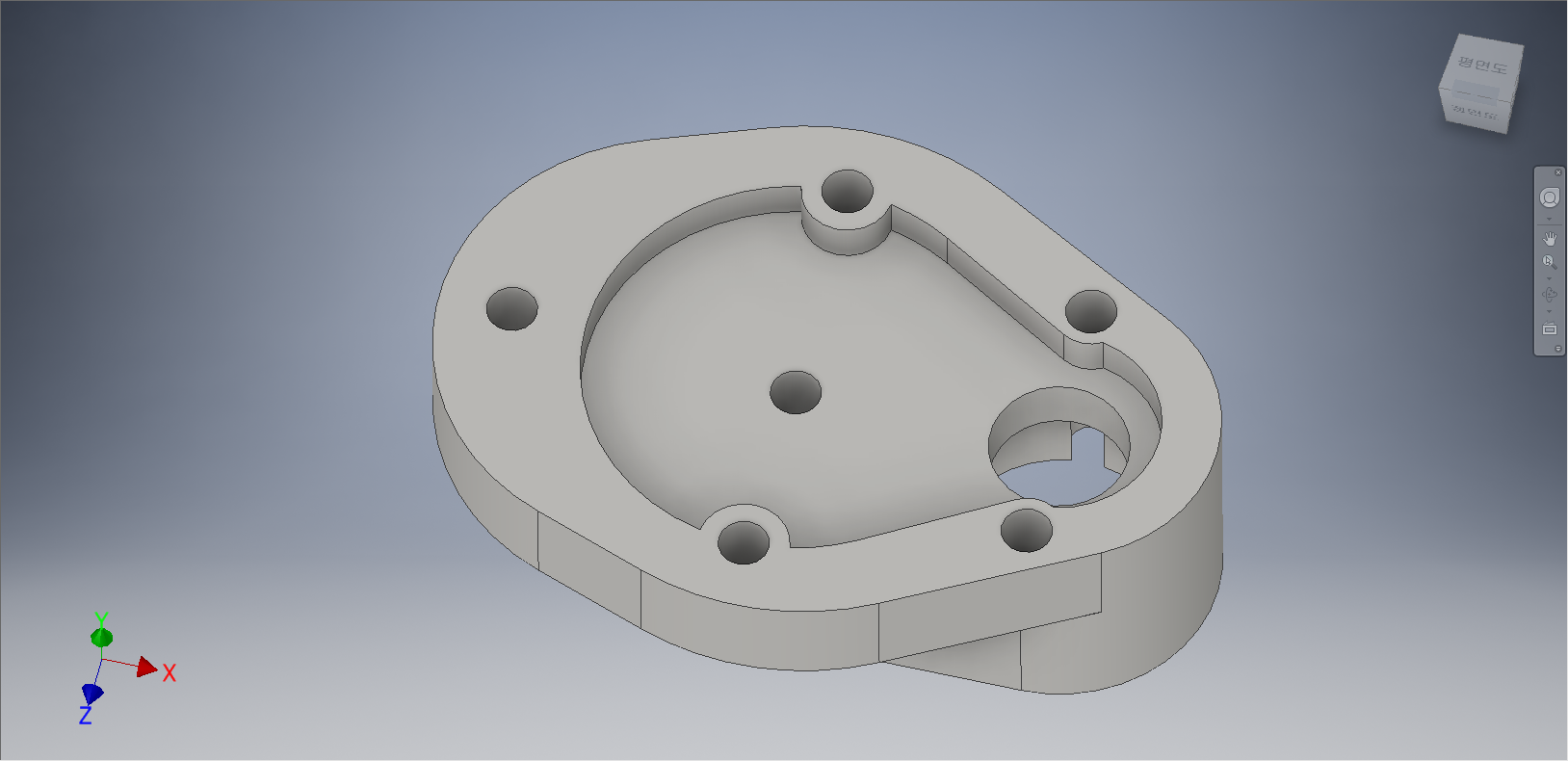
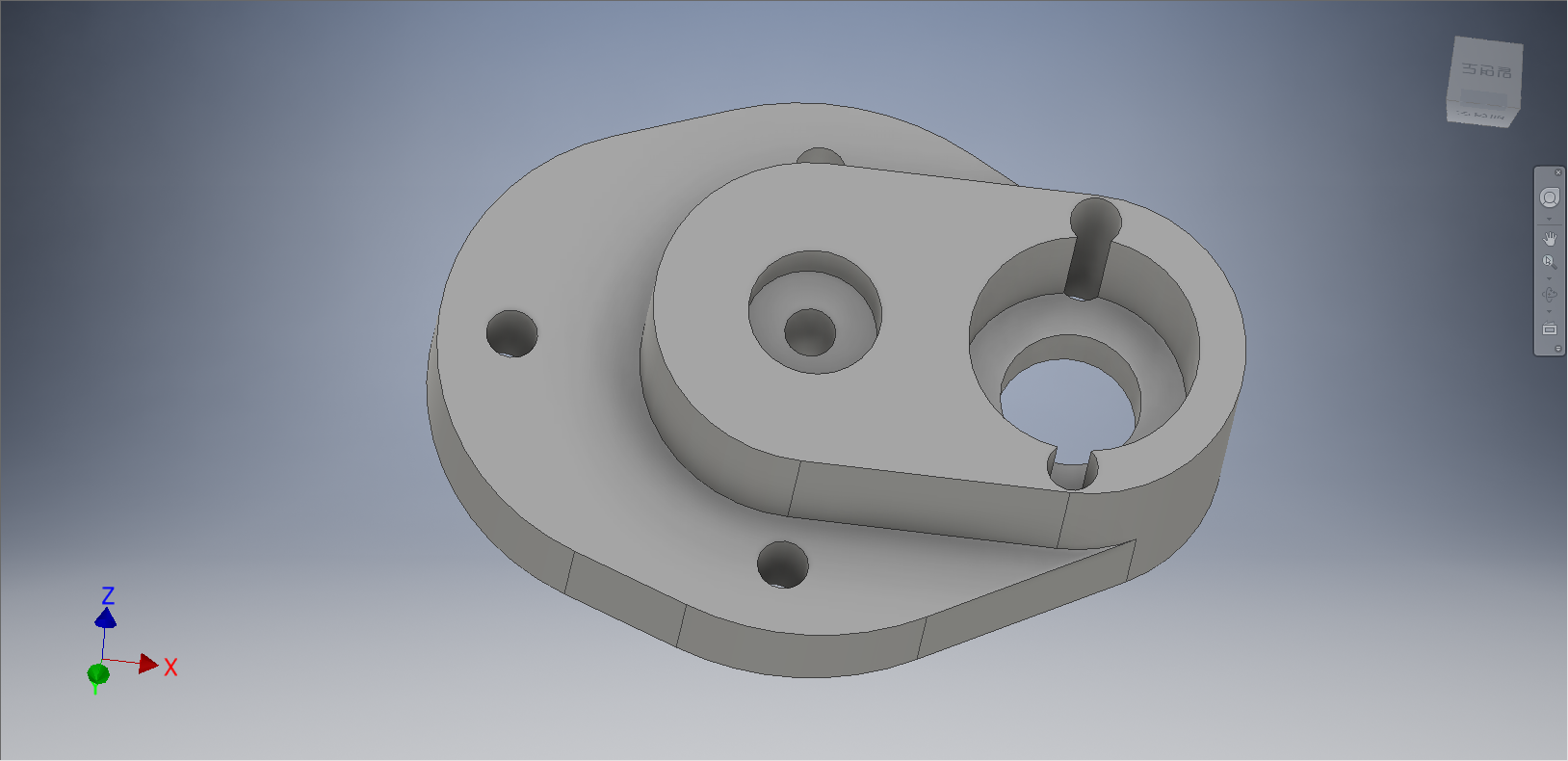
상기화면과 같이 윗면과 아랫면을 전체적으로 확인하고 저장하여 종료한다.
'IT정보 > 인벤터(Inventor) 따라하기' 카테고리의 다른 글
| 오토데스크(Autodesk) 인벤터(Inventor) 따라하기 - 19. 3D 모따기/모깎기 (6) | 2022.03.05 |
|---|---|
| 오토데스크(Autodesk) 인벤터(Inventor) 따라하기 - 18. 평면 (7) | 2022.03.04 |
| 오토데스크(Autodesk) 인벤터(Inventor) 따라하기 - 16. 구성선, 형상투영선 (5) | 2022.03.02 |
| 오토데스크(Autodesk) 인벤터(Inventor) 따라하기 - 15. 돌출 (3) | 2022.03.01 |
| 오토데스크(Autodesk) 인벤터(Inventor) 따라하기 - 13. 모따기, 모깎기, 자르기, 연장, 간격띄우기 (9) | 2022.02.22 |





댓글 영역