고정 헤더 영역
상세 컨텐츠
본문

오토데스크(Autodesk) 인벤터(Inventor)에서 회전피처는 단면을 스케치하여 축을 중심으로 회전시켜 회전 모델링을 생성하는 도구이다. 또한, 이미 존재하는 피처들과의 관계를 합집합, 차집합 또는 교집합할지를 정하고 범위를 정의하여 회전한다. 이전 강좌에서 다루었었지만 설명없이 단순히 사용하는 방법만을 언급했던 터라 이번 장에서는 회전 피처의 자세한 설명과 함께 모델링도 같이 진행해 본다.
[회전] 도구
회전피처를 작성하려면 먼저 2D 스케치 상에서 회전할 도형을 그리고 회전할 축을 작성해야 한다. 회전 도구를 호출하면 스케치 프로파일은 자동으로 선택되거나 선택되지 않는 경우에는 사용자가 프로파일을 클릭하여 도형을 선택해야 한다. 출력 영역에서 솔리드 또는 곡면을 설정하고 범위 영역에서 각도를 지정하고, 회전방향을 지정하면 회전 피처를 작성할 수 있다.
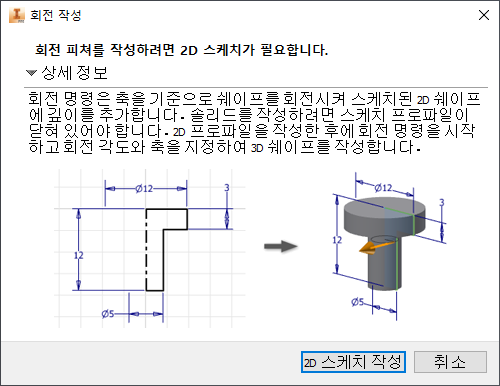
만약 회전 피처를 작성하기 위해 [회전] 도구를 지정했는데 상기화면과 같은 대화상자가 나타나는 경우에는 사용자가 회전으로 사용할 스케치를 작성하지 않은 경우이기 때문에 먼저 2D 스케치를 통해서 회전체를 작성해야 한다.
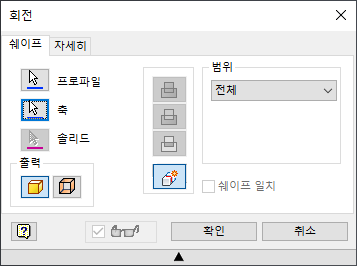
▩ 프로파일 : 회전할 프로파일을 선택한다.
▩ 축 : 회전축을 선택한다. 축은 작업축, 구성선 또는 선을 선택한다.
▩ 솔리드 : 다중 본체 부품에 포함된 솔리드 본체를 선택한다.
▩ 출력
- 솔리드 : 열리거나 닫힌 프로파일로부터 솔리드 피처를 생성한다. 기준 피처나 기본체에 대해서는 열린 프로파일을 사용할 수 없다.
- 곡면 : 열리거나 닫힌 프로파일로부터 곡면 피처를 생성한다.
▩ 범위
- 각도 : 지정된 각도를 회전하며, 방향 화살표는 회전 방향을 지정한다.
- 각도-각도 : 각도는 두 방향으로 프로파일을 회전하도록 두 개의 서로 다른 각도 값을 입력한다. 비대칭을 클릭하여 활성화하고 두 번재 각도 변위 값을 입력한다.
- 다음 면까지 : 다음 면까지 지정된 방향에서 회전을 종료할 수 있는 다음 면이나 평면을 선택한다.
- 사이 : 회전을 종료할 시작면 및 끝면 또는 평면을 선택한다.
- 전체 : 프로파일을 360도 회전한다.

[3D 모형] 또는 [스케치] 탭 - [2D 스케치 시작] 패널 - [2D 스케치 시작] 도구를 선택한다.
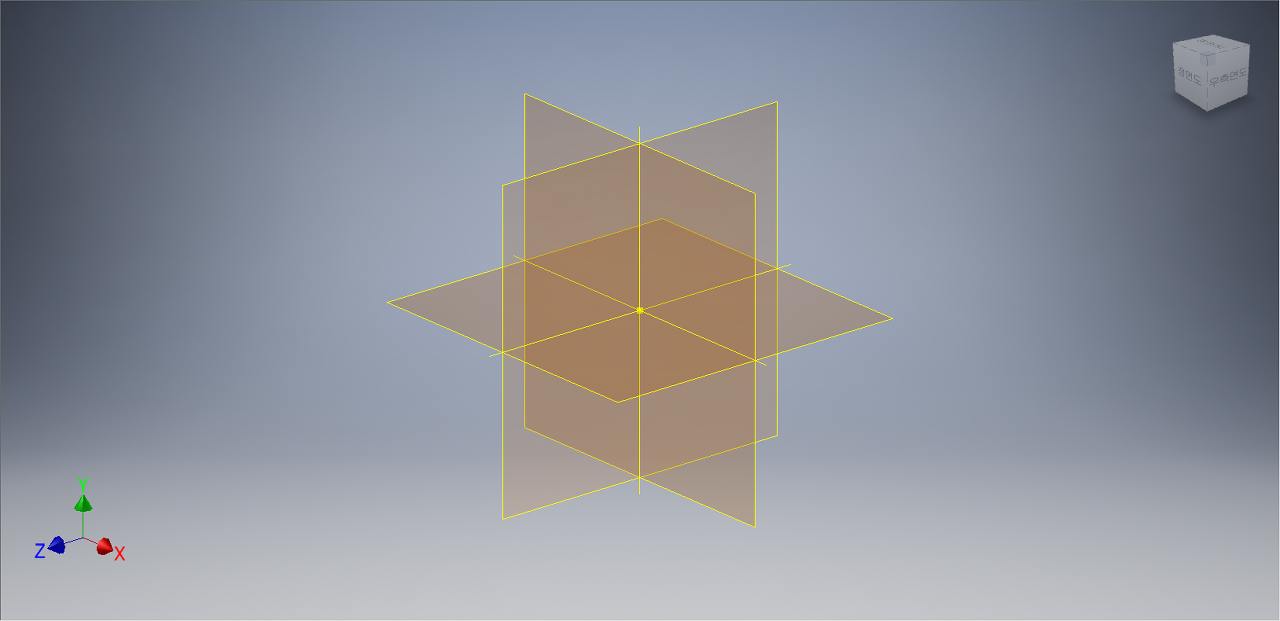
작업평면을 선택할 수 있는 화면이 나온다. 정면도(XY Plan)를 선택한다.
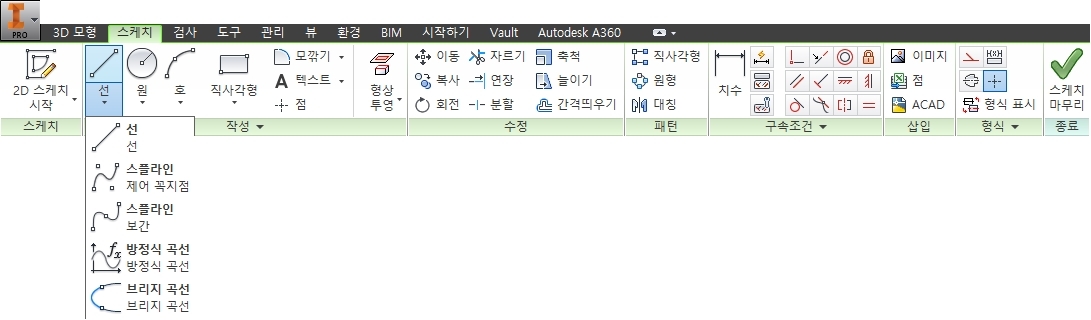
[스케치] 탭에서 [작성] 패널 - [선] - [선] 도구를 선택한다.
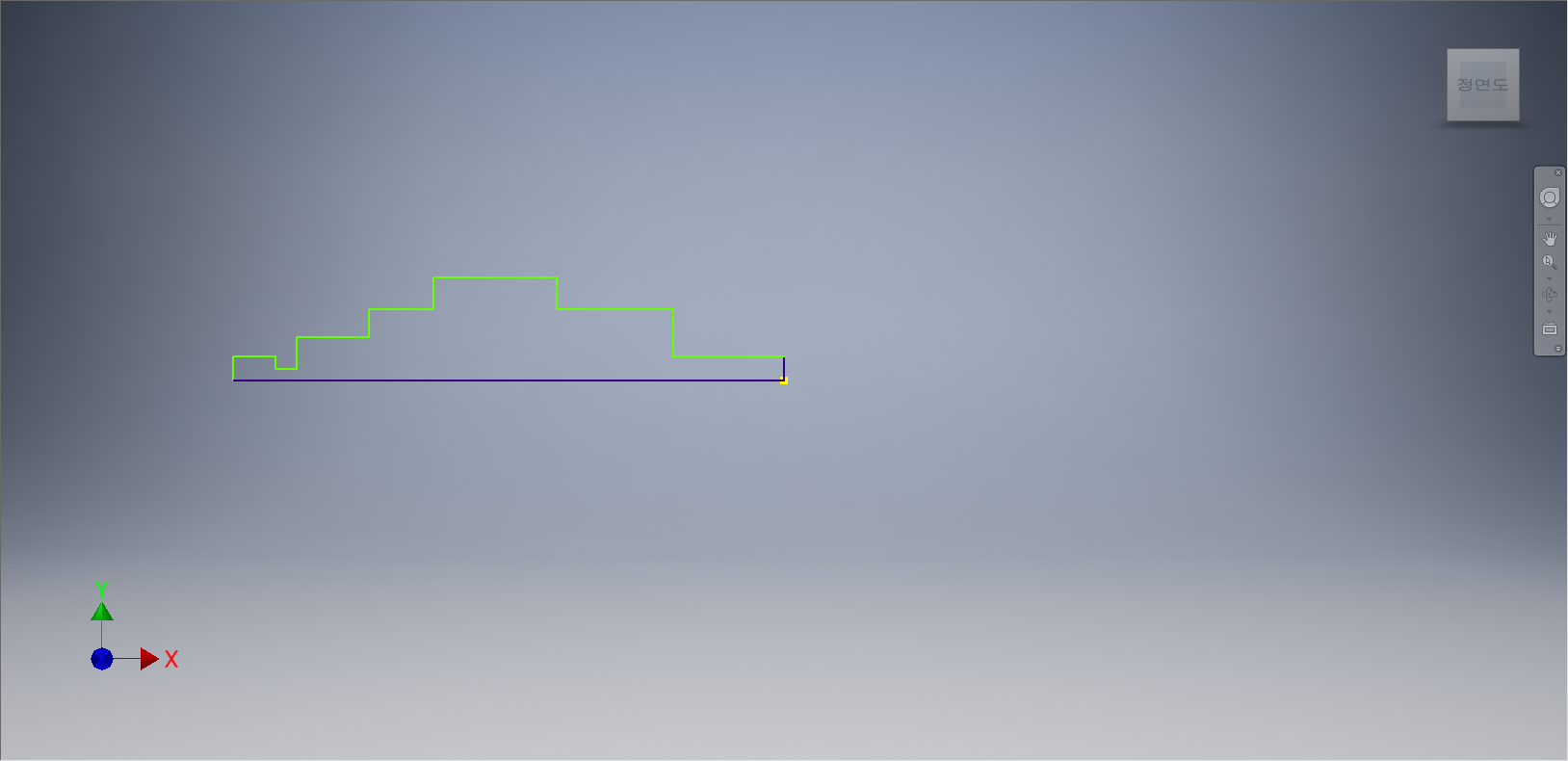
상기화면과 같이 수직/수평으로 직선들을 그려준다.

[스케치] 탭에서 [구속조건] 패널 - [치수] 도구를 선택한다.
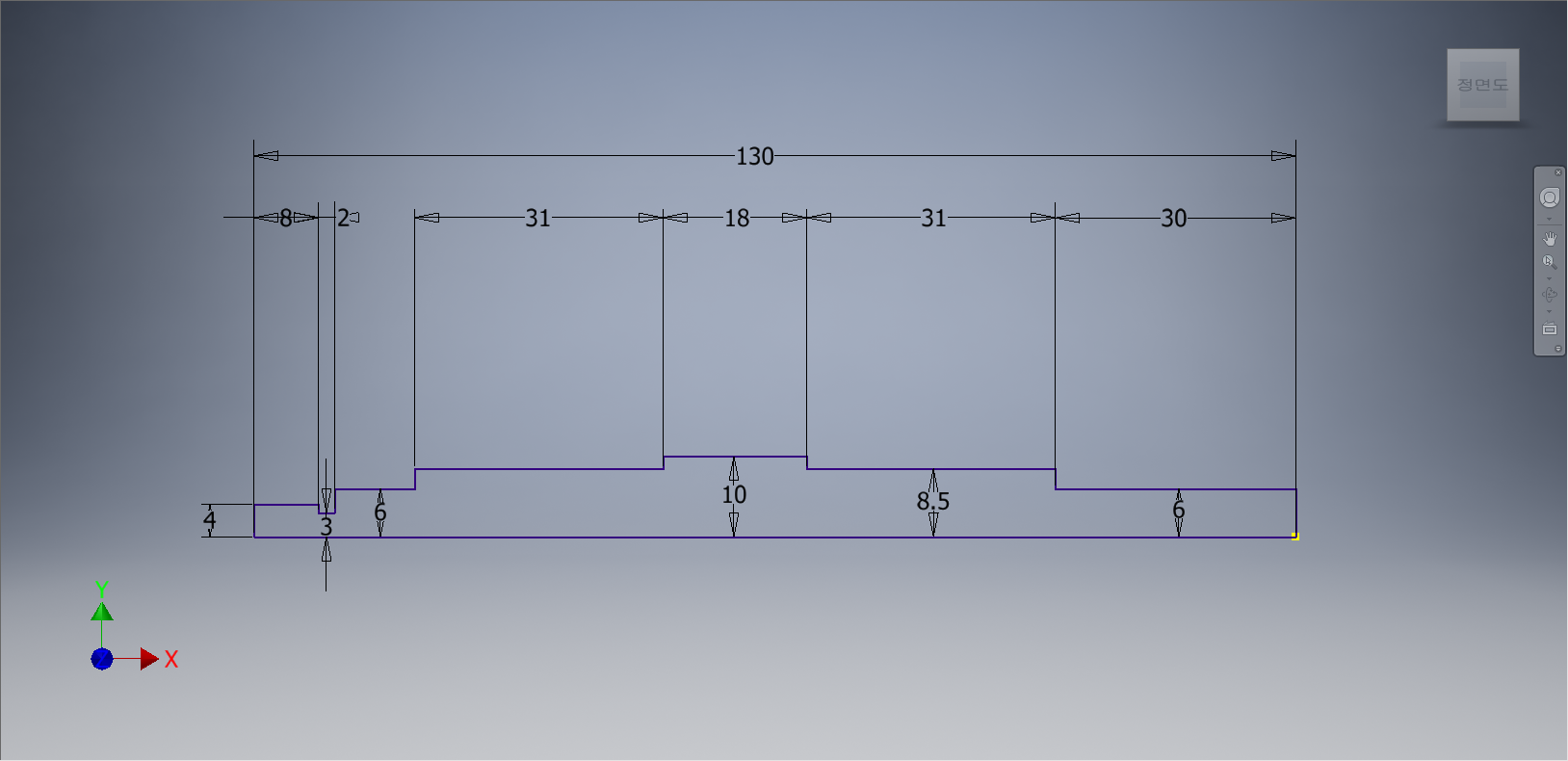
상기화면과 같이 각 부분에 치수를 기입하여 정확한 값이 입력됨과 동시에 완전구속상태로 변경해 준다.

[3D 모형] 탭 - [작성] 패널 - [회전] 도구를 선택한다.
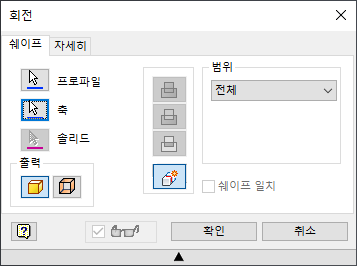
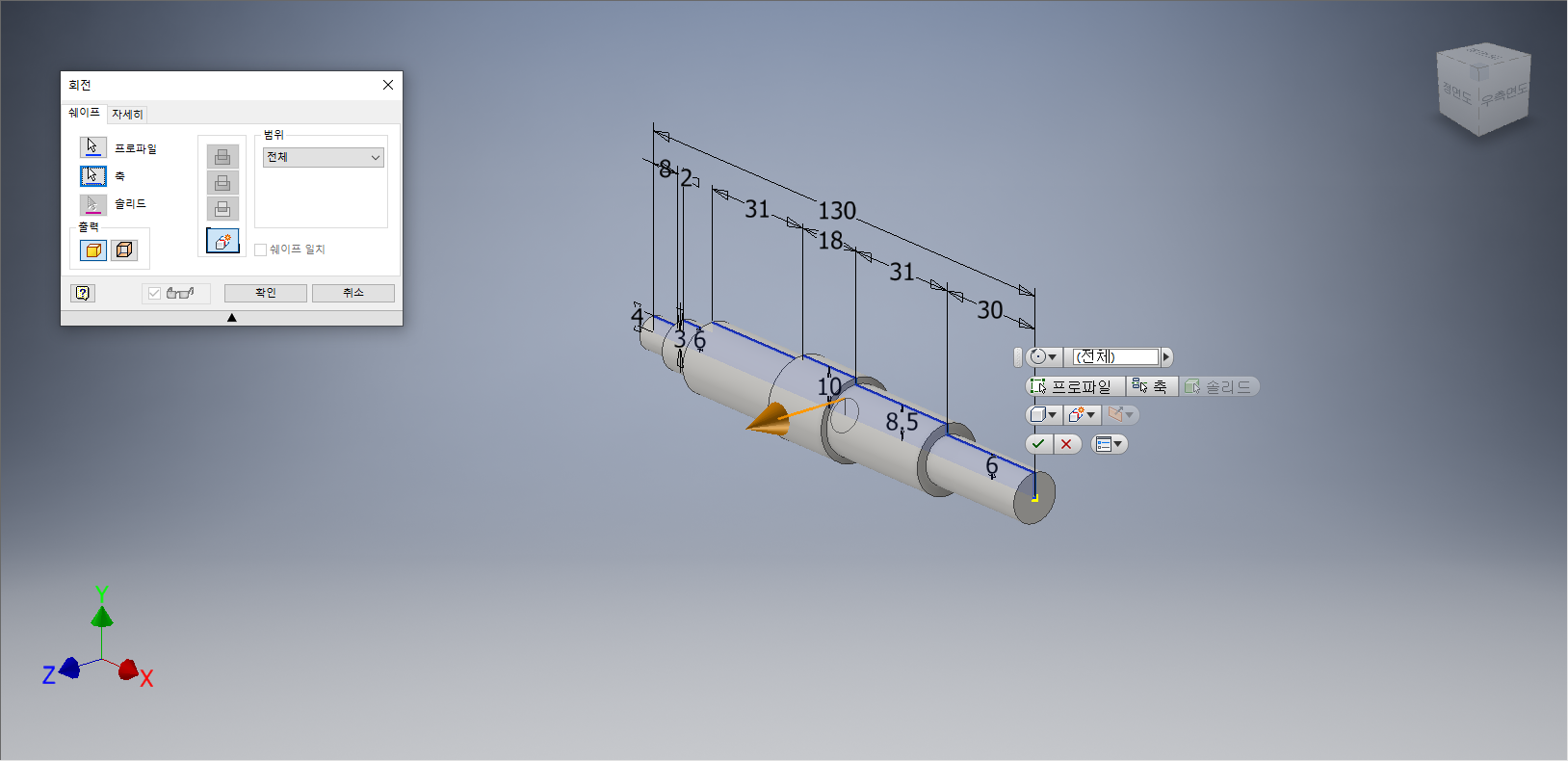
[회전] 대화상자가 나타나면 '프로파일'에서 도형이 선택되어 있는지 확인하고 '축'을 클릭하여 '중심선'을 클릭한다. 회전 형태가 나타나면 [확인] 단추를 클릭한다.

[3D 모형] 탭 - [수정] 패널 - [모따기] 도구를 선택한다.
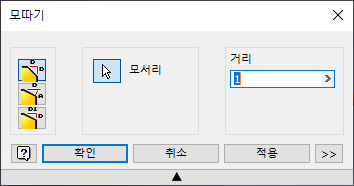

[모따기] 대화상자가 나타나면 [거리 모따기]를 선택하고, 상기화면과 같이 각 모서리를 선택한다. 거리값을 '1mm'를 입력하고 작업화면상에 모따기 형태가 나타나면 [확인] 단추를 클릭한다.

[3D 모형] 탭 - [수정] 패널 - [스레드] 도구를 선택한다.


[스레드] 대화상자가 나타나면 면을 클릭하여 상기화면과 같이 원통의 면을 클릭한다. 작업화면상에 스레드 형태가 나타나면 [확인] 단추를 클릭한다.

정면도(XY Plan)를 선택한다. 도구모음 중에서 [스케치 작성] 도구를 선택한다.
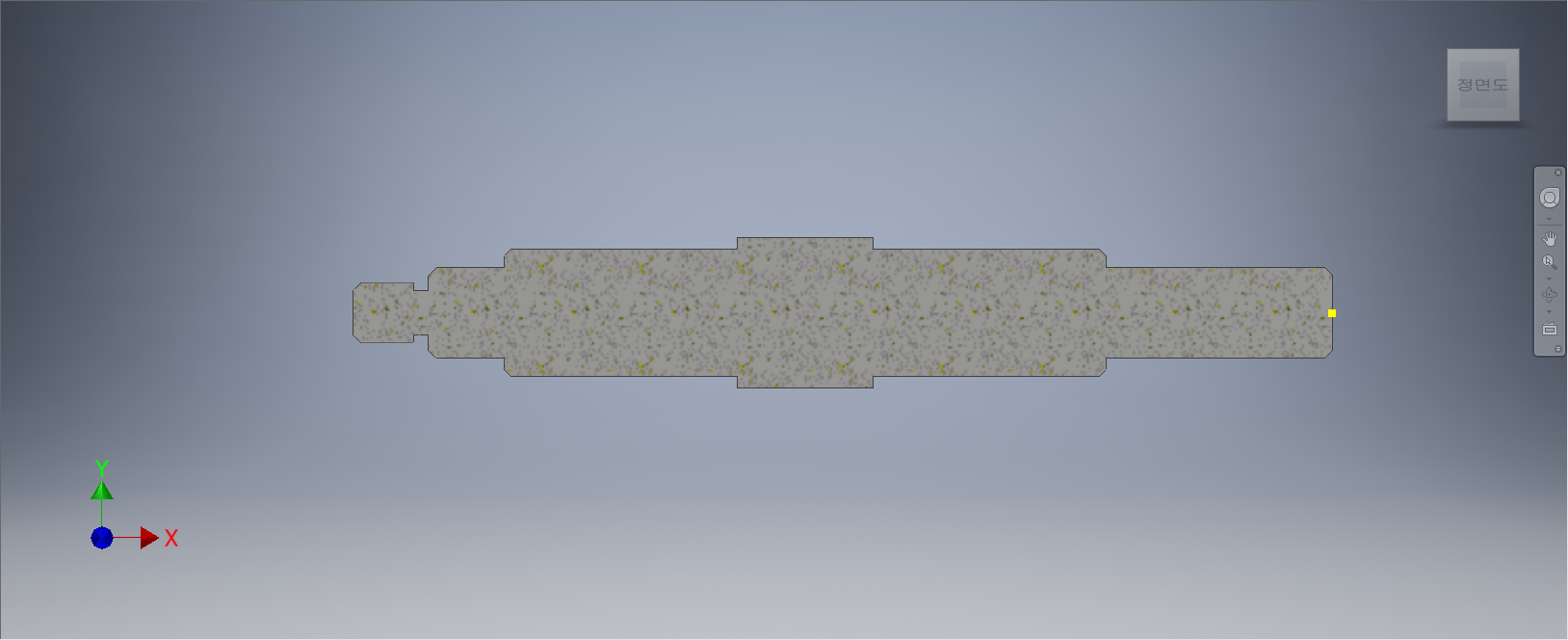
[F7]을 눌러서 절단보기를 한다.
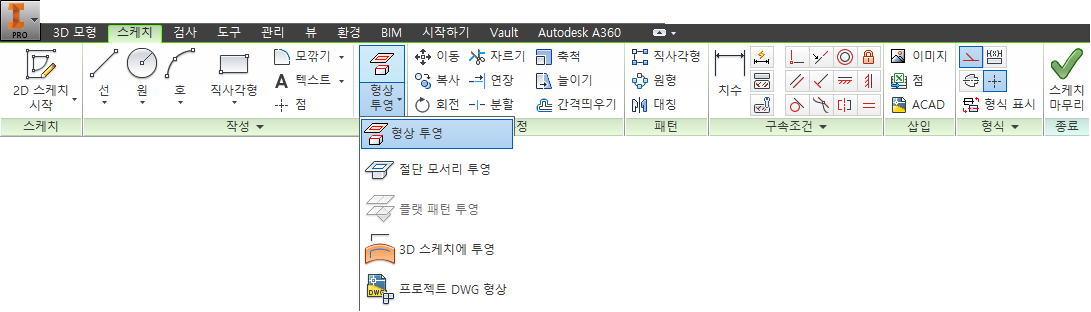
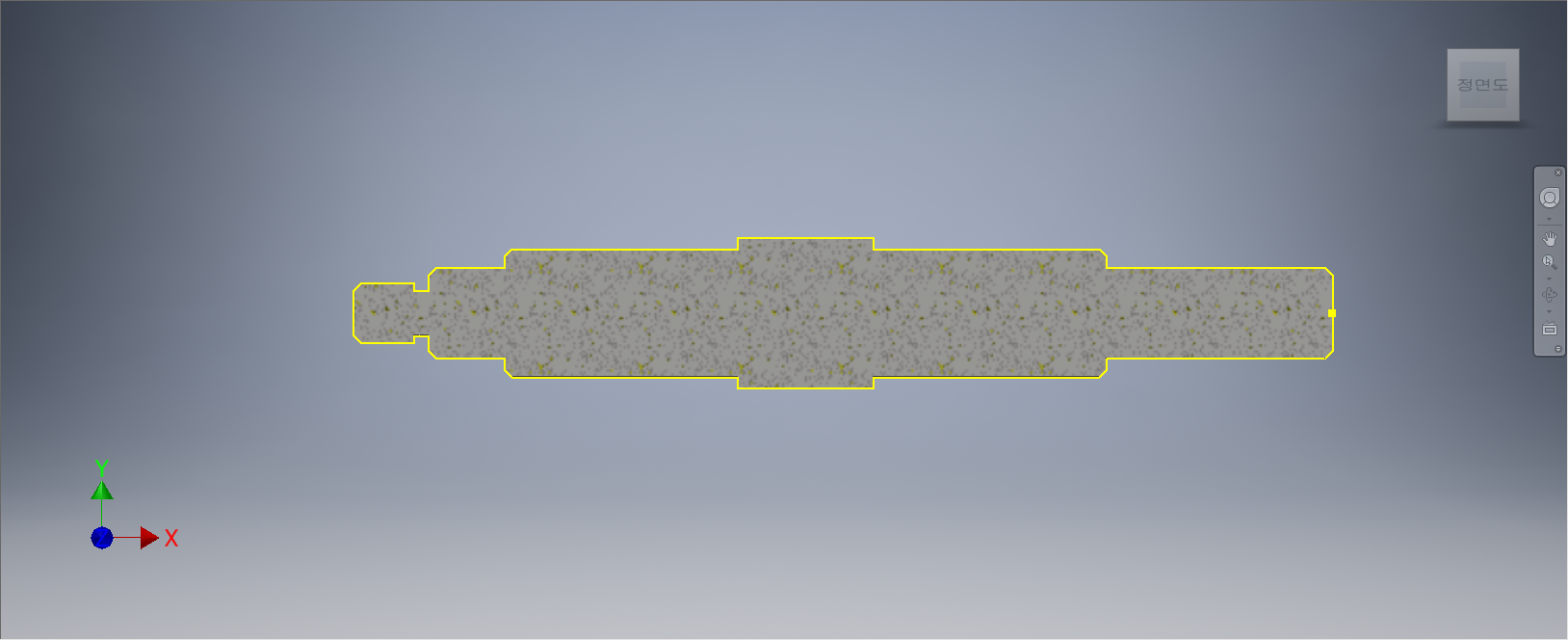
[스케치] 탭 - [수정]패널 - [형상 투영] - [절단 모서리 투영]을 선택한다.
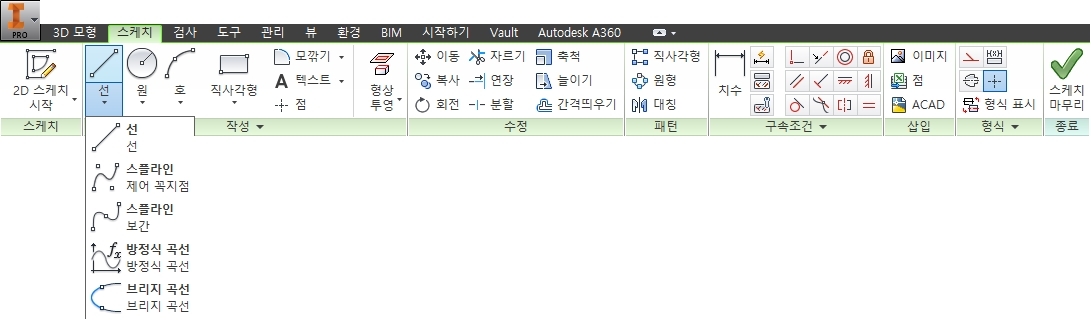
[스케치] 탭에서 [작성] 패널 - [선] - [선] 도구를 선택한다.
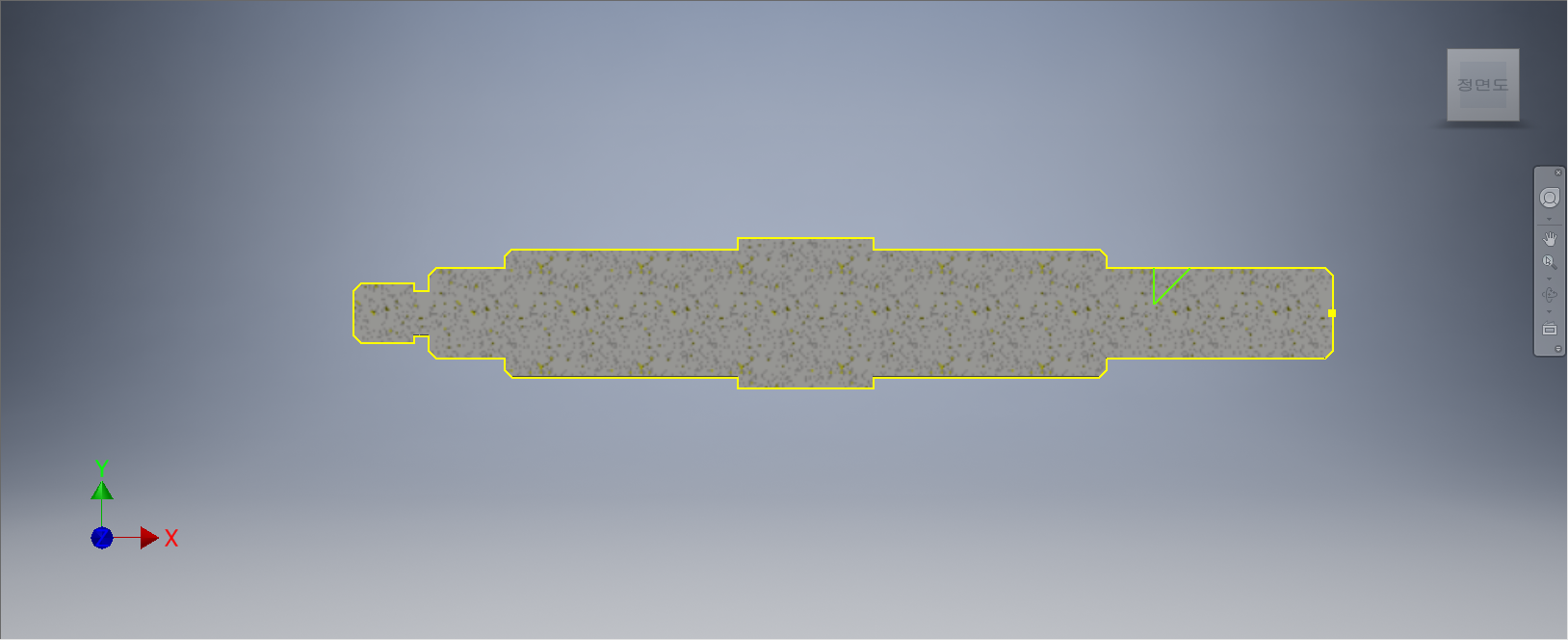
상기화면과 같이 오른쪽 부분에 직선으로 삼각형을 그려준다.

[스케치] 탭에서 [구속조건] 패널 - [치수] 도구를 선택한다.
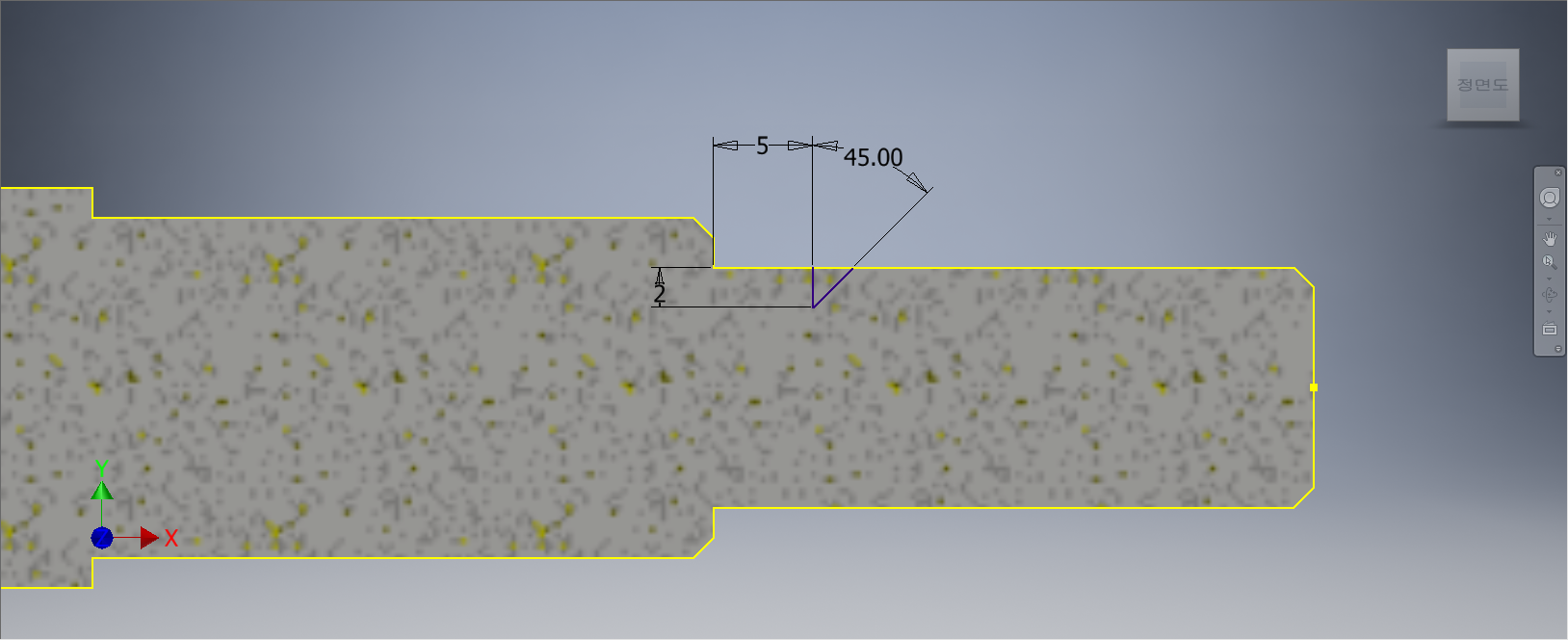
다음과 같이 치수를 각 부분에 치수를 부가하여 정확한 값이 입력됨과 동시에 완전구속상태로 변경시켜준다.

[3D 모형] 탭 - [작성] 패널 - [회전] 도구를 선택한다.
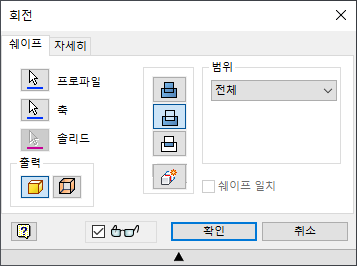
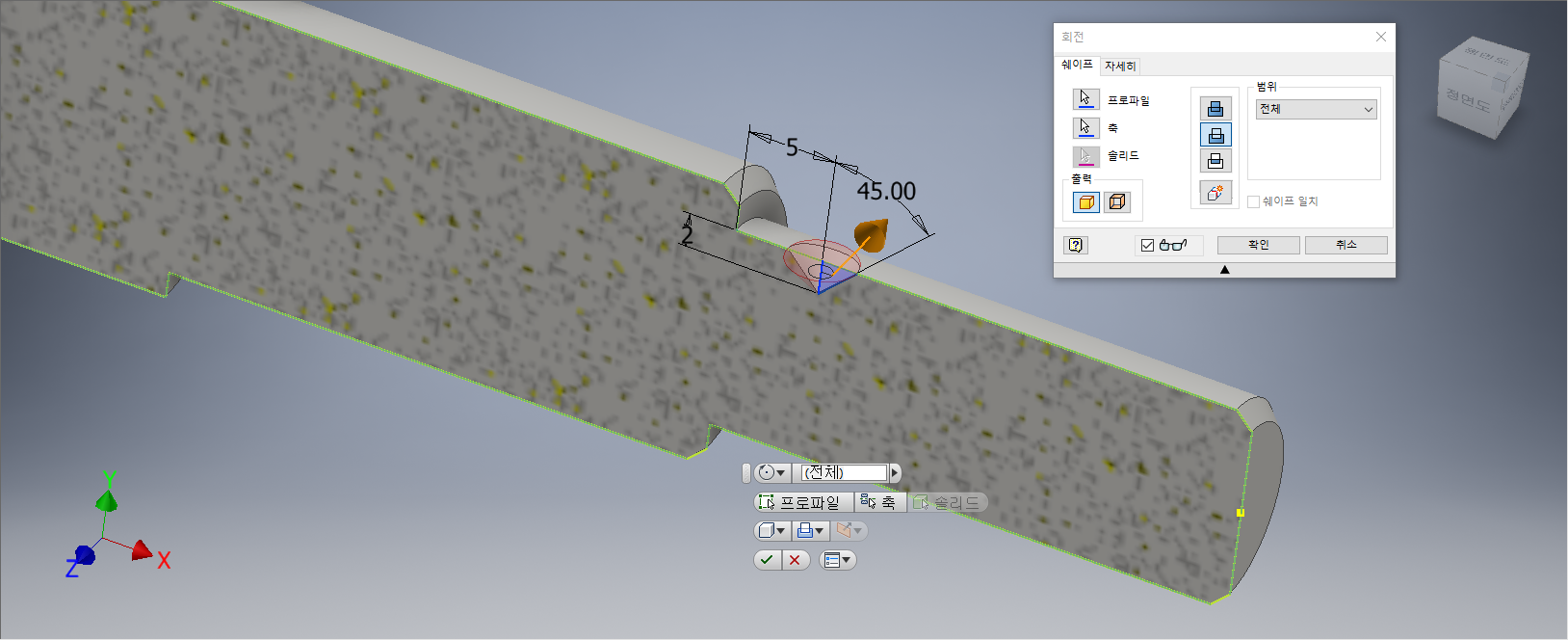
[회전] 대화상자가 나타나면 '프로파일'에서 도형을 선택하고 축을 수직선을 선택한다. 회전 형태가 나타나면, 차집합을 지정하고 [확인] 단추를 클릭한다.
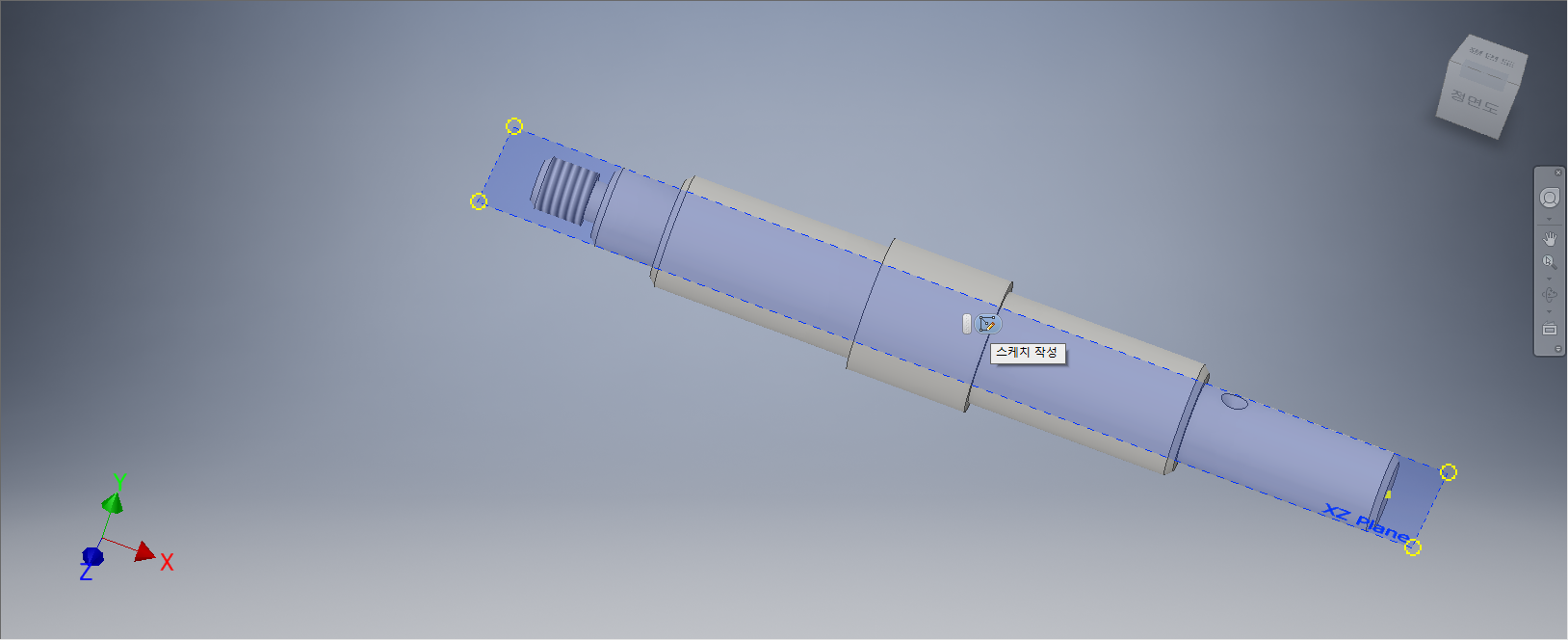
평면도(XZ Plan)를 클릭한다. 도구모음 중에서 [스케치 작성]을 선택한다.
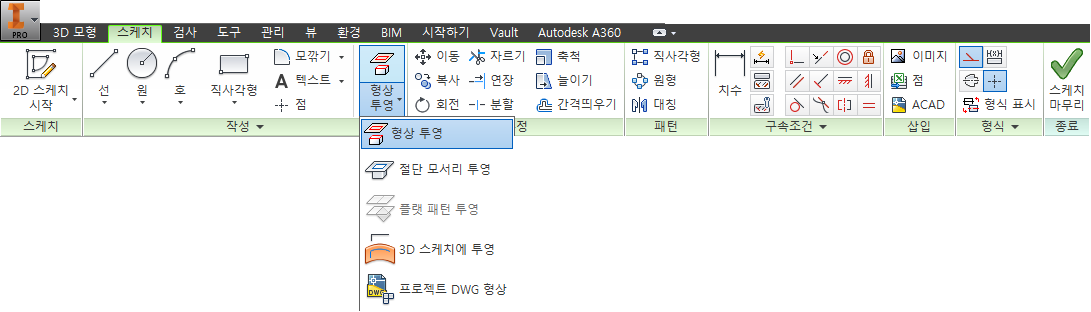
[스케치] 탭 - [수정]패널 - [형상 투영] - [절단 모서리 투영]을 선택한다.
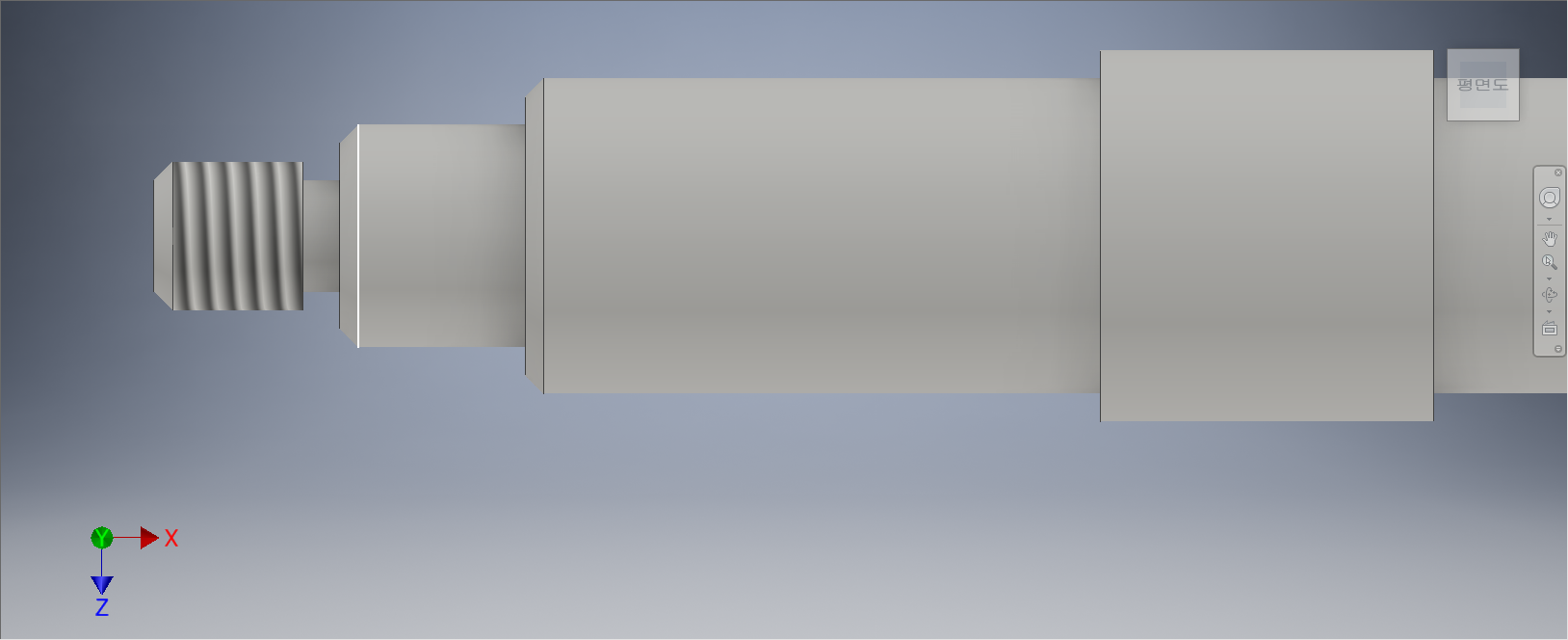
상기화면과 같이 왼쪽의 선과 윗쪽 선을 선택하여 형상 투영해 준다.
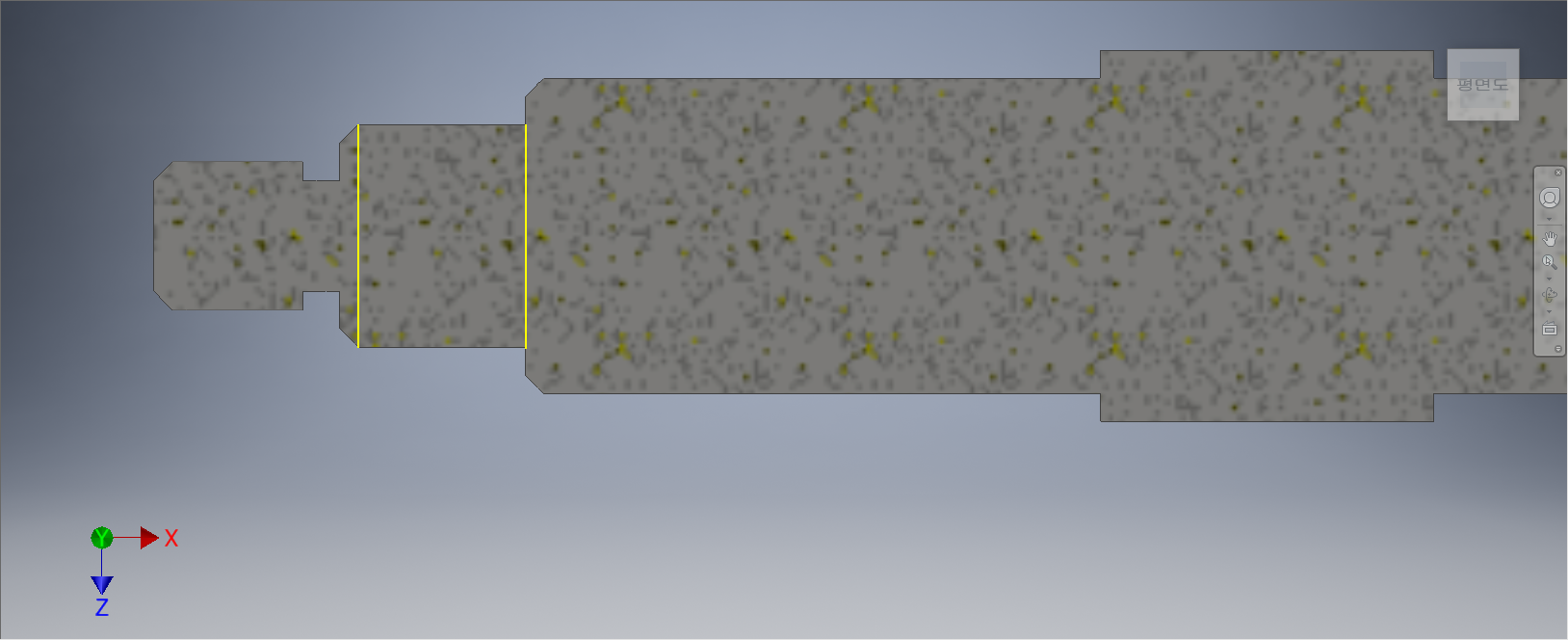
[F7]을 눌러서 절단보기를 한다.
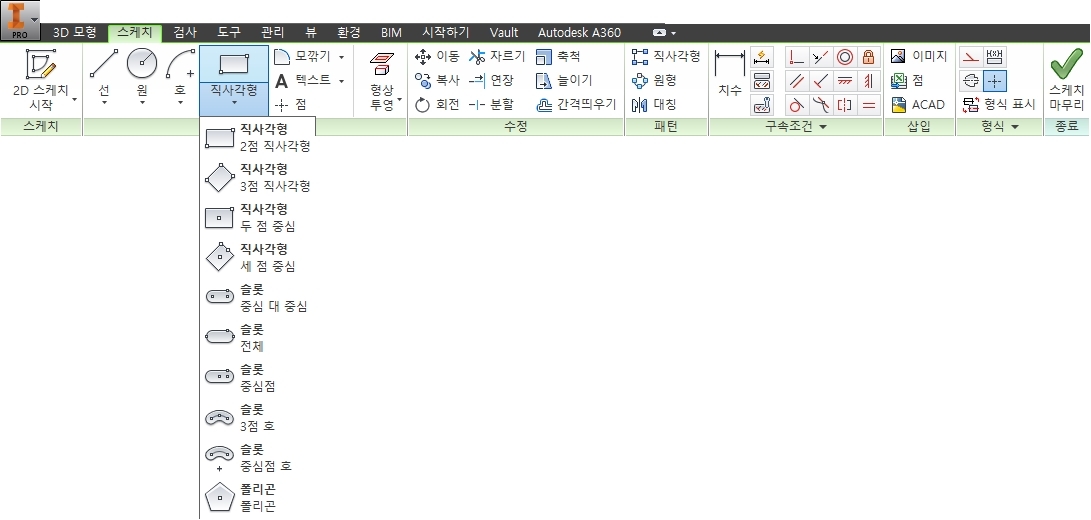
[스케치] 탭 - [작성] 패널 - [직사각형] - [중심 대 중심 슬롯] 도구를 선택한다.
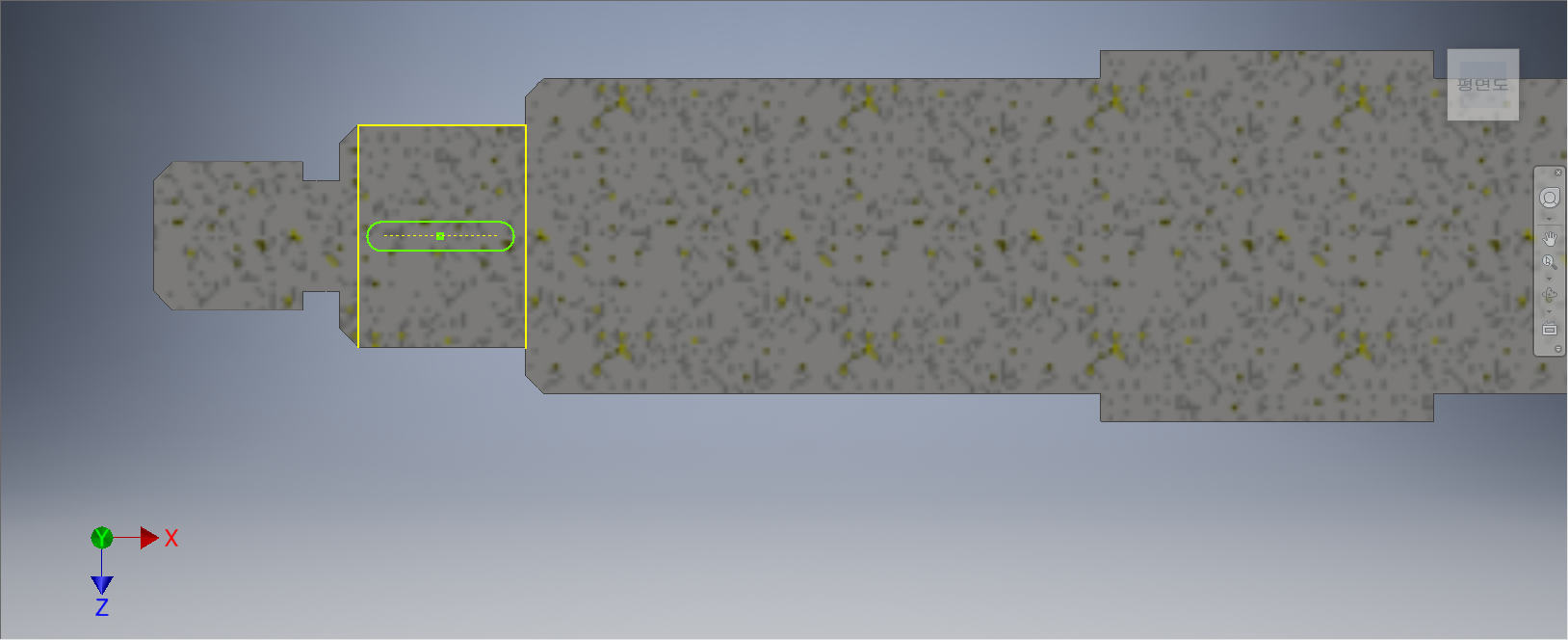
형상투영된 선의 중간점을 연장하여 상기화면과 같이 슬롯을 그려준다.

[스케치] 탭에서 [구속조건] 패널 - [치수] 도구를 선택한다.
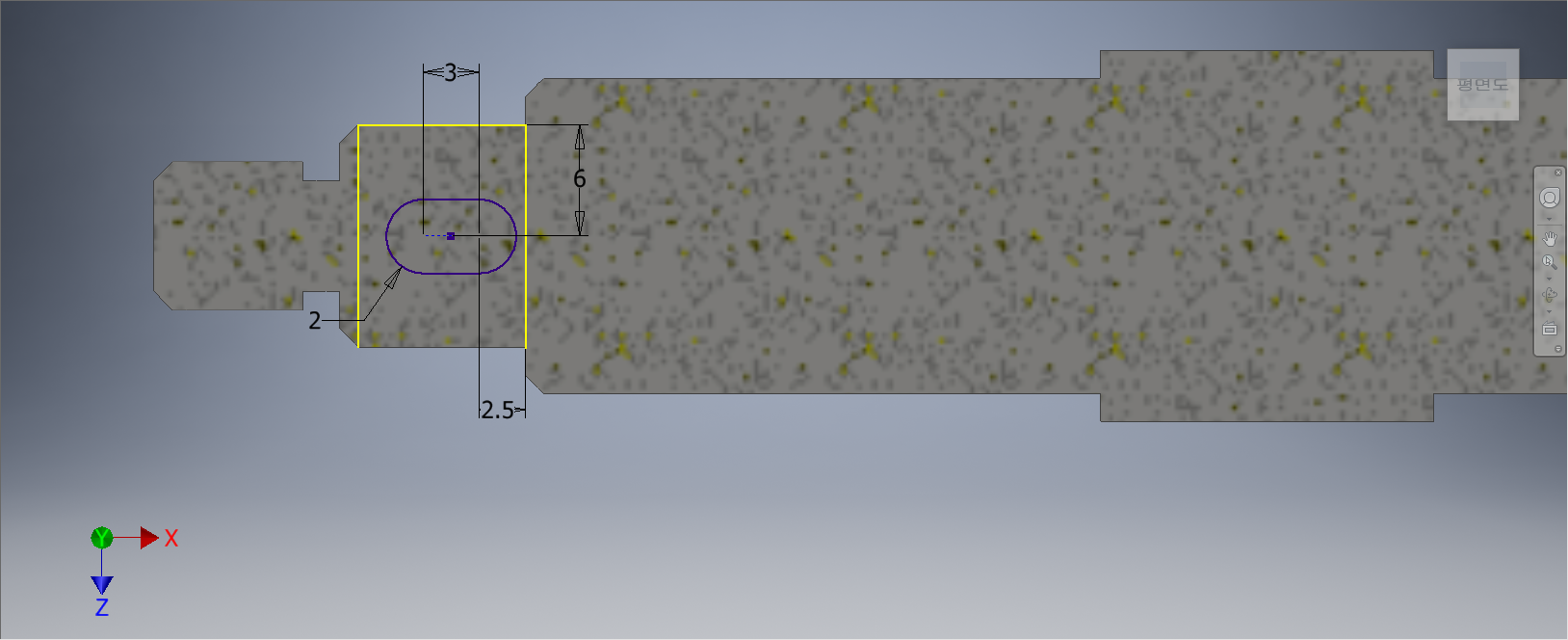
상기화면과 같이 각 부분에 치수를 부가하여 정확한 값이 입력됨과 동시에 완전구속상태로 변경시켜 준다.

[3D 모델링] 탭 - [작성] 패널 - [돌출] 도구를 선택한다.
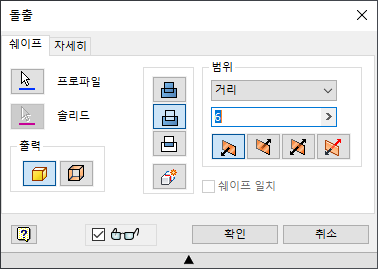
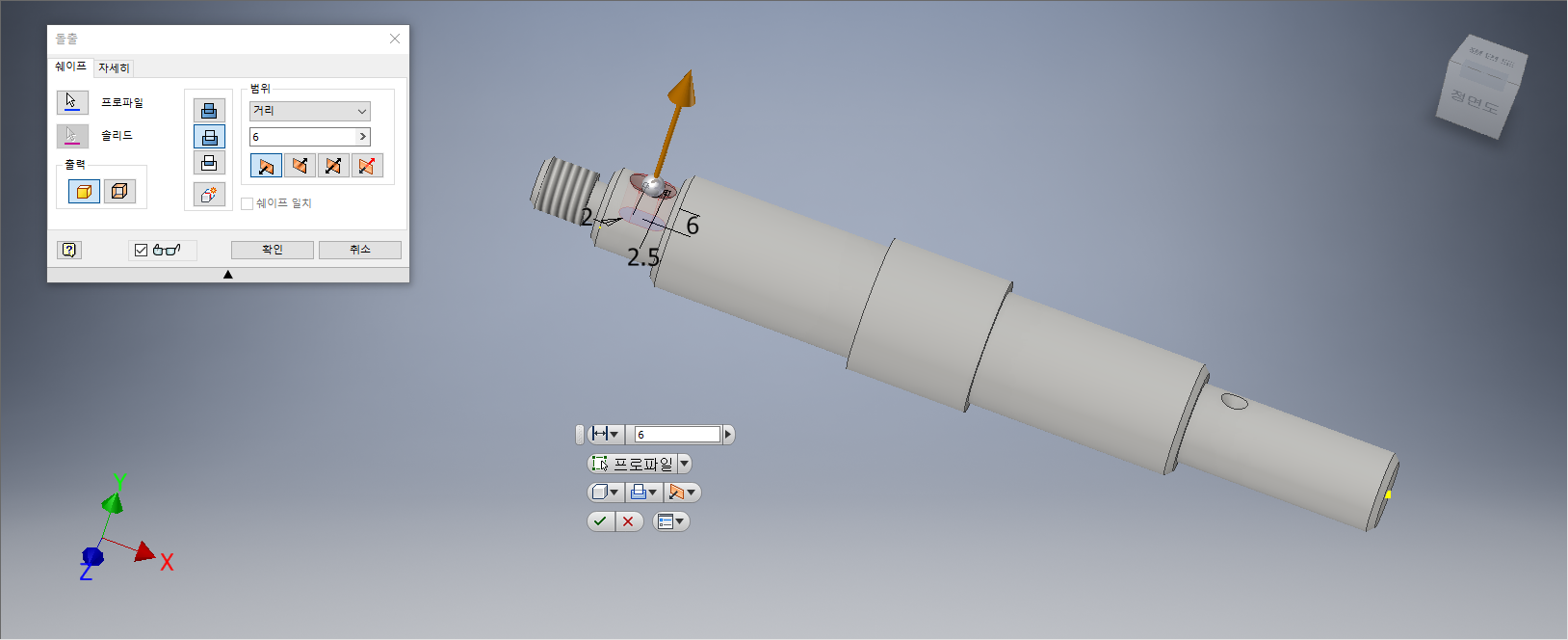
[돌출] 대화상자가 나타나면, 프로파일을 선택되어 있는지 확인하고 거리값을 '6mm'를 입력한다. 작업화면상에 돌출 형태가 나타나면, '차집합'을 선택하고 [확인] 단추를 클릭한다.
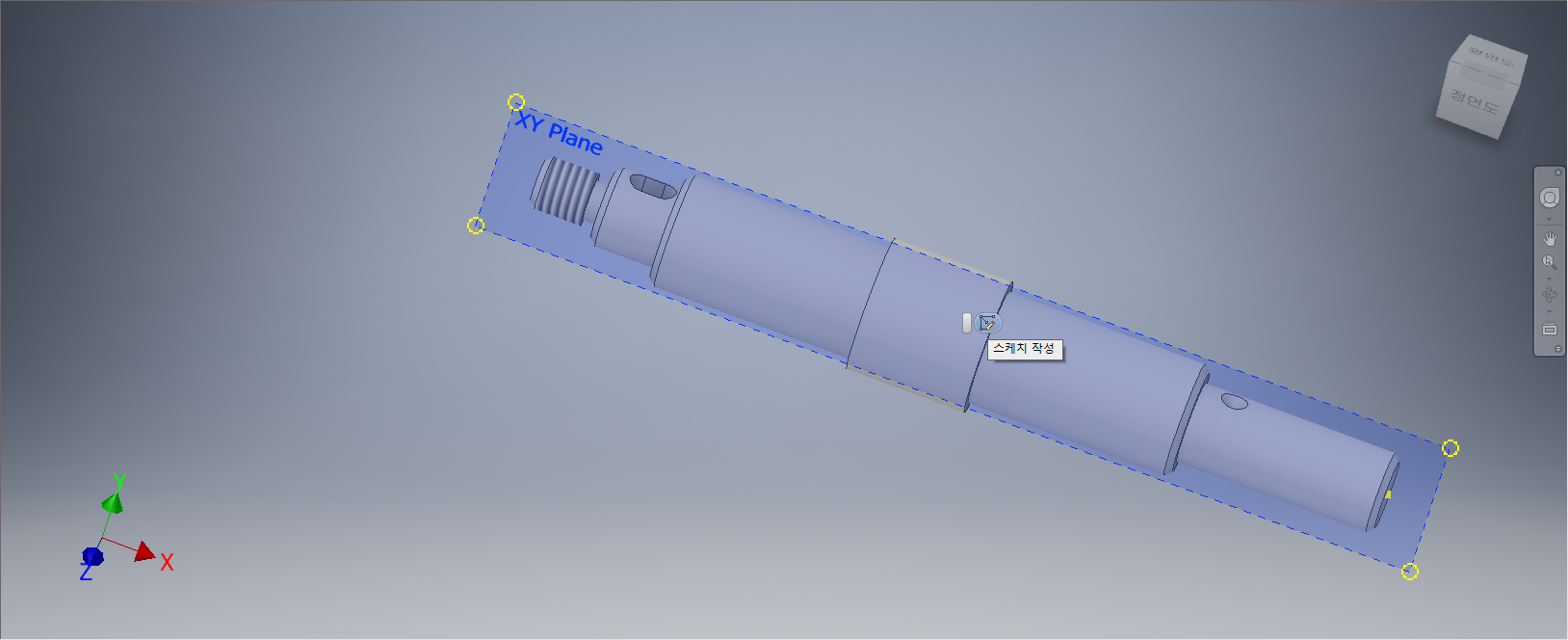
정면도(XY Plan)을 선택한다. 도구모음 중에서 [스케치 작성]을 선택한다.
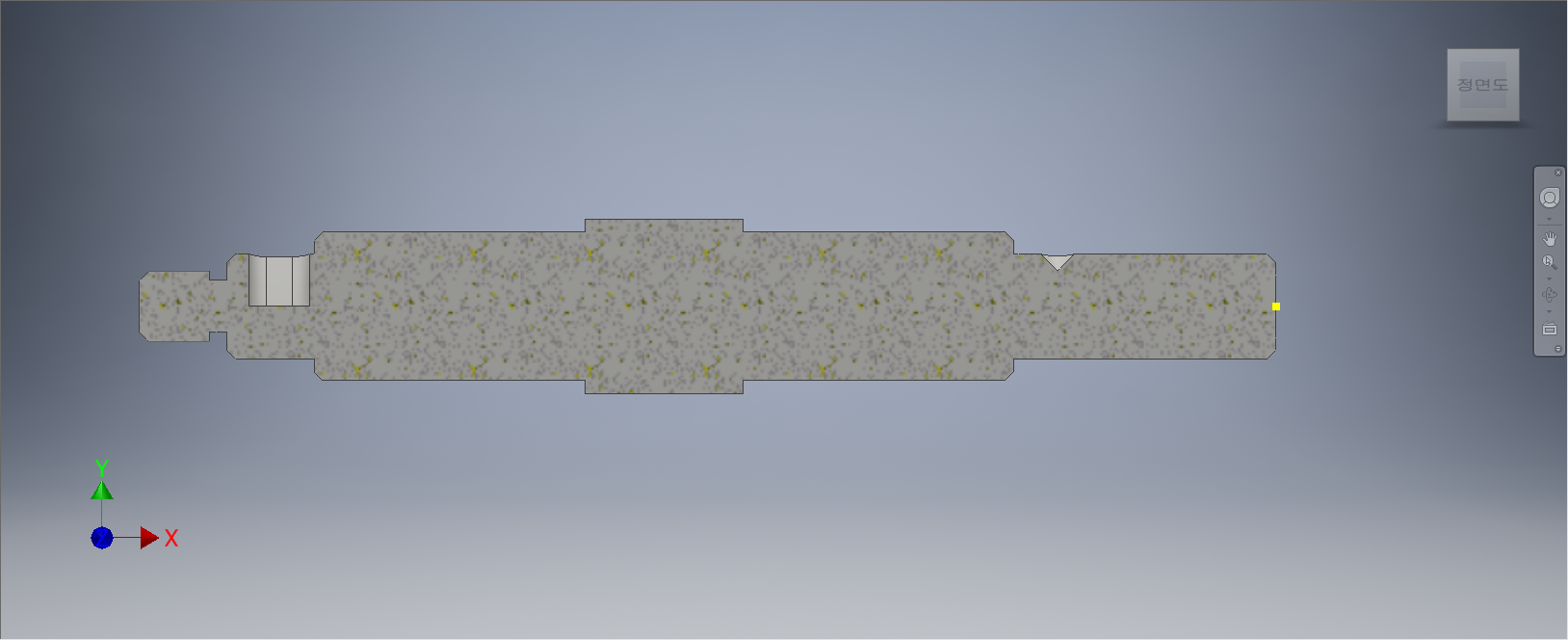
[F7]을 눌러서 절단보기를 한다.
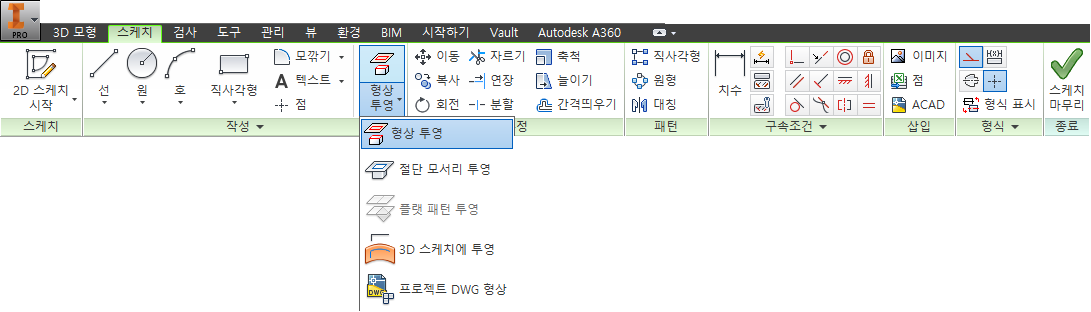
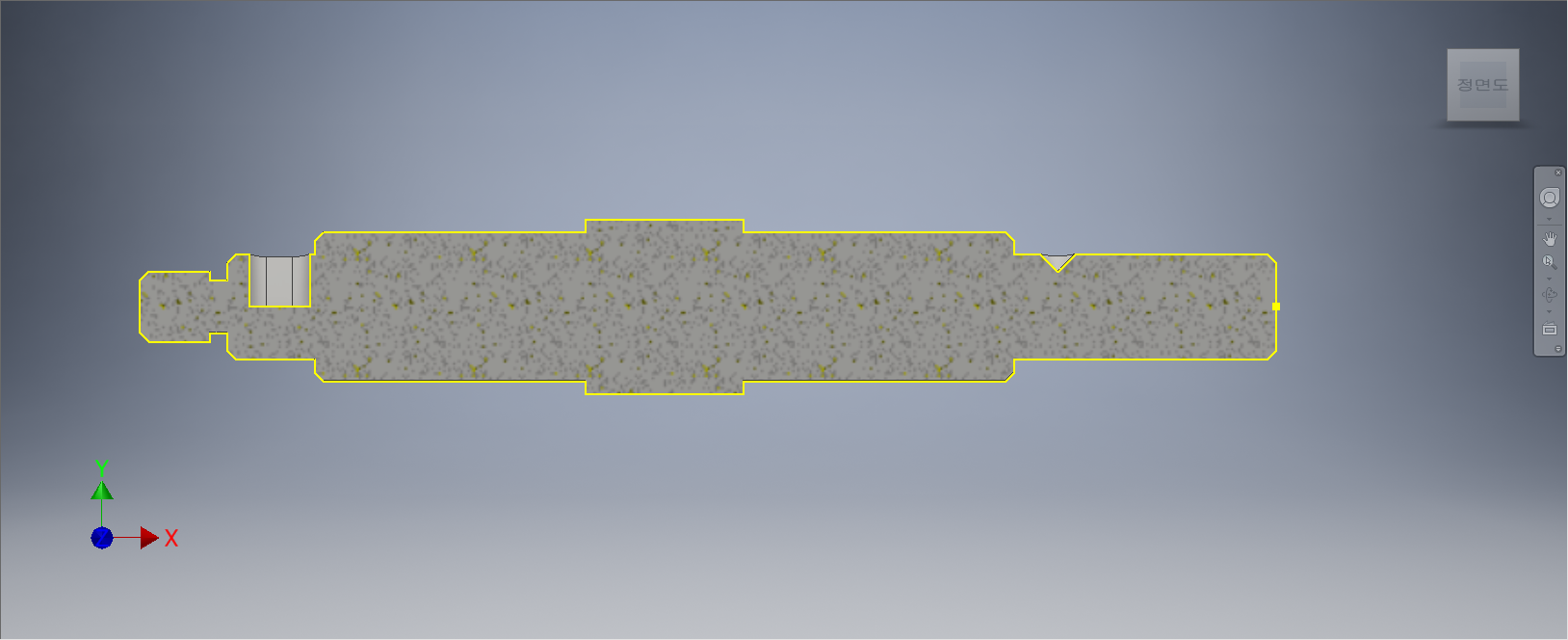
[스케치] 탭 - [수정]패널 - [형상 투영] - [절단 모서리 투영]을 선택한다.
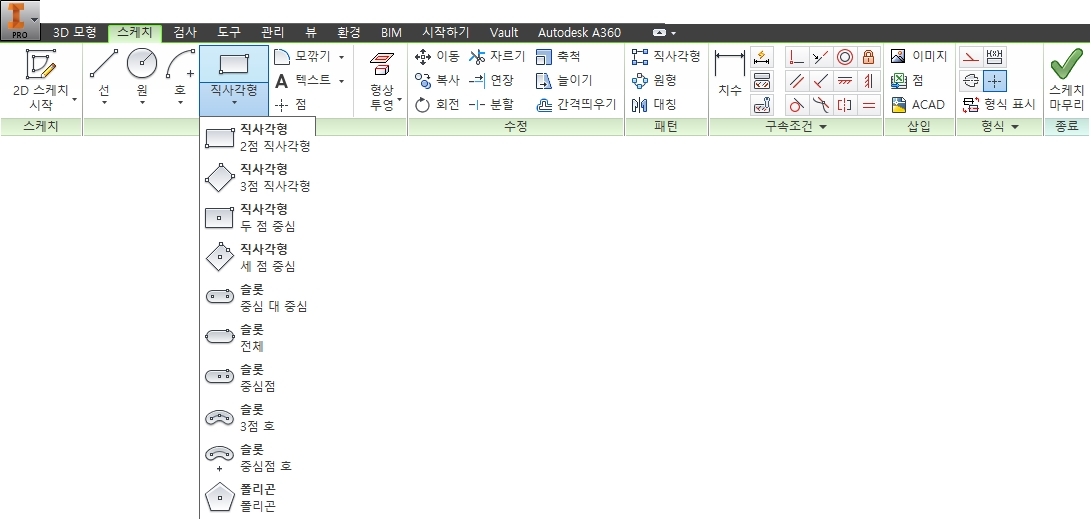
[스케치] 탭 - [작성] 패널 - [직사각형] - [두 점 중심 직사각형] 도구를 선택한다.
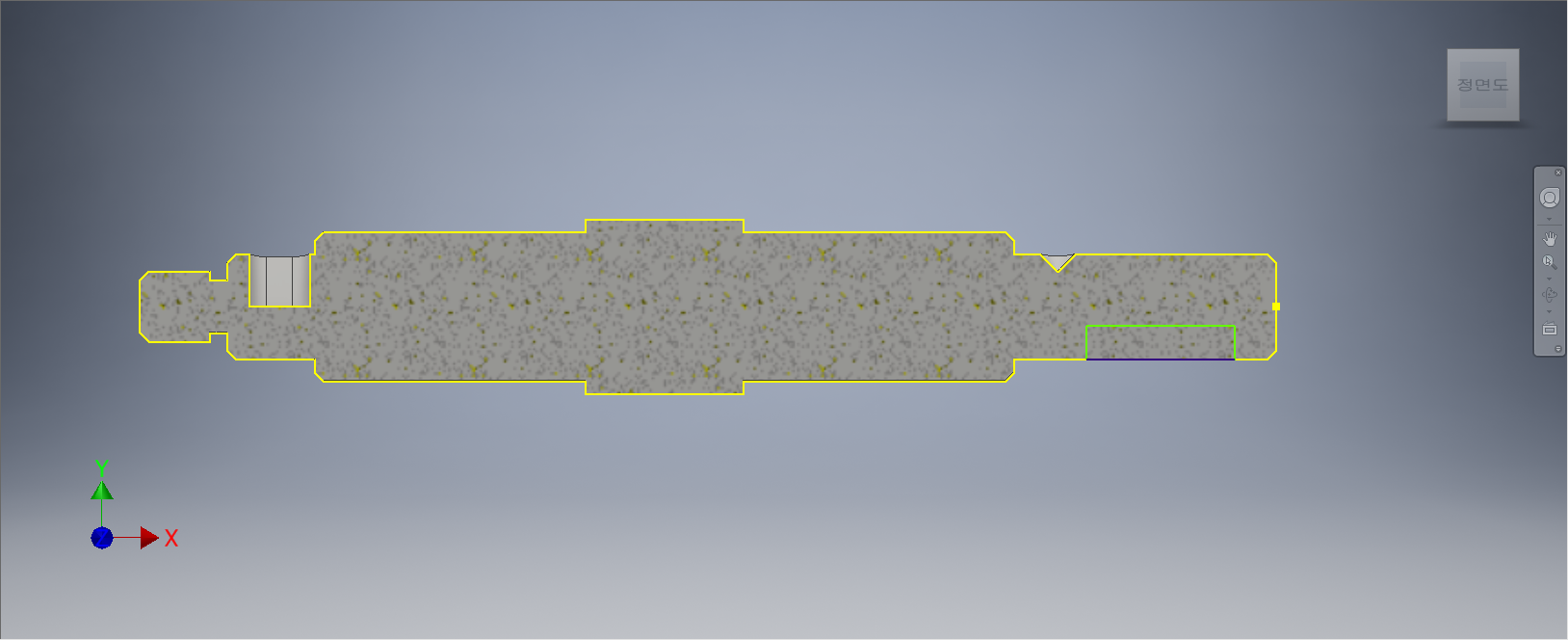
상기화면과 같이 오른쪽 하부에 직사각형을 그려준다.

[스케치] 탭에서 [구속조건] 패널 - [치수] 도구를 선택한다.
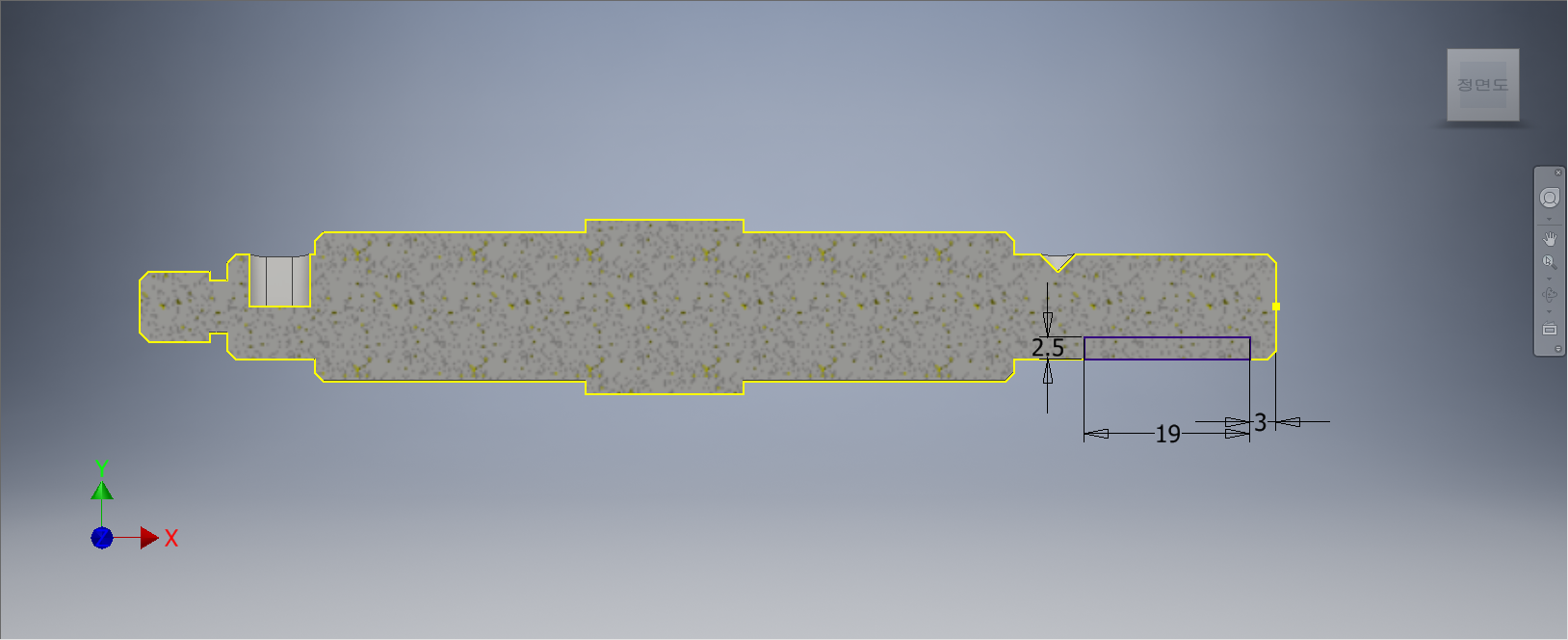
직사각형과 도형의 끝단에 치수를 부가하여 정확한 위치와 값이 입력됨과 동시에 완전구속상태로 변경시켜준다.

[3D 모델링] 탭 - [작성] 패널 - [돌출] 도구를 선택한다.
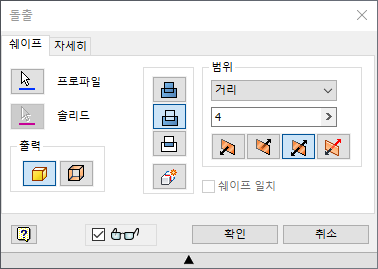
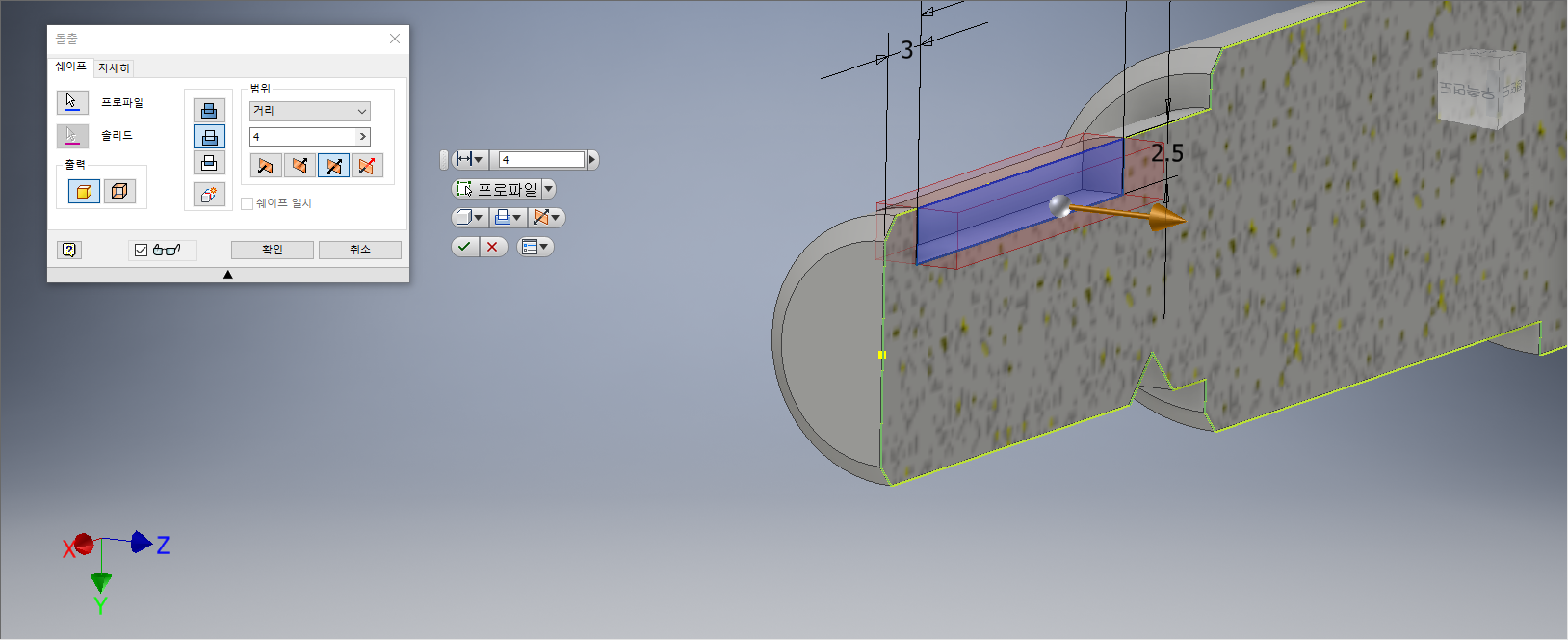
[돌출] 대화상자가 나타나면, 프로파일을 클릭하여 직사각형을 선택하고 거리값을 '4mm'를 입력한다. 작업화면상에 돌출 형태가 나타나면, '양방향', '차집합'을 선택한 후 [확인] 단추를 클릭한다.

[3D 모형] 탭 - [수정] 패널 - [모깎기] 도구를 선택한다.
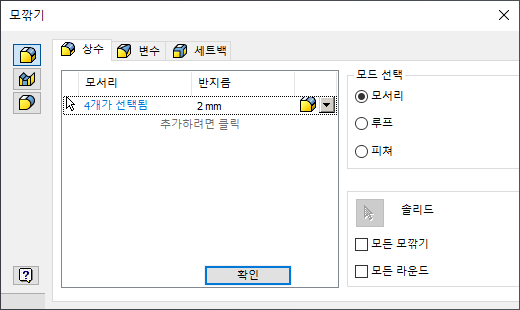

[모깎기] 대화상자가 나타나면 반지름 값을 2으로 입력하고 상기화면과 같이 육면체의 모서리면을 선택한다. 모깎기 형태가 나타나면 [확인] 단추를 클릭한다.

모델링의 전체적인 이미지를 확인한 후, '축'으로 저장하고 종료한다.
'IT정보 > 인벤터(Inventor) 따라하기' 카테고리의 다른 글
| 오토데스크(Autodesk) 인벤터(Inventor) 따라하기 - 25. 부품만들기 (3) | 2022.03.11 |
|---|---|
| 오토데스크(Autodesk) 인벤터(Inventor) 따라하기 - 24. 대칭 (7) | 2022.03.10 |
| 오토데스크(Autodesk) 인벤터(Inventor) 따라하기 - 22. 구멍 (3) | 2022.03.08 |
| 오토데스크(Autodesk) 인벤터(Inventor) 따라하기 - 21. 피처의 패턴 (1) | 2022.03.07 |
| 오토데스크(Autodesk) 인벤터(Inventor) 따라하기 - 20. 보강대, 절단모서리투영 (6) | 2022.03.06 |





댓글 영역