고정 헤더 영역
상세 컨텐츠
본문

[쉘] 도구는 기존 솔리드 형상에 쉘 피처를 작성할 수 있는 도구로 부품 면에서 재질을 제거하고 면의 벽 두께를 지정하여 부품에 빈 공간을 작성할 수 있다. [쉘] 도구의 이점 중 하나는 부품의 각 면에 다른 벽 두게를 적용할 수 있고, 정확한 쉘 피처를 작성한다. 만일 정확한 수치를 적용할 수 없고 근사치를 사용하는 경우에는 근사치가 적용된다.

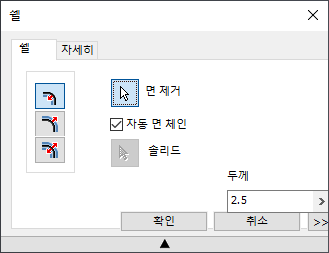
[쉘] 대화상자의 옵션은 아래와 같다.
▣ 내부 : 기존 면의 내부에 두께가 적용된다.
▣ 외부 : 기존 면의 외부에 두께가 적용된다.
▣ 양쪽 : 면의 양쪽에 각각 두께의 1/2이 적용된다.
▣ 면 제거 : 이 아이콘을 클릭하고 쉘 비처에서 제거할 면들을 선택한다.
▣ 자동 면 체인 : 선택한 면과 접하는 모든 면이 선택된다. 이 선택사항을 지우면 점선 면이 자동으로 선택되지 않는다.
▣ 솔리드 : 부품에 다중 솔리드 본체를 포함하고 있을 때만 이용할 수 있다. 이러한 경우에, 쉘 도구를 이용하기 위해서 하나 이상의 솔리드 본체들을 선택하는데 이 버튼을 클릭한다.
[3D 모형] 또는 [스케치] 탭 - [2D 스케치 시작] 패널 - [2D 스케치 시작] 도구를 선택한다.
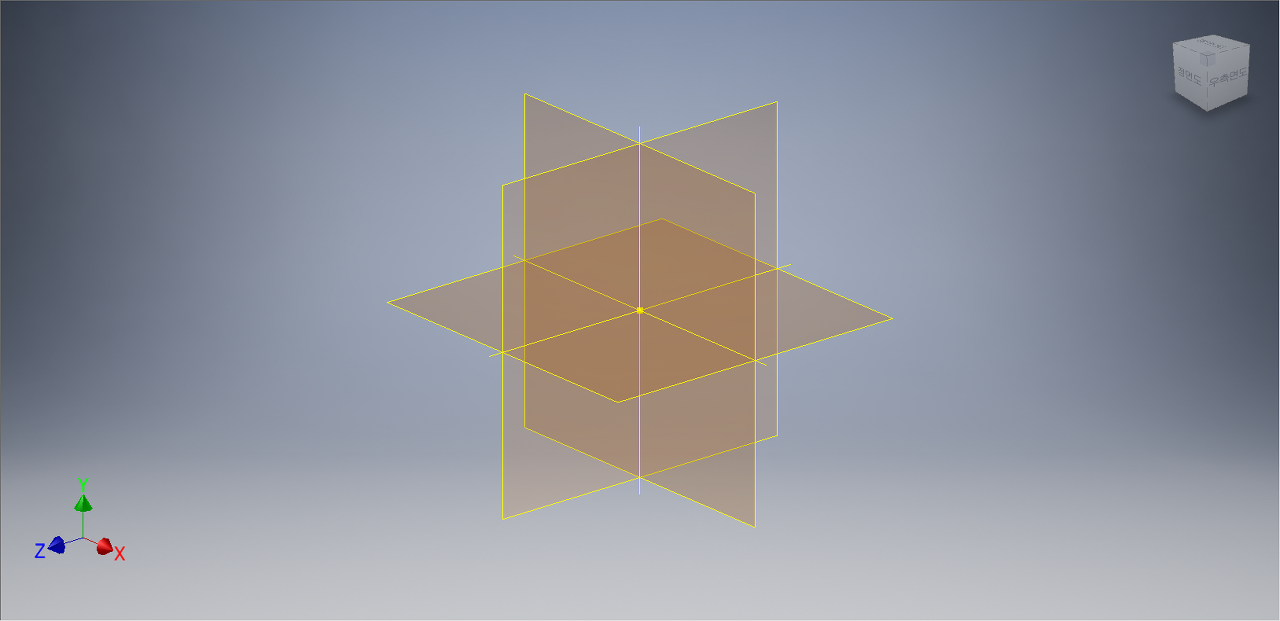
작업평면을 선택할 수 있는 화면이 나온다. 평면도(XZ Plan)를 선택한다.

[스케치] 탭에서 [작성] 패널 - [선] - [선] 도구를 선택한다.
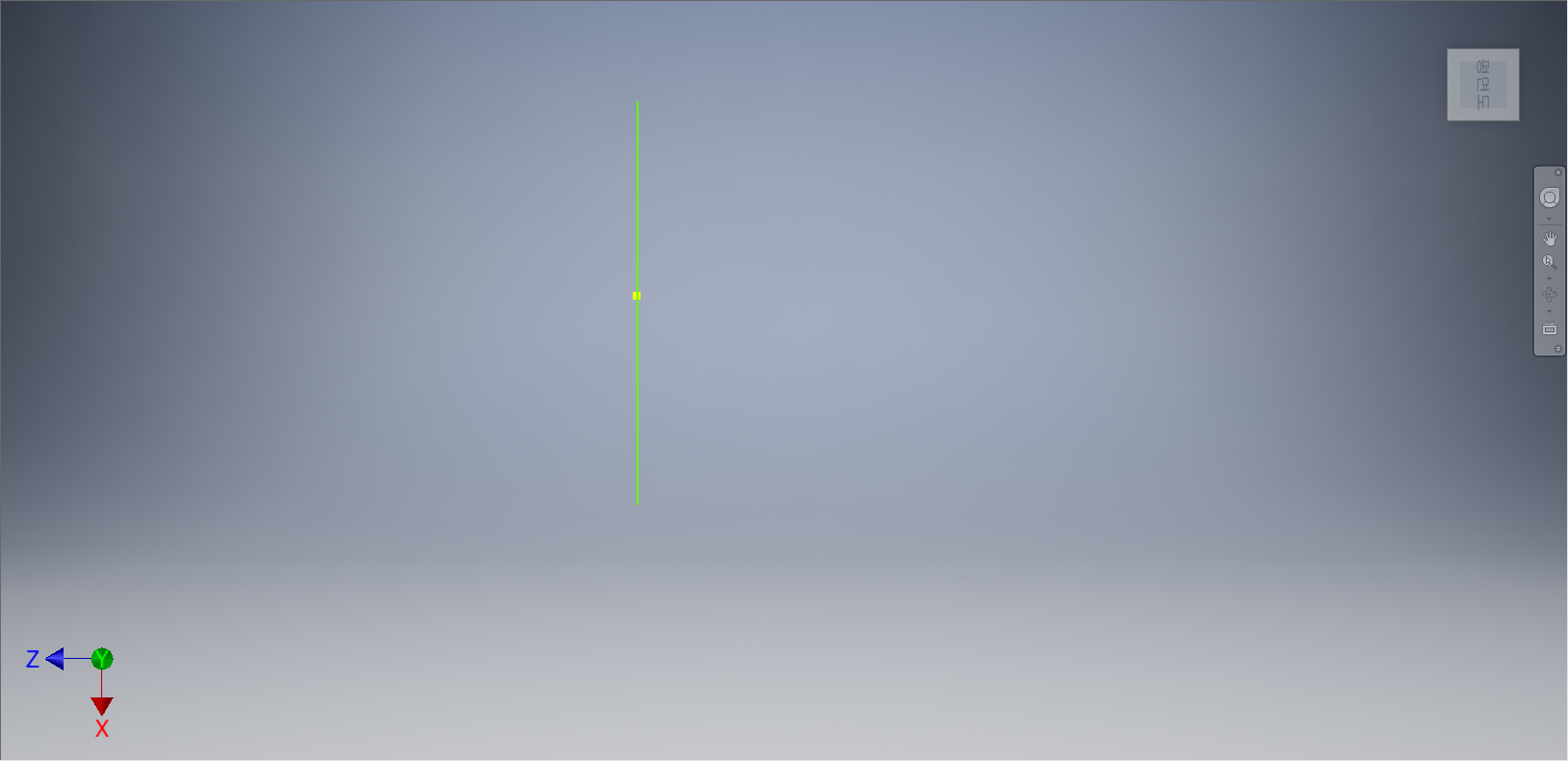
좌표계의 중심점을 기준으로 상기화면과 같이 중심선을 그려준다.
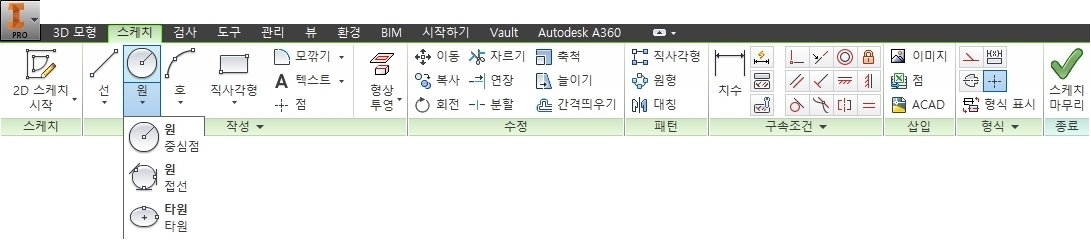
[스케치] 탭 - [작성] 패널 - [원] - [중심점 원] 도구를 선택한다.

왼쪽 윗부분에 중심점 원을 그려준다.

[스케치] 탭에서 [구속조건] 패널 - [치수] 도구를 선택한다.
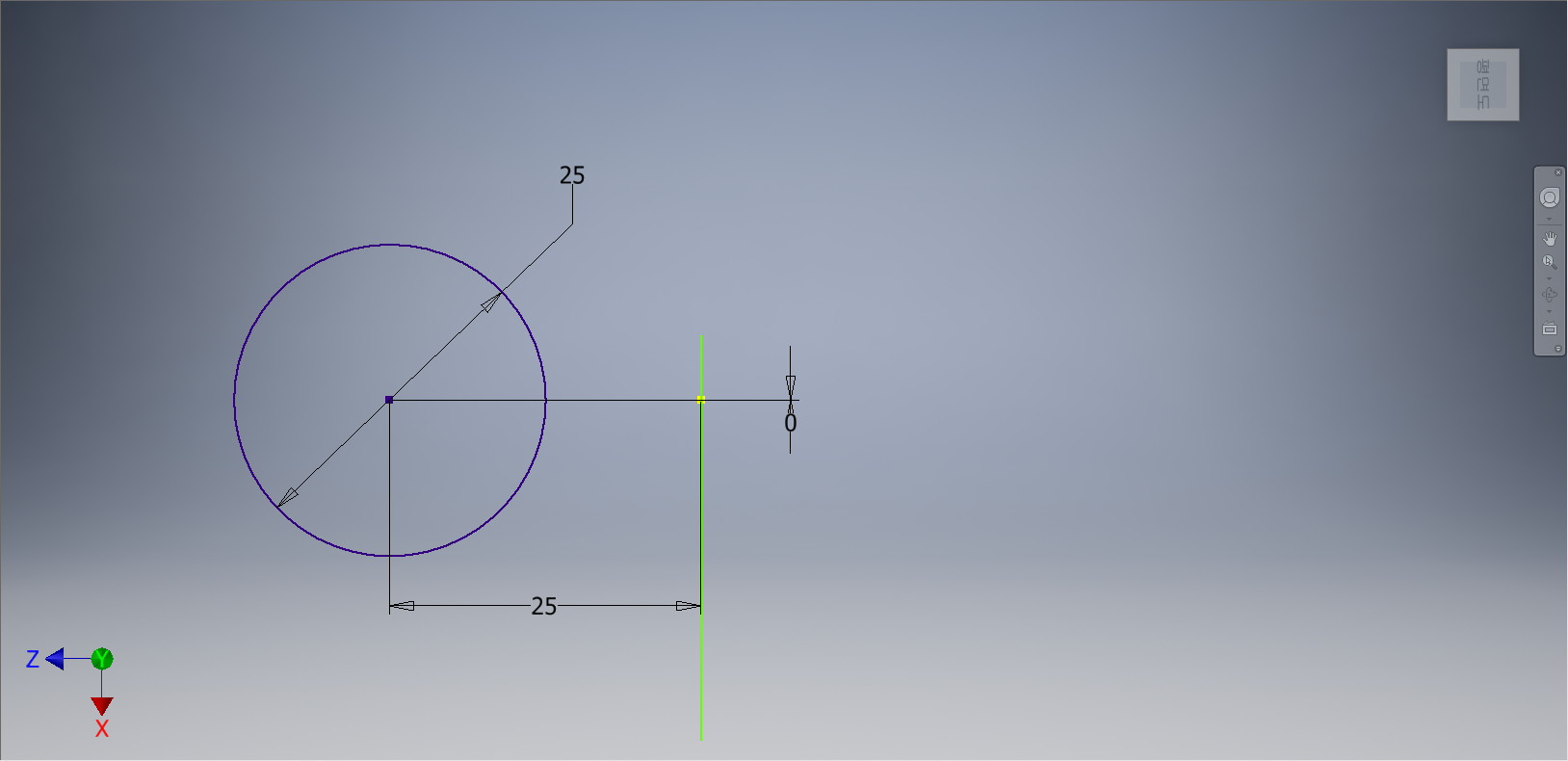
각 부분에 치수를 기입하여 거리값과 원의 크기 값을 정확하게 반영하고, 완전구속상태로 변경한다.

[3D 모형] 탭 - [작성] 패널 - [회전] 도구를 선택한다.
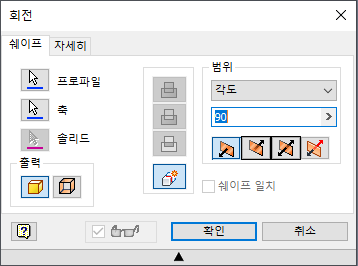
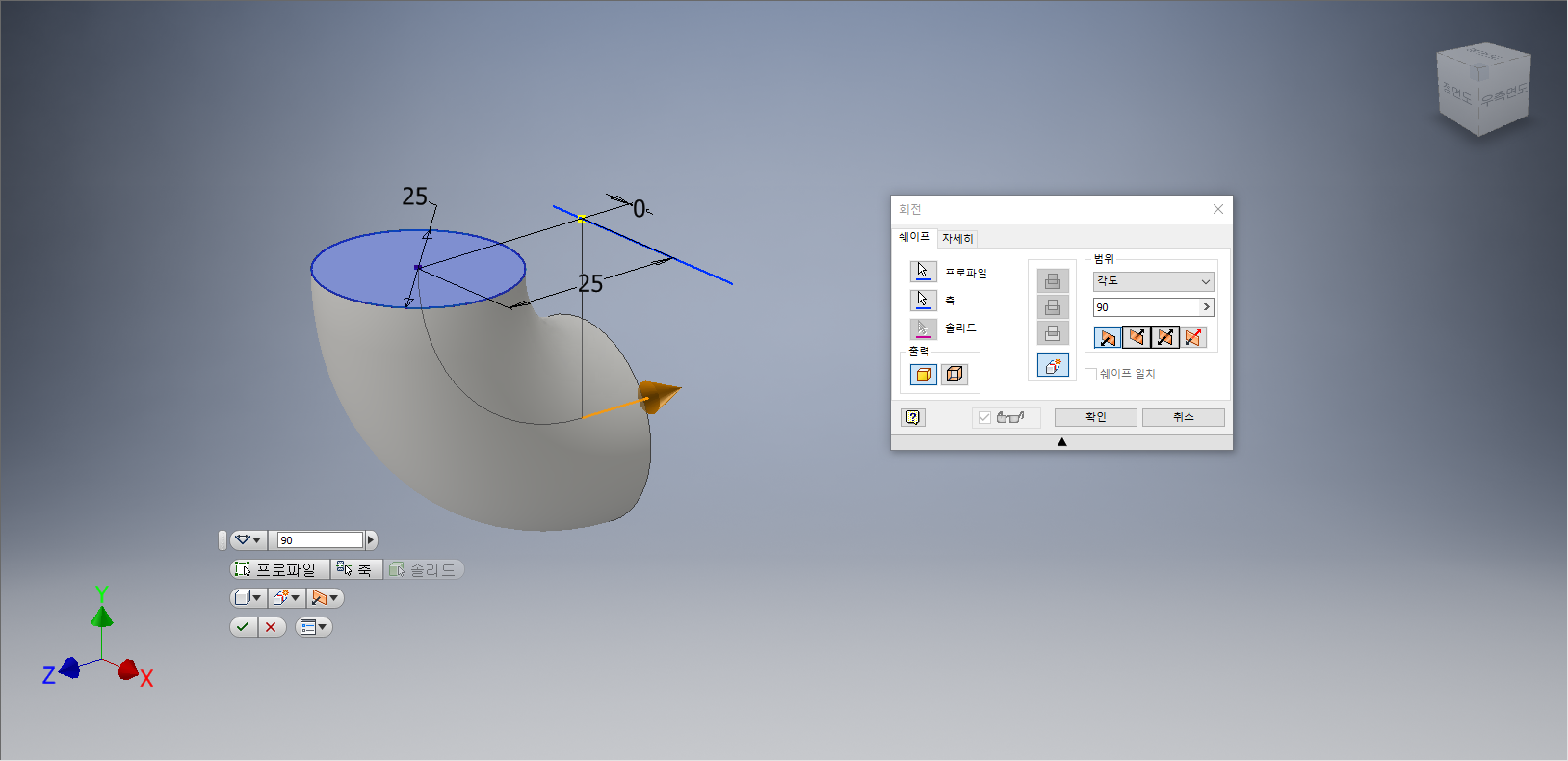
[회전] 대화상자가 나타나면 '프로파일'을 클릭하여 중심점 원을 선택하고 '축'을 클릭하여 '중심선'을 클릭한다. 범위 : 각도로 지정하고, 각도값을 90으로 지정한다. 회전 형태가 나타나면 [확인] 단추를 클릭한다.

[3D 모형] 탭 - [수정] 패널 - [쉘] 도구를 선택한다.
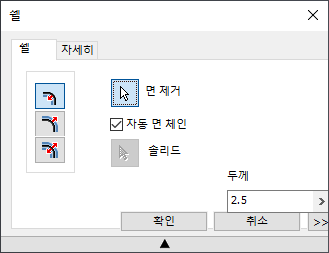

[쉘] 대화상자가 나타나면 '면 제거'를 클릭하여 엘보의 양쪽 면을 클릭하고, 두께 값을 2.5mm로 지정한다. 작업화면에 셀의 형태가 나타나면 [확인] 단추를 클릭한다.

엘보의 옆면을 클릭한다. 도구모음 중에서 [스케치 작성]을 클릭한다.

[스케치] 탭 - [수정]패널 - [형상 투영] - [형상 투영]을 선택한다.

상기화면과 같이 두 개의 원을 형상투영해 준다.

[스케치] 탭 - [작성] 패널 - [원] - [중심점 원] 도구를 선택한다.

원의 중심점으로 형상투영된 원까지 두 개의 원을 그려준다.

[3D 모델링] 탭 - [작성] 패널 - [돌출] 도구를 선택한다.
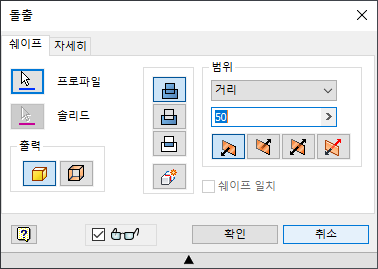

[돌출] 대화상자가 나타나면 프로파일을 클릭하여 원과 원사이의 면을 클릭하고, 거리값 '50mm'로 지정한다. 돌출형태가 나타나면 [확인] 단추를 클릭한다.

[원통]의 옆면을 클릭한다. 도구모음 중에서 [스케치 작성]을 선택한다.

[스케치] 탭 - [수정]패널 - [형상 투영] - [형상 투영]을 선택한다.

상기화면과 같이 바깥쪽의 원을 형상투영해 준다.

[스케치] 탭 - [작성] 패널 - [원] - [중심점 원] 도구를 선택한다.
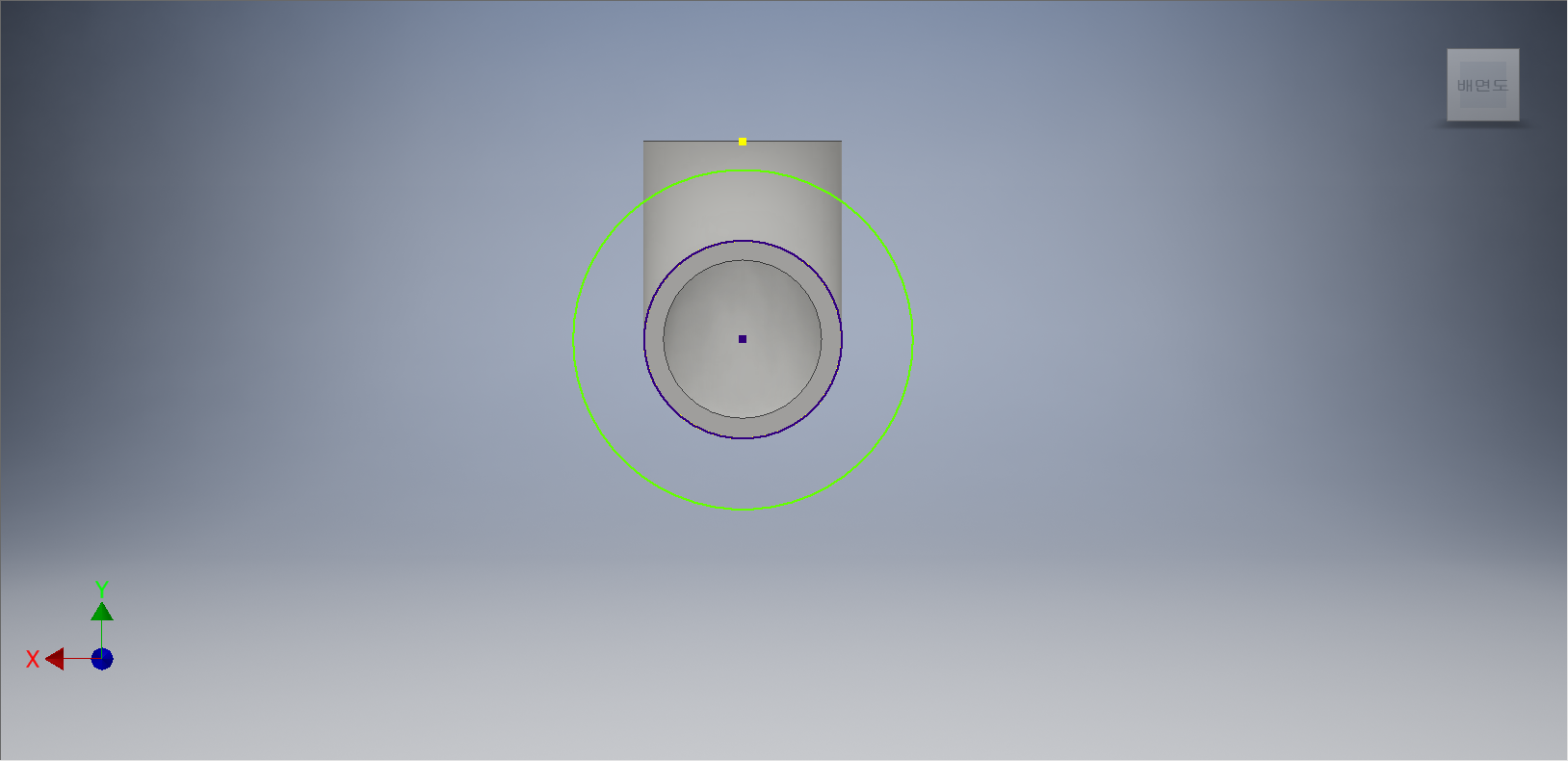
원의 중심점을 기준으로 형상투영된 원까지 원을 하나 그려주고, 바깥쪽으로, 다른 원을 하나 더 그려준다.

[스케치] 탭에서 [구속조건] 패널 - [치수] 도구를 선택한다.

바깥의 원에 치수를 부가하여 정확한 값이 반영됨과 동시에 완전구속상태로 변경시켜 준다.

[3D 모델링] 탭 - [작성] 패널 - [돌출] 도구를 선택한다.

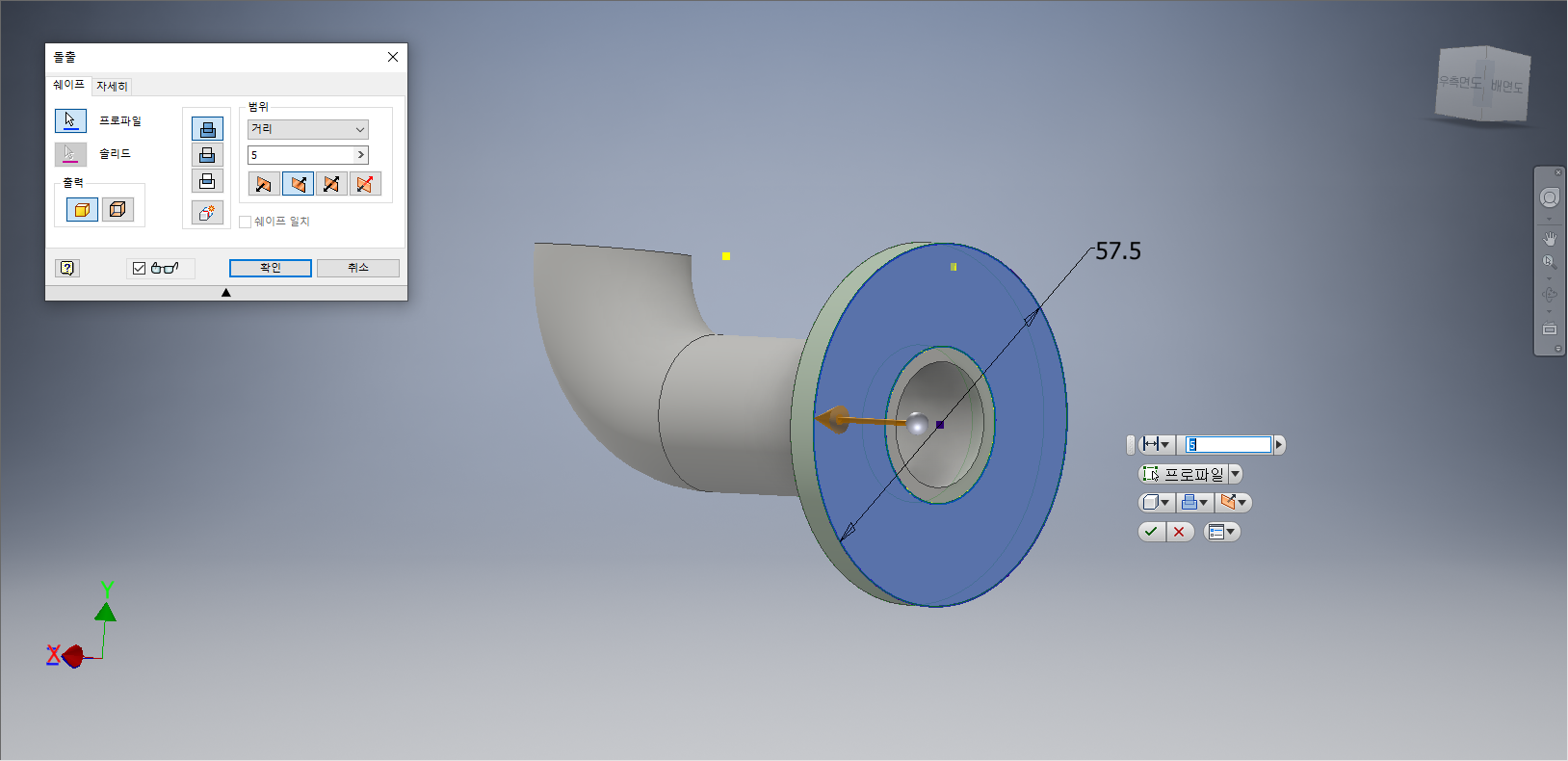
[돌출] 대화상자가 나타나면 프로파일을 클릭하여 원과 원사이의 면을 클릭하고, 거리값 '5mm'로 지정한다. '방향2'를 지정하고, 작업화면상에 돌출형태가 나타나면 [확인] 단추를 클릭한다.

원통의 옆면을 클릭한다. 도구모음 중에서 [스케치 작성]을 선택한다.

[스케치] 탭 - [수정]패널 - [형상 투영] - [형상 투영]을 선택한다.

안쪽의 작은 원을 형상투영해 준다.

[스케치] 탭 - [작성] 패널 - [점] 도구를 선택한다.
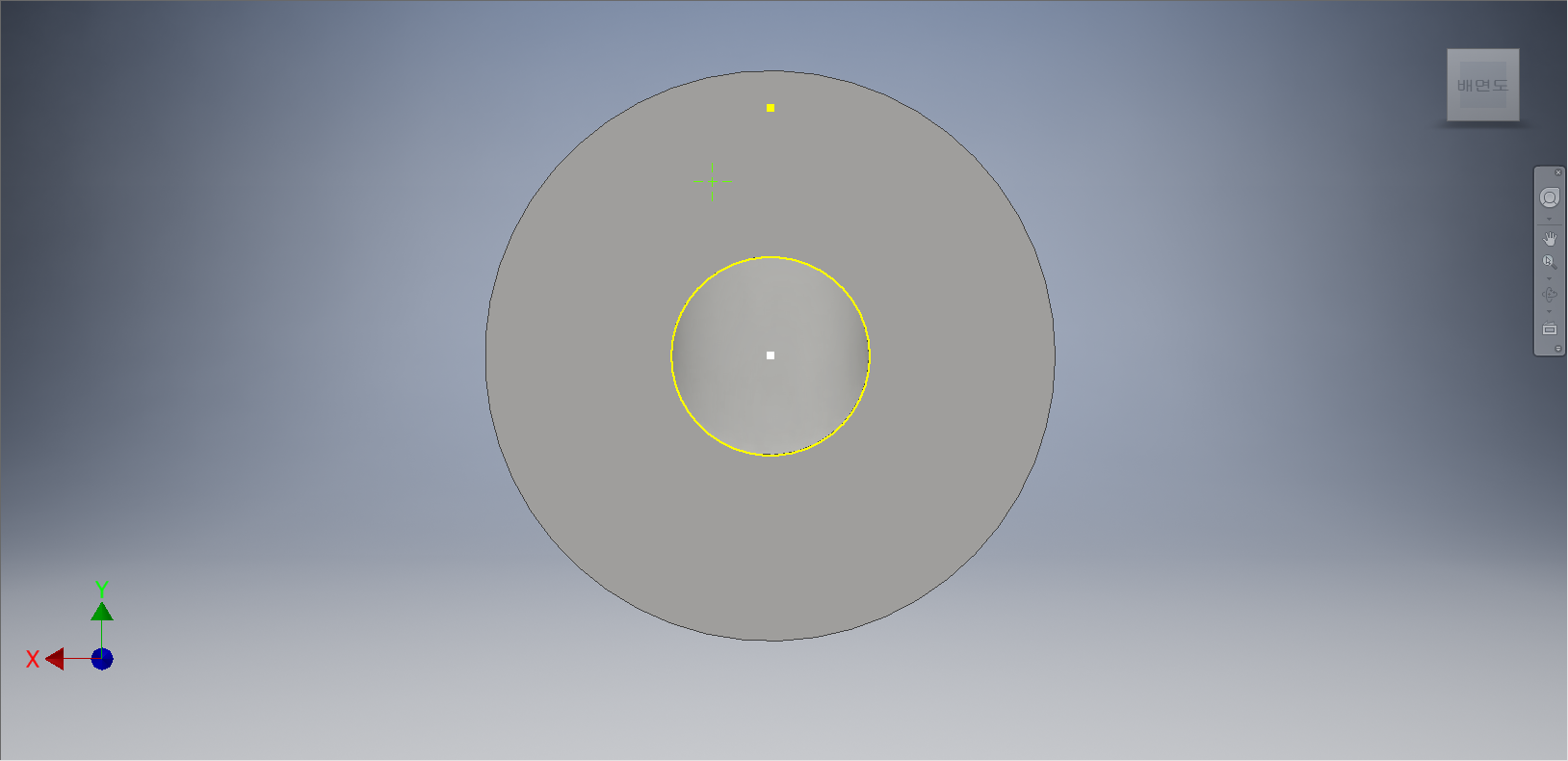
상기화면과 같이 원의 윗쪽의 임의의 위치에서 점을 찍어준다.

[스케치] 탭에서 [구속조건] 패널 - [치수] 도구를 선택한다.

원의 중심점을 기준으로 가로치수와 세로치수를 입력하여 정확한 위치를 잡아주고, 완전구속상태로 변경해 준다.

[3D 모형] 탭 - [수정] 패널 - [구멍] 도구를 선택한다.
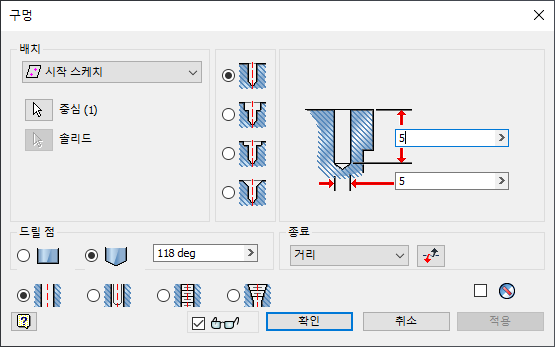

[구멍] 대화옵션이 나타나면, '배치 : 시작 스케치', '종료 : 거리'를 지정한다. 구멍의 크기를 '5', 구멍의 거리를 '5'로 입력한다. 작업화면상에 관통 피처가 나타나면 [확인] 단추를 클릭한다.

[3D 모형] 탭 - [패턴] 패널 - [원형] 도구를 선택한다.


[원형 패턴] 대화상자가 나타나면, 피처를 클릭하여 구멍을 선택한다. 축을 원을 선택하고 배치를 4개로 지정한다. 작업화면상에 원형 패턴이 나타나면 [확인] 단추를 클릭한다.

[3D 모형] 탭 - [작업 피처] 패널 - [평면] - [곡면에 접하고 평면에 평행]을 선택한다.

먼저 곡면을 먼저 선택하고 수평워 원통면을 선택해 준다. 노란색 형태의 미리보기 형태가 나타면서 작업평면이 형성된다.

[작업평면1]의 모서리 점을 클릭한다. [스케치 작성]을 선택한다.

[스케치] 탭 - [수정]패널 - [형상 투영] - [형상 투영]을 선택한다.

상기화면과 같이 화면의 하단부 수평선을 클릭하여 형상투영시켜 준다.
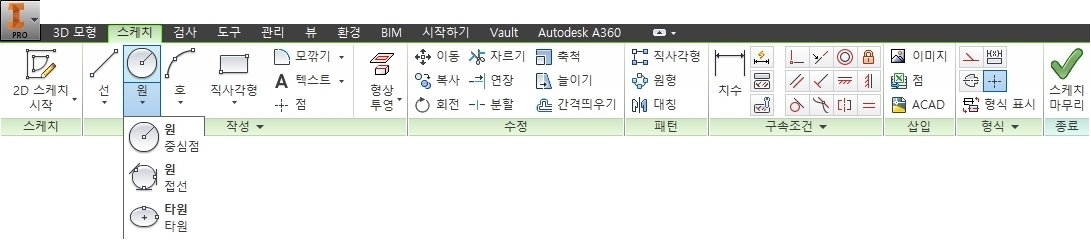
[스케치] 탭 - [작성] 패널 - [원] - [중심점 원] 도구를 선택한다.

상기화면과 같이 화면의 아랫부분에 원들을 각각 그려준다.

[스케치] 탭에서 [구속조건] 패널 - [치수] 도구를 선택한다.
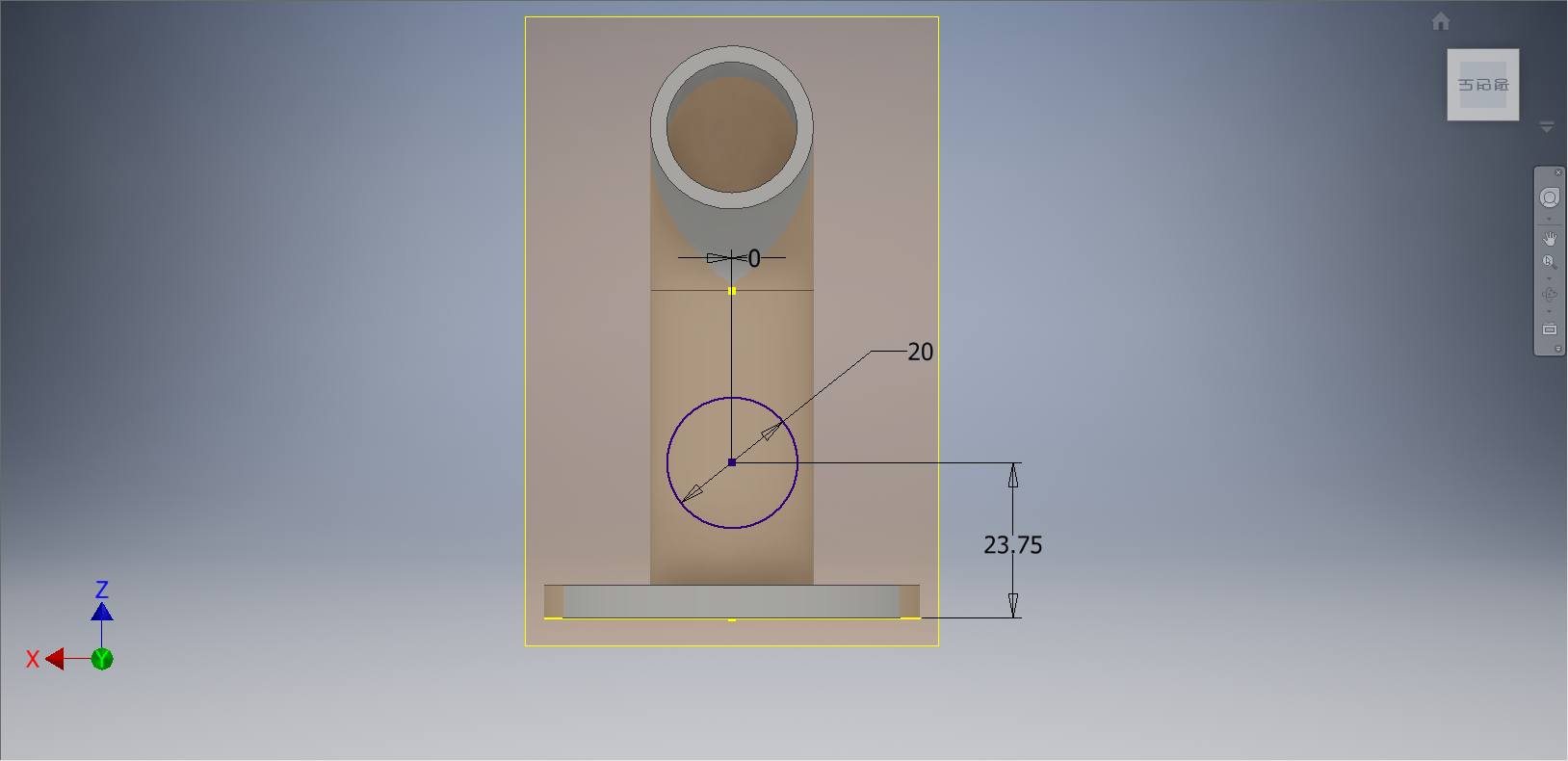
상기화면과 같이 각 부위에 치수를 부가하여 정확한 거리값과 지름값을 지정하고, 완전구속상태로 변경한다.

[3D 모델링] 탭 - [작성] 패널 - [돌출] 도구를 선택한다.

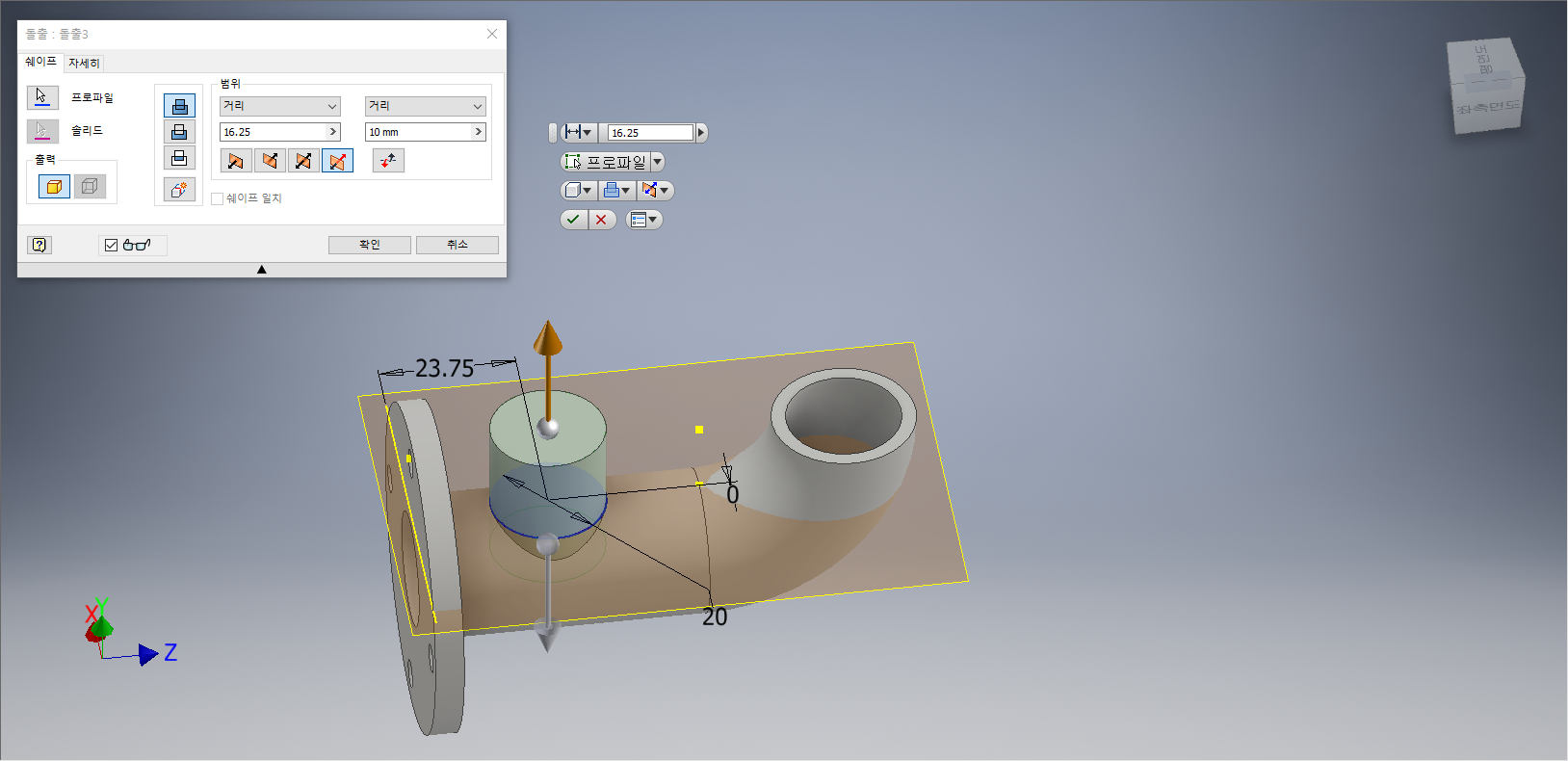
[돌출] 대화상자가 나타나면 프로파일이 선택되어 있는지 확인하고, '비대칭'을 선택한다. 거리값1 '16.25mm', '거리값2 10.00mm'로 지정한다. 작업화면상에 돌출형태가 나타나면 [확인] 단추를 클릭한다.

원통의 윗면을 클릭한다. 도구모음 중에서 [스케치 작성]을 선택한다.

[스케치] 탭 - [수정]패널 - [형상 투영] - [형상 투영]을 선택한다.
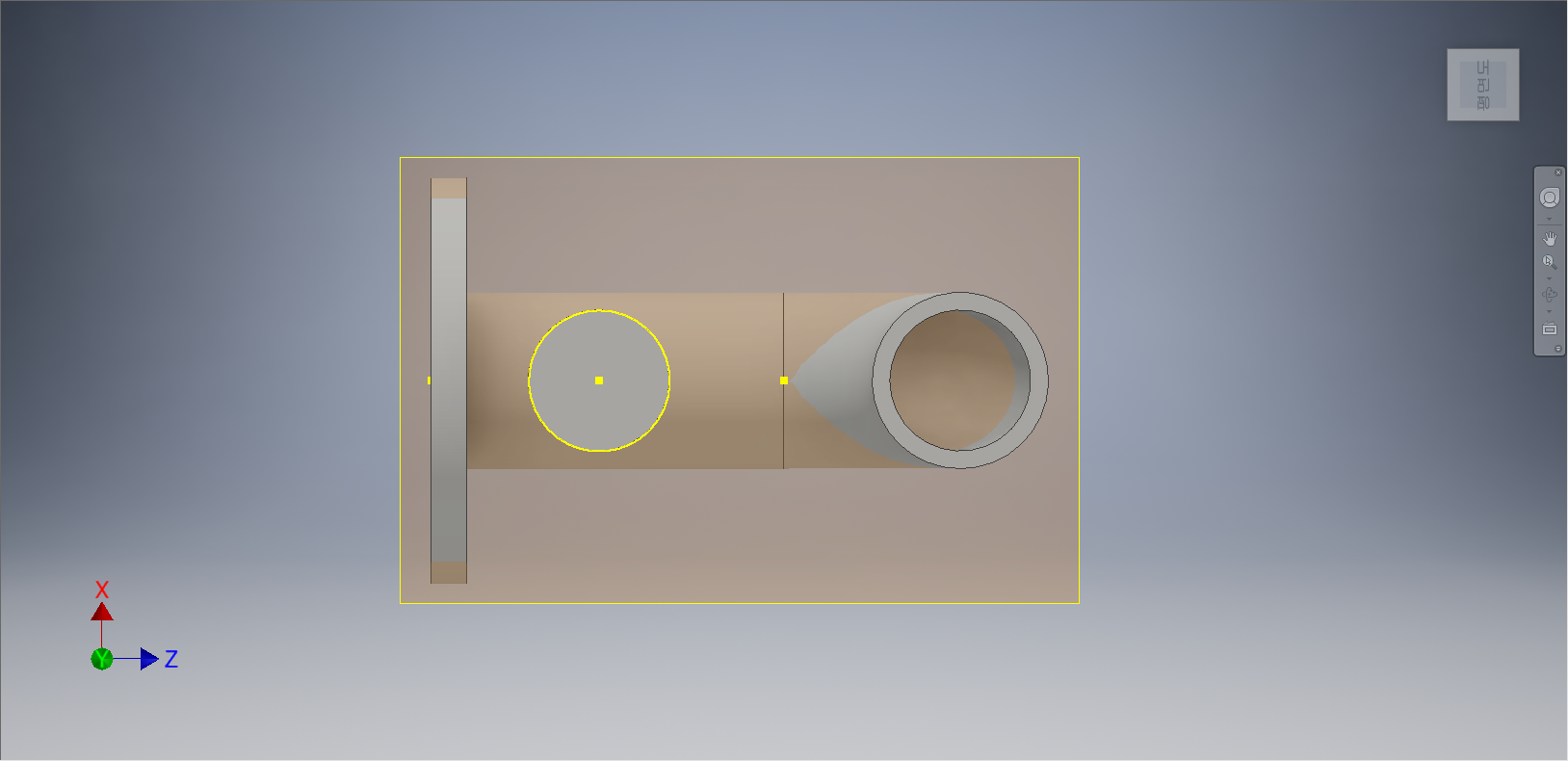
원통의 상부 원을 클릭하여 형상투영을 해준다.

[스케치] 탭 - [작성] 패널 - [원] - [중심점 원] 도구를 선택한다.

원점을 기준으로 형상투영된 원에 원을 하나 그려주고, 외곽으로 큰 원을 그려준다. 큰원의 위아래로 작은 원 두 개를 더 그려준다.
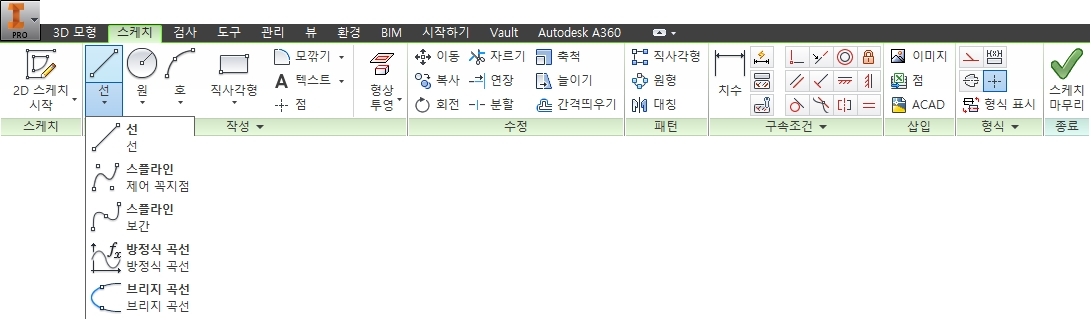
[스케치] 탭에서 [작성] 패널 - [선] - [선] 도구를 선택한다.

큰원의 임의의 점에서 클릭하고 작은 원의 접점에 클릭을 해준다.

[스케치] 탭 - [구속조건] 패널 - [접점] 도구를 선택한다.

큰원과 직선들을 각각 선택하여 접점 상태로 만들어 준다.

[스케치] 탭 - [수정] 패널 - [자르기] 도구를 선택한다.

상기화면과 같이 원과 원사이의 불필요한 원호를 잘라내 준다.

[스케치] 탭에서 [구속조건] 패널 - [치수] 도구를 선택한다.

상기화면과 같이 각 부분에 치수를 부가하여 정확한 값이 입력됨과 동시에 완전구속상태로 변경시켜 준다.

[3D 모델링] 탭 - [작성] 패널 - [돌출] 도구를 선택한다.


[돌출] 대화상자가 나타나면 프로파일을 클릭하여 원과 바깥 도형 사이의 면을 클릭하고, 거리값 '3.75mm'로 지정한다. '방향2'를 지정하고, 작업화면상에 돌출형태가 나타나면 [확인] 단추를 클릭한다.

마름모꼴 모양의 윗면을 클릭한다. 도구모음 중에서 [스케치 작성]을 선택한다.

[스케치] 탭 - [수정]패널 - [형상 투영] - [형상 투영]을 선택한다.

마름모꼴의 면을 클릭하여 마름모꼴 외곽의 선과 원호를 형상투영해 준다.

[스케치] 탭 - [작성] 패널 - [점] 도구를 선택한다.
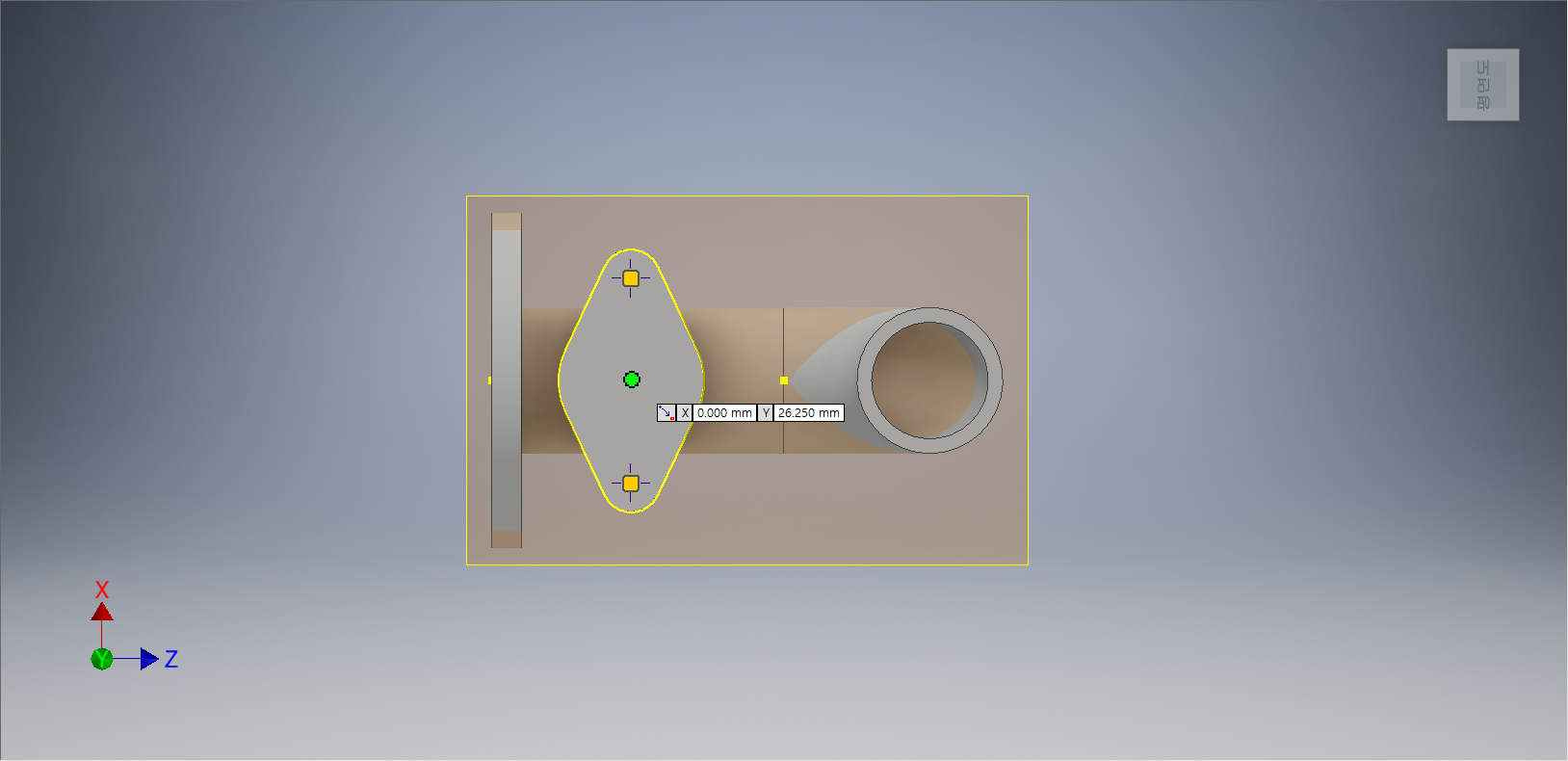
마름모꼴의 작은원의 중심점을 클릭하여 점을 찍어준다.

[3D 모형] 탭 - [수정] 패널 - [구멍] 도구를 선택한다.


[구멍] 대화옵션이 나타나면, '배치 : 시작 스케치', '종료 : 거리'를 지정한다. 구멍의 크기를 '5', 구멍의 거리를 '4'로 입력한다. 작업화면상에 관통 피처가 나타나면 [확인] 단추를 클릭한다.

다시 마름모꼴 모양의 윗면을 클릭한다. 도구모음 중에서 [스케치 작성]을 선택한다.

[스케치] 탭 - [수정]패널 - [형상 투영] - [형상 투영]을 선택한다.
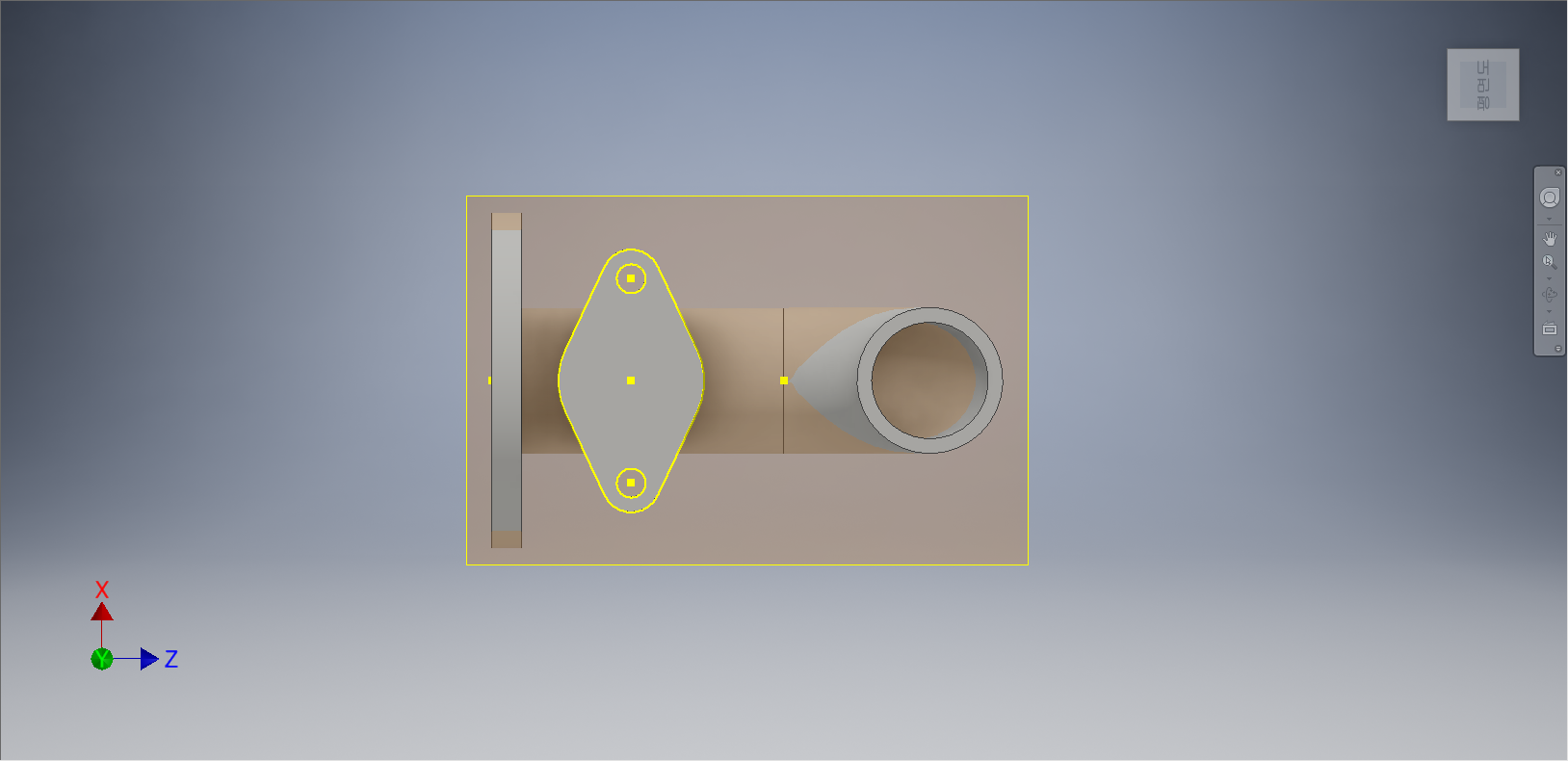
마름모꼴의 면을 클릭하여 마름모꼴 외곽의 선과 원호를 형상투영해 준다.

[스케치] 탭 - [작성] 패널 - [점] 도구를 선택한다.

마름모꼴의 중심점을 클릭하여 점을 찍어준다.

[3D 모형] 탭 - [수정] 패널 - [구멍] 도구를 선택한다.


[구멍] 대화옵션이 나타나면, '배치 : 시작 스케치', '종료 : 거리'를 지정한다. 구멍의 크기를 '15', 구멍의 거리를 '28.75'로 입력한다. 작업화면상에 관통 피처가 나타나면 [확인] 단추를 클릭한다.

엘보의 윗면을 클릭한다. 도구모음 중에서 [스케치 작성]을 선택한다.

[스케치] 탭 - [수정]패널 - [형상 투영] - [형상 투영]을 선택한다.

엘보의 원과 원사이의 면을 클릭하여 두 원을 형상 투영해 준다.

[스케치] 탭 - [작성] 패널 - [원] - [중심점 원] 도구를 선택한다.

형상투영된 원의 중심점을 기준으로 형상투영된 원에 두 개의 원을 그려준다.

[3D 모델링] 탭 - [작성] 패널 - [돌출] 도구를 선택한다.


[돌출] 대화상자가 나타나면 프로파일을 클릭하여 원과 바깥 원 사이의 면을 클릭하고, 거리값 '37.5mm'로 지정한다. 작업화면상에 돌출형태가 나타나면 [확인] 단추를 클릭한다.

원통의 윗면을 클릭한다. 도구모음 중에서 [스케치 작성]을 선택한다.

[스케치] 탭 - [수정]패널 - [형상 투영] - [형상 투영]을 선택한다.

원통의 윗면 바깥쪽 원을 선택하여 형상투영시켜 준다.

[스케치] 탭 - [작성] 패널 - [직사각형] - [두 점 중심 직사각형] 도구를 선택한다.

원의 중심점을 클릭하여 직사각형을 그려준다.

[스케치] 탭에서 [구속조건] 패널 - [치수] 도구를 선택한다.

사각형의 가로와 세로에 치수를 부가하여 정확한 값이 입력됨과 동시에 완전구속상태로 변경시켜준다.

[스케치] 탭 - [작성] 패널 - [원] - [중심점 원] 도구를 선택한다.

원통의 중심점을 클릭하여 형상투영된 원에 원을 그려준다.

[3D 모델링] 탭 - [작성] 패널 - [돌출] 도구를 선택한다.


[돌출] 대화상자가 나타나면 프로파일을 클릭하여 원과 사각형 사이의 면을 클릭하고, 거리값 '5mm'로 지정한다. '방향2'를 지정하고, 작업화면상에 돌출형태가 나타나면 [확인] 단추를 클릭한다.

육면체의 윗면을 클릭한다. 도구모음 중에서 [스케치 작성]을 선택한다.

[스케치] 탭 - [작성] 패널 - [점] 도구를 선택한다.

육면체의 왼쪽 윗부분의 임의의 위치에 점을 찍어준다.

[스케치] 탭 - [수정]패널 - [형상 투영] - [형상 투영]을 선택한다.
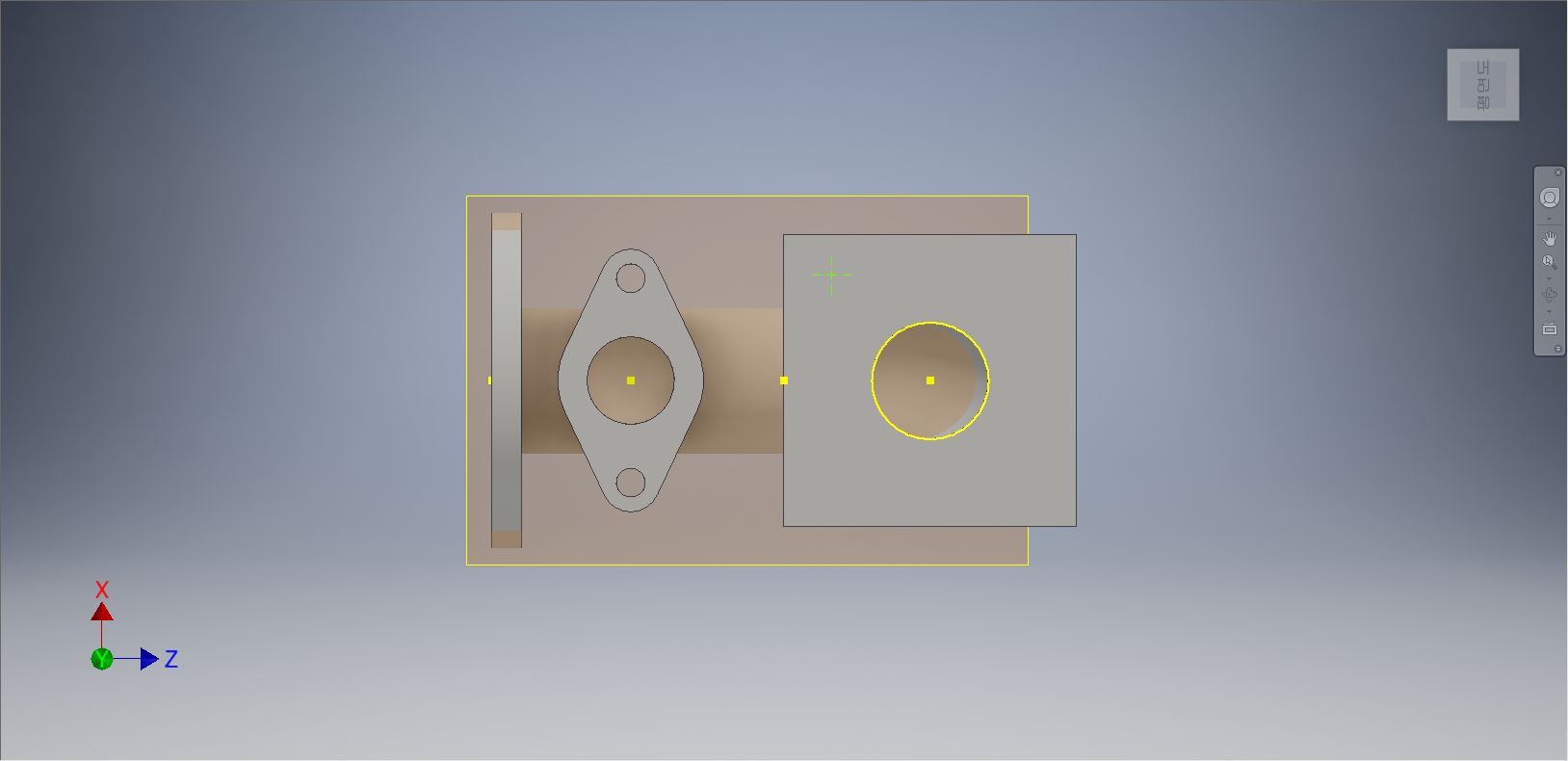
원통의 원을 클릭하여 형상투영해 준다.

[스케치] 탭에서 [구속조건] 패널 - [치수] 도구를 선택한다.

원의 중심점과 점의 위치를 가로와 세로에 치수를 부가함으로써 정확한 위치를 지정함과 동시에 완전구속상태로 변경해준다.

[3D 모형] 탭 - [수정] 패널 - [구멍] 도구를 선택한다.
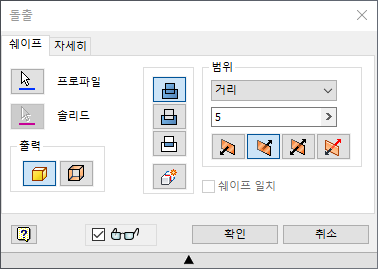

[구멍] 대화옵션이 나타나면, '배치 : 시작 스케치', '종료 : 거리'를 지정한다. 구멍의 크기를 '5', 구멍의 거리를 '5'로 입력한다. 작업화면상에 관통 피처가 나타나면 [확인] 단추를 클릭한다.

[3D 모형] 탭 - [패턴] - [직사각형] 도구를 선택한다.
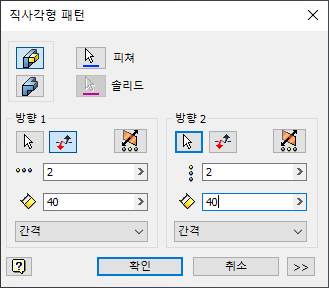
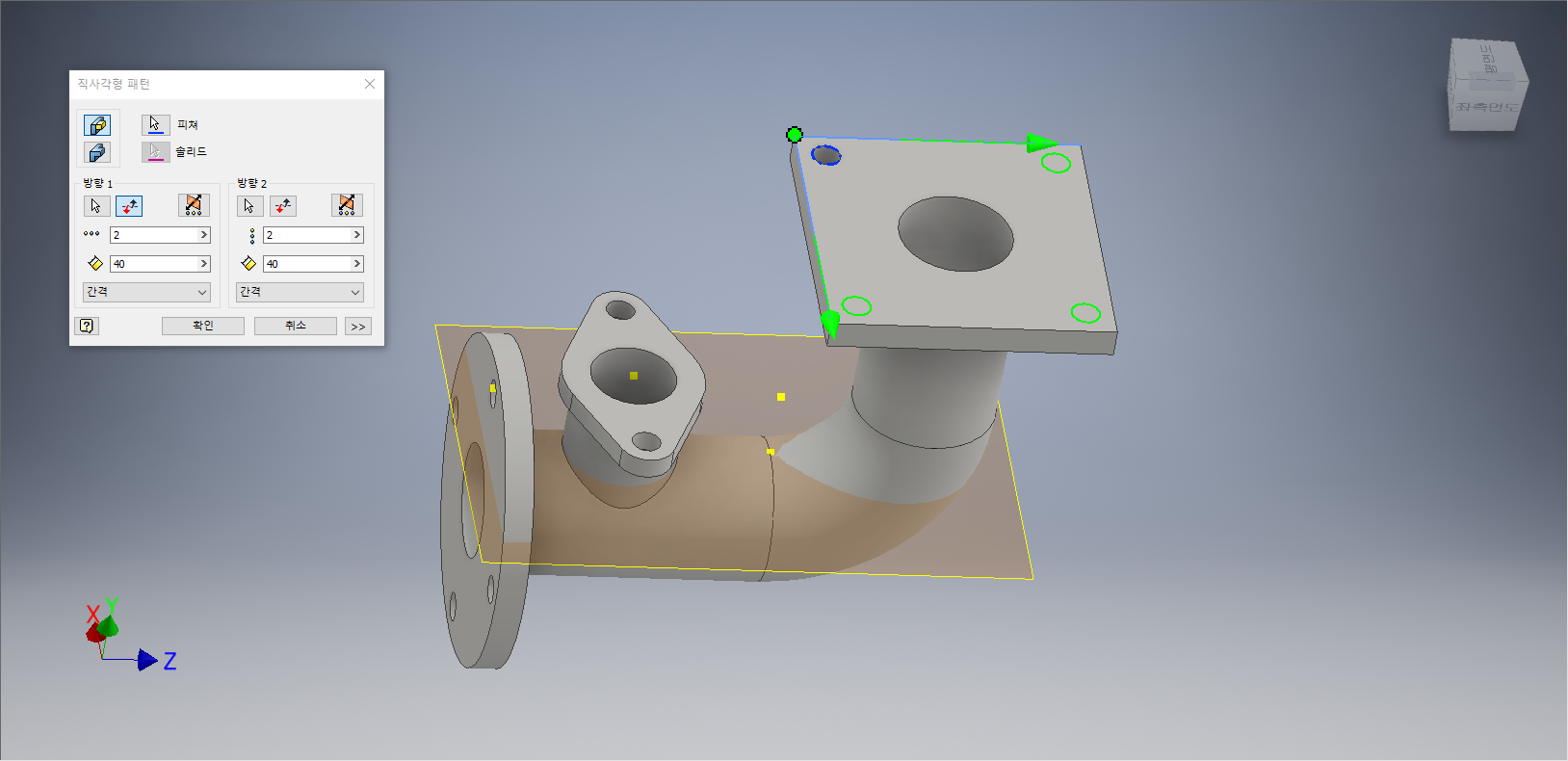
[직사각형 패턴] 대화상자가 나타나면, 피처를 클릭하고 원통을 선택한다. '방향1'에서 화살표를 눌러서 가로선을 선택하고 개수를 '2', 간격을 '40'로 지정한다. '방향2'에서 화살표를 눌러서 세로선을 선택하고 개수를 '2', 간격을 '40'으로 지정한다. 패턴 형태가 나타나면 [확인] 단추를 클릭한다. 만약 패턴의 방향이 상기화면과 같이 나타나지 않으면 '반전'을 클릭하면 된다.

[3D 모형] 탭 - [수정] 패널 - [모깎기] 도구를 선택한다.


[모깎기] 대화상자가 나타나면 반지름 값을 5로 입력하고 상기화면과 같이 모서리 선들을 선택한다. 모깎기 형태가 나타나면 [확인] 단추를 클릭한다.

[3D 모형] 탭 - [작업 피처] 패널 - [평면] - [곡면에 접하고 평면에 평행]을 선택한다.

먼저 곡면을 먼저 선택하고 원통형의 수직면을 선택해 준다. 노란색 형태의 미리보기 형태가 나타면서 작업평면이 형성된다.

[작업평면2]을 클릭한다. [스케치 작성]을 선택한다.

[스케치] 탭 - [수정]패널 - [형상 투영] - [형상 투영]을 선택한다.
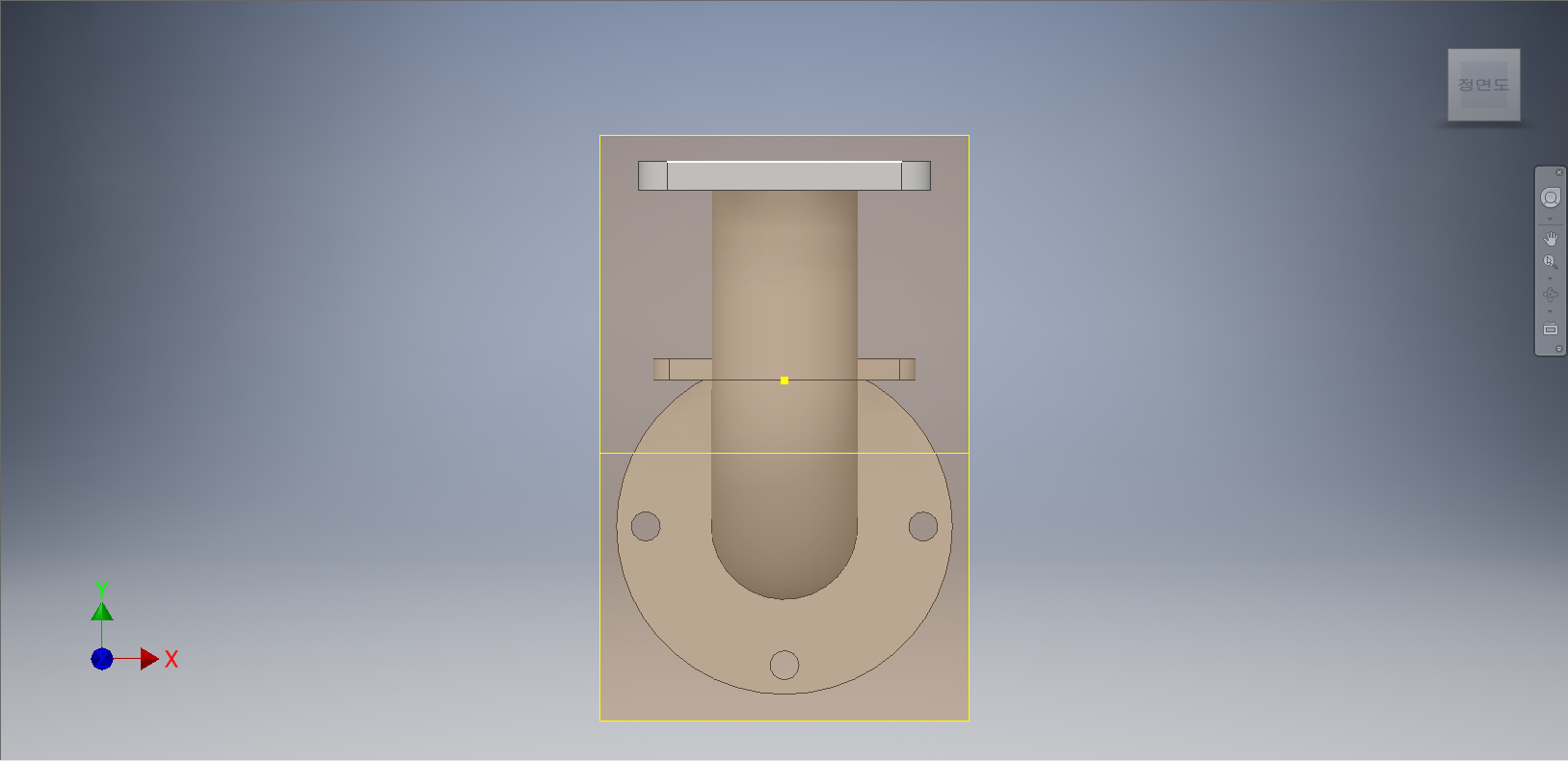
육면체의 상부 선을 클릭하여 형상투영시켜 준다.
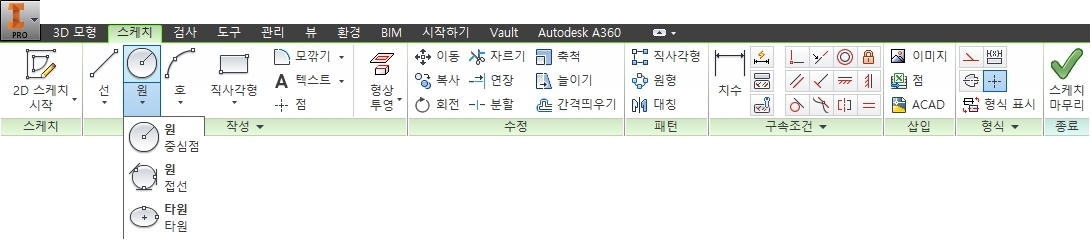
[스케치] 탭 - [작성] 패널 - [원] - [중심점 원] 도구를 선택한다.

원통의 중간에 중심점 원을 그려준다.

[스케치] 탭에서 [구속조건] 패널 - [치수] 도구를 선택한다.

상기화면과 같이 각 부분에 치수를 부가하여 정확한 거리값 및 원의 지름값을 입력하고 완전구속상태로 변경해 준다.

[3D 모델링] 탭 - [작성] 패널 - [돌출] 도구를 선택한다.


[돌출] 대화상자가 나타나면 프로파일이 선택되어 있는지 확인하고, '비대칭'을 선택한다. 거리값1 '23.75mm', '거리값2 12.5mm'로 지정한다. 작업화면상에 돌출형태가 나타나면 [확인] 단추를 클릭한다.

원통의 면을 클릭한다. 도구모음 중에서 [스케치 작성]을 선택한다.

[스케치] 탭 - [수정]패널 - [형상 투영] - [형상 투영]을 선택한다.

원의 면을 클릭하여 형상투영시켜 준다.

[스케치] 탭 - [작성] 패널 - [점] 도구를 선택한다.

원의 중심점에 점을 찍어준다.

[3D 모형] 탭 - [수정] 패널 - [구멍] 도구를 선택한다.

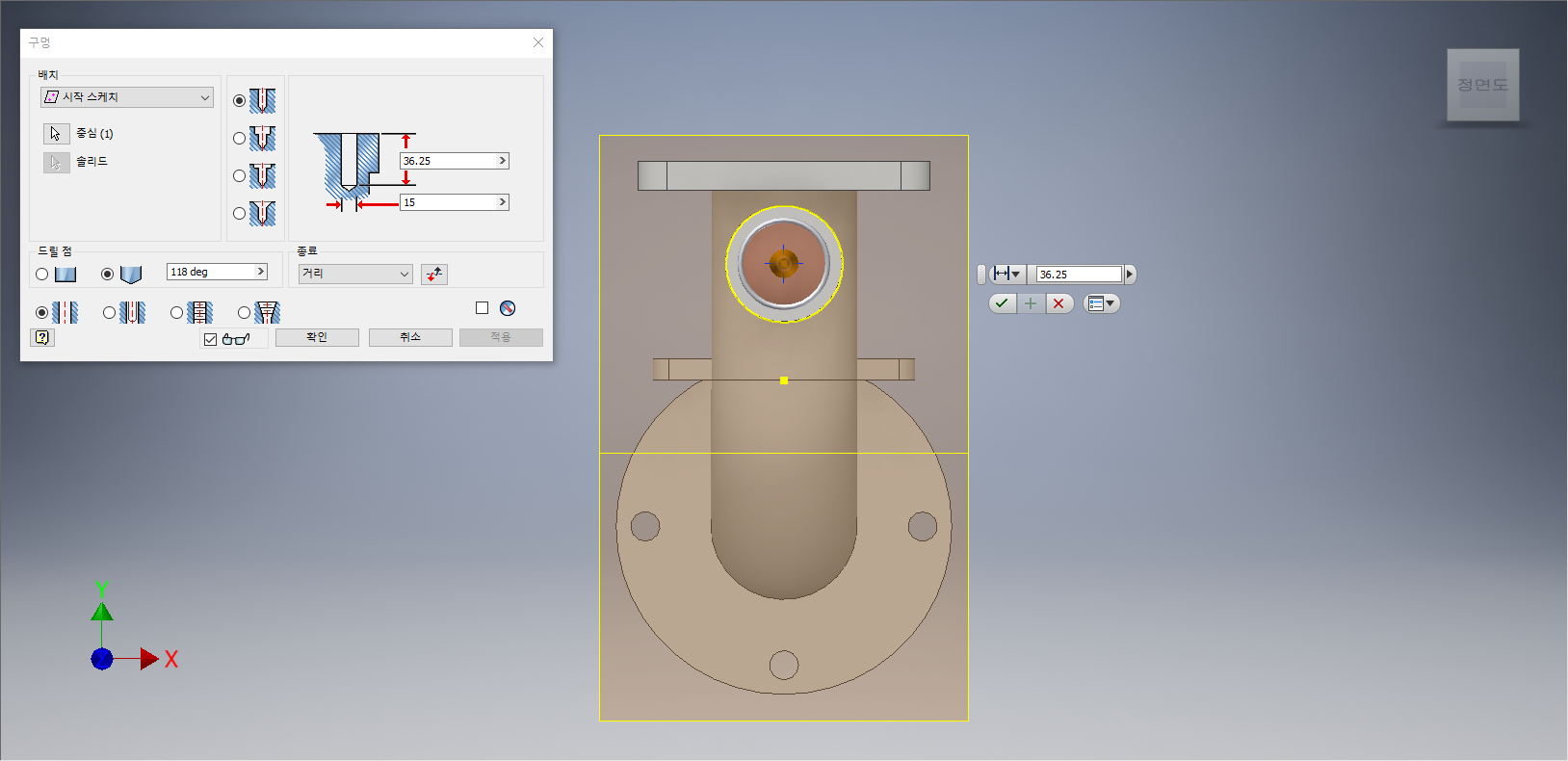
[구멍] 대화옵션이 나타나면, '배치 : 시작 스케치', '종료 : 거리'를 지정한다. 구멍의 크기를 '15', 구멍의 거리를 '36.25'로 입력한다. 작업화면상에 관통 피처가 나타나면 [확인] 단추를 클릭한다.

상부의 윗부분에 있는 육면체를 클릭한다. 도구모음 중에서 [스케치 작성]을 선택한다.

상부에서 내려다 보면 뒷면으로 모델링한 원통형이 구멍안쪽으로 튀어 나와 있는 것을 확인할 수 있다. [구멍] 도구를 이용하여 제거해 준다.
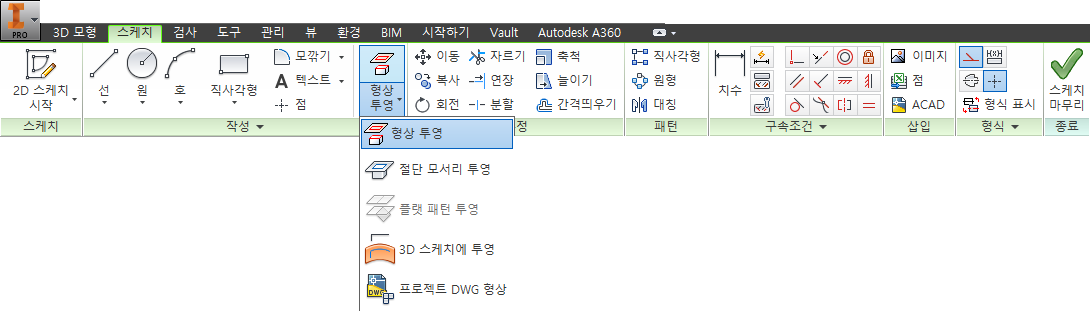
[스케치] 탭 - [수정]패널 - [형상 투영] - [형상 투영]을 선택한다.

원을 선택하여 형상투영시켜 준다.

[스케치] 탭 - [작성] 패널 - [점] 도구를 선택한다.
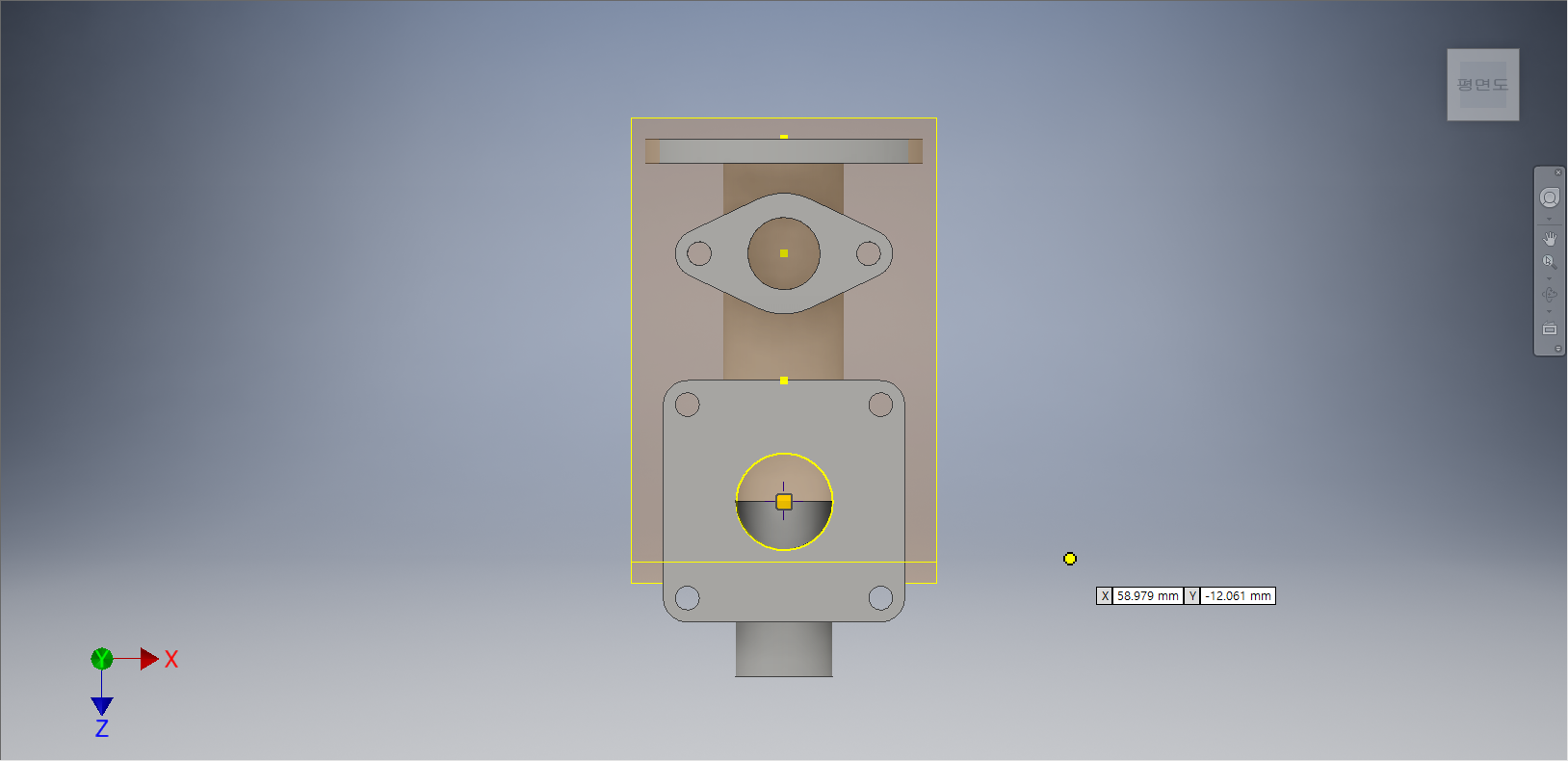
형상 투영된 원의 중심점에 점을 찍어준다.

[3D 모형] 탭 - [수정] 패널 - [구멍] 도구를 선택한다.
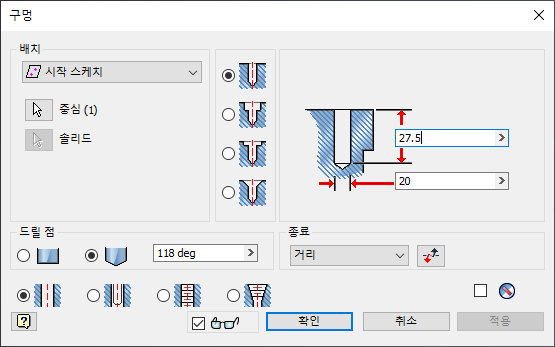
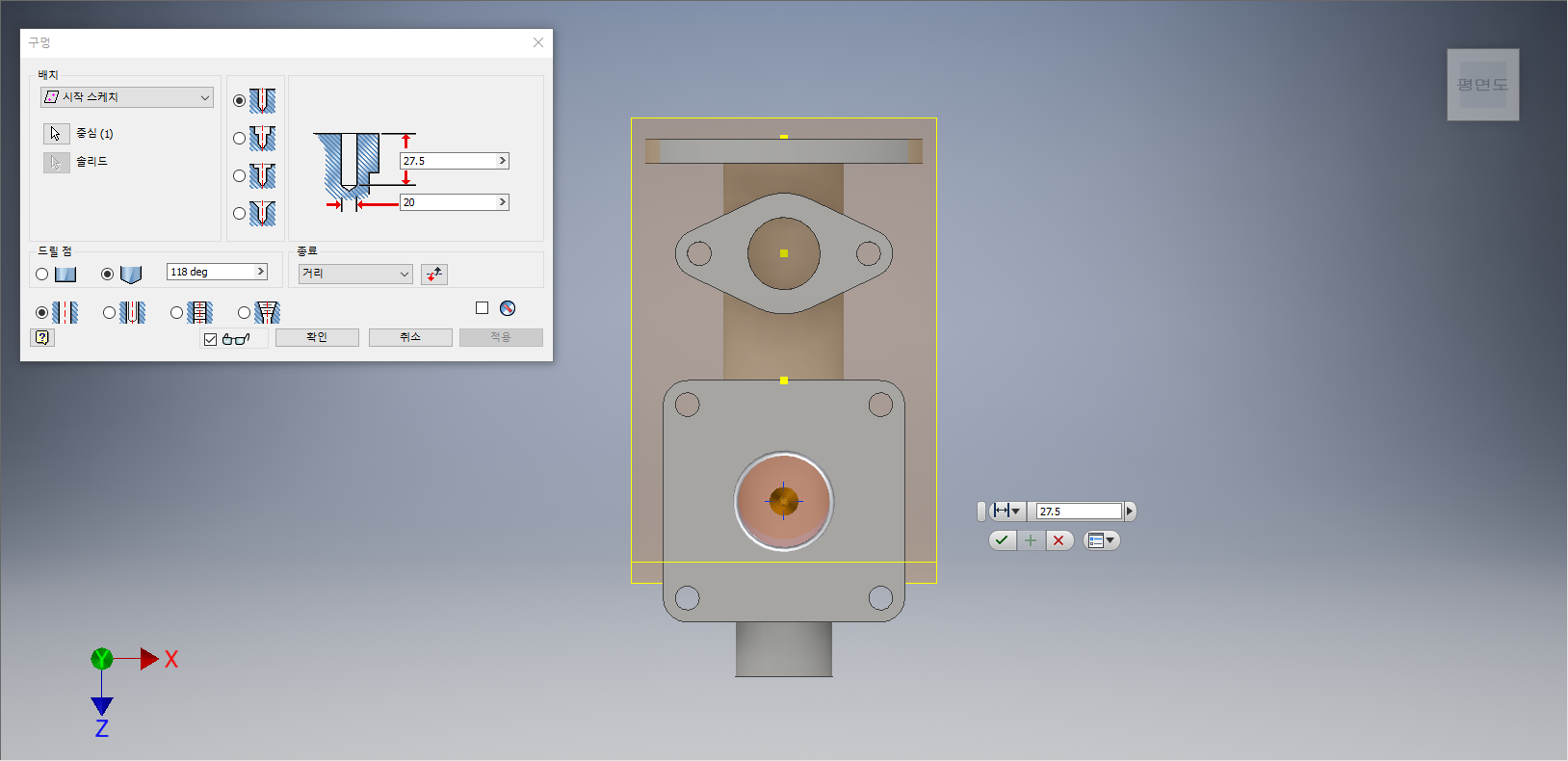
[구멍] 대화옵션이 나타나면, '배치 : 시작 스케치', '종료 : 거리'를 지정한다. 구멍의 크기를 '20', 구멍의 거리를 '27.5'로 입력한다. 작업화면상에 관통 피처가 나타나면 [확인] 단추를 클릭한다.

좌측면의 원통의 면을 클릭한다. 도구모음 중에서 [스케치 작성]을 선택한다.
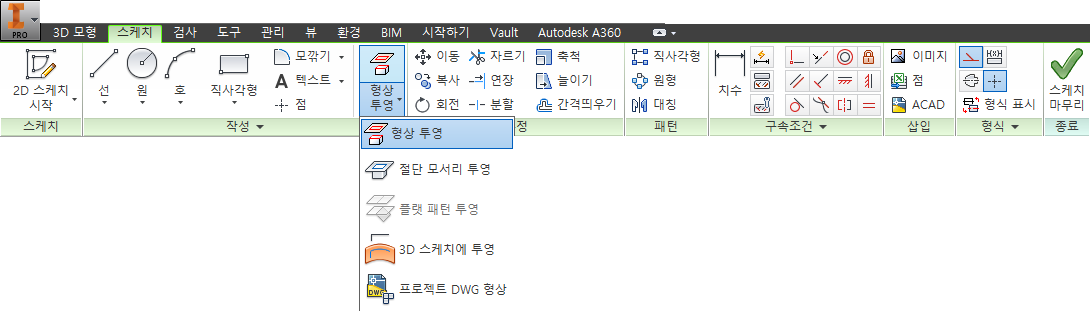
[스케치] 탭 - [수정]패널 - [형상 투영] - [형상 투영]을 선택한다.

원을 선택하여 형상투영시켜 준다.

[스케치] 탭 - [작성] 패널 - [점] 도구를 선택한다.

형상 투영된 원의 중심점에 점을 찍어준다.

[3D 모형] 탭 - [수정] 패널 - [구멍] 도구를 선택한다.


[구멍] 대화옵션이 나타나면, '배치 : 시작 스케치', '종료 : 거리'를 지정한다. 구멍의 크기를 '20', 구멍의 거리를 '33.75'로 입력한다. 작업화면상에 관통 피처가 나타나면 [확인] 단추를 클릭한다.

[작업평면1]을 클릭하고 마우스 오른쪽 버튼을 클릭한다. 바로가기 메뉴에서 가시성을 선택하여 [작업평면1]을 화면상에서 없애 준다.

[작업평면2]을 클릭하고 마우스 오른쪽 버튼을 클릭한다. 바로가기 메뉴에서 가시성을 선택하여 [작업평면2]을 화면상에서 없애 준다.

모델링의 전체적인 이미지를 확인한 후, 저장하고 종료한다.
'IT정보 > 인벤터(Inventor) 따라하기' 카테고리의 다른 글
| 오토데스크(Autodesk) 인벤터(Inventor) 따라하기 - 29. 모델링 따라하기 - 2 (5) | 2022.03.15 |
|---|---|
| 오토데스크(Autodesk) 인벤터(Inventor) 따라하기 - 28. 모델링 따라하기 - 1 (3) | 2022.03.14 |
| 오토데스크(Autodesk) 인벤터(Inventor) 따라하기 - 26. 로프트 (3) | 2022.03.12 |
| 오토데스크(Autodesk) 인벤터(Inventor) 따라하기 - 25. 부품만들기 (3) | 2022.03.11 |
| 오토데스크(Autodesk) 인벤터(Inventor) 따라하기 - 24. 대칭 (7) | 2022.03.10 |





댓글 영역