고정 헤더 영역
상세 컨텐츠
본문

[3D 모형] 또는 [스케치] 탭 - [2D 스케치 시작] 패널 - [2D 스케치 시작] 도구를 선택한다.
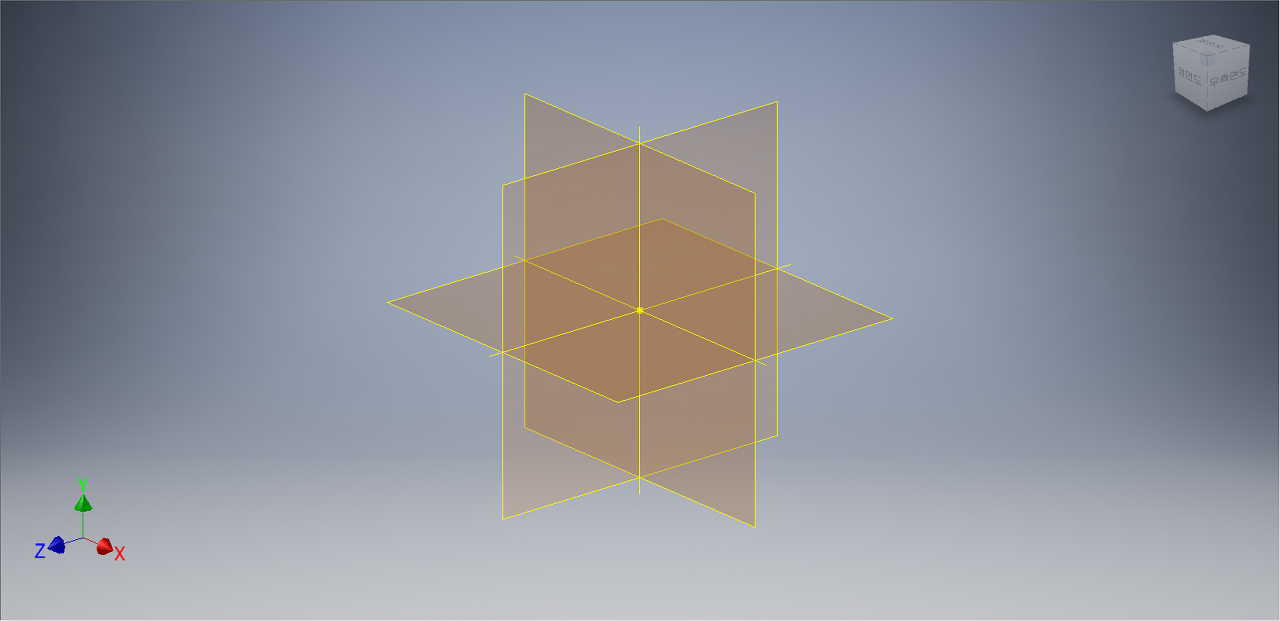
작업평면을 선택할 수 있는 화면이 나온다. 평면도(XZ Plan)를 선택한다.
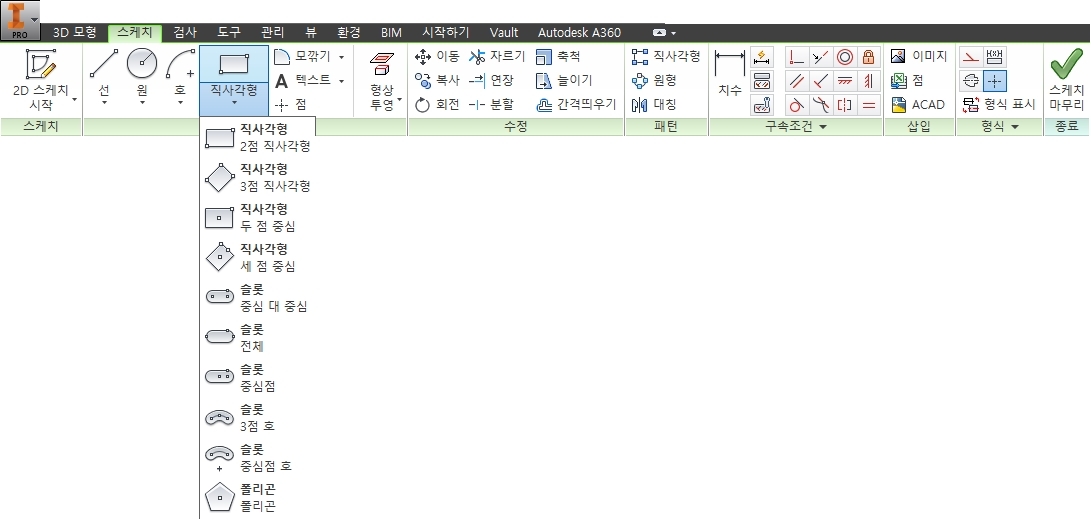
[스케치] 탭 - [작성] 패널 - [직사각형] - [폴리곤] 도구를 선택한다.
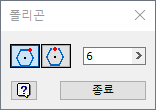
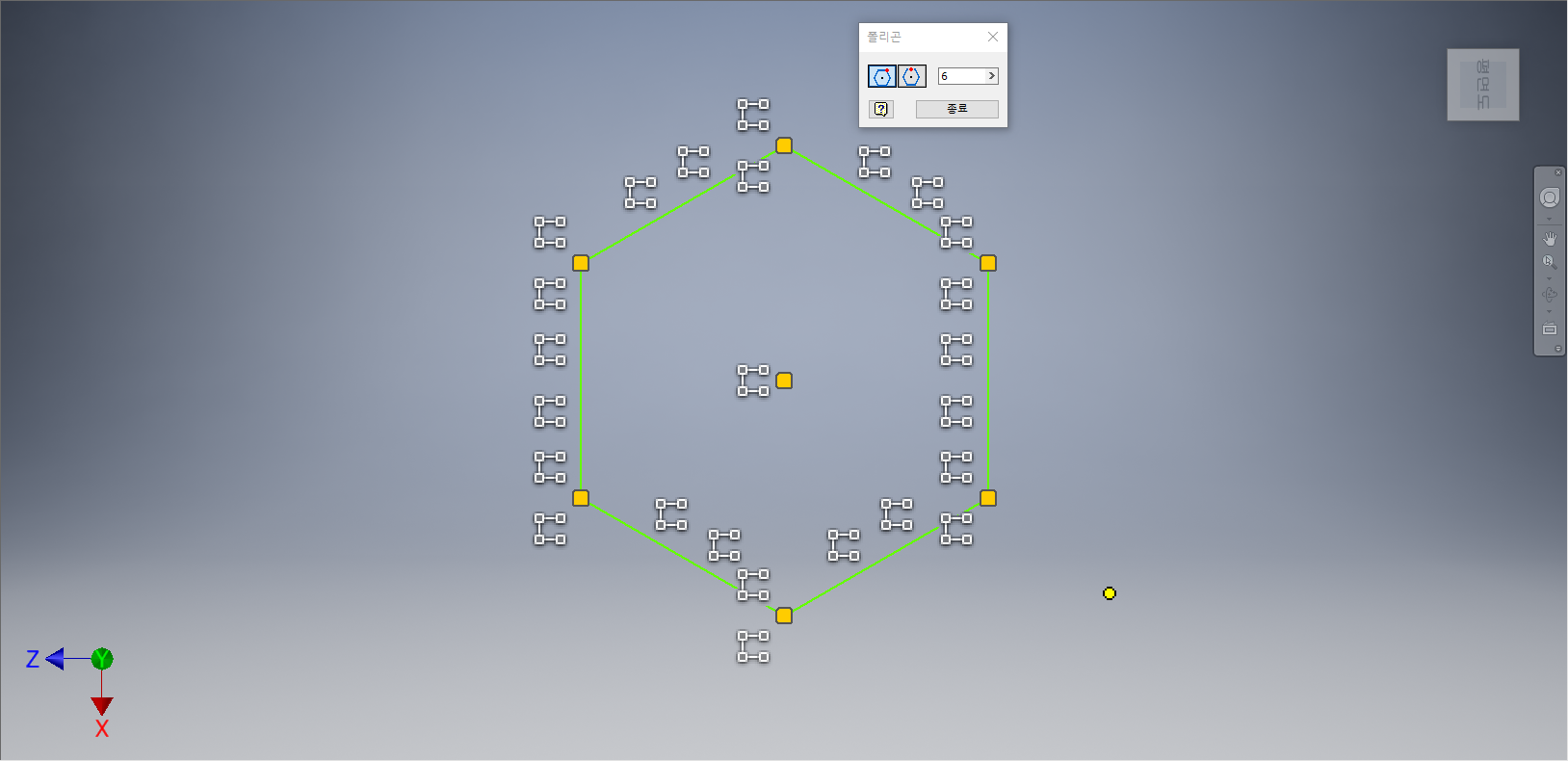
[폴리곤] 대화상자가 나타나면 면의 개수를 '6'으로 지정한다. 좌표계의 원점을 클릭하여 6각형을 화면상에 그려주고, [종료] 버튼을 클릭하여 대화상자를 닫아준다.

[스케치] 탭에서 [구속조건] 패널 - [치수] 도구를 선택한다.
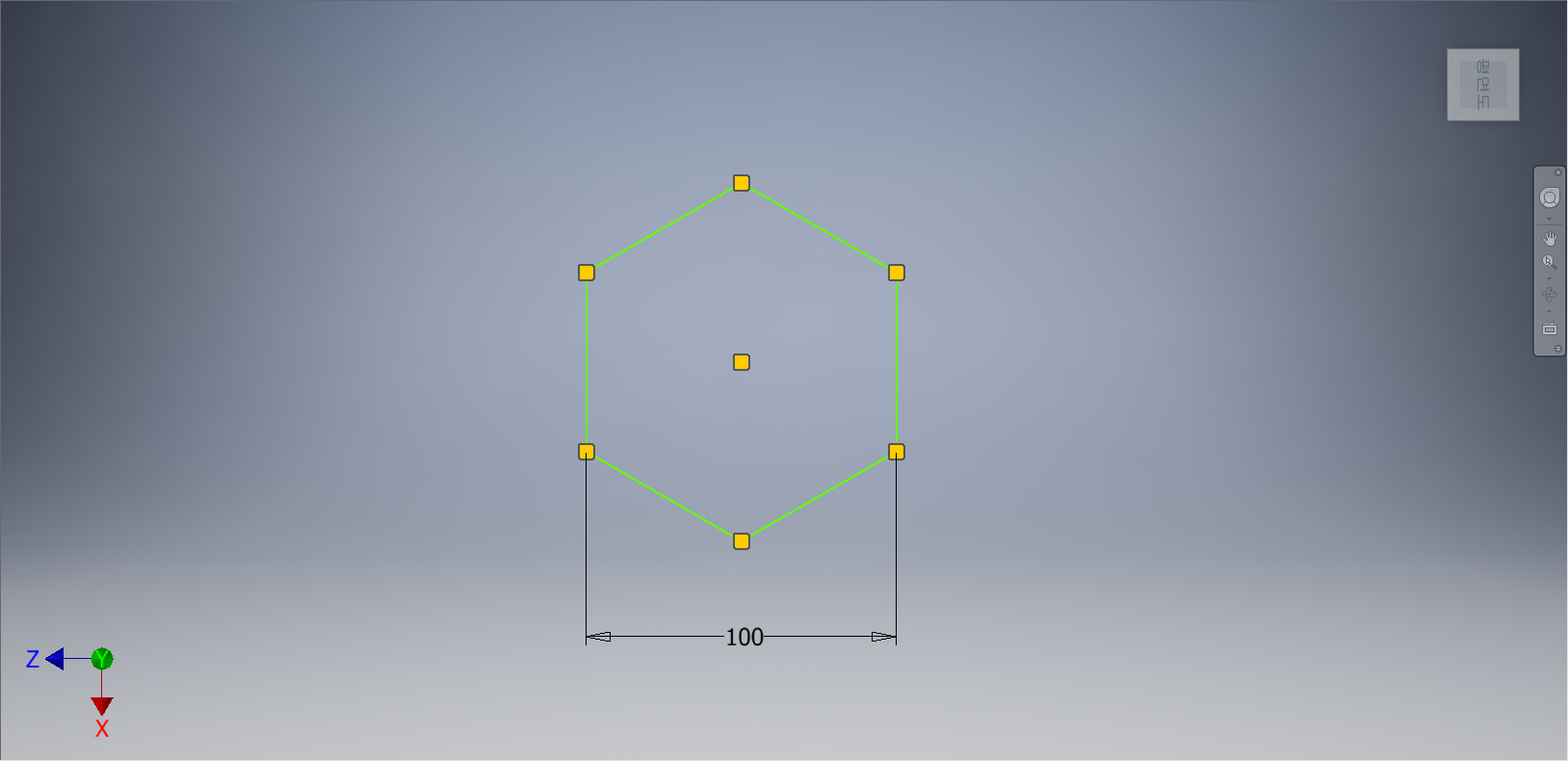
6면체에 치수를 부가하여 정확한 크기를 지정해 준 뒤에 치수를 선택해서 지워준다.

[스케치] 탭 - [구속조건] 패널 - [고정] 도구를 선택한다.
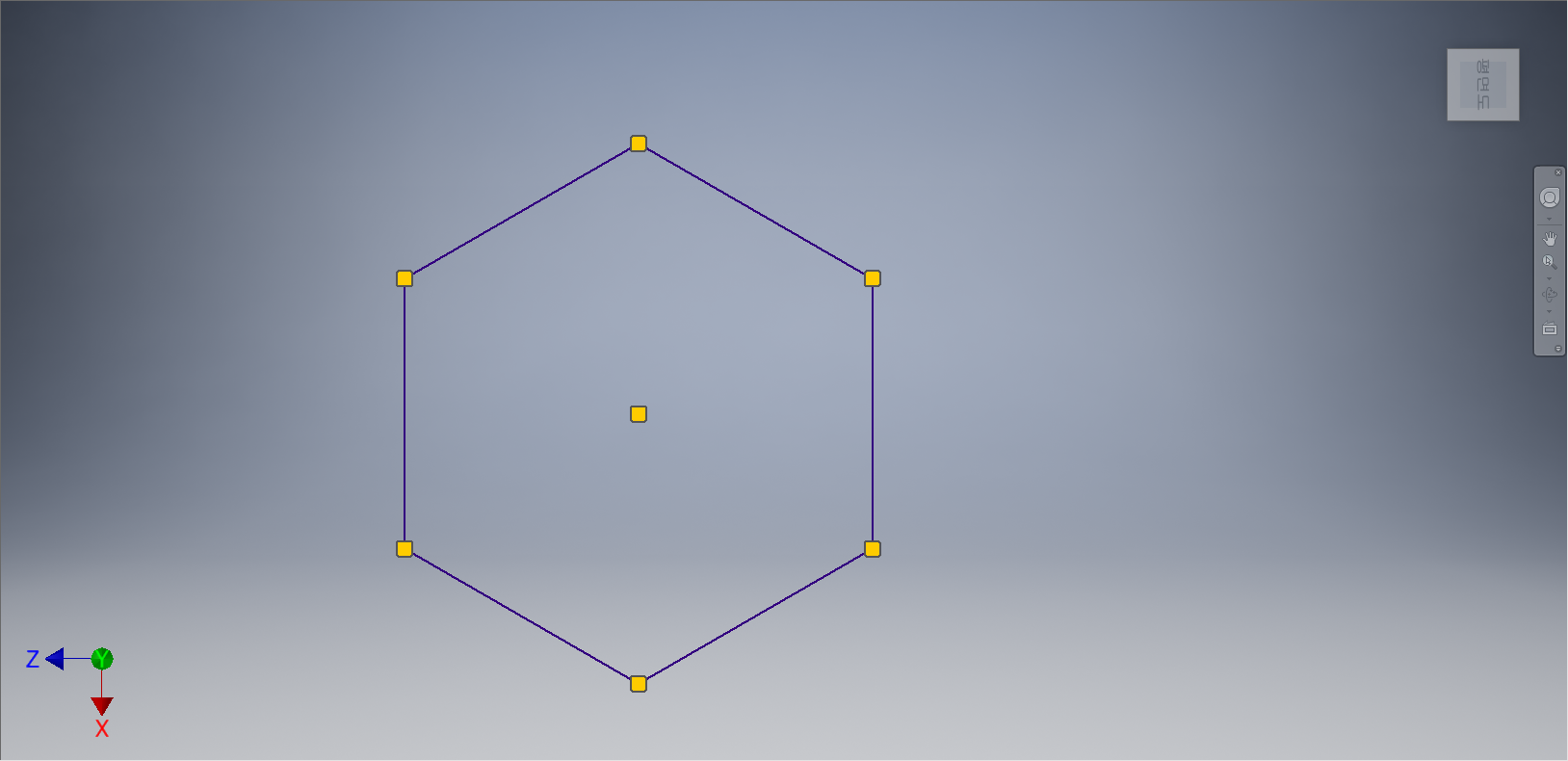
6면체의 한 면을 클릭하여 완전구속상태로 변경시켜 준다.

[3D 모델링] 탭 - [작성] 패널 - [돌출] 도구를 선택한다.
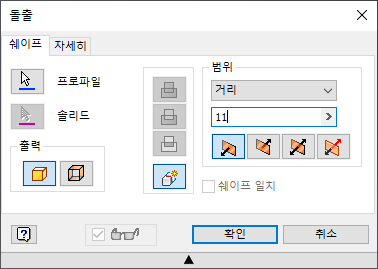
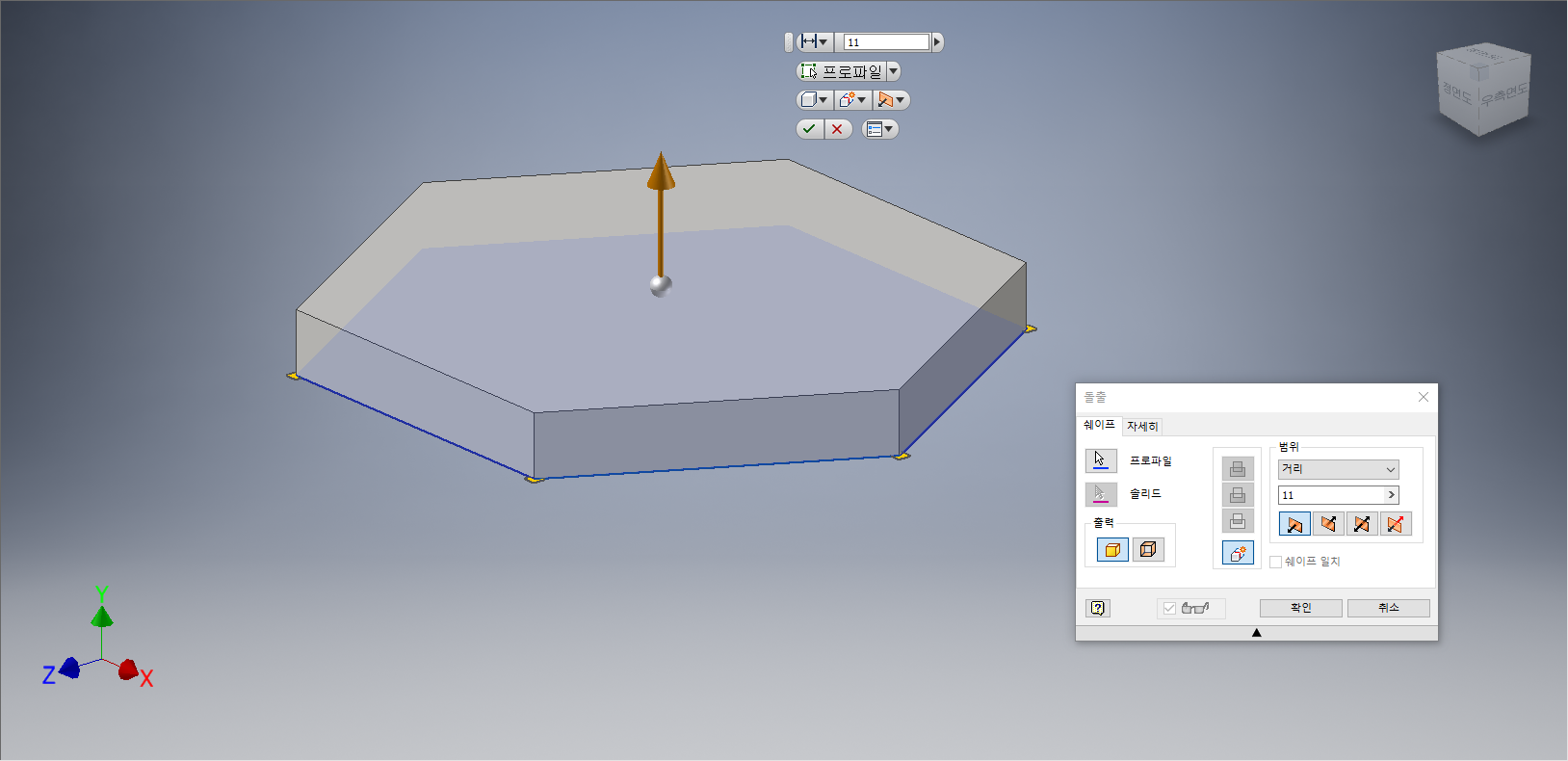
[돌출] 대화상자가 나타나면 프로파일이 선택되어 있는지 확인하고, 거리값 '11mm'로 지정한다. 작업화면상에 돌출형태가 나타나면 [확인] 단추를 클릭한다.
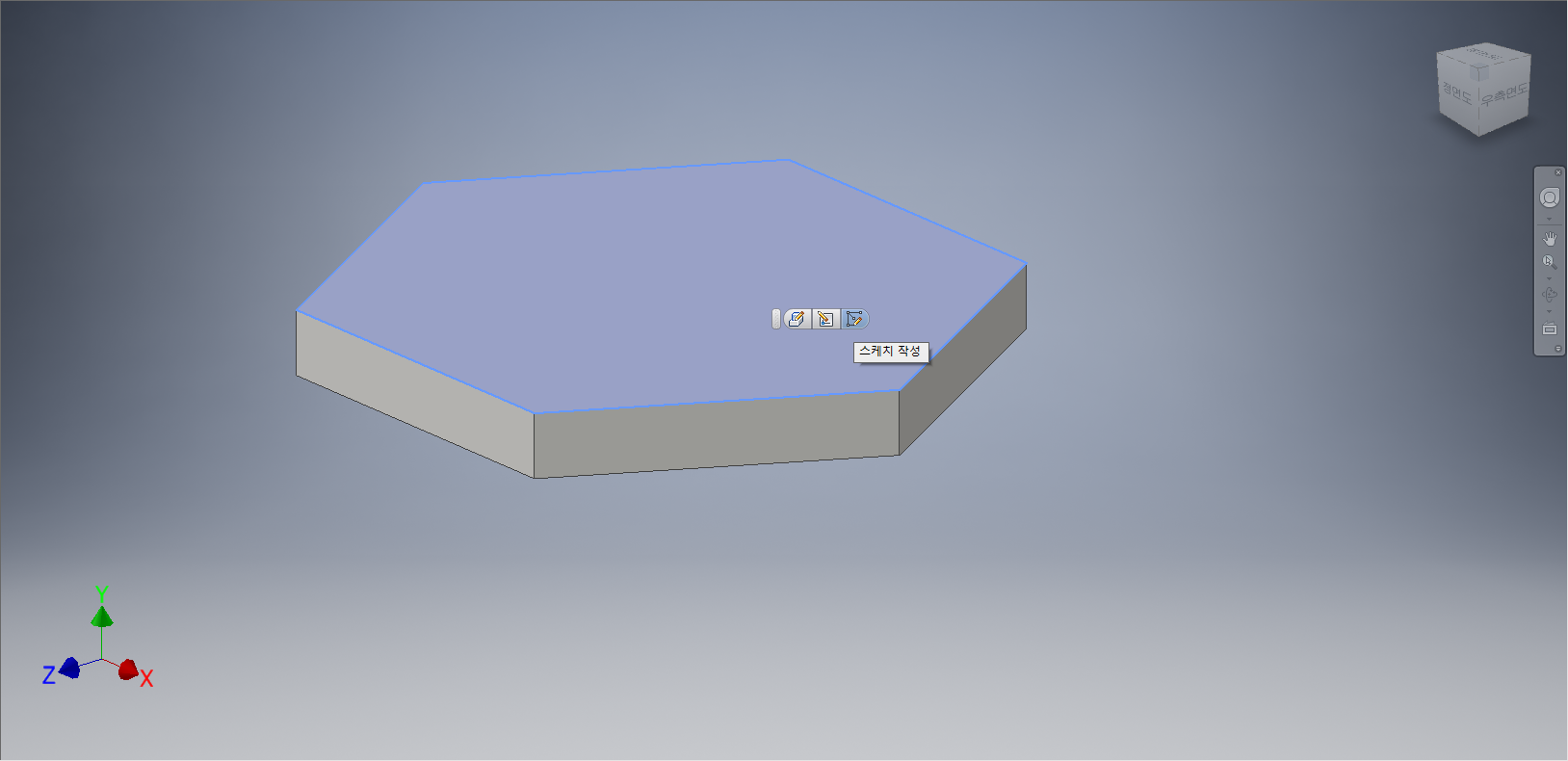
육각면체의 윗면을 클릭한다. 도구모음 중에서 [스케치 작성]을 선택한다.
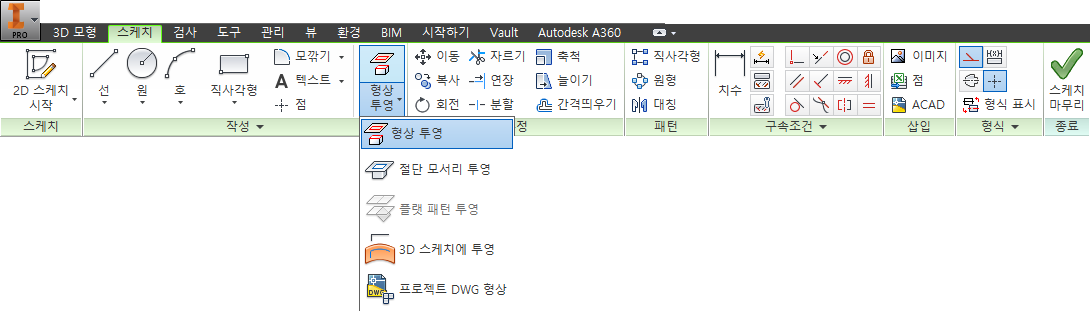
[스케치] 탭 - [수정]패널 - [형상 투영] - [형상 투영]을 선택한다.
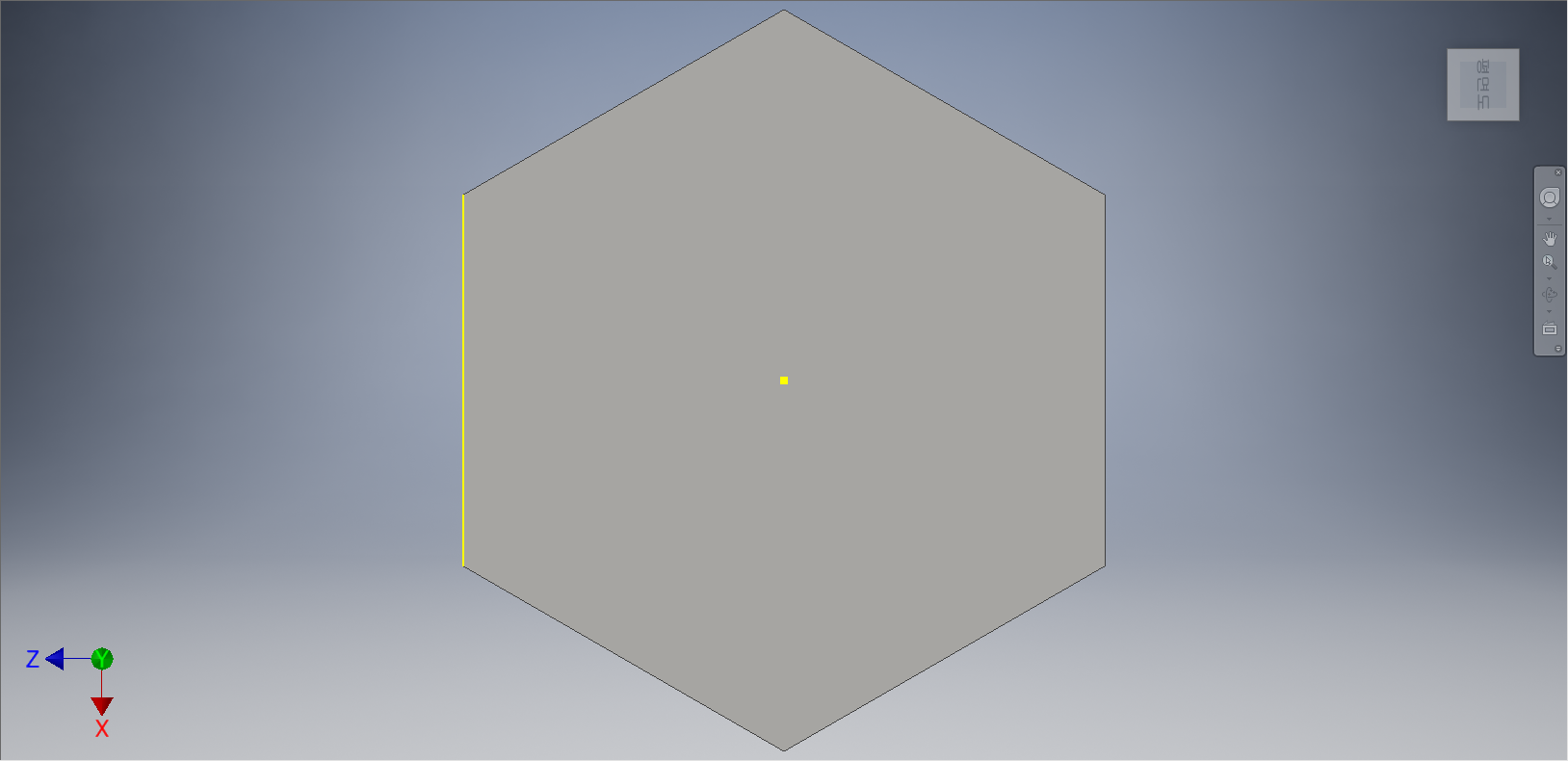
육각형의 왼쪽 면을 클릭해서 형상투영해 준다.

[스케치] 탭 - [작성] 패널 - [점] 도구를 선택한다.
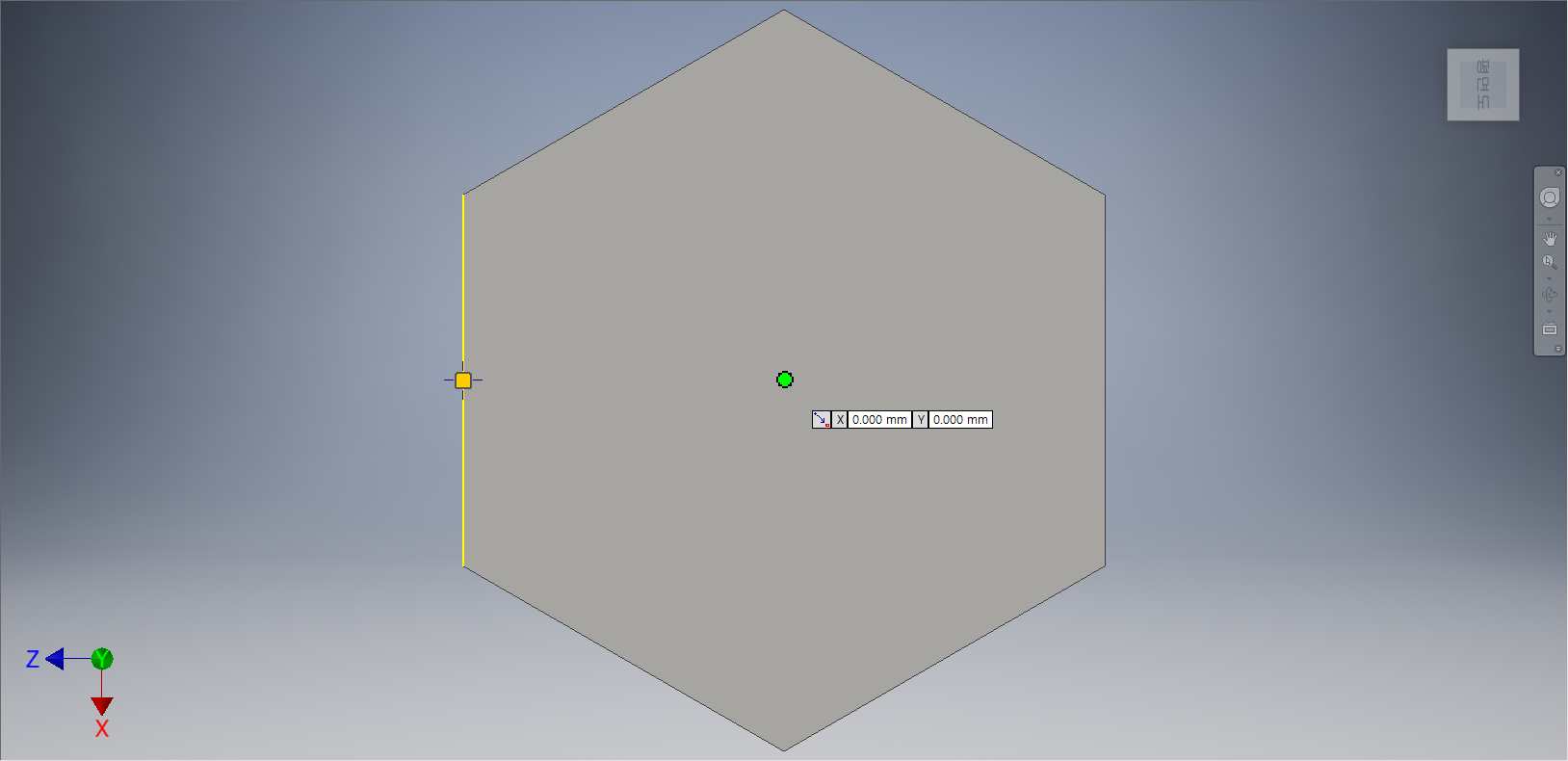
형상투영된 수직선의 중간점에 점을 찍어준다.

[3D 모형] 탭 - [수정] 패널 - [구멍] 도구를 선택한다.
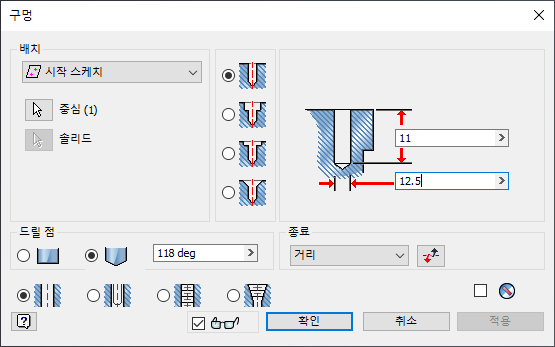
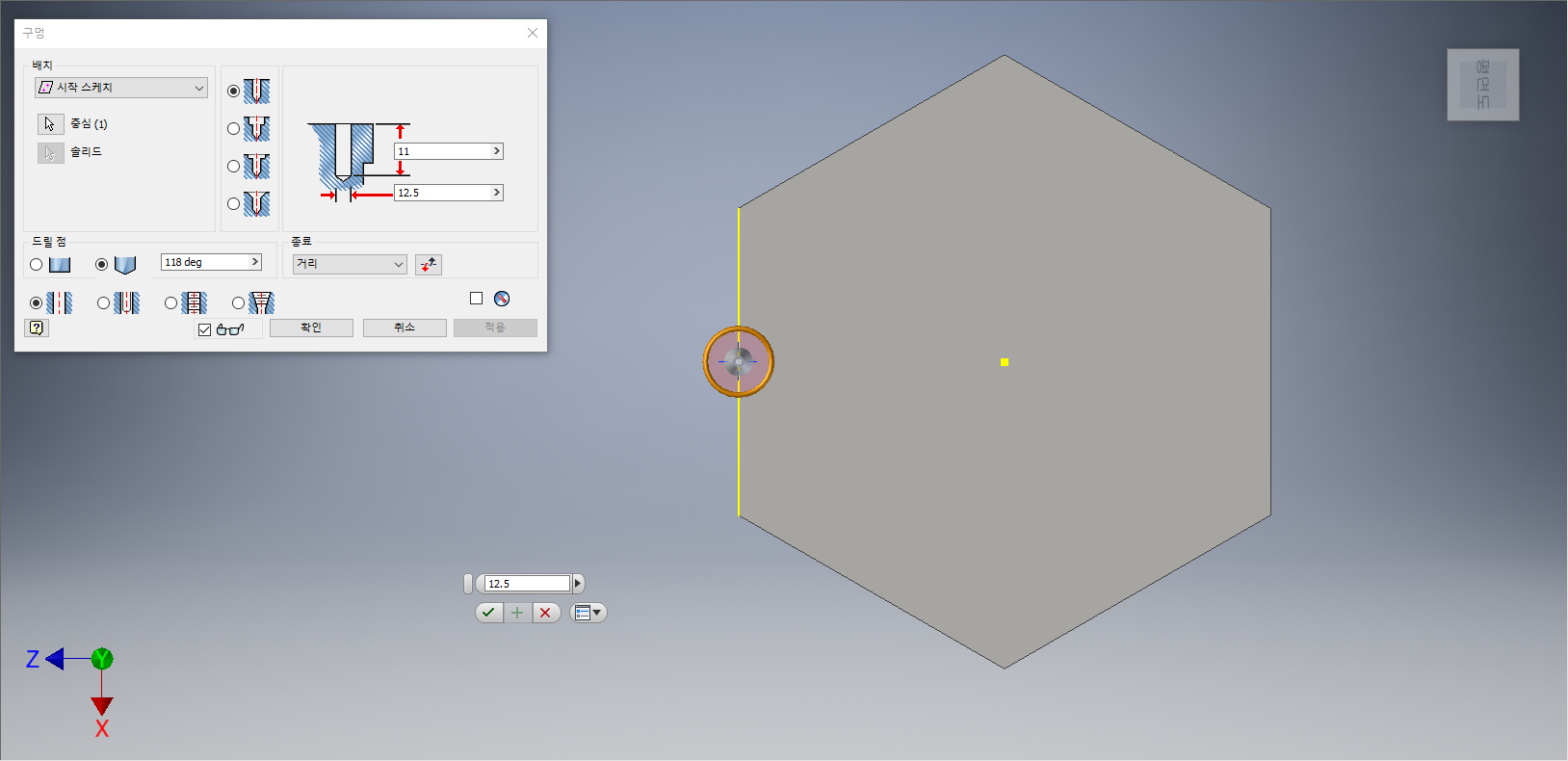
[구멍] 대화옵션이 나타나면, '배치 : 시작 스케치', '종료 : 거리'를 지정한다. 구멍의 크기를 '12.5', 구멍의 거리를 '11'로 입력한다. 작업화면상에 관통 피처가 나타나면 [확인] 단추를 클릭한다.

육각면체를 클릭한다. 도구모음 중에서 [스케치 작성]을 선택한다.
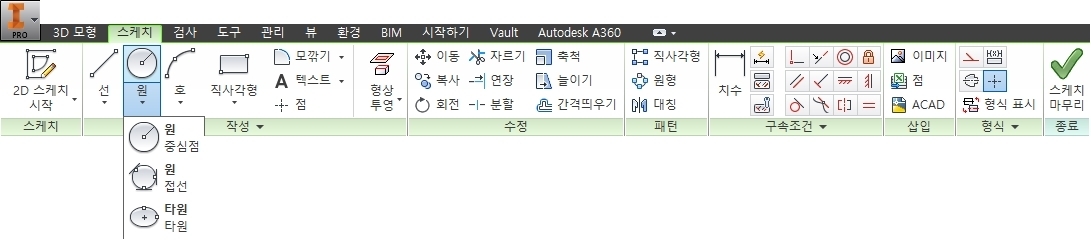
[스케치] 탭 - [작성] 패널 - [원] - [중심점 원] 도구를 선택한다.
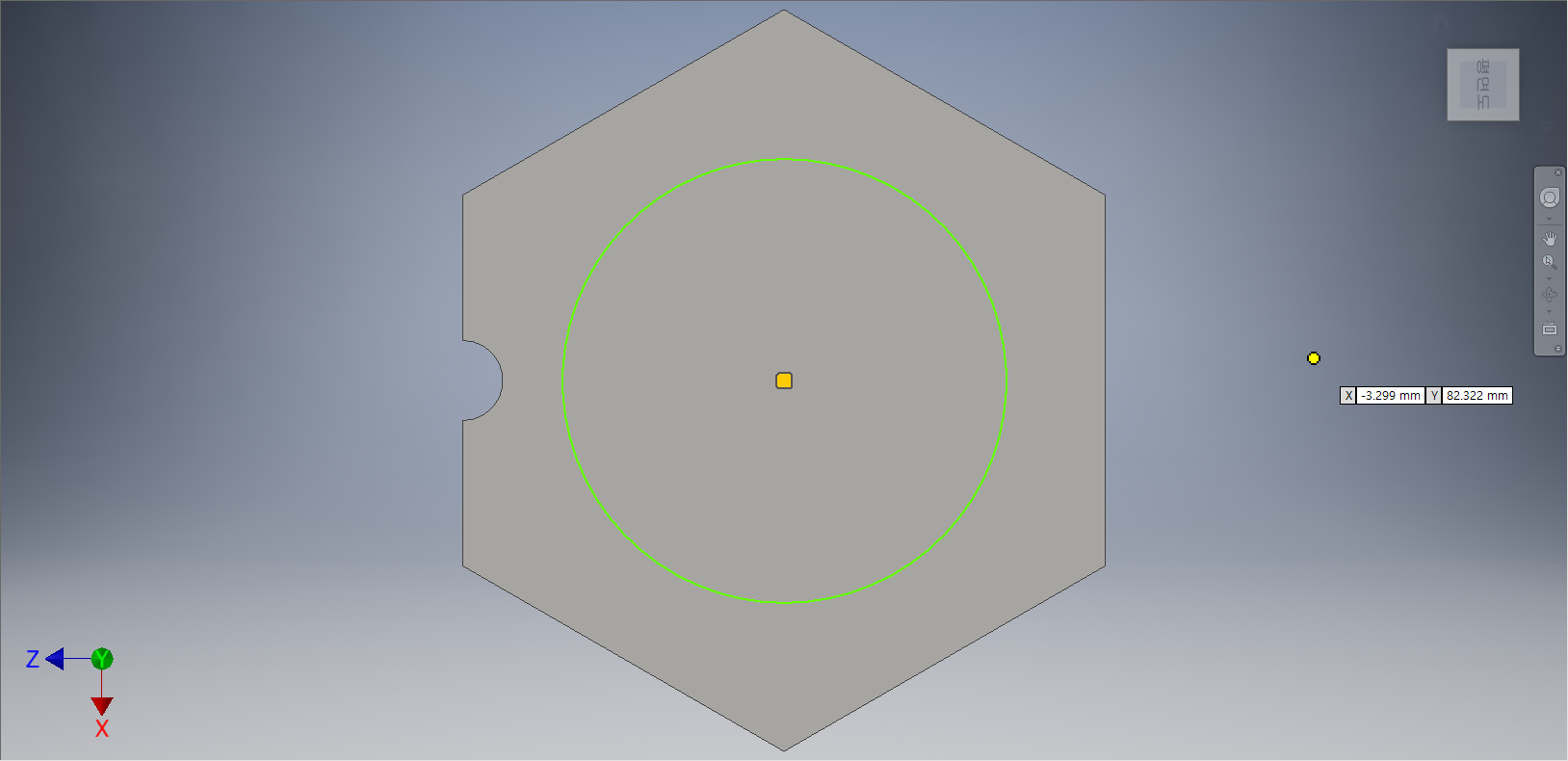
중심점을 기준으로 중심점 원을 그려준다.

[스케치] 탭에서 [구속조건] 패널 - [치수] 도구를 선택한다.
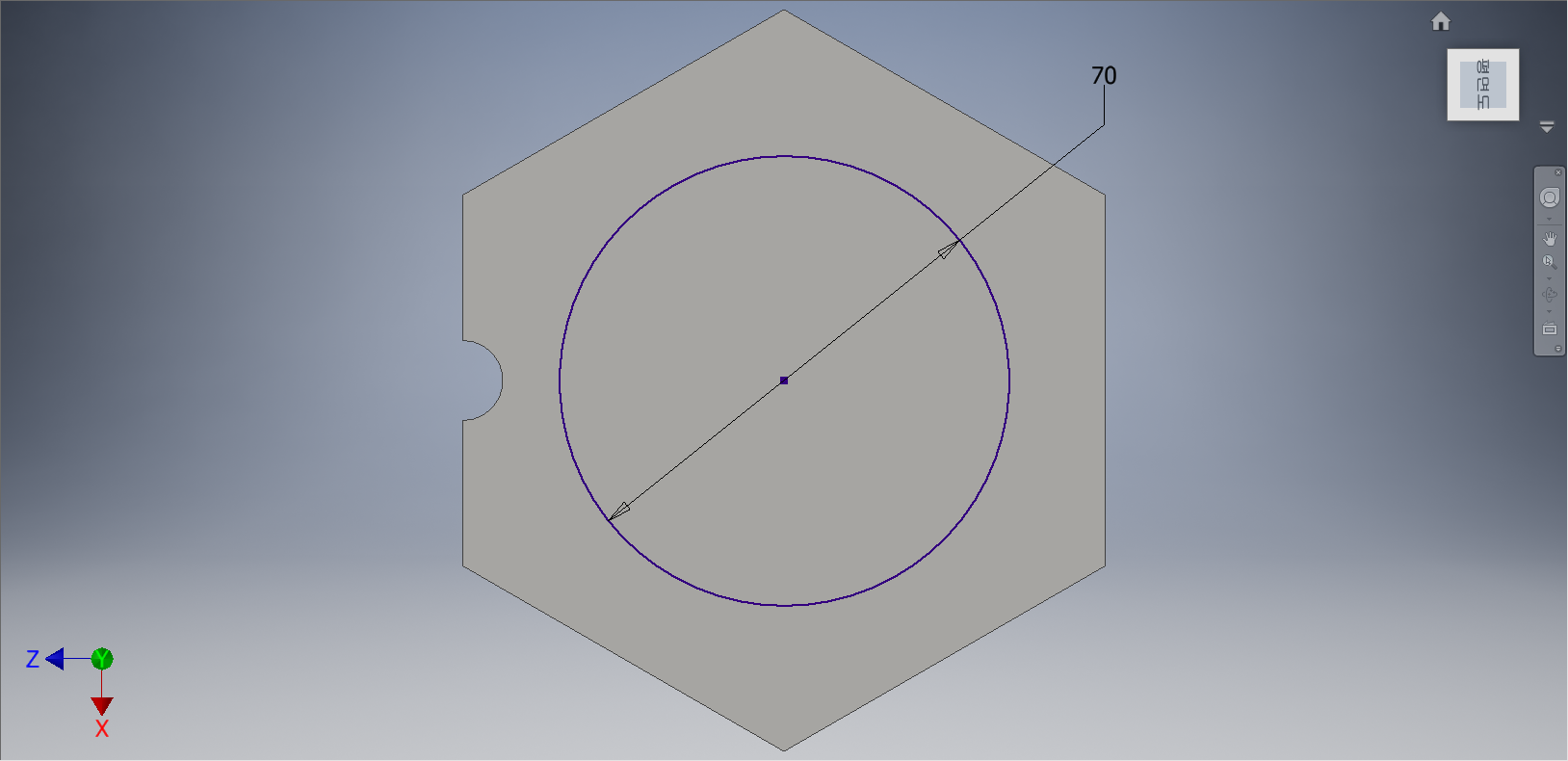
중심점 원에 치수를 부가하여 정확한 크기 값이 지정됨과 동시에 완전구속상태로 변경해 준다.

[스케치] 탭 - [종료] 패널 - [스케치 마무리] 단추를 선택한다.
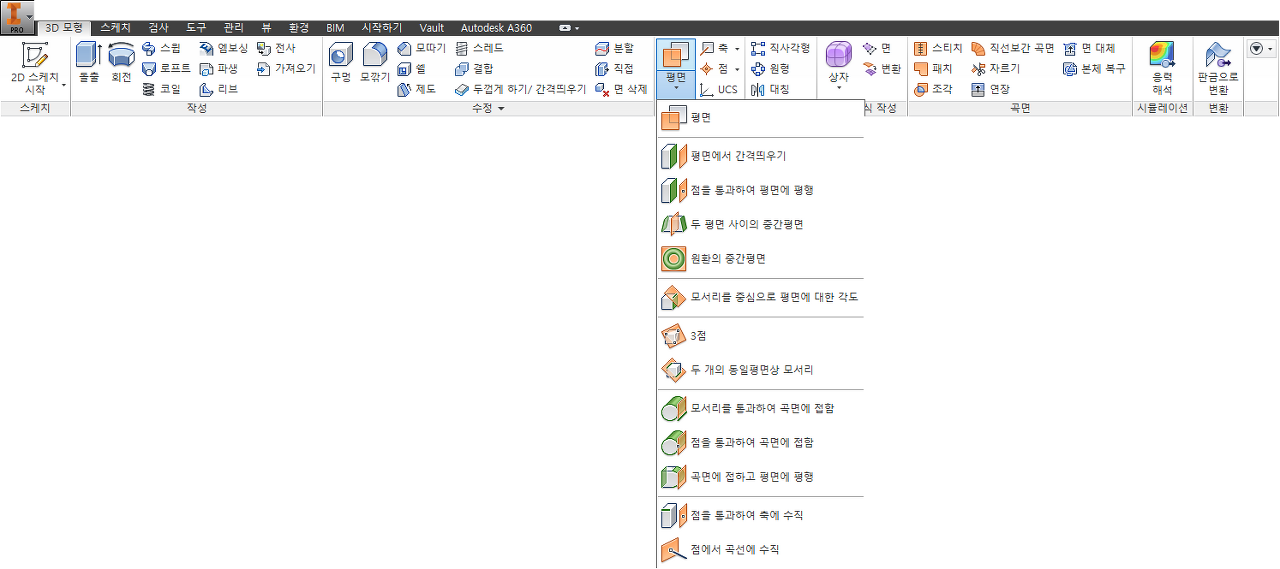
[3D 모형] 탭 - [작업 피처] 패널 - [평면] - [평면에서 간격띄우기]을 선택한다.
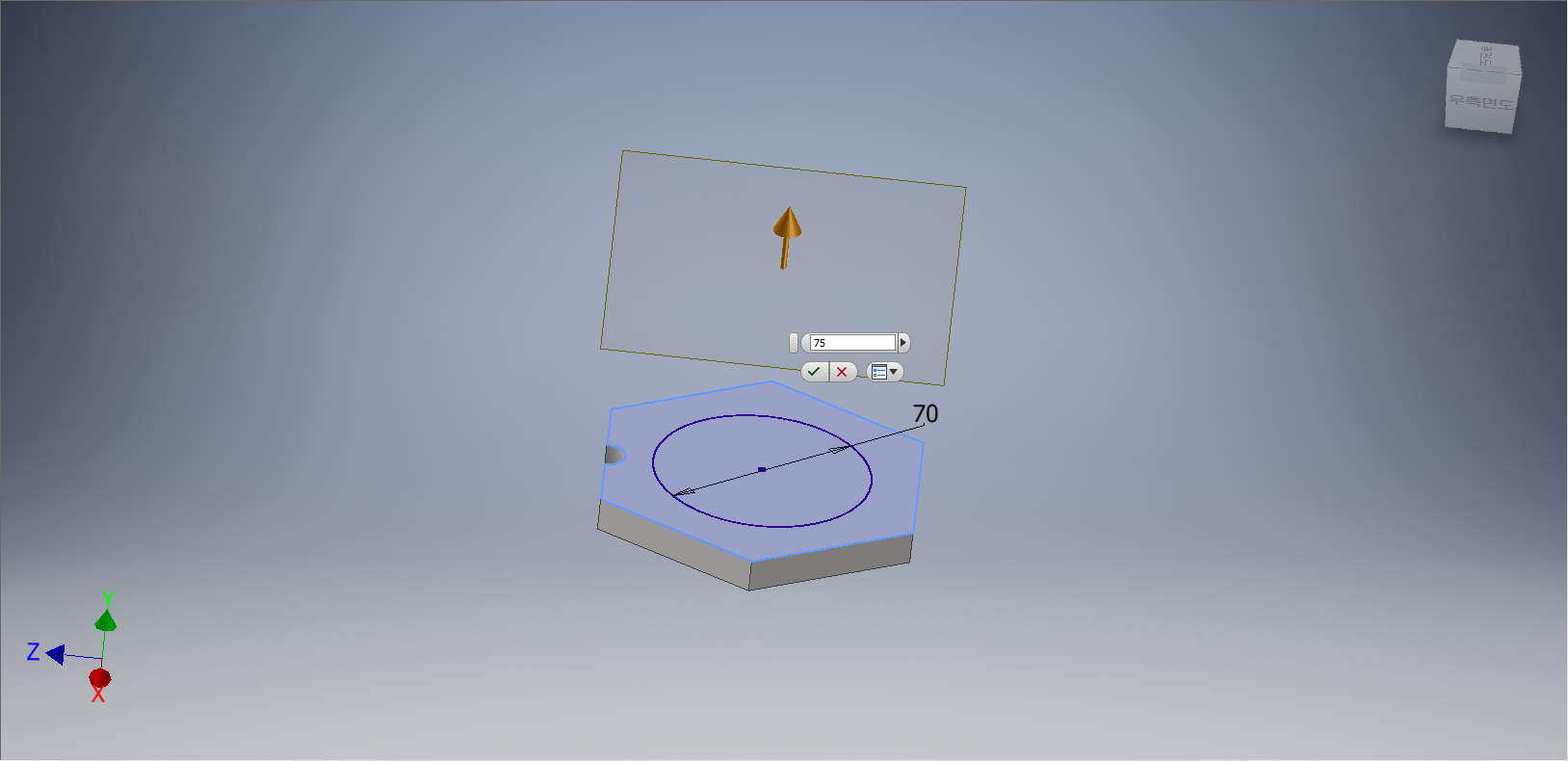
육각면체의 윗면을 클릭하여 수직으로 75mm를 입력하여 작업평면을 형성시켜 준다.
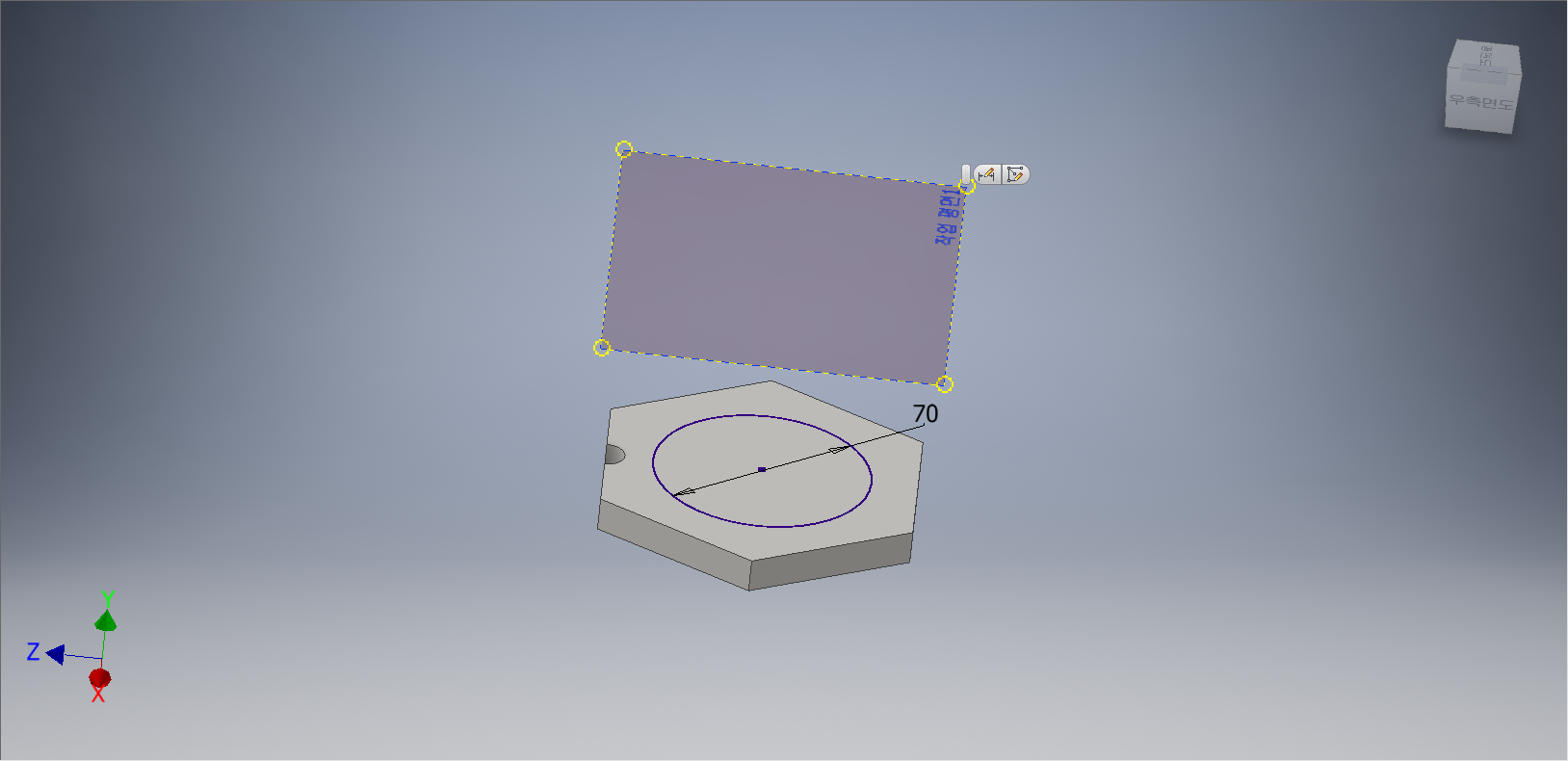
[작업평면1]의 모서리점을 클릭한다. 도구모음 중에서 [스케치 작성]을 선택한다.
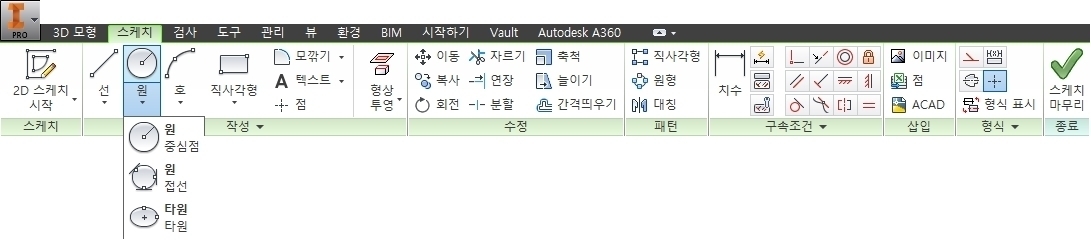
[스케치] 탭 - [작성] 패널 - [원] - [중심점 원] 도구를 선택한다.
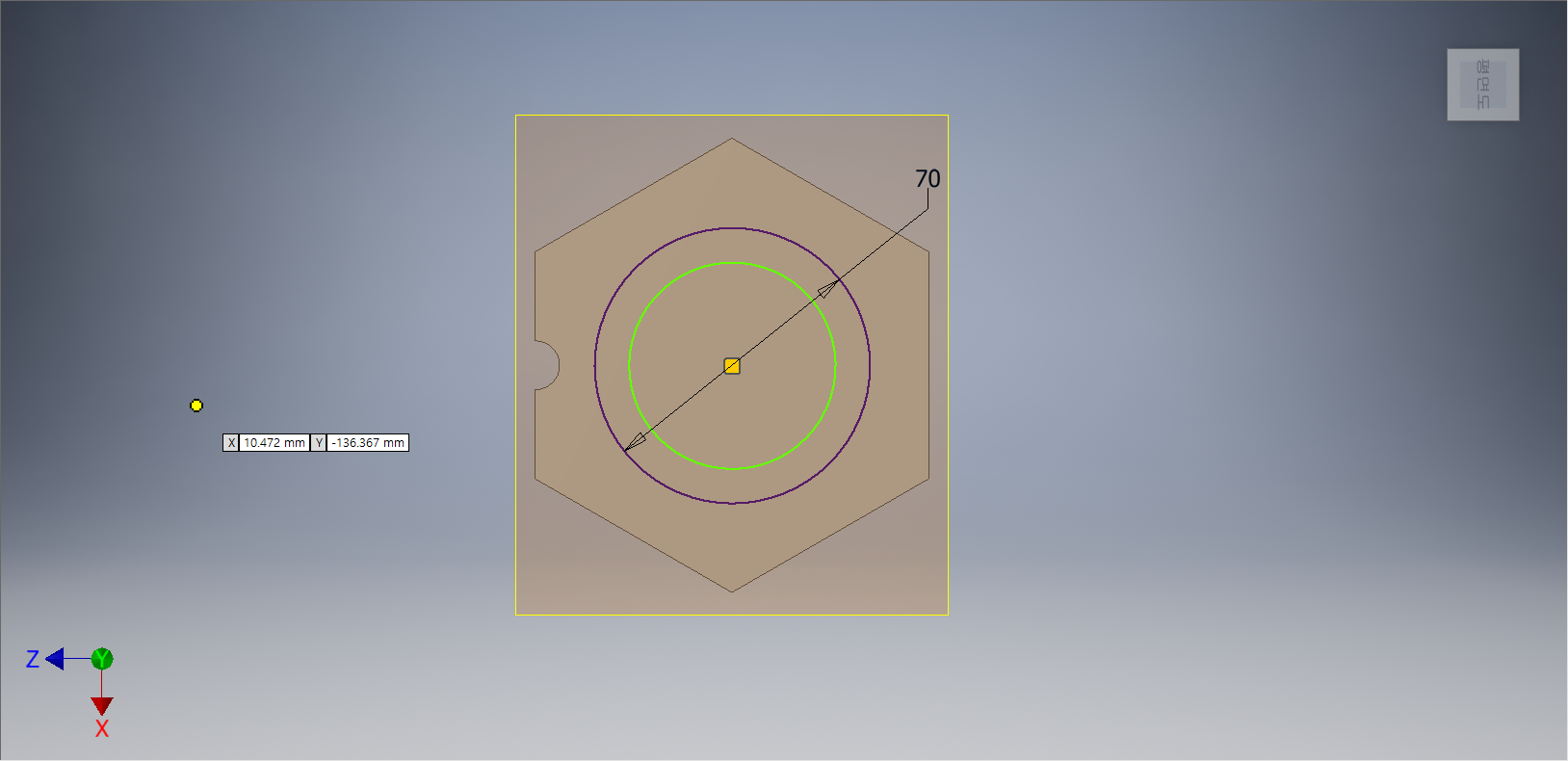
중심점을 클릭하여 중심점 원을 그려준다.

[스케치] 탭에서 [구속조건] 패널 - [치수] 도구를 선택한다.
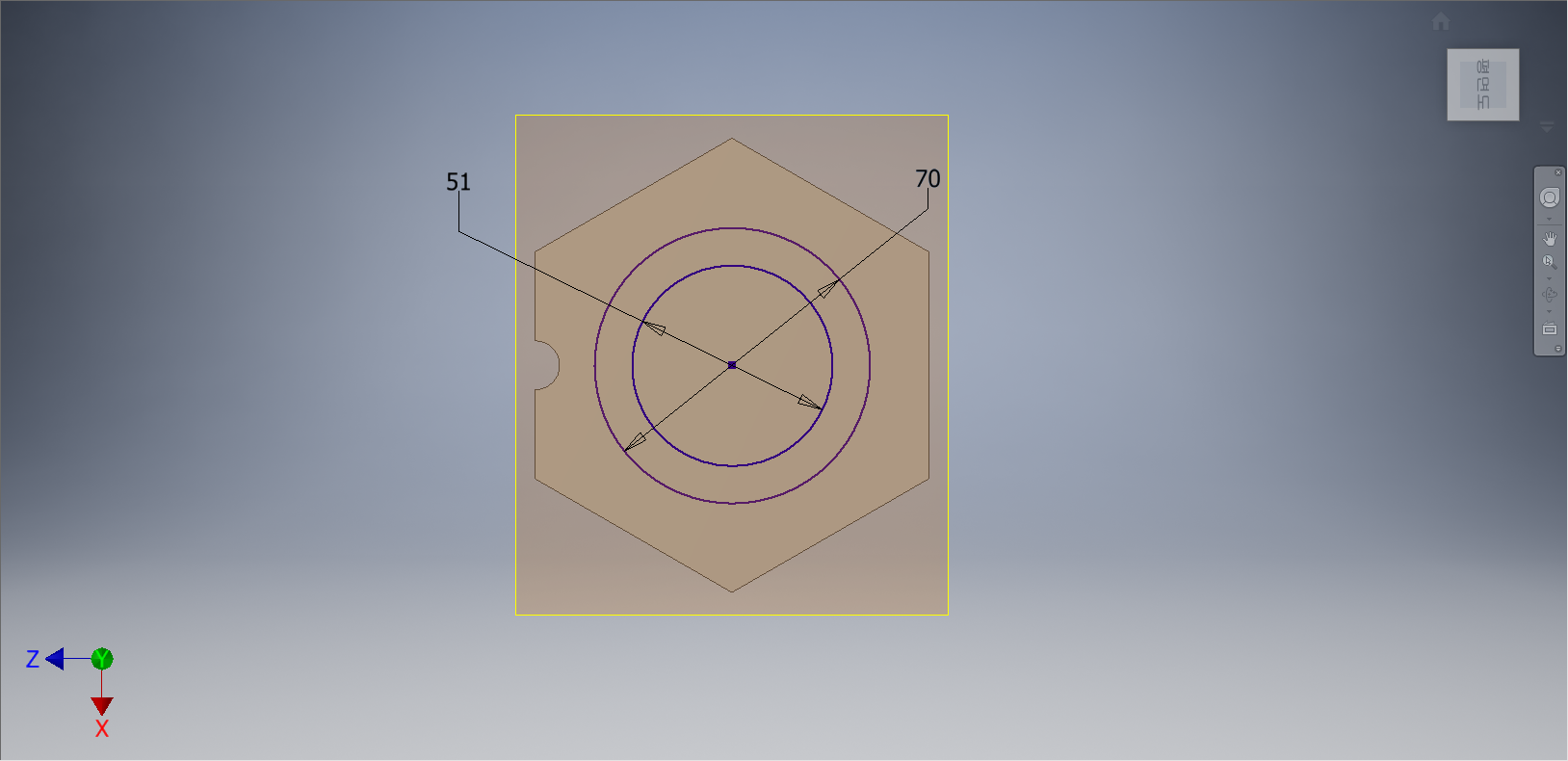
중심점 원에 치수를 부가하여 정확한 크기 값이 지정됨과 동시에 완전구속상태로 변경해 준다.

[3D 모형] 탭 - [작성] 패널 - [로프트] 도구를 선택한다.
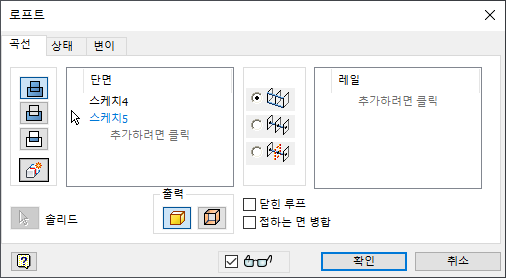
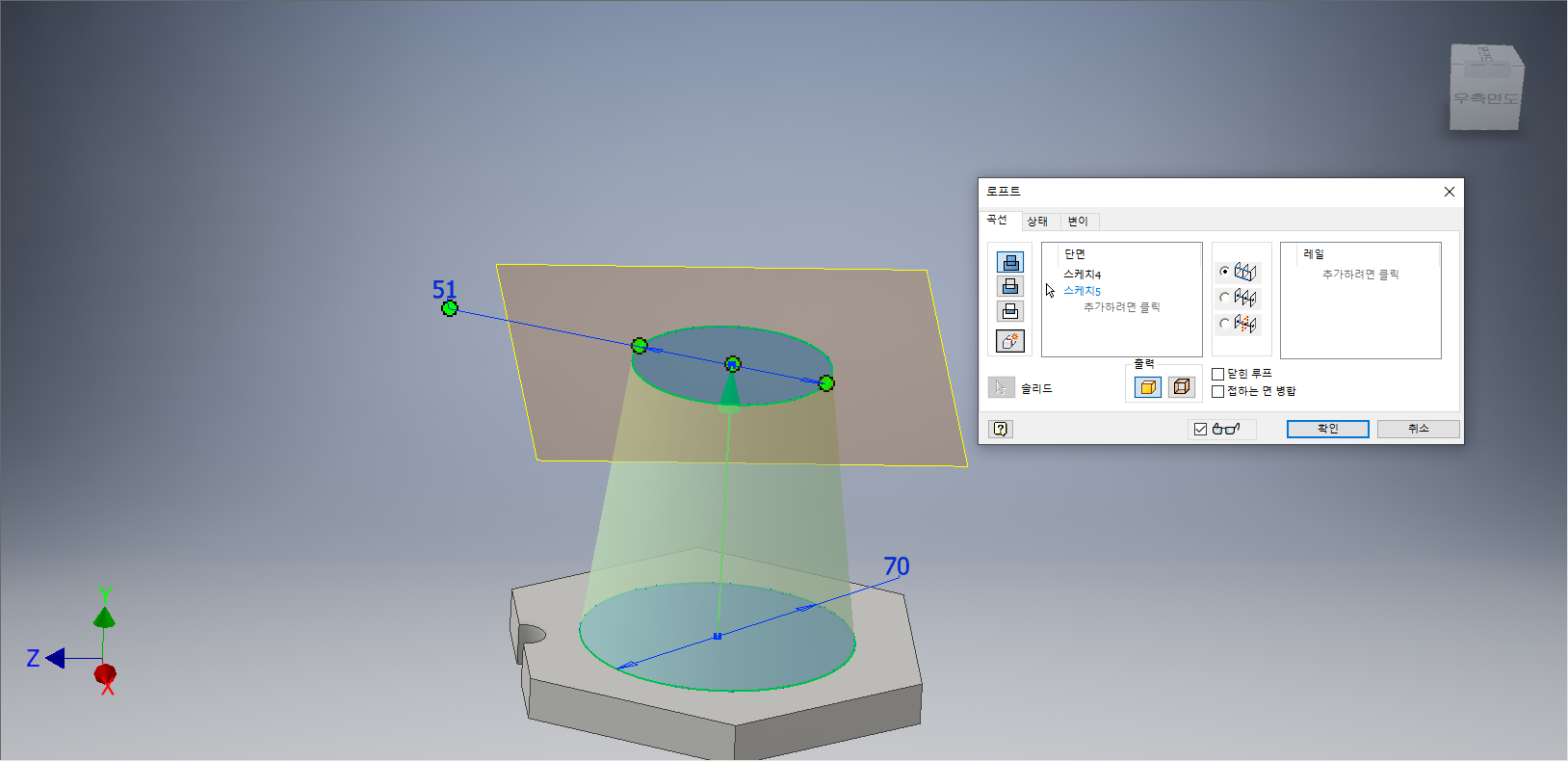
[로프트] 대화상자가 나타나면 단면 창에 각 작업화면에서 작성한 스케치들을 선택한다. 작업화면에 로프트 형태가 나타나면 [확인] 단추를 클릭한다.
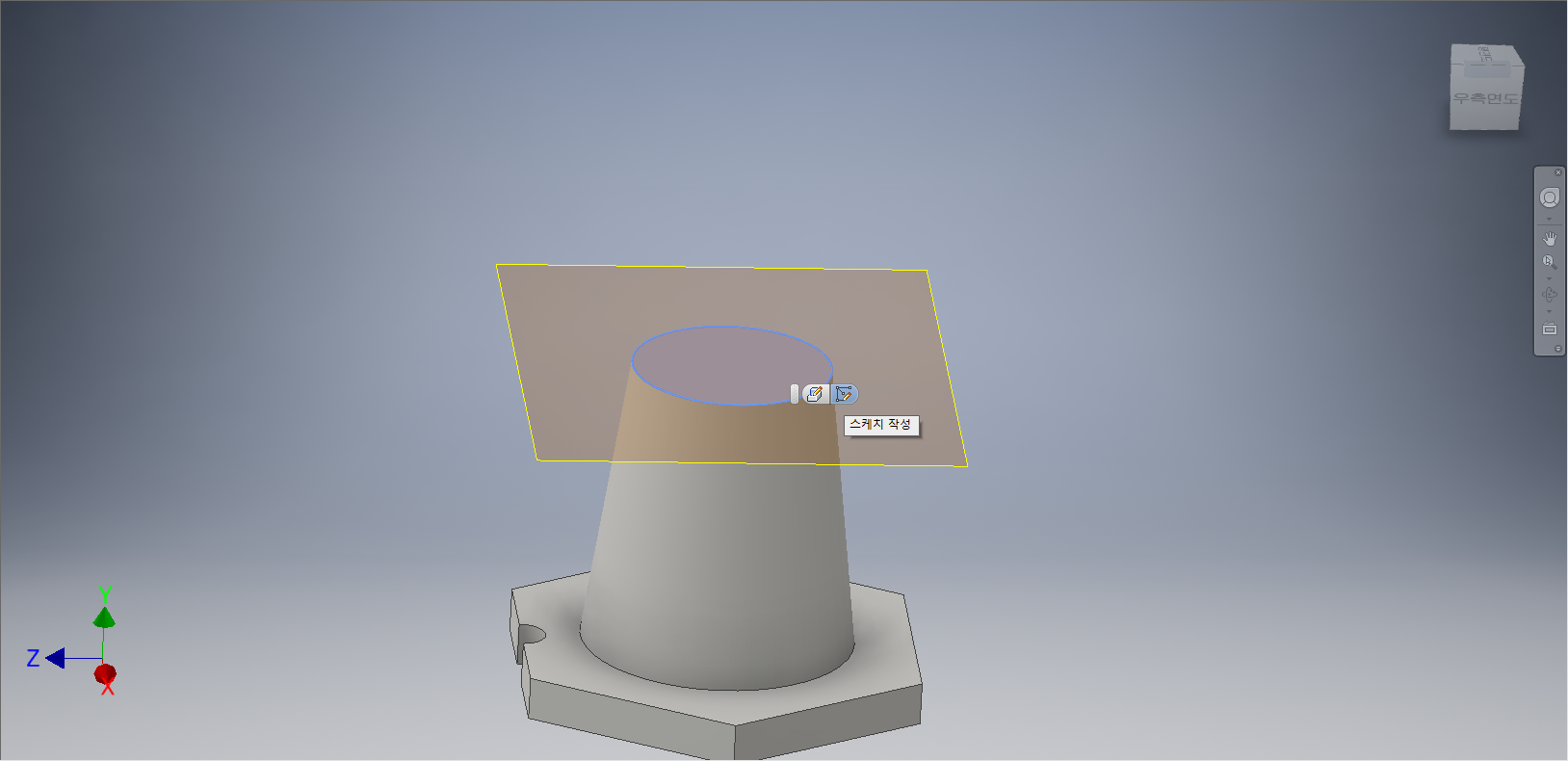
원통형의 상부를 클릭한다. 도구모음 중에서 [스케치 작성]을 선택한다.

[스케치] 탭 - [작성] 패널 - [점] 도구를 선택한다.
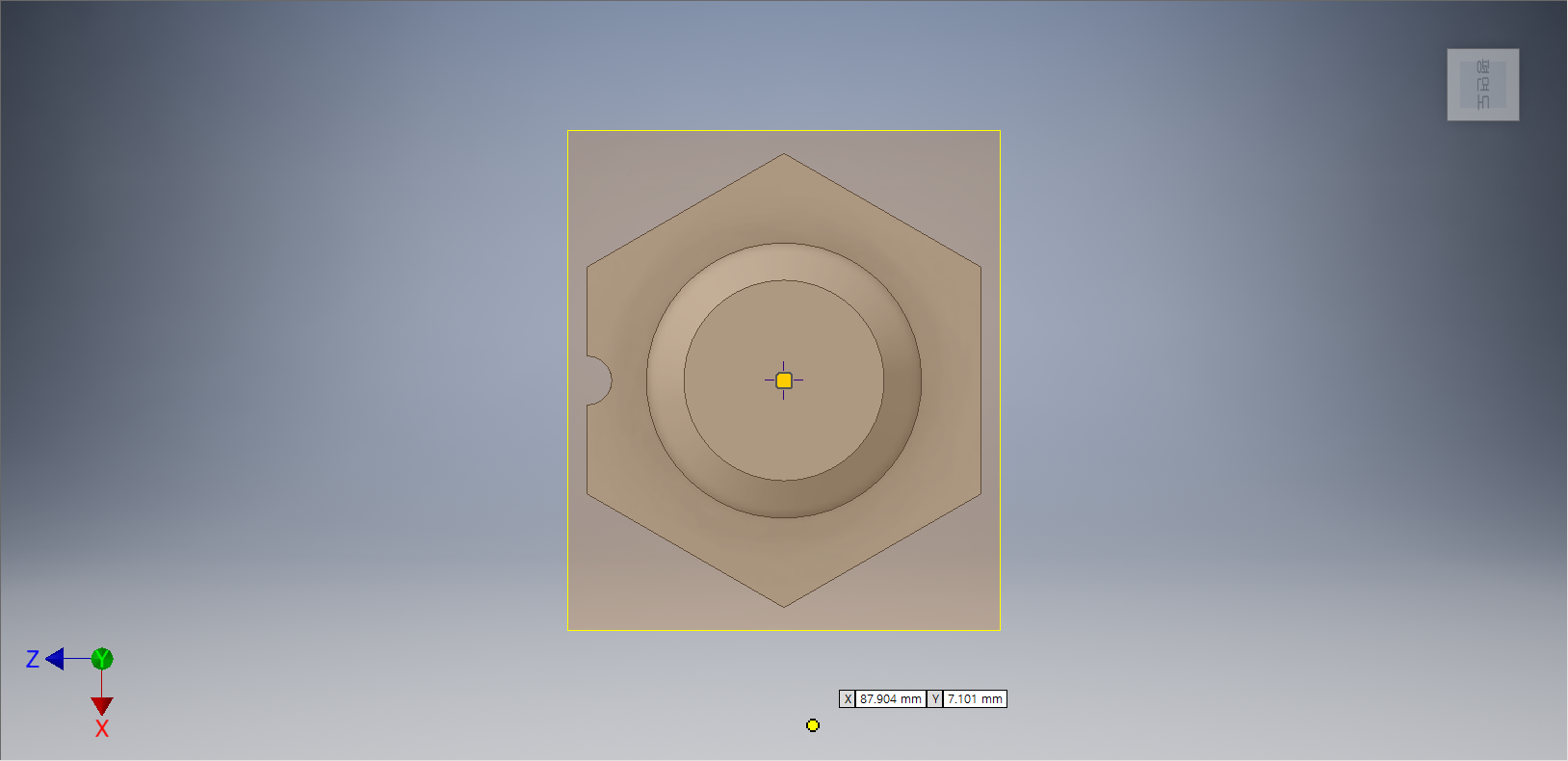
원의 중심점에 점을 찍어준다.

[3D 모형] 탭 - [수정] 패널 - [구멍] 도구를 선택한다.
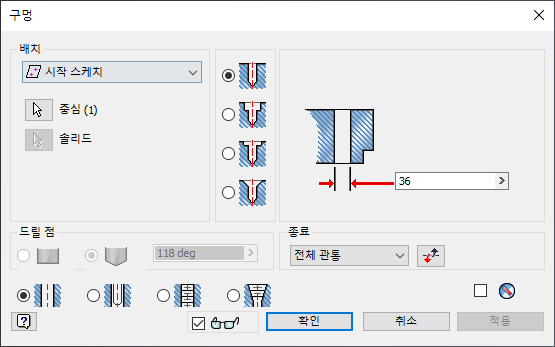
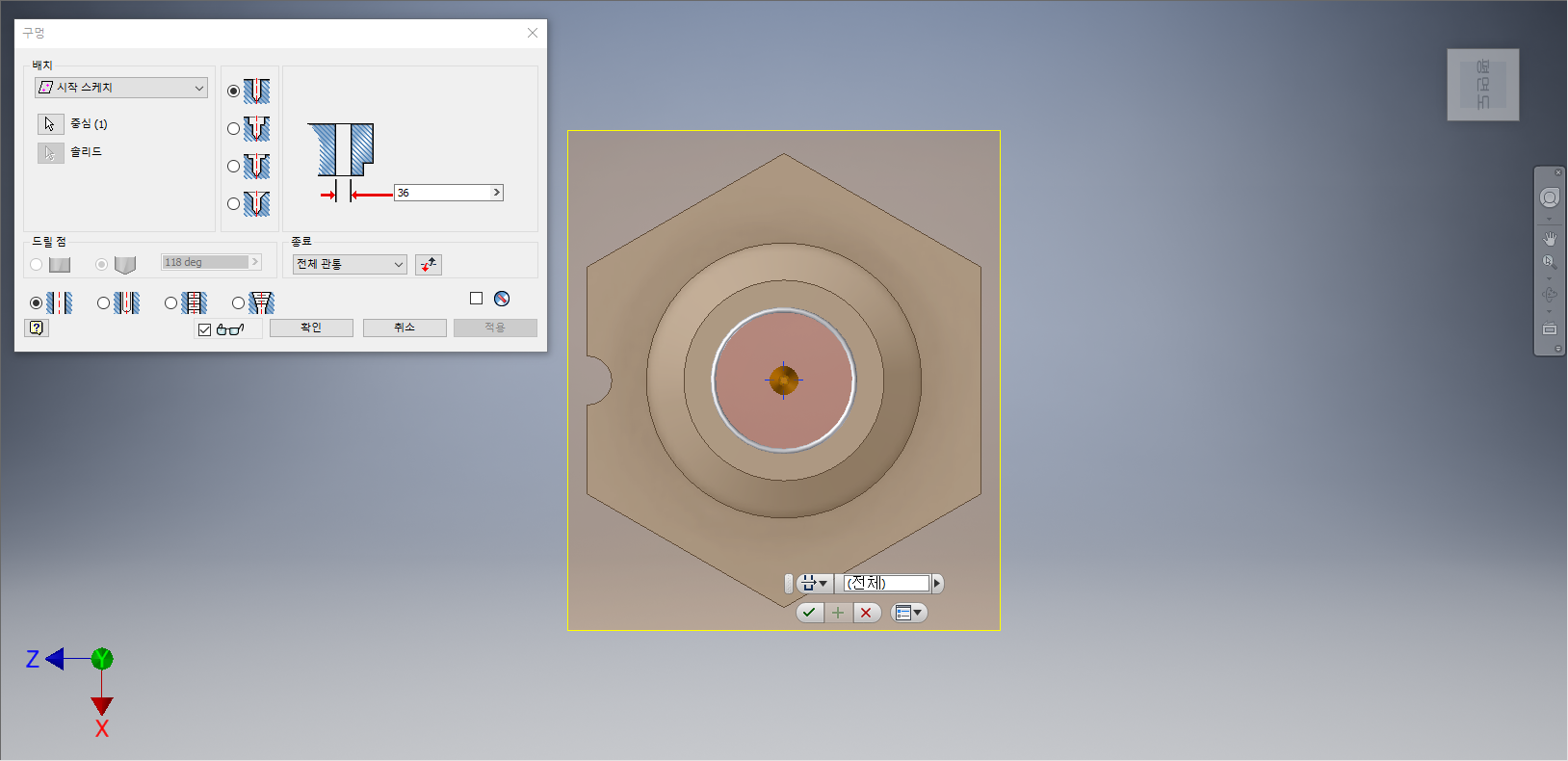
[구멍] 대화옵션이 나타나면, '배치 : 시작 스케치', '종료 : 거리'를 지정한다. 구멍의 크기를 '36', 종료 : 전체관통으로 입력한다. 작업화면상에 관통 피처가 나타나면 [확인] 단추를 클릭한다.

[작업평면1]의 모서리점을 선택한 후 마우스 오른쪽 버튼을 클릭한다. 바로가기 메뉴가 나타나면 [가시성]을 선택한다.

우측면도(YZ Plan)를 클릭한다. [스케치 작성]을 선택한다.
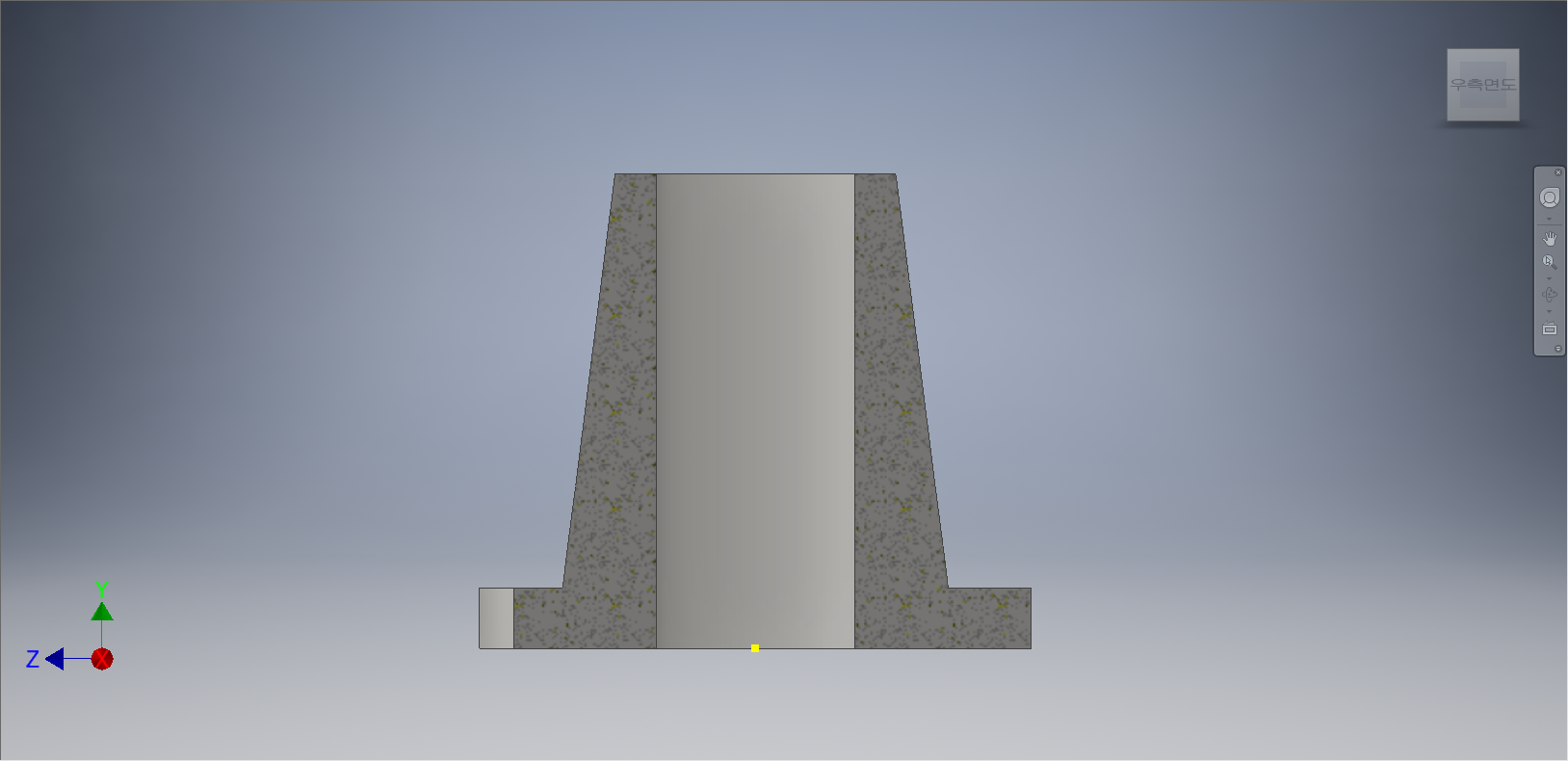
[F7]을 눌러서 절단면 보기를 한다.
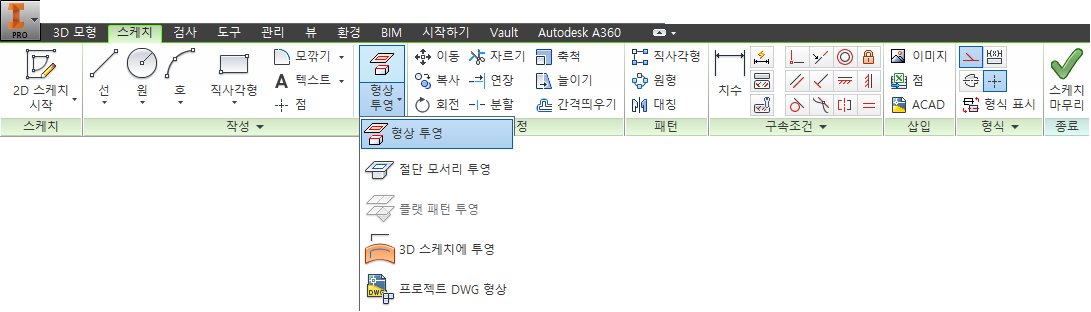
[스케치] 탭 - [수정]패널 - [형상 투영] - [절단 모서리 투영]을 선택한다.
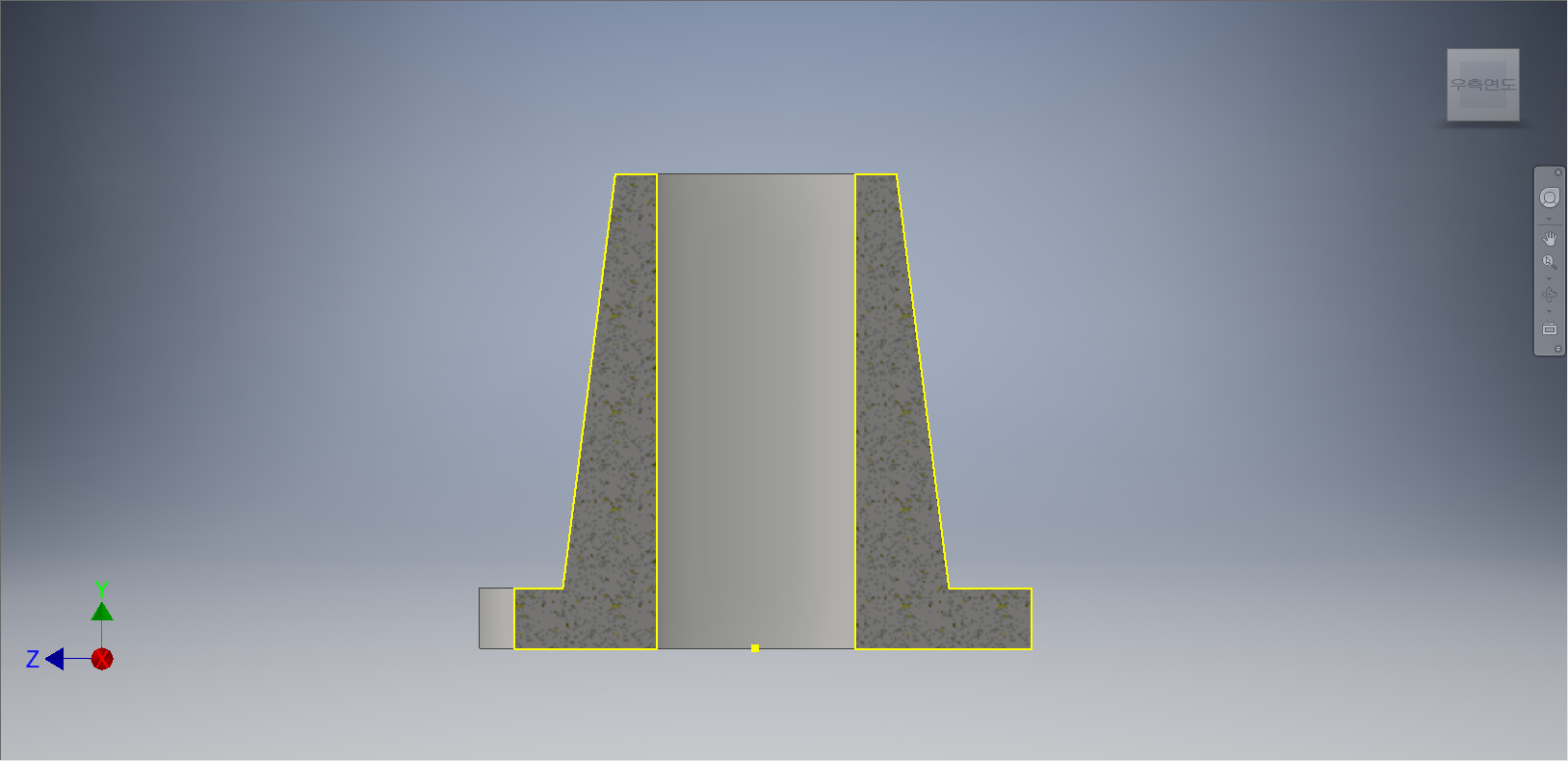
절단면 투영이 되었는지 확인한다.
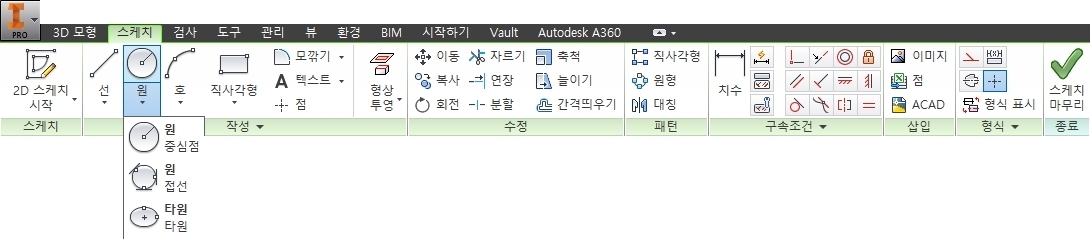
[스케치] 탭 - [작성] 패널 - [원] - [중심점 원] 도구를 선택한다.
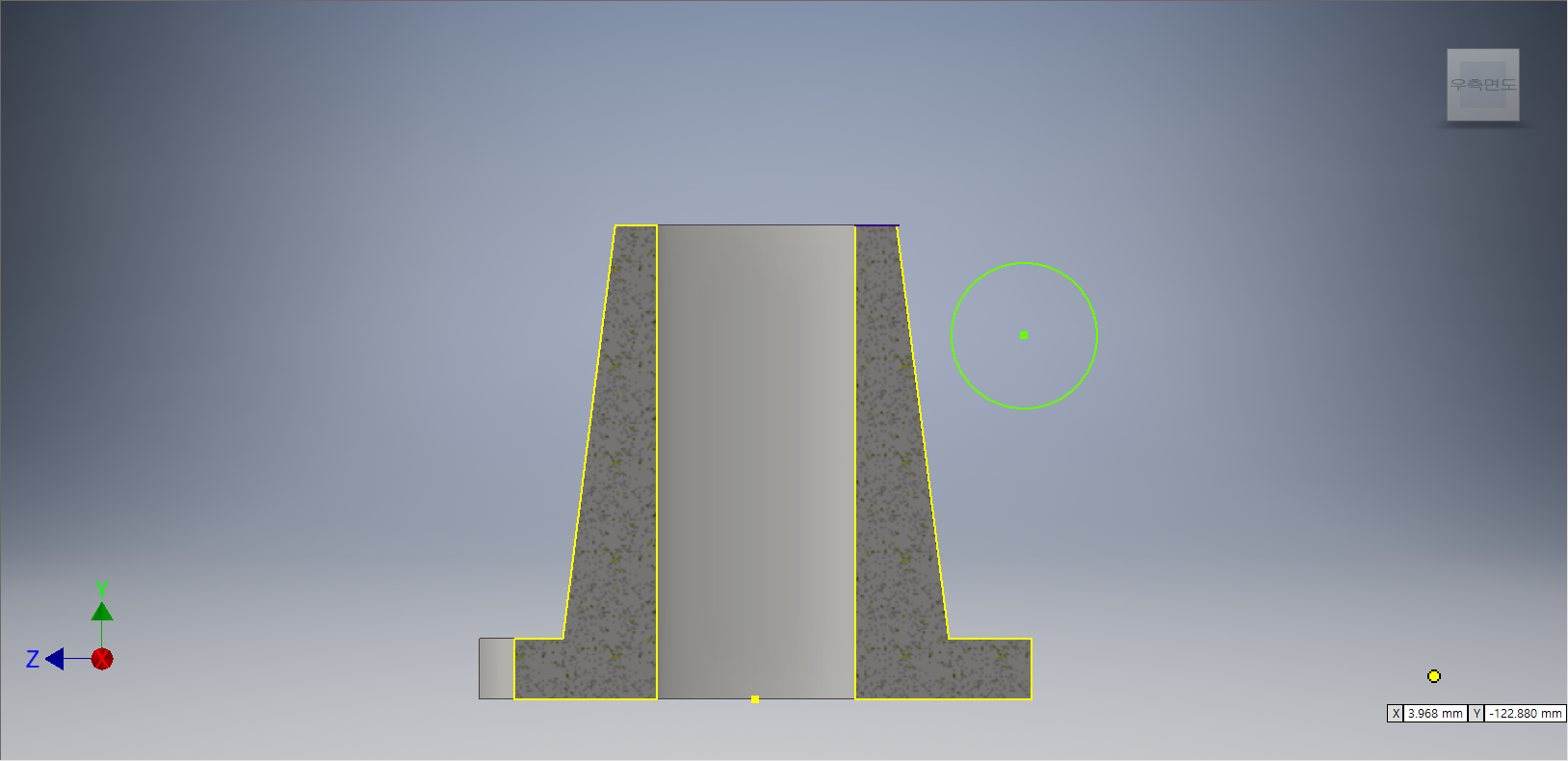
도형의 우측 상부에 중심점 원을 그려준다.

[스케치] 탭에서 [구속조건] 패널 - [치수] 도구를 선택한다.

각 부위에 치수를 기입하여 정확한 크기 값과 거리 값을 기입하고, 완전구속상태로 변경해 준다.
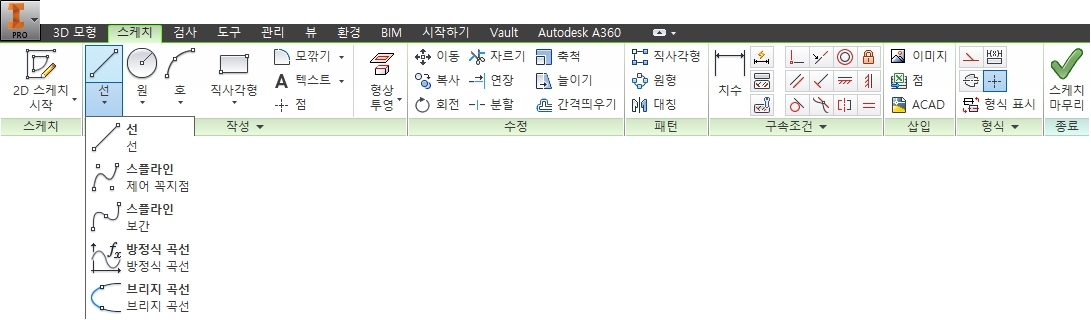
[스케치] 탭에서 [작성] 패널 - [선] - [선] 도구를 선택한다.
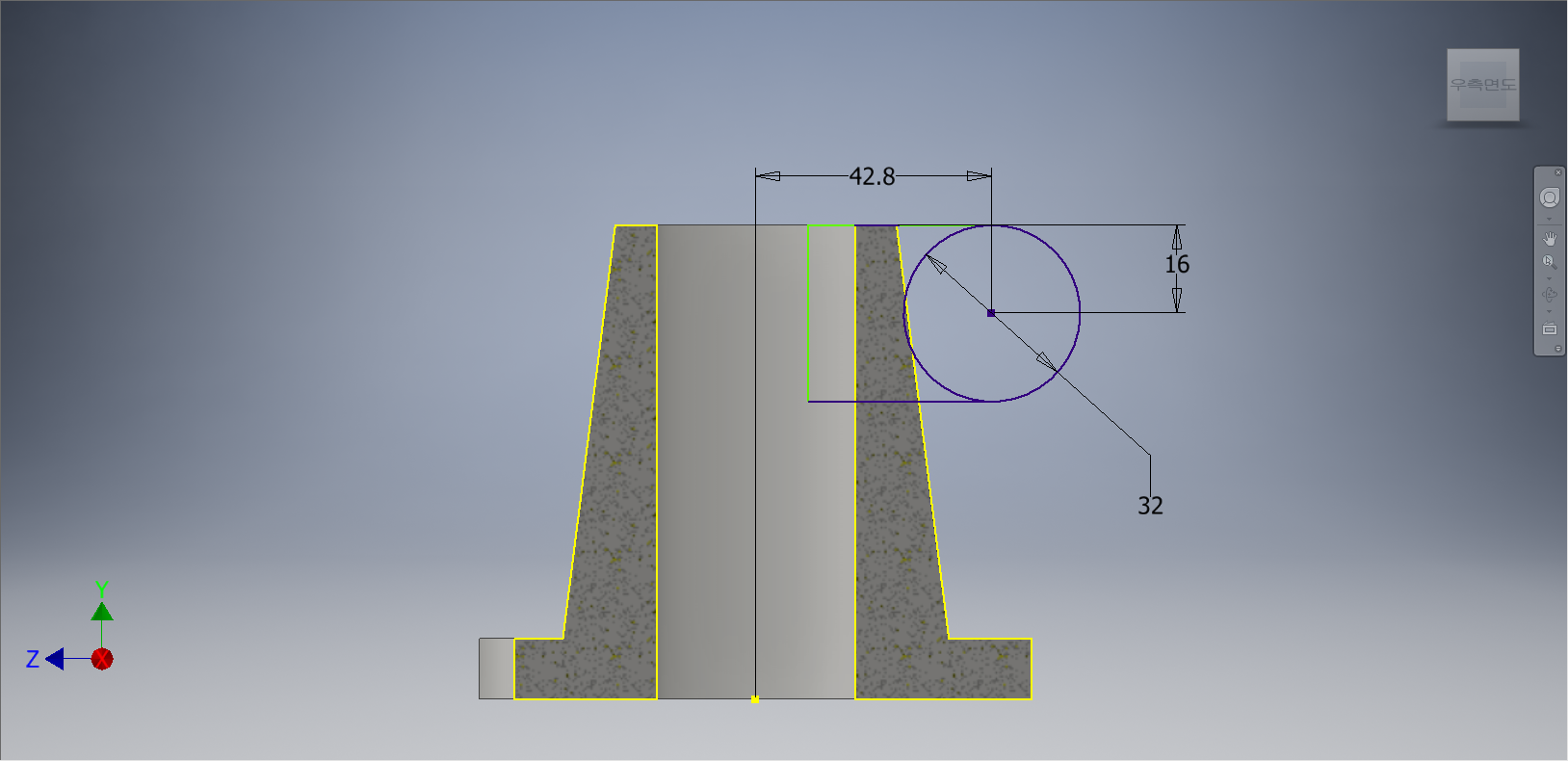
원의 사분점(90도/270도) 지점을 클릭하여 디귿자 모양으로 수직/수평선을 그려준다.

[스케치] 탭에서 [구속조건] 패널 - [치수] 도구를 선택한다.
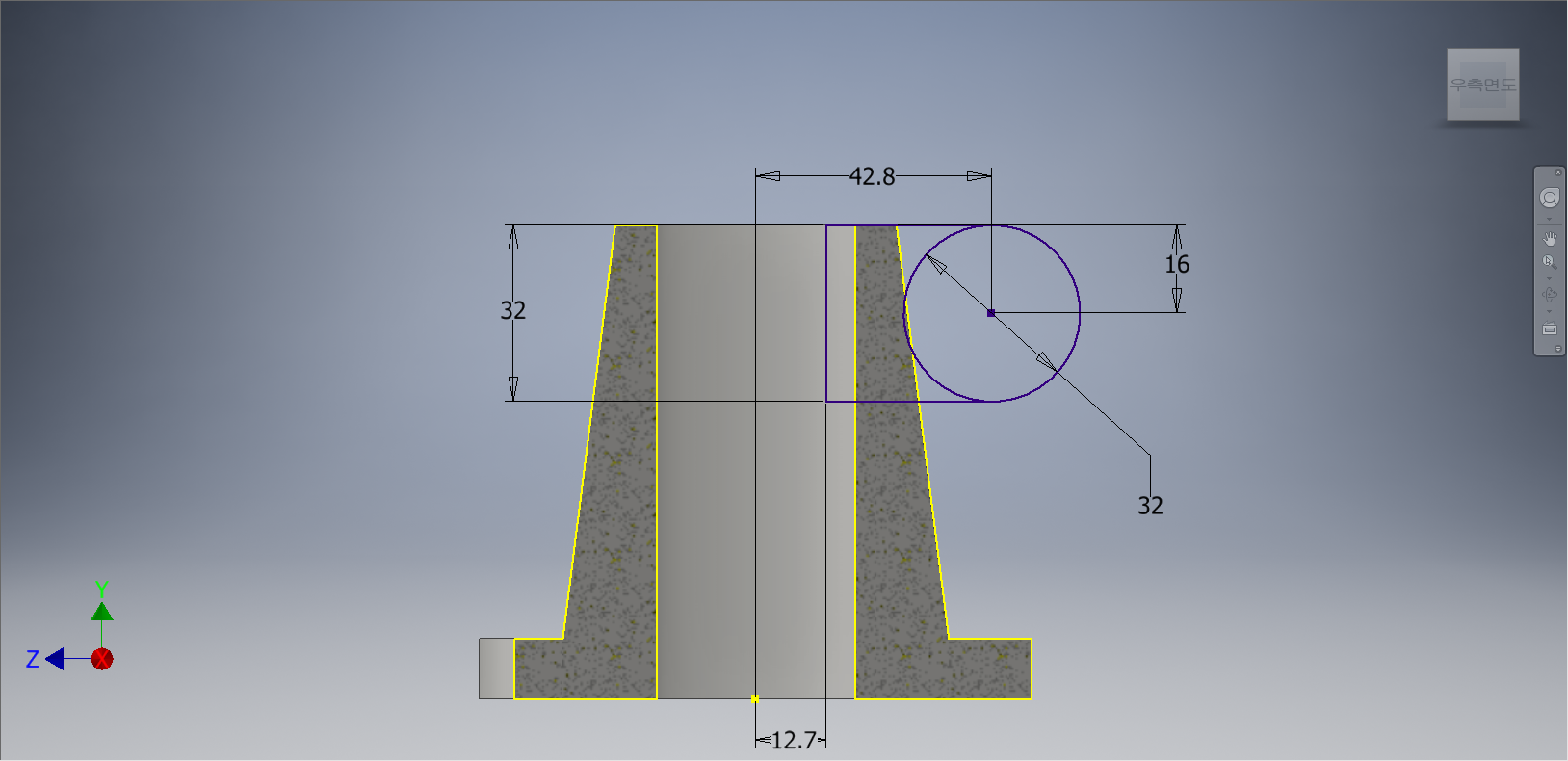
수직선과 수평선에 각각 치수를 부가하여 정확한 길이 값이 입력됨과 동시에 완전구속상태로 변경해 준다.

[스케치] 탭 - [수정] 패널 - [자르기] 도구를 선택한다.
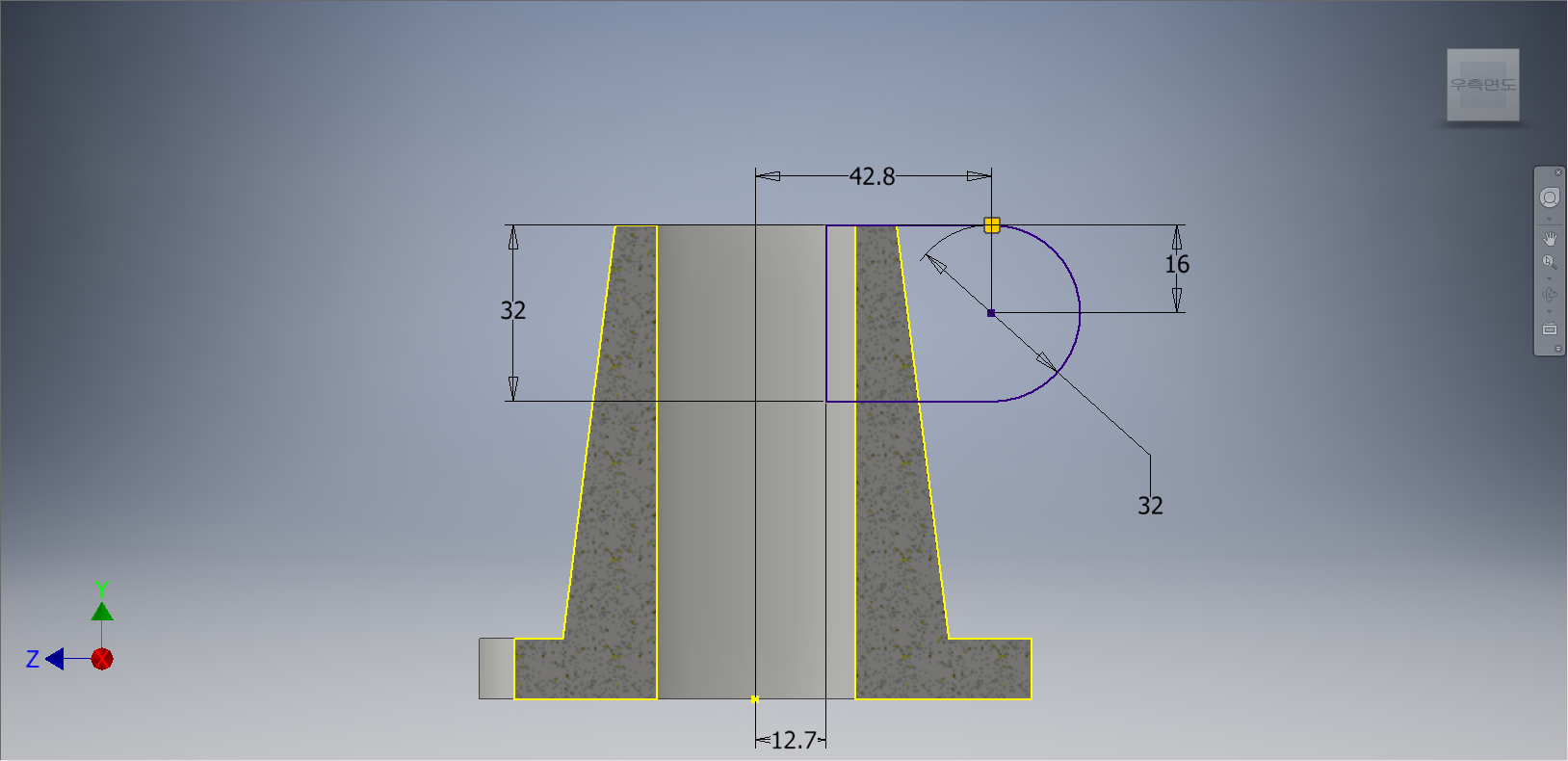
원의 안쪽 원호를 잘라내 준다.

[3D 모델링] 탭 - [작성] 패널 - [돌출] 도구를 선택한다.

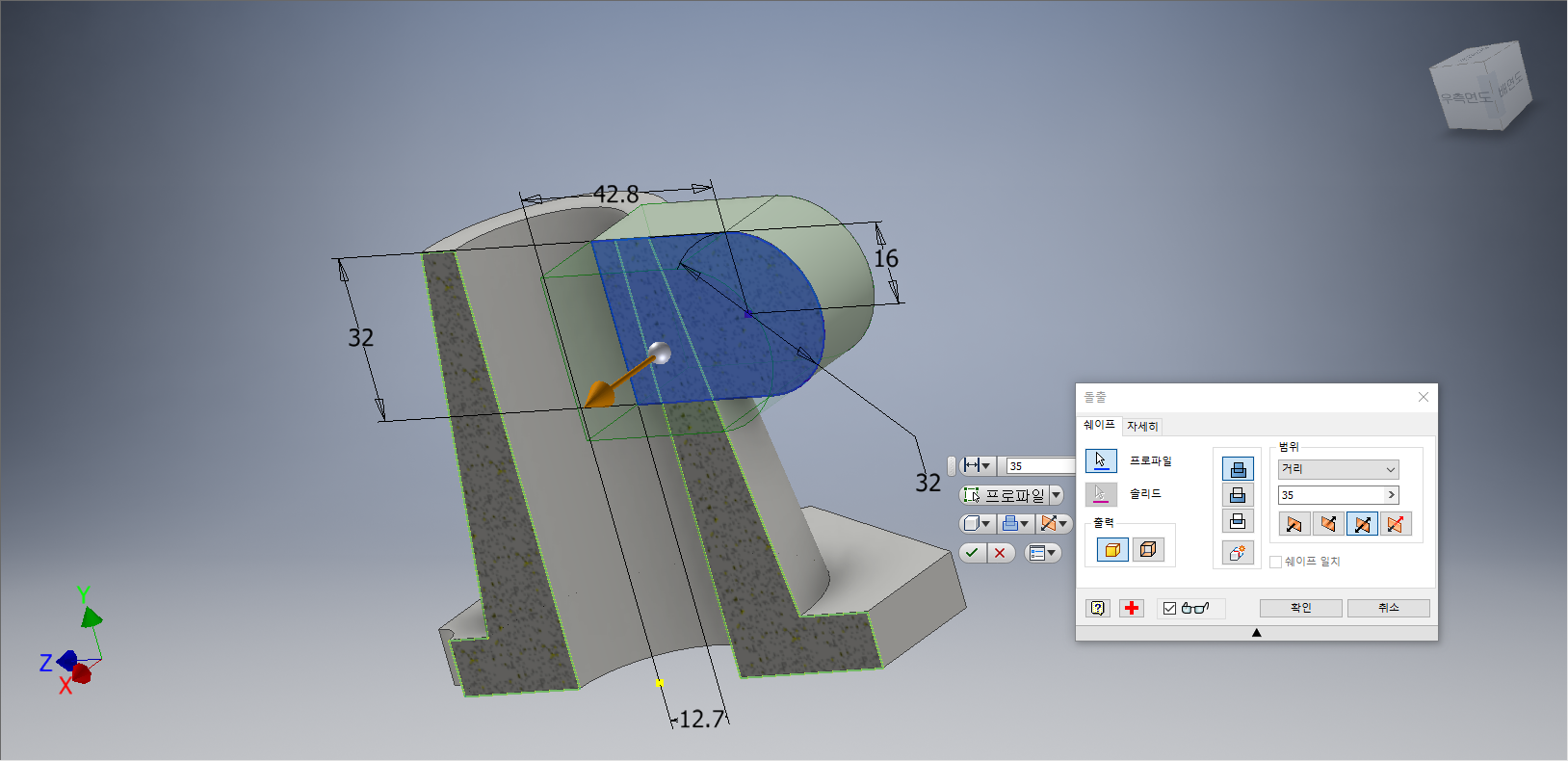
[돌출] 대화상자가 나타나면 프로파일을 클릭하여 원과 도형 사이의 면을 클릭하고, 거리값 '35mm'로 지정한다. '대칭'를 지정하고, 작업화면상에 돌출형태가 나타나면 [확인] 단추를 클릭한다.

우측면도(YZ Plan)를 클릭한다. [스케치 작성]을 선택한다.
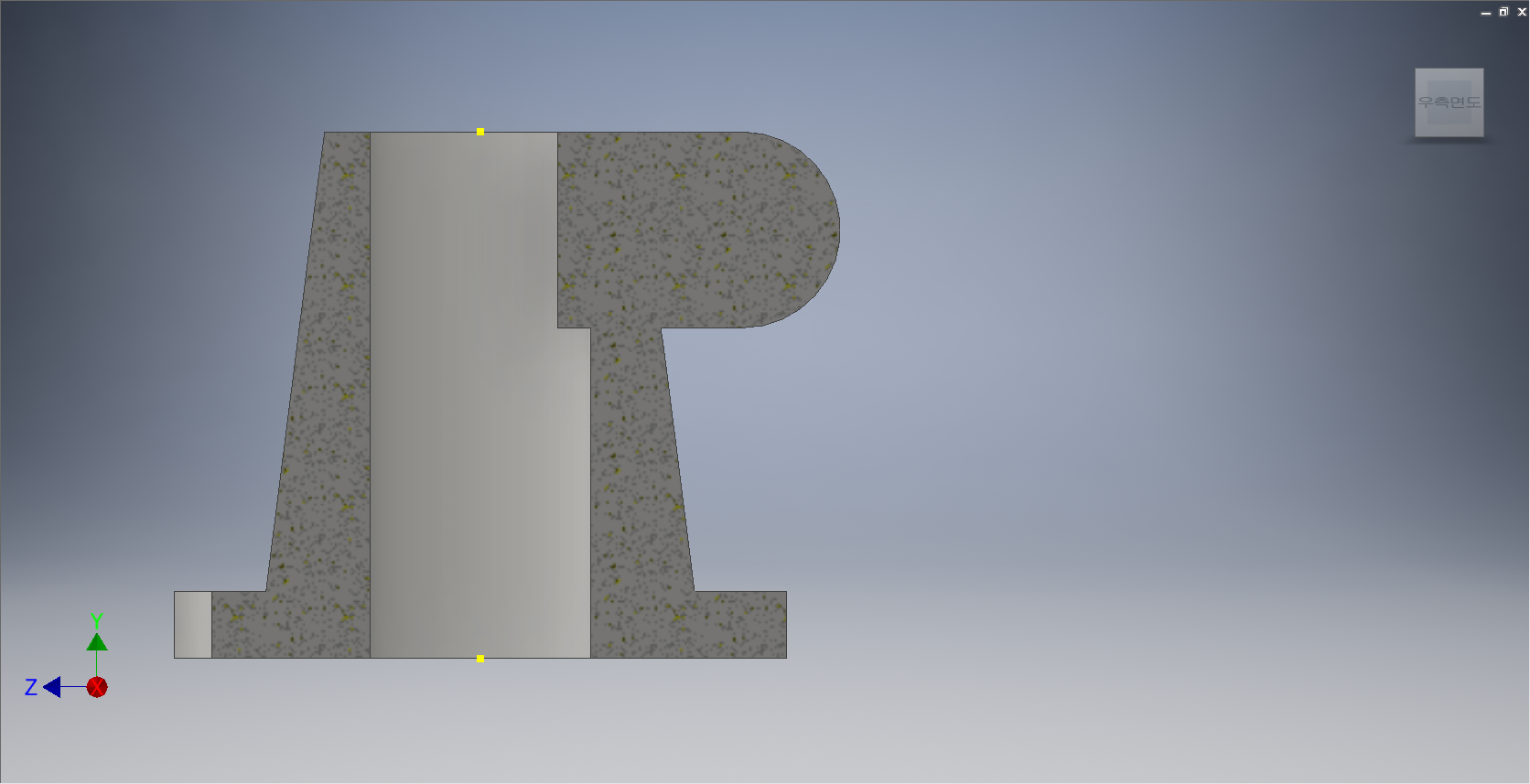
[F7]을 눌러서 절단면 보기를 한다.
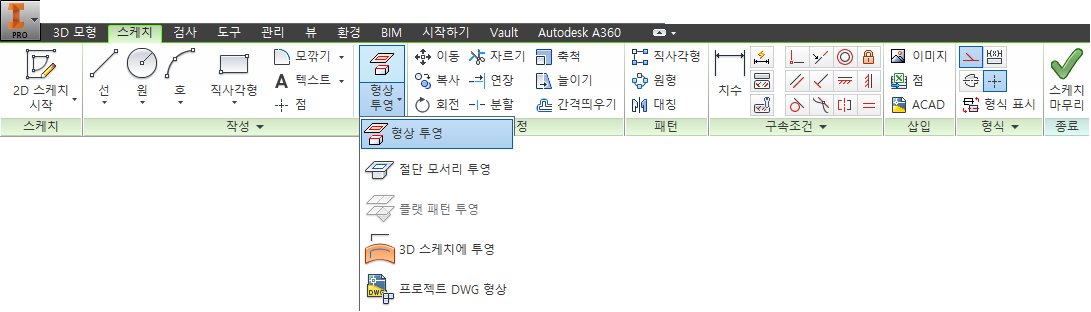
[스케치] 탭 - [수정]패널 - [형상 투영] - [절단 모서리 투영]을 선택한다.
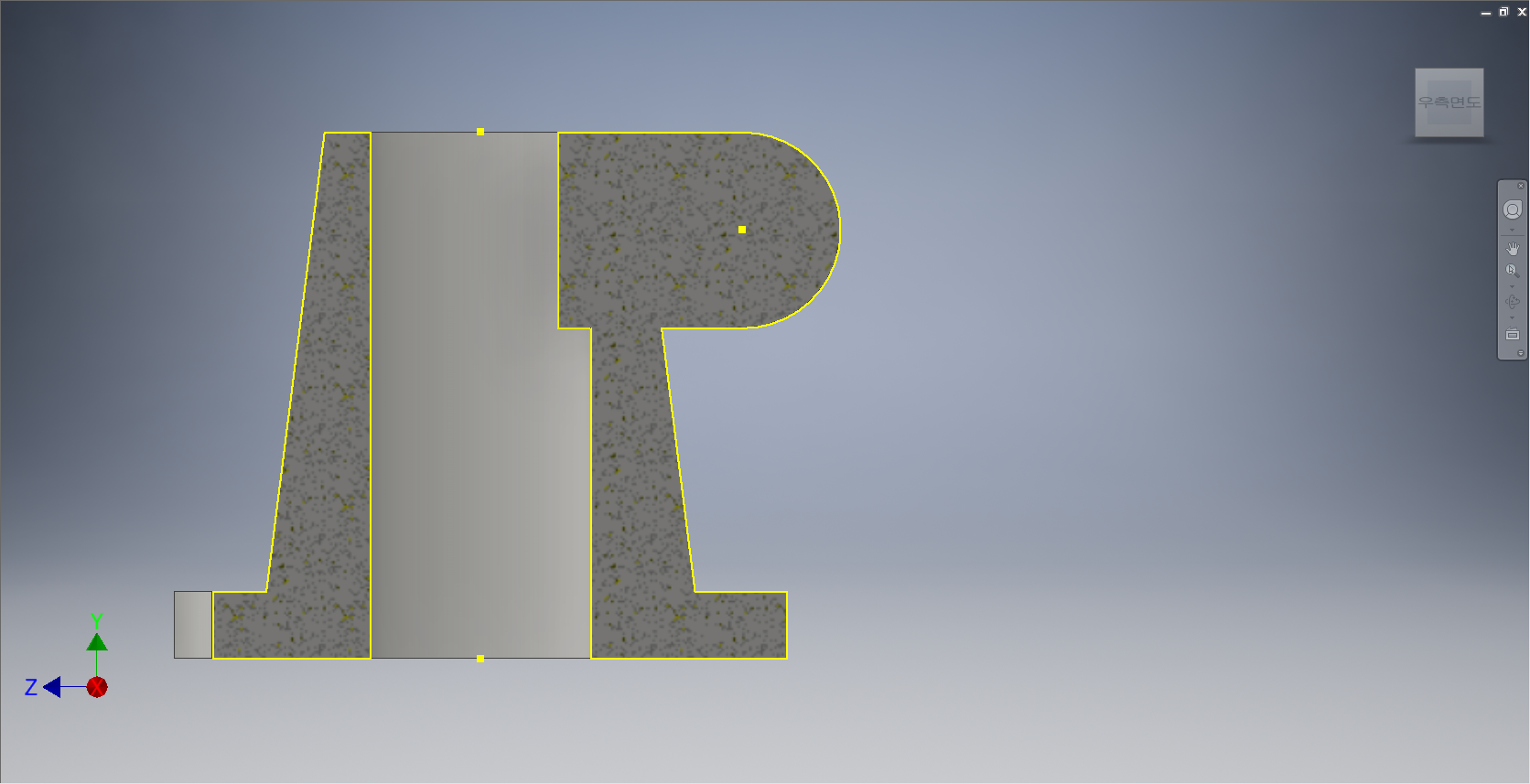
절단면 투영이 되었는지 확인한다.
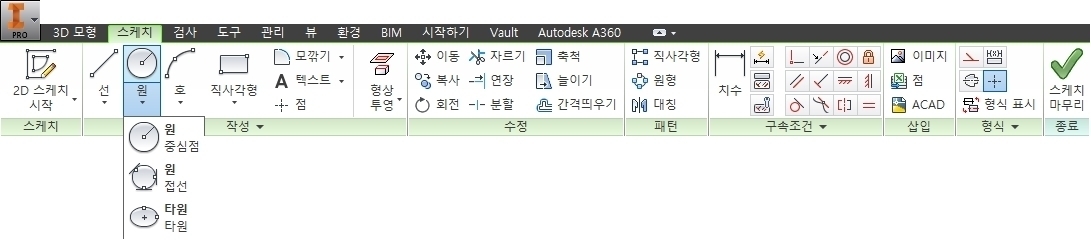
[스케치] 탭 - [작성] 패널 - [원] - [중심점 원] 도구를 선택한다.
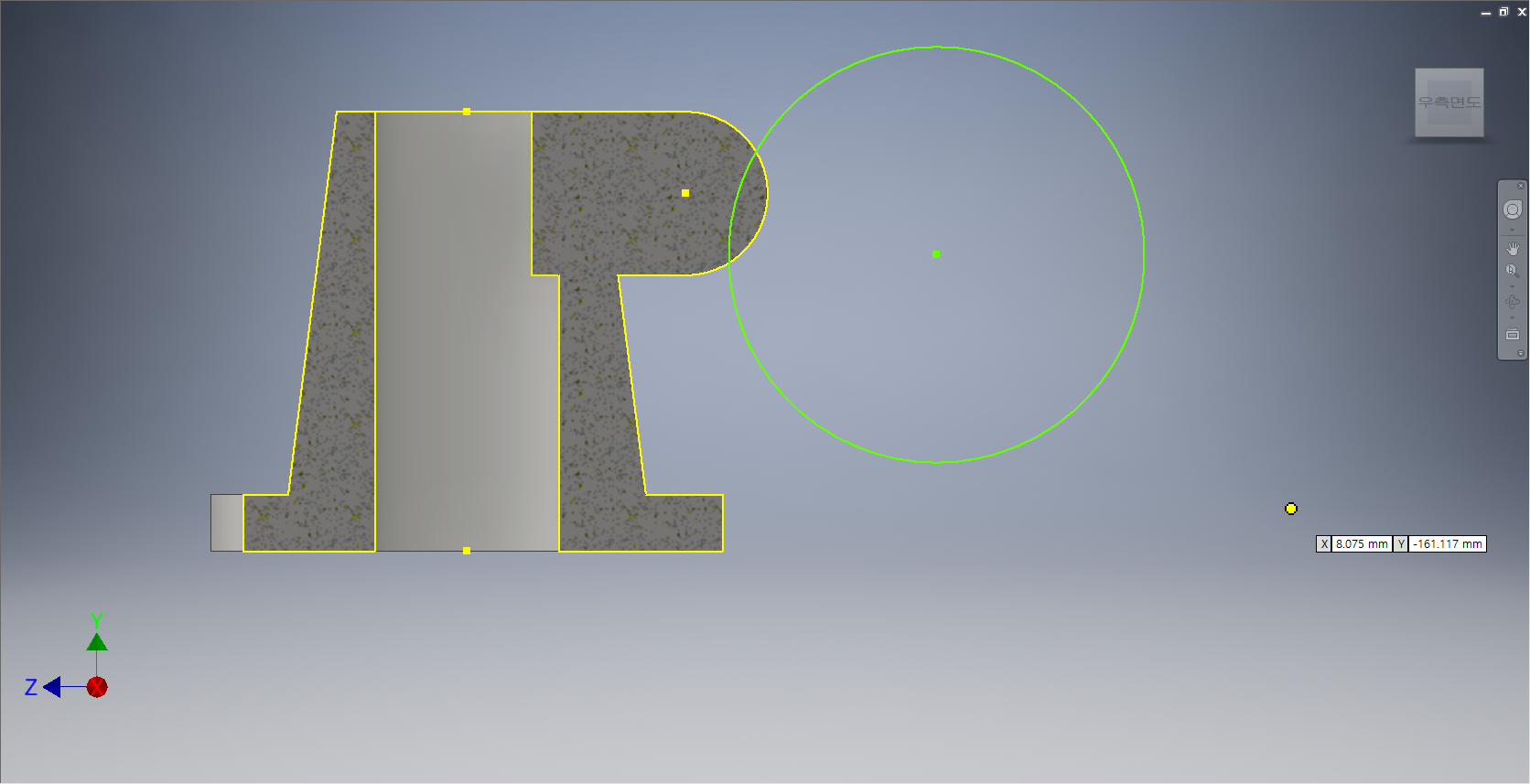
도형의 오른쪽 상부의 임의의 위치에서 중심점 원을 그려준다.

[스케치] 탭에서 [구속조건] 패널 - [치수] 도구를 선택한다.
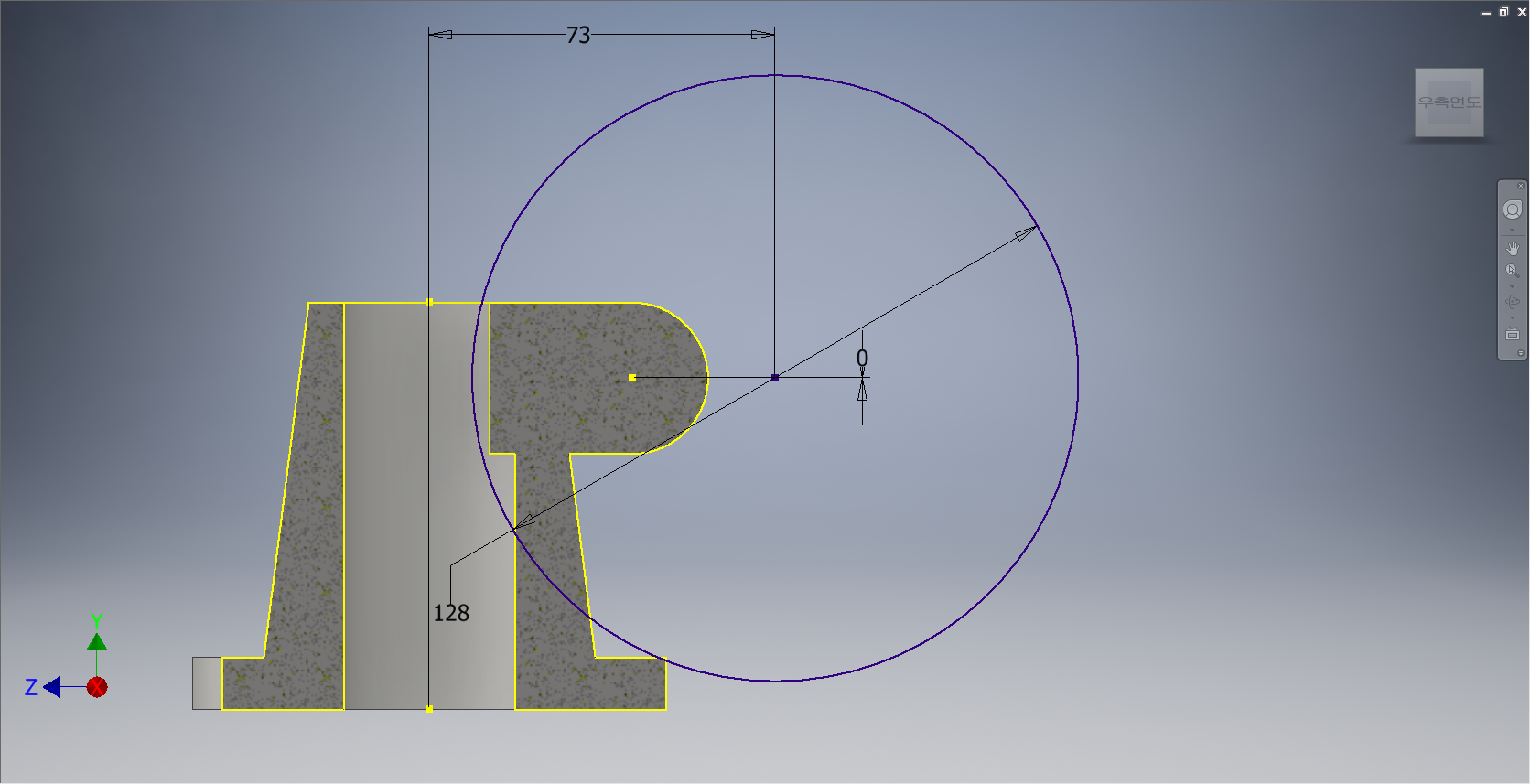
중심점 원에 상기화면과 같이 치수를 부가하여 정확한 크기와 거리값이 입력됨과 동시에 완전구속상태로 변경해 준다.
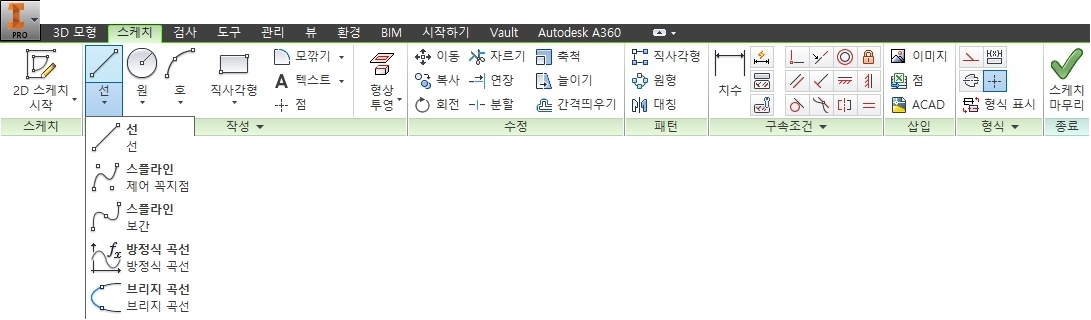
[스케치] 탭에서 [작성] 패널 - [선] - [선] 도구를 선택한다.
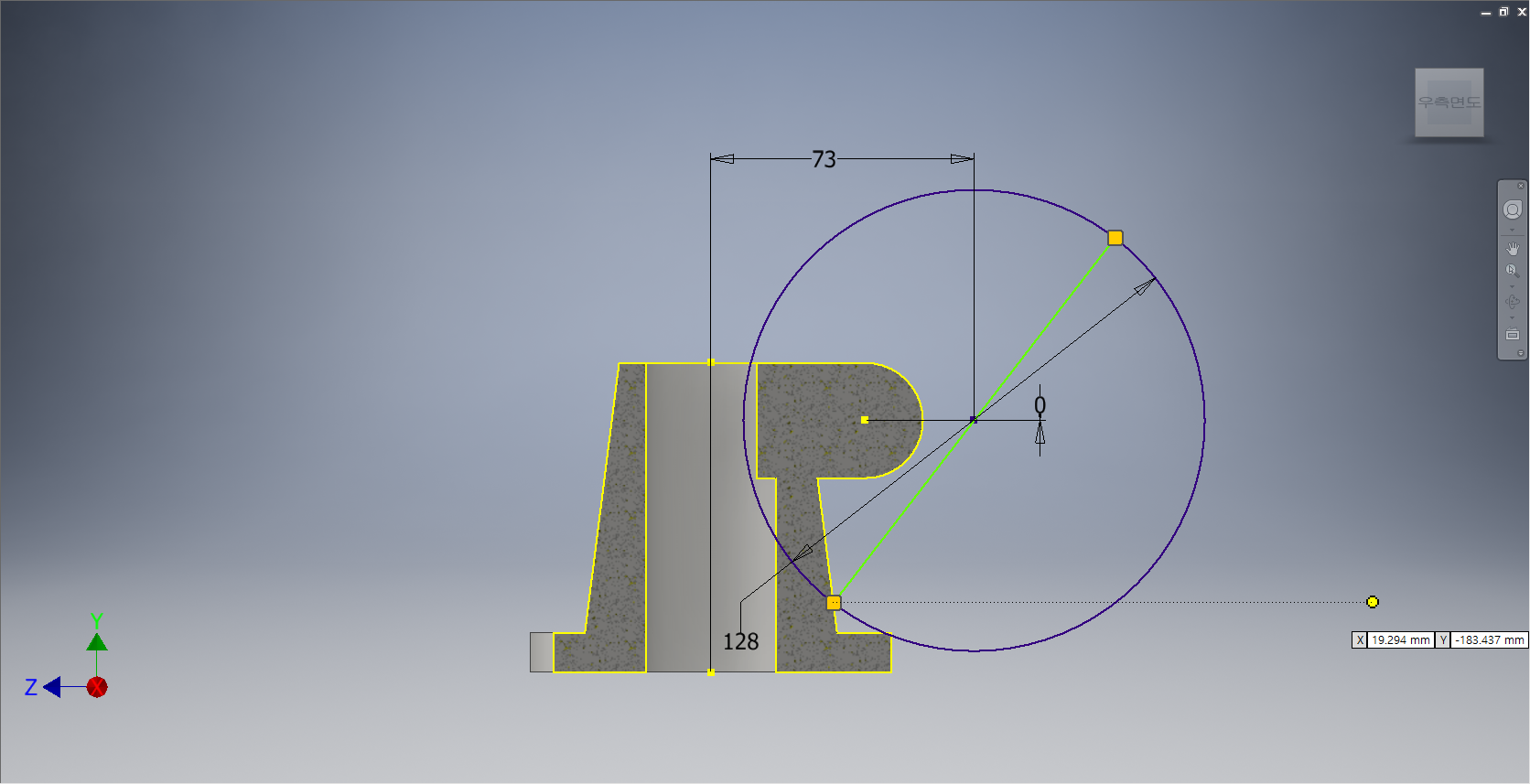
중심점 원과 도형의 아랫부분이 만나는 부분을 클릭하여 대각선으로 직선을 그려준다.

[스케치] 탭 - [수정] 패널 - [자르기] 도구를 선택한다.
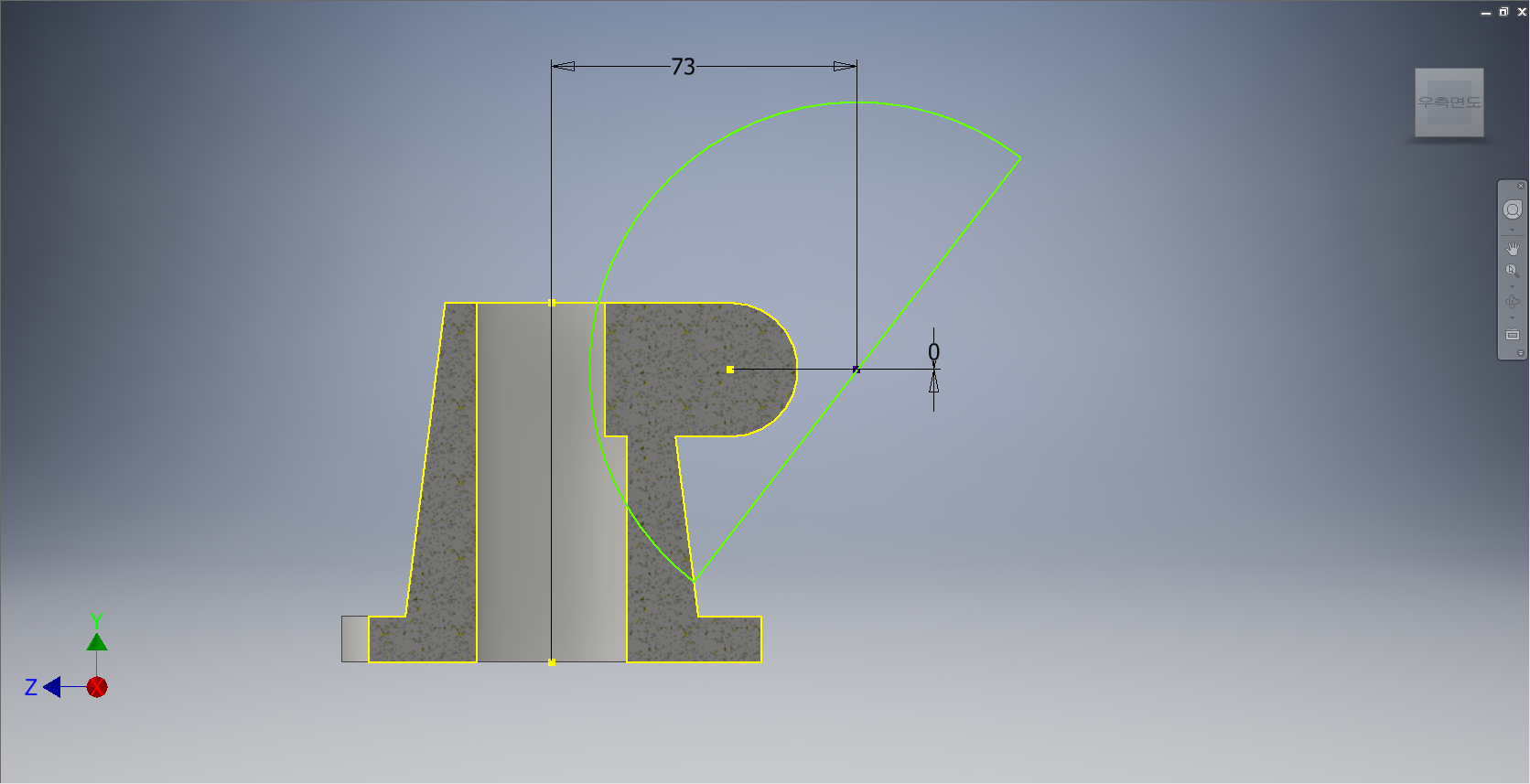
상기화면과 같이 대각선을 기준으로 아랫쪽의 원호를 잘라내 준다.

[스케치] 탭에서 [구속조건] 패널 - [치수] 도구를 선택한다.
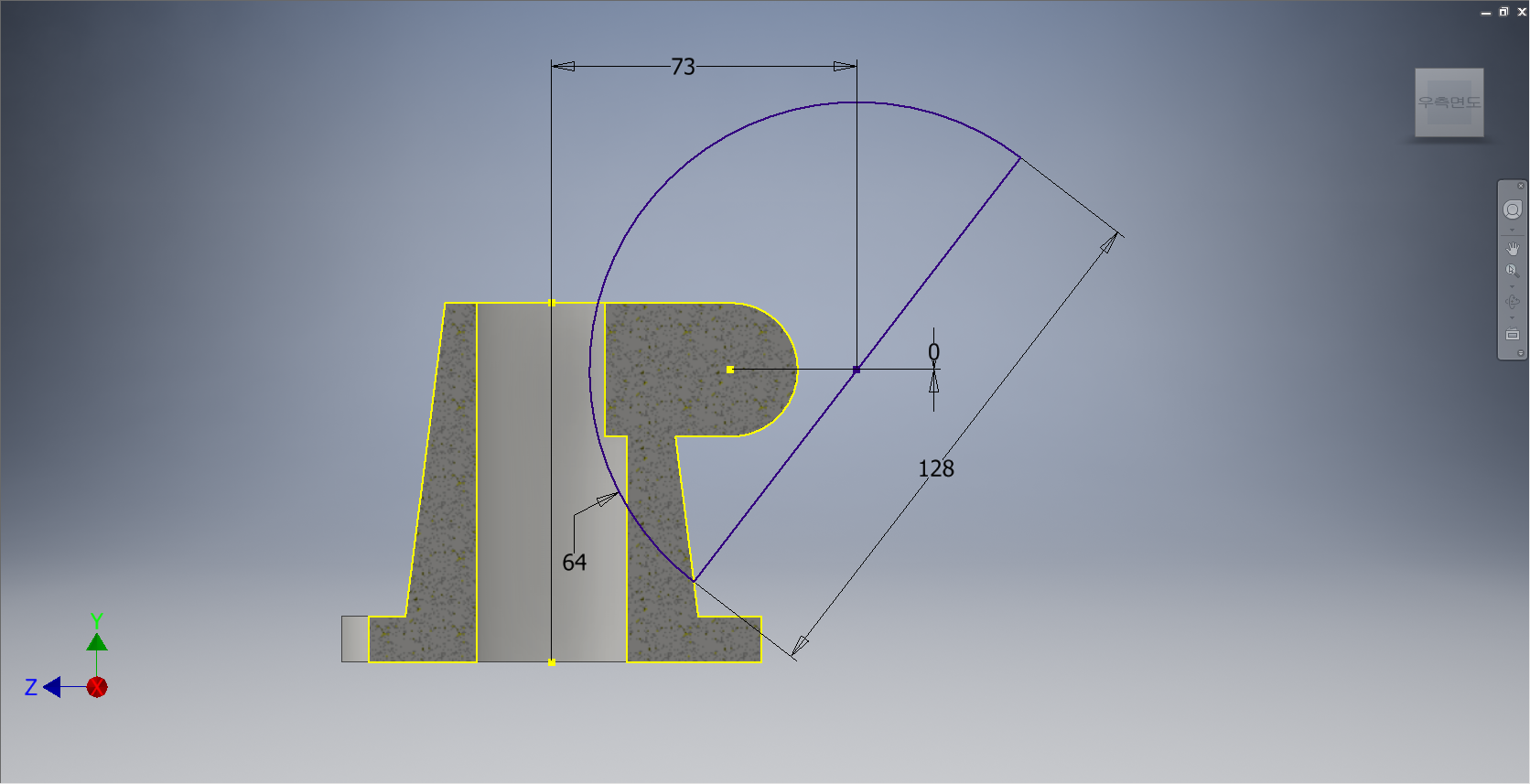
상기화면과 같이 치수를 다시 부가하여 완전구속상태로 만들어 준다.

[3D 모델링] 탭 - [작성] 패널 - [돌출] 도구를 선택한다.
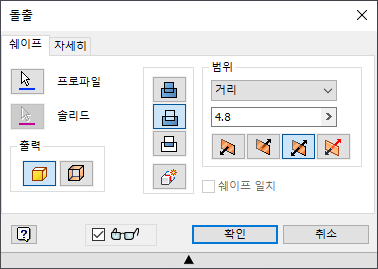
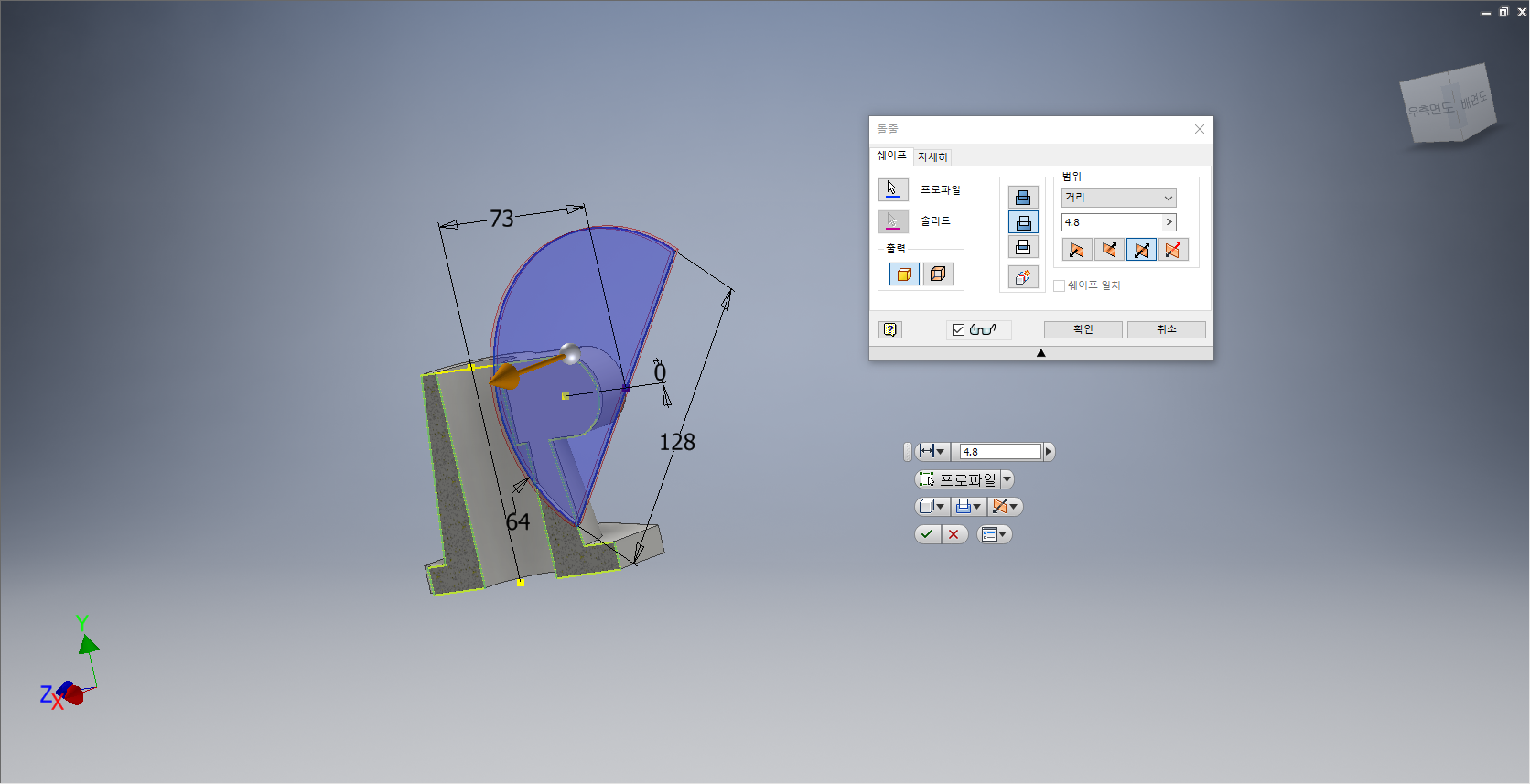
[돌출] 대화상자가 나타나면 프로파일이 선택되어 있는지 확인 한 후, '차집합' '대칭'를 클릭하고 거리값 '4.8mm'를 지정한다. 돌출형태가 나타나면 [확인] 단추를 클릭한다.
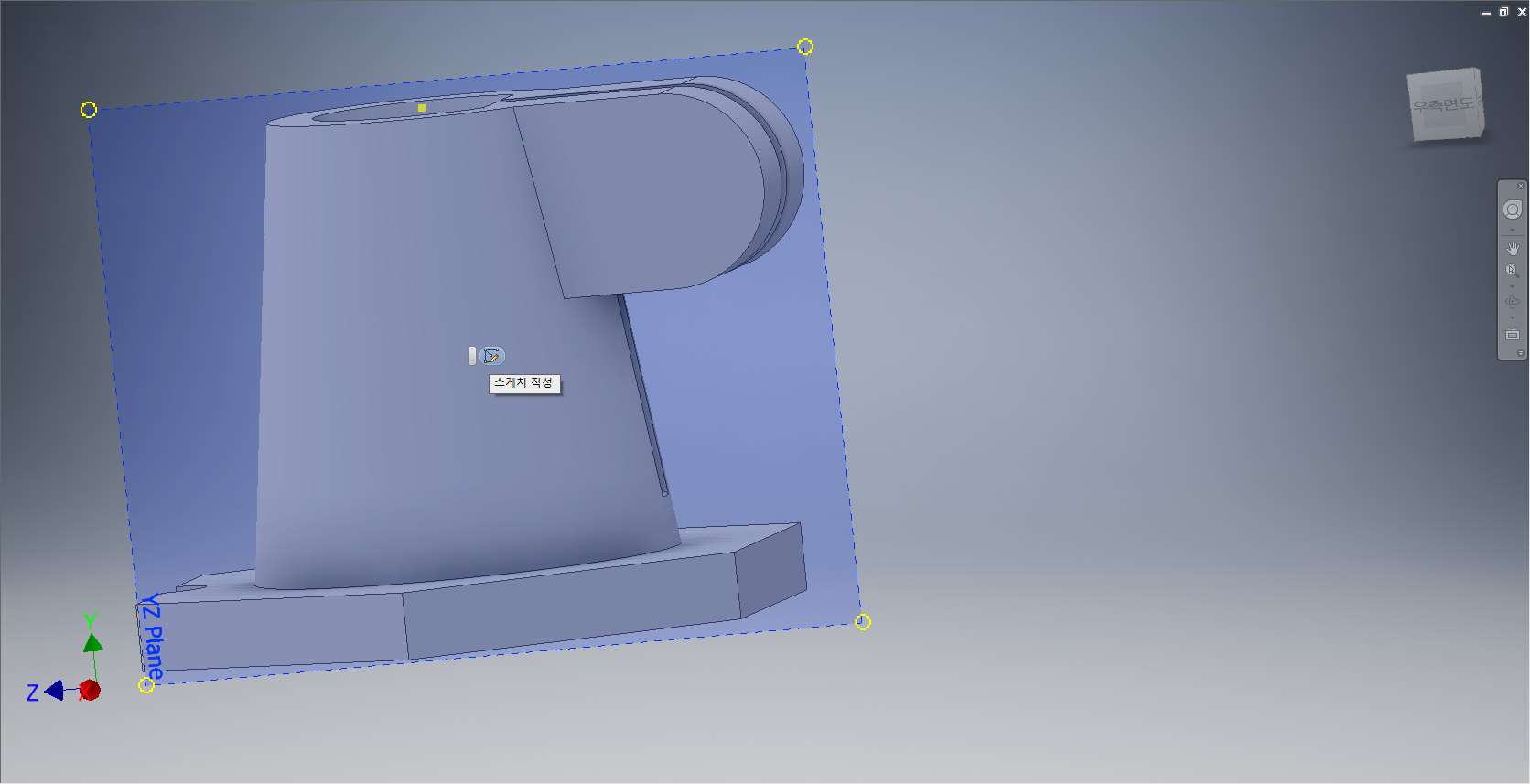
우측면도(YZ Plan)를 클릭한다. [스케치 작성]을 선택한다.
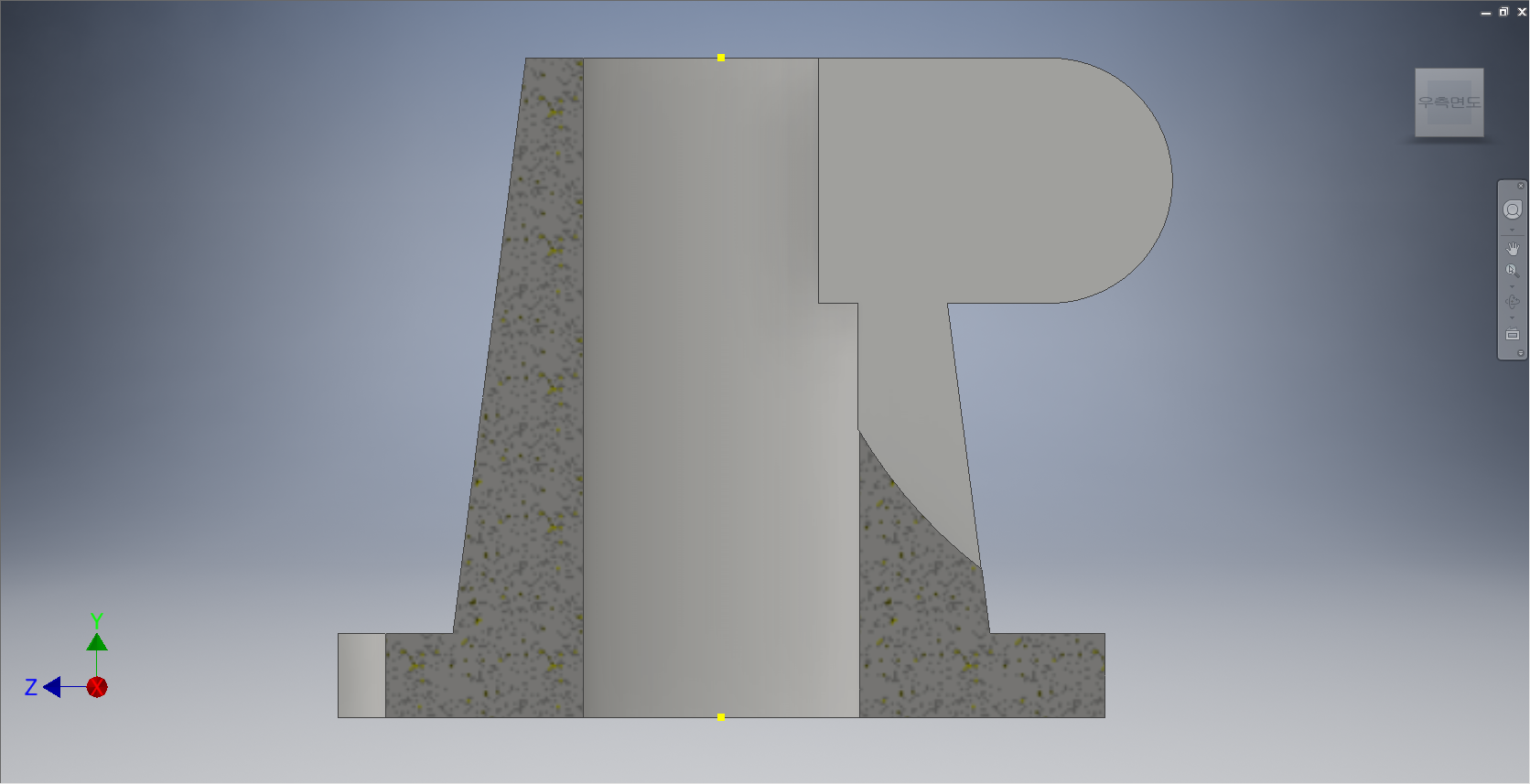
[F7]을 눌러서 절단면 보기를 한다.
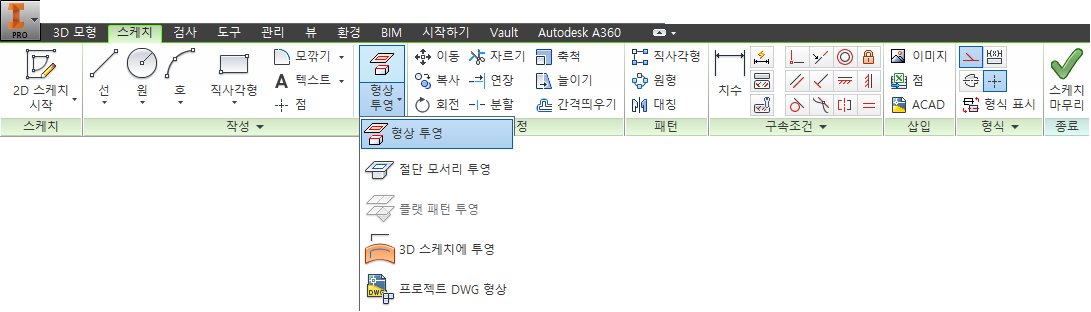
[스케치] 탭 - [수정]패널 - [형상 투영] - [절단 모서리 투영]을 선택한다.
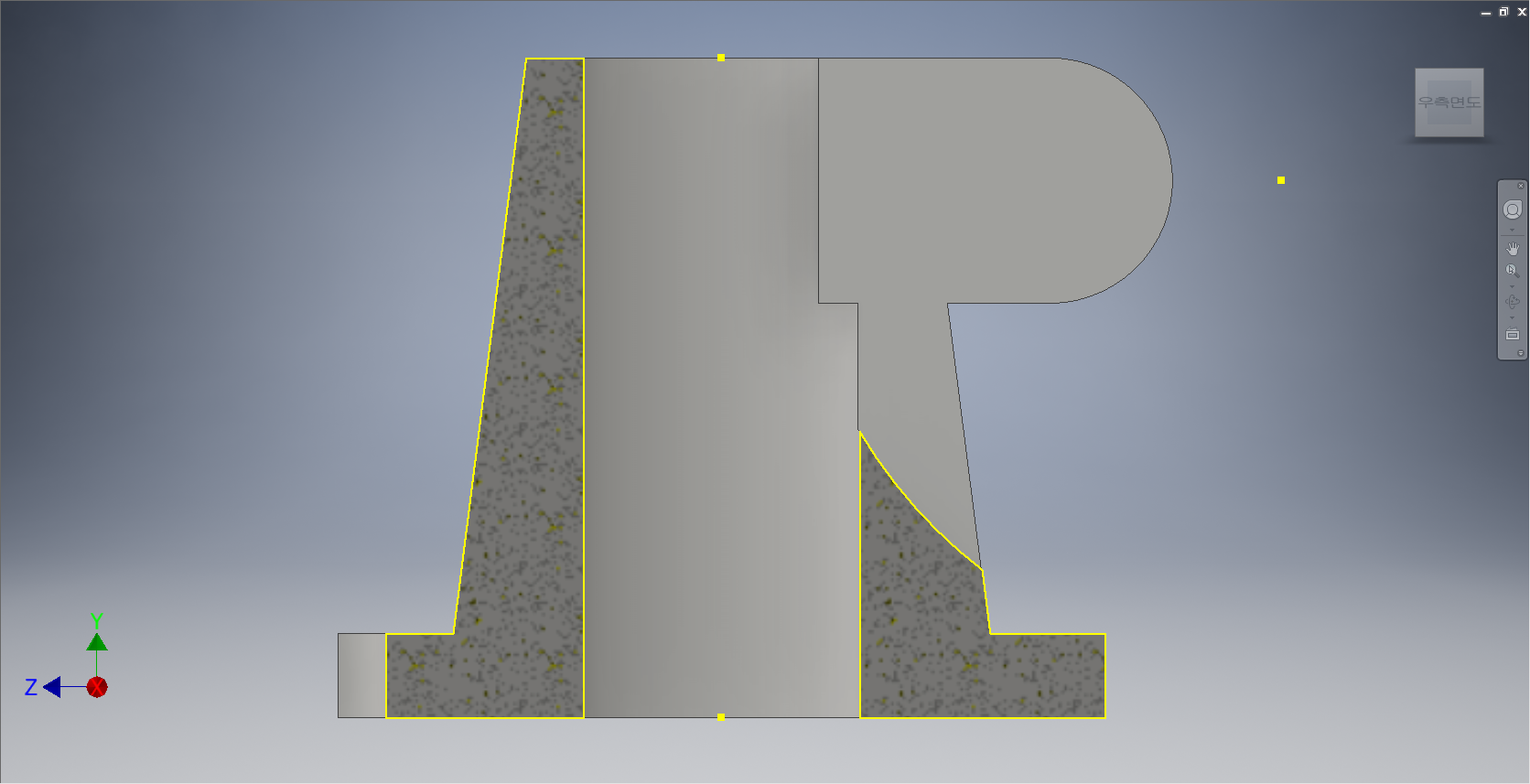
절단면 투영이 되었는지 확인한다.

[스케치] 탭 - [수정]패널 - [형상 투영] - [형상 투영]을 선택한다.
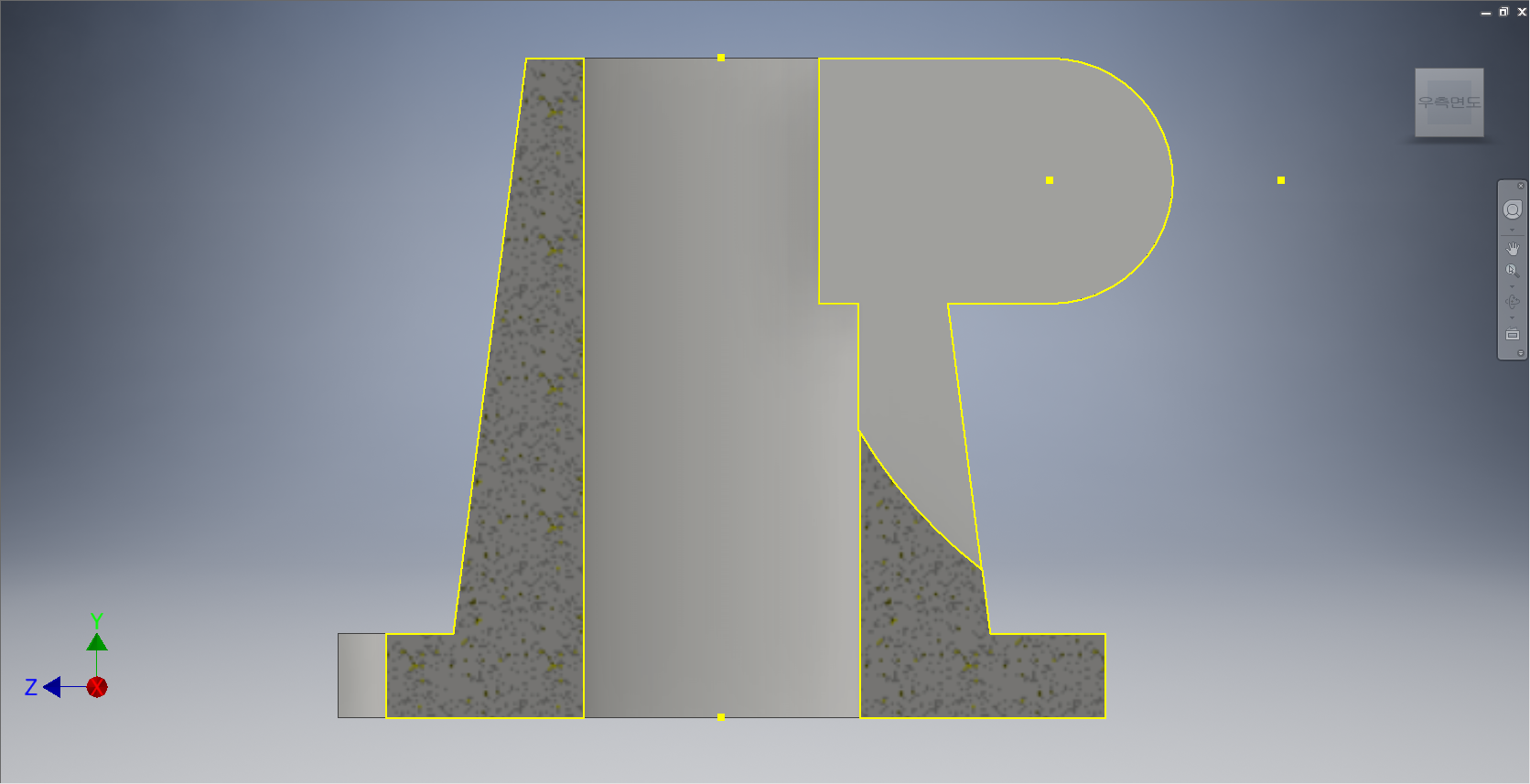
도형의 상부 오른쪽 면을 클릭하여 요소들을 형상투영시켜 준다.
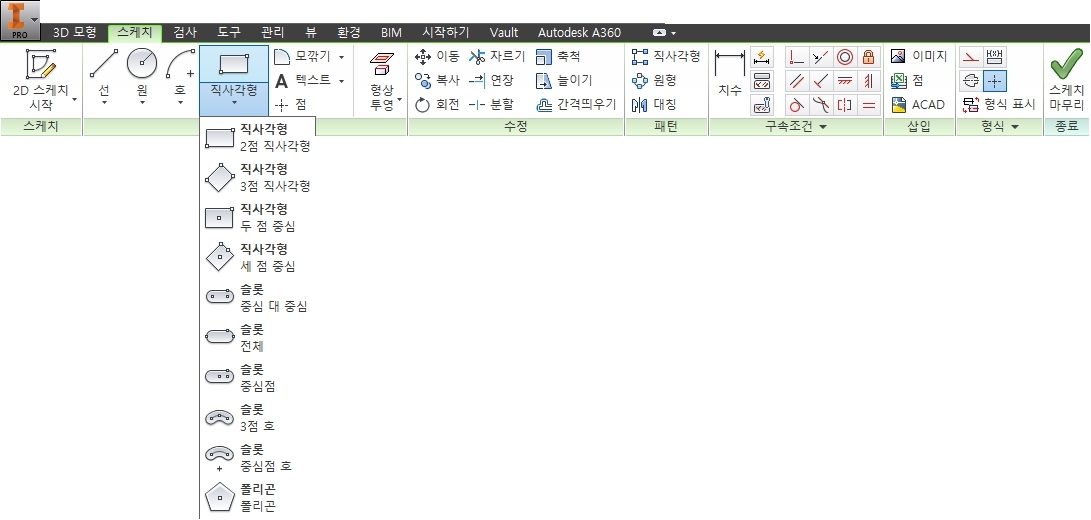
[스케치] 탭 - [작성] 패널 - [직사각형] - [중심 대 중심 슬롯] 도구를 선택한다.
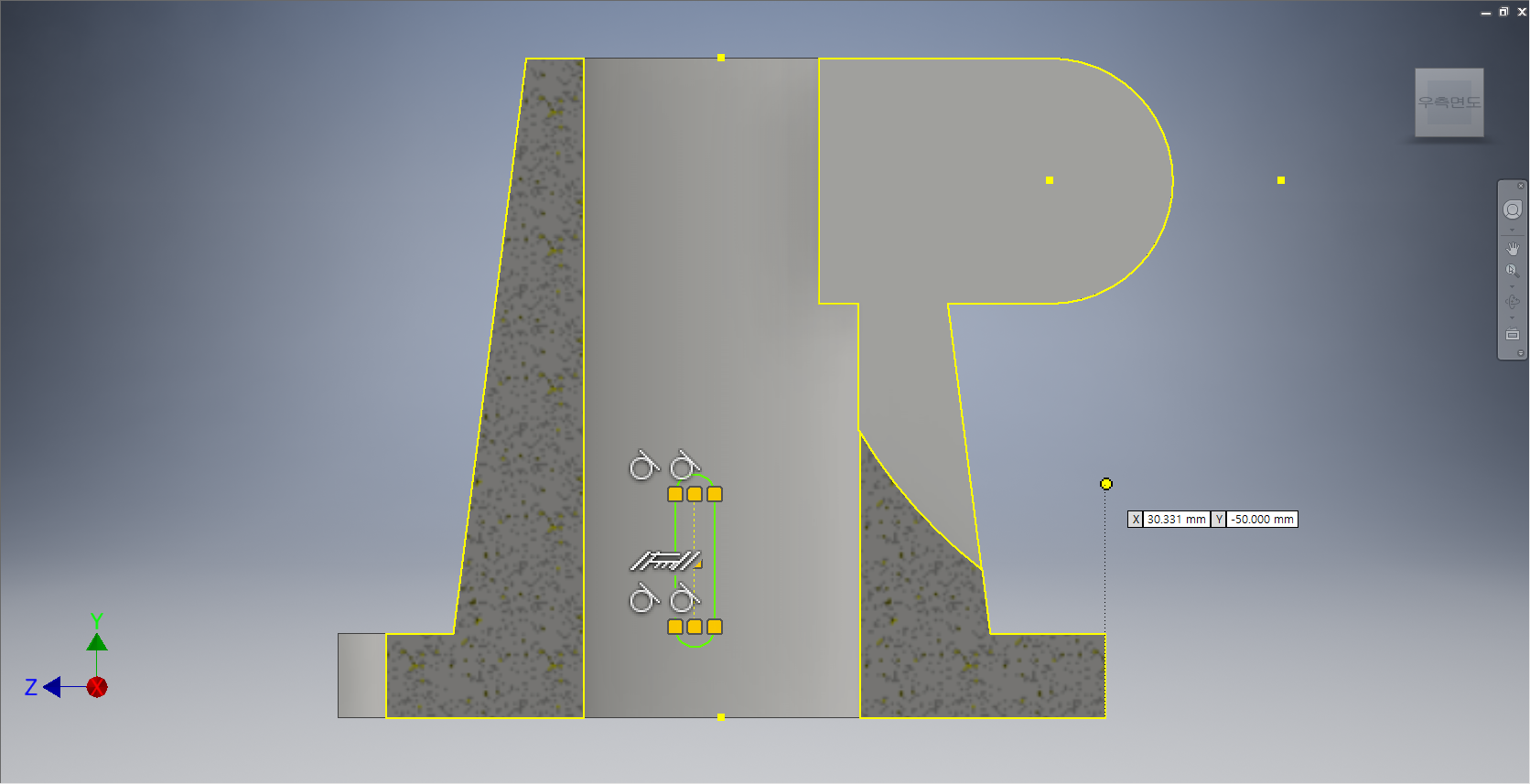
원통의 안쪽 임의의 점에 슬롯을 그려준다.
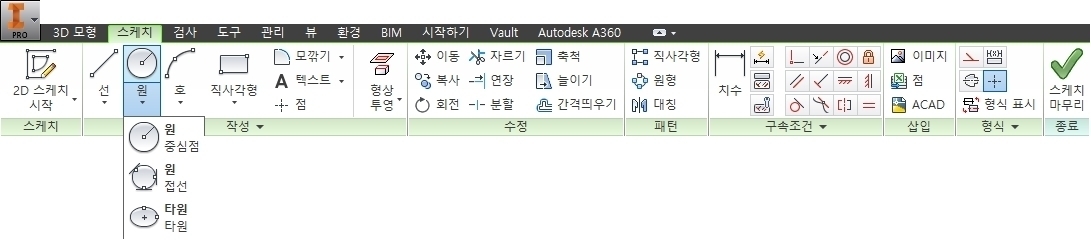
[스케치] 탭 - [작성] 패널 - [원] - [중심점 원] 도구를 선택한다.
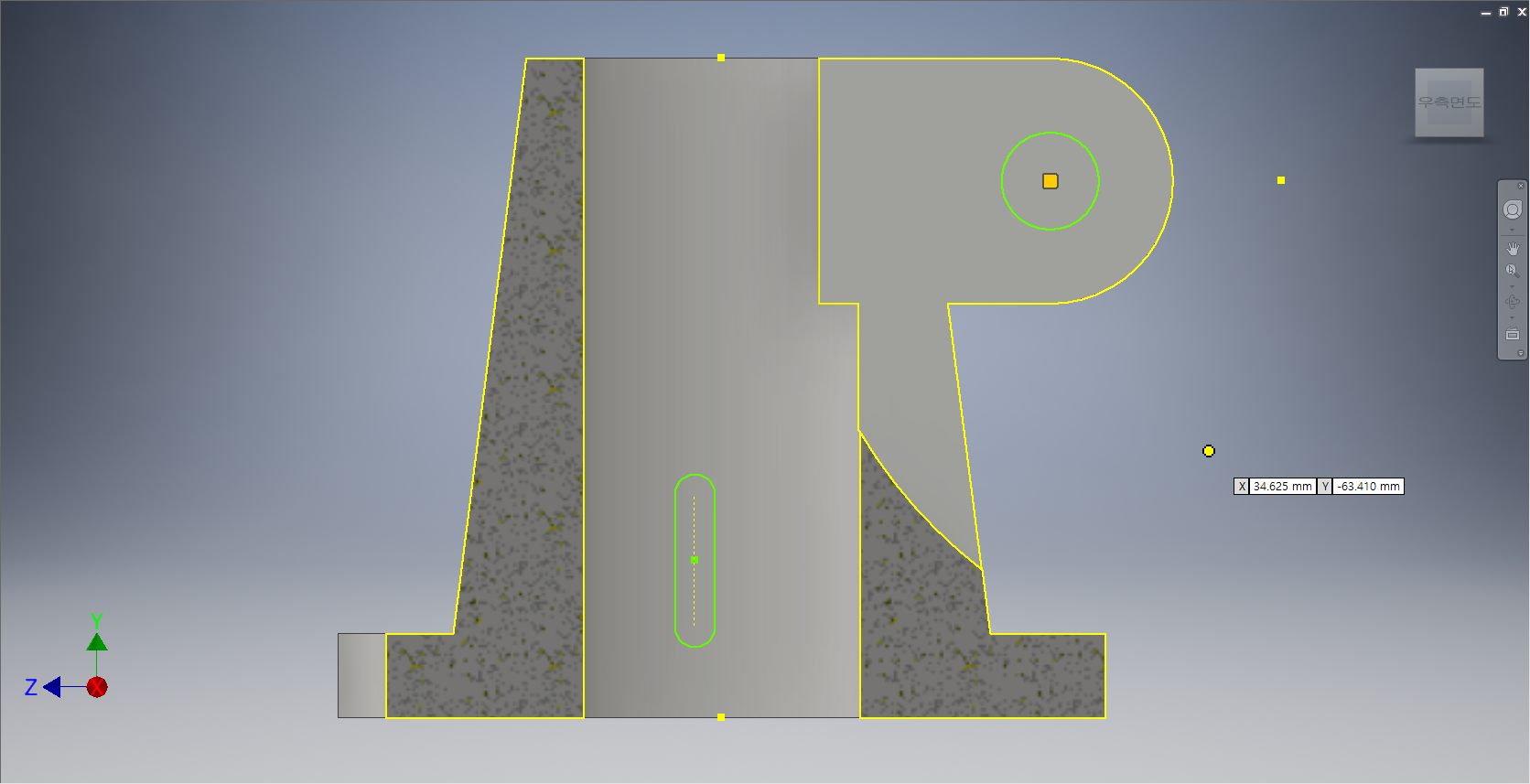
상부의 원통형의 중심점을 클릭하여 중심점 원을 그려준다.

[스케치] 탭에서 [구속조건] 패널 - [치수] 도구를 선택한다.
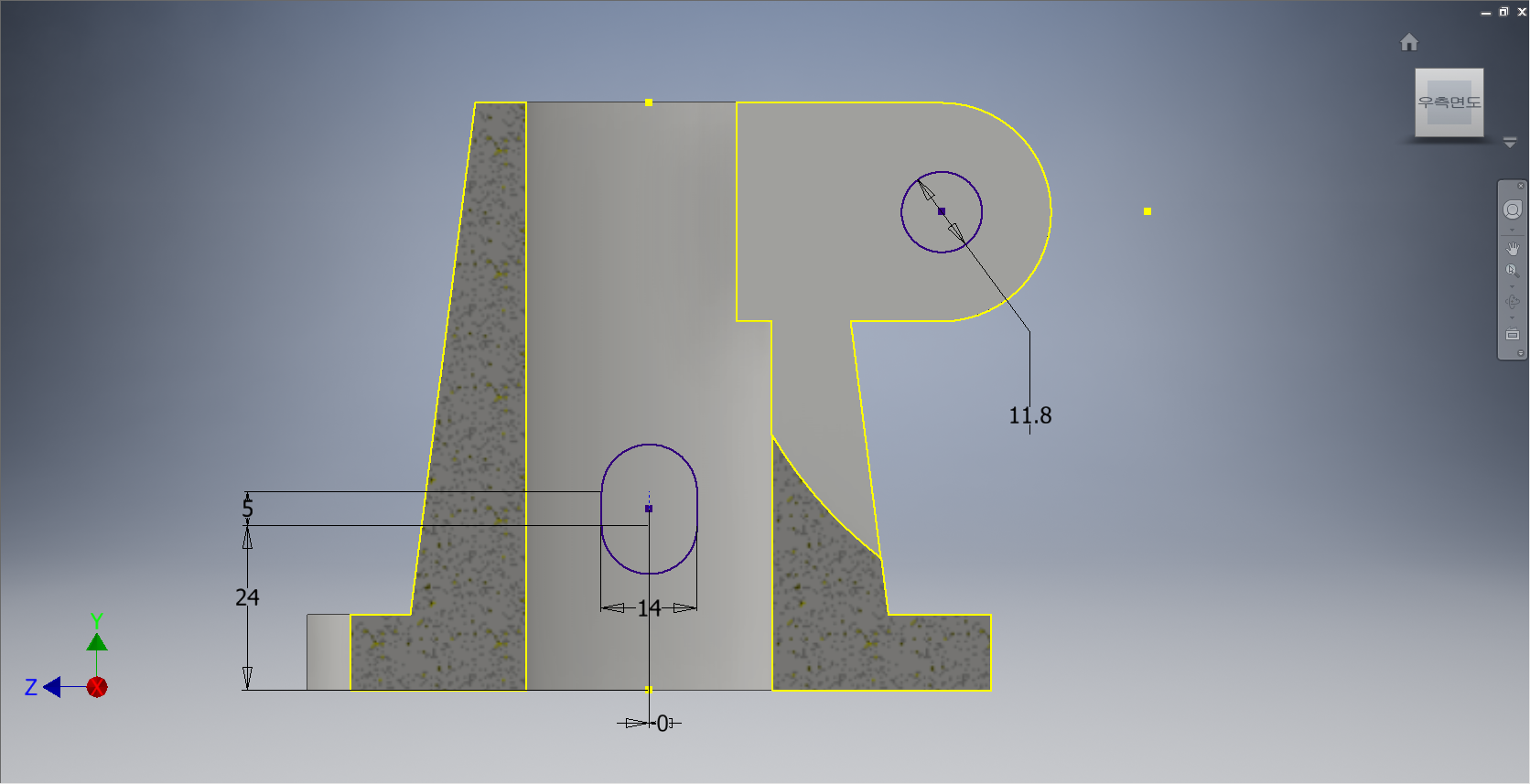
슬롯과 중심점원에 각각 치수를 부가하여 완전구속상태로 변경해 준다.

[3D 모델링] 탭 - [작성] 패널 - [돌출] 도구를 선택한다.
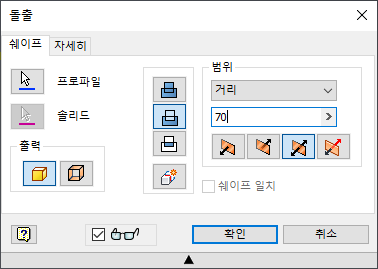
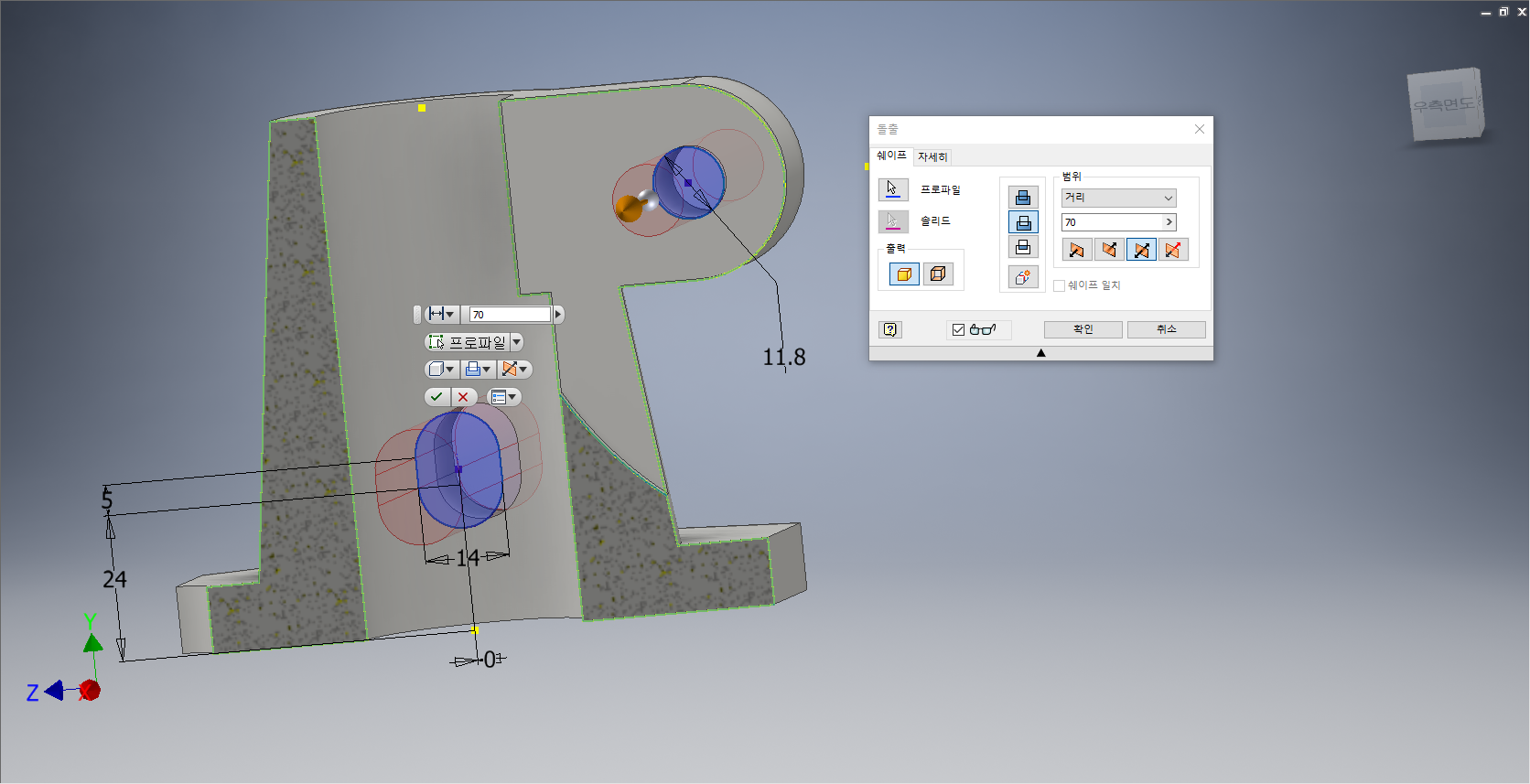
[돌출] 대화상자가 나타나면 프로파일을 클릭하여 슬롯과 중심점원을 선택한다. '차집합' '대칭'를 클릭하고 거리값 '70mm'를 지정한다. 돌출형태가 나타나면 [확인] 단추를 클릭한다.

[3D 모형] 탭 - [수정] 패널 - [모깎기] 도구를 선택한다.
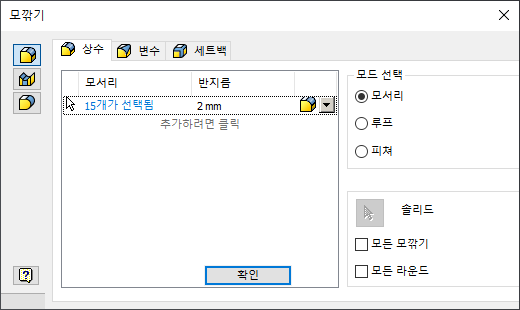
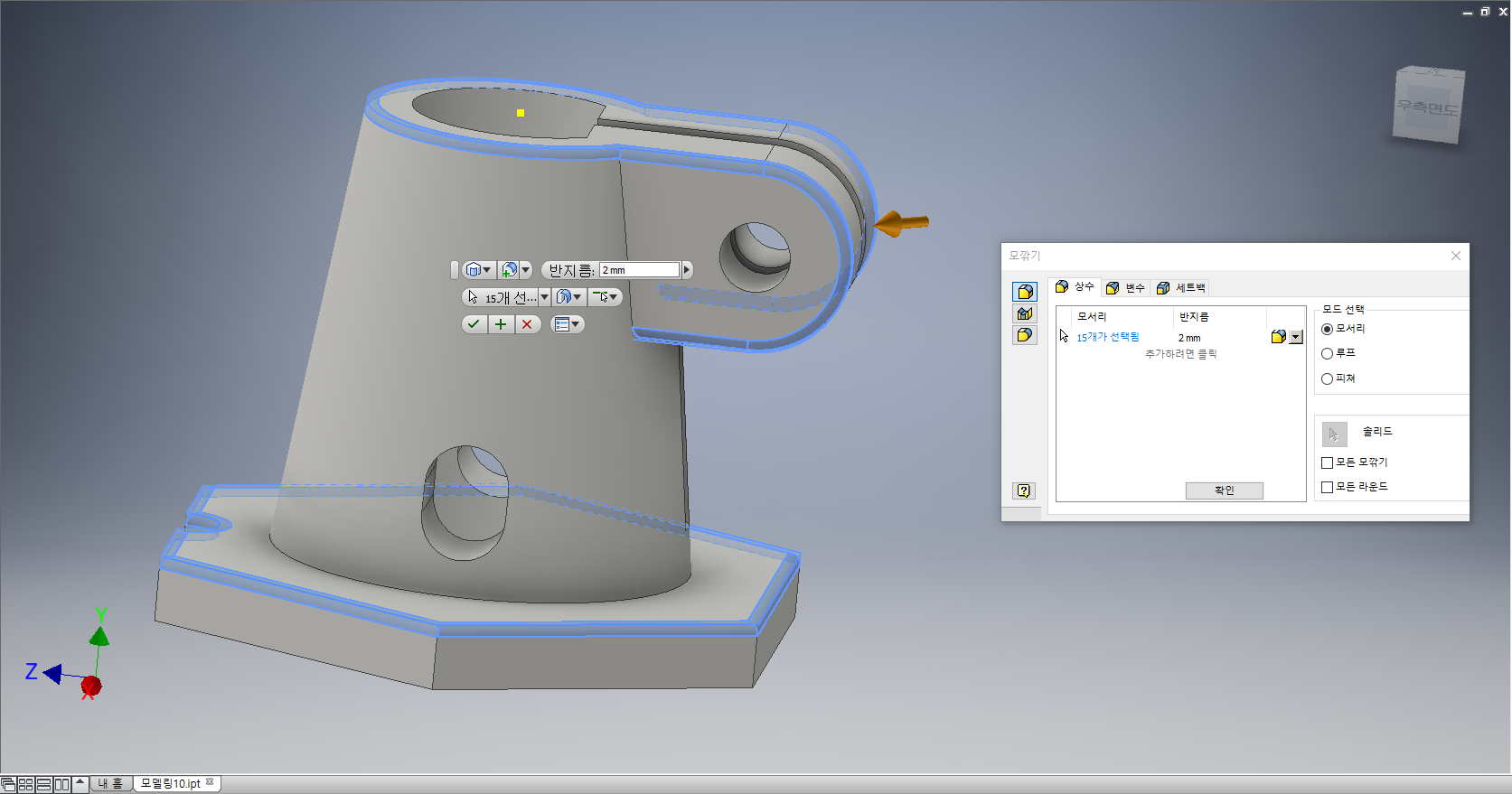
[모깎기] 대화상자가 나타나면 반지름 값을 2로 입력하고 상기화면과 같이 모서리 선들을 선택한다. 모깎기 형태가 나타나면 [확인] 단추를 클릭한다.

[3D 모형] 탭 - [수정] 패널 - [모깎기] 도구를 선택한다.
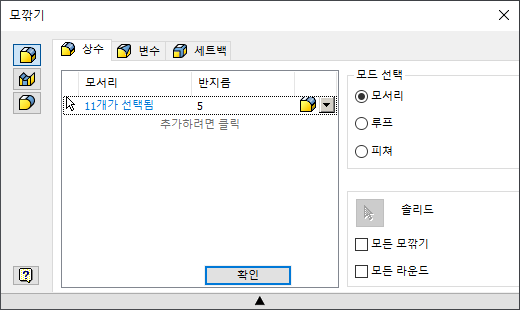

[모깎기] 대화상자가 나타나면 반지름 값을 5로 입력하고 상기화면과 같이 모서리 선들을 선택한다. 모깎기 형태가 나타나면 [확인] 단추를 클릭한다.
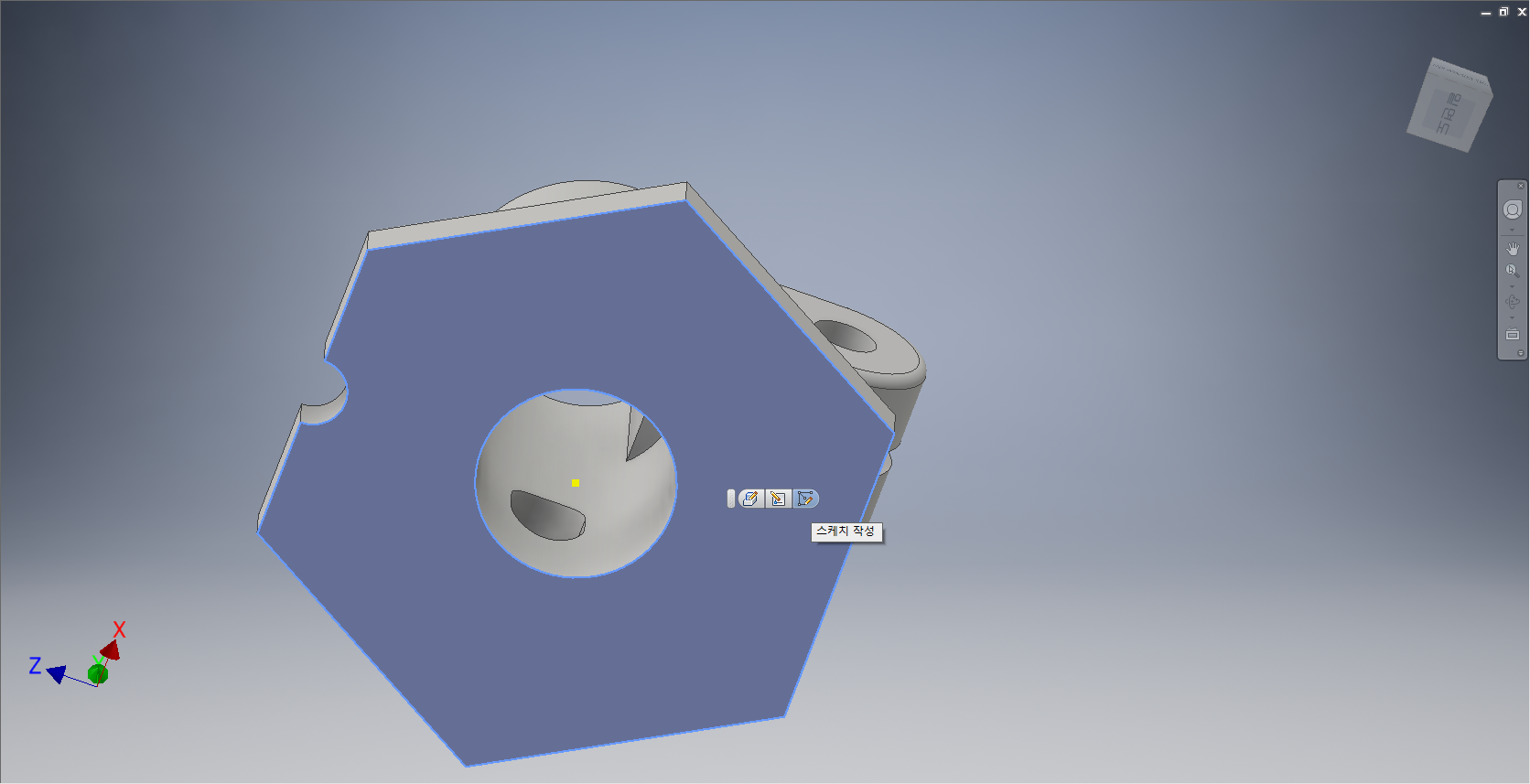
도형의 아랫면을 클릭한다. 도구모음 중에서 [스케치 작성]을 선택한다.

[스케치] 탭에서 [구속조건] 패널 - [치수] 도구를 선택한다.
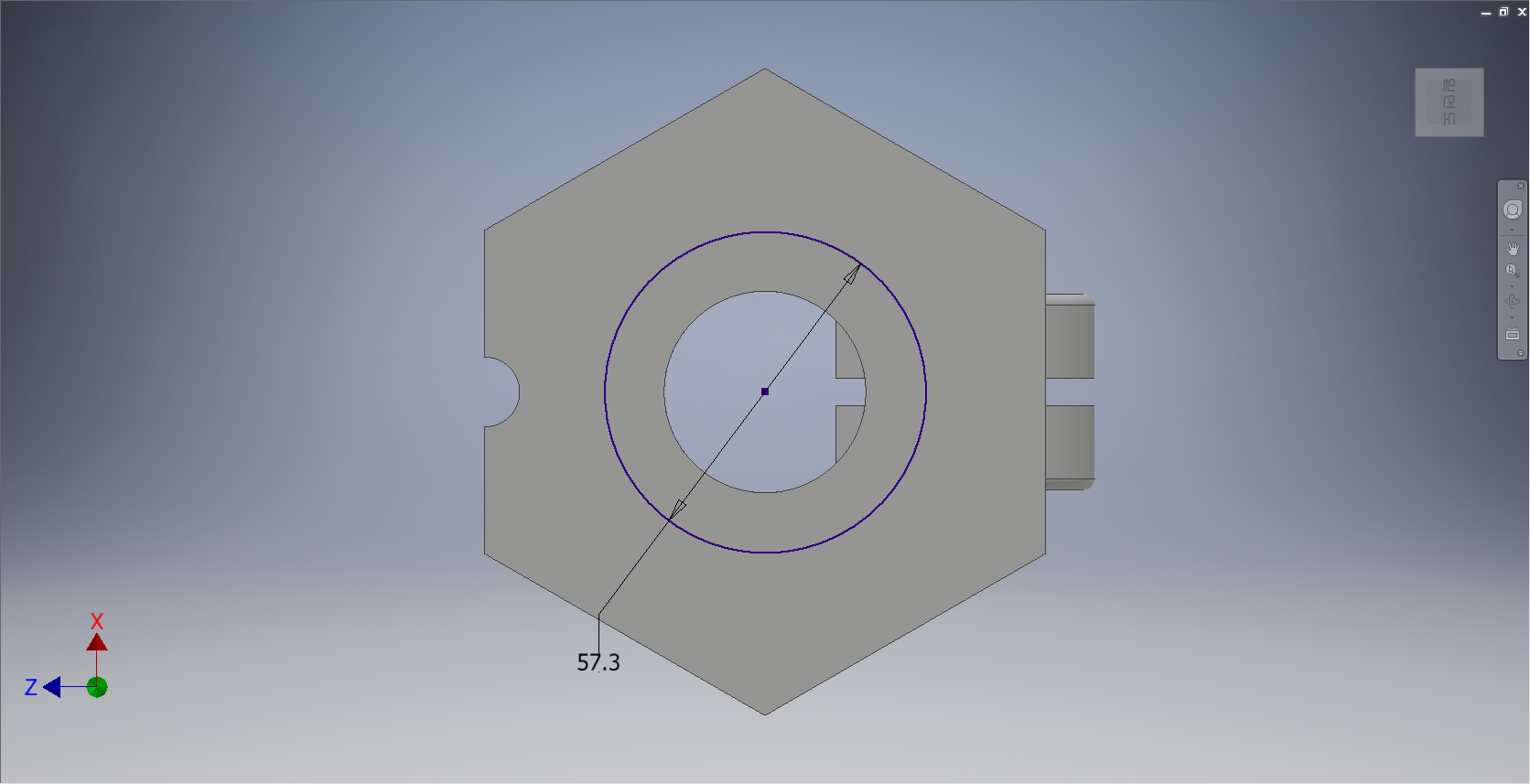
중심점 원에 치수를 부가하여 정확한 크기를 지정함과 동시에 완전구속상태로 변경해 준다.

[스케치] 탭 - [종료] 패널 - [스케치 마무리] 단추를 선택한다.
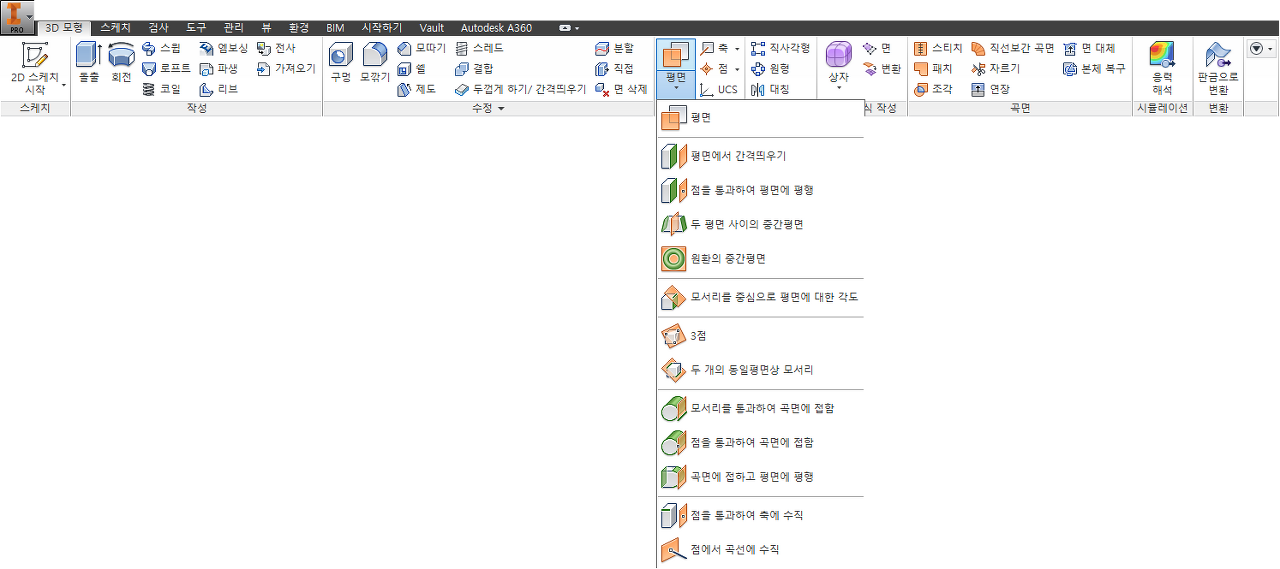
[3D 모형] 탭 - [작업 피처] 패널 - [평면] - [평면에서 간격띄우기]을 선택한다.
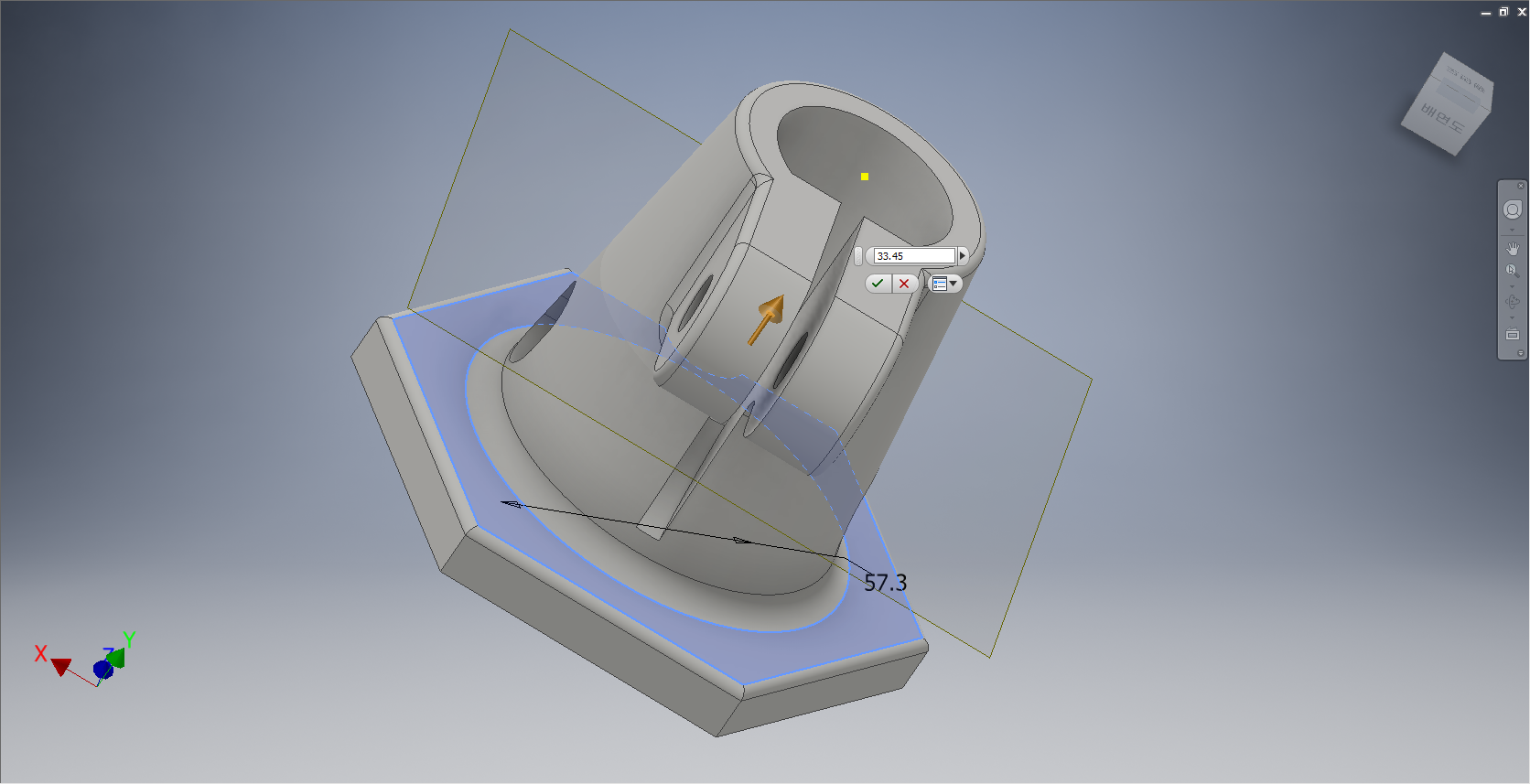
육각면체의 윗면을 클릭하고 거리값을 33.45를 입력하여 작업평면을 만든다.
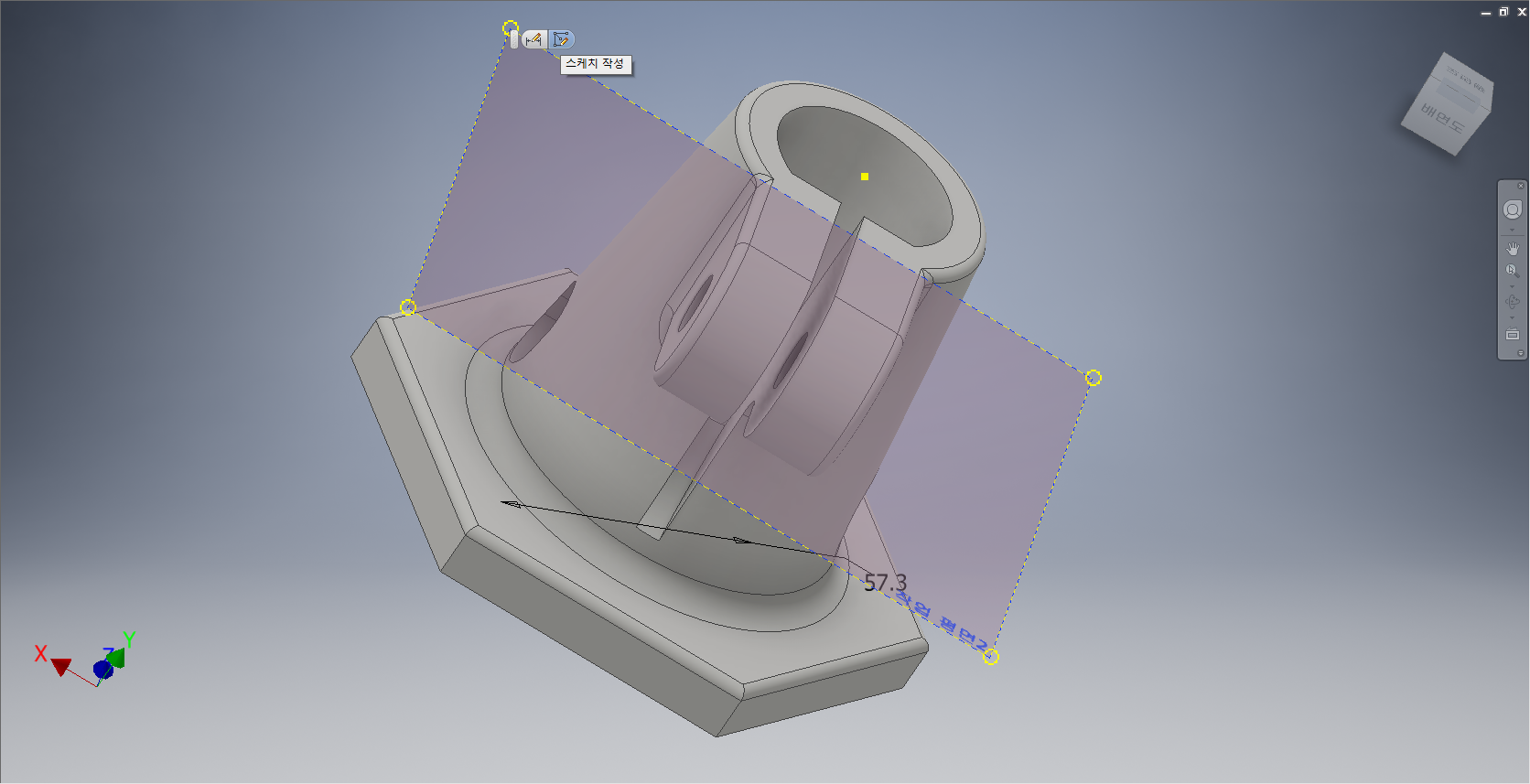
[작업평면2]의 모서리점을 클릭한다. 도구모음 중에서 [스케치 작성]을 선택한다.

[스케치] 탭 - [작성] 패널 - [원] - [중심점 원] 도구를 선택한다.
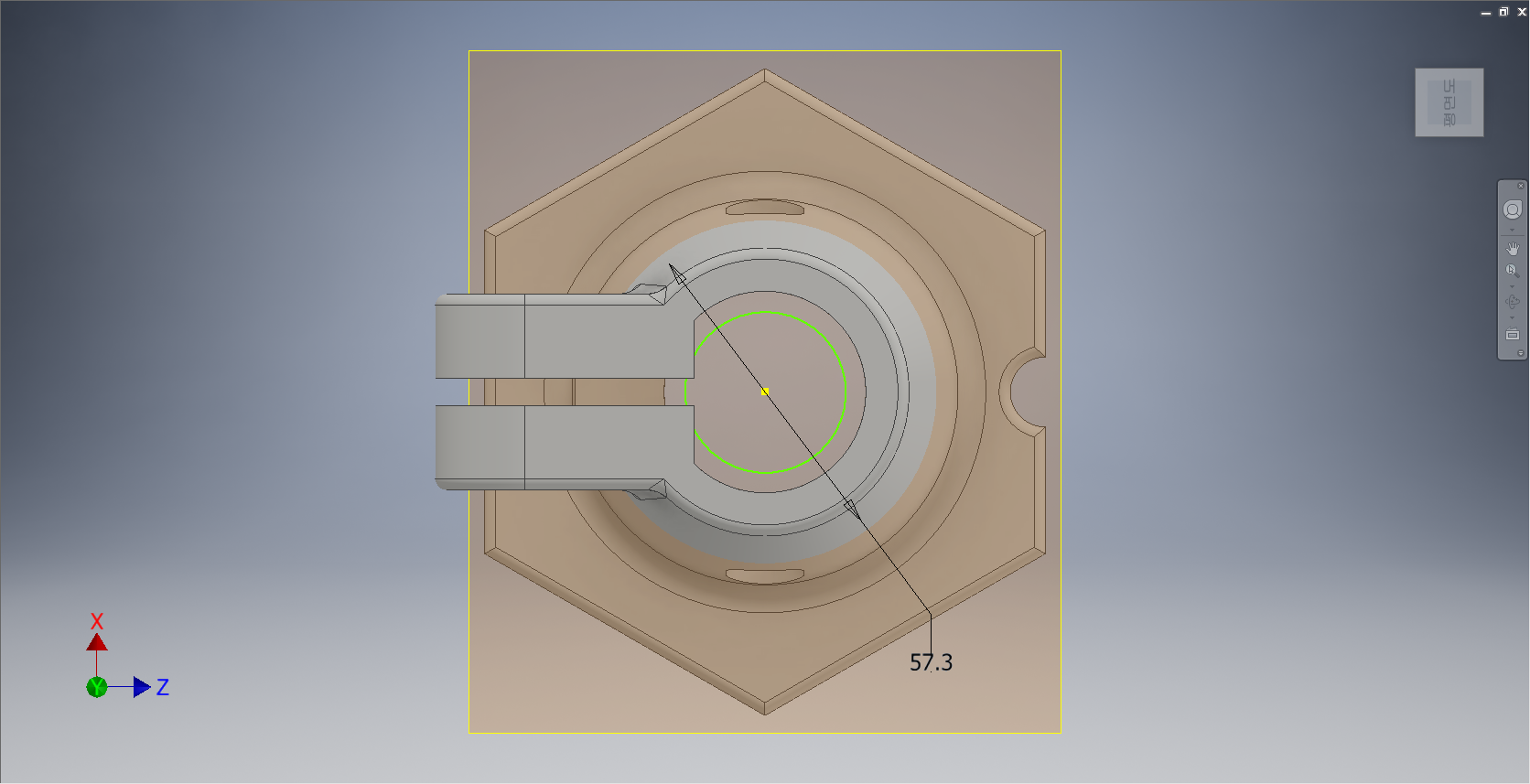
중심점을 클릭하여 중심점 원을 그려준다.

[스케치] 탭에서 [구속조건] 패널 - [치수] 도구를 선택한다.

중심점 원에 치수를 부가하여 정확한 크기를 지정함과 동시에 완전구속상태로 변경해 준다.

[3D 모형] 탭 - [작성] 패널 - [로프트] 도구를 선택한다.
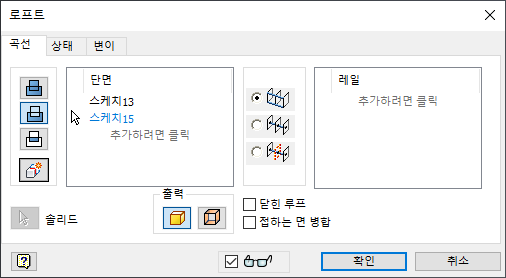

[로프트] 대화상자가 나타나면 '차집합'을 선택하고, 단면 창에 각 작업화면에서 작성한 스케치들을 선택한다. 작업화면에 로프트 형태가 나타나면 [확인] 단추를 클릭한다.
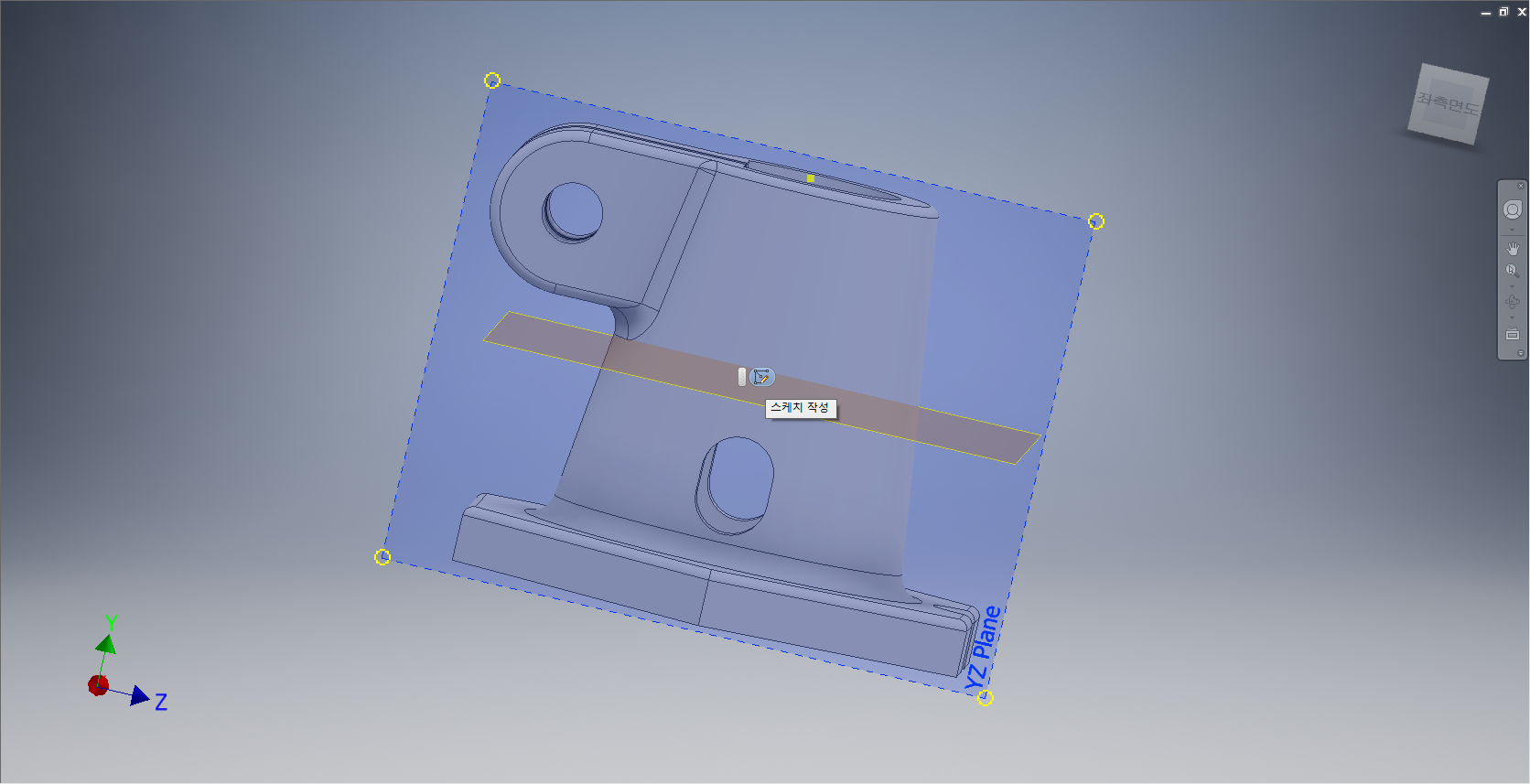
우측면도(YZ Plan)를 클릭한다. [스케치 작성]을 선택한다.
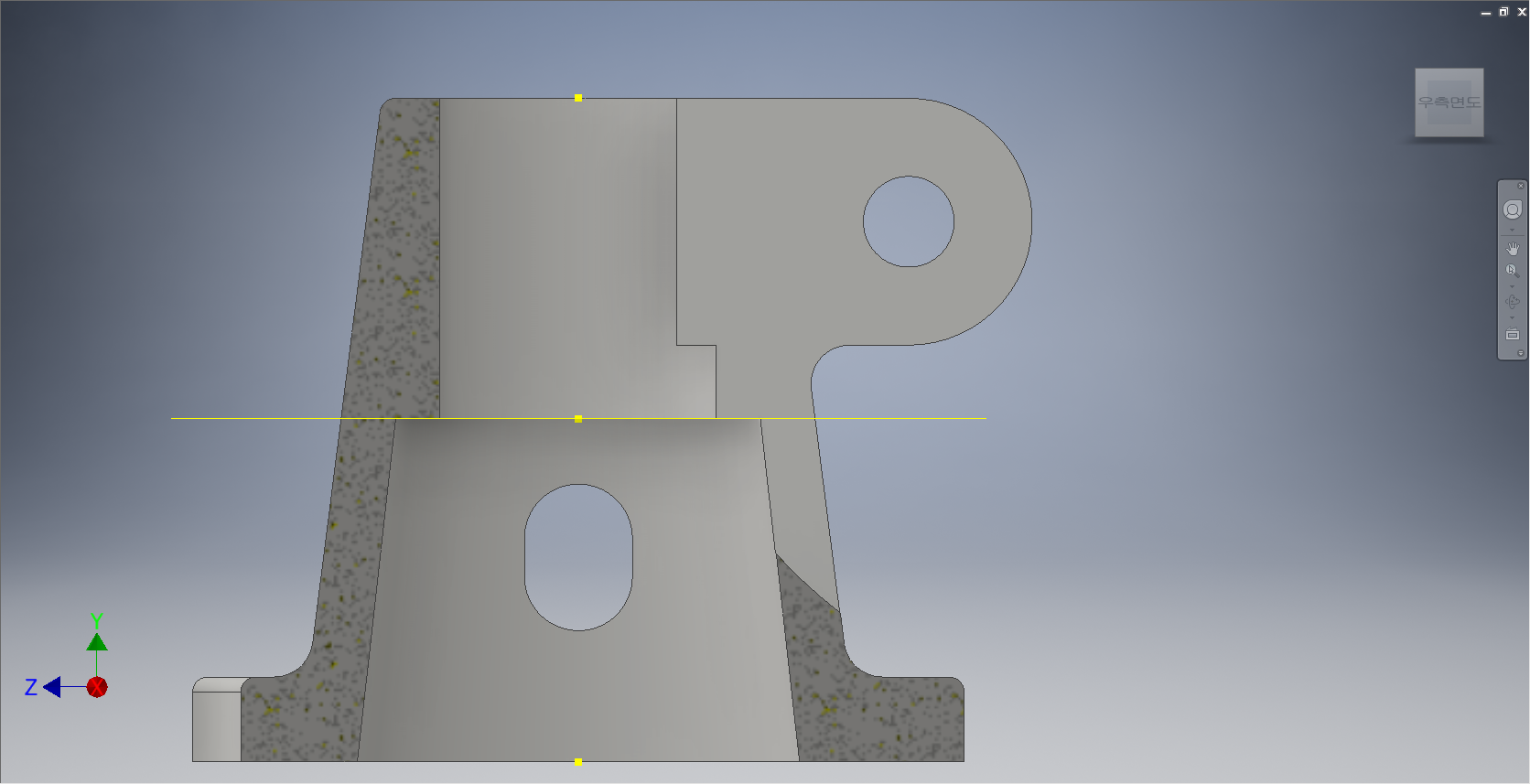
[F7]을 눌러서 절단면 보기를 한다. 원하는 형태로 모델링이 제대로 된 것을 확인할 수 있다.

[스케치] 탭 - [종료] 패널 - [스케치 마무리] 단추를 선택한다.

[3D 모형] 탭 - [수정] 패널 - [모깎기] 도구를 선택한다.
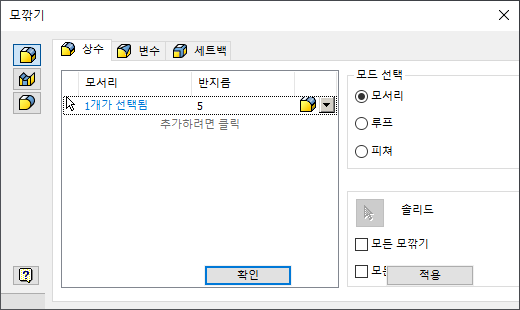
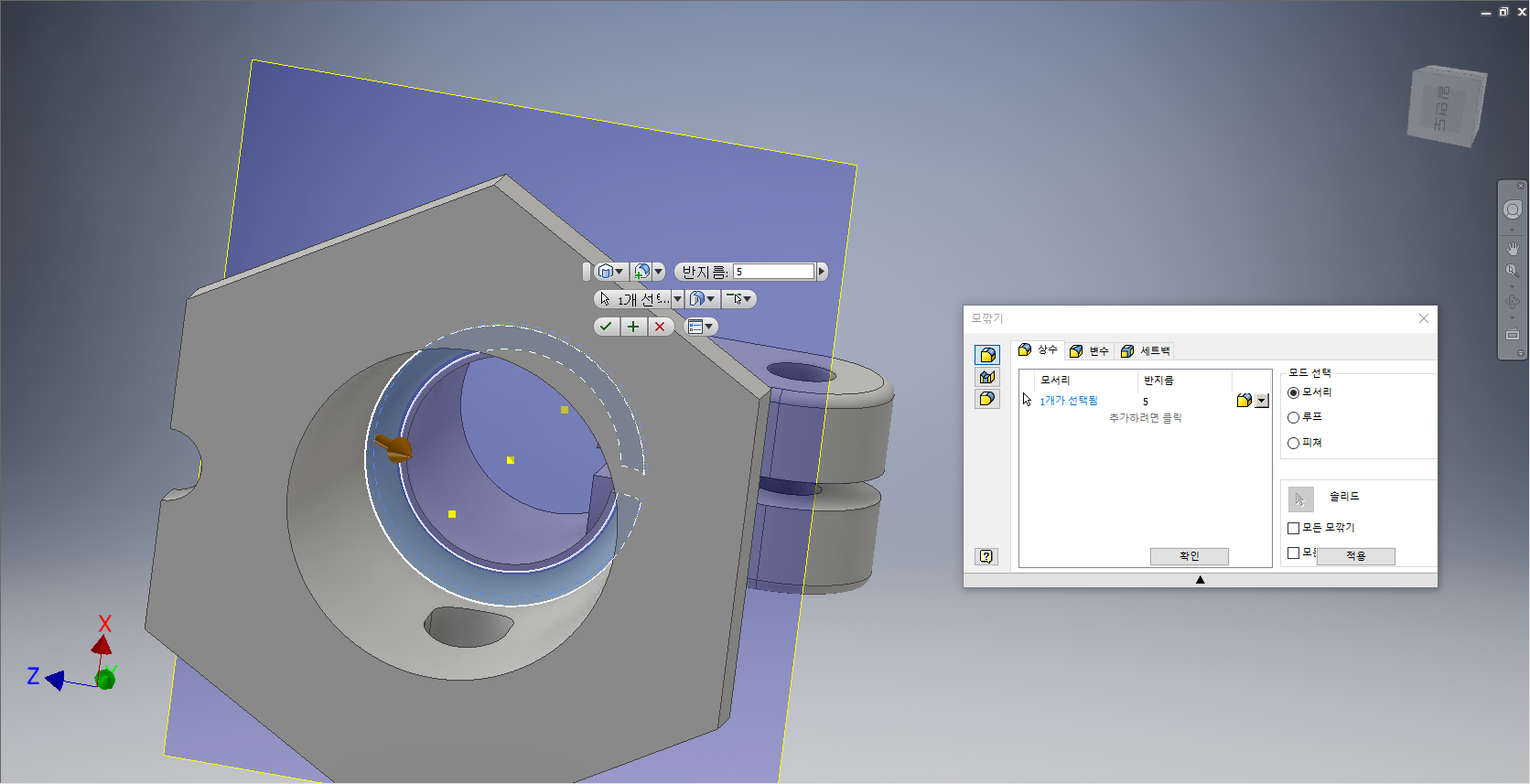
[모깎기] 대화상자가 나타나면 반지름 값을 5으로 입력하고 상기화면과 같이 원통안쪽의 모서리 선을 선택한다. 모깎기 형태가 나타나면 [확인] 단추를 클릭한다.

도형의 윗부분으로 전환하여 윗면을 클릭한다. 도구모음 중에서 [스케치 작성]을 선택한다.

[스케치] 탭 - [작성] 패널 - [점] 도구를 선택한다.
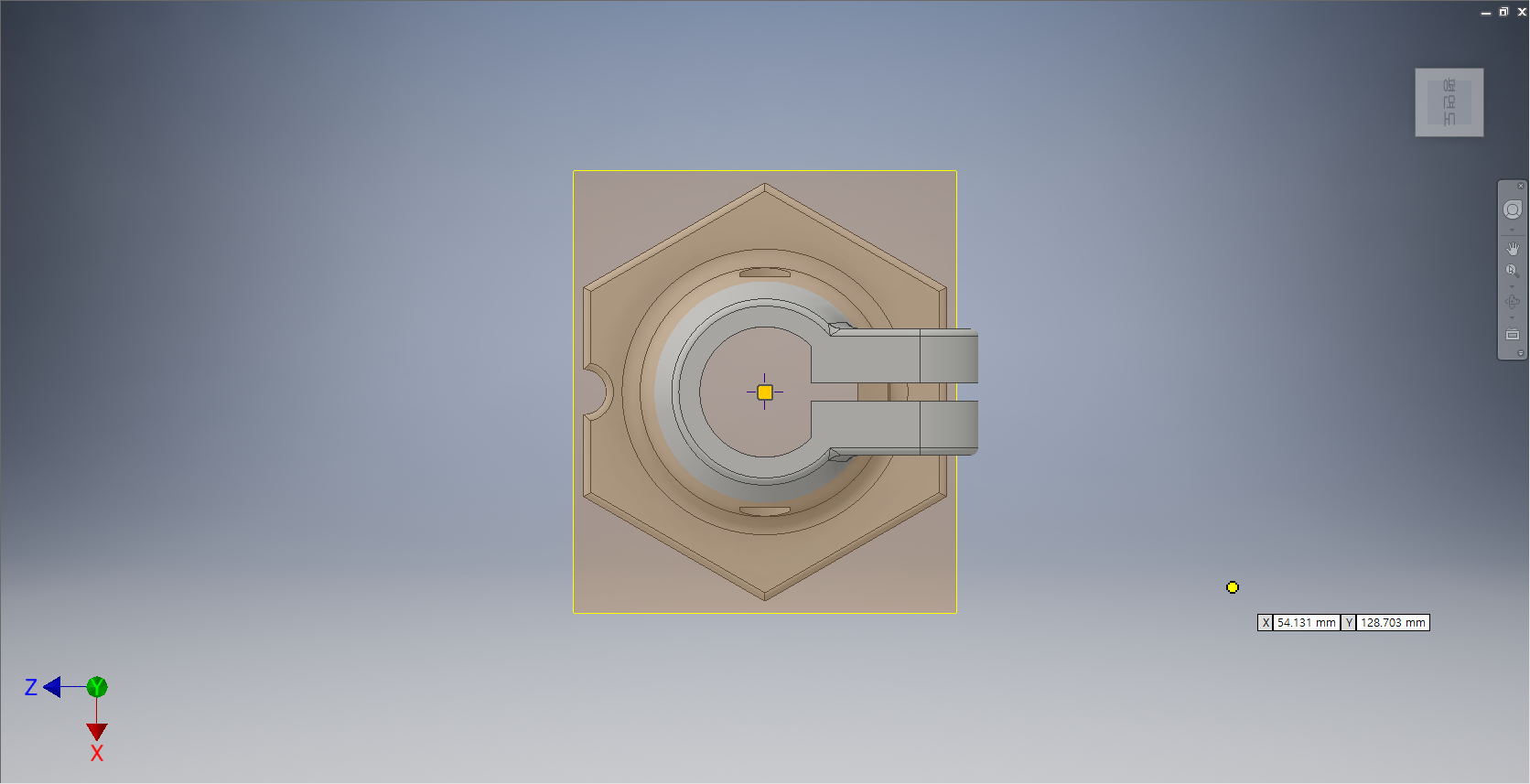
중심점에 점을 찍어준다.

[3D 모형] 탭 - [수정] 패널 - [구멍] 도구를 선택한다.
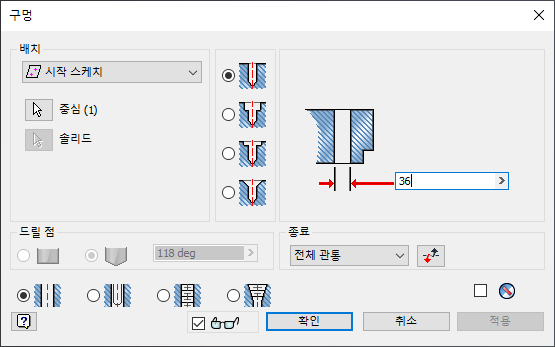
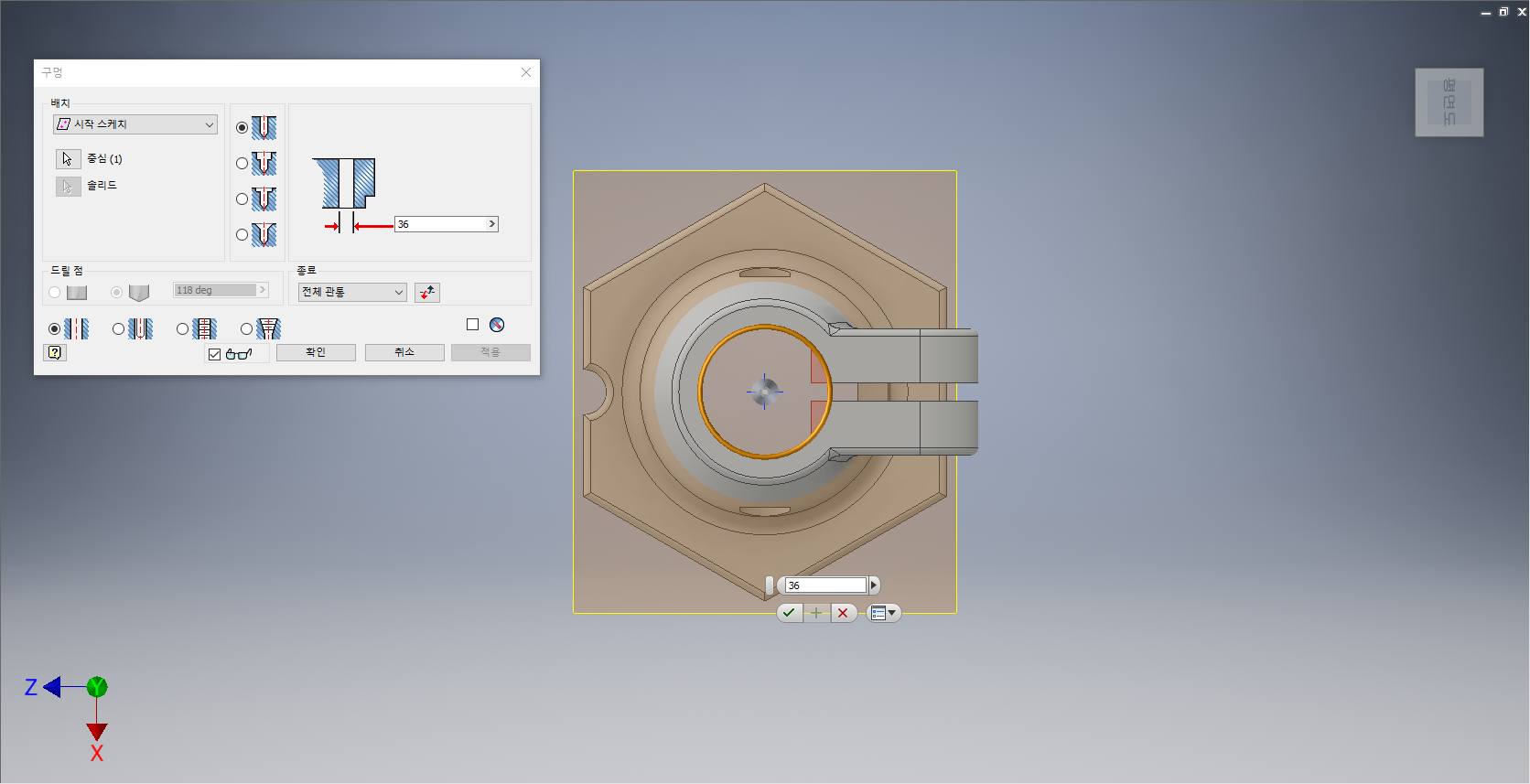
[구멍] 대화옵션이 나타나면, '배치 : 시작 스케치', '종료 : 전체 관통'를 지정하고, 구멍의 크기를 '36'으로 입력한다. 작업화면상에 관통 피처가 나타나면 [확인] 단추를 클릭한다.

[작업평면2]의 모서리점을 클릭하고 마우스 오른쪽 버튼을 누른다. 바로가기 메뉴에서 [가시성]을 지정한다.
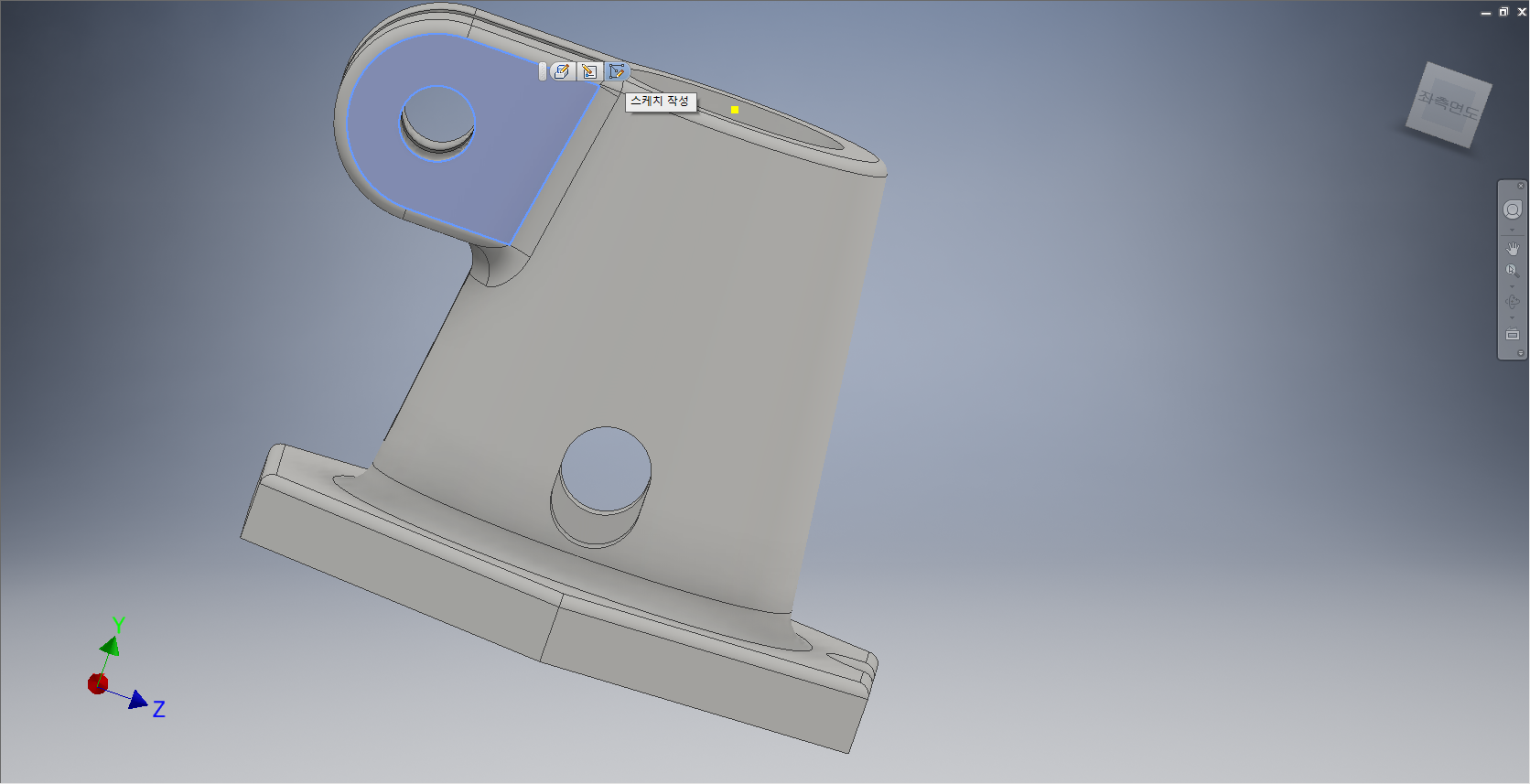
상기화면과 같이 면을 클릭한다. 도구모음 중에서 [스케치 작성]을 선택한다.
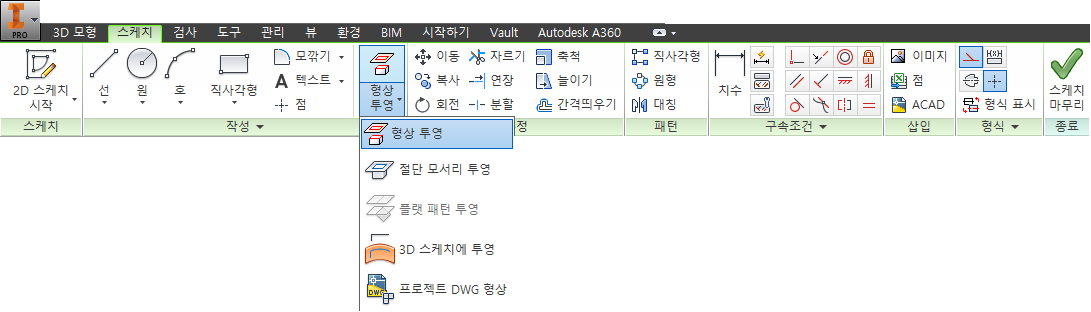
[스케치] 탭 - [수정]패널 - [형상 투영] - [형상 투영]을 선택한다.
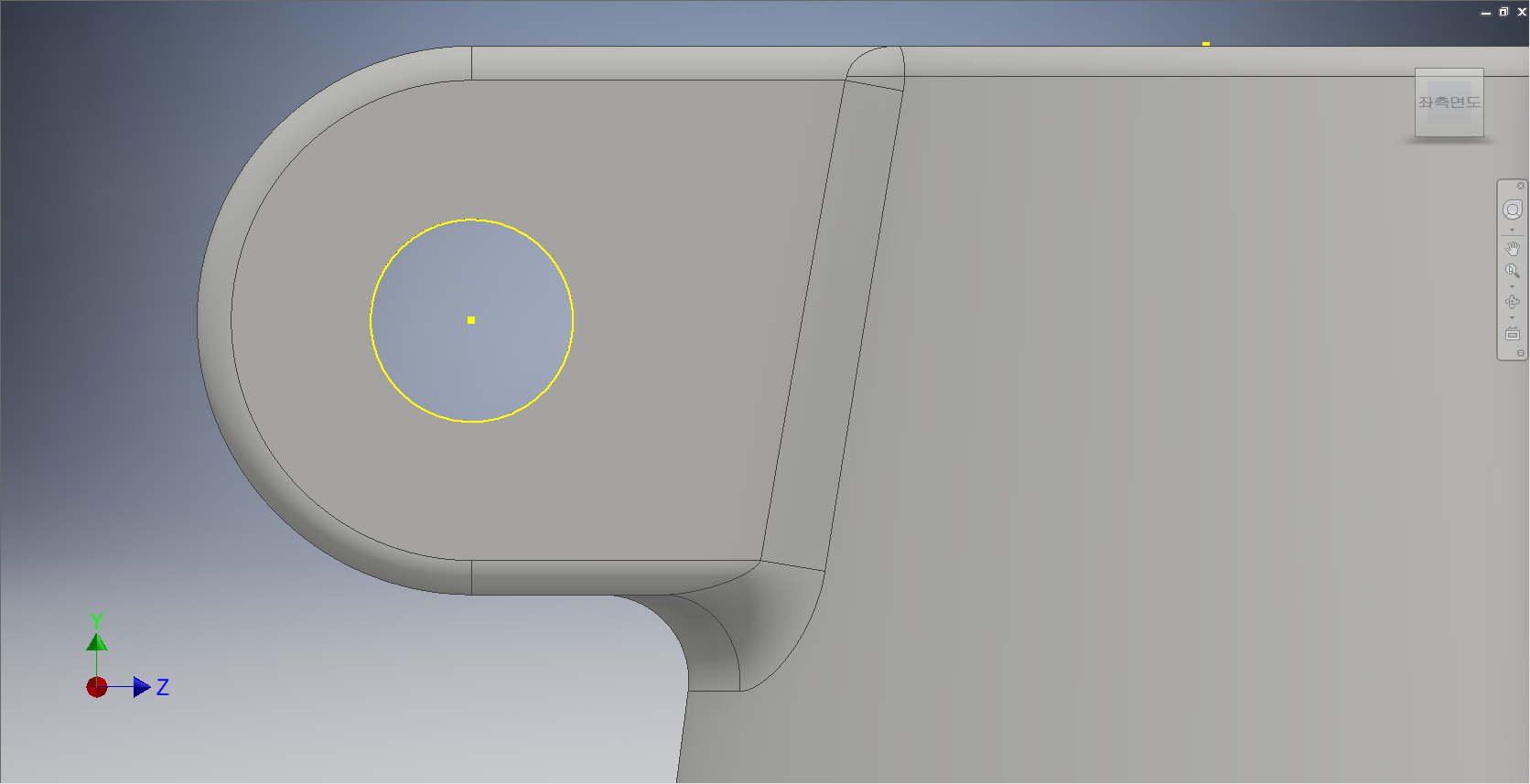
안쪽의 구멍원을 선택하여 형상투영을 해준다.
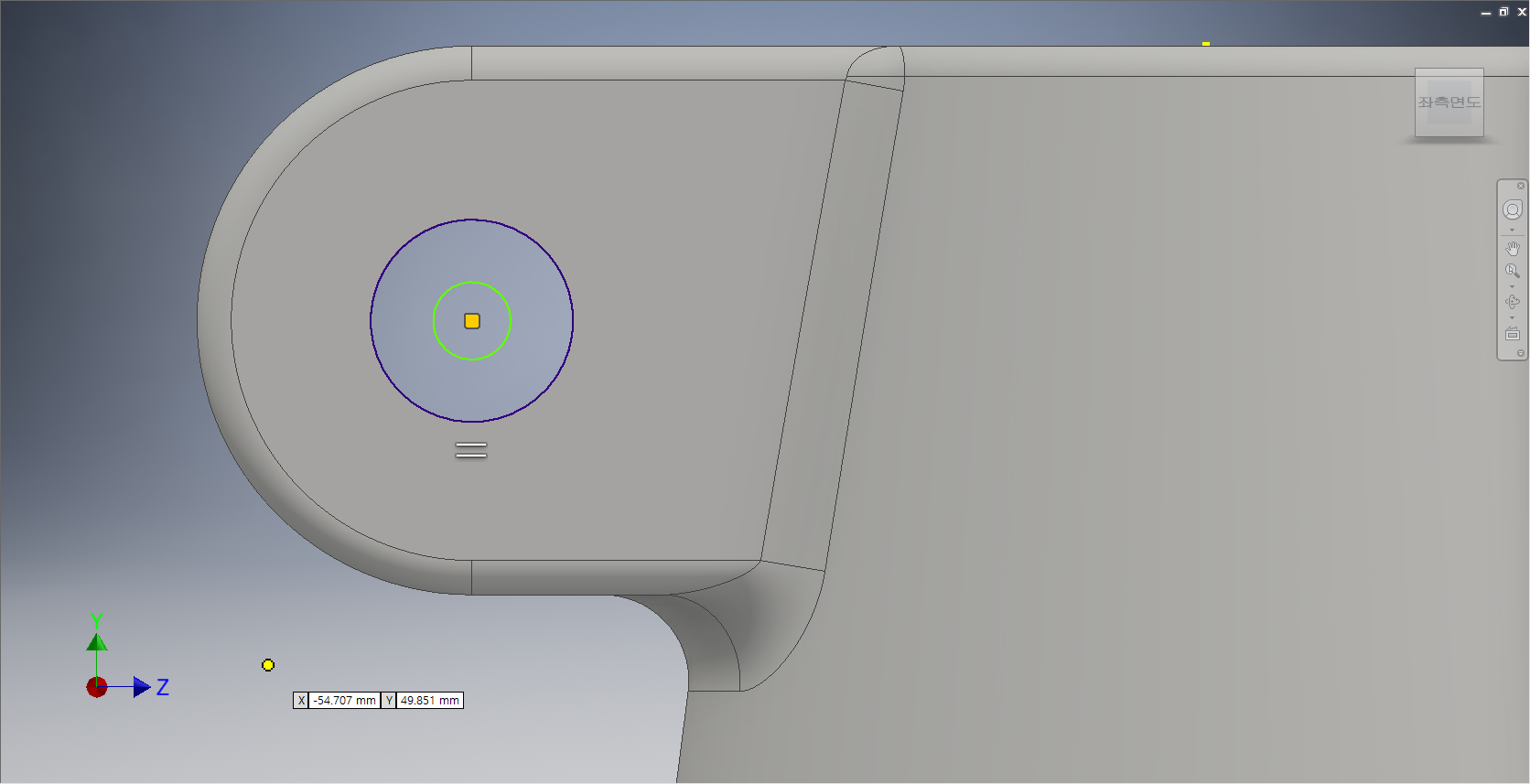
원의 중심점을 기준으로 형상투영된 원과 일치하는 원 하나와 중간의 조그만한 원을 그려준다.

[스케치] 탭에서 [구속조건] 패널 - [치수] 도구를 선택한다.
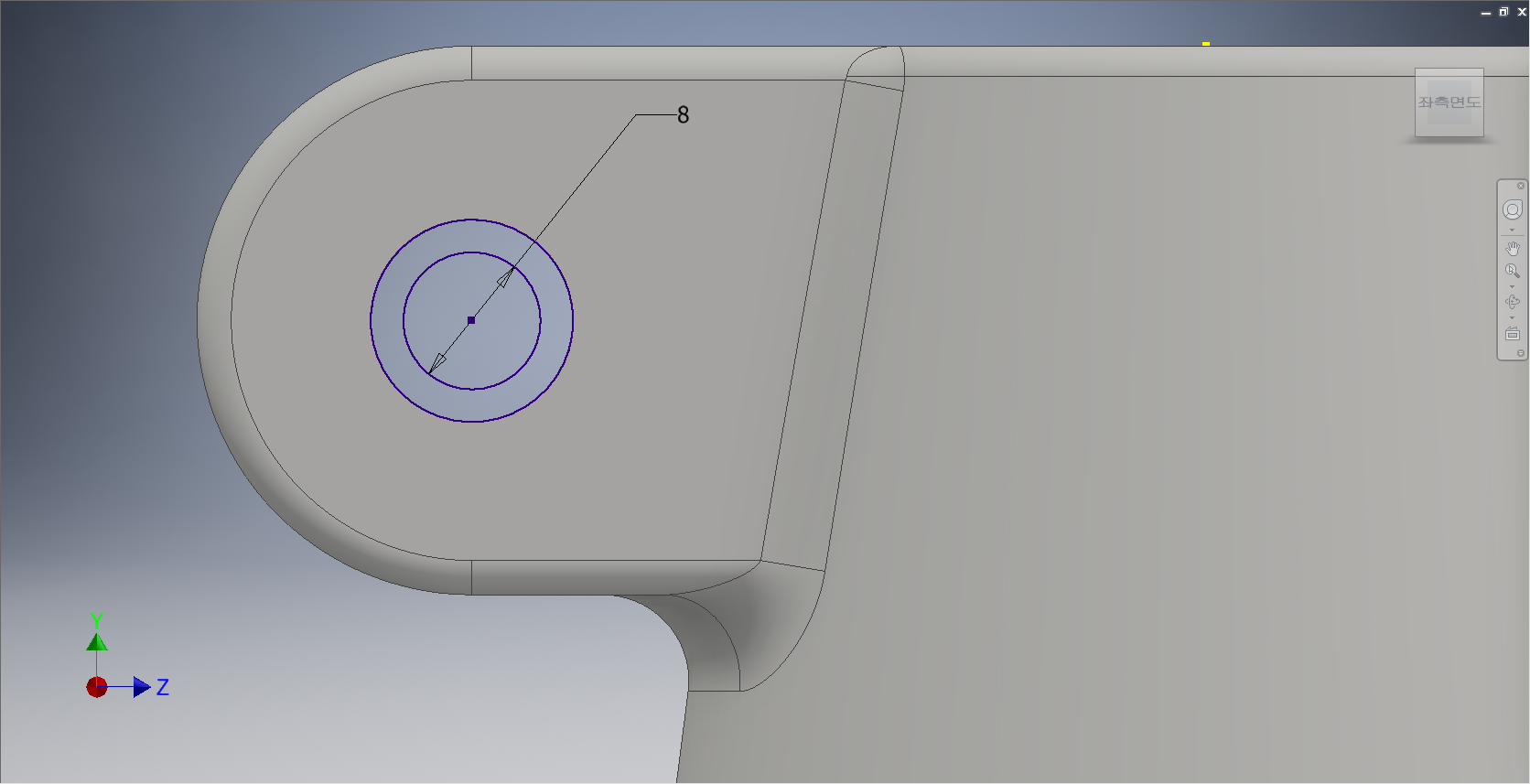
안쪽의 조그만 원에 치수를 부가하여 정확한 크기값이 기입됨과 동시에 완전구속상태로 만들어준다.

[3D 모델링] 탭 - [작성] 패널 - [돌출] 도구를 선택한다.
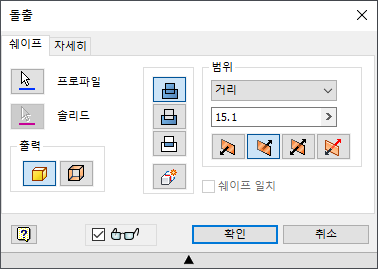
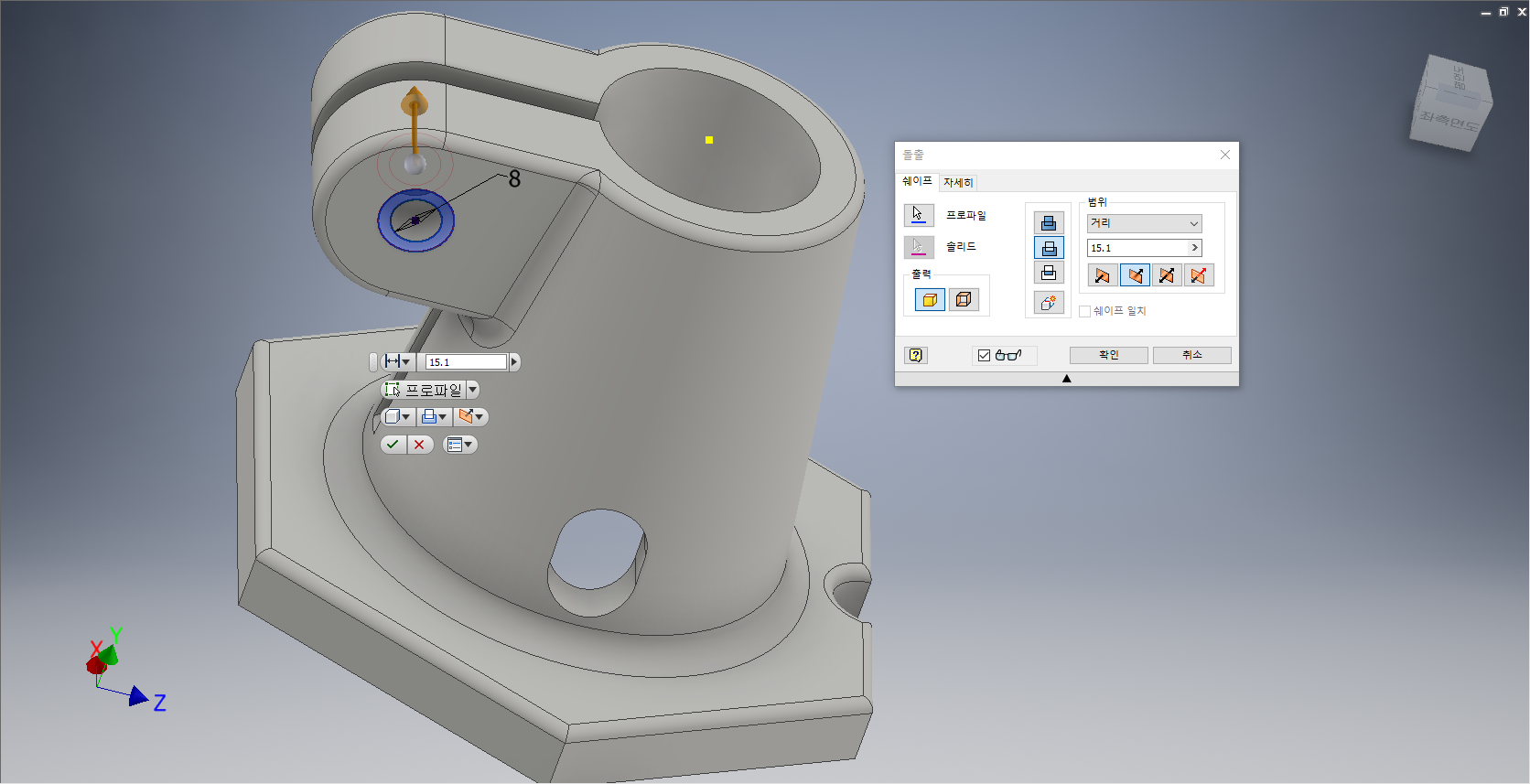
[돌출] 대화상자가 나타나면 프로파일을 클릭해서, 원과 원사이의 면을 클릭한다. '방향2'를 클릭하고 거리값 '15.1mm'를 지정한다. 돌출형태가 나타나면 [확인] 단추를 클릭한다.

모델링의 전체적인 이미지를 확인한 후 저장하고 종료한다.
'IT정보 > 인벤터(Inventor) 따라하기' 카테고리의 다른 글
| 오토데스크(Autodesk) 인벤터(Inventor) 따라하기 - 31. 모델링 따라하기 - 4 (5) | 2022.03.17 |
|---|---|
| 오토데스크(Autodesk) 인벤터(Inventor) 따라하기 - 30. 모델링 따라하기 - 3 (10) | 2022.03.16 |
| 오토데스크(Autodesk) 인벤터(Inventor) 따라하기 - 28. 모델링 따라하기 - 1 (3) | 2022.03.14 |
| 오토데스크(Autodesk) 인벤터(Inventor) 따라하기 - 27. 쉘 (3) | 2022.03.13 |
| 오토데스크(Autodesk) 인벤터(Inventor) 따라하기 - 26. 로프트 (3) | 2022.03.12 |





댓글 영역