고정 헤더 영역
상세 컨텐츠
본문

모델링을 하는 방법에 대해 잠깐 언급하고 시작한다. 모델링을 하는 방법은 피처들을 하나씩 만들어서 조합하는 방법이 있고 하나의 피처를 만들어서 불필요한 피처를 빼가는 방법이 있다. 예를 들어 육면체의 피처를 하나의 형태로 만들어서 모델링을 한 다음 불필요한 부분을 스케치를 하고, 하나씩 빼버리는 방법도 있다. 현재는 강좌를 위하여 다소 복잡하지만 익히기 위한 부분임을 감안하여 최대한 사용할 수 있는 모든 기능을 다 사용함으로써 배우는 사람들 입장에서 한번이라도 더 기능을 이용함으로써 익히기 위한 점이라는 것을 강조한다.
[3D 모형] 또는 [스케치] 탭 - [2D 스케치 시작] 패널 - [2D 스케치 시작] 도구를 선택한다.
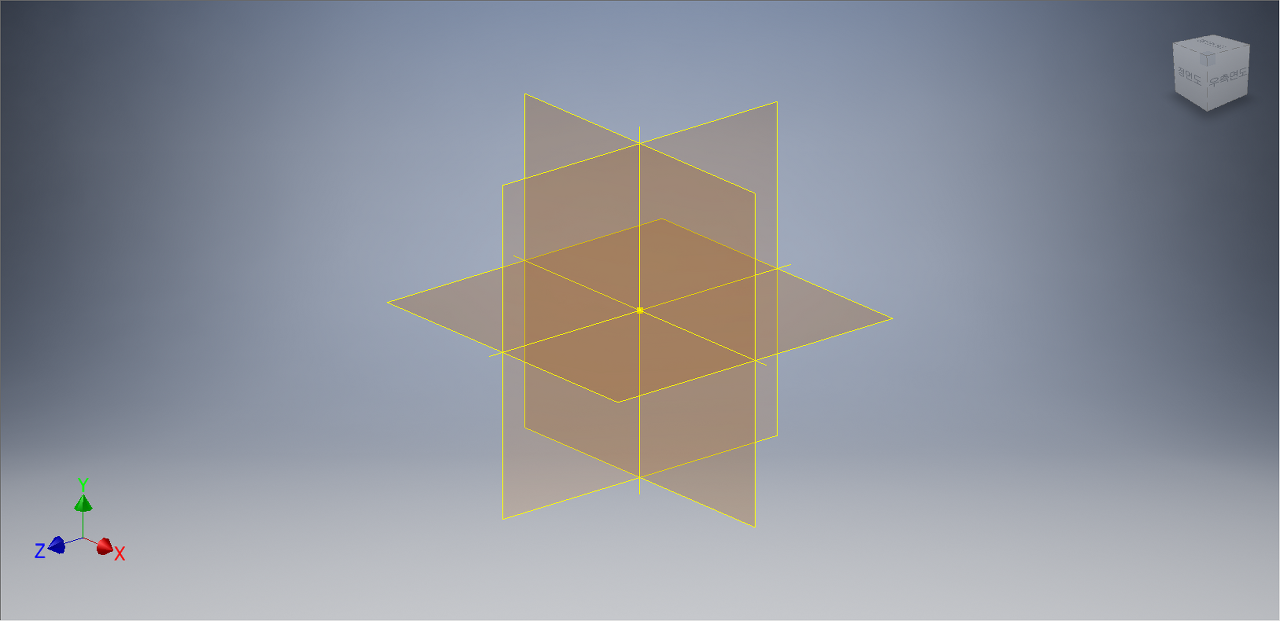
작업평면을 선택할 수 있는 화면이 나온다. 정면도(XY Plan)를 선택한다.

[스케치] 탭에서 [작성] 패널 - [선] - [선] 도구를 선택한다.
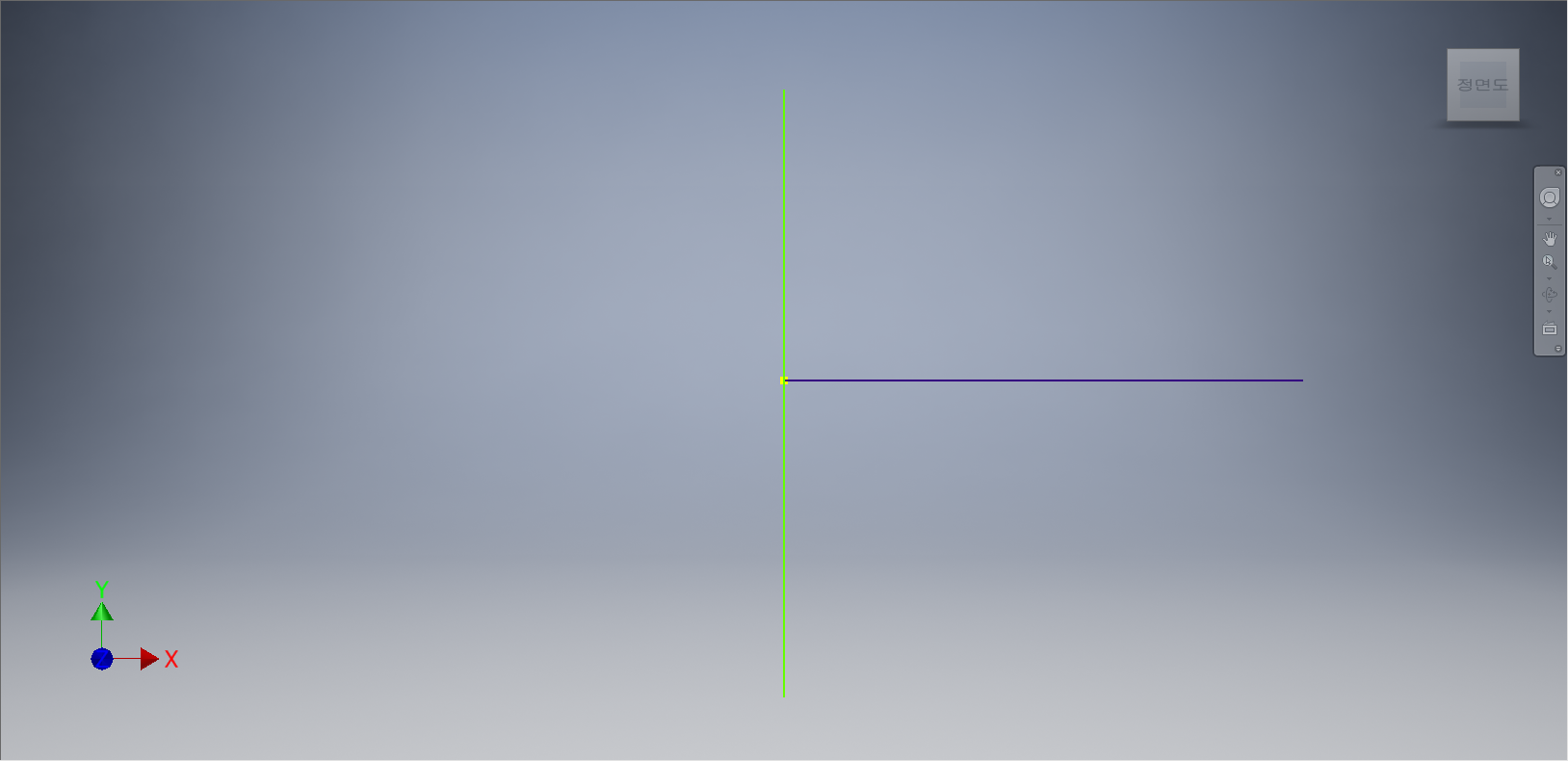
좌표계의 중심점을 기준으로 상기화면과 같이 중심선을 그려준다.
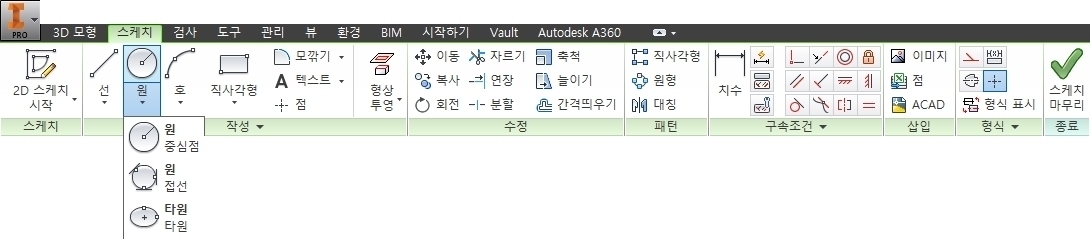
[스케치] 탭 - [작성] 패널 - [원] - [중심점 원] 도구를 선택한다.
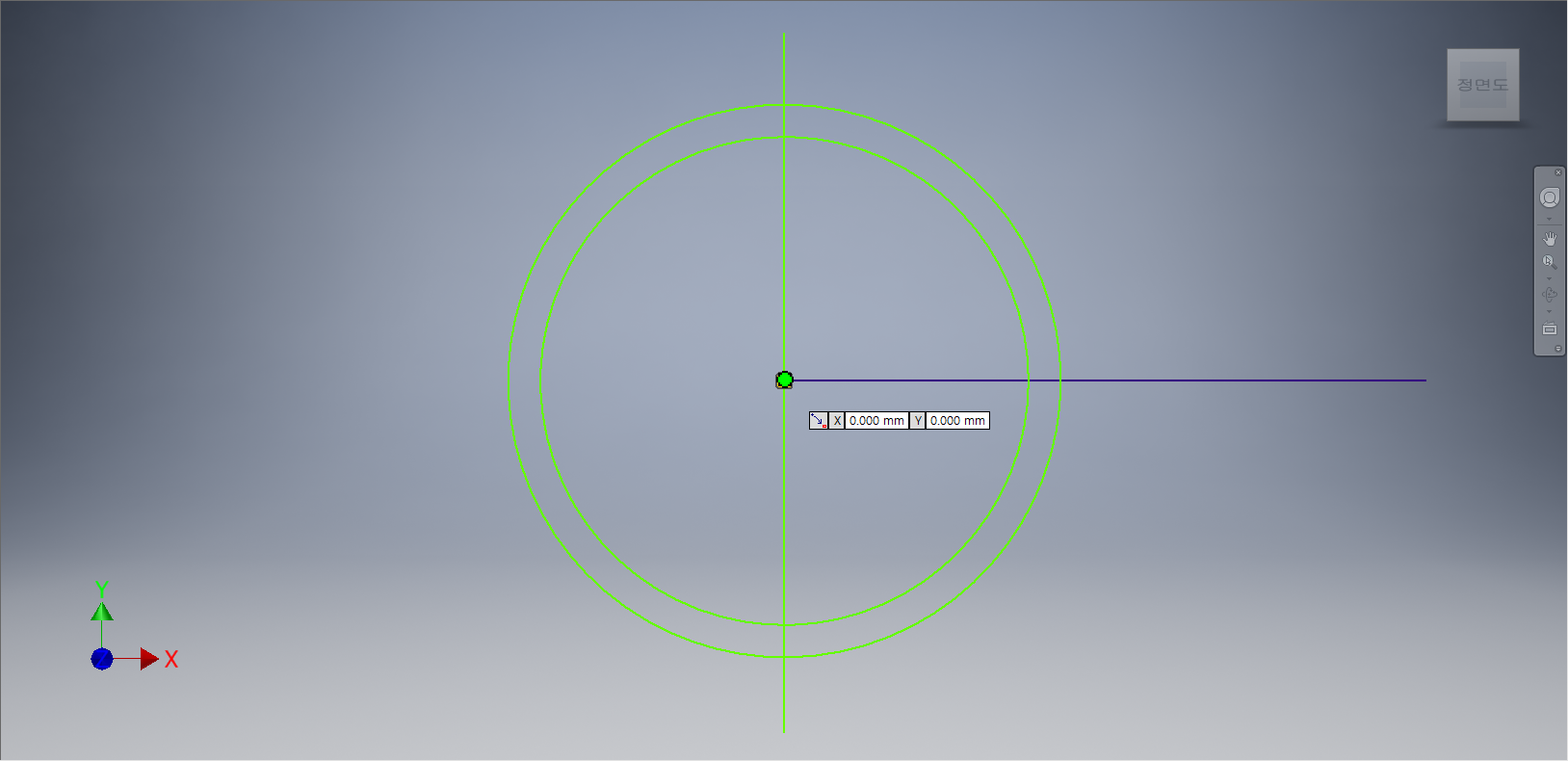
좌표계의 중심점을 기준으로 두 개의 원을 그려준다.

[스케치] 탭 - [수정] 패널 - [자르기] 도구를 선택한다.
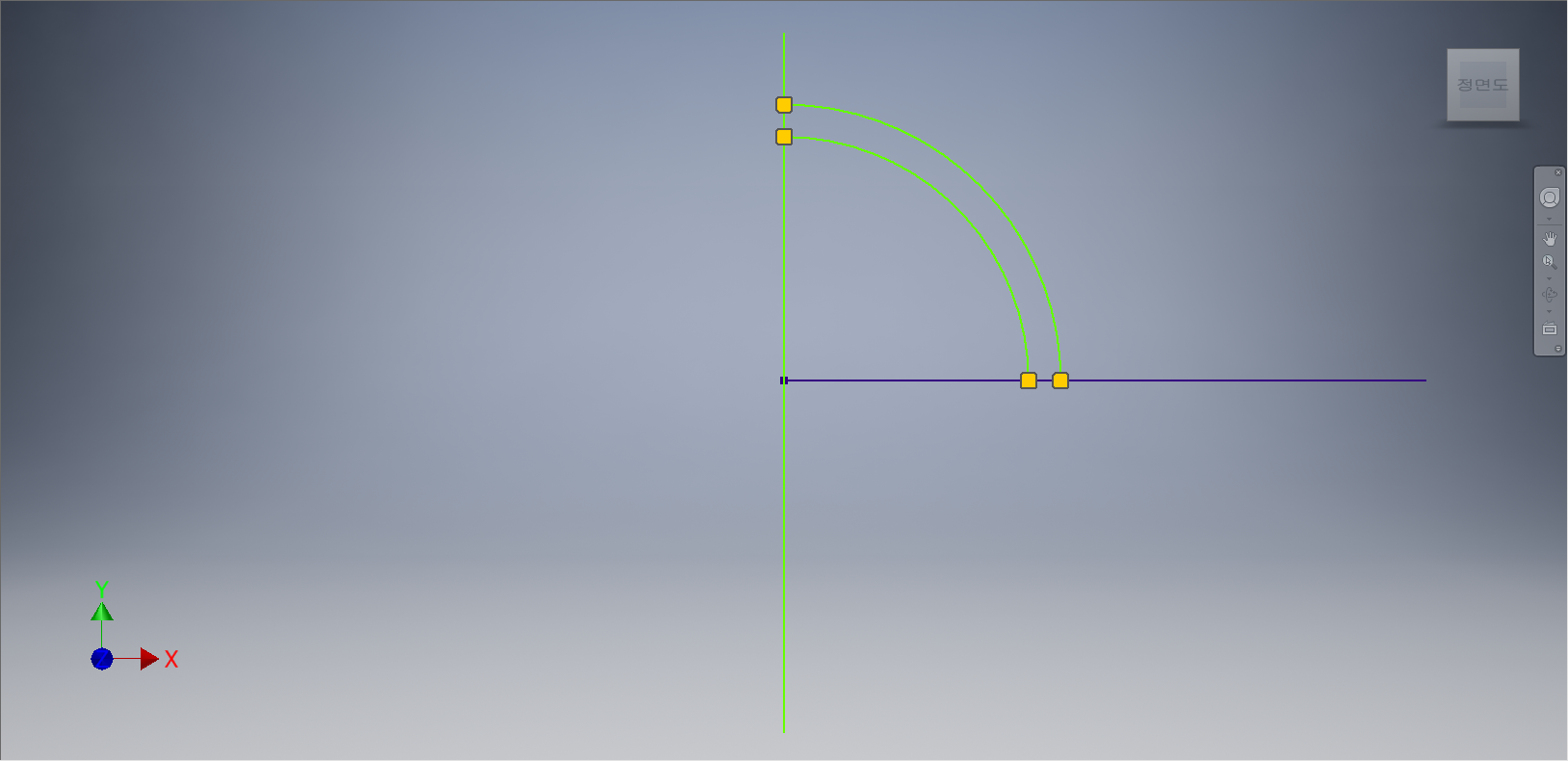
상기화면과 같이 수직중심선과 수평중심선을 기준으로 오른쪽 상부의 원만을 남겨놓은 채 나머지는 모두 잘라내 준다.

[스케치] 탭에서 [구속조건] 패널 - [치수] 도구를 선택한다.
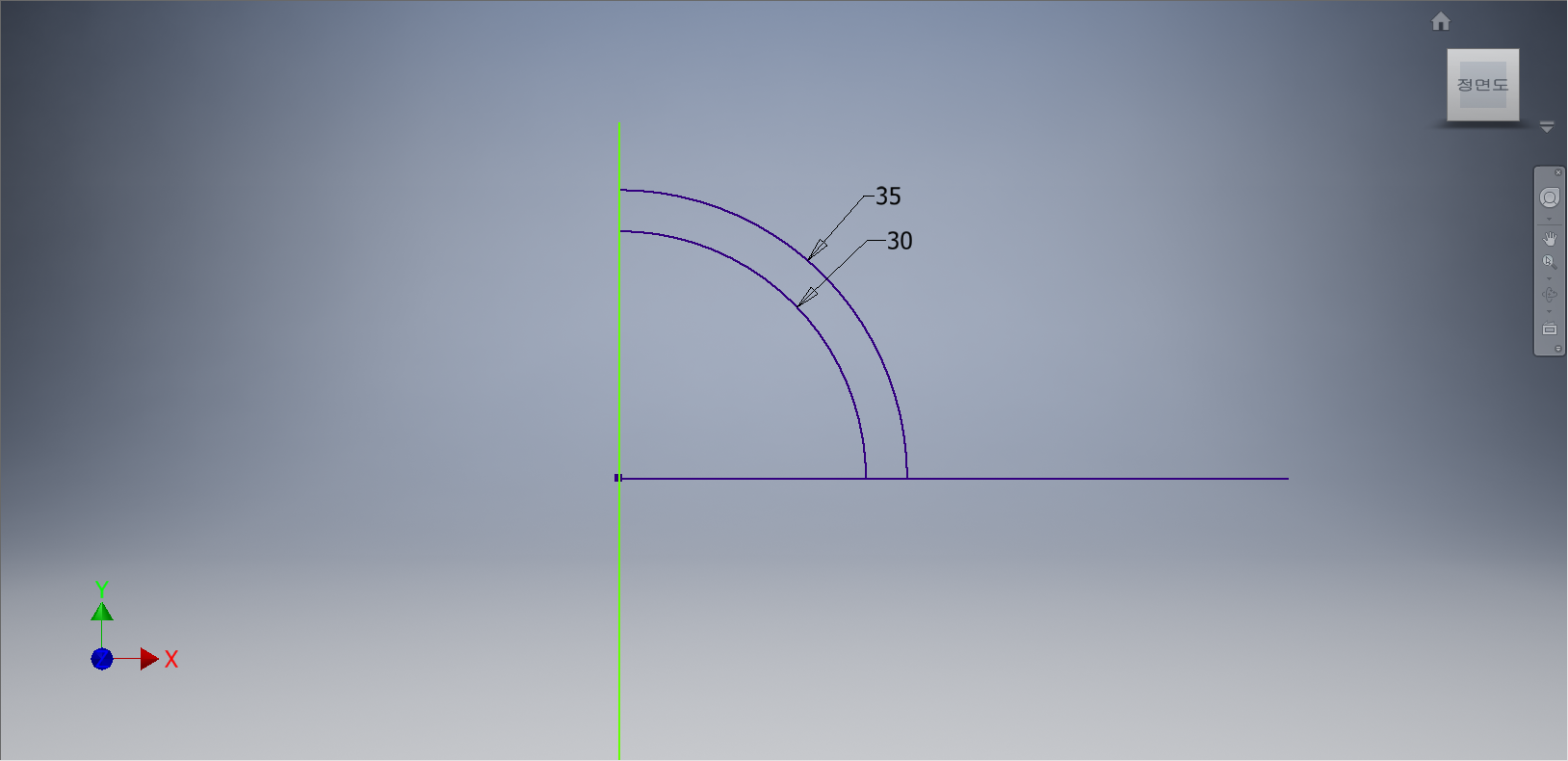
원호에 치수를 부가하여 정확한 원이 그려짐과 동시에 완전구속상태로 변경해 준다.

[스케치] 탭에서 [작성] 패널 - [선] - [선] 도구를 선택한다.
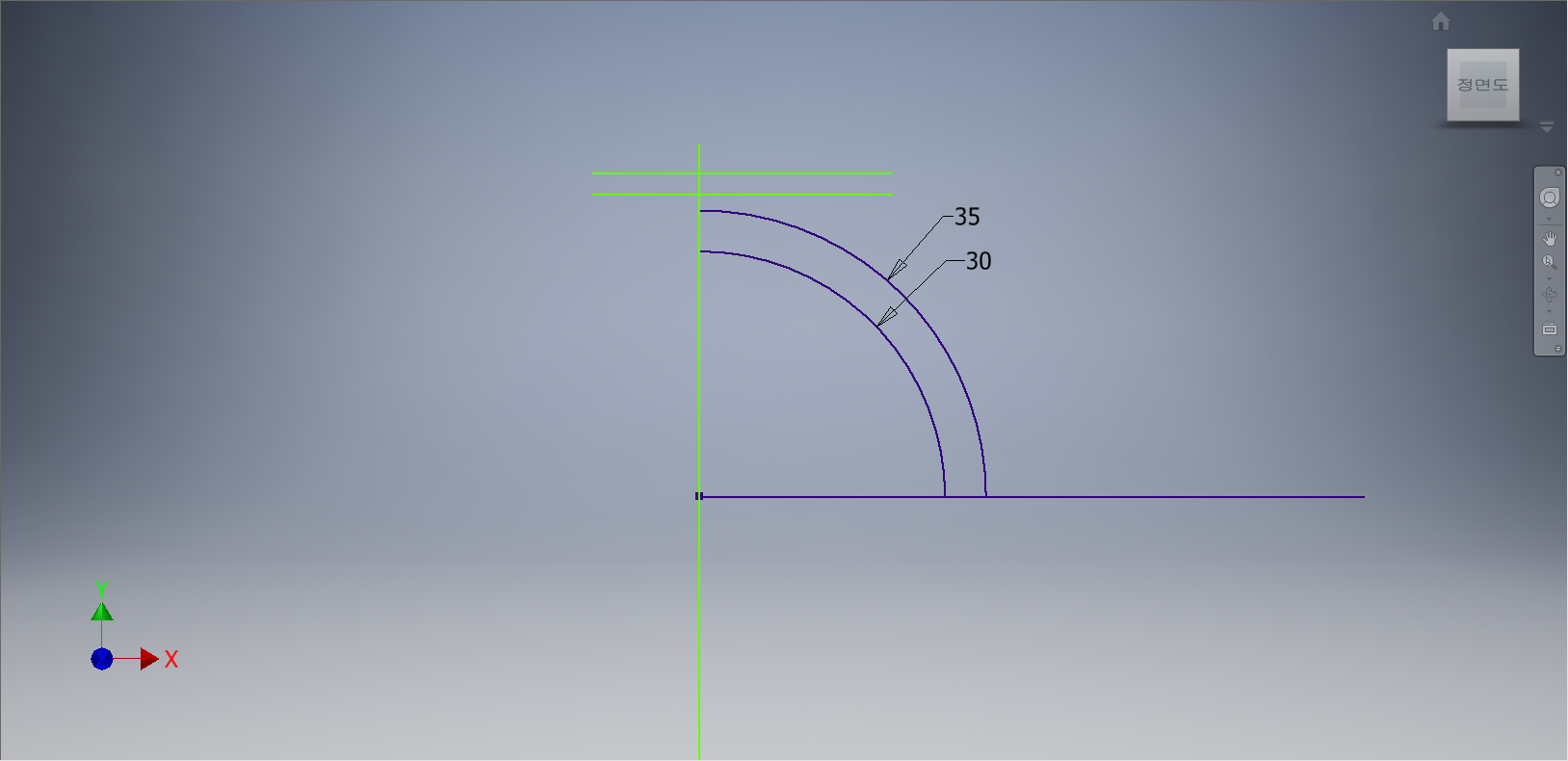
원호를 기준으로 상부에 윗쪽에 세 개의 수평선을 그려준다.

[스케치] 탭에서 [구속조건] 패널 - [치수] 도구를 선택한다.
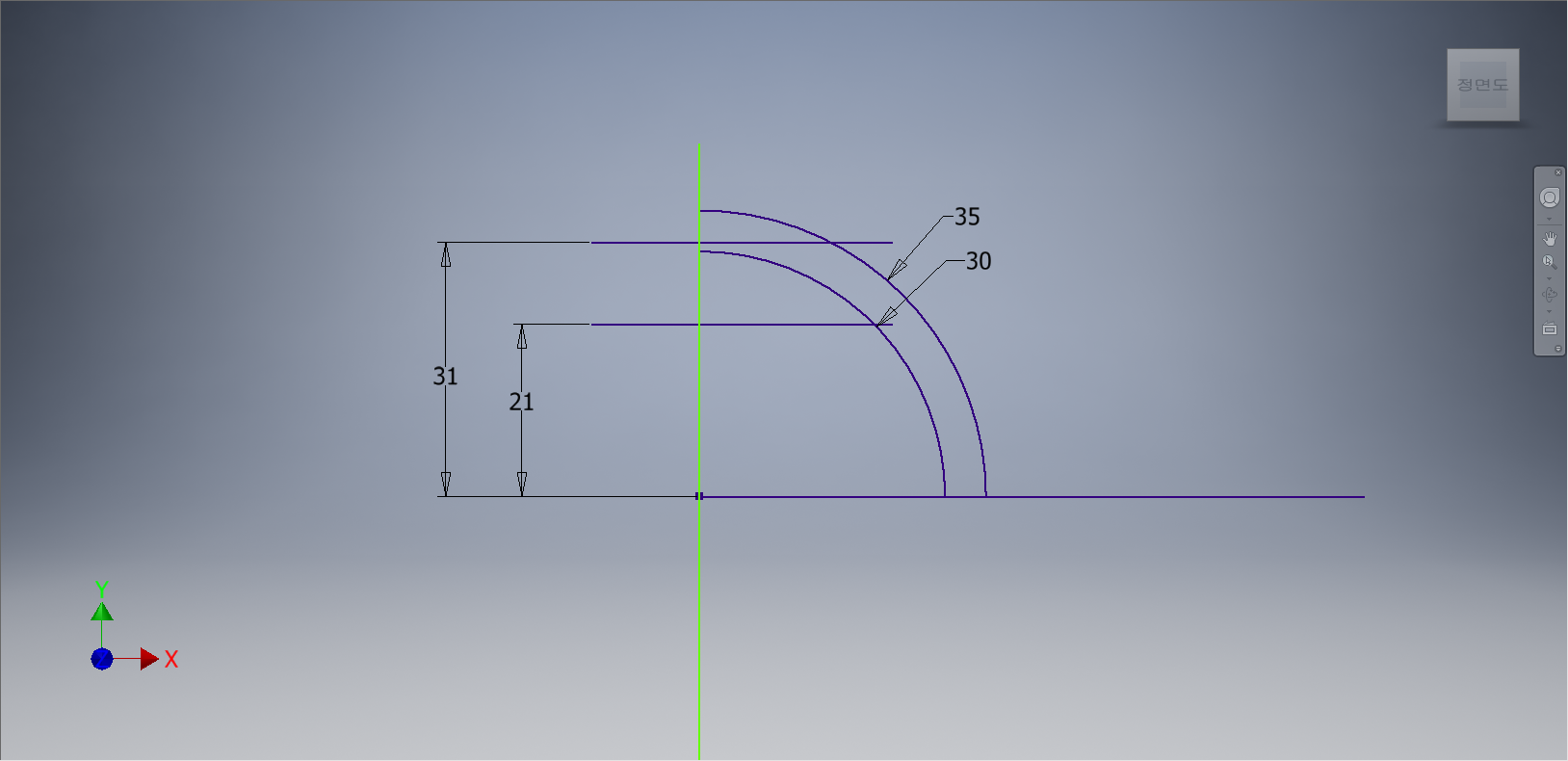
각 도면요소들에게 치수를 부가한다.

[스케치] 탭 - [수정] 패널 - [모깎기] - [모깎기] 도구를 선택한다.
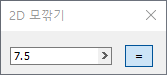
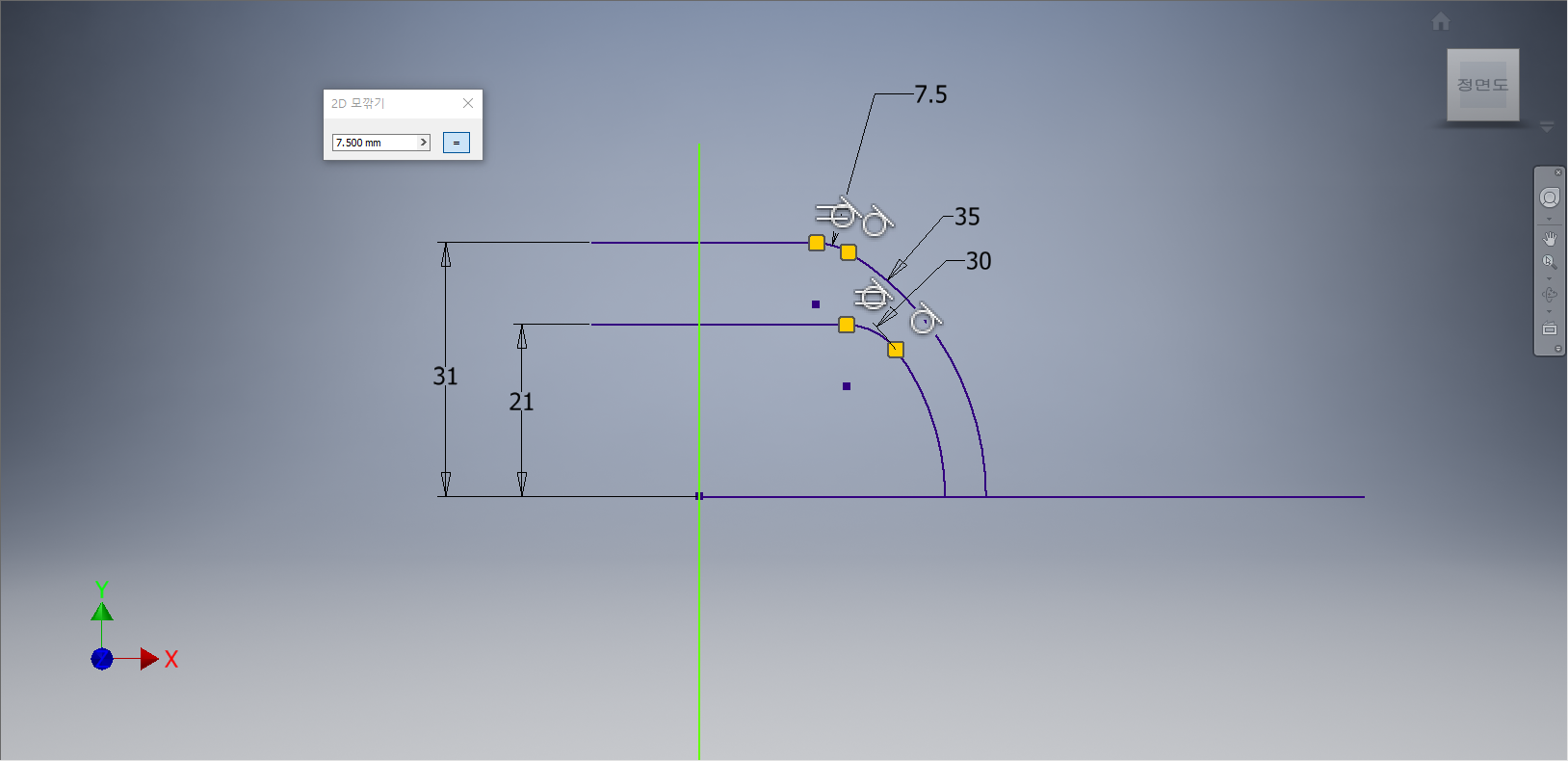
[2D 모깎기] 대화상자가 나타나면 7.5mm를 입력하고 상기화면과 같이 원호와 수평선이 만나는 두 모서리를 클릭하여 모깎기를 실행한다. 작업화면상에 모깎기 형태가 나타나면 닫기 단추를 클릭한다.

[스케치] 탭 - [수정] 패널 - [자르기] 도구를 선택한다.
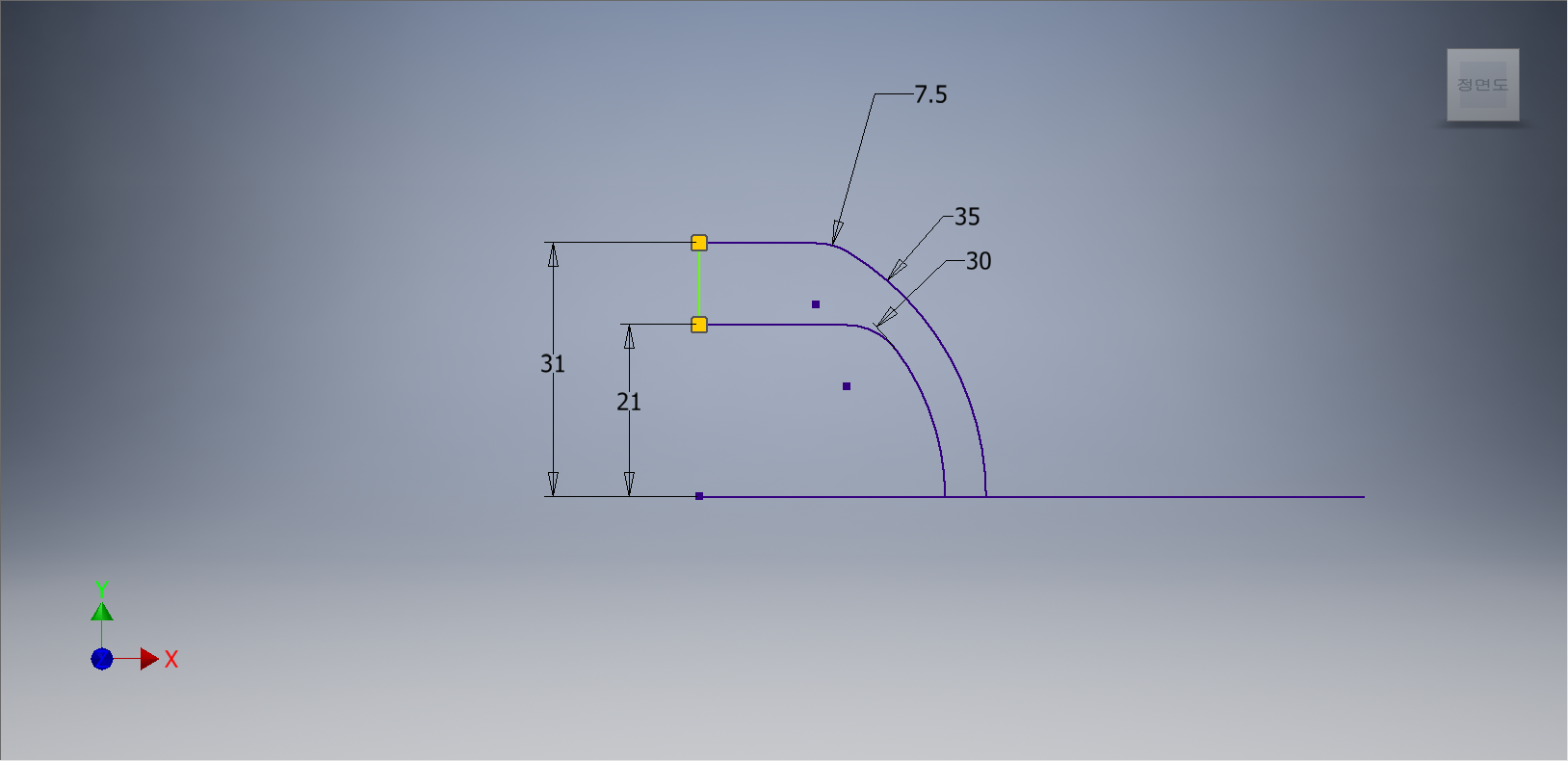
상기화면과 같이 불필요한 객체들을 잘라내 준다.

[스케치] 탭 - [구속조건] 패널 - [고정] 도구를 선택한다.
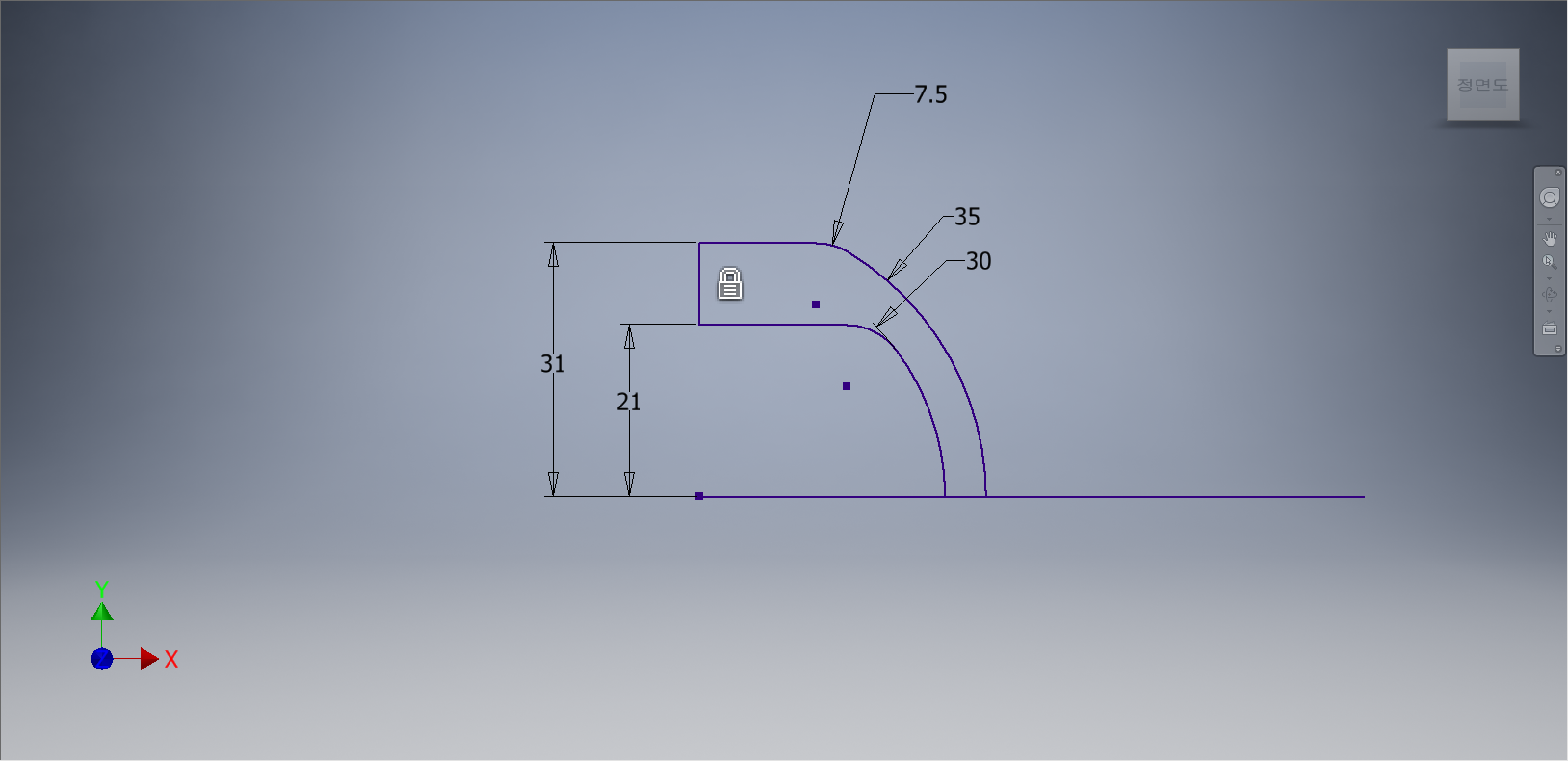
수평선을 선택하여 구속상태로 변경시켜 준다.

[스케치]탭 - [패턴] 패널 - [대칭] 도구를 선택한다.
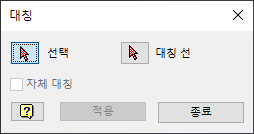
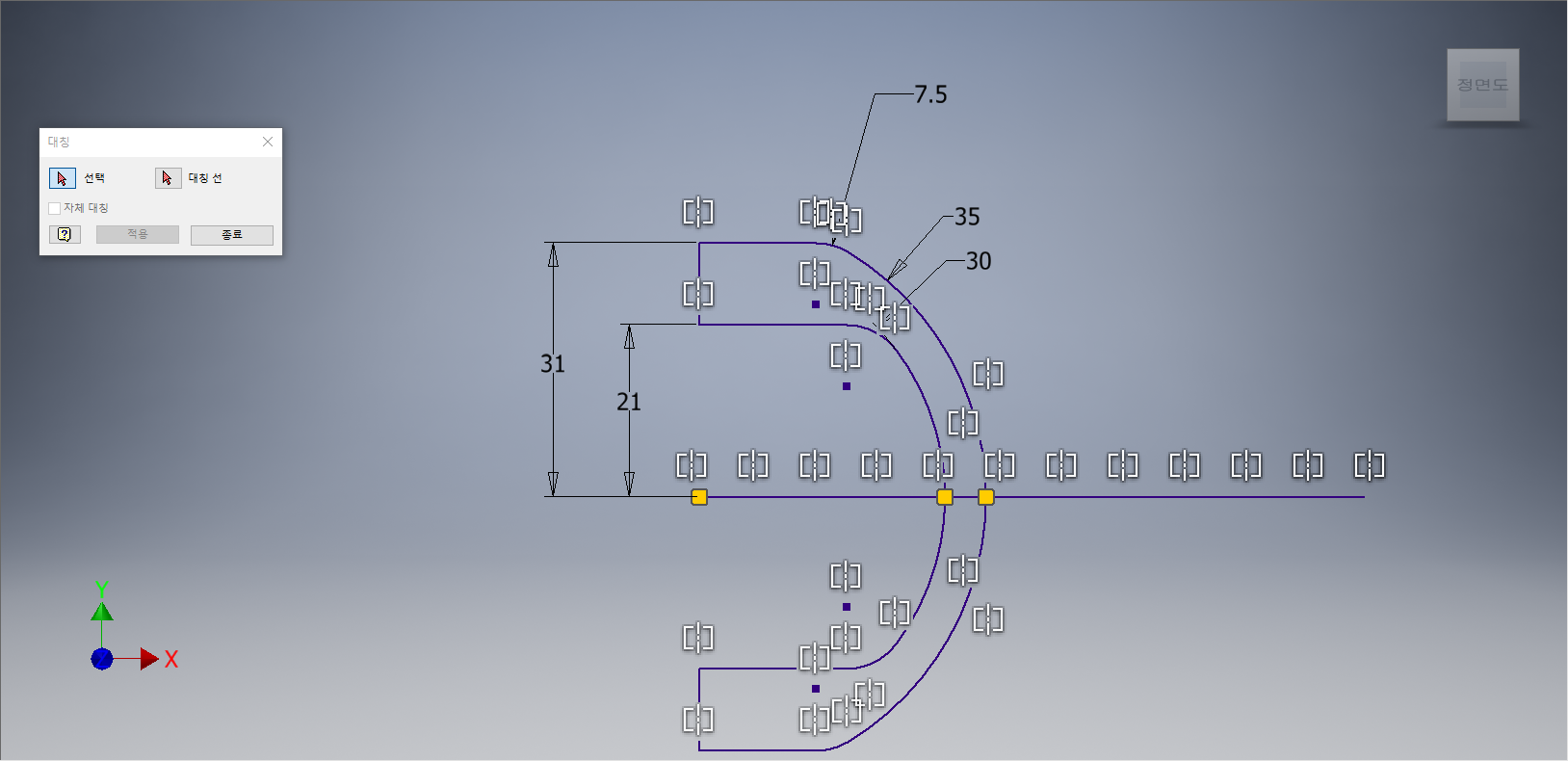
[대칭] 대화상자가 나타나면 수평선과 치수를 제외한 모든 요소들을 선택하고, 대칭선으로 수평선을 선택한다. [적용] 단추를 클릭하여 작업화면상에 대칭 형태가 나타나면 [종료] 버튼을 클릭한다.

[3D 모델링] 탭 - [작성] 패널 - [돌출] 도구를 선택한다.
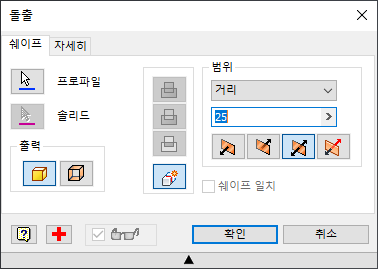
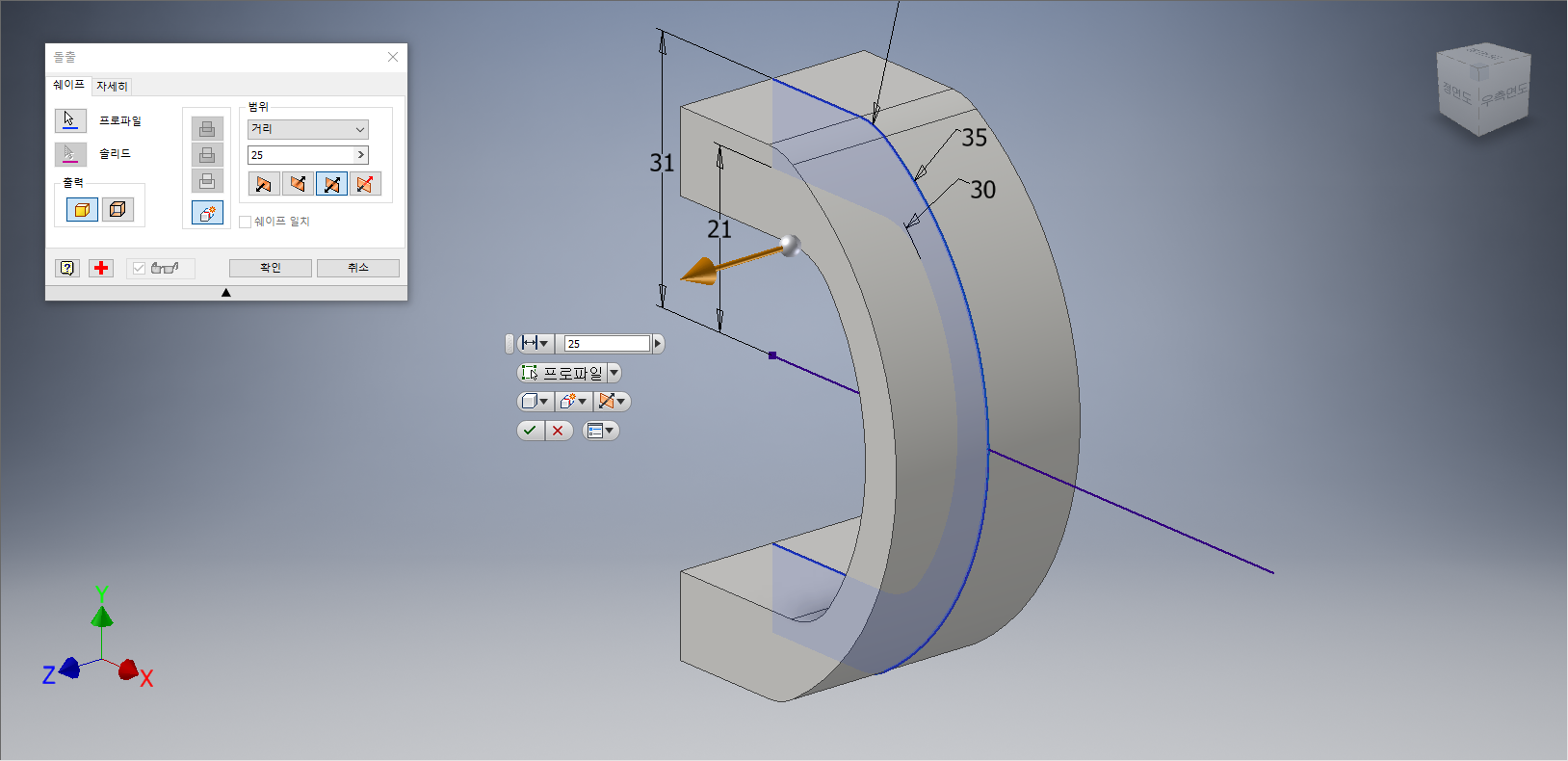
[돌출] 대화상자가 나타나면 프로파일을 클릭하여 도형의 두 면을 선택한 후, 거리값 '25mm', '대칭'을 지정한다. 돌출형태가 나타나면 [확인] 단추를 클릭한다.
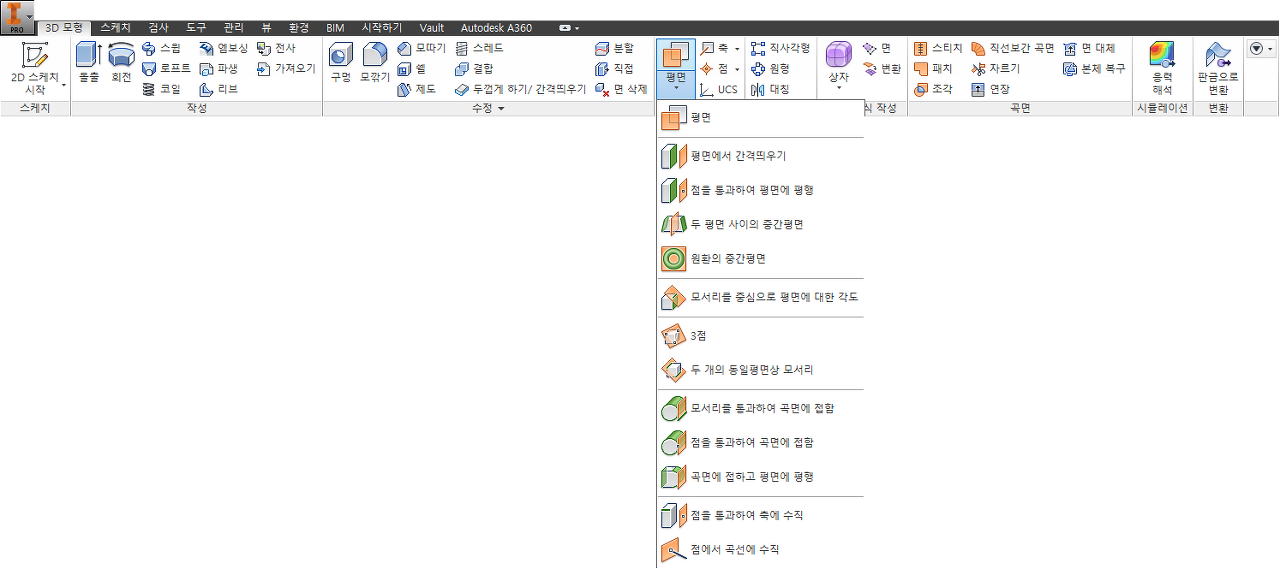
[3D 모형] 탭 - [작업 피처] 패널 - [평면] - [곡면에 접하고 평면에 평행]을 선택한다.
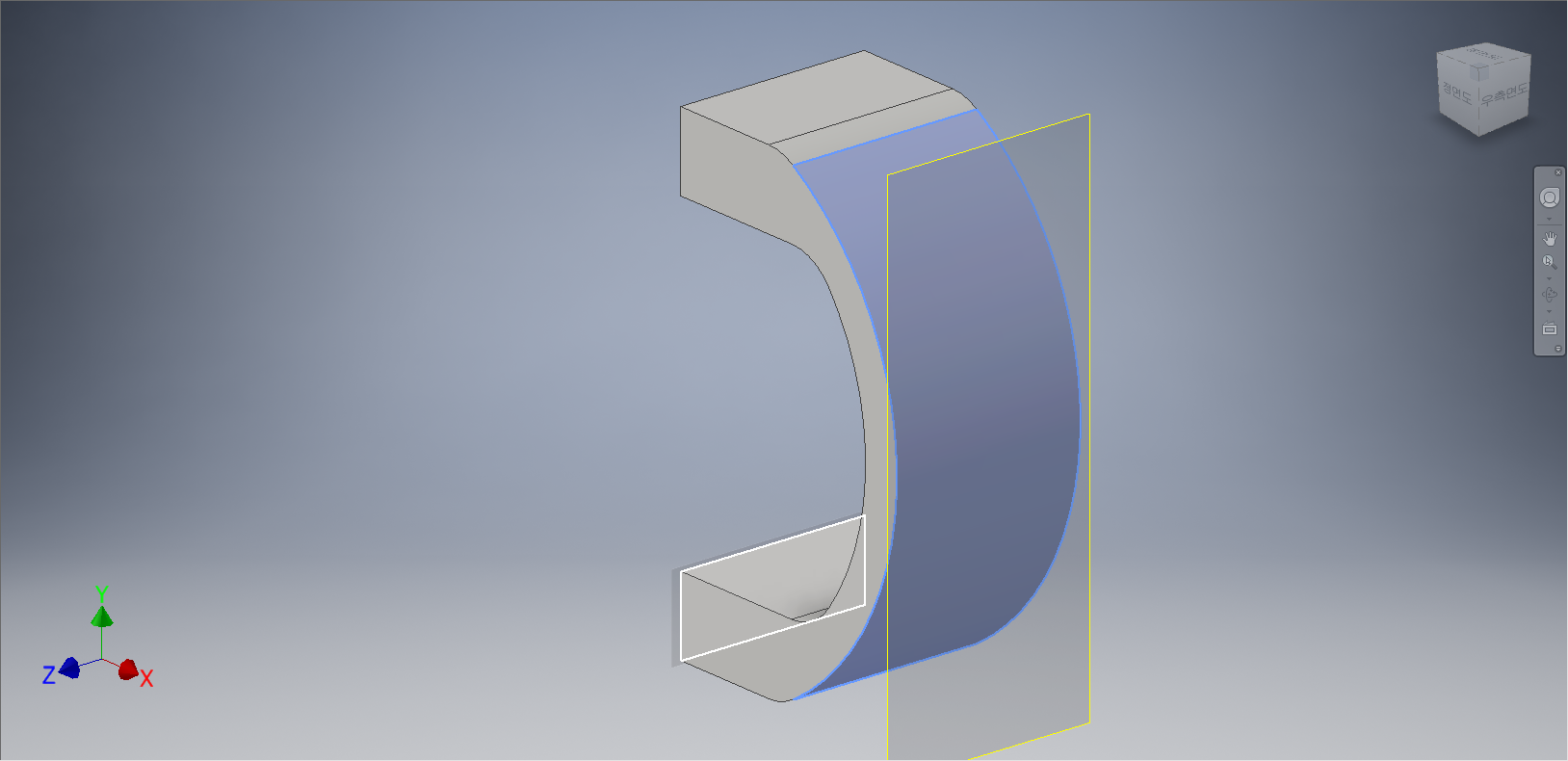
먼저 곡면을 먼저 선택하고 윗면이나 아랫면의 직사각형면을 선택해 준다. 노란색 형태의 미리보기 형태가 나타면서 작업평면이 형성된다.
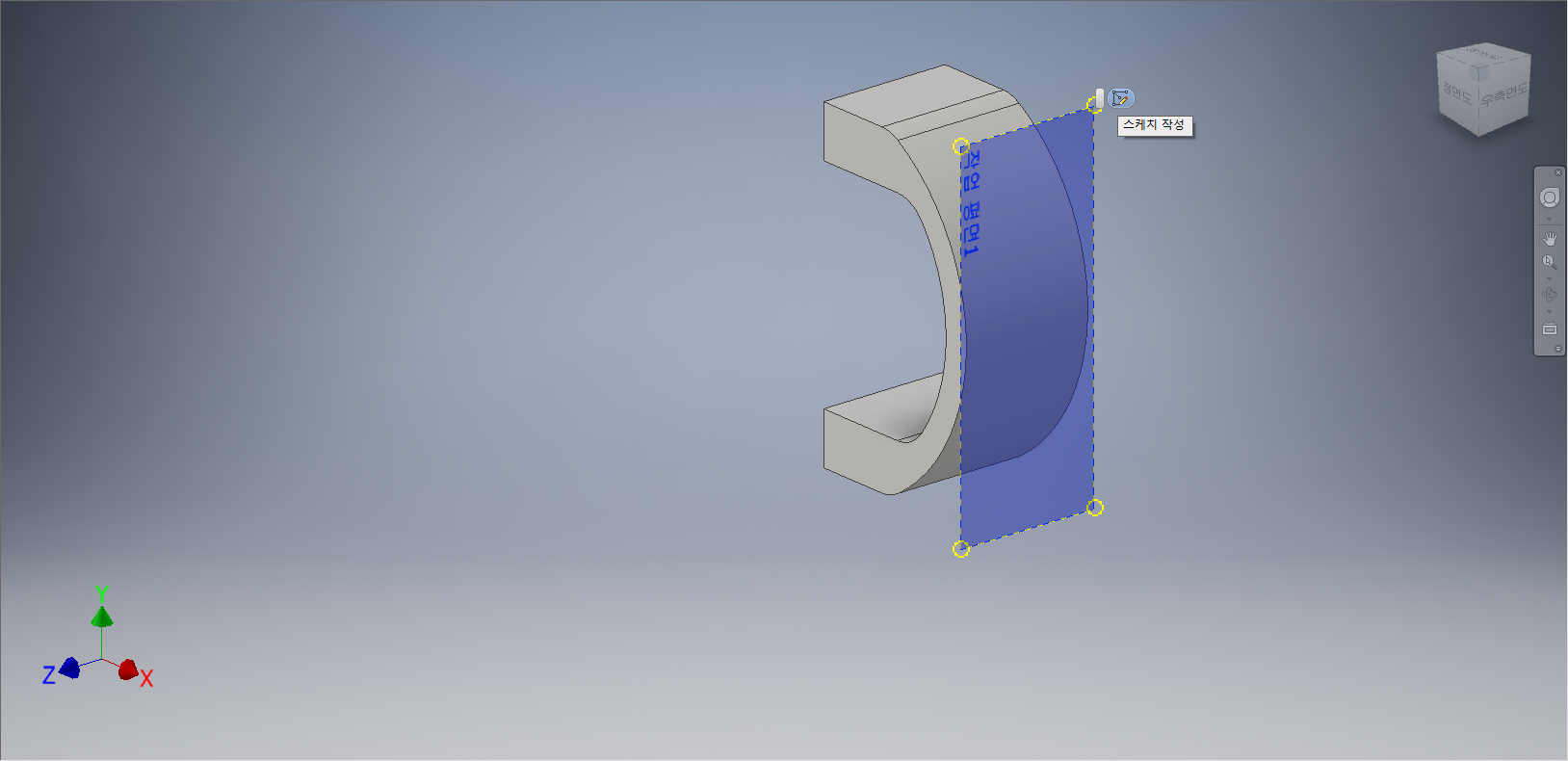
[작업평면1]의 모서리점을 클릭한다. [스케치 작성]을 선택한다.

[스케치] 탭 - [작성] 패널 - [원] - [중심점 원] 도구를 선택한다.
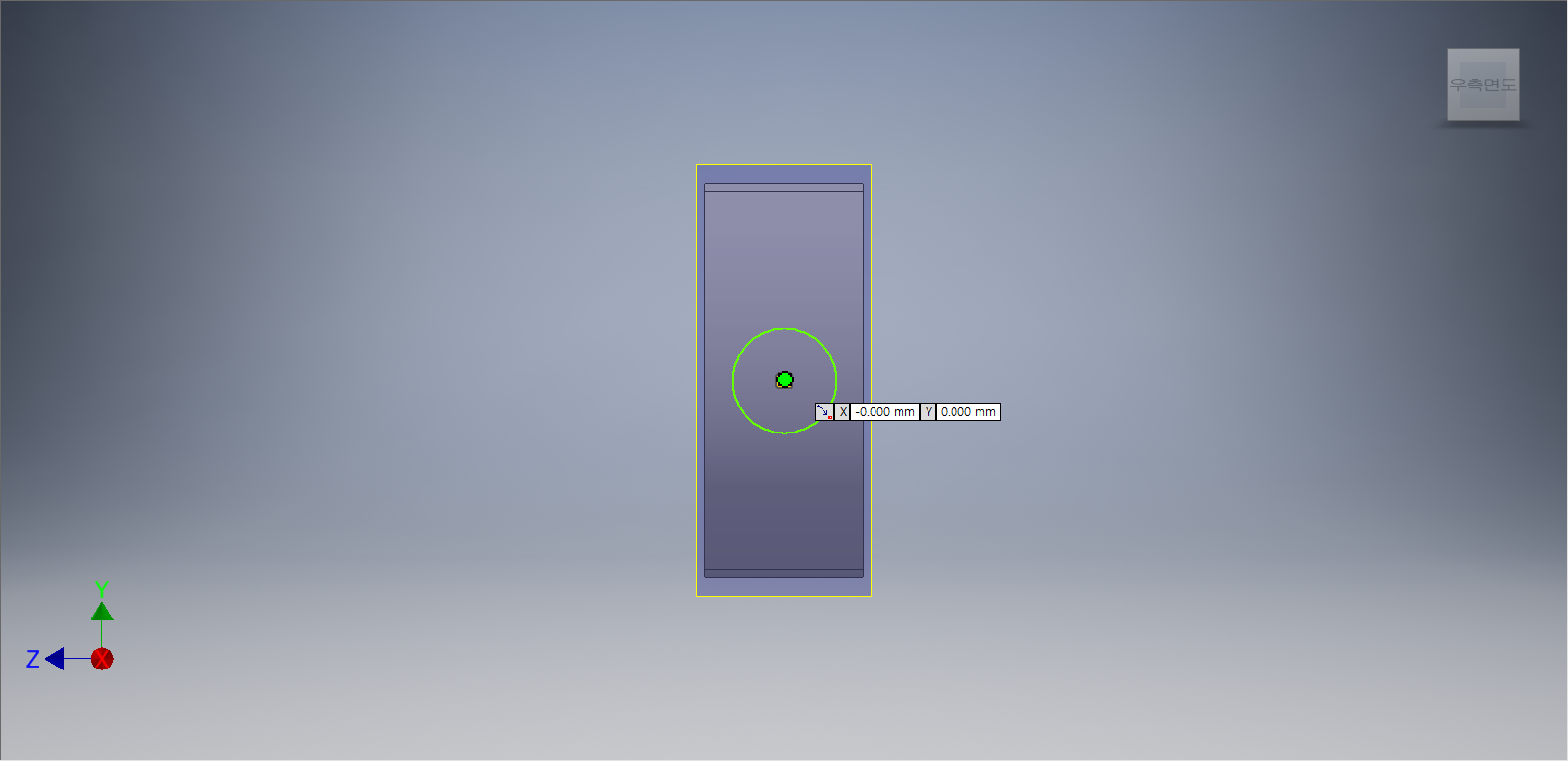
[작업평면1]의 중심점을 기준으로 중심점 원을 그려준다.

[스케치] 탭에서 [구속조건] 패널 - [치수] 도구를 선택한다.

중심점 원에 치수를 부가하여 정확한 크기가 형성되도록 만든다.

[3D 모델링] 탭 - [작성] 패널 - [돌출] 도구를 선택한다.
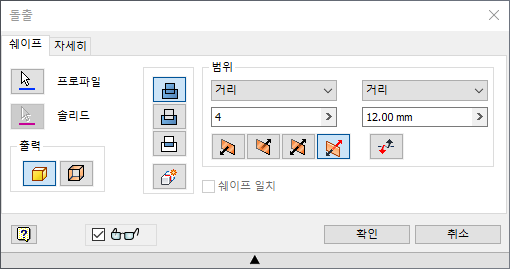

[돌출] 대화상자가 나타나면 프로파일이 선택되어 있는지 확인 한 후, '비대칭'을 클릭하여 거리값 '4mm', '12mm'를 지정한다. 돌출형태가 나타나면 [확인] 단추를 클릭한다.
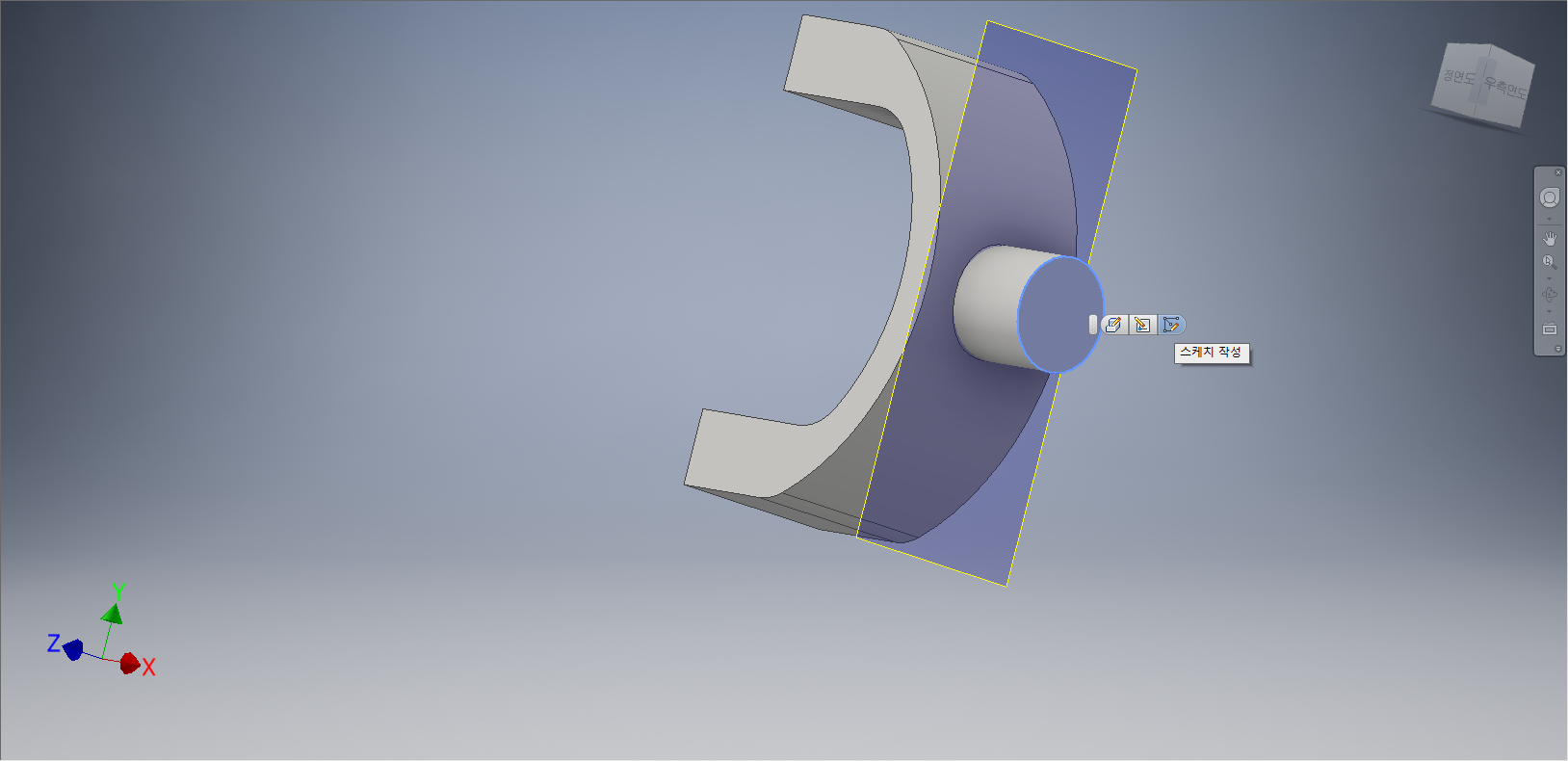
원통의 앞 면을 클릭한다. 도구모음 중에서 [스케치 작성]을 선택한다.

[스케치] 탭 - [작성] 패널 - [원] - [중심점 원] 도구를 선택한다.
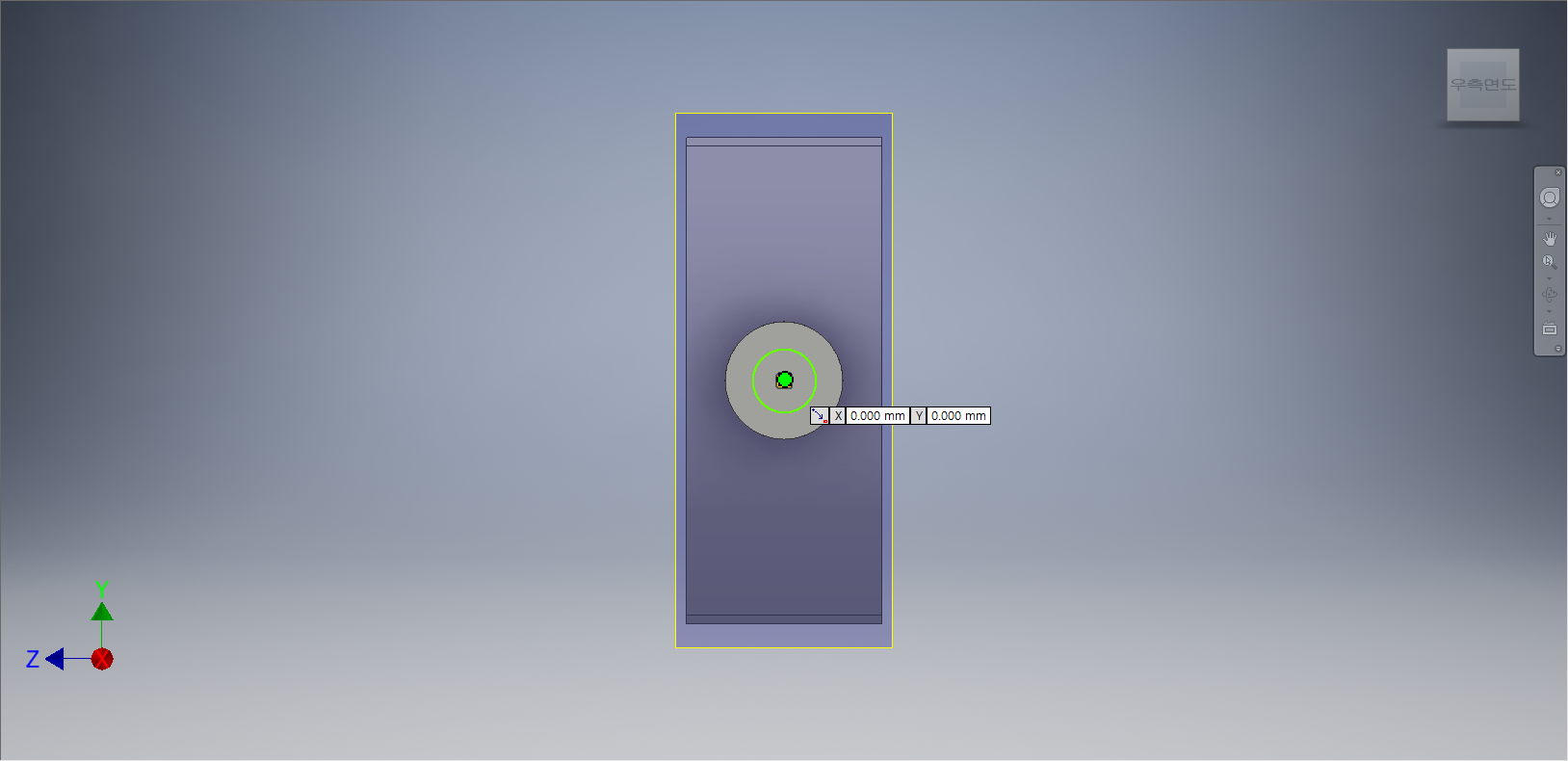
원의 중심점을 기준으로 중심점 원을 그려준다.

[스케치] 탭에서 [구속조건] 패널 - [치수] 도구를 선택한다.
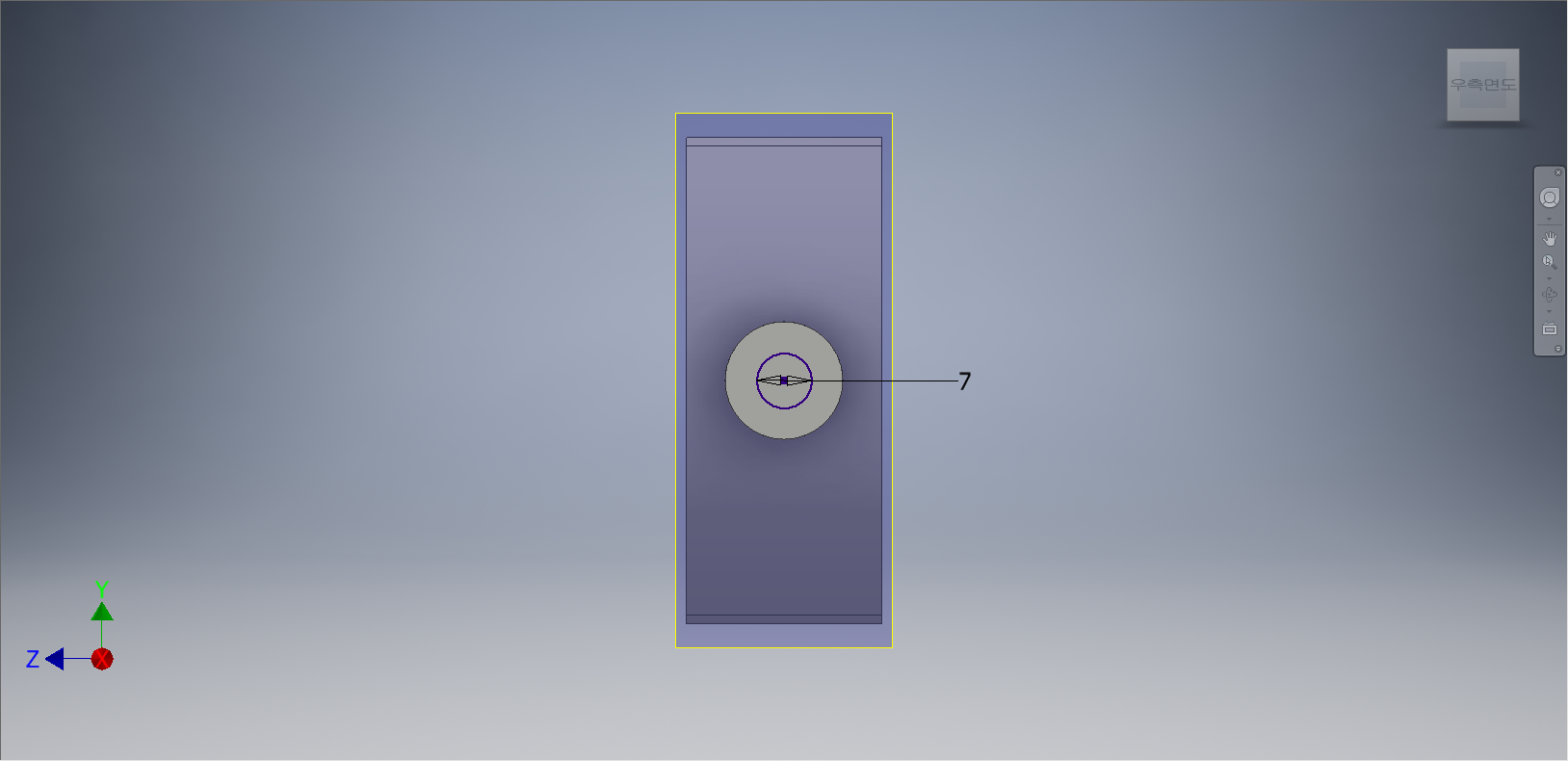
중심점 원에 치수를 부가하여 정확한 크기가 형성되도록 만든다.

[3D 모델링] 탭 - [작성] 패널 - [돌출] 도구를 선택한다.
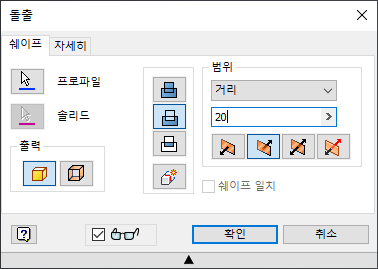
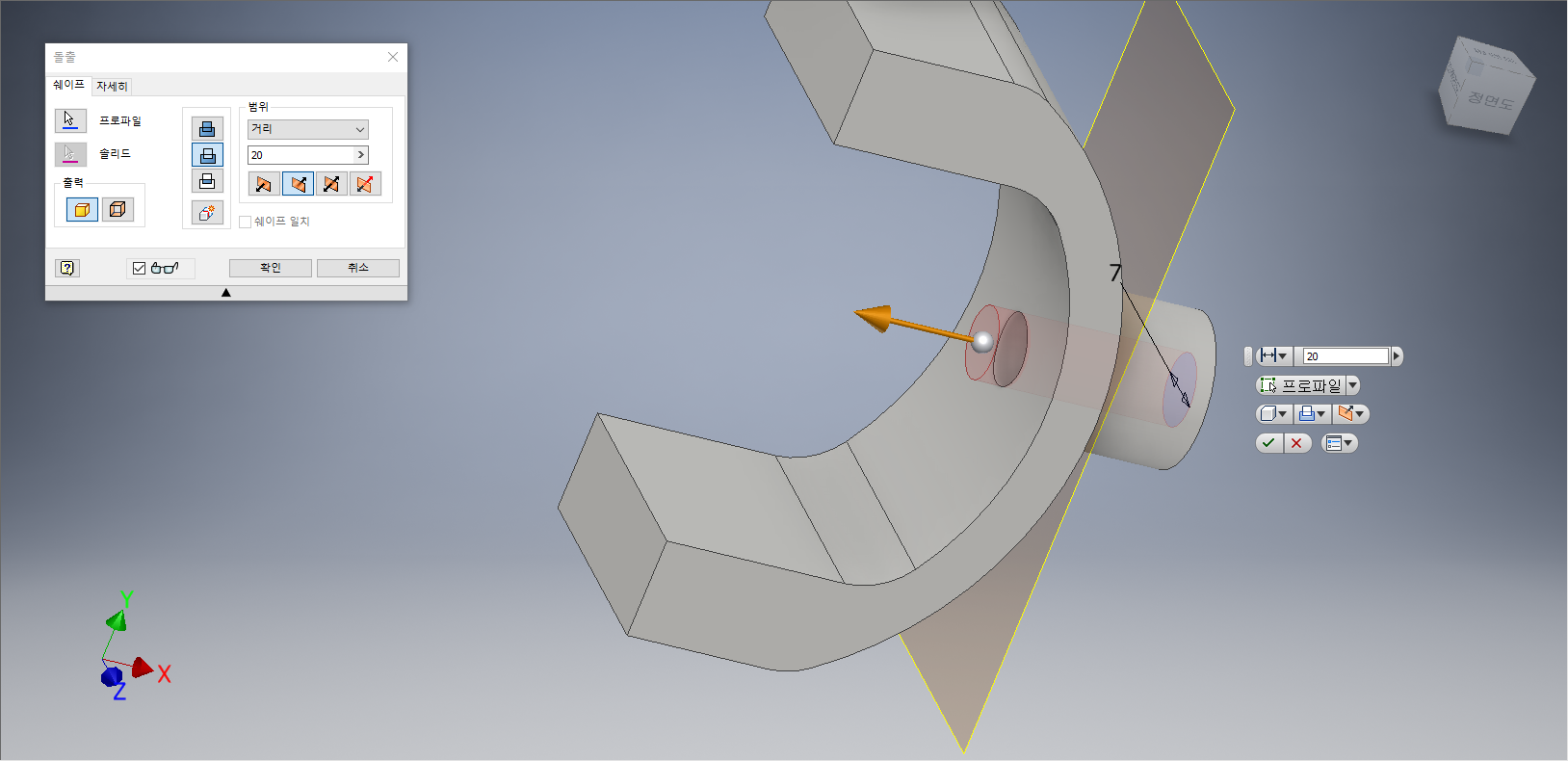
[돌출] 대화상자가 나타나면 프로파일이 선택되어 있는지 확인 한 후, '차집합'을 클릭하여 거리값 '22mm'를 지정한다. 빠진형태가 나타나면 [확인] 단추를 클릭한다.
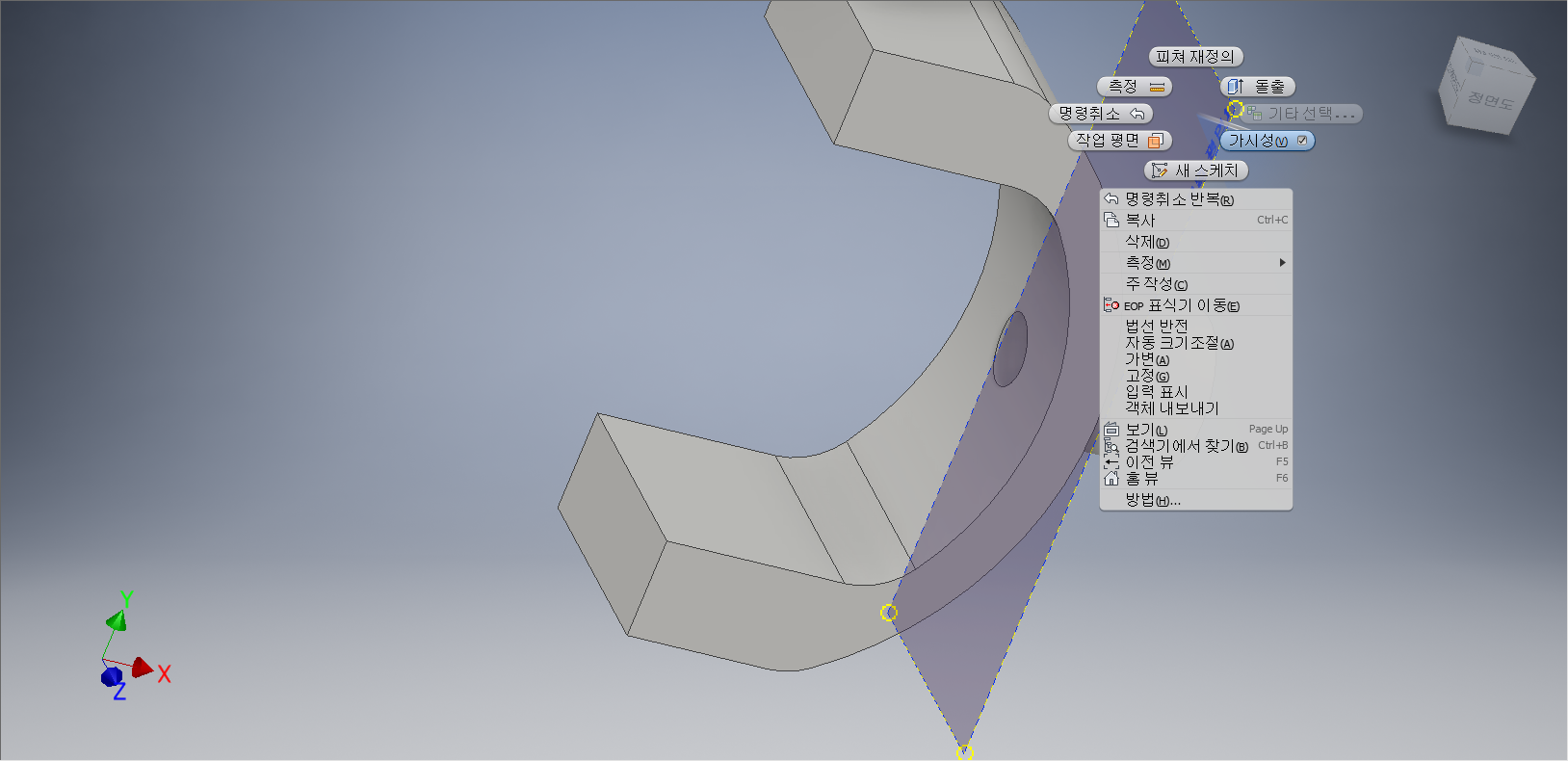
[작업평면1]을 선택하여, 마우스 오른쪽 버튼을 누른다. 바로가기 메뉴에서 [가시성]을 클릭한다.
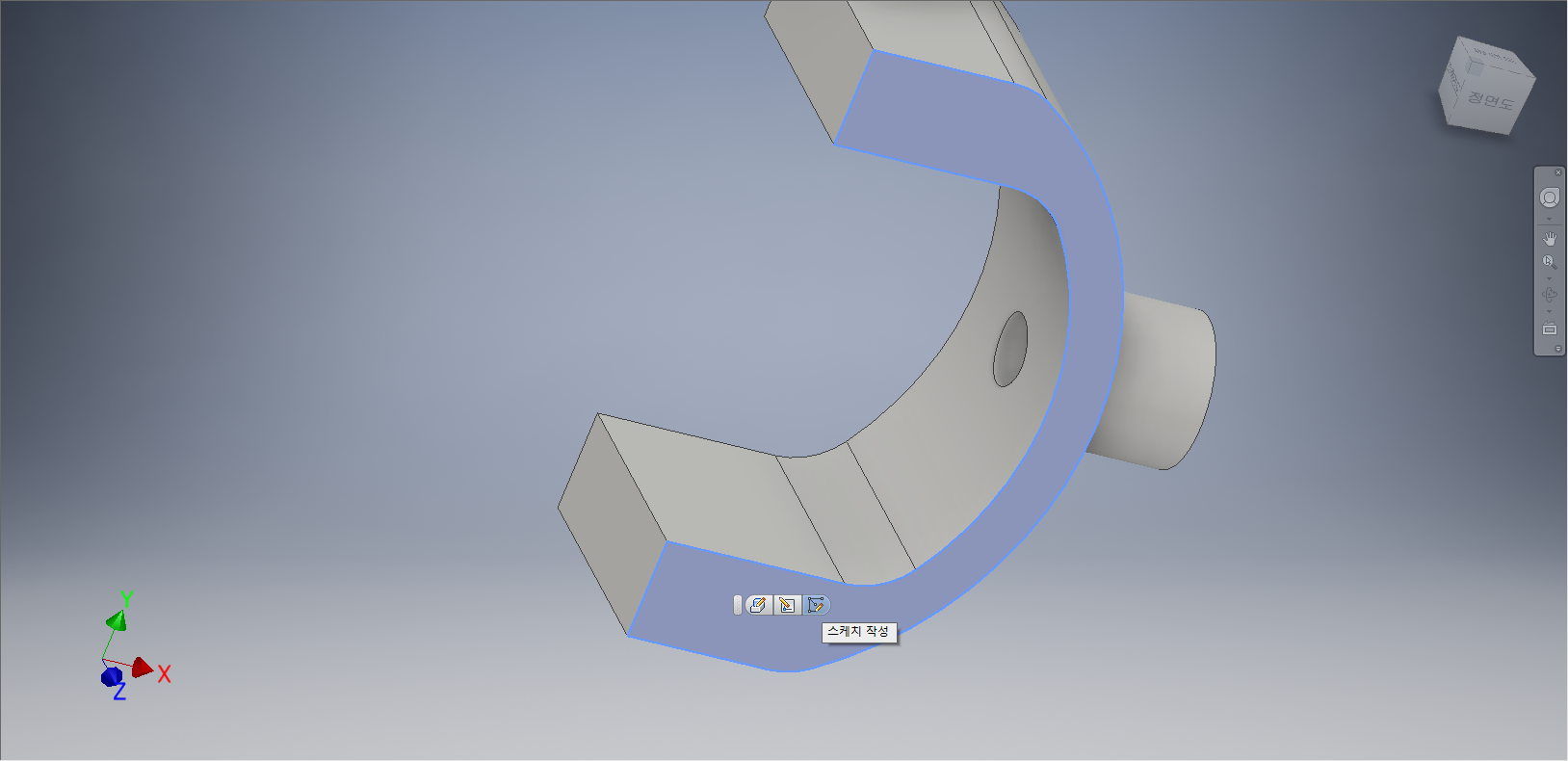
도형의 정면을 클릭한다. 도구모음 중에서 [스케치 작성을 선택한다.
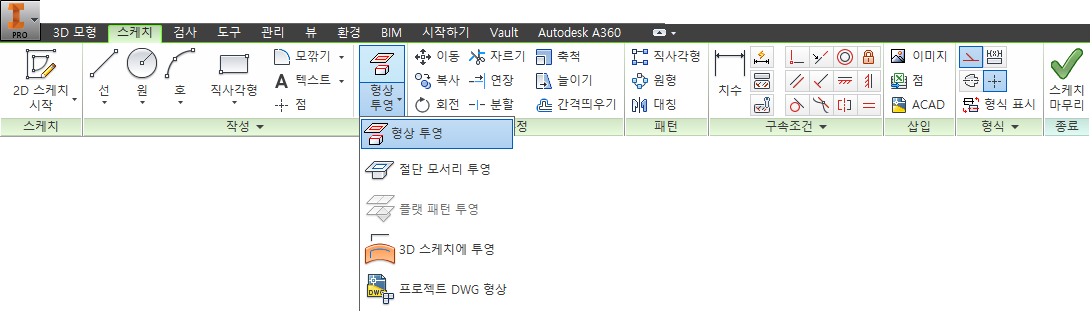
[스케치] 탭 - [수정]패널 - [형상 투영] - [형상 투영]을 선택한다.
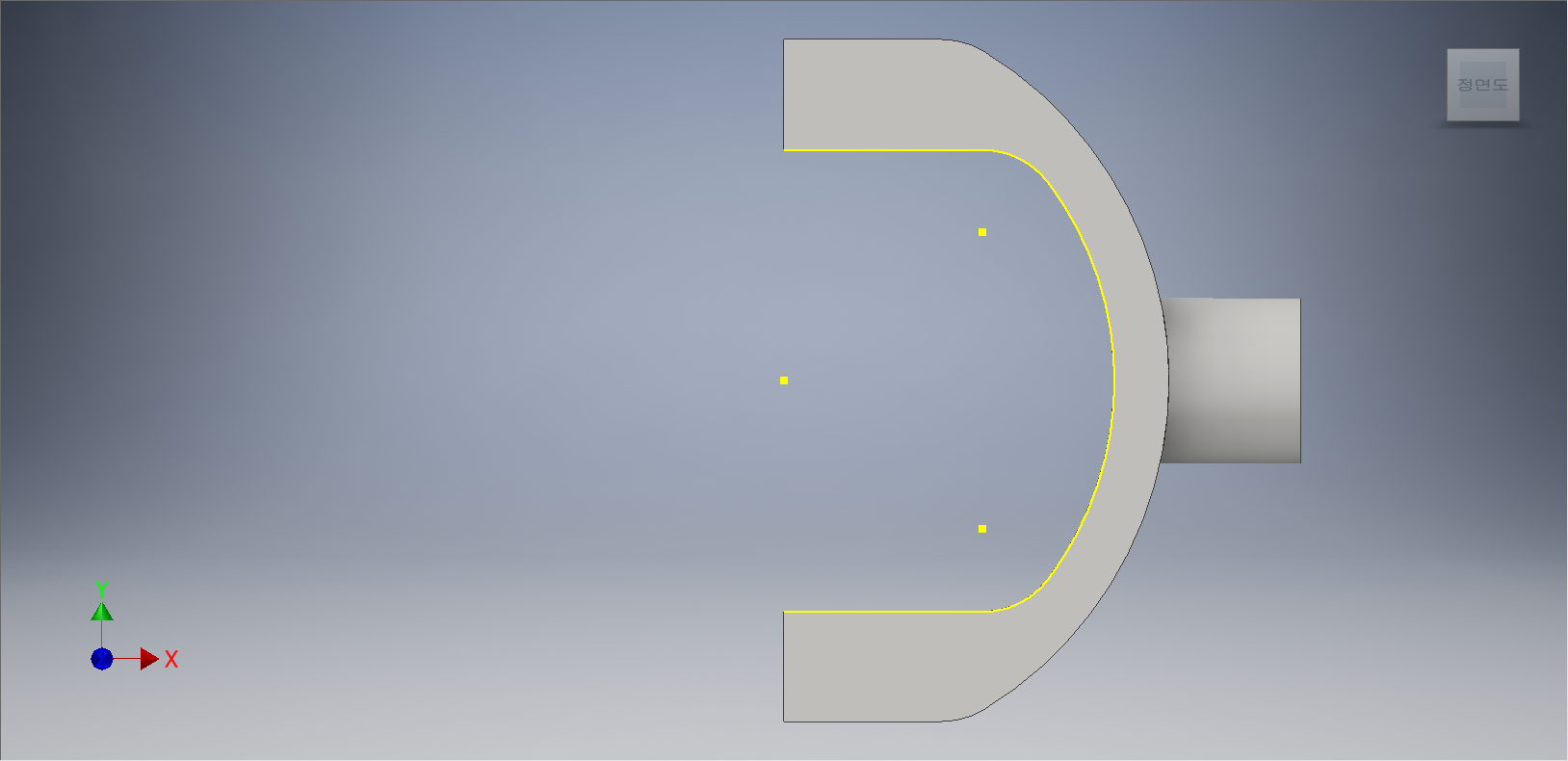
도형의 안쪽 선들과 원호들을 선택하여 형상투영을 해준다.
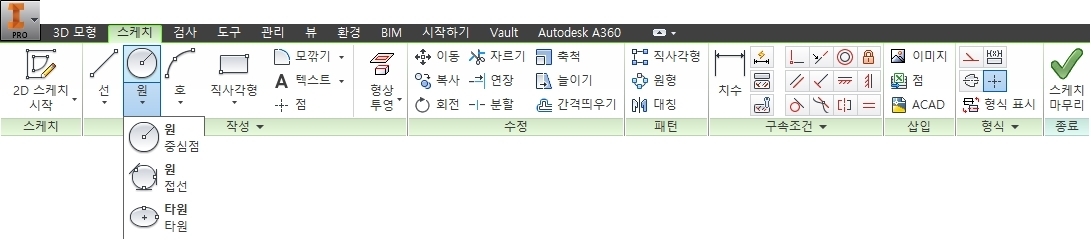
[스케치] 탭 - [작성] 패널 - [원] - [중심점 원] 도구를 선택한다.
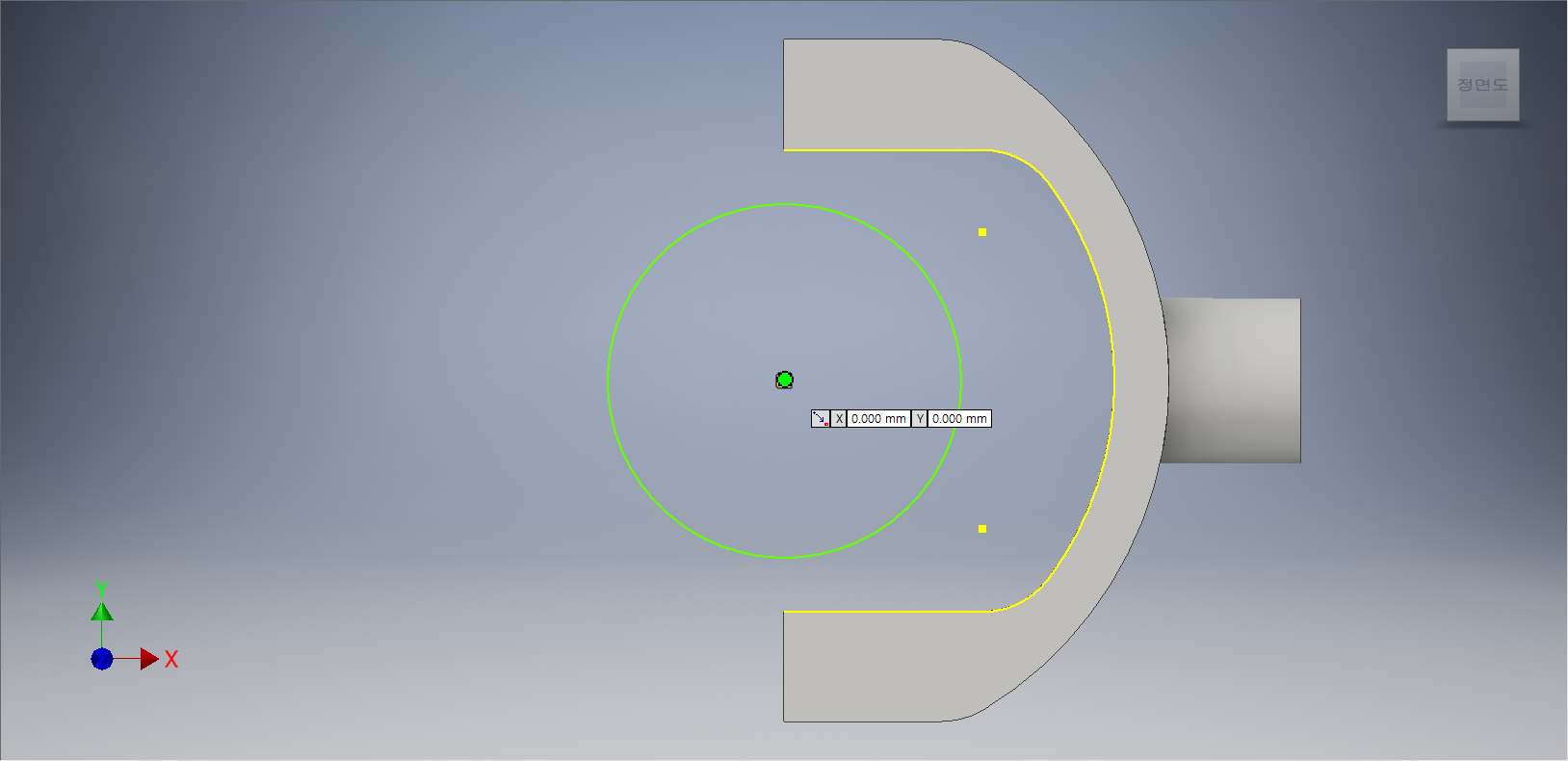
원점을 기준으로 중심점 원을 그려준다.
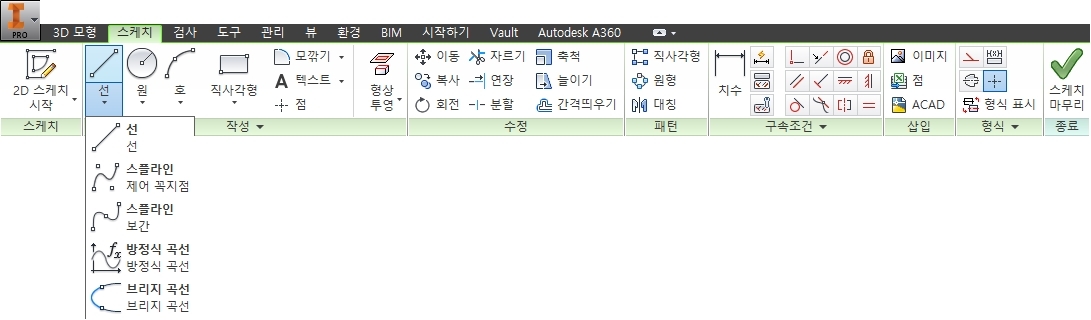
[스케치] 탭에서 [작성] 패널 - [선] - [선] 도구를 선택한다.
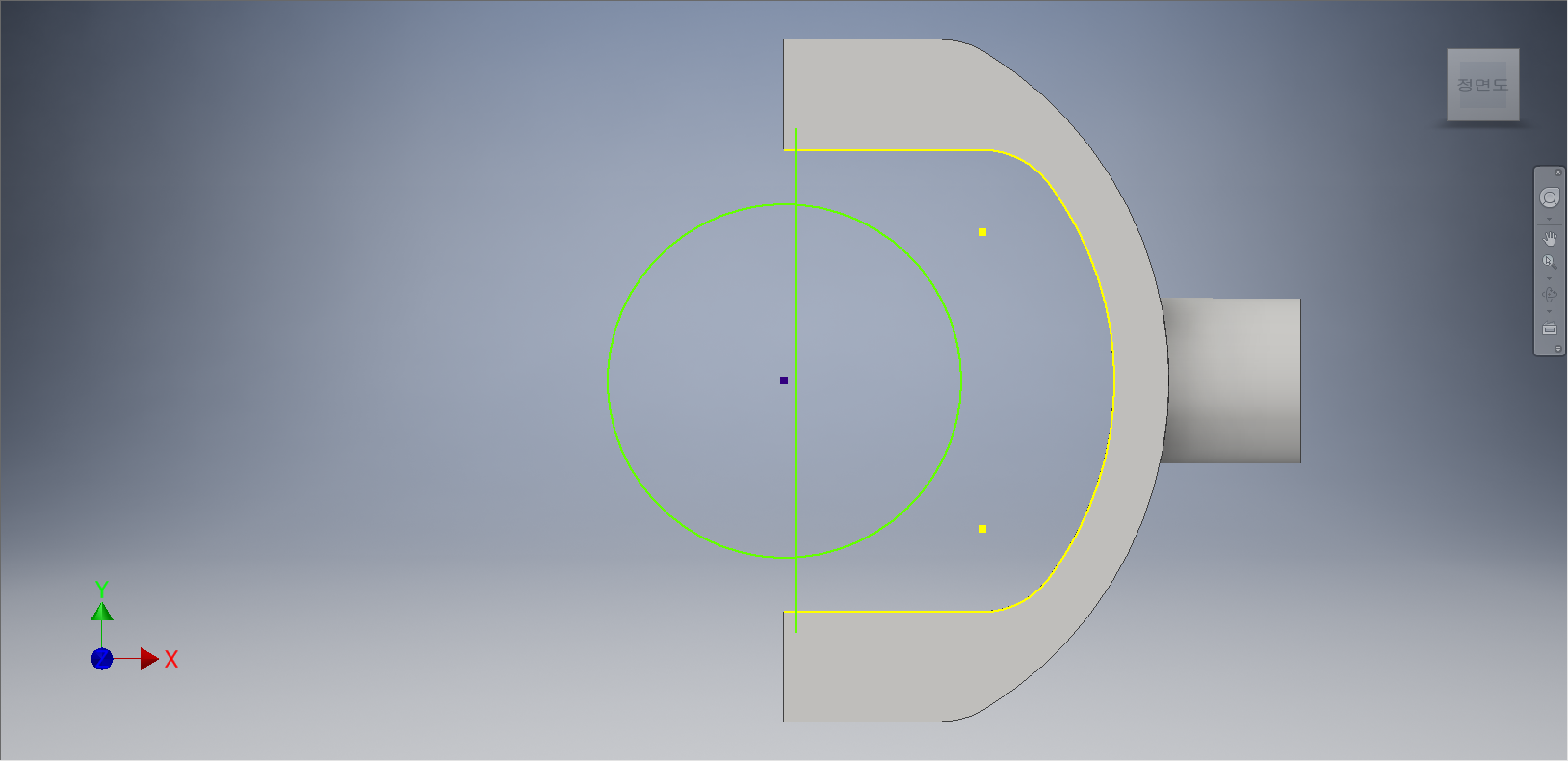
상기화면과 같이 수직선을 그려준다.

[스케치] 탭 - [수정] 패널 - [자르기] 도구를 선택한다.
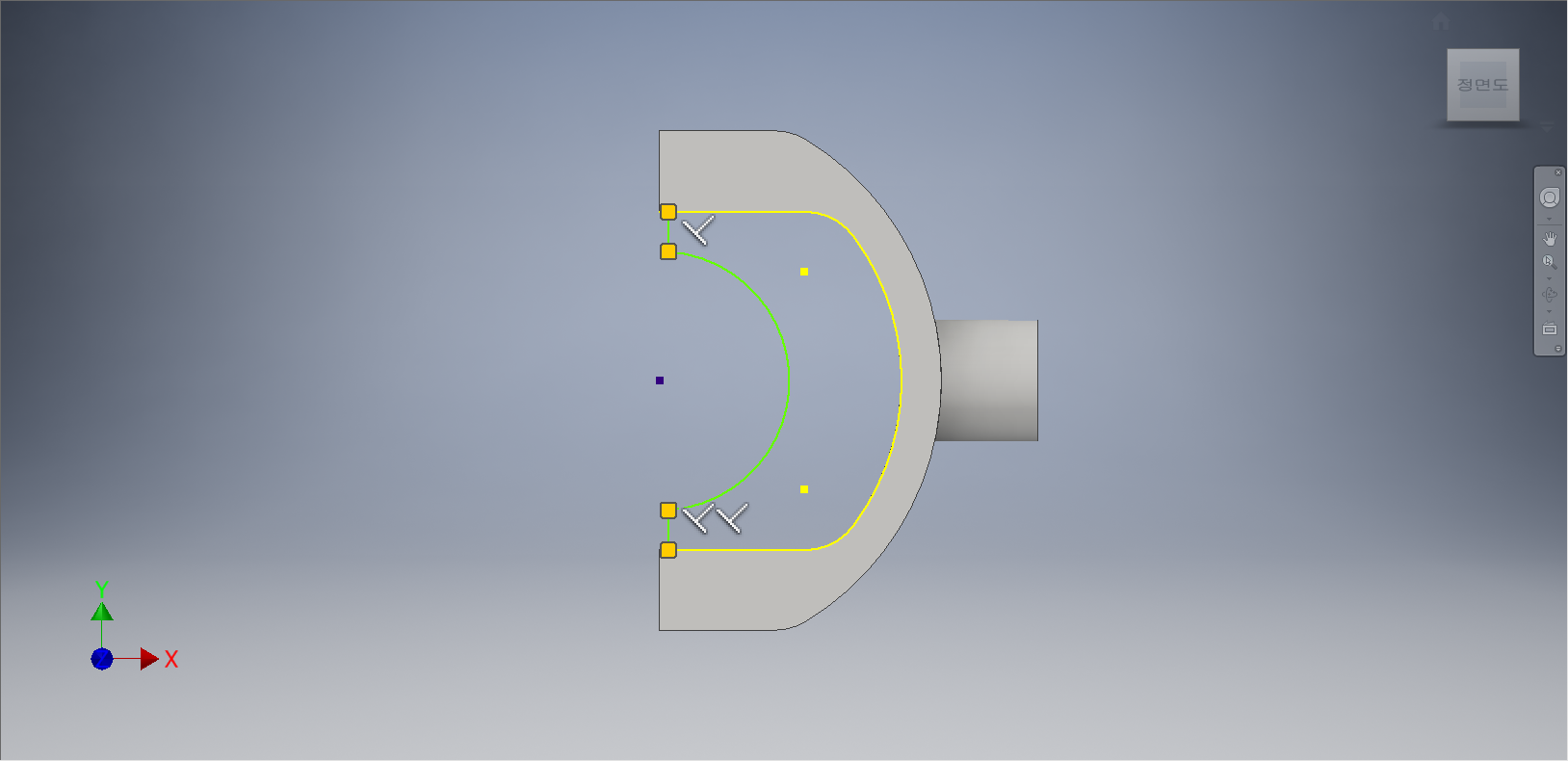
상기화면과 같이 불필요한 선들을 잘라내 준다.

[스케치] 탭에서 [구속조건] 패널 - [치수] 도구를 선택한다.
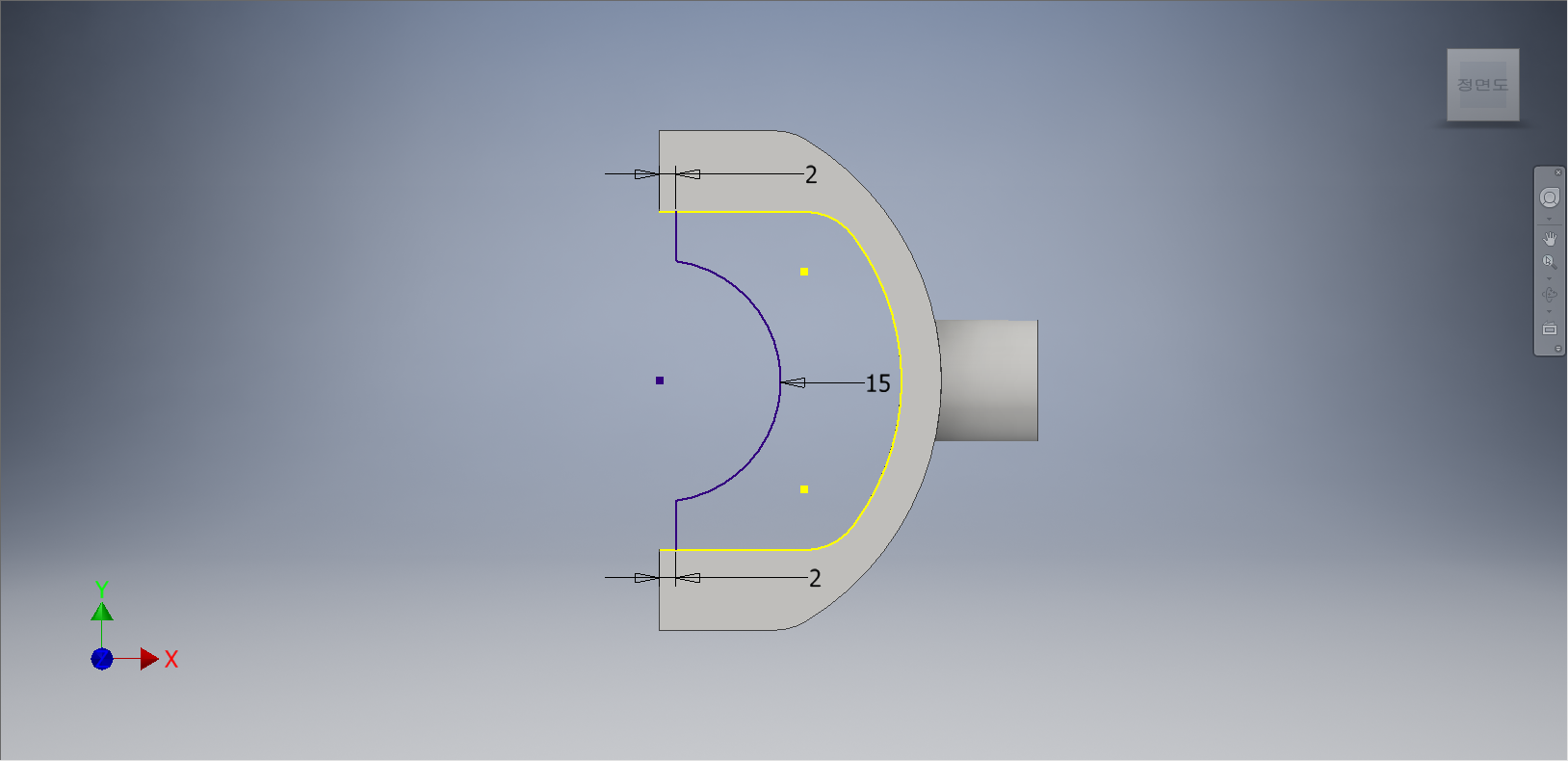
상기화면과 같이 각 부분에 치수를 부가하여 정확한 값이 입력됨과 동시에 완전구속상태로 변경시켜 준다.

[3D 모델링] 탭 - [작성] 패널 - [돌출] 도구를 선택한다.
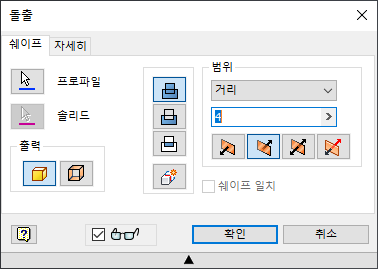
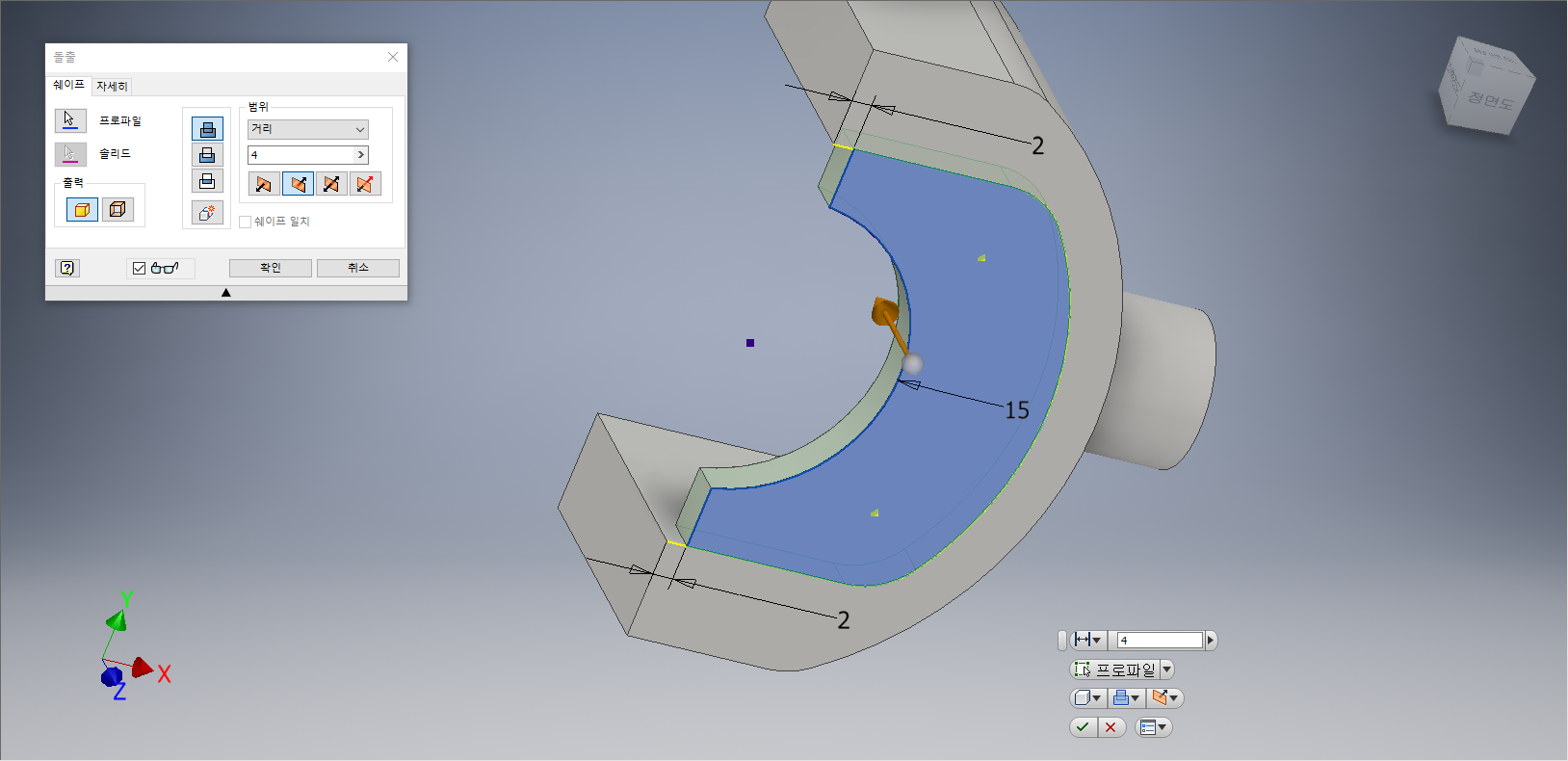
[돌출] 대화상자가 나타나면 프로파일이 선택되어 있는지 확인 한 후, '방향2'를 클릭하고 거리값 '4mm'를 지정한다. 돌출형태가 나타나면 [확인] 단추를 클릭한다.
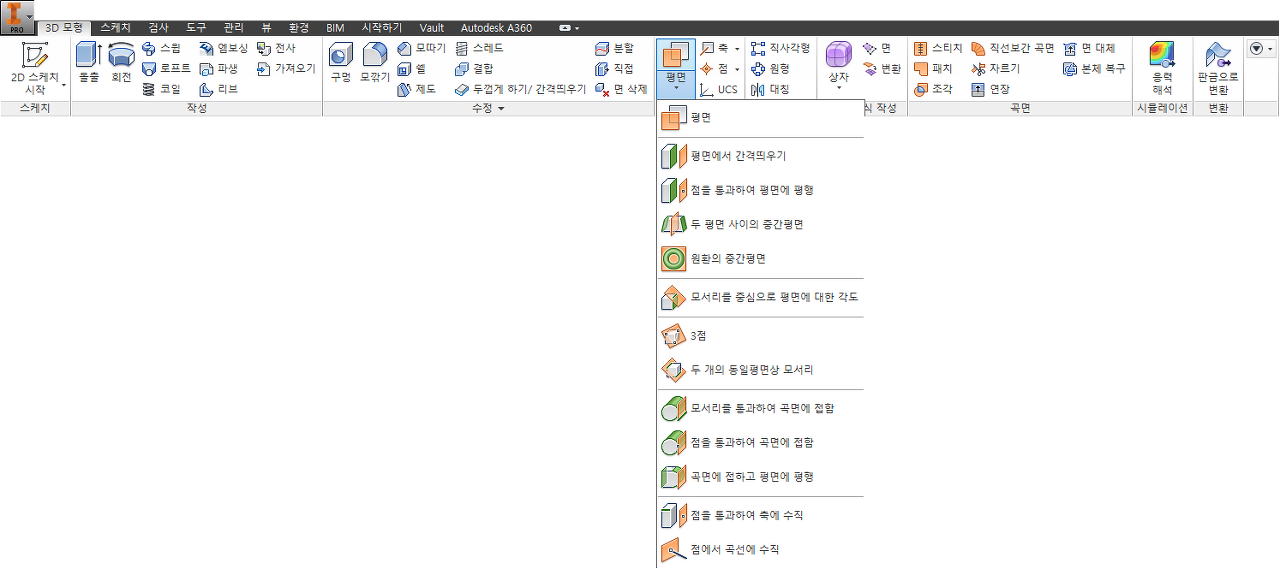
[3D 모형] 탭 - [작업 피처] 패널 - [평면] - [도 평면 사이의 중간평면]을 선택한다.
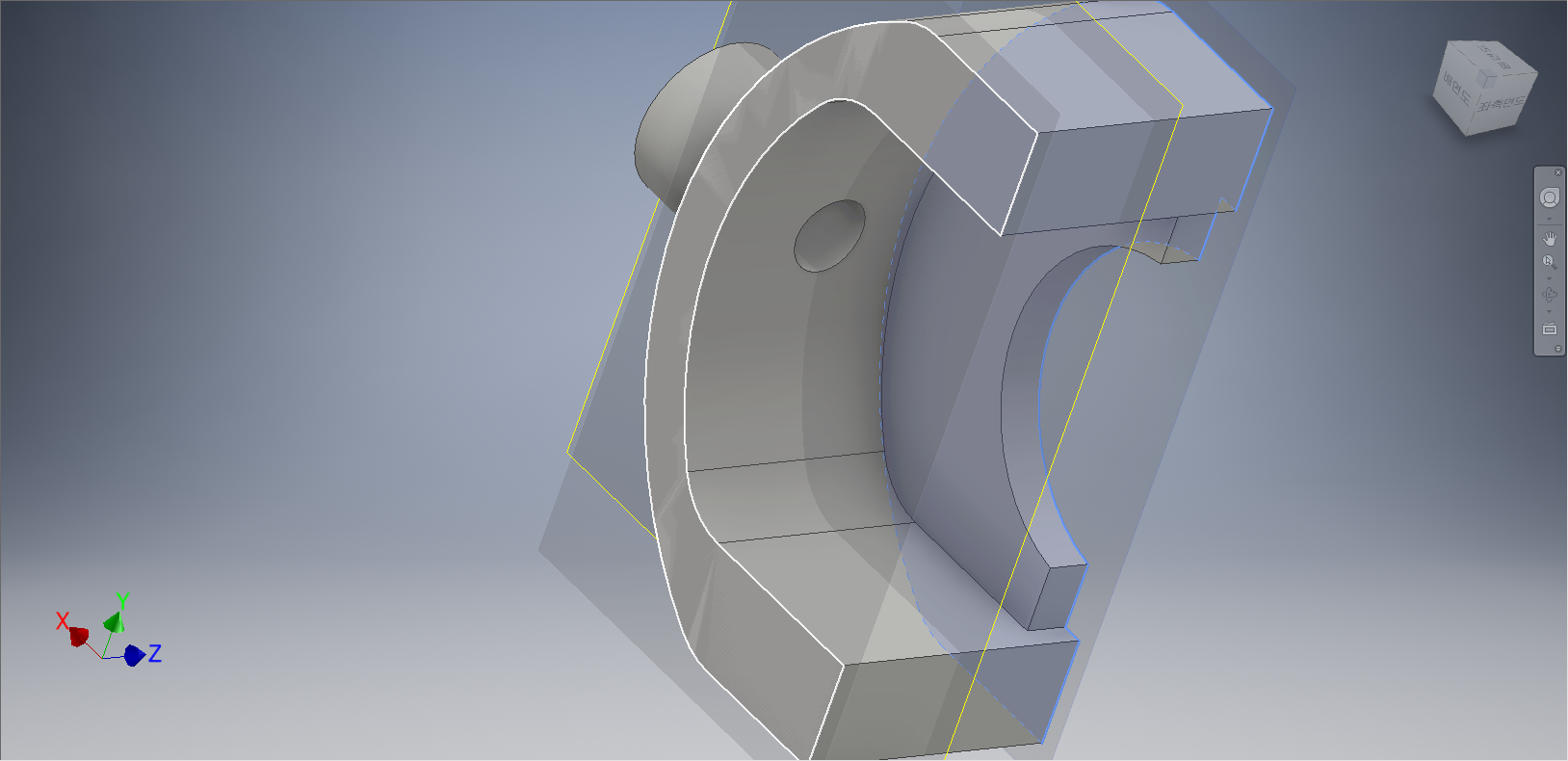
정면과 후면을 클릭하여 두 면사이의 중간 평면을 만들어 준다.

[3D 모형]탭 - [패턴] 패널 - [대칭] 도구를 선택한다.
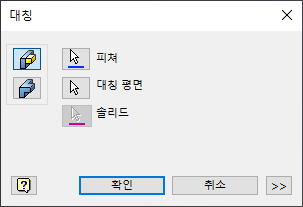
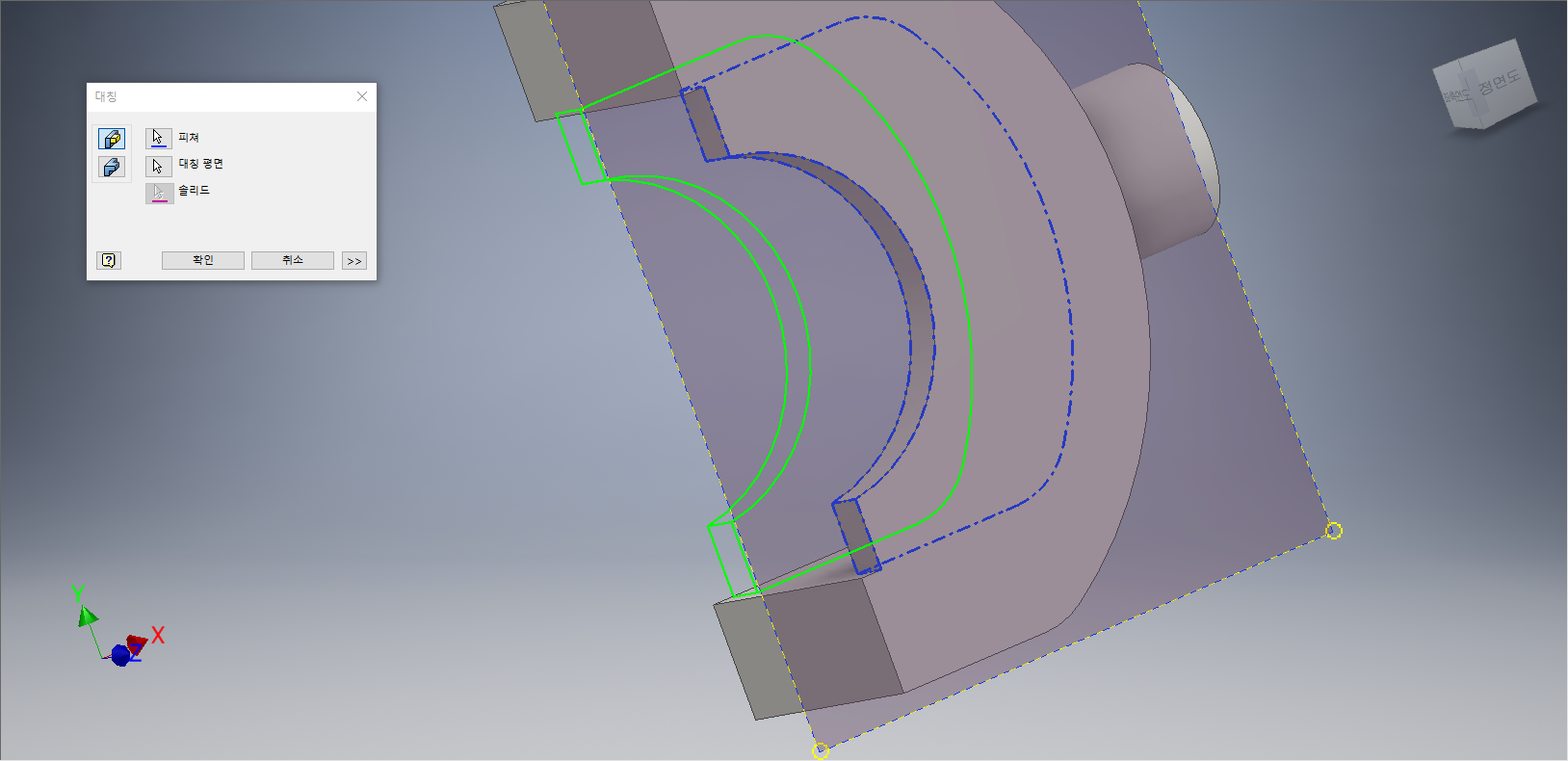
[대칭] 대화상자가 나타나면, 피처를 클릭하여 '돌출피처'을 선택하고, 대칭평면을 클릭하여, '작업평면2'를 선택한다. 대칭 형태가 나타나면 [확인] 단추를 클릭한다.
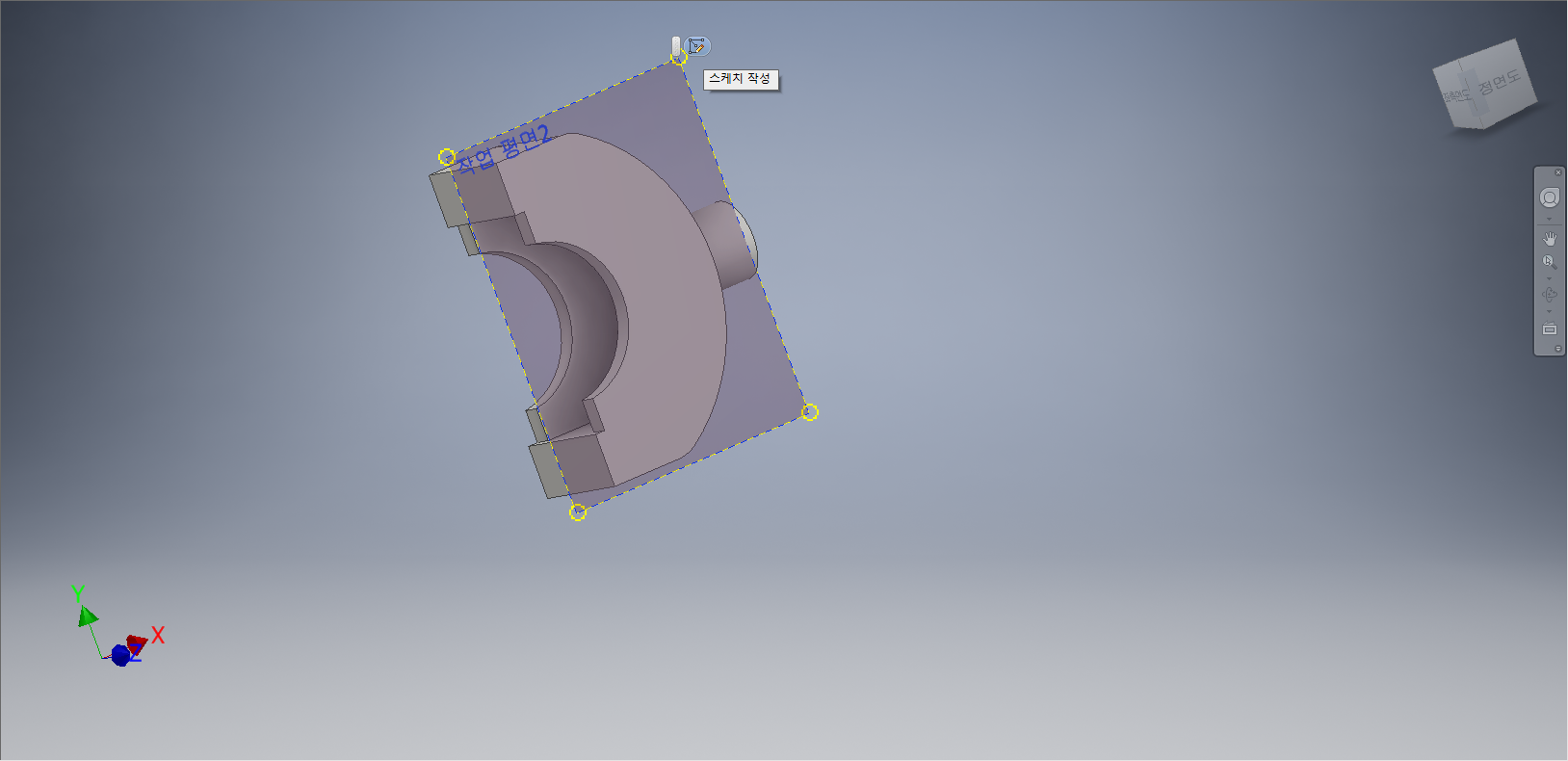
[작업평면2]의 모서리 점을 클릭한다. 도구모음 중에서 [스케치 작성]을 선택한다.
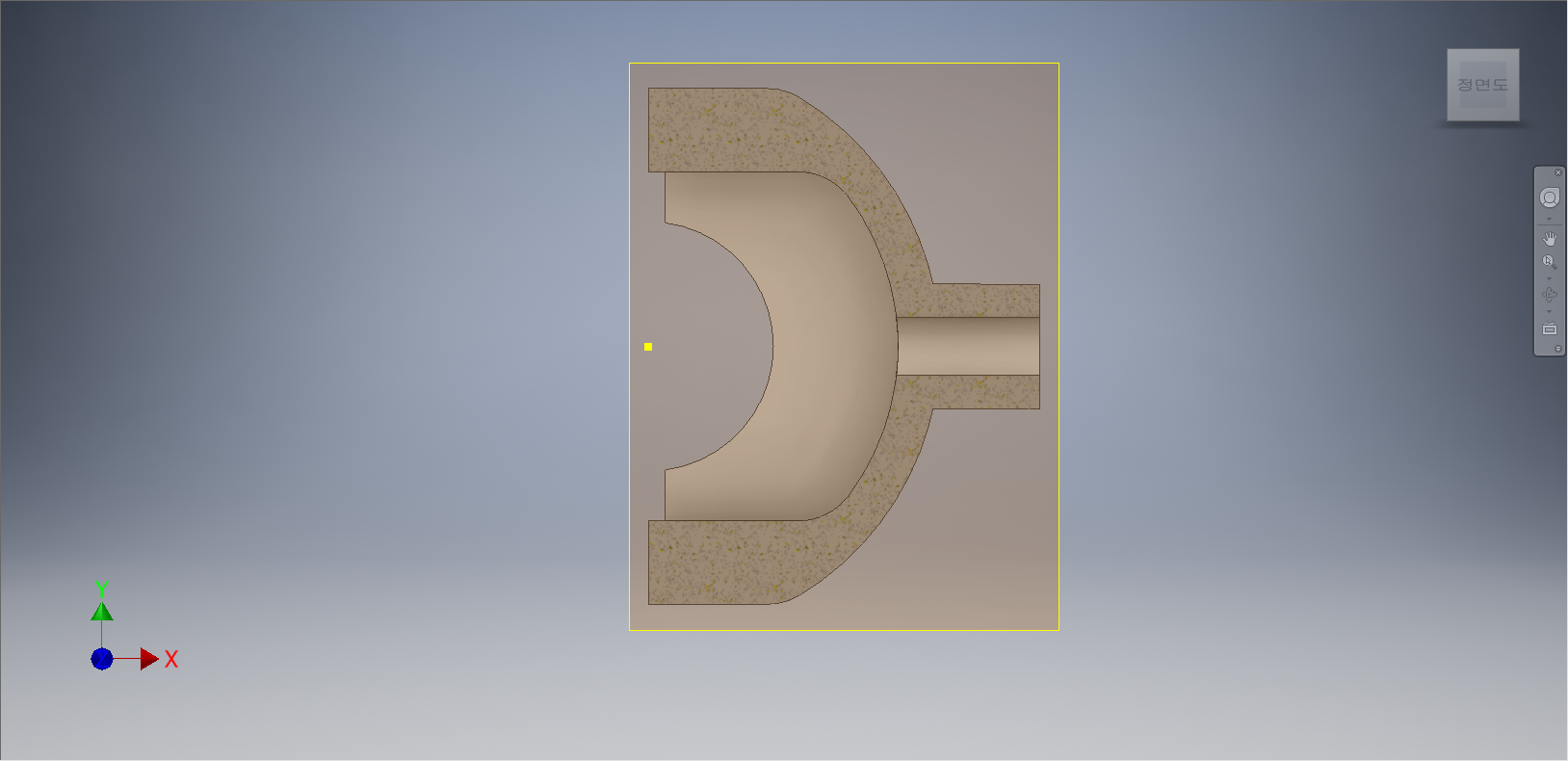
[F7]을 눌러서 절단면 보기를 한다.
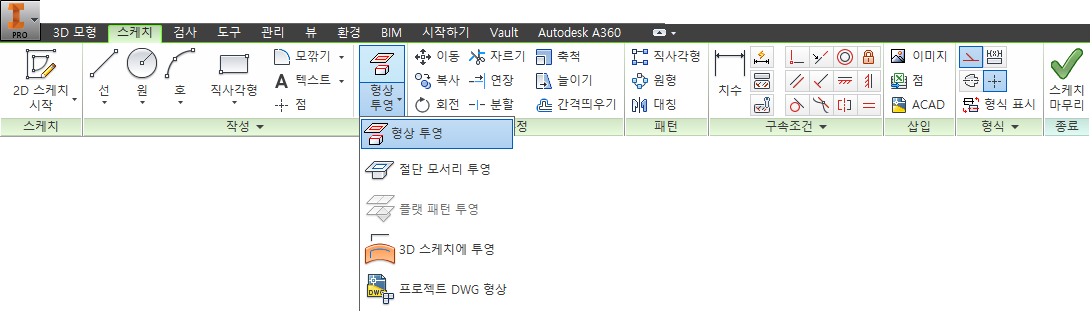
[스케치] 탭 - [수정]패널 - [형상 투영] - [절단 모서리 투영]을 선택한다.

노란색의 절단 모서리 투영이 되었는지 확인 한다.
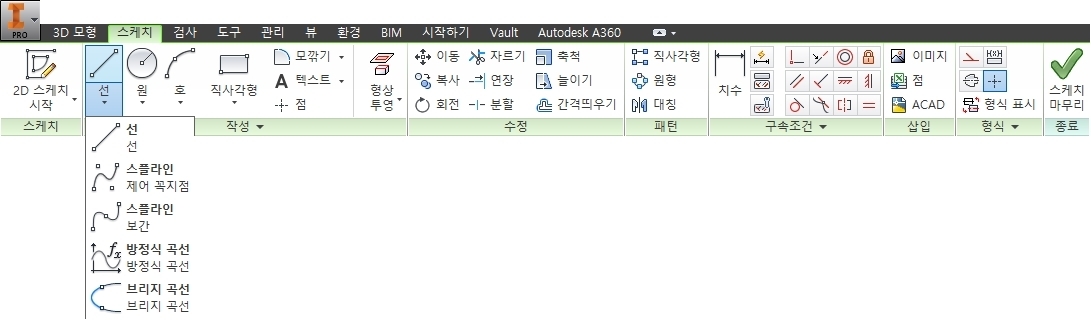
[스케치] 탭에서 [작성] 패널 - [선] - [선] 도구를 선택한다.
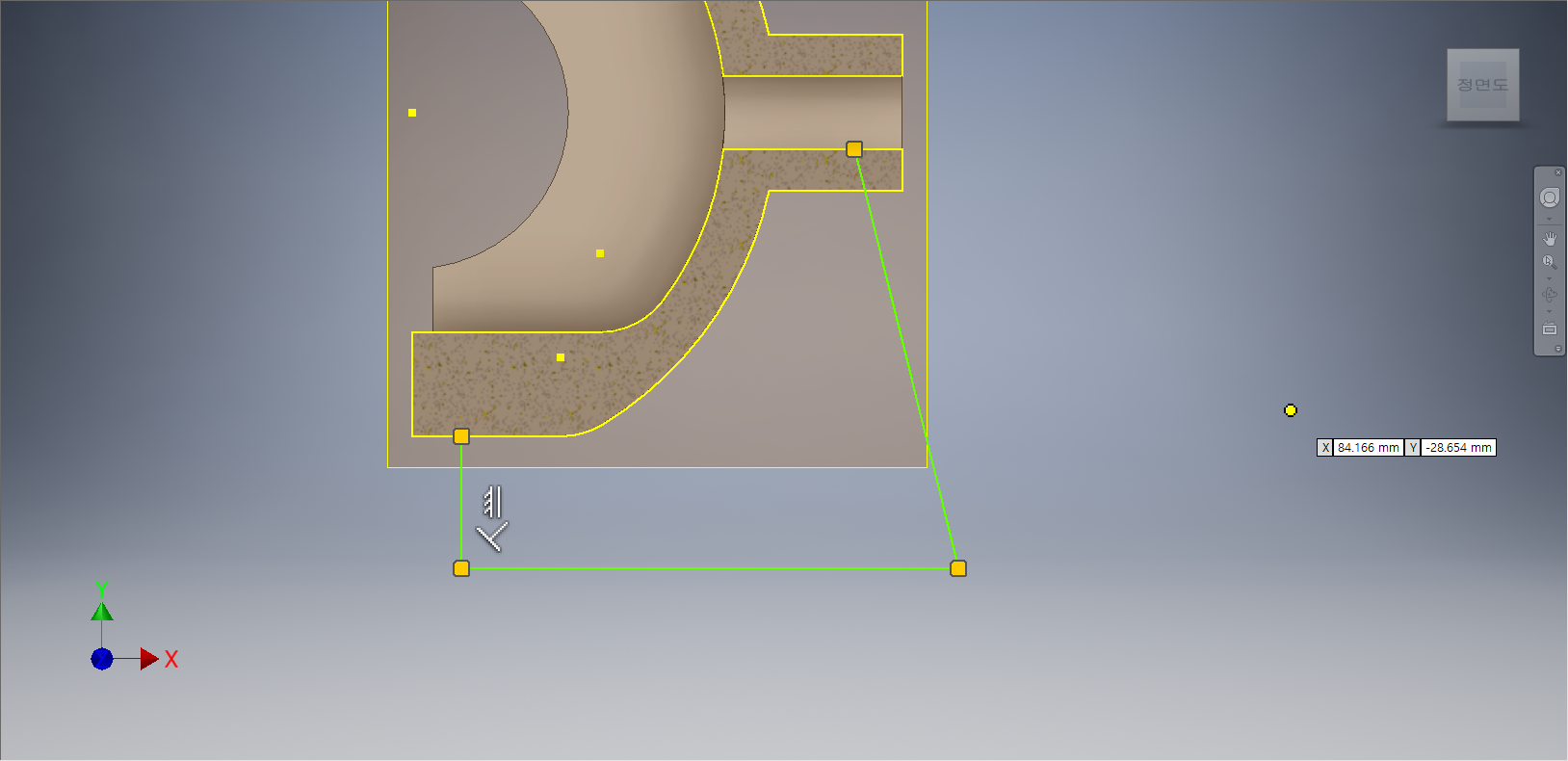
상기화면과 같이 선들을 그려준다.

[스케치] 탭에서 [구속조건] 패널 - [치수] 도구를 선택한다.
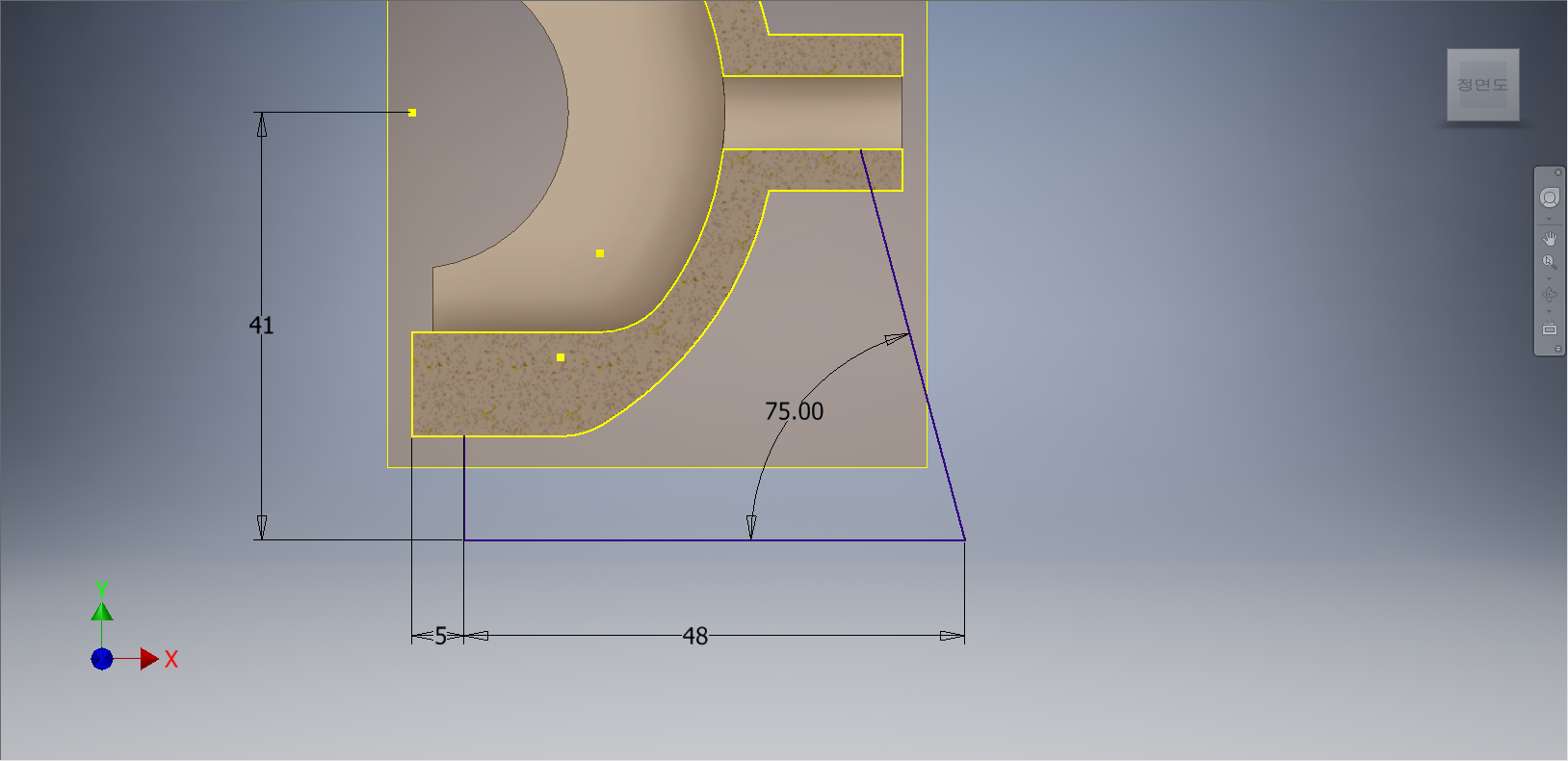
각 부분에 치수를 부가하여 정확한 값이 입력됨과 동시에 완전구속상태로 변경시켜 준다.

[3D 모델링] 탭 - [작성] 패널 - [돌출] 도구를 선택한다.
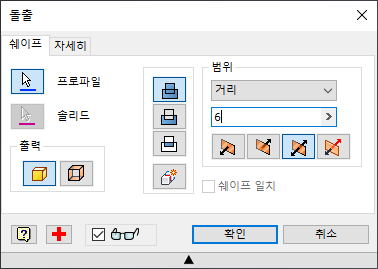
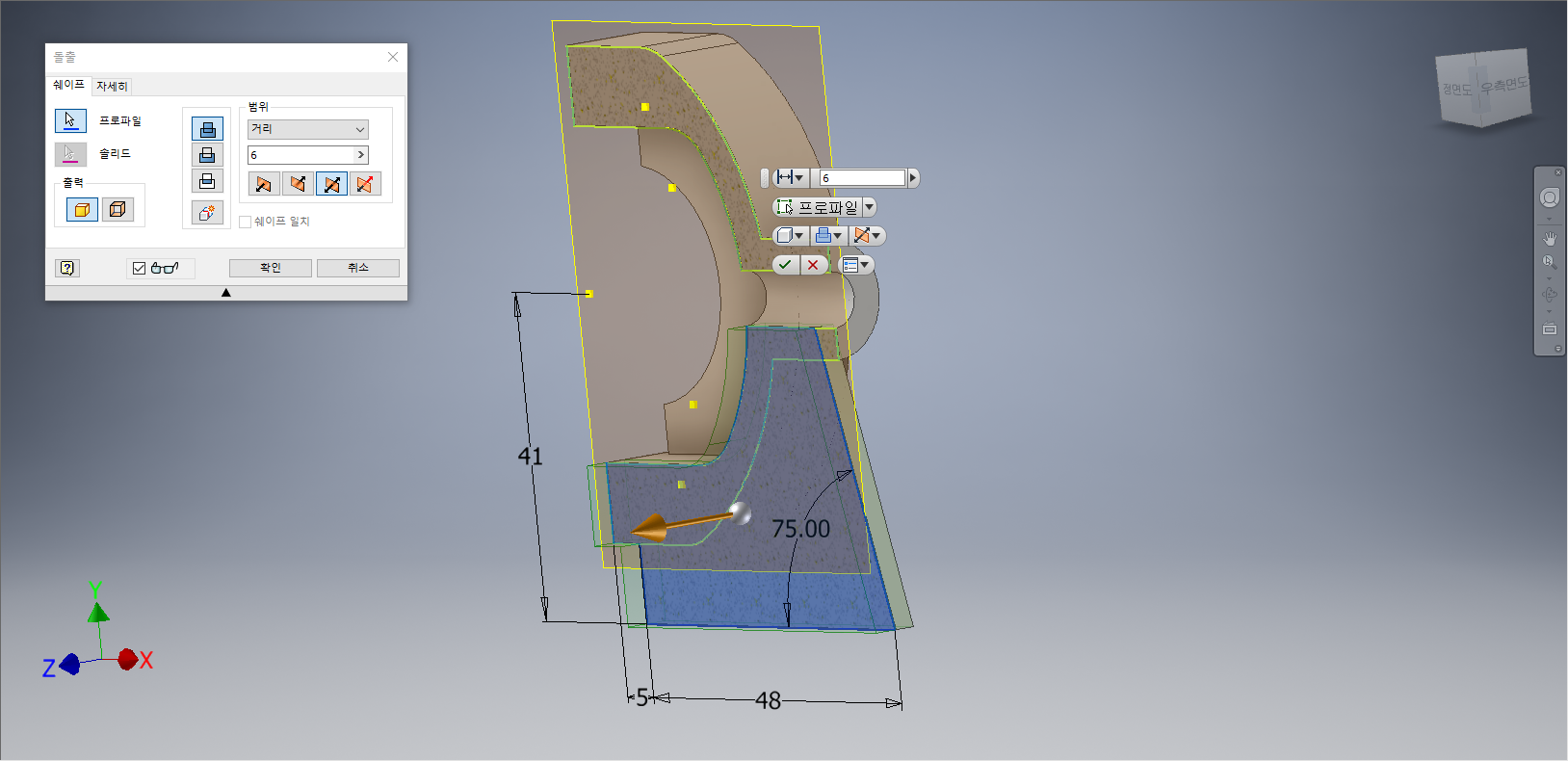
[돌출] 대화상자가 나타나면 프로파일을 클릭하여 스케치한 면을 선택한다. '대칭'를 클릭하고 거리값 '6mm'를 지정한다. 돌출형태가 나타나면 [확인] 단추를 클릭한다.
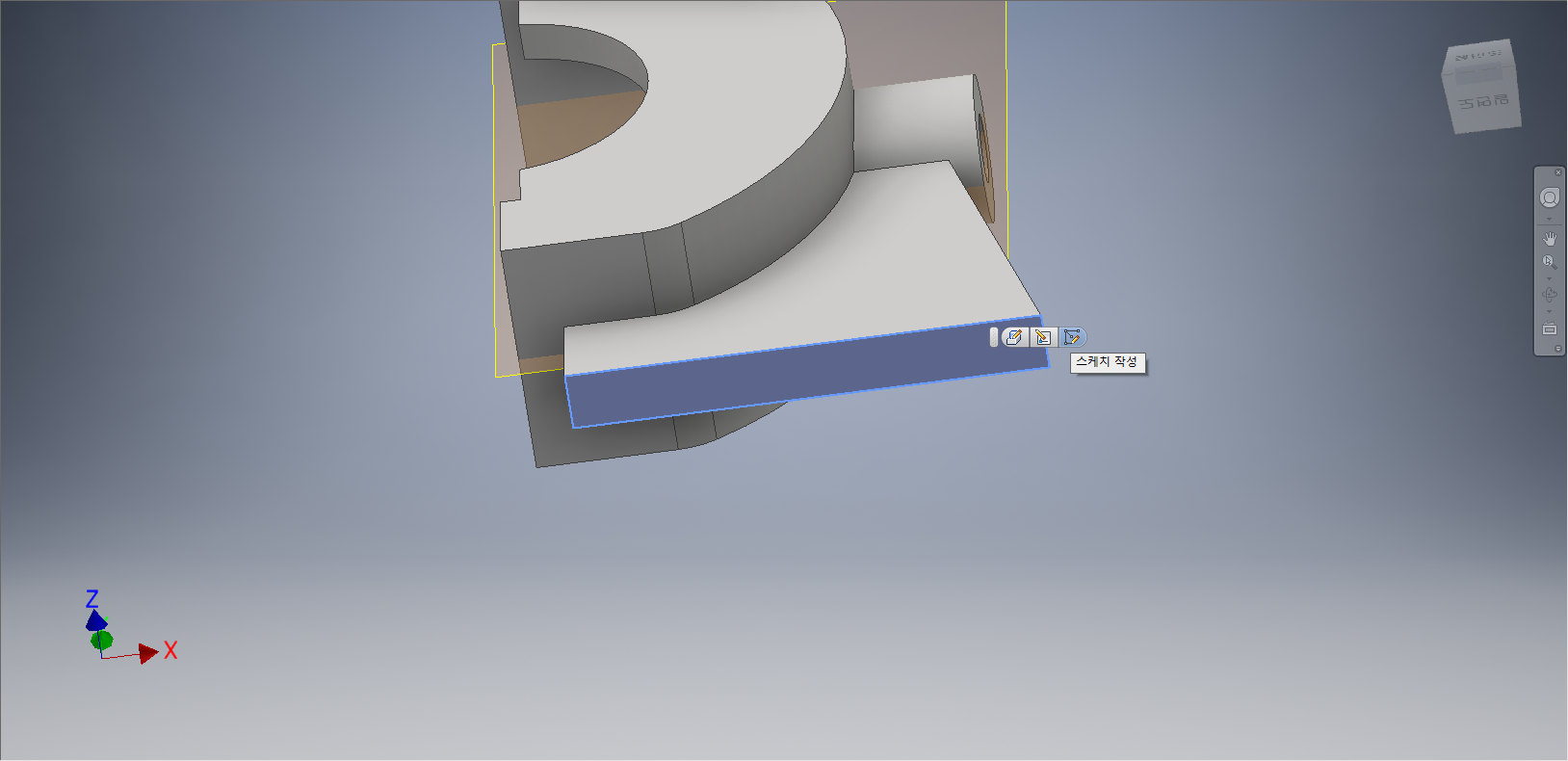
도형의 아랫면을 클릭한다. 도구모음 중에서 [스케치 작성]을 선택한다.
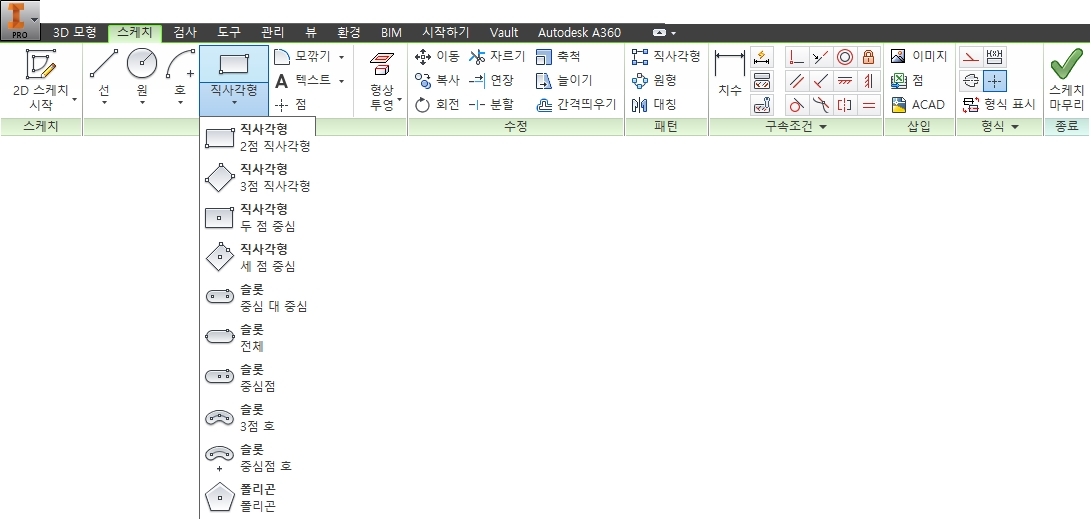
[스케치] 탭 - [작성] 패널 - [직사각형] - [2점 직사각형] 도구를 선택한다.
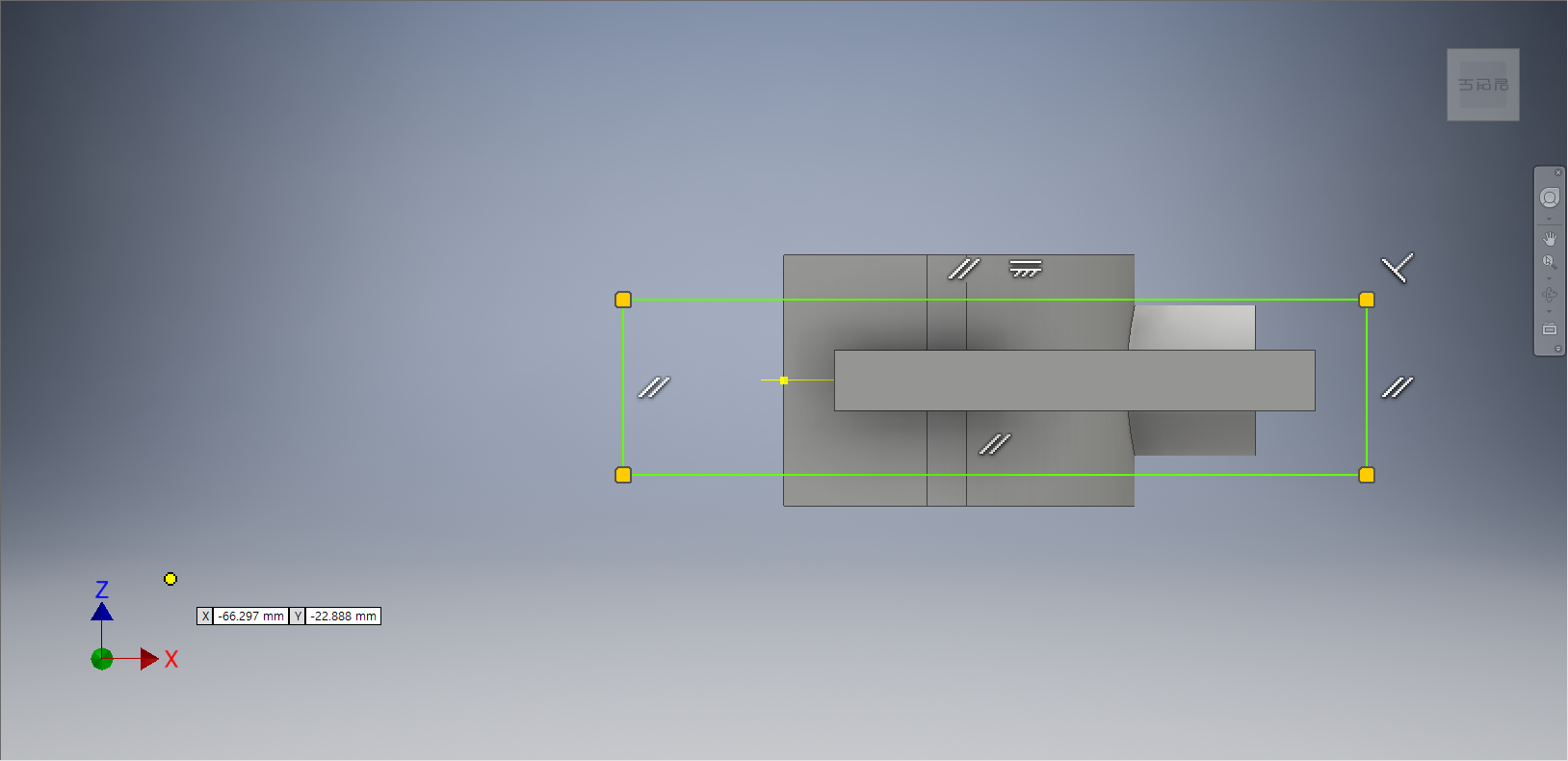
도형의 주변을 기준으로 직사각형을 그려준다.

[스케치] 탭에서 [구속조건] 패널 - [치수] 도구를 선택한다.
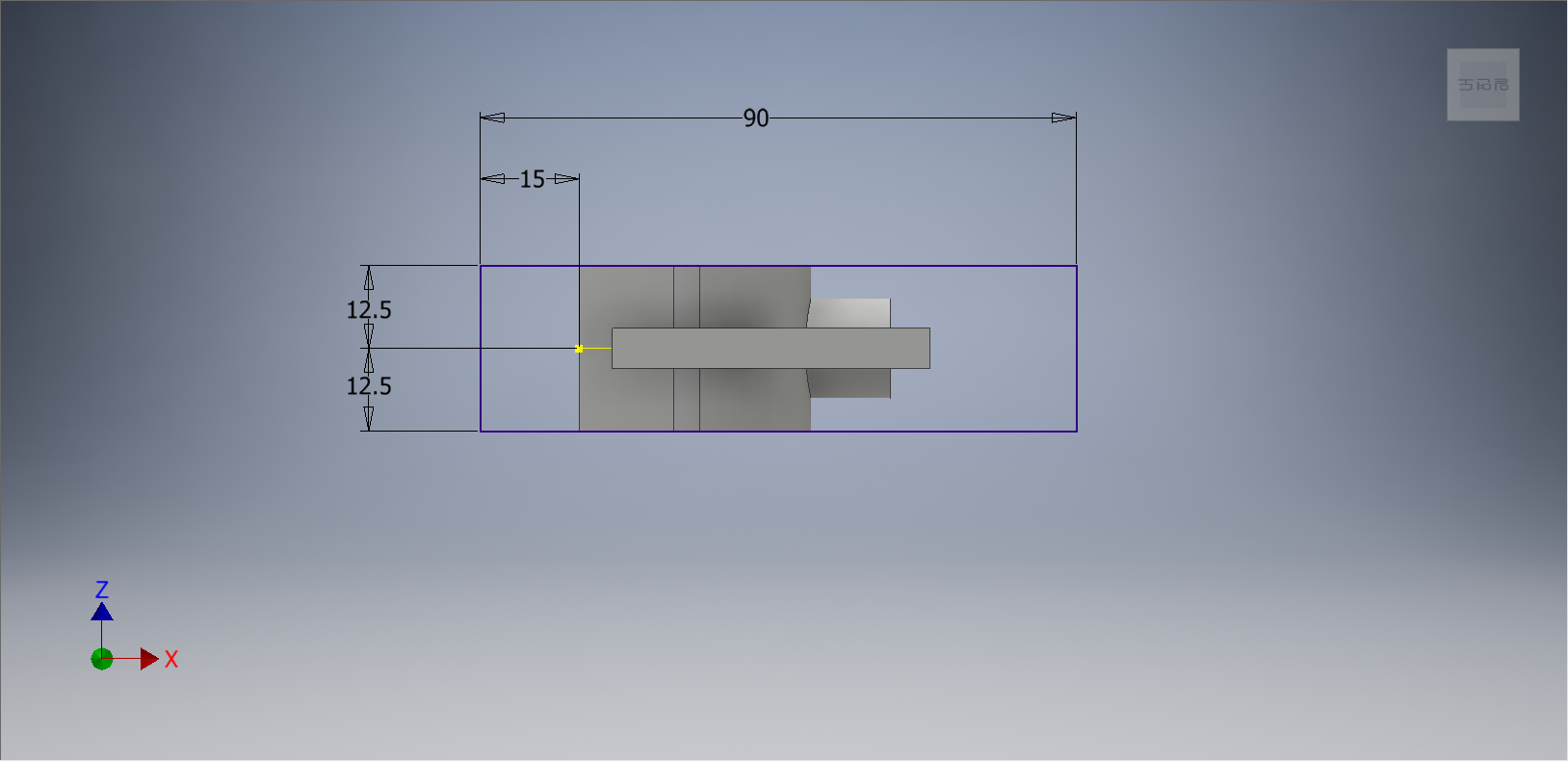
원점을 기준으로 치수를 부가하여 정확한 값이 입력됨과 동시에 완전구속상태로 변경해 준다.

[3D 모델링] 탭 - [작성] 패널 - [돌출] 도구를 선택한다.
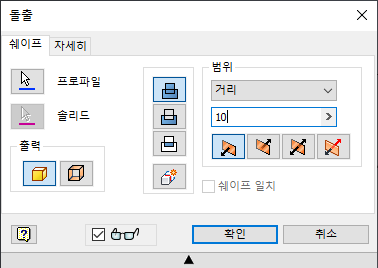
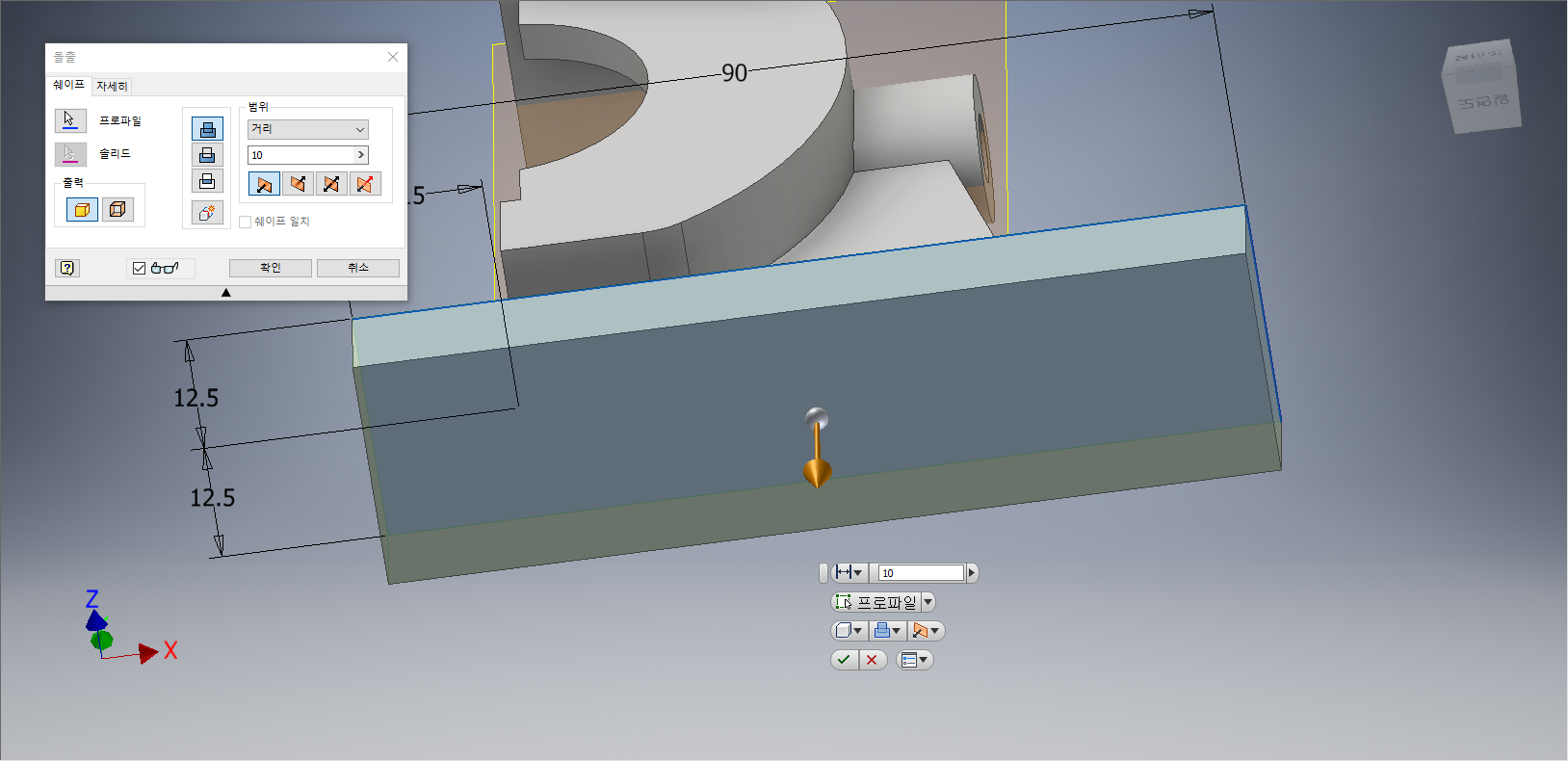
[돌출] 대화상자가 나타나면 프로파일이 선택되어 있는지 확인한 후, 거리값 '10mm'를 지정한다. 돌출형태가 나타나면 [확인] 단추를 클릭한다.
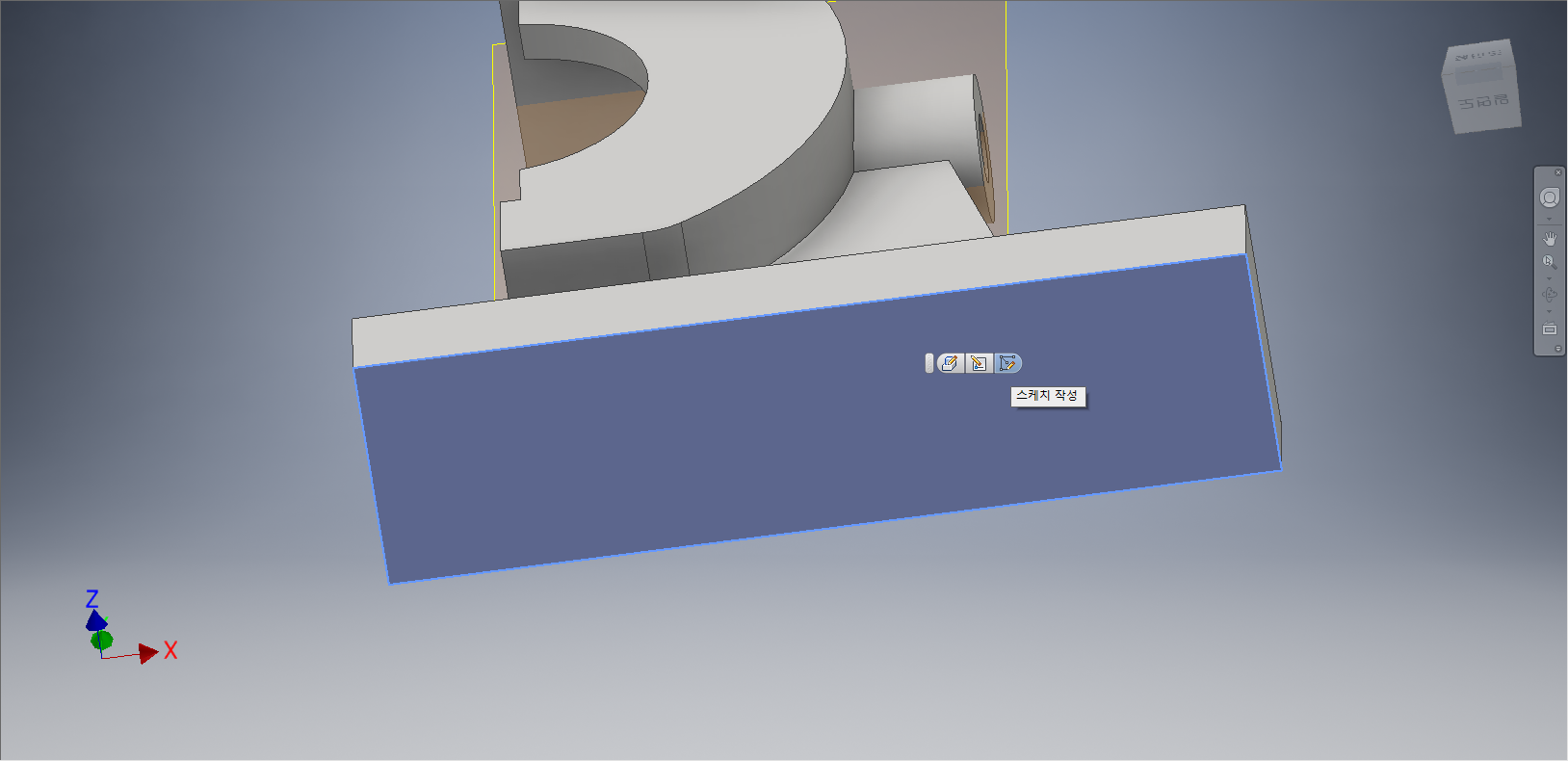
육면체의 아랫면을 클릭한다. 도구모음 중에서 [스케치 작성]을 선택한다.
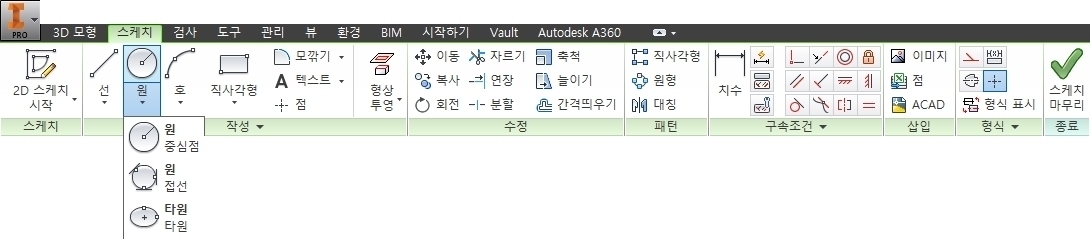
[스케치] 탭 - [작성] 패널 - [원] - [중심점 원] 도구를 선택한다.
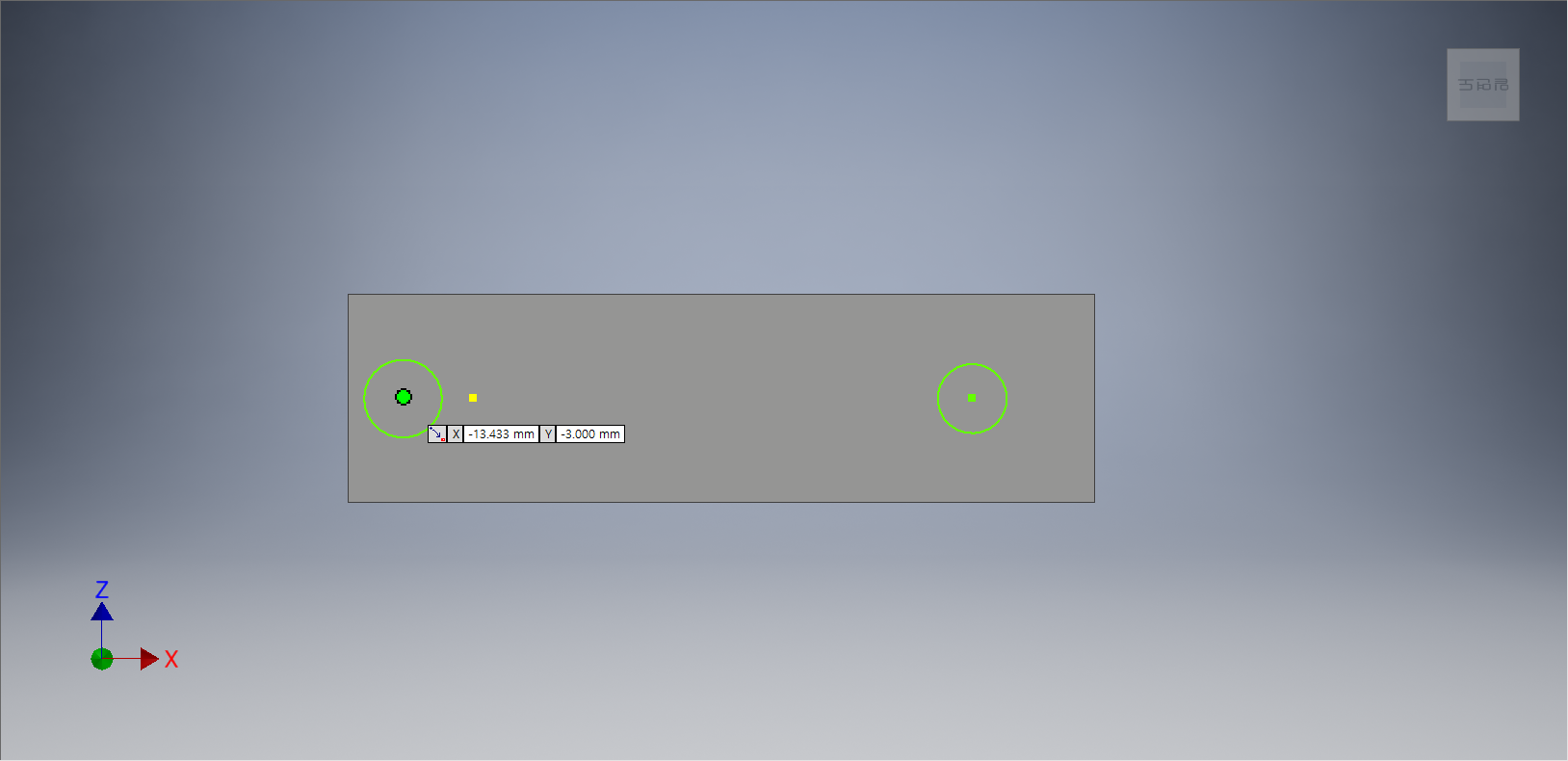
원점의 연장선상에서 중심점 원을 그려준다.

[스케치] 탭에서 [구속조건] 패널 - [치수] 도구를 선택한다.
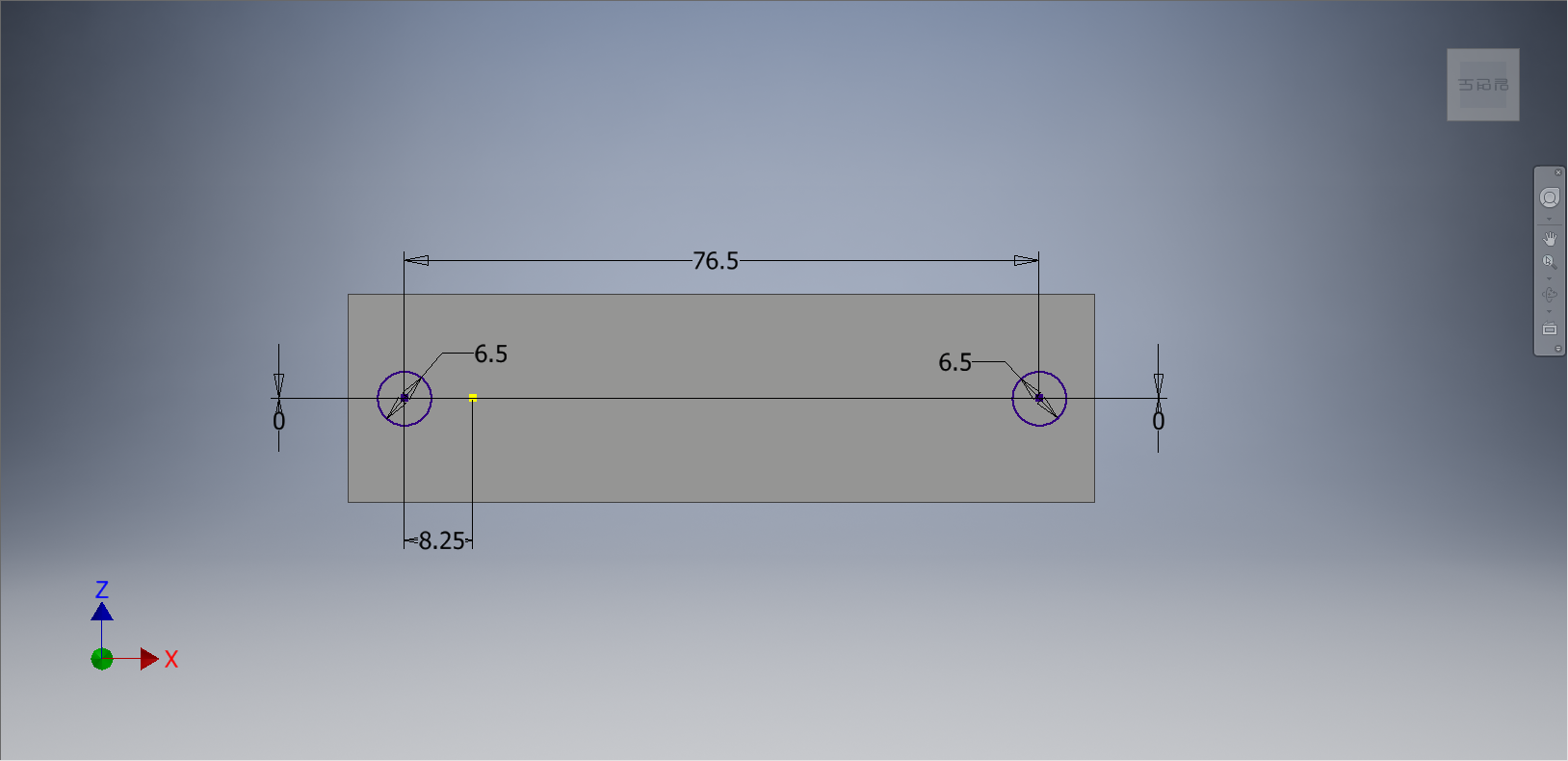
각 부분에 치수를 부가하여 정확한 값이 입력됨과 동시에 완전구속상태로 변경해 준다.

[3D 모델링] 탭 - [작성] 패널 - [돌출] 도구를 선택한다.
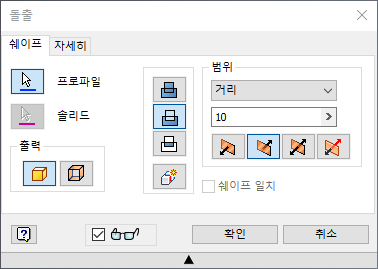
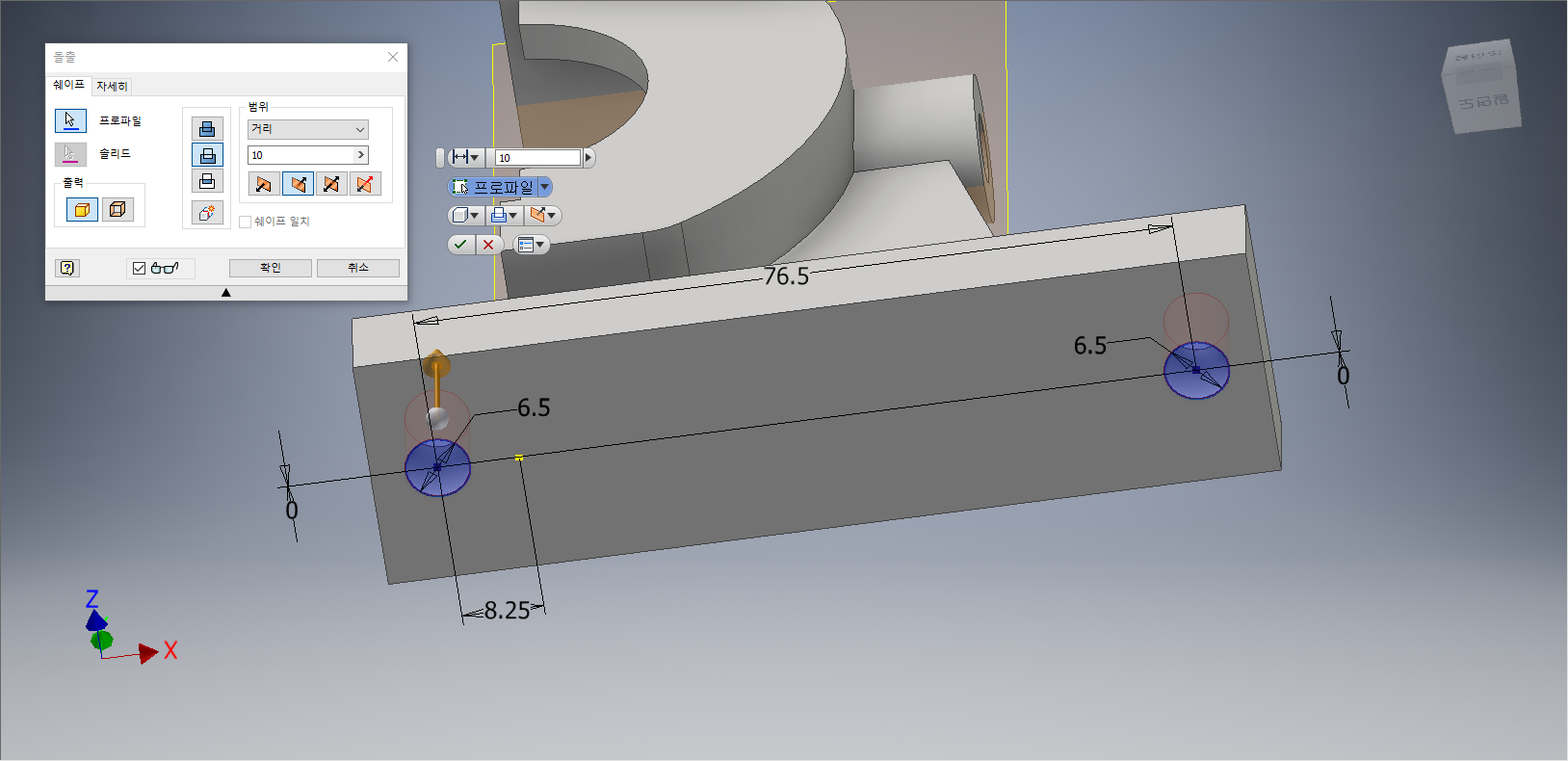
[돌출] 대화상자가 나타나면 프로파일을 클릭하여 두 원을 선택한다. '차집합'을 클릭하고 거리값 '10mm'를 지정한다. 빠진형태가 나타나면 [확인] 단추를 클릭한다.
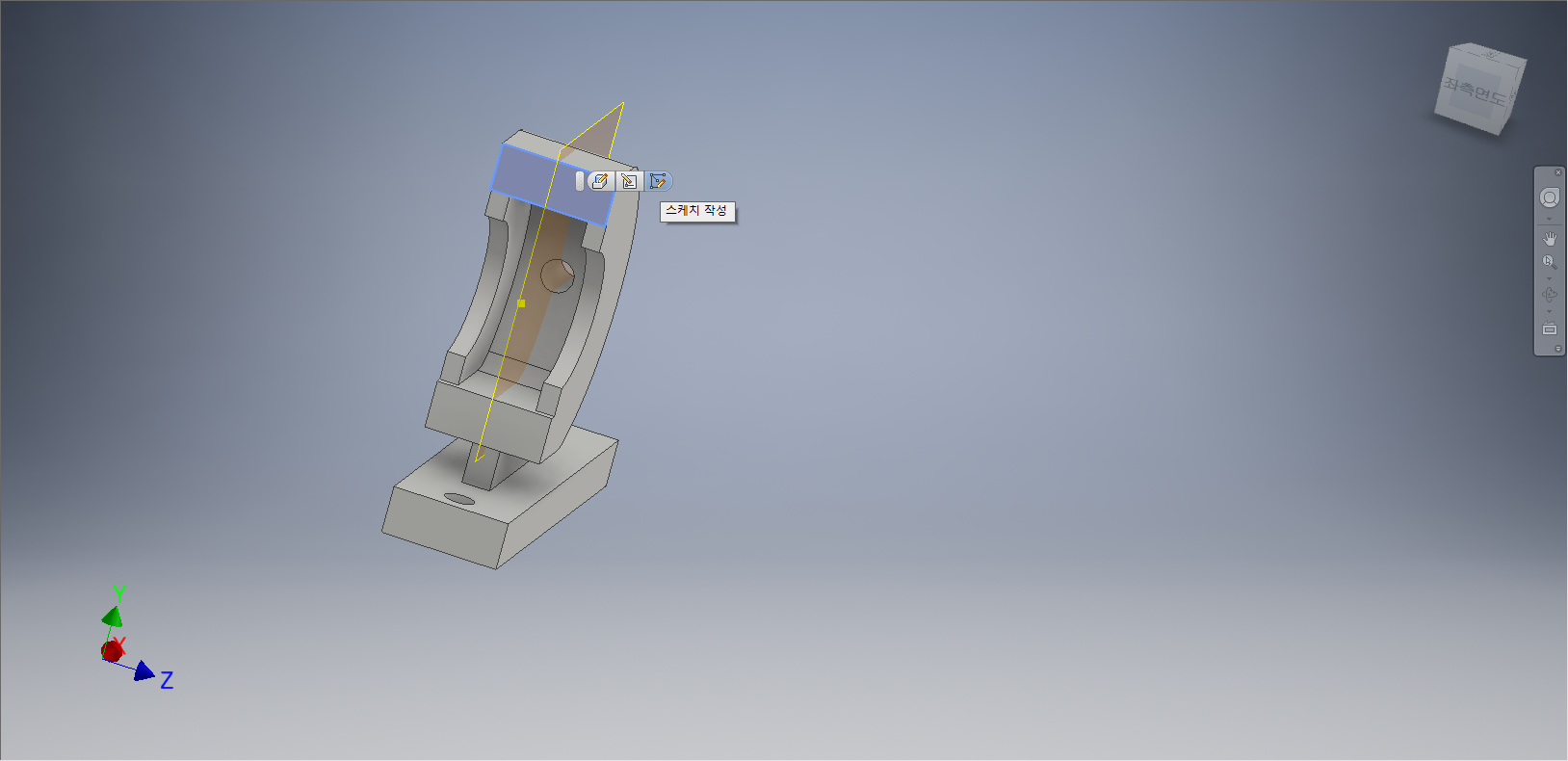
도형의 좌측면을 클릭한다. 도구모음 중에서 [스케치 작성]을 선택한다.

[스케치] 탭 - [작성] 패널 - [점] 도구를 선택한다.
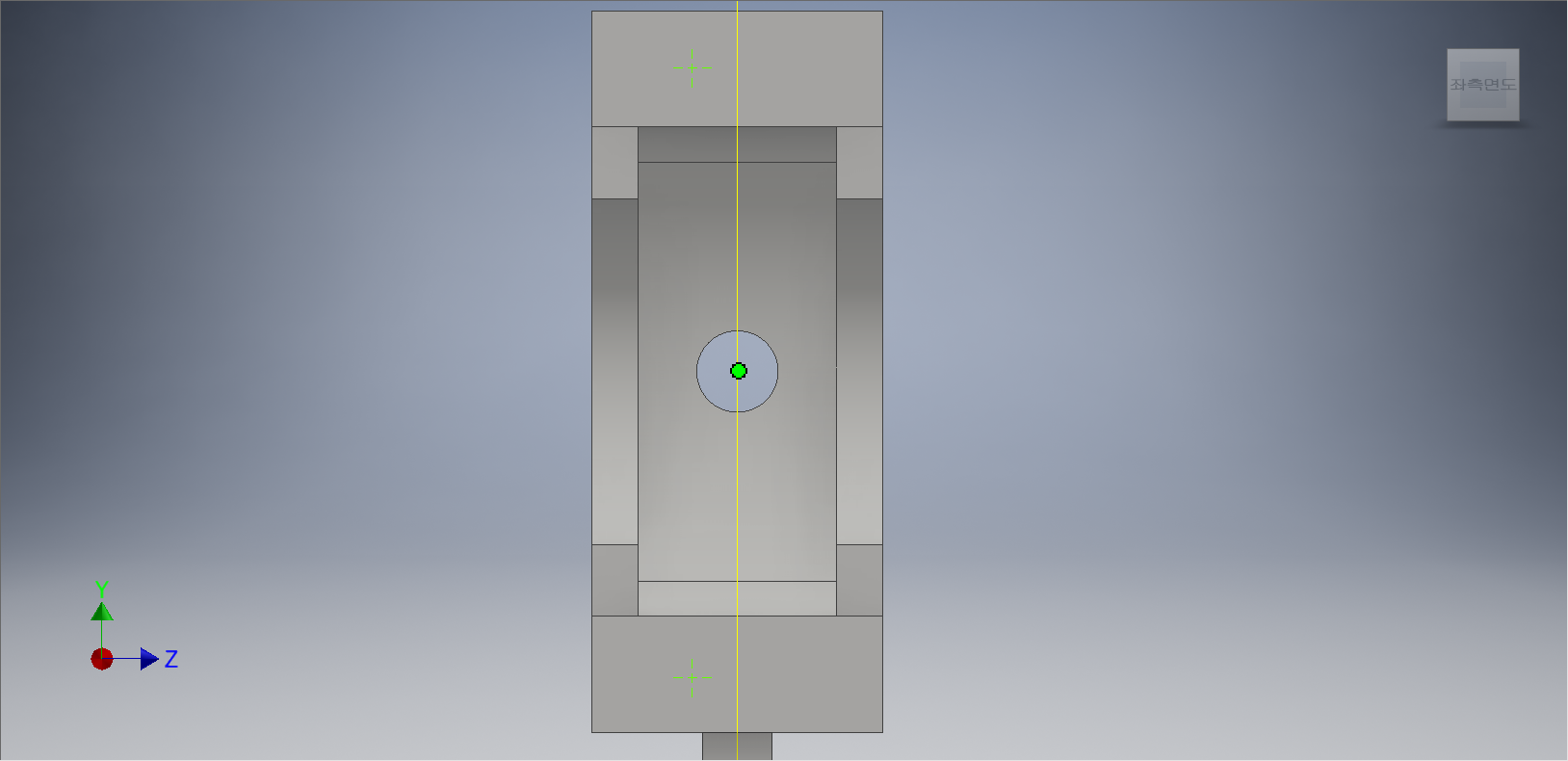
윗면과 아랫면에 각각 점을 찍어준다.

[스케치] 탭에서 [구속조건] 패널 - [치수] 도구를 선택한다.
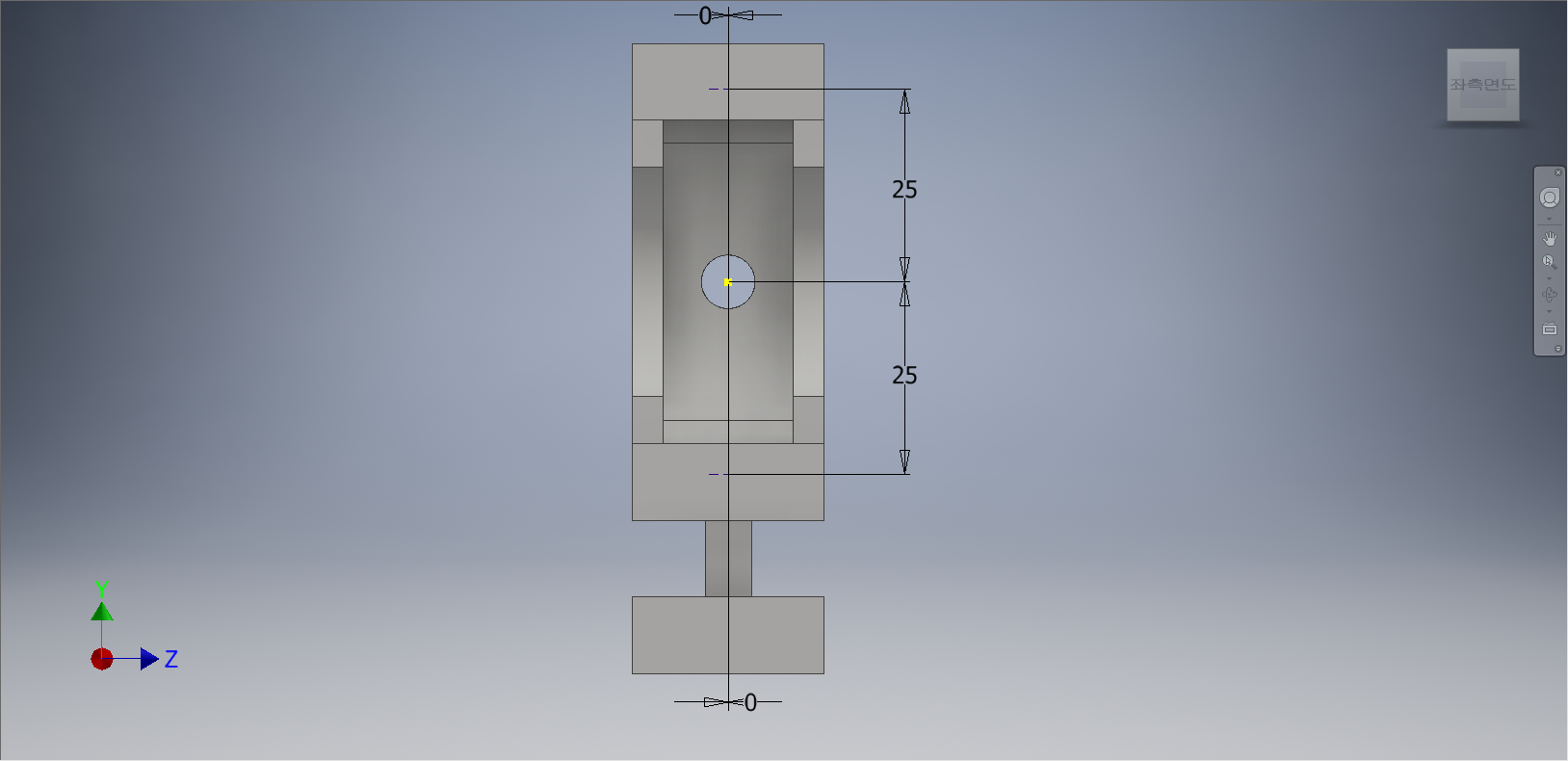
상기화면과 같이 치수를 부가하여 정확한 거리값과 완전구속상태로 변경해 준다.

[3D 모형] 탭 - [수정] 패널 - [구멍] 도구를 선택한다.
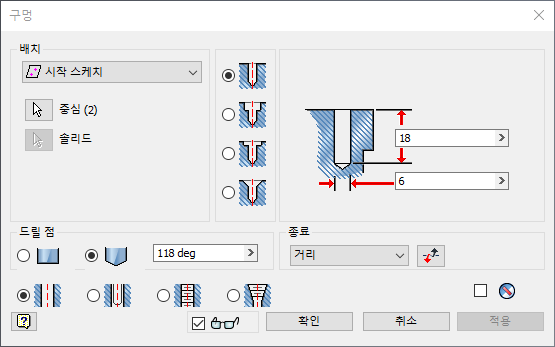
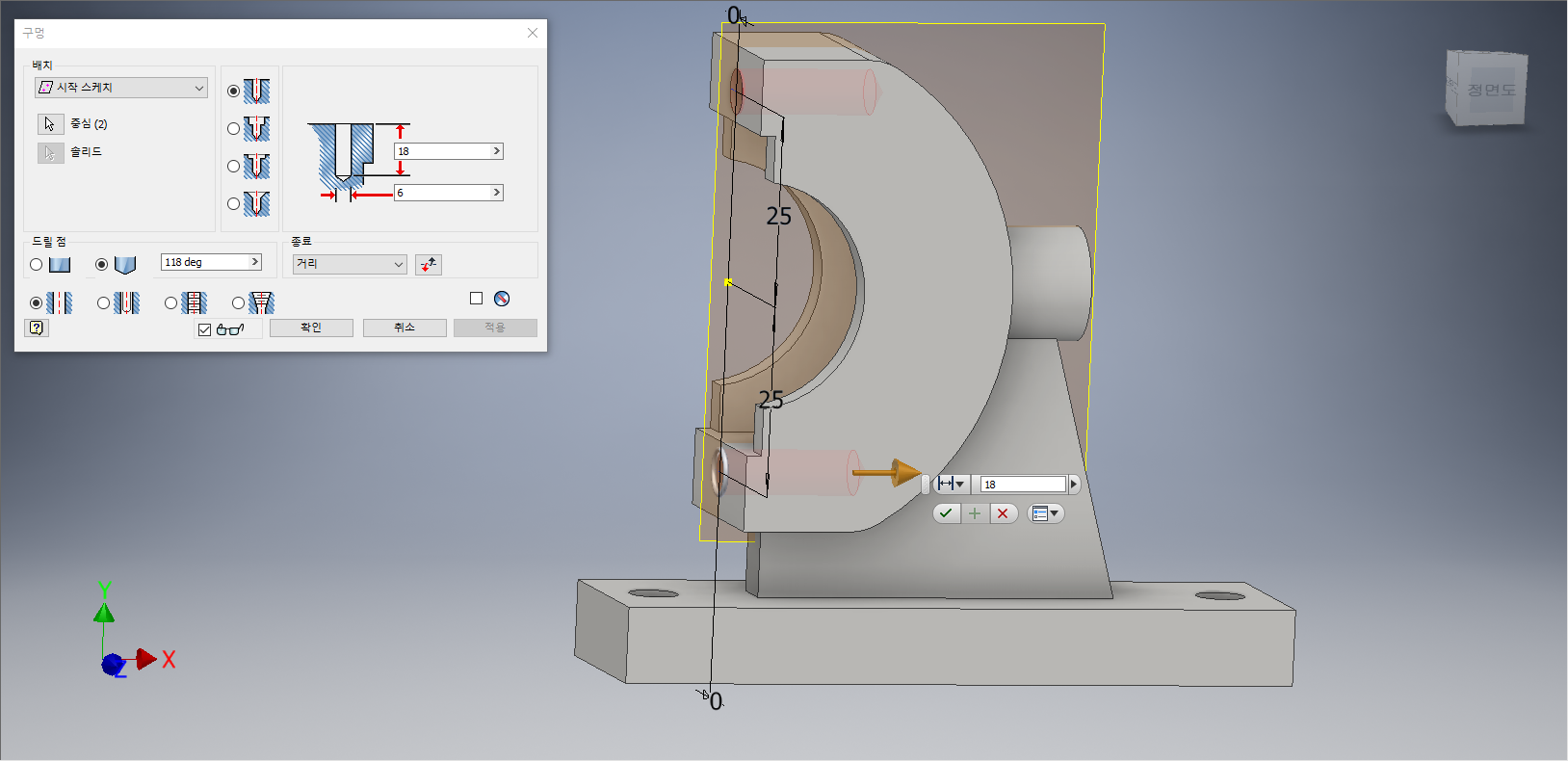
[구멍] 대화옵션이 나타나면, '배치 : 시작 스케치', '종료 : 거리'를 지정한다. 구멍의 크기를 '6', 구멍의 거리를 '18'로 입력한다. 작업화면상에 관통 피처가 나타나면 [확인] 단추를 클릭한다.

[3D 모형] 탭 - [수정] 패널 - [모깎기] 도구를 선택한다.
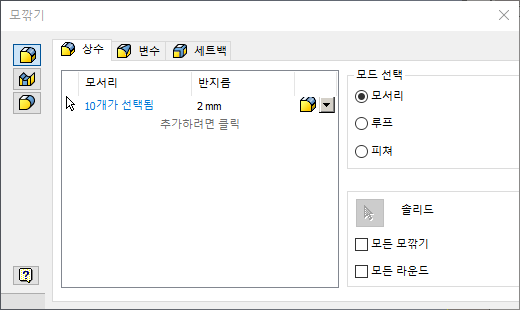
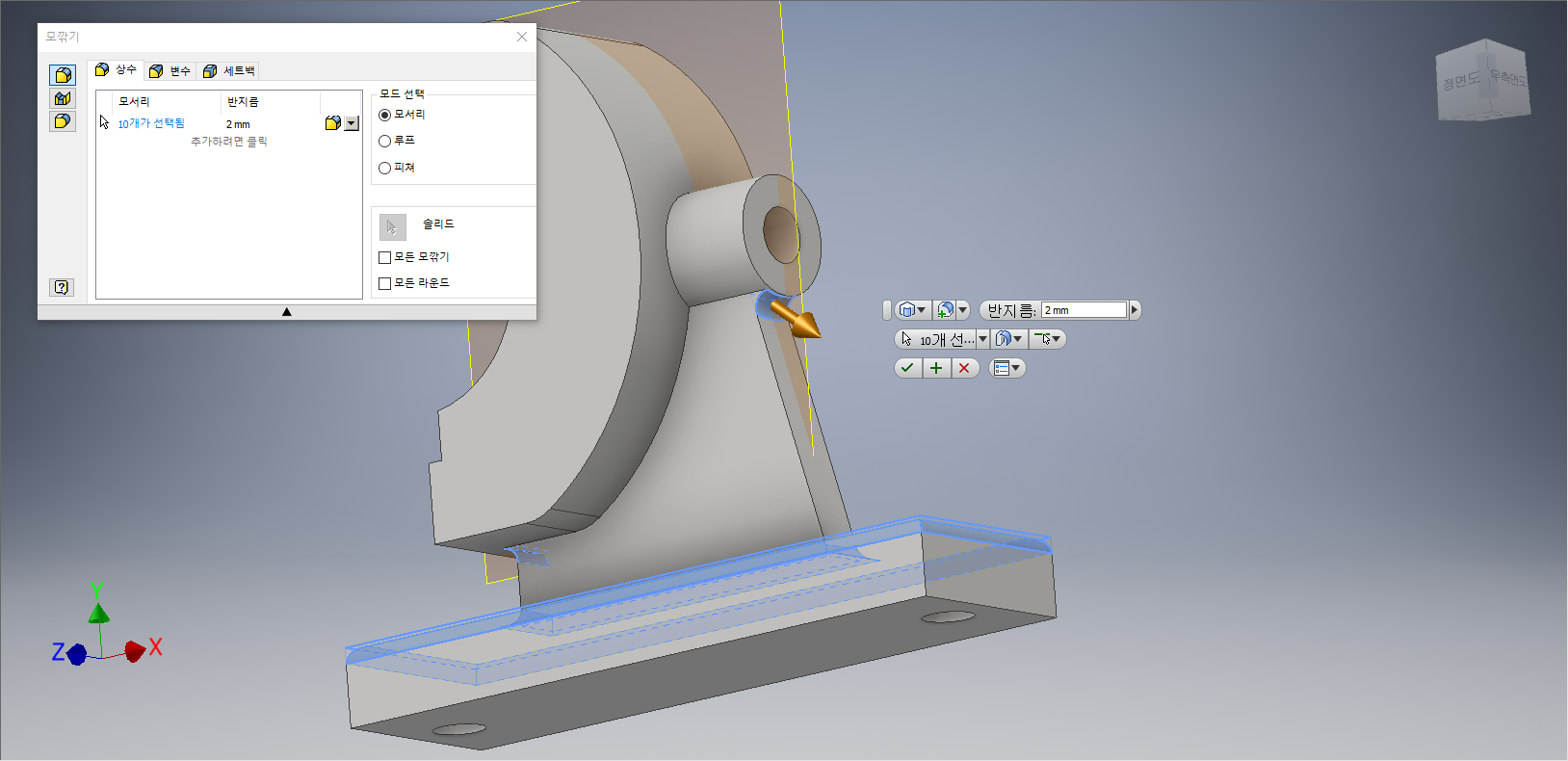
[모깎기] 대화상자가 나타나면 반지름 값을 2으로 입력하고 상기화면과 같이 모서리 선들을 선택한다. 모깎기 형태가 나타나면 [확인] 단추를 클릭한다.
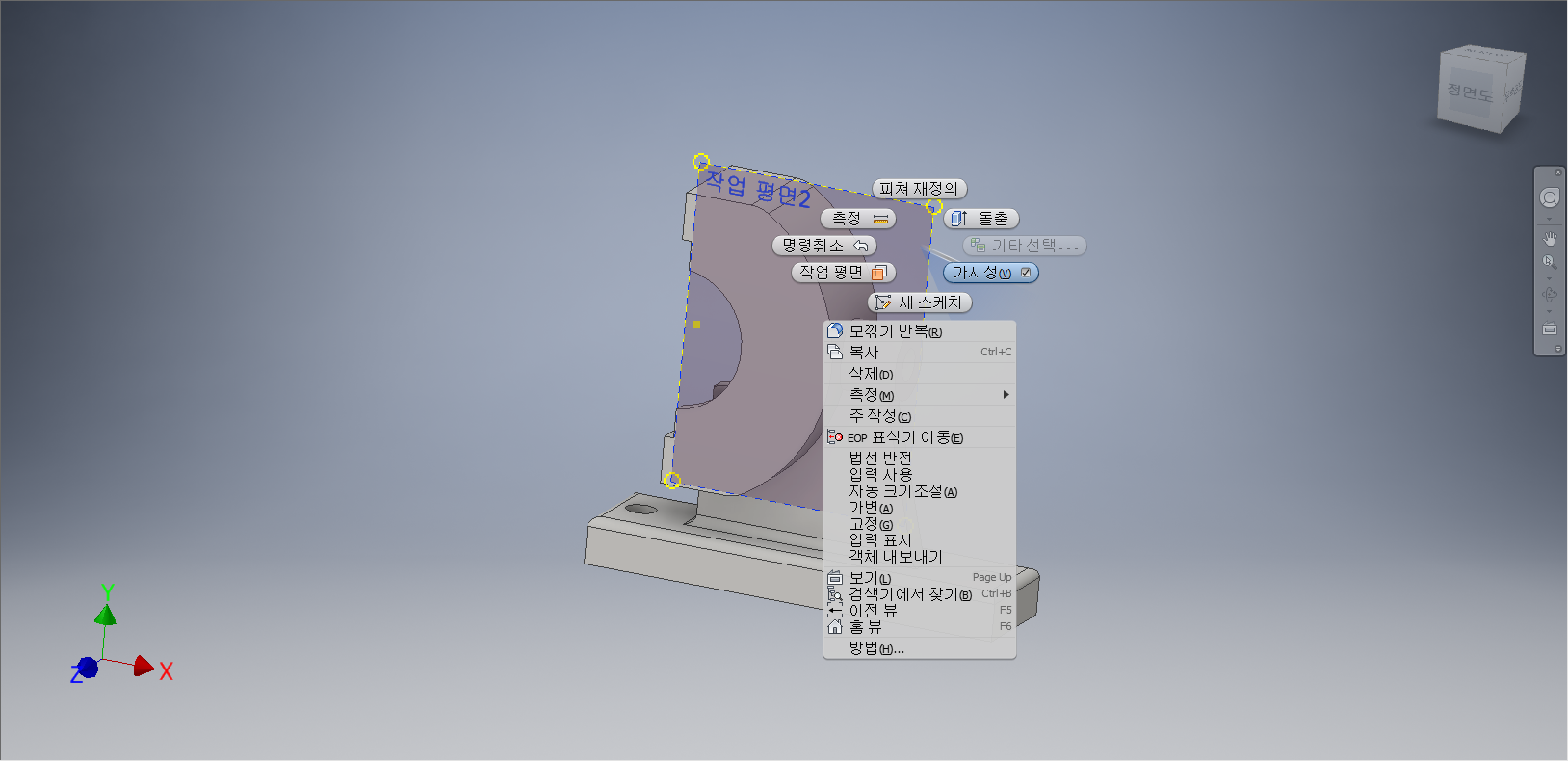
[작업평면2]를 선택한다. 마우스 오른쪽 버튼을 클릭하여 바로가기 메뉴가 나타나면 [가시성]을 선택하여 [작업평면2]를 화면상에서 없애준다.
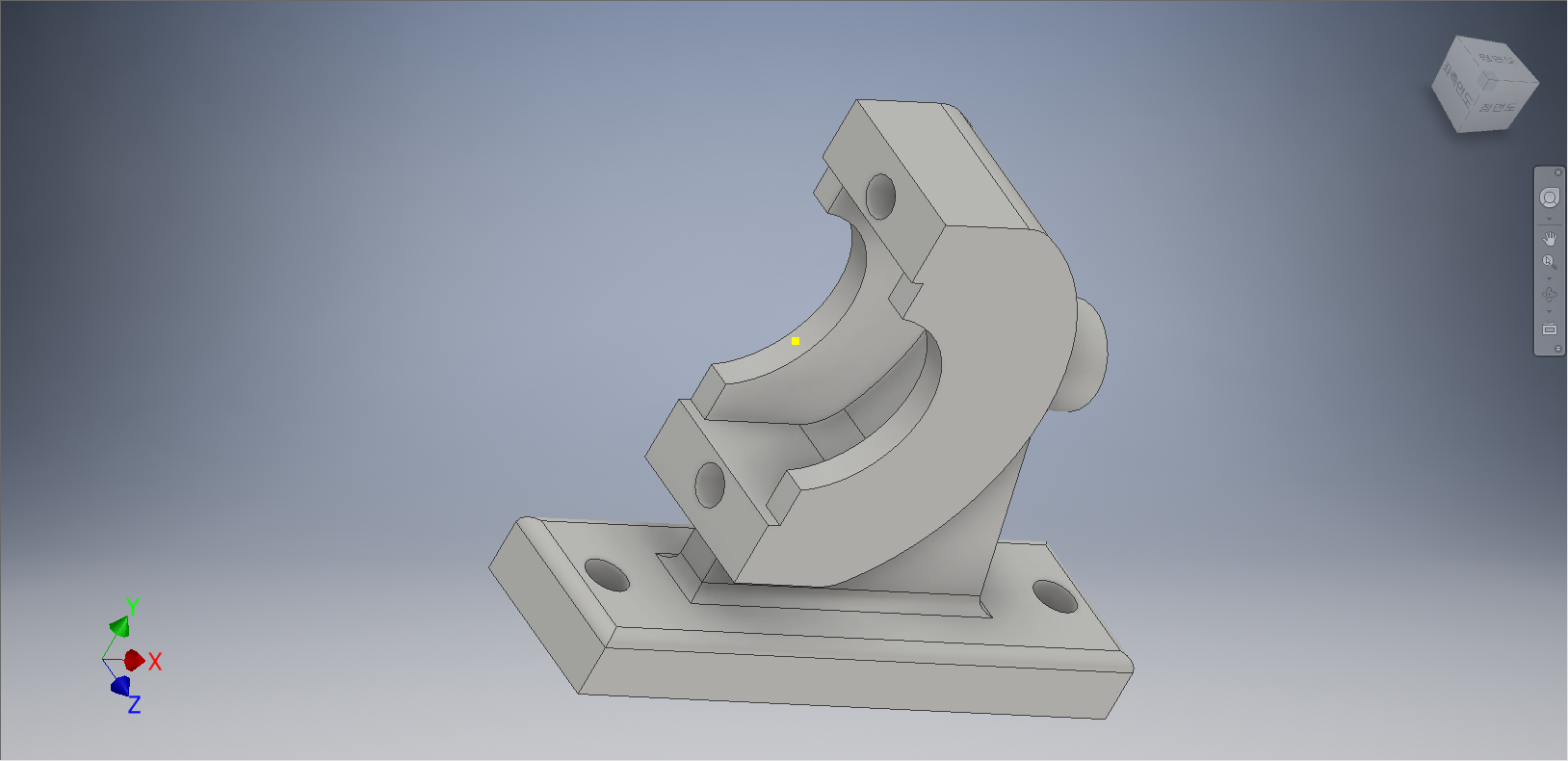
모델링의 전체적인 이미지를 확인한 후 저장하고 종료한다.
'IT정보 > 인벤터(Inventor) 따라하기' 카테고리의 다른 글
| 오토데스크(Autodesk) 인벤터(Inventor) 따라하기 - 30. 모델링 따라하기 - 3 (10) | 2022.03.16 |
|---|---|
| 오토데스크(Autodesk) 인벤터(Inventor) 따라하기 - 29. 모델링 따라하기 - 2 (5) | 2022.03.15 |
| 오토데스크(Autodesk) 인벤터(Inventor) 따라하기 - 27. 쉘 (3) | 2022.03.13 |
| 오토데스크(Autodesk) 인벤터(Inventor) 따라하기 - 26. 로프트 (3) | 2022.03.12 |
| 오토데스크(Autodesk) 인벤터(Inventor) 따라하기 - 25. 부품만들기 (3) | 2022.03.11 |





댓글 영역