고정 헤더 영역
상세 컨텐츠
본문

[3D 모형] 또는 [스케치] 탭 - [2D 스케치 시작] 패널 - [2D 스케치 시작] 도구를 선택한다.
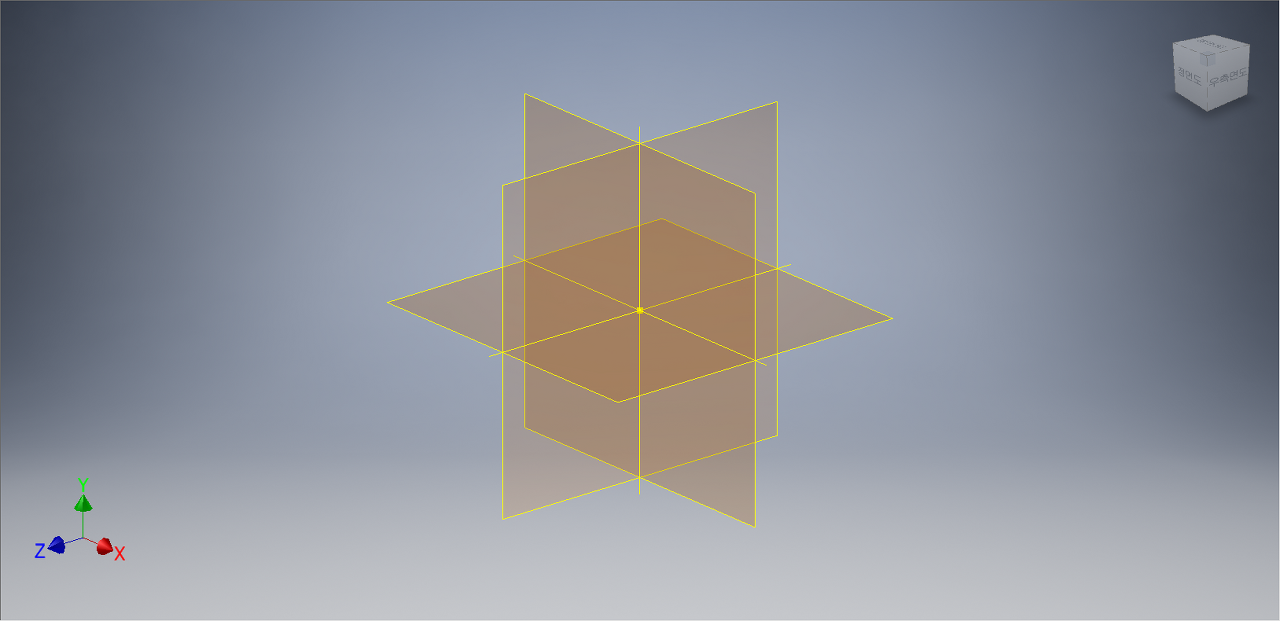
작업평면을 선택할 수 있는 화면이 나온다. 평면도(XZ Plan)를 선택한다.
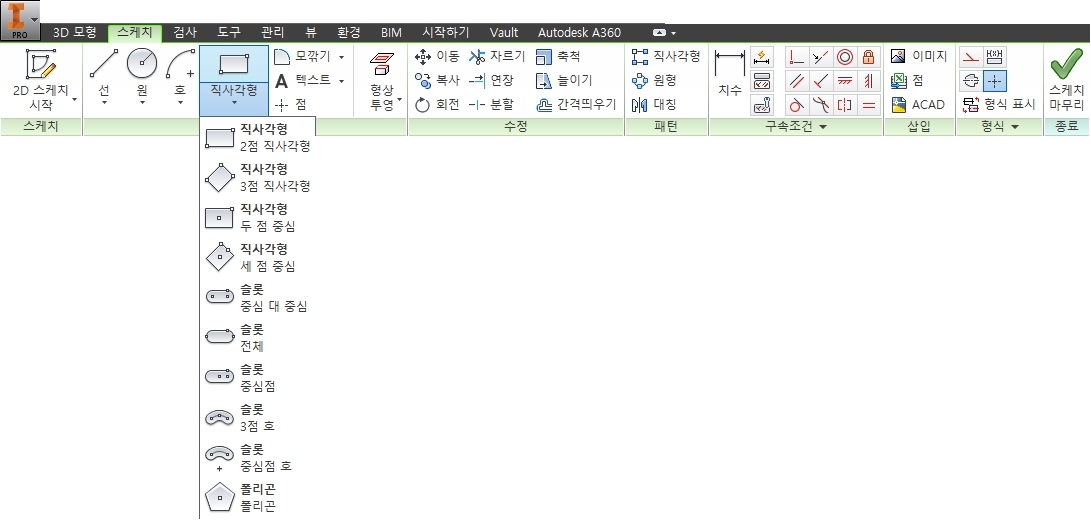
[스케치] 탭 - [작성] 패널 - [직사각형] - [2점 직사각형] 도구를 선택한다.

좌표계의 원점을 기준으로 직사각형을 그려준다.

[스케치] 탭에서 [구속조건] 패널 - [치수] 도구를 선택한다.
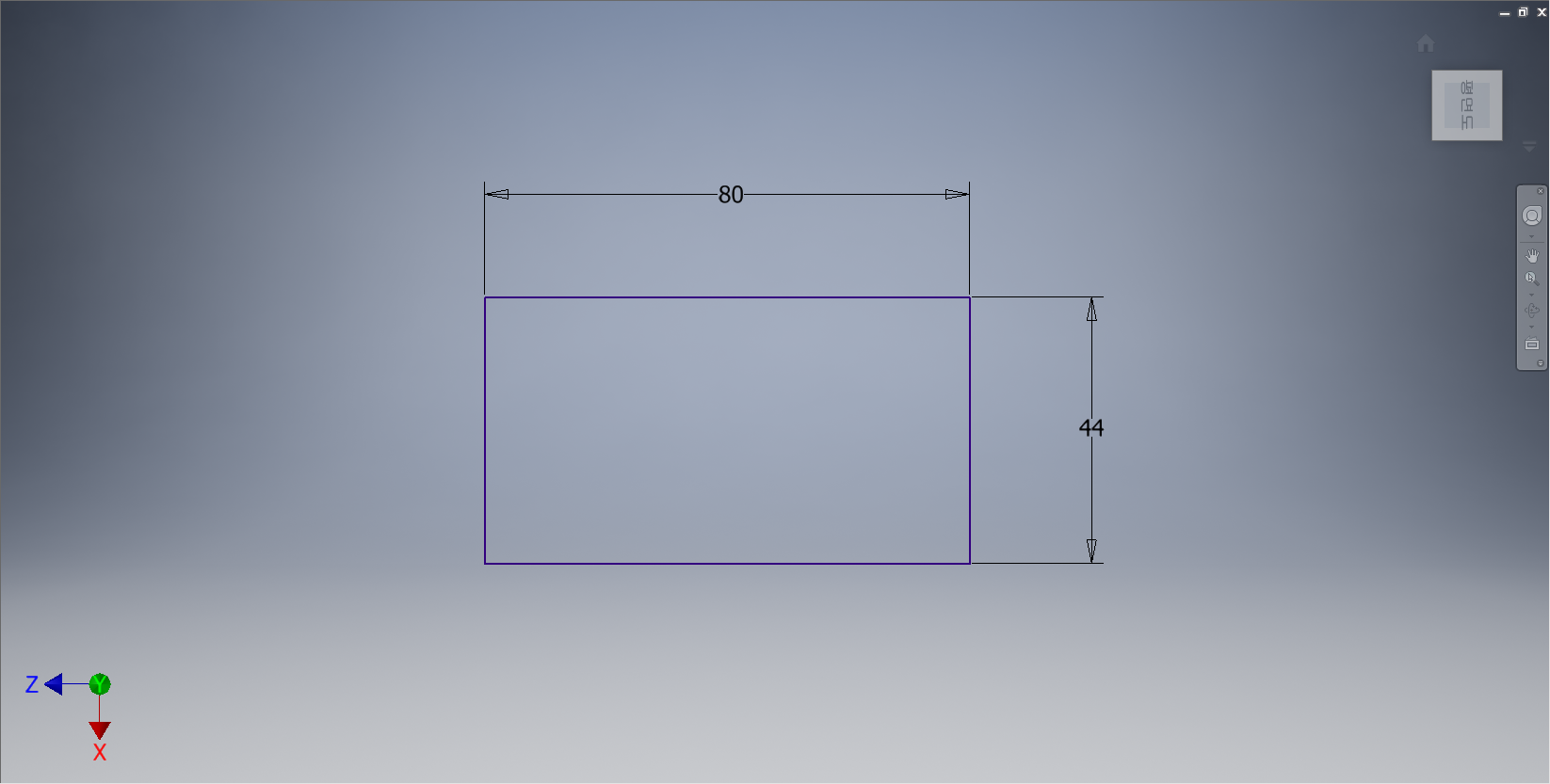
직사각형의 가로변과 세로변에 치수를 부가한다.

[3D 모델링] 탭 - [작성] 패널 - [돌출] 도구를 선택한다.

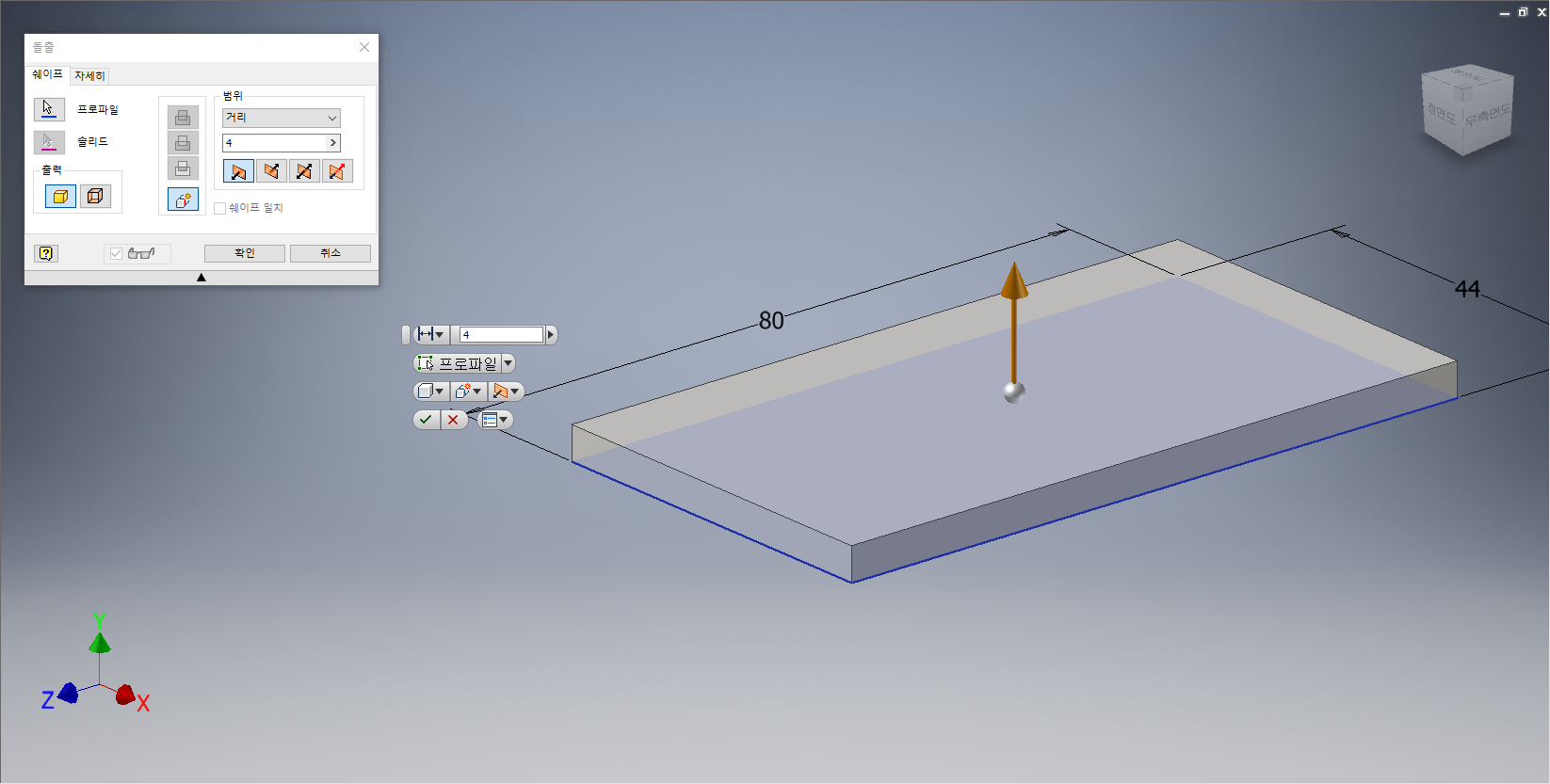
[돌출] 대화상자가 나타나면 프로파일이 선택되어 있는지 확인한 후, 거리값 '4mm'로 지정한다. 작업화면상에 돌출형태가 나타나면 [확인] 단추를 클릭한다.

육면체의 우측면을 클릭하여 도구모음 중에서 [스케치 작성]을 선택한다.
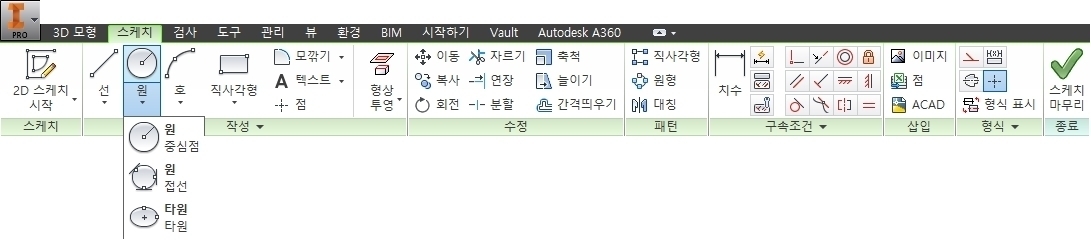
[스케치] 탭 - [작성] 패널 - [원] - [중심점 원] 도구를 선택한다.

육면체의 윗부분에 중심점 원을 그려준다.

[스케치] 탭에서 [구속조건] 패널 - [치수] 도구를 선택한다.
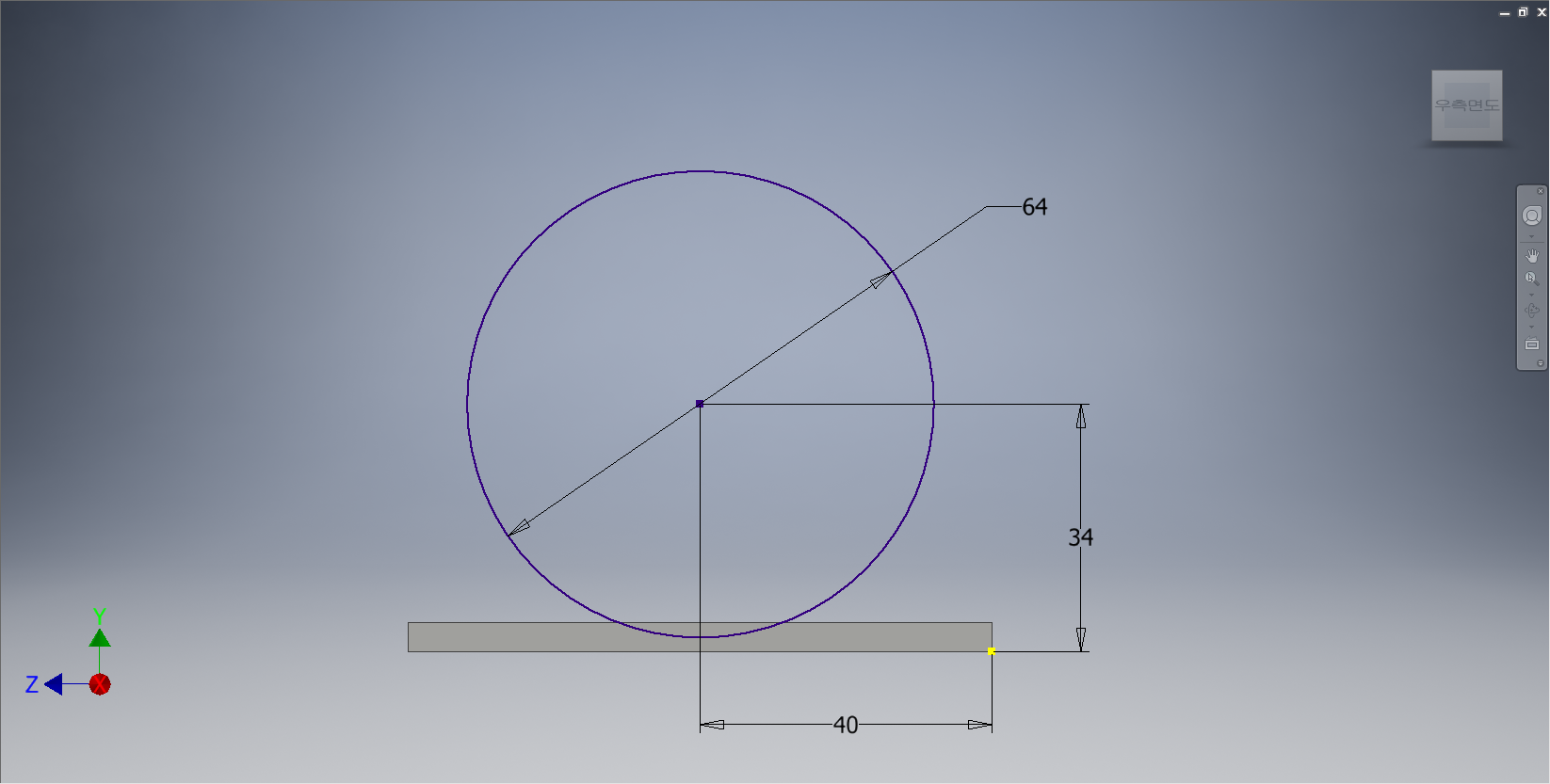
중심점 원의 주변에 치수를 부가해 준다.
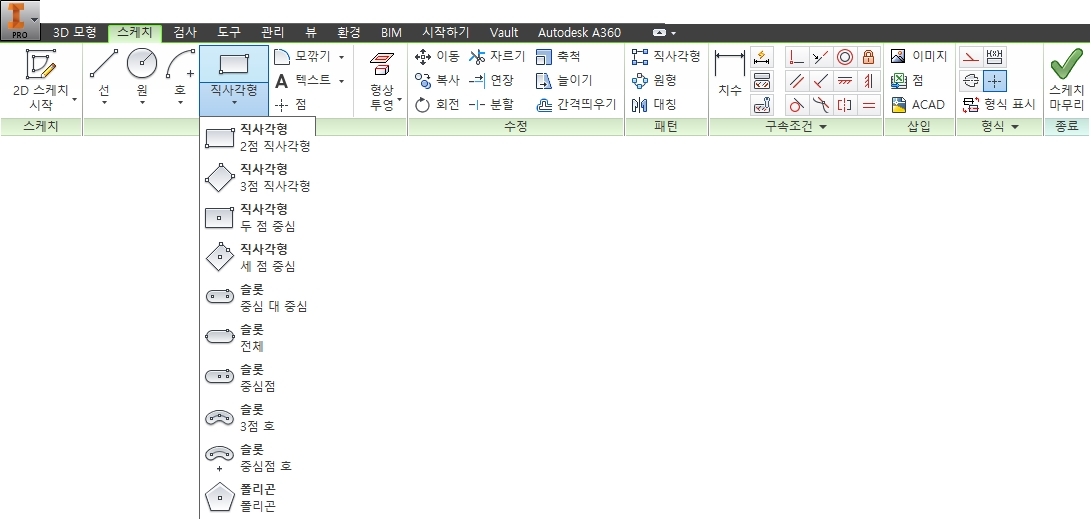
[스케치] 탭 - [작성] 패널 - [직사각형] - [2점 직사각형] 도구를 선택한다.
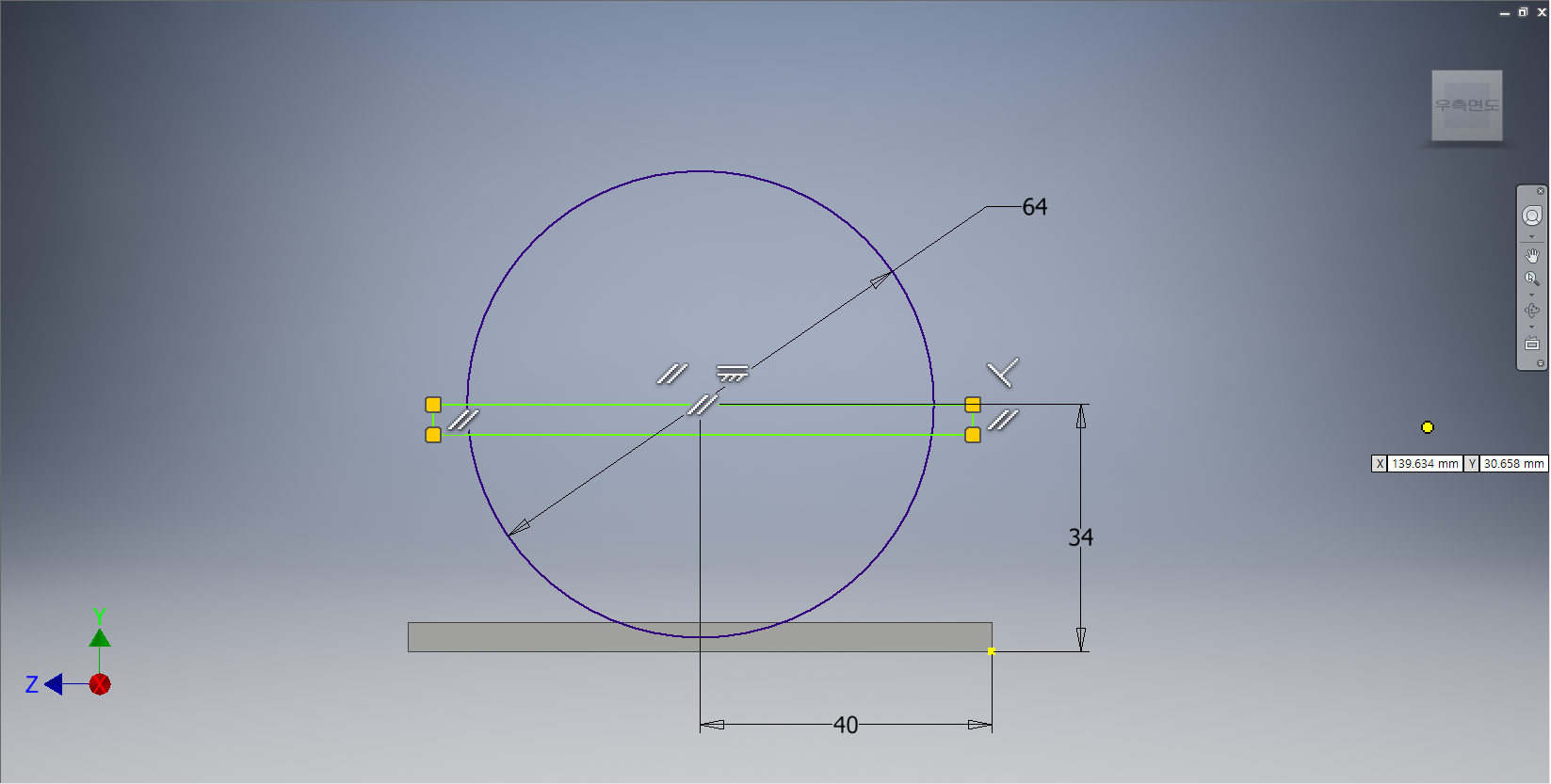
중심점의 원점의 연장선상에서 직사각형을 그려준다.

[스케치] 탭 - [수정] 패널 - [자르기] 도구를 선택한다.
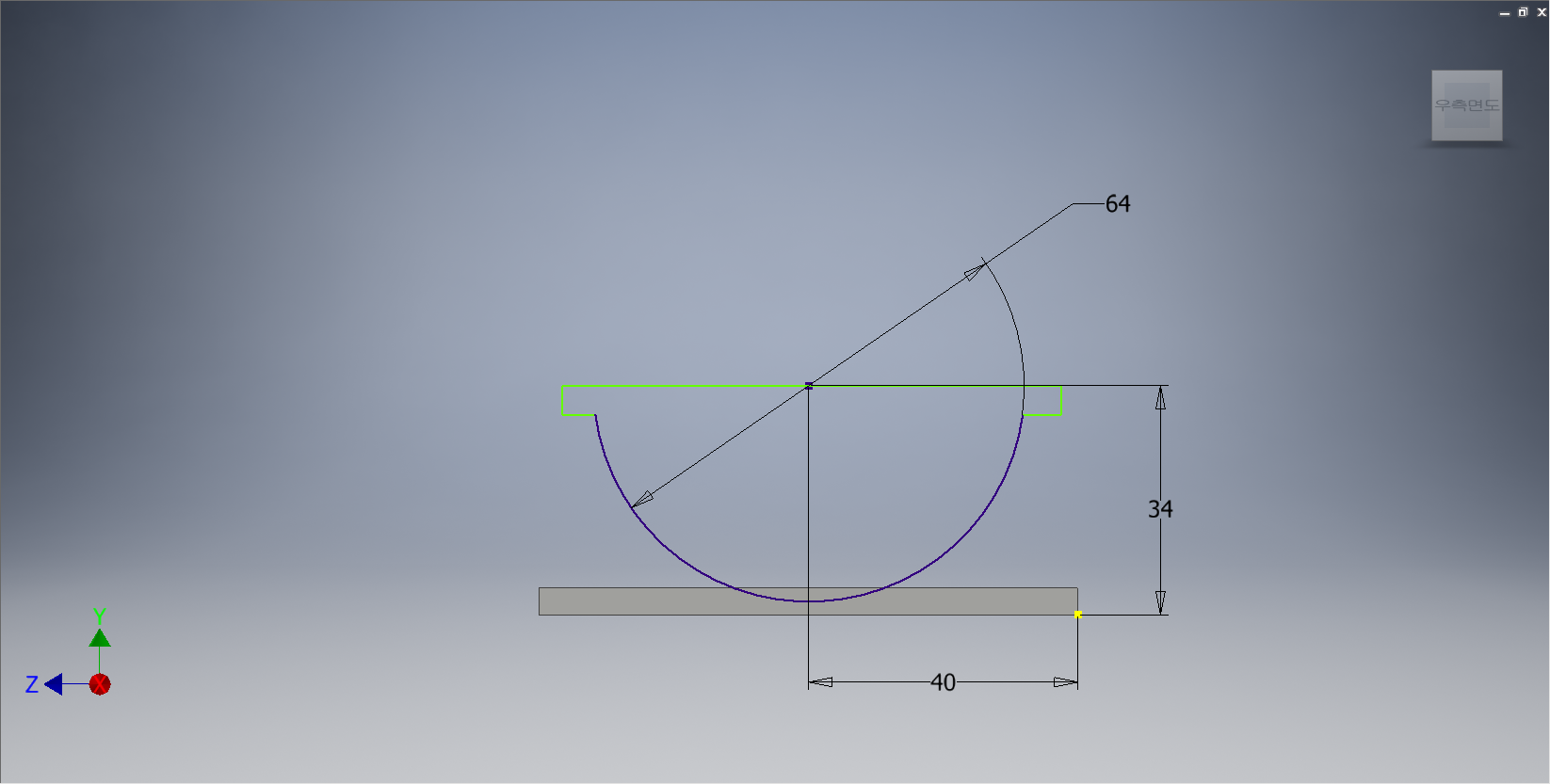
수평선을 기준으로 원의 윗부분을 잘라내 준다.

[스케치] 탭에서 [구속조건] 패널 - [치수] 도구를 선택한다.
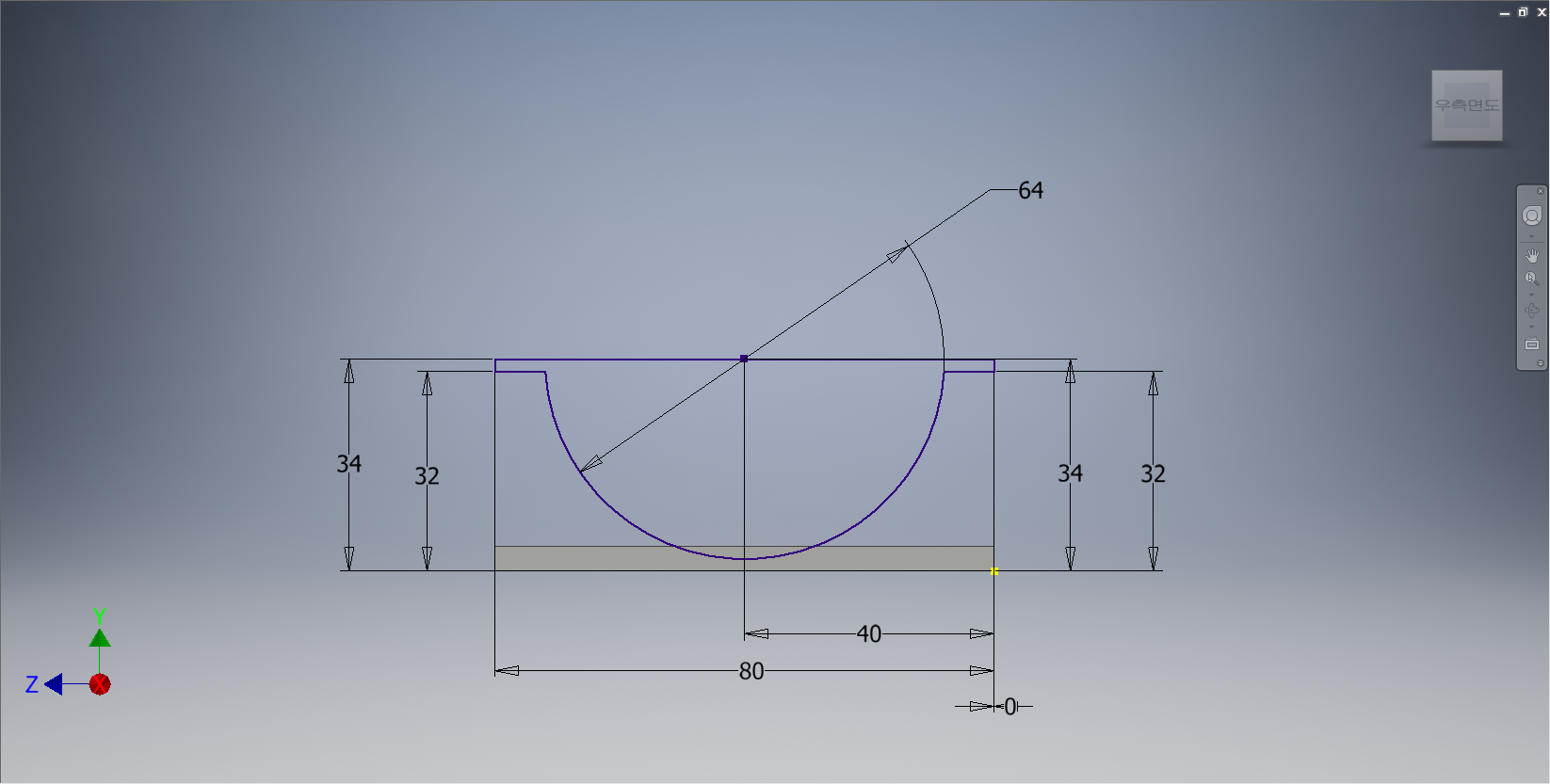
상기화면과 같이 치수를 부가해 준다.

[3D 모델링] 탭 - [작성] 패널 - [돌출] 도구를 선택한다.

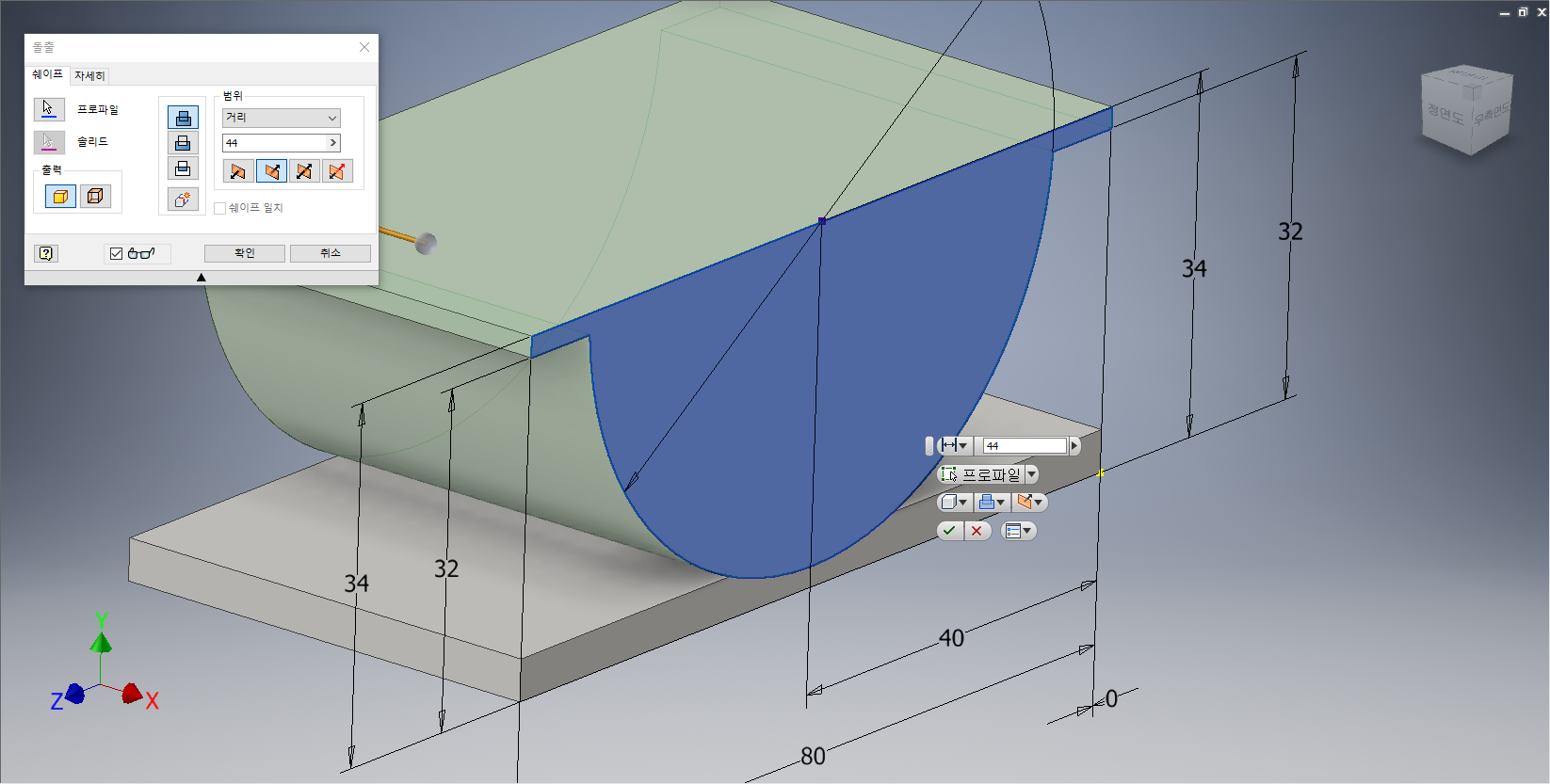
[돌출] 대화상자가 나타나면 프로파일을 클릭하여 스케치의 면을 선택한 후, '접합', '방향2', 거리값 '44mm'로 지정한다. 작업화면상에 돌출형태가 나타나면 [확인] 단추를 클릭한다.
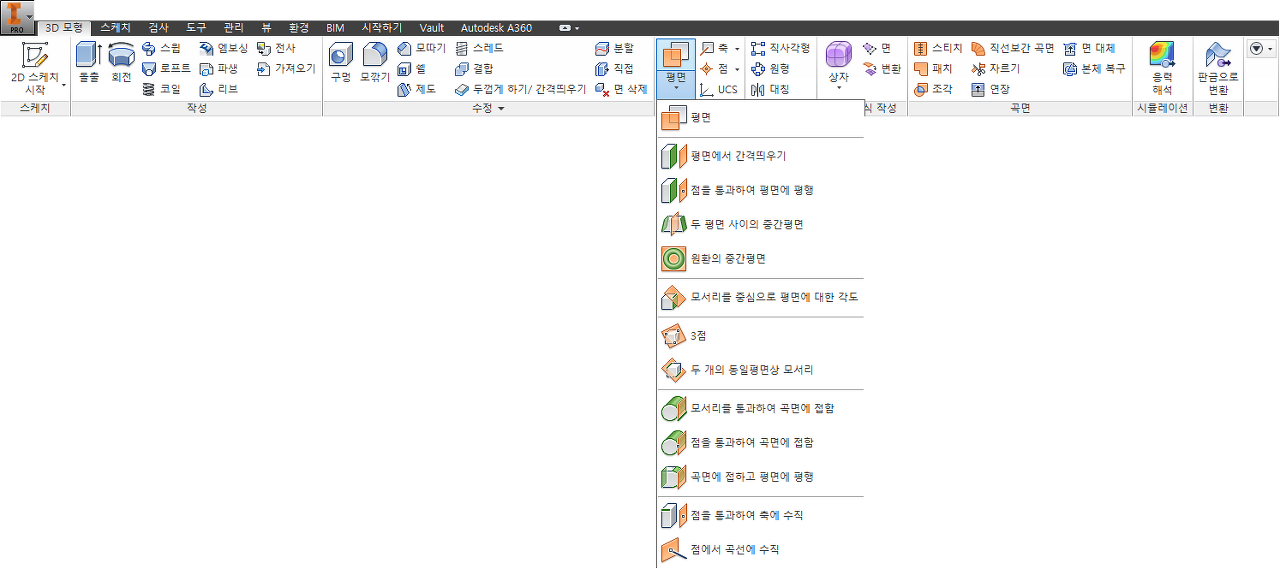
[3D 모형] 탭 - [작업 피처] 패널 - [평면] - [두 평면 사이의 중간평면]을 선택한다.
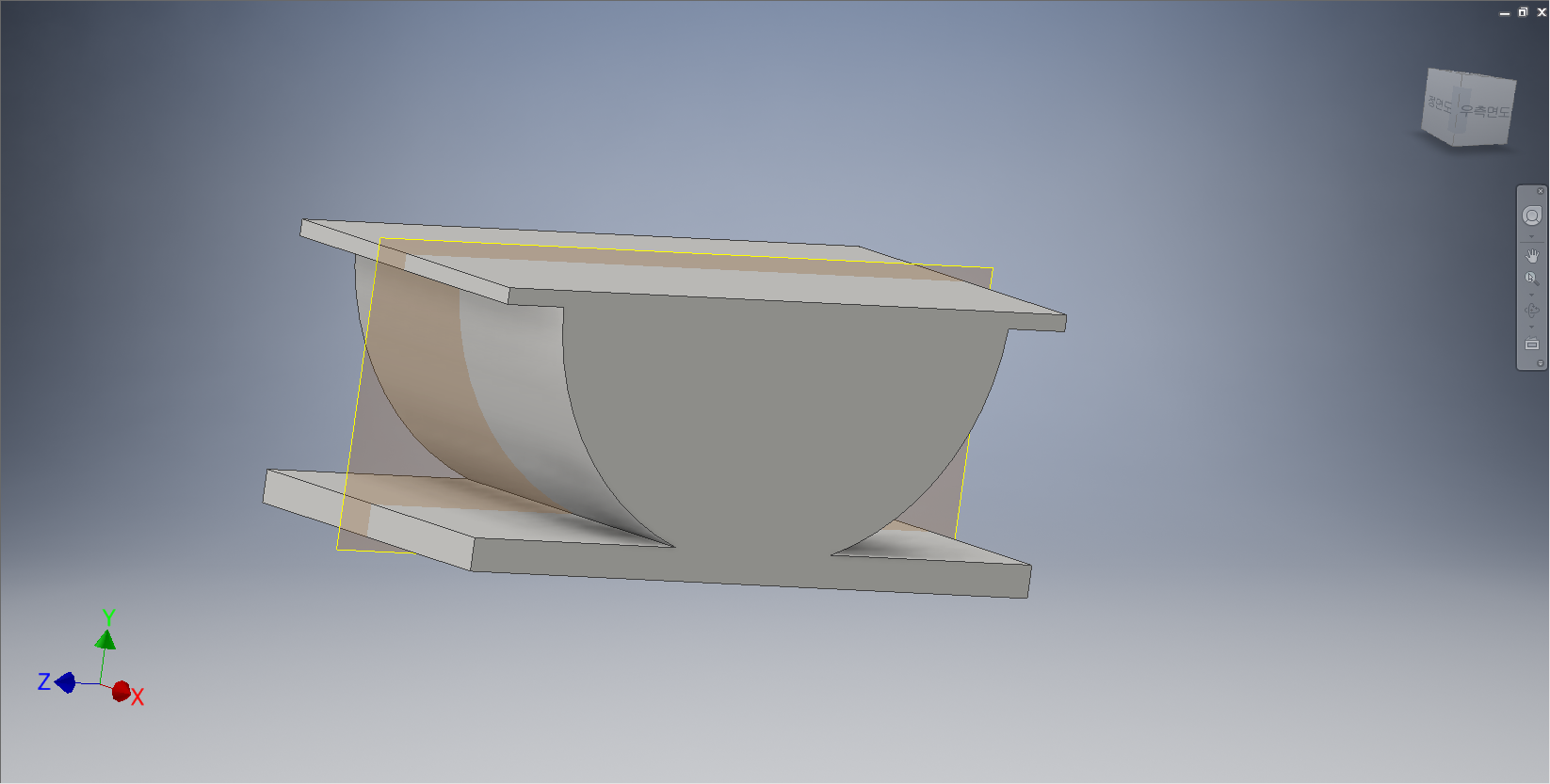
도형의 우측면과 좌측면을 기준으로 중간평면을 형성해 준다.

[중간평면1]의 모서리점을 클릭한 후 [스케치 작성]을 선택한다.
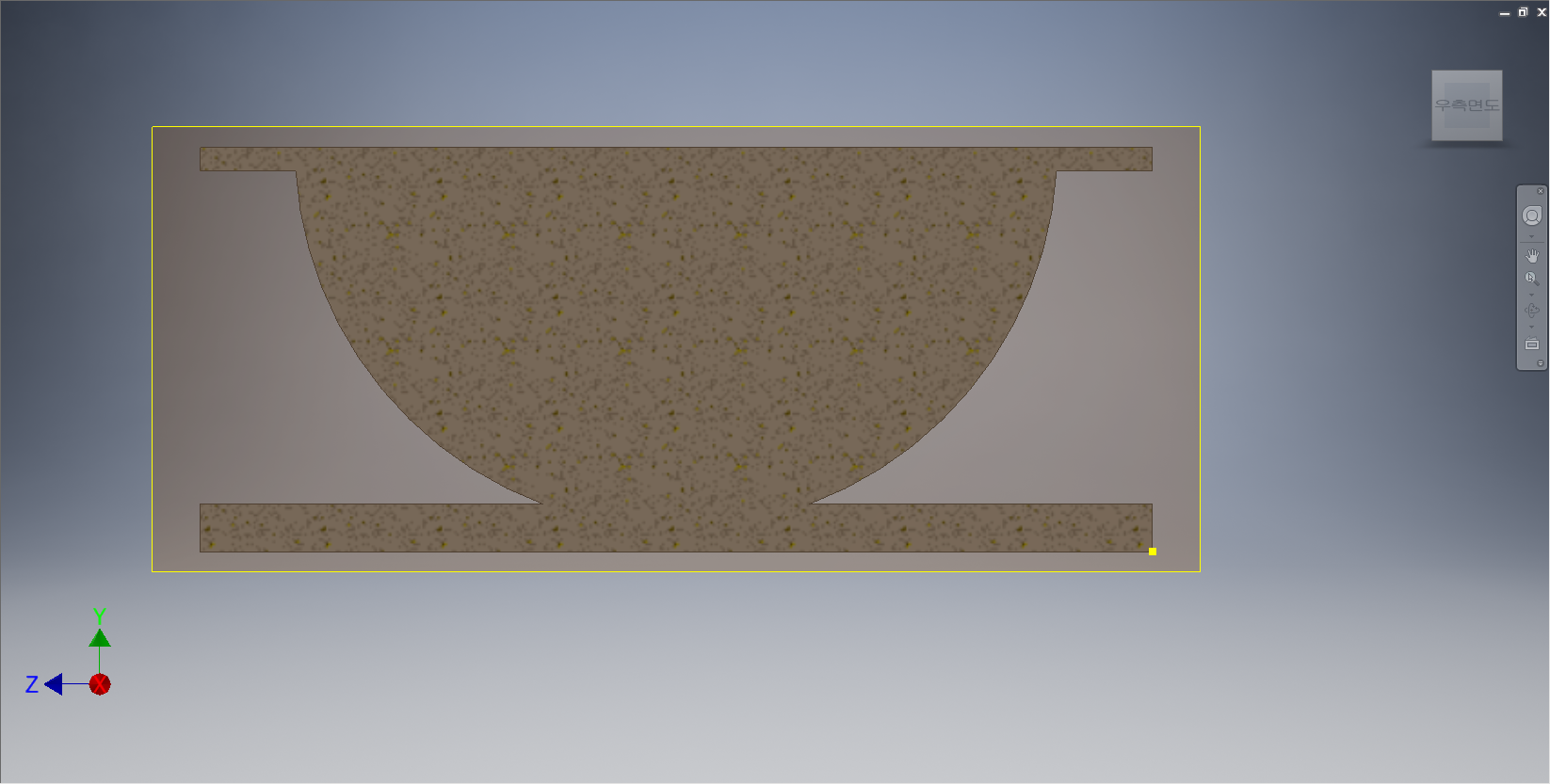
[F7]을 눌러서 절단면 보기를 한다.

[스케치] 탭 - [수정]패널 - [형상 투영] - [형상 투영]을 선택한다.

절단면을 클릭하여 형상투영해 준다.
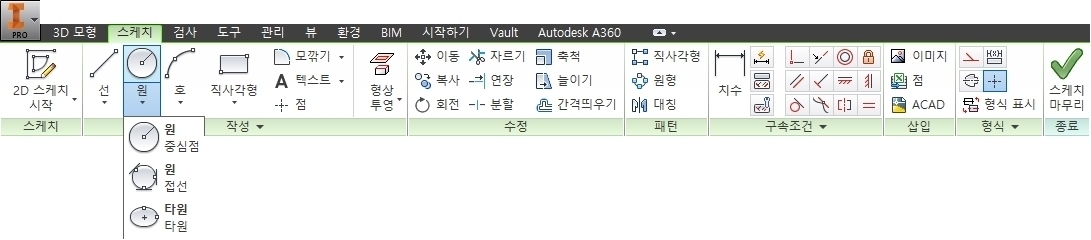
[스케치] 탭 - [작성] 패널 - [원] - [중심점 원] 도구를 선택한다.
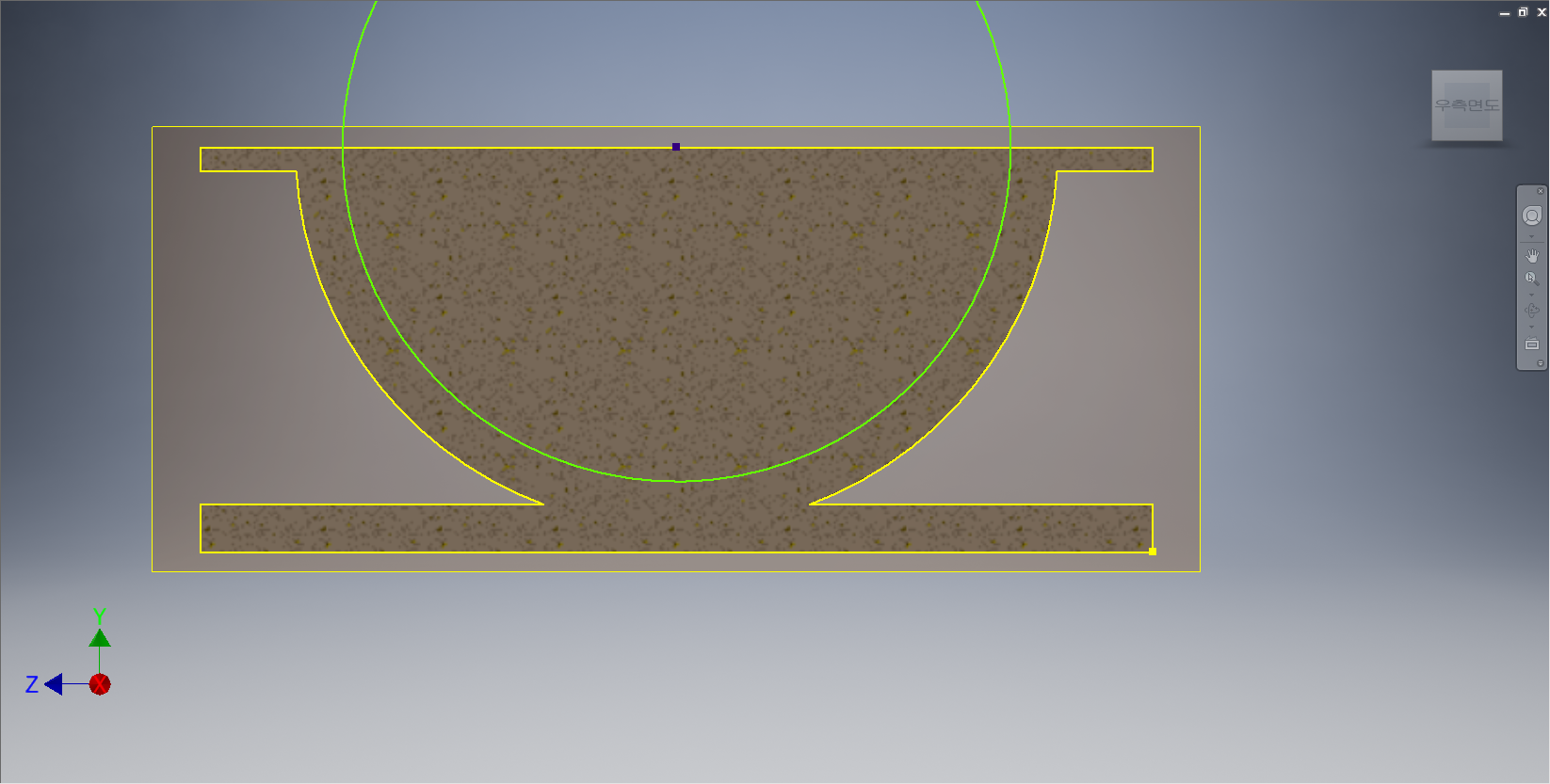
원호의 중심점을 기준으로 중심점 원을 그려준다.

[스케치] 탭 - [수정] 패널 - [자르기] 도구를 선택한다.
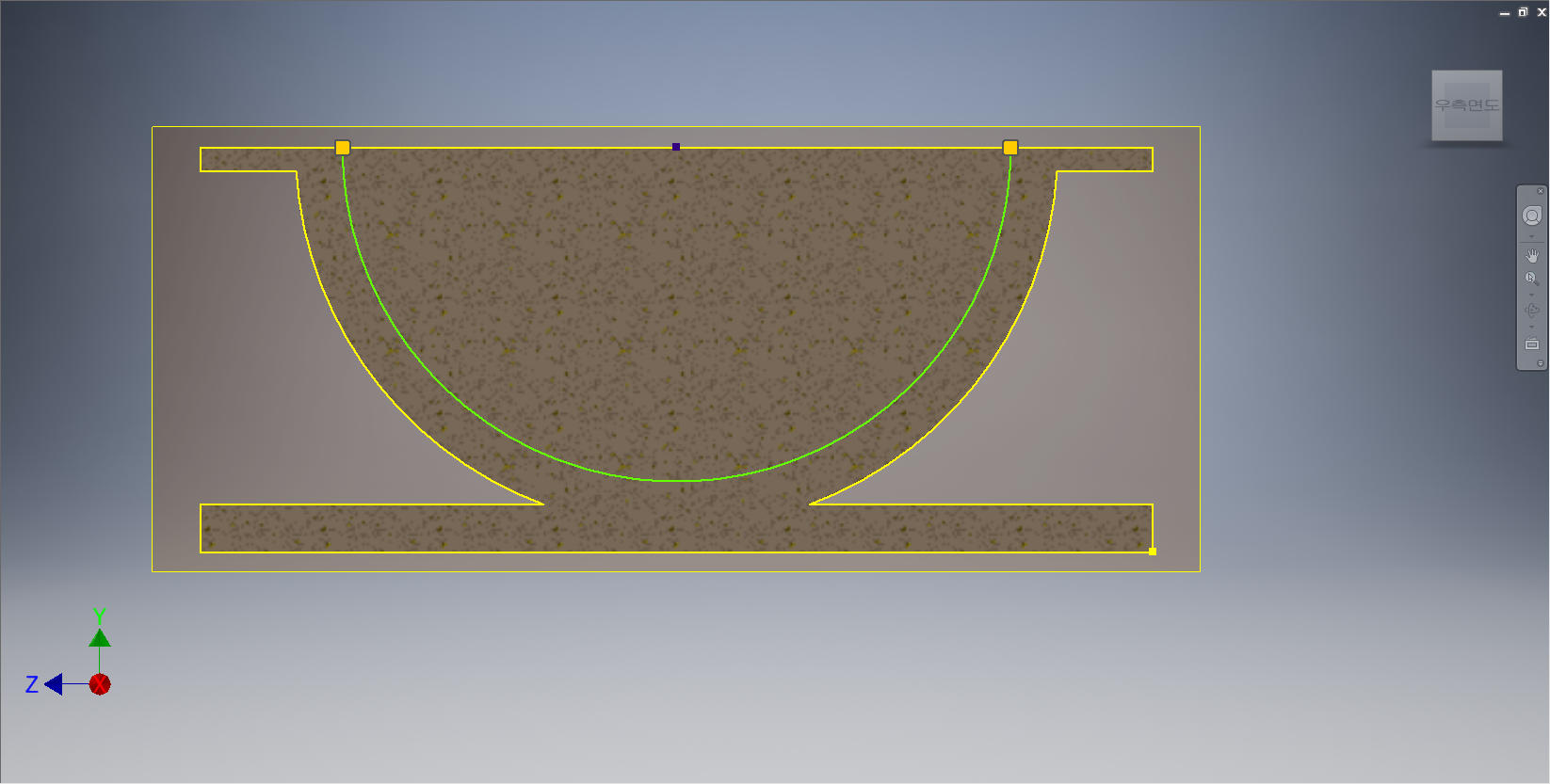
중심의 수평선을 기준으로 원의 윗부분을 잘라내 준다.

원호에 치수를 부가해 준다.

[3D 모델링] 탭 - [작성] 패널 - [돌출] 도구를 선택한다.

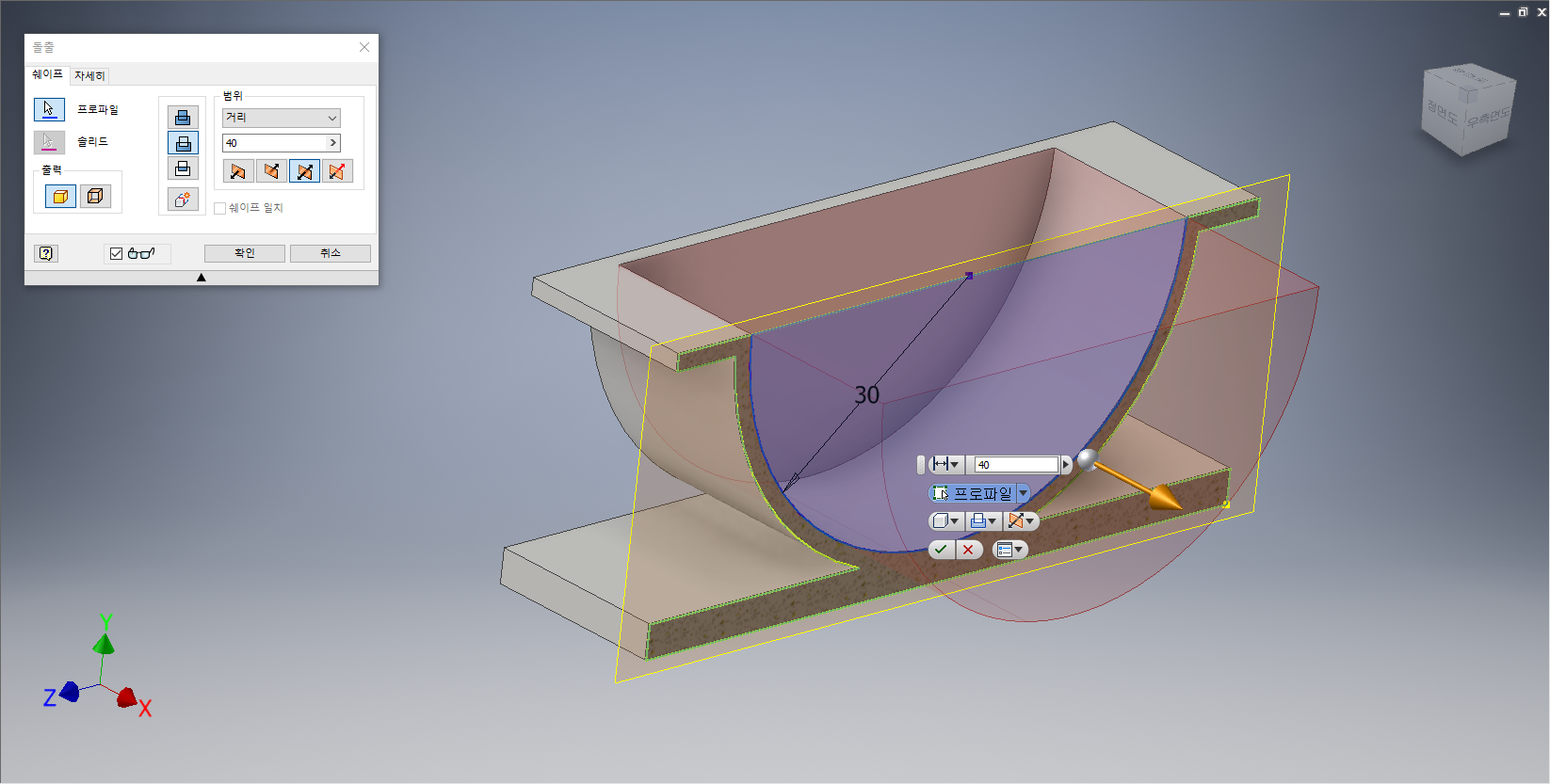
[돌출] 대화상자가 나타나면 프로파일을 클릭하여 스케치의 면을 선택한 후, '대칭', '차집합', 거리값 '40mm'로 지정한다. 작업화면상에 돌출형태가 나타나면 [확인] 단추를 클릭한다.
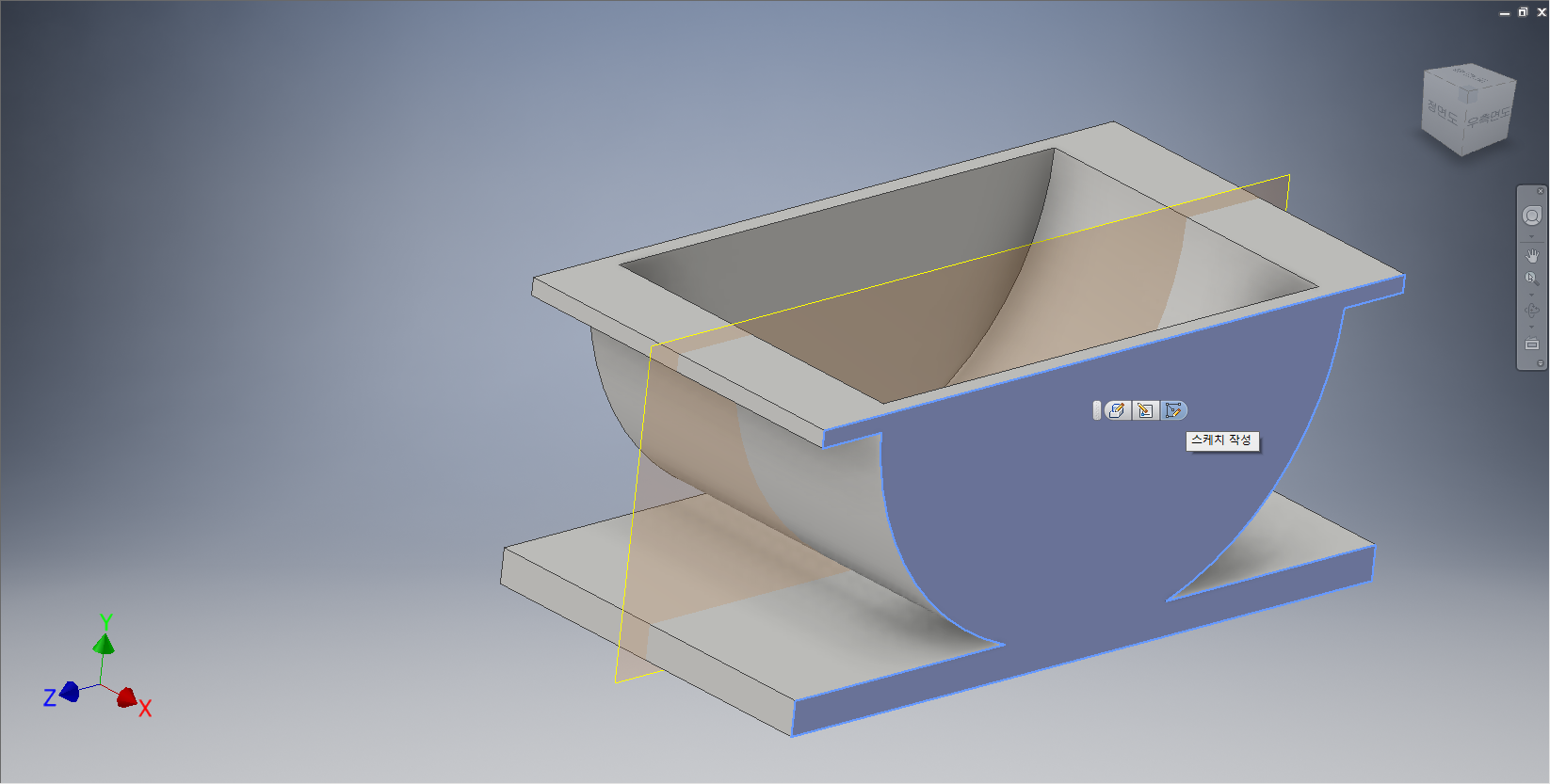
도형의 우측면을 클릭한후 도구모음 중에서 [스케치 작성]을 선택한다.

[스케치] 탭 - [수정]패널 - [형상 투영] - [형상 투영]을 선택한다.
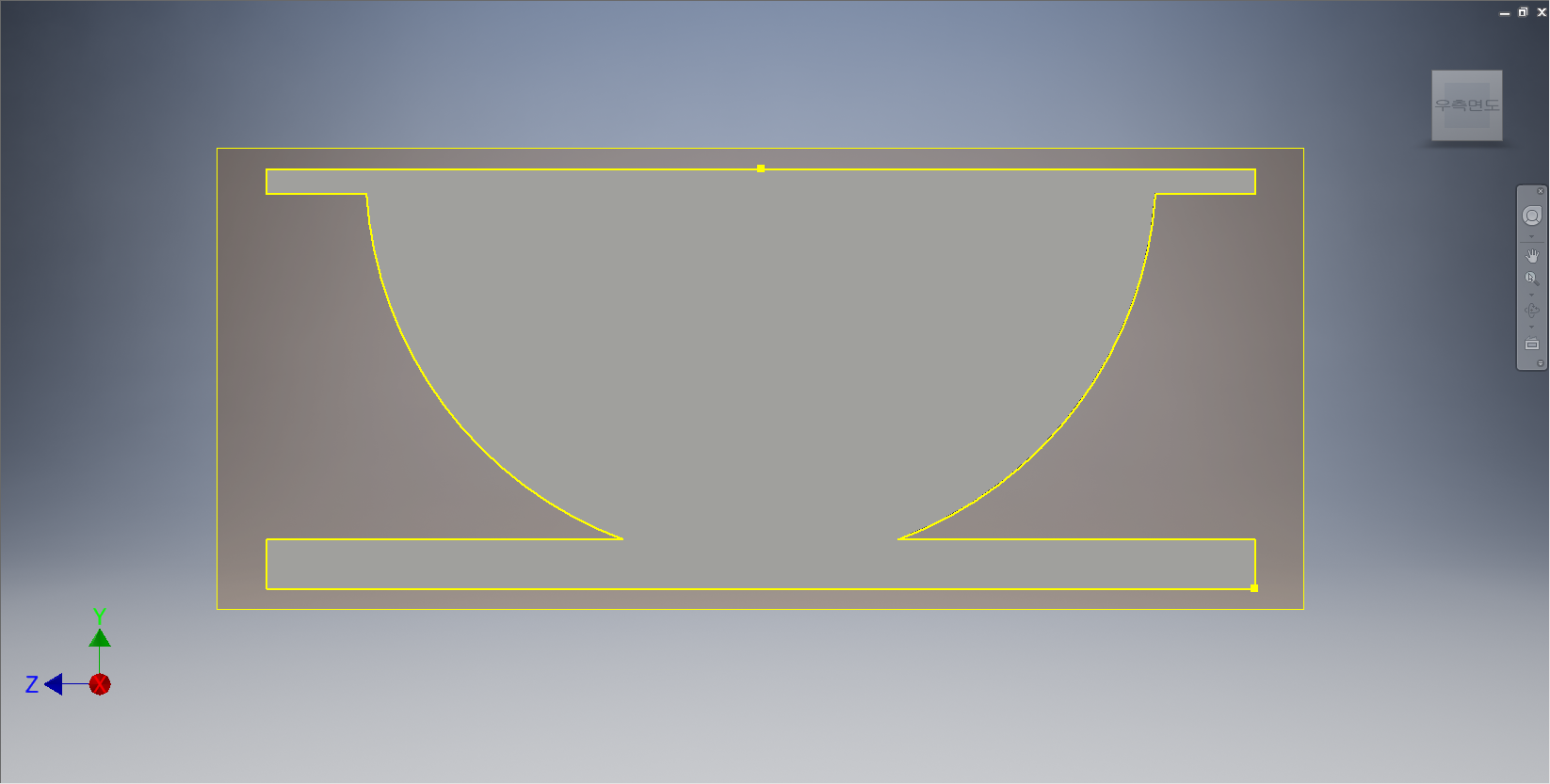
도형의 면을 클릭하여 형상투영시켜 준다.

[스케치] 탭 - [작성] 패널 - [점] 도구를 선택한다.
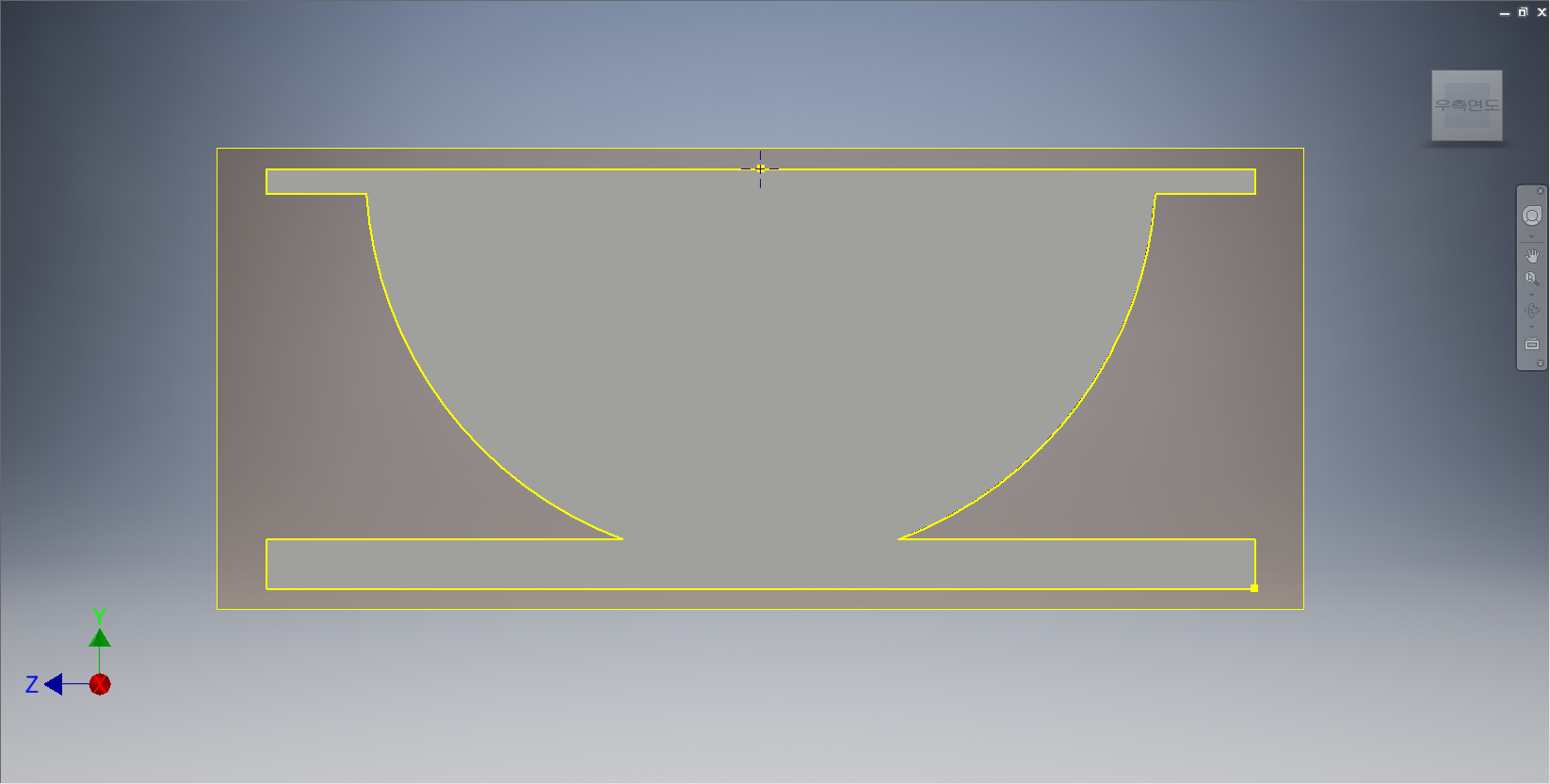
원호의 중심점에 점을 찍어준다.

[3D 모형] 탭 - [수정] 패널 - [구멍] 도구를 선택한다.
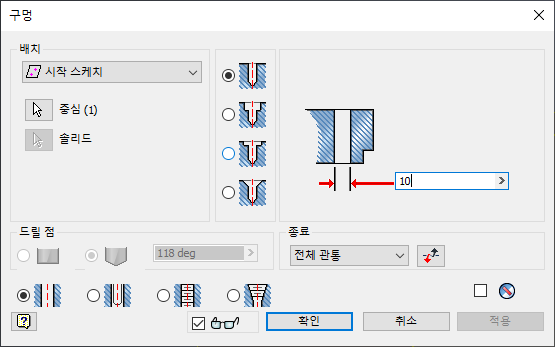

[구멍] 대화옵션이 나타나면, '배치 : 시작 스케치', '종료 : 전체 관통', '드릴'를 지정하고, '지름 : 10mm' 로 입력한다. 작업화면상에 관통 피처가 나타나면 [확인] 단추를 클릭한다.
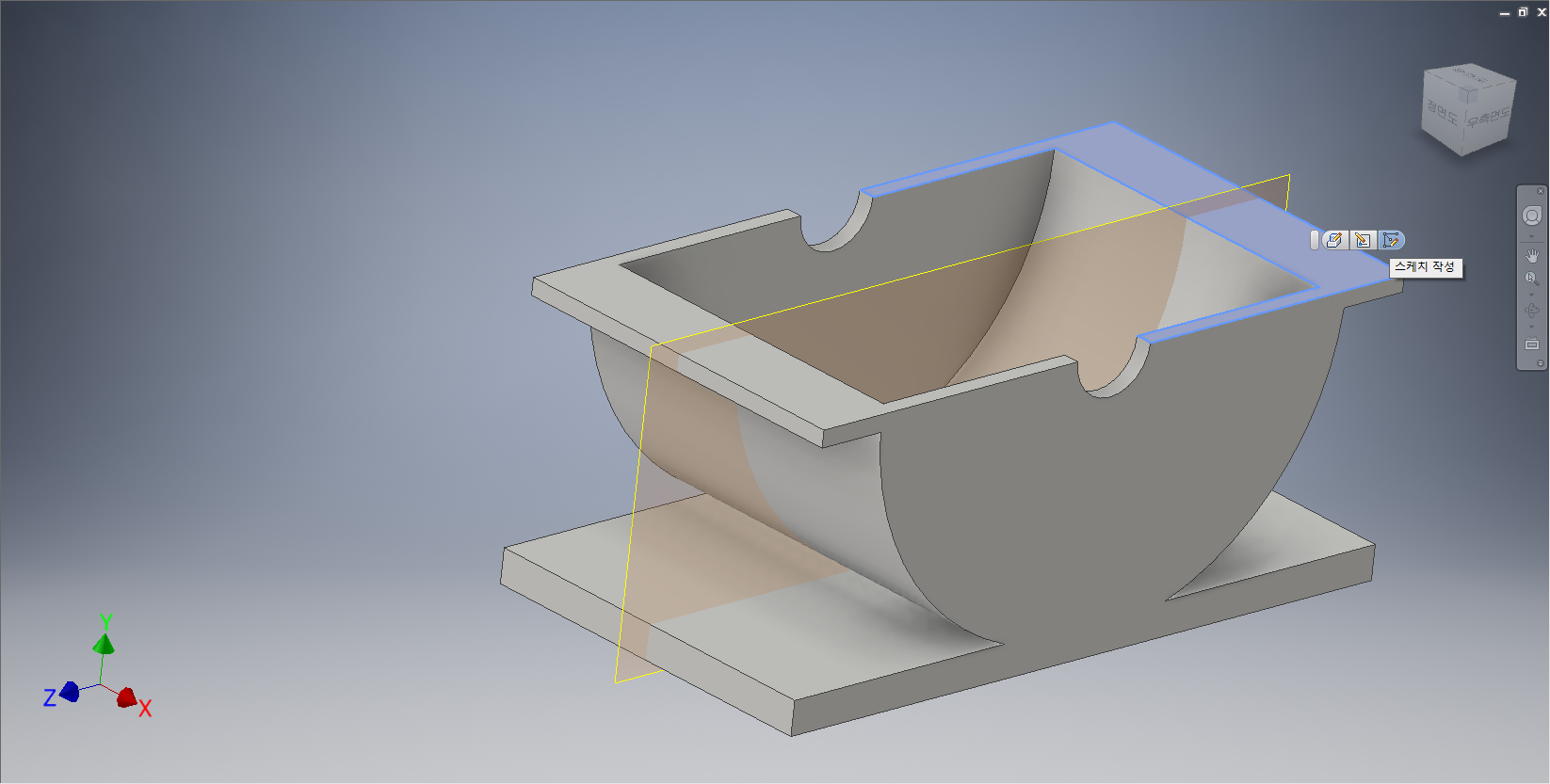
도형의 윗면을 클릭하여 도구모음 중에서 [스케치 작성]을 선택한다.

[스케치] 탭 - [작성] 패널 - [점] 도구를 선택한다.
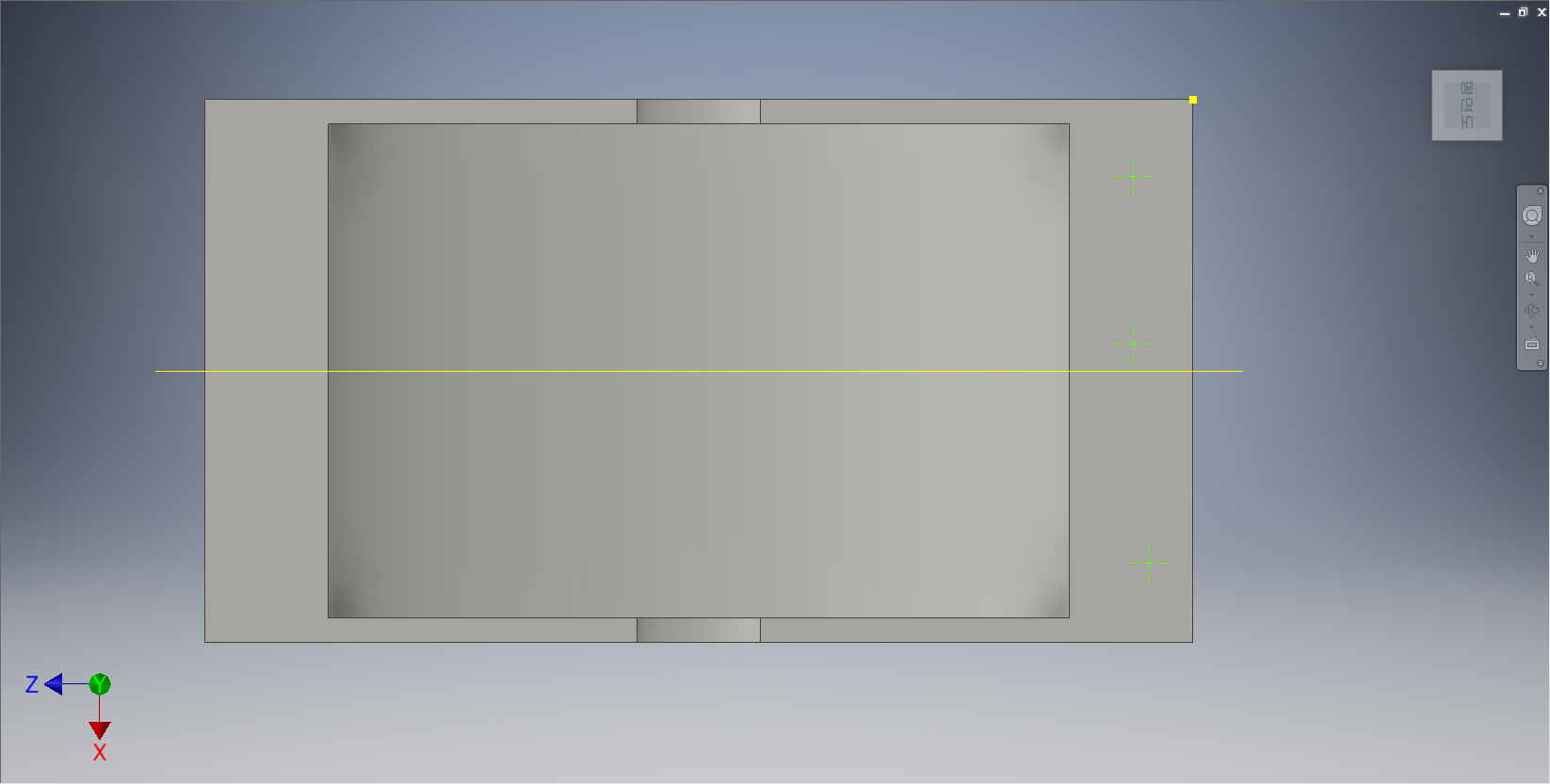
도형의 오른쪽에 상기화면과 같이 점 세 개를 찍어준다.

[스케치] 탭에서 [구속조건] 패널 - [치수] 도구를 선택한다.
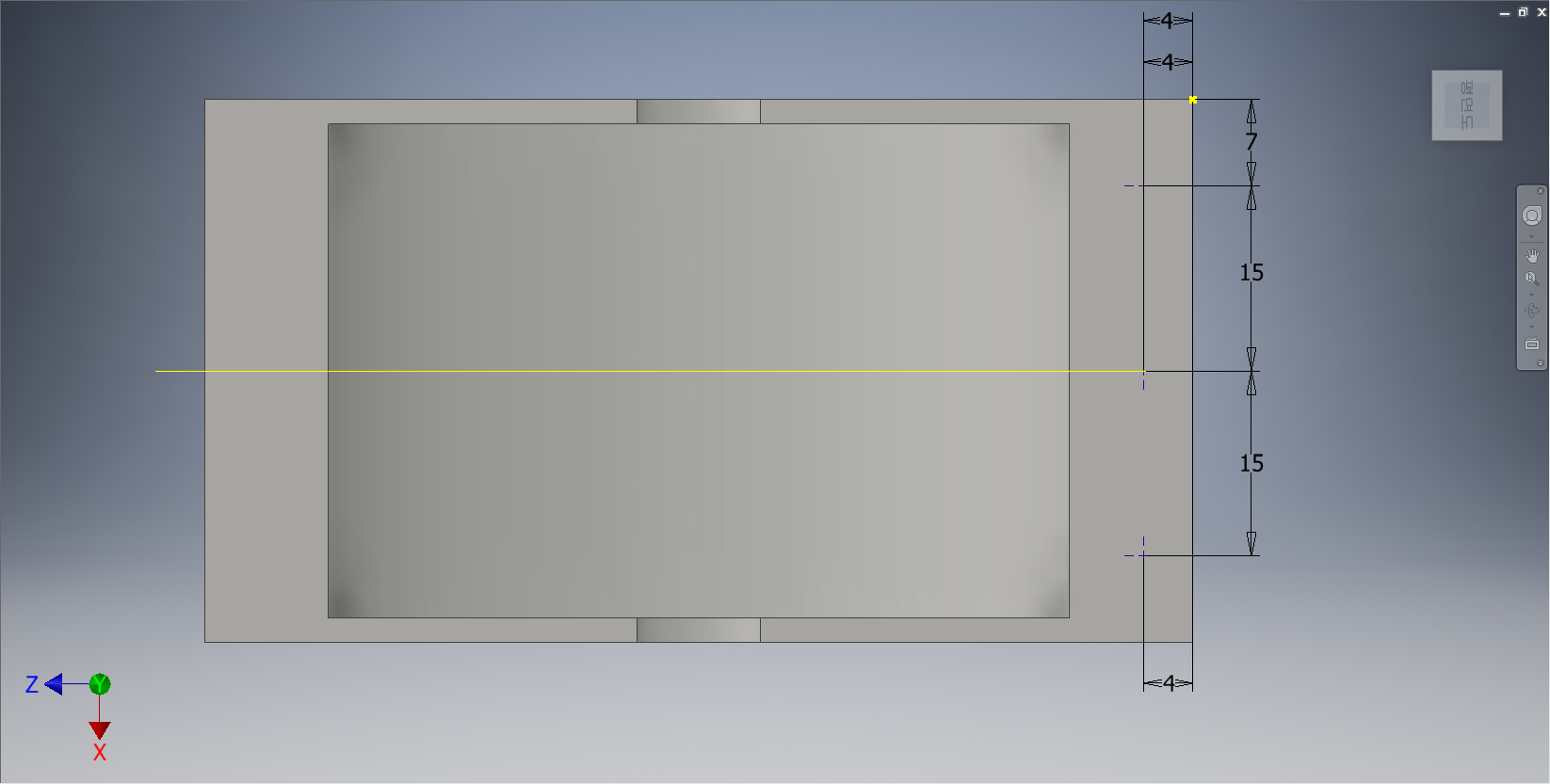
각 점들에게 치수를 부가해 준다.

[3D 모형] 탭 - [수정] 패널 - [구멍] 도구를 선택한다.
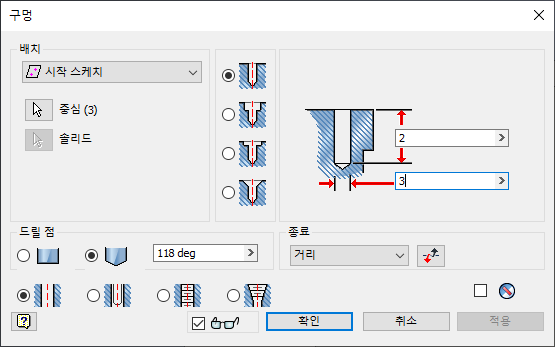
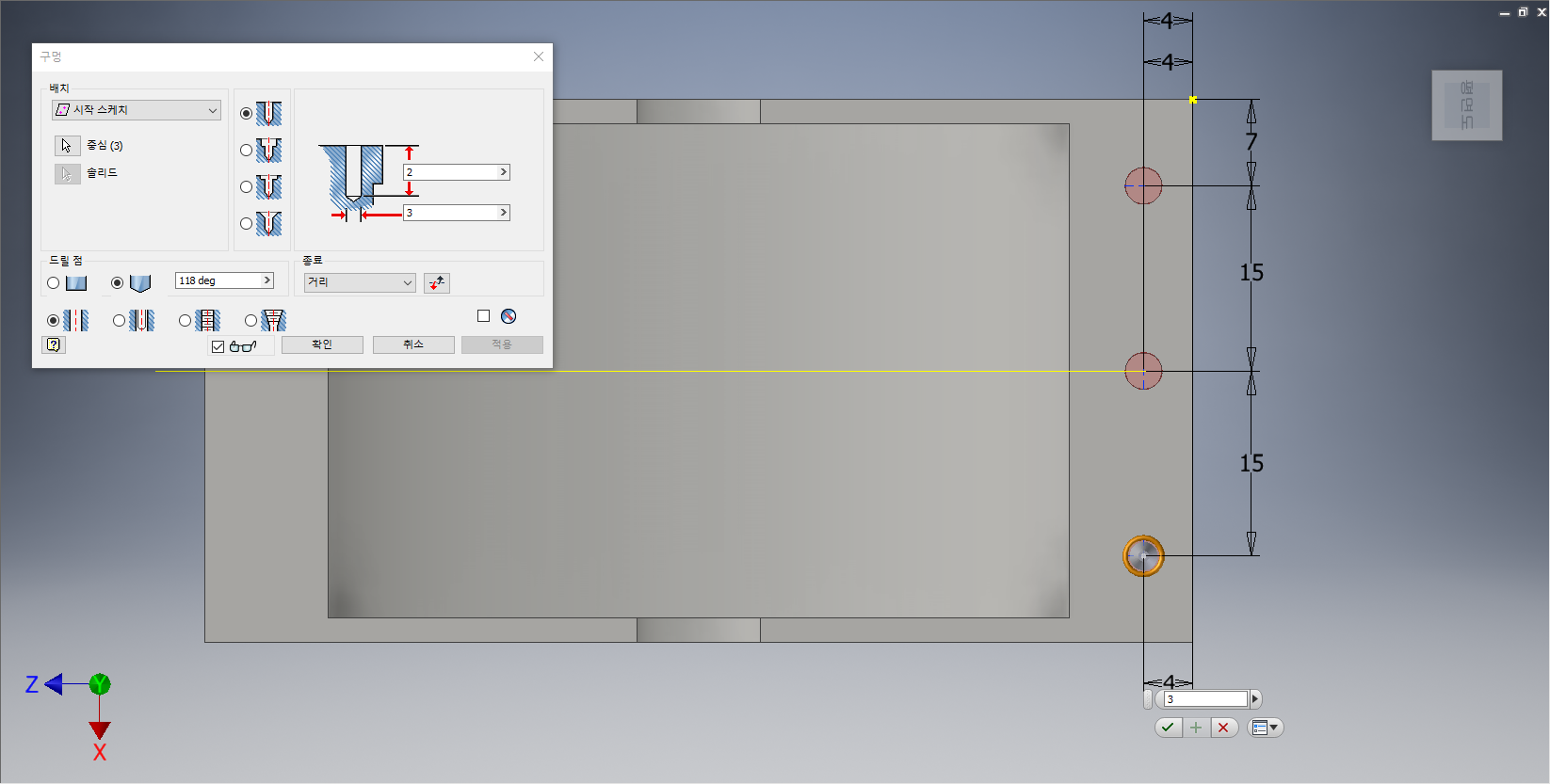
[구멍] 대화옵션이 나타나면, '배치 : 시작 스케치', '종료 : 거리', '드릴'를 지정한다. 구멍의 크기를 '3', 거리를 '2'로 입력하여 작업화면상에 관통 피처가 나타나면 [확인] 단추를 클릭한다.
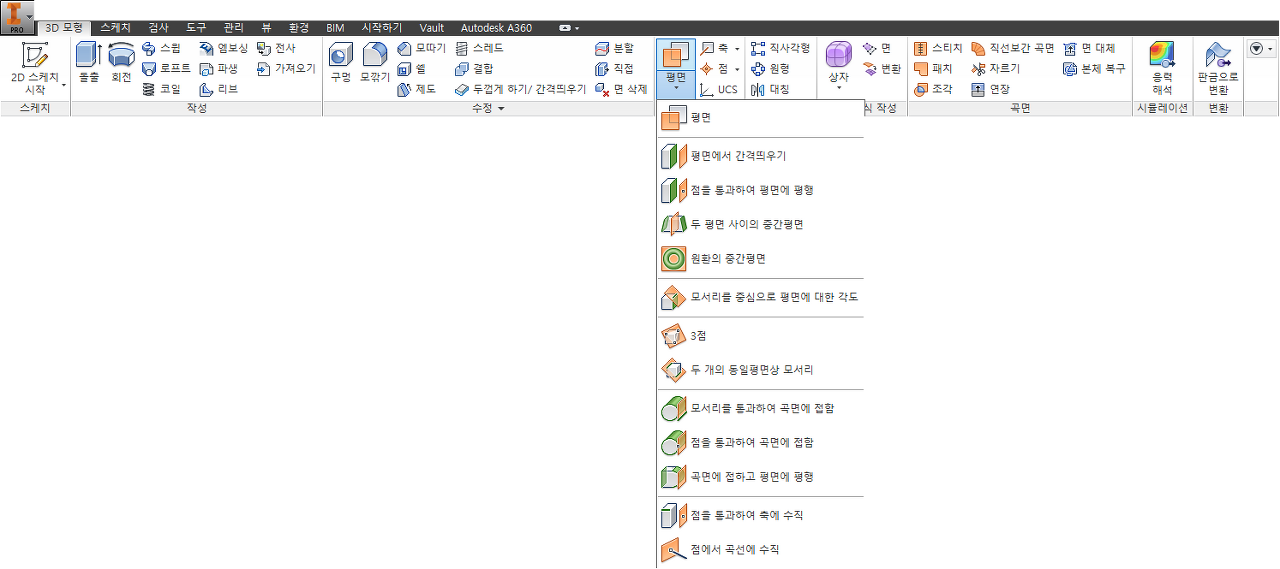
[3D 모형] 탭 - [작업 피처] 패널 - [평면] - [두 평면 사이의 중간평면]을 선택한다.
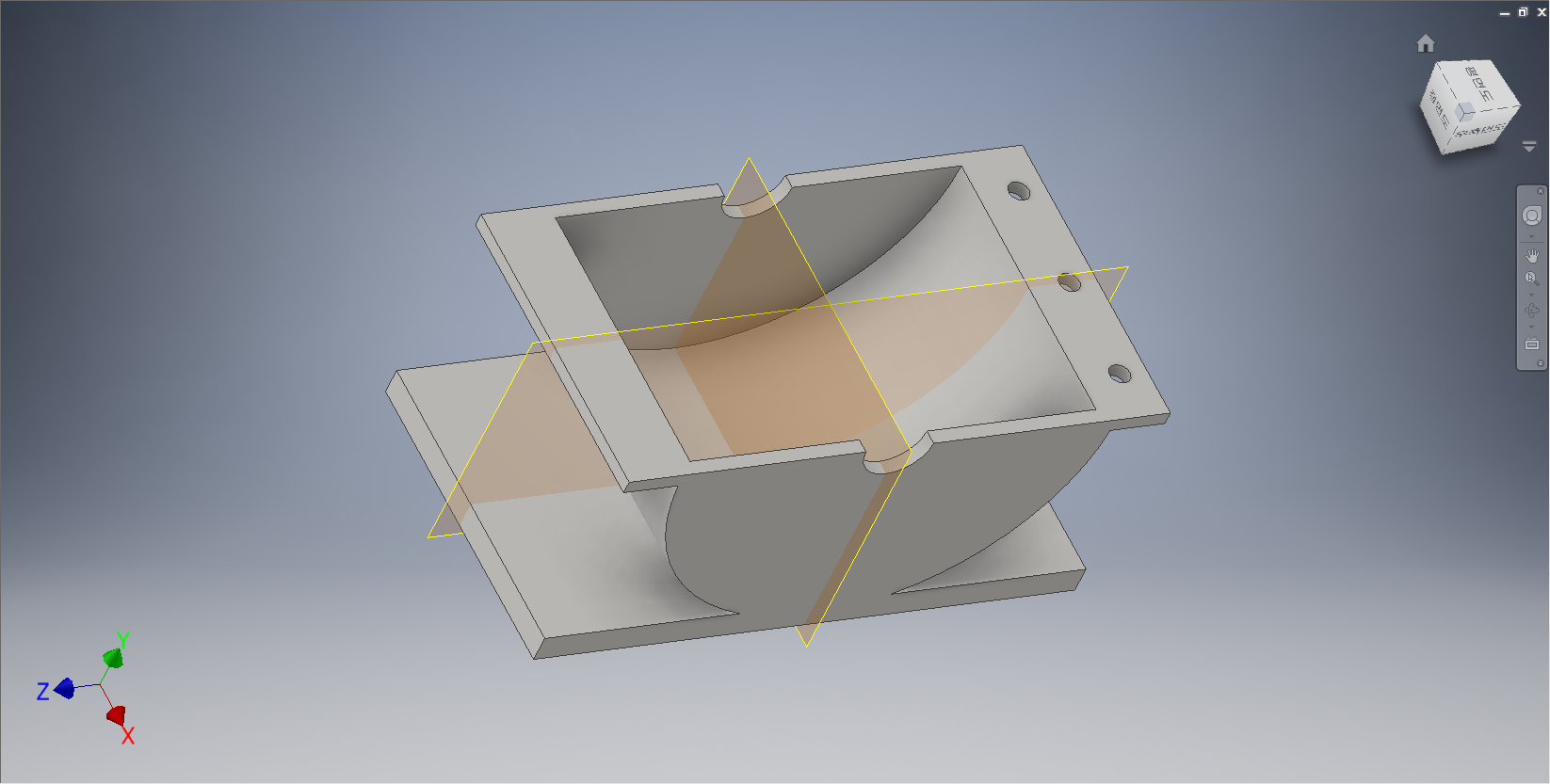
정면과 배면을 클릭하여 중간에 작업평면을 만들어 준다.

[3D 모형] 탭 - [패턴] 패널 - [대칭] 도구를 선택한다.
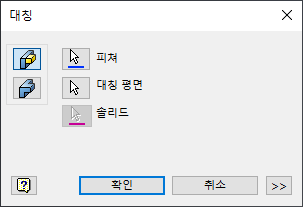
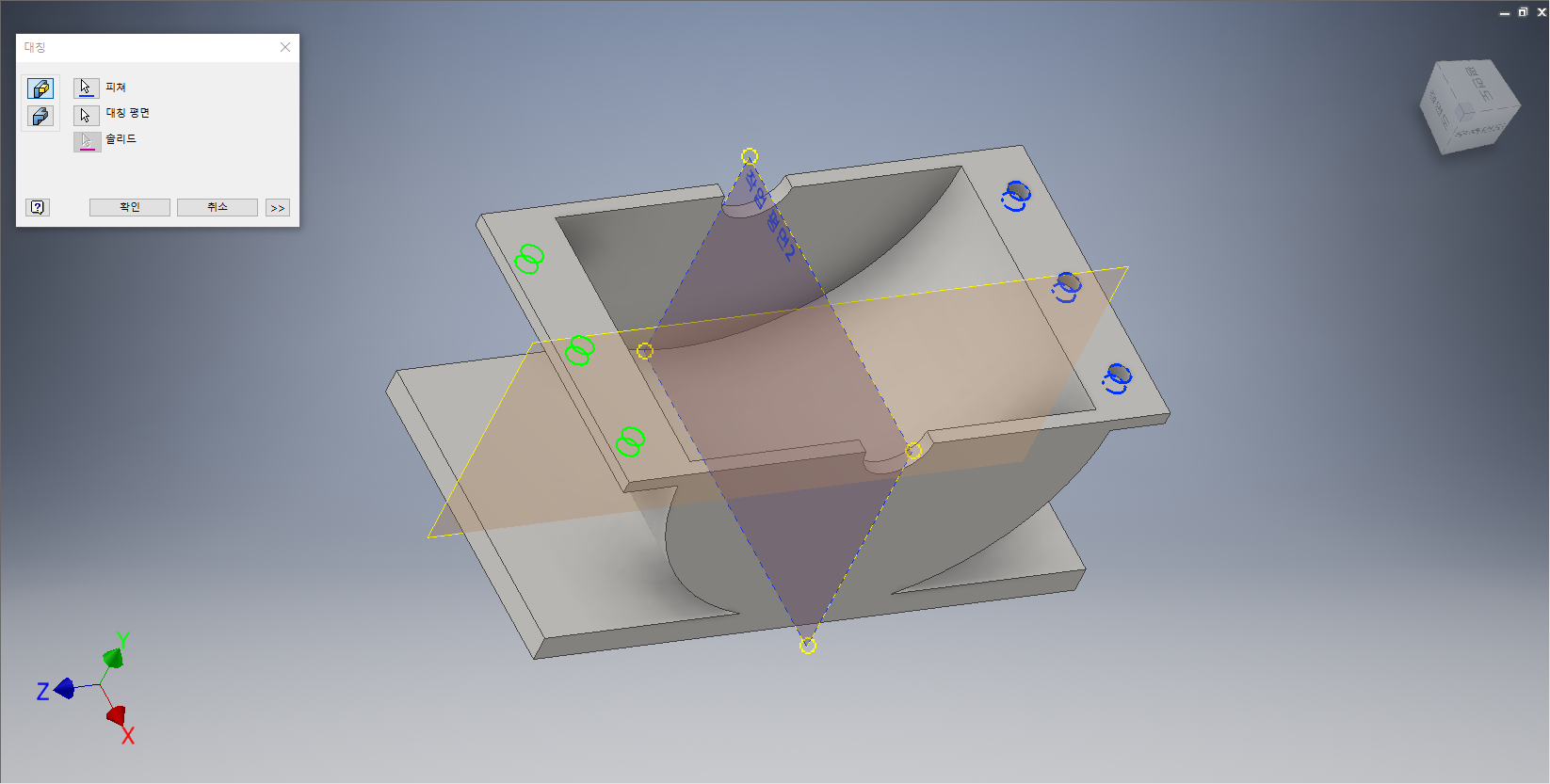
[대칭] 대화상자가 나타나면 상기화면과 같이 구멍들을 클릭하여 선택한다. 대칭평면을 작업평면2로 지정하고 작업화면상에 대칭 형태가 나타나면 [확인] 단추를 클릭한다.

도형의 아래 윗면을 클릭하여 도구모음 중에서 [스케치 작성]을 선택한다.
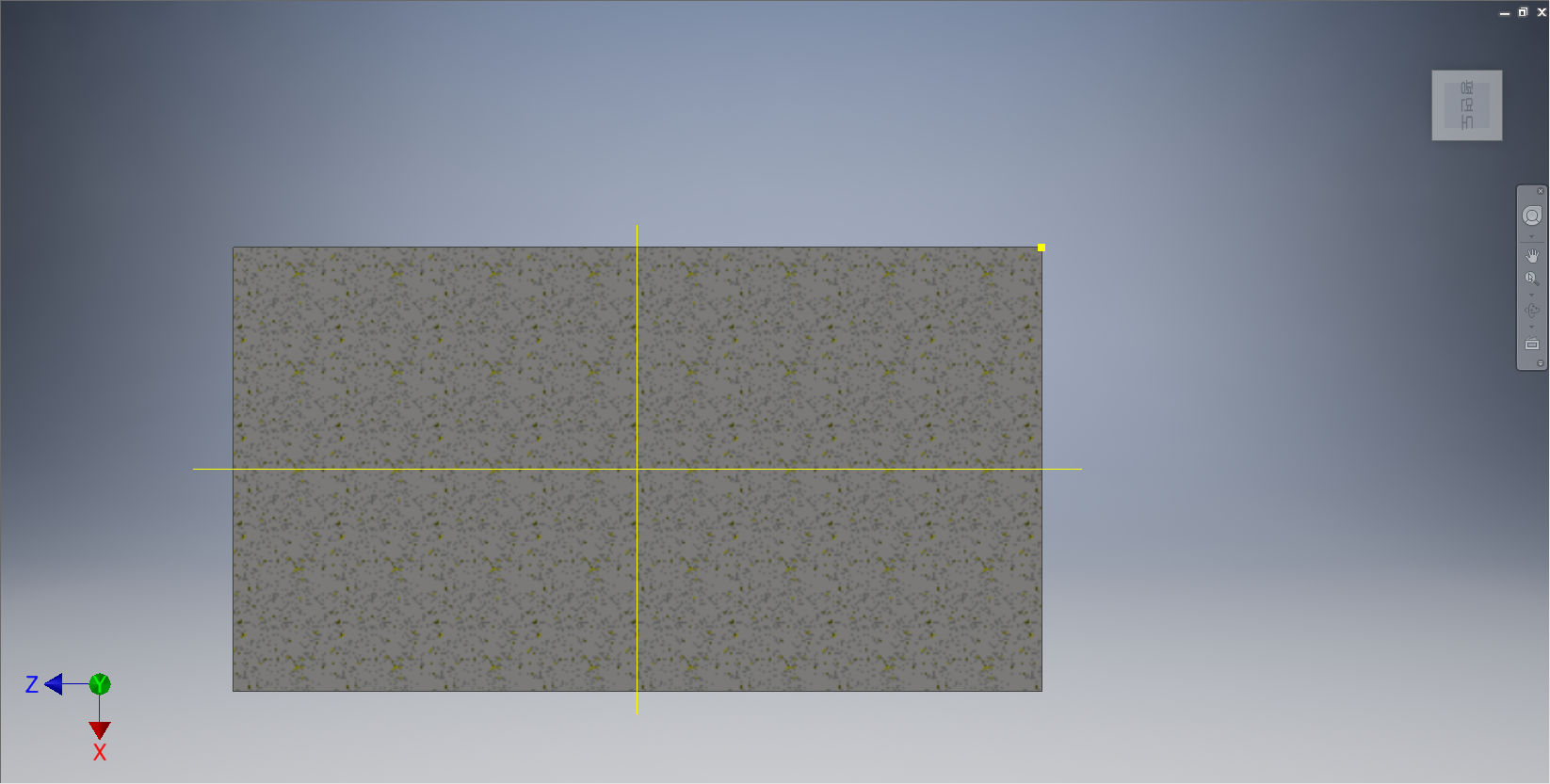
[F7]을 눌러서 절단면 보기를 누른다.

[스케치] 탭 - [작성] 패널 - [직사각형] - [중심 대 중심 슬롯] 도구를 선택한다.

도형의 오른쪽 윗부분에 슬롯을 그려준다.
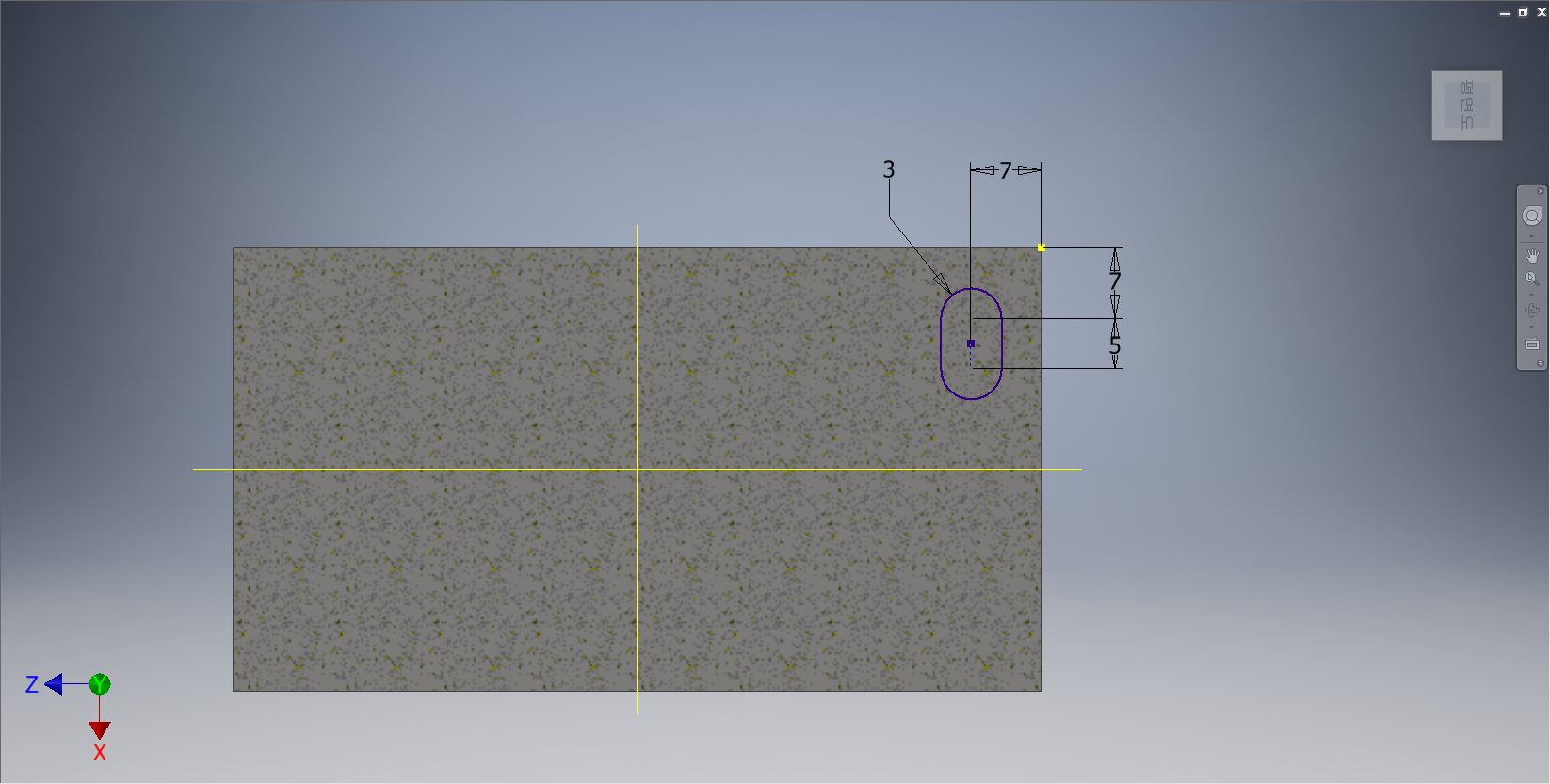
슬롯의 주변에 치수를 부가한다.

[3D 모델링] 탭 - [작성] 패널 - [돌출] 도구를 선택한다.
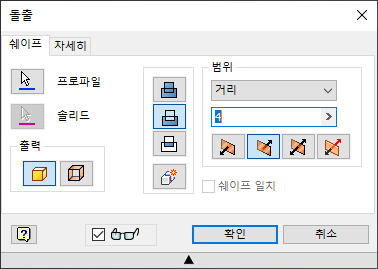

[돌출] 대화상자가 나타나면 프로파일이 선택되어 있는지 확인한 후, '차집합', 거리값 '4mm'로 지정한다. 작업화면상에 돌출형태가 나타나면 [확인] 단추를 클릭한다.

[3D 모형] 탭 - [패턴] 패널 - [대칭] 도구를 선택한다.
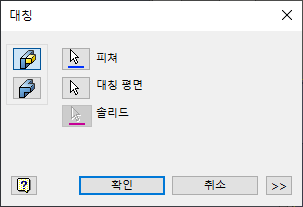
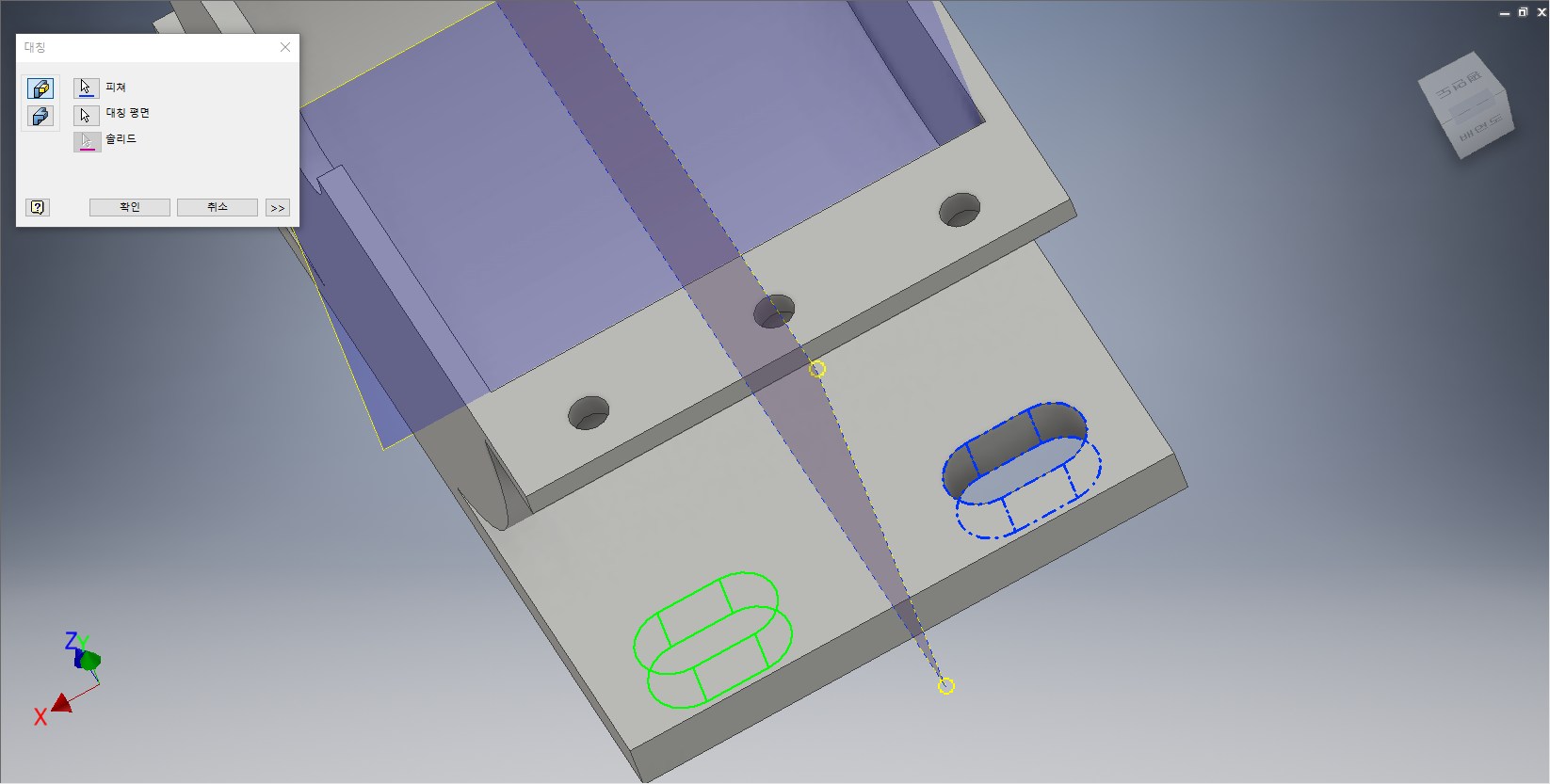
[대칭] 대화상자가 나타나면 상기화면과 같이 구멍 피처를 클릭하여 선택한다. 대칭평면을 작업평면2로 지정하고 작업화면상에 대칭 형태가 나타나면 [확인] 단추를 클릭한다.

[3D 모형] 탭 - [패턴] 패널 - [대칭] 도구를 선택한다.
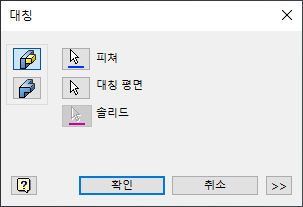
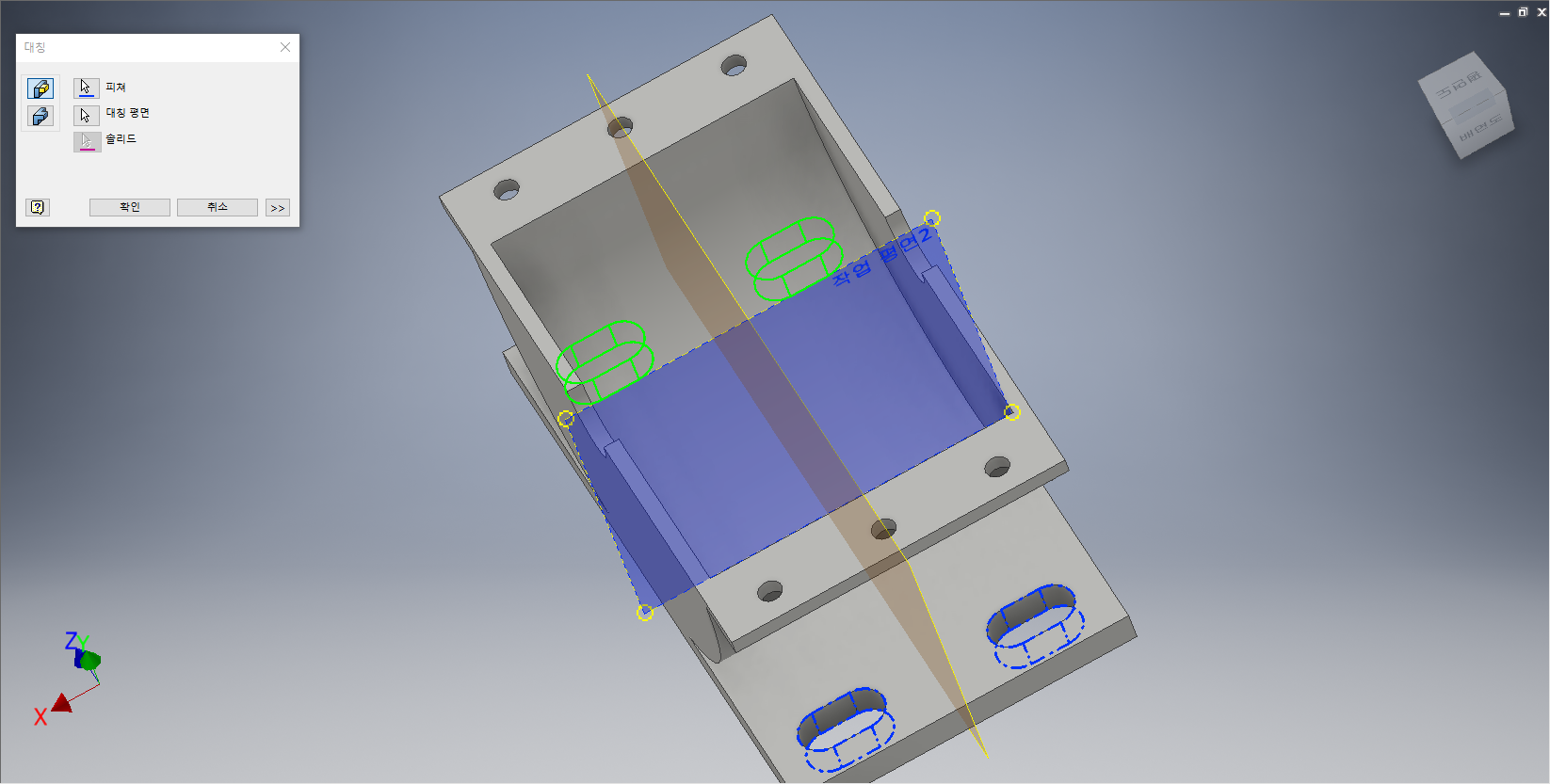
[대칭] 대화상자가 나타나면 상기화면과 같이 구멍 피처를 클릭하여 선택한다. 대칭평면을 작업평면2로 지정하고 작업화면상에 대칭 형태가 나타나면 [확인] 단추를 클릭한다.
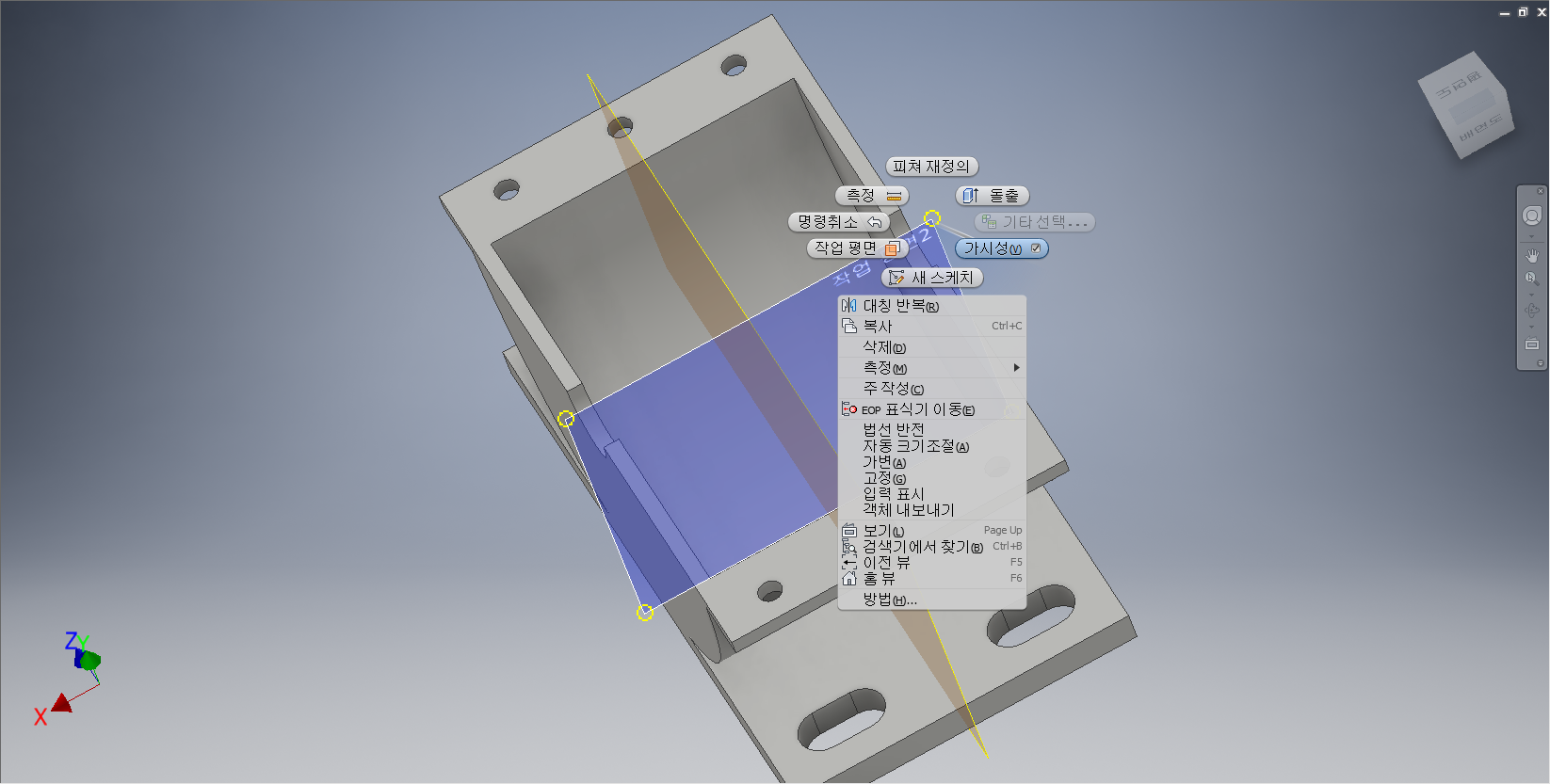
[작업평면2]의 모서리선을 클릭하고 마우스 오른쪽 버튼을 클릭한다. 바로가기 메뉴중에서 [가시성]을 선택하여 작업평면을 없애준다.

[작업평면1]의 모서리선을 클릭하고 마우스 오른쪽 버튼을 클릭한다. 바로가기 메뉴중에서 [가시성]을 선택하여 작업평면을 없애준다.

[3D 모형] 탭 - [수정] 패널 - [모깎기] 도구를 선택한다.


[모깎기] 대화상자가 나타나면 반지름 값을 '2'으로 입력하고 상기화면과 같이 모서리 선들을 선택한다. 모깎기 형태가 나타나면 [확인] 단추를 클릭한다.
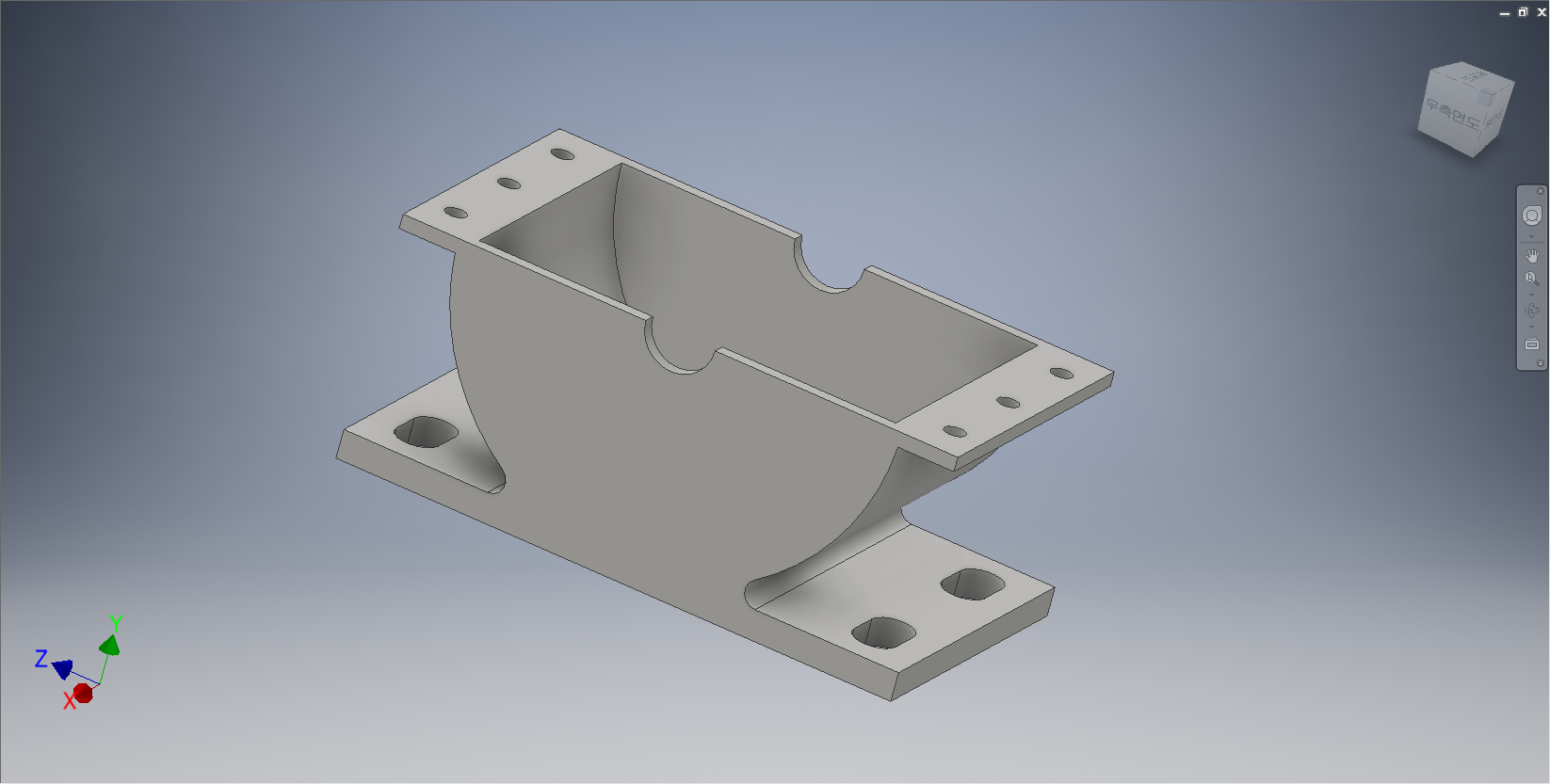
모델링의 전체적인 이미지를 확인한 후, 저장하고 종료한다.
'IT정보 > 인벤터(Inventor) 따라하기' 카테고리의 다른 글
| 오토데스크(Autodesk) 인벤터(Inventor) 따라하기 - 40. 모델링 따라하기 - 15 (2) | 2022.03.26 |
|---|---|
| 오토데스크(Autodesk) 인벤터(Inventor) 따라하기 - 39. 모델링 따라하기 - 12 (2) | 2022.03.25 |
| 오토데스크(Autodesk) 인벤터(Inventor) 따라하기 - 37. 모델링 따라하기 - 10 (4) | 2022.03.23 |
| 오토데스크(Autodesk) 인벤터(Inventor) 따라하기 - 36. 모델링 따라하기 - 9 (4) | 2022.03.22 |
| 오토데스크(Autodesk) 인벤터(Inventor) 따라하기 - 35. 모델링 따라하기 - 8 (3) | 2022.03.21 |





댓글 영역