고정 헤더 영역
상세 컨텐츠
본문
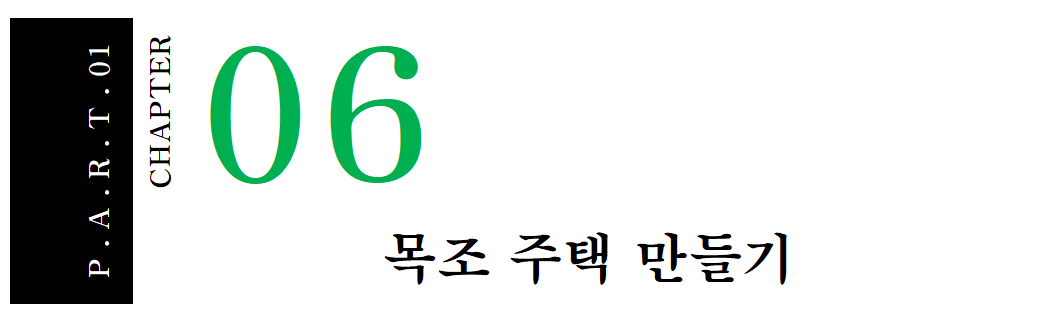

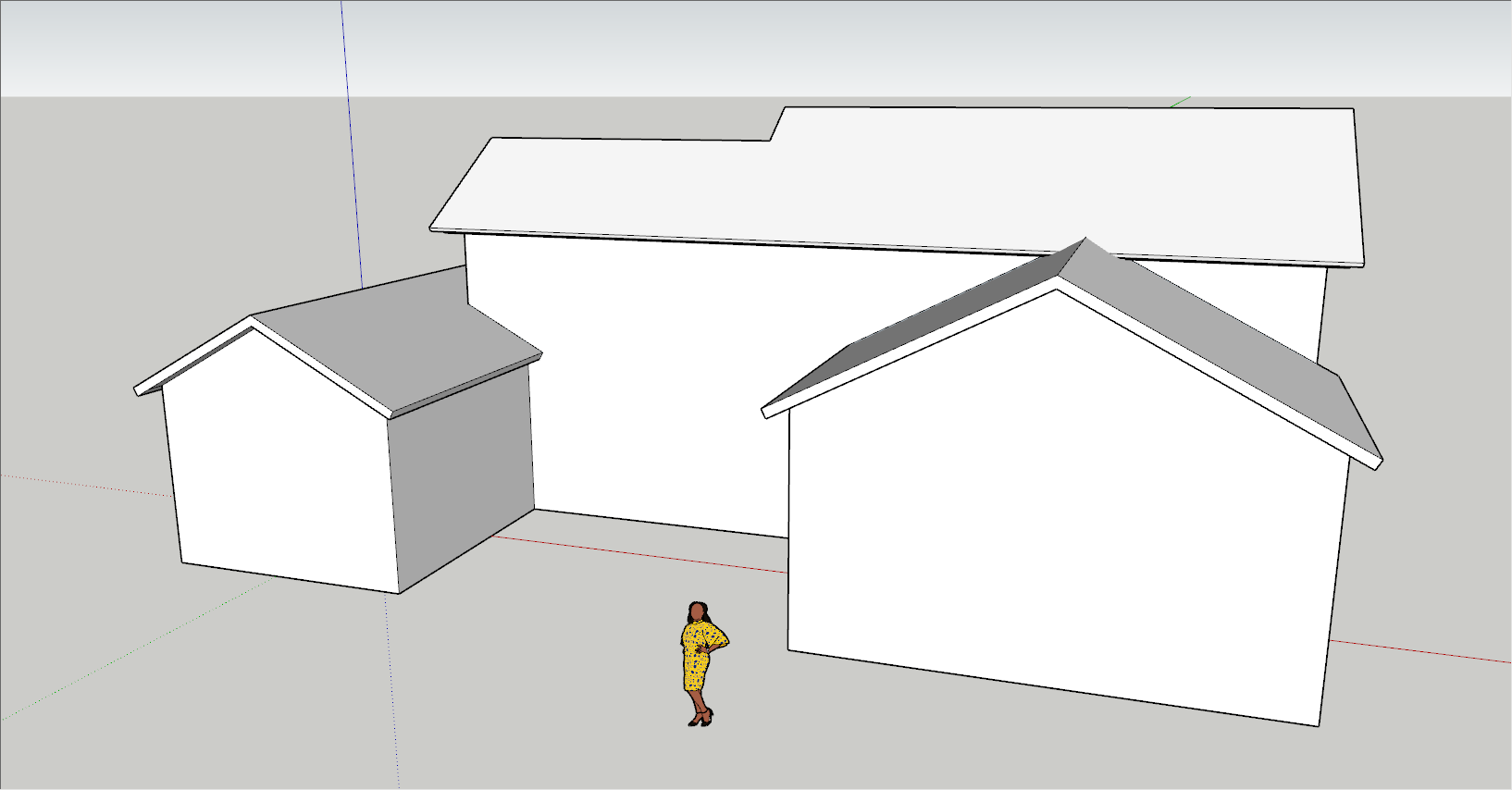
01. 저장했던 파일을 불러온다.

02. [궤도(Orbit)] 도구를 선택한다.
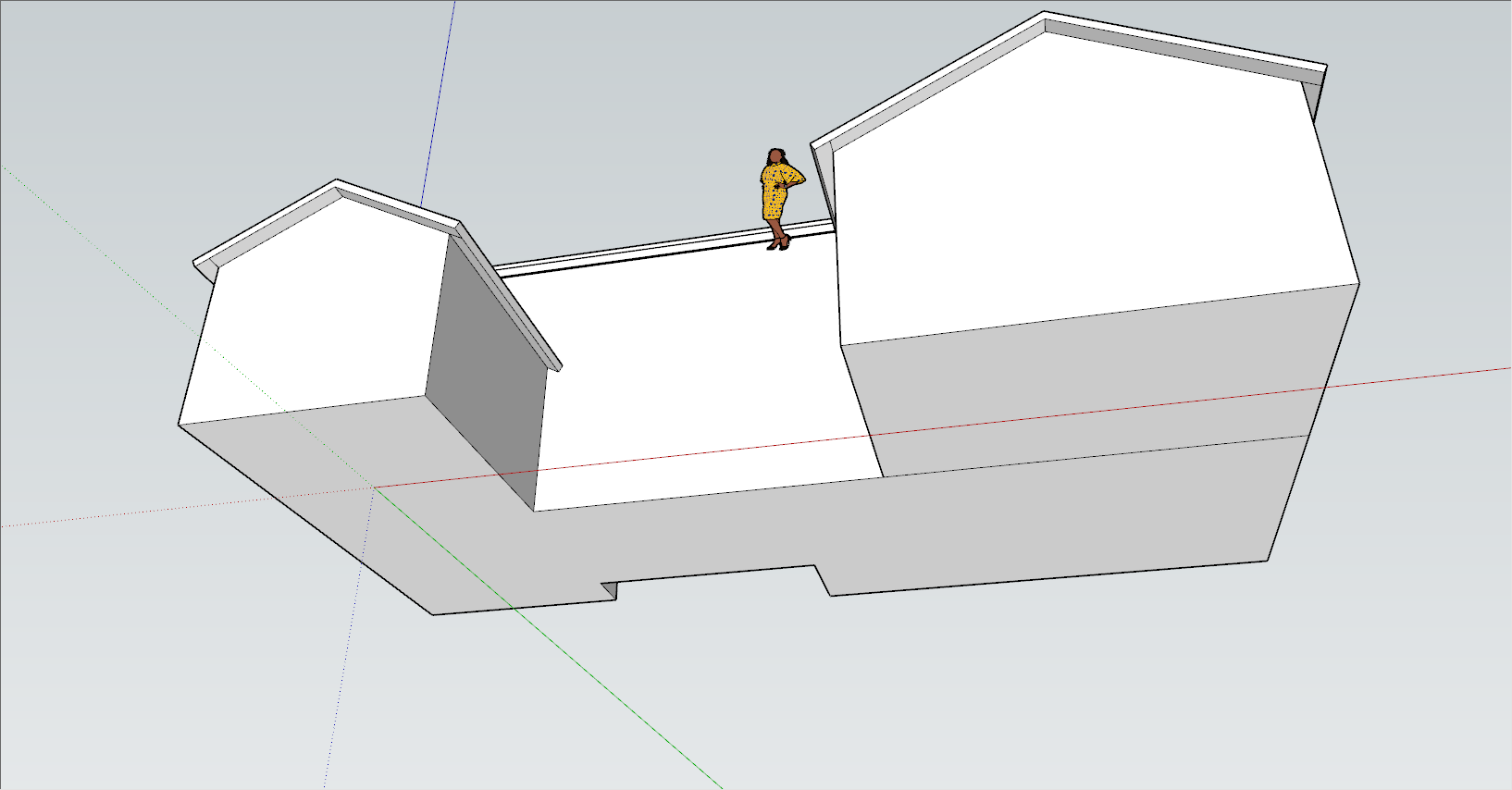
03. 건물의 하부가 잘 보이도록 화면뷰를 전환해 준다.

04. [지우기(Eraser)] 도구를 선택한다.
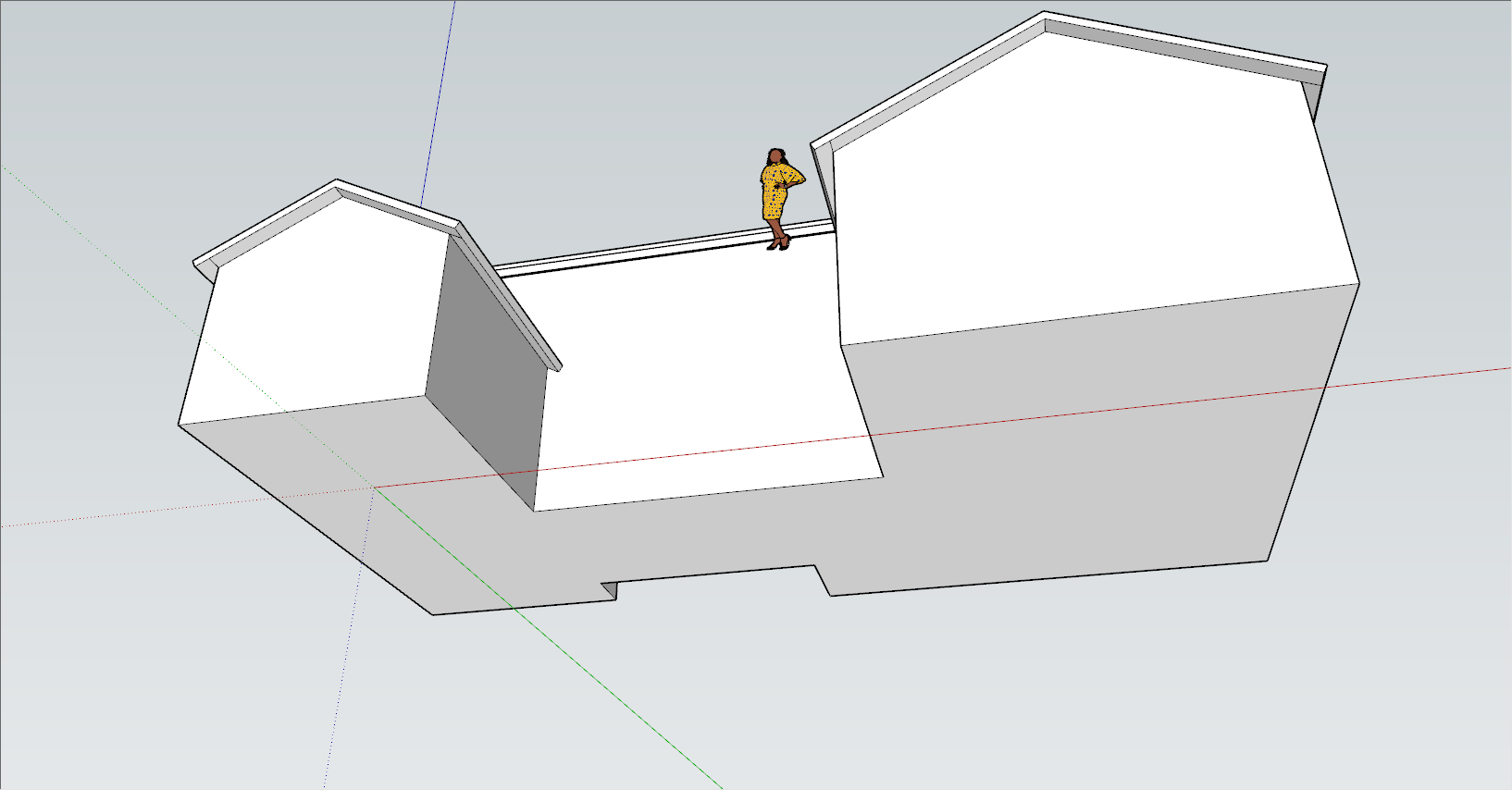
05. 바닥에 있는 불필요한 선을 지워준다.

06. [밀기/끌기(Push/Pull)] 도구를 선택한다.
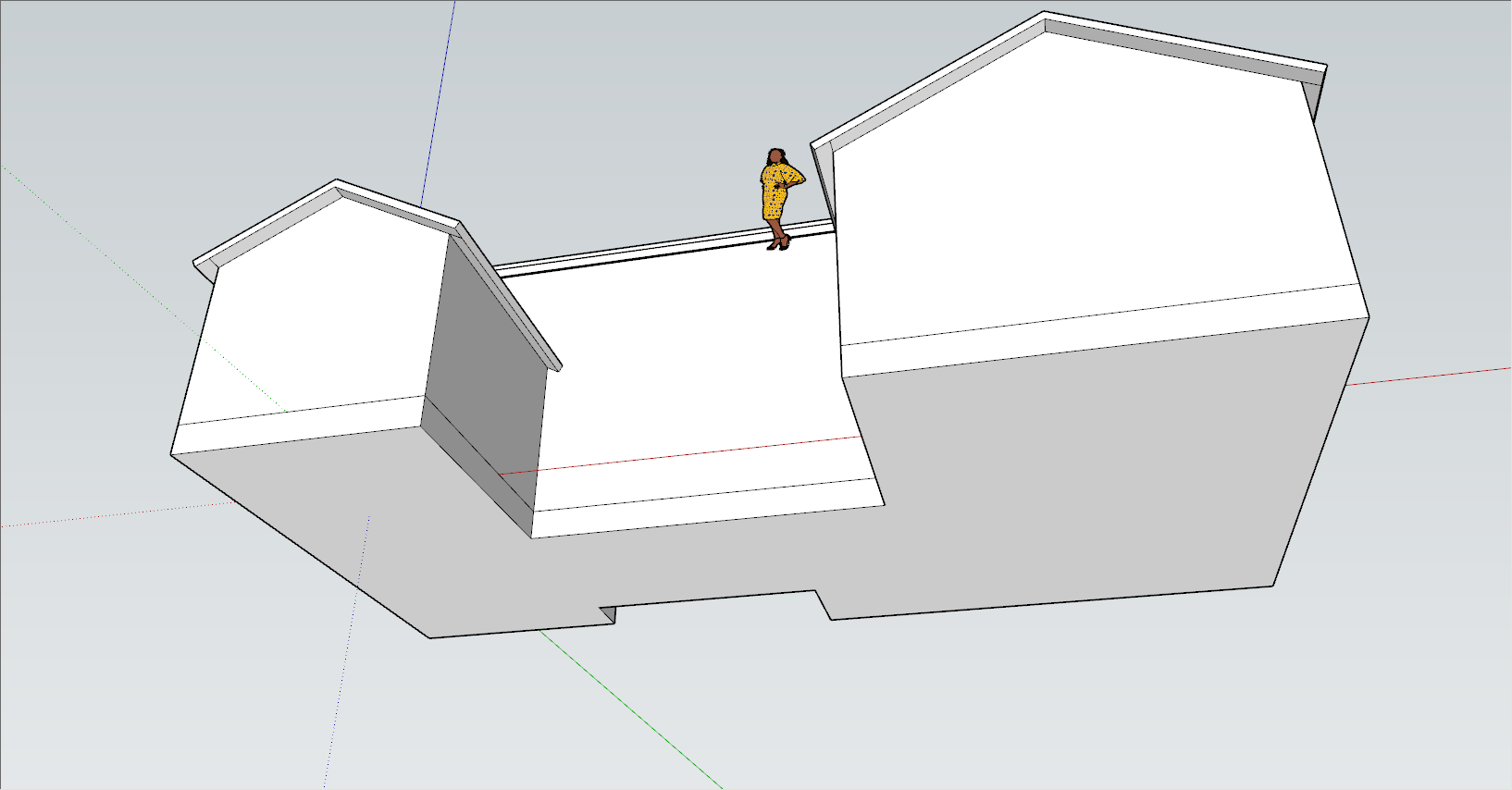
07. [Ctrl]을 누르고, 바닥의 면을 클릭하여 아래로 끌어내린뒤 수치입력창에 '530'을 입력하여 돌출된 입체를 추가한다.
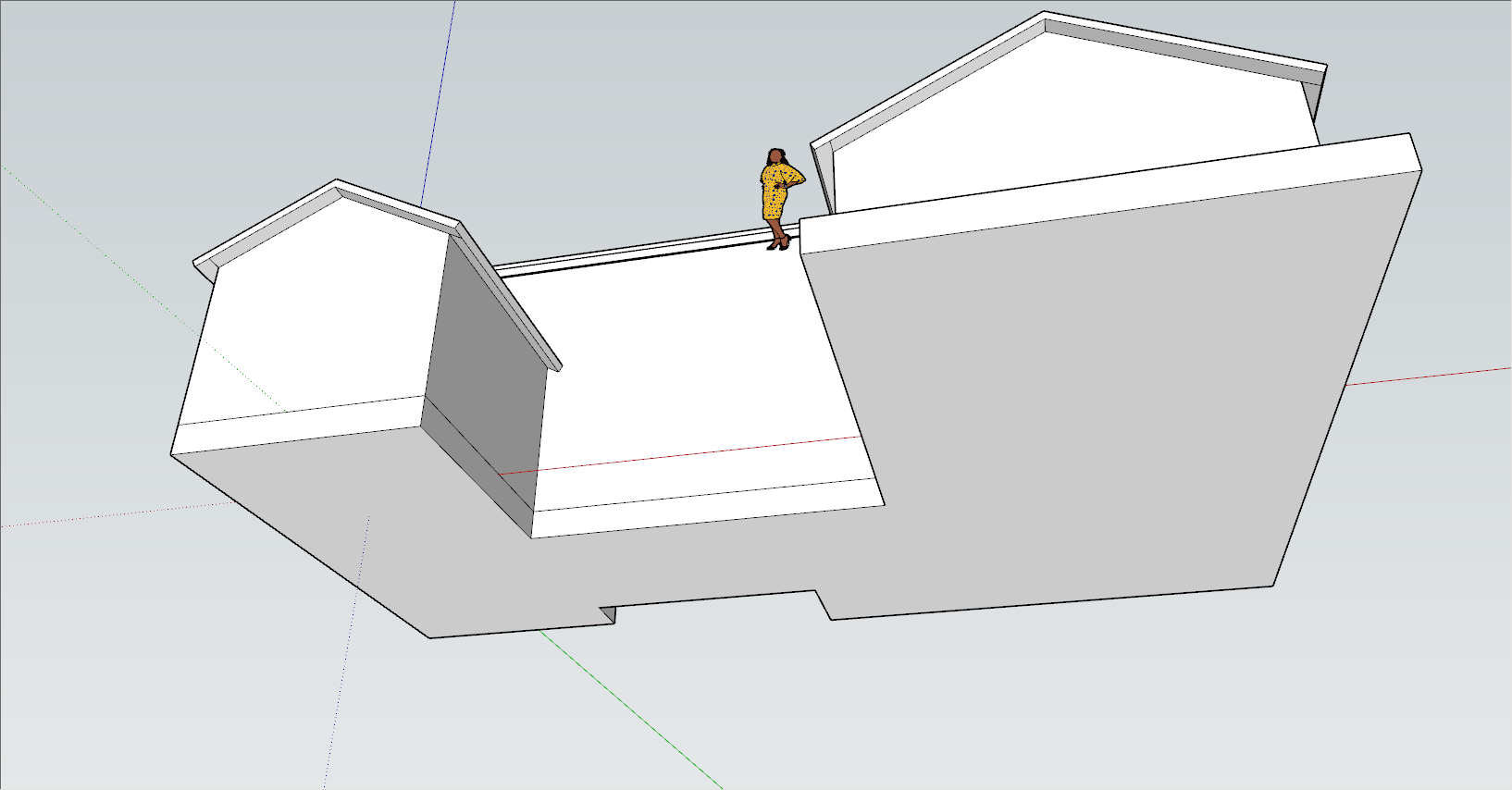
08. [밀기/끌기(Push/Pull)] 도구가 선택되어 있는 상태에서 [Ctrl]을 누른다. 정면의 우측에 있는 건물의 바닥면을 앞으로 끌어내어, 수치입력창에 '3000'을 입력하여 돌출시킨다.
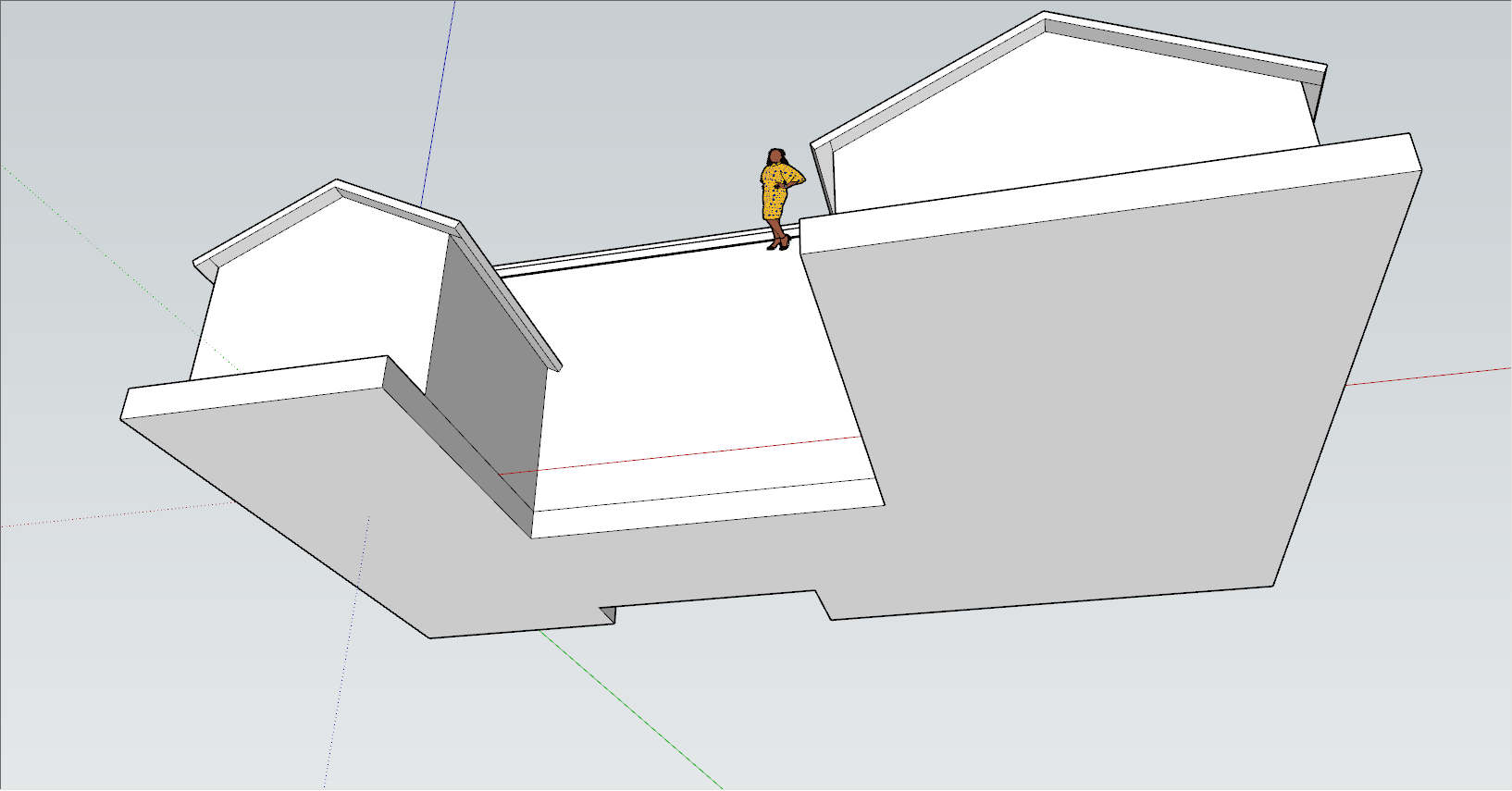
09. [밀기/끌기(Push/Pull)] 도구가 선택되어 있는 상태에서, 정면의 좌측에 있는 건물의 바닥면을 앞으로 끌어내어, 수치입력창에 '1500'을 입력하여 돌출시킨다.
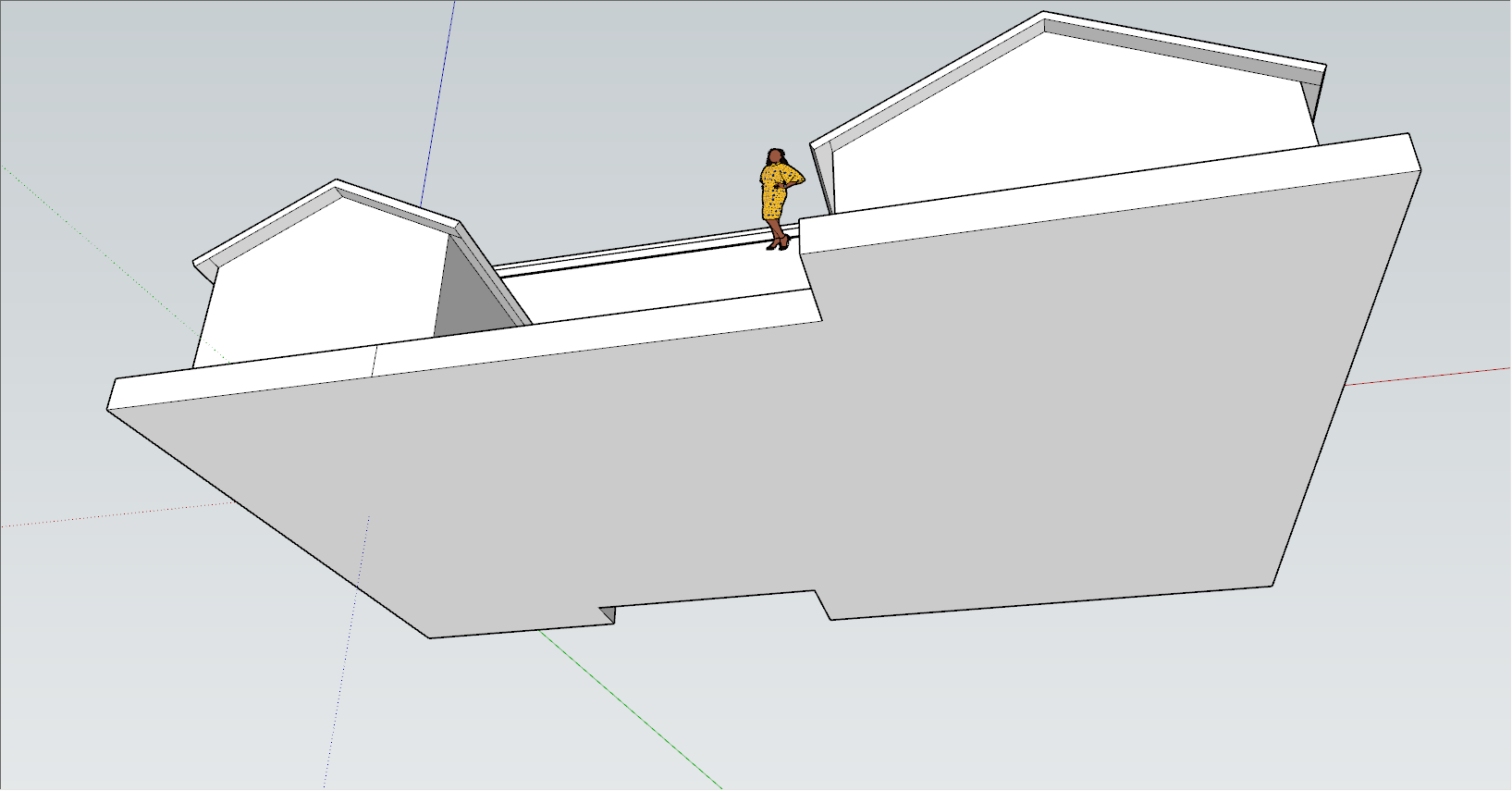
10. [밀기/끌기(Push/Pull)] 도구가 선택되어 있는 상태에서, 정면의 가운데에 있는 바닥면을 앞으로 끌어내어, 좌측건물의 바닥면에 맞춰서 돌출시켜 준다.

11. [궤도(Orbit)] 도구를 선택한다.
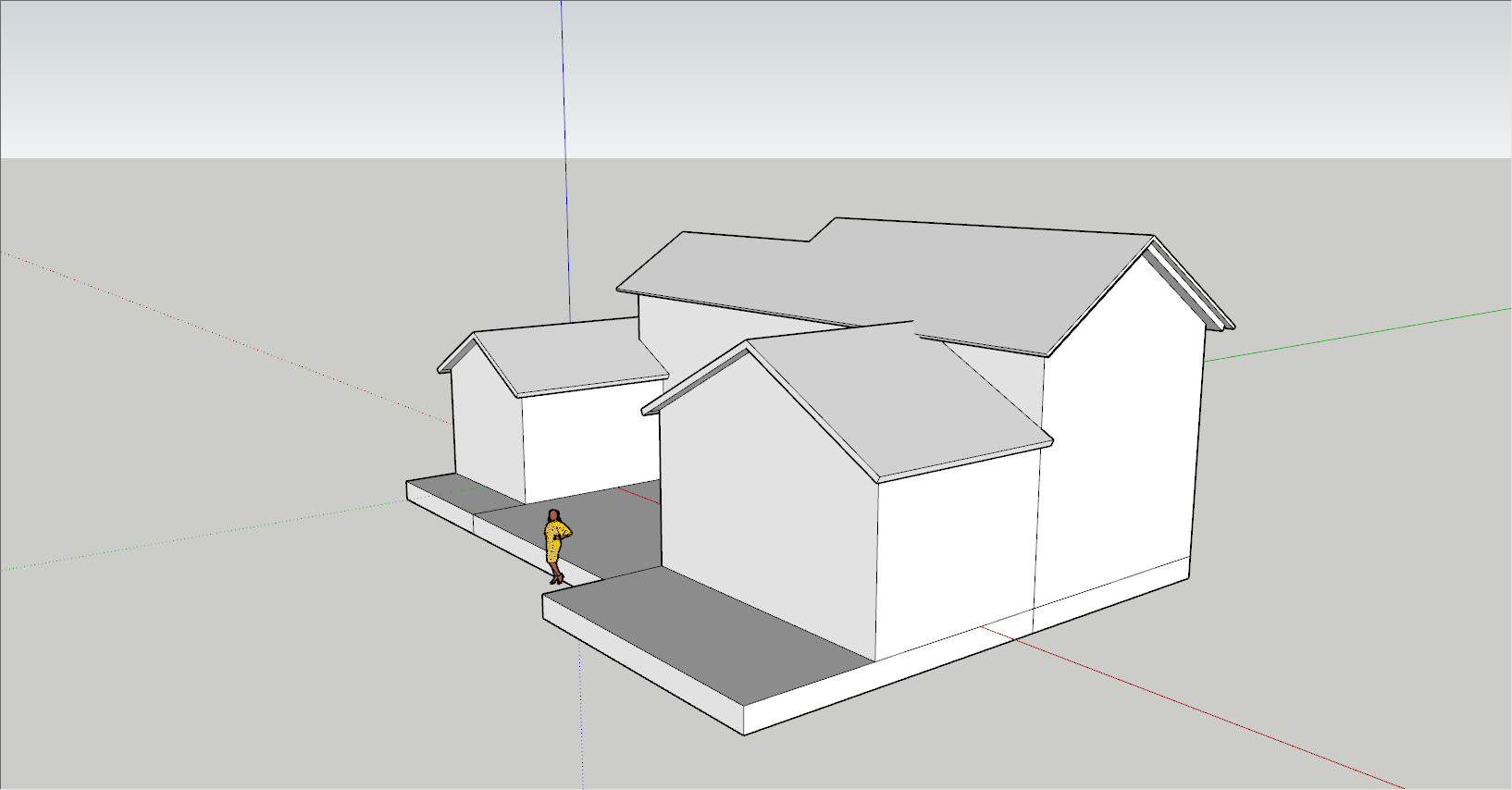
12. 건물의 우측면이 잘 보이도록 화면뷰를 전환해 준다.

13. [밀기/끌기(Push/Pull)] 도구를 선택한다.
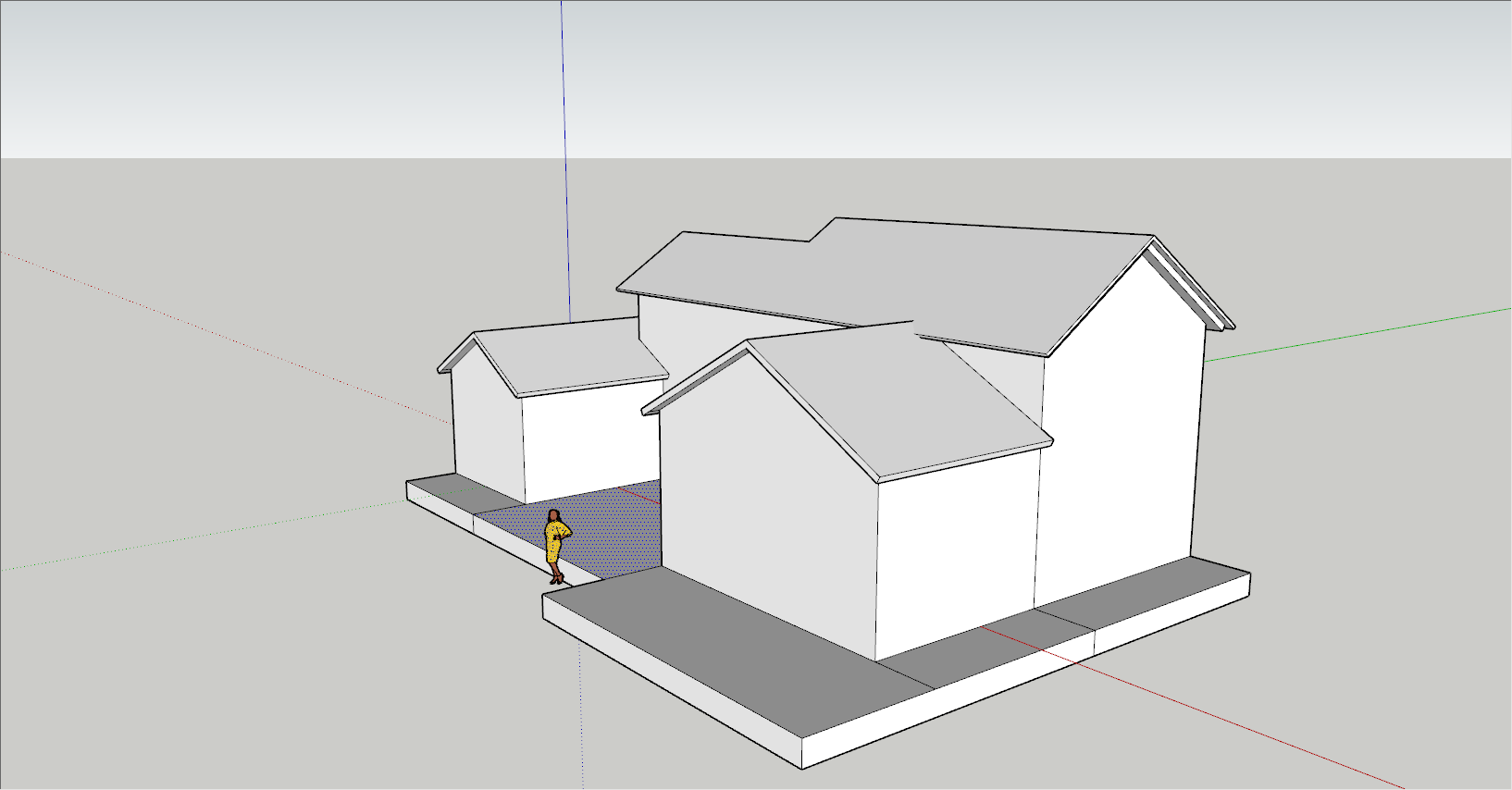
14. 우측건물의 바닥면을 클릭하여 옆으로 끌어낸 다음 수치입력창에 '1500'을 입력하여 돌출시킨다.

15. [지우기(Eraser)] 도구를 선택한다.
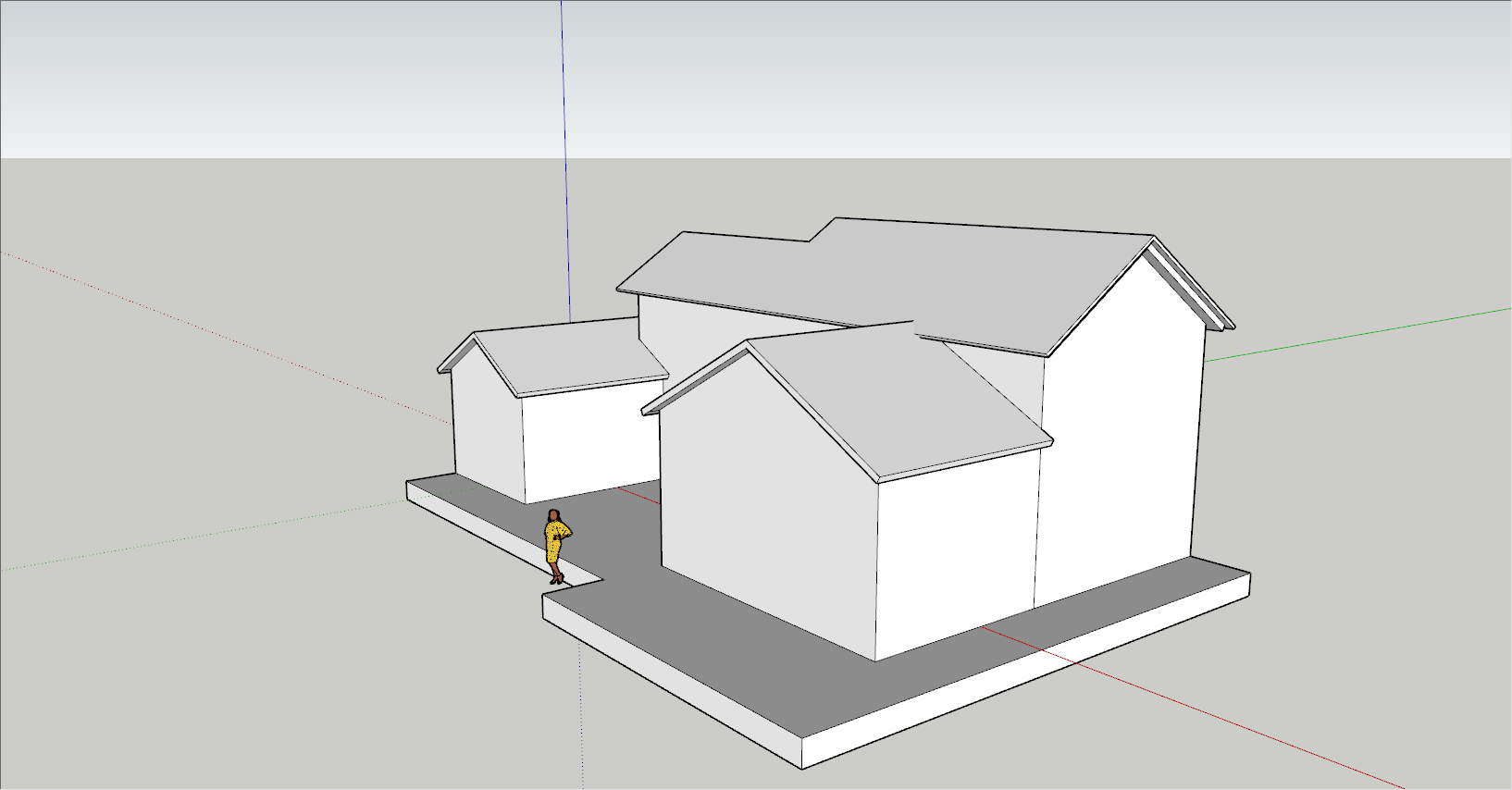
16. 바닥 중간 중간의 불필요한 선들을 지워준다.

17. [오프셋(Offset)] 도구를 선택한다.
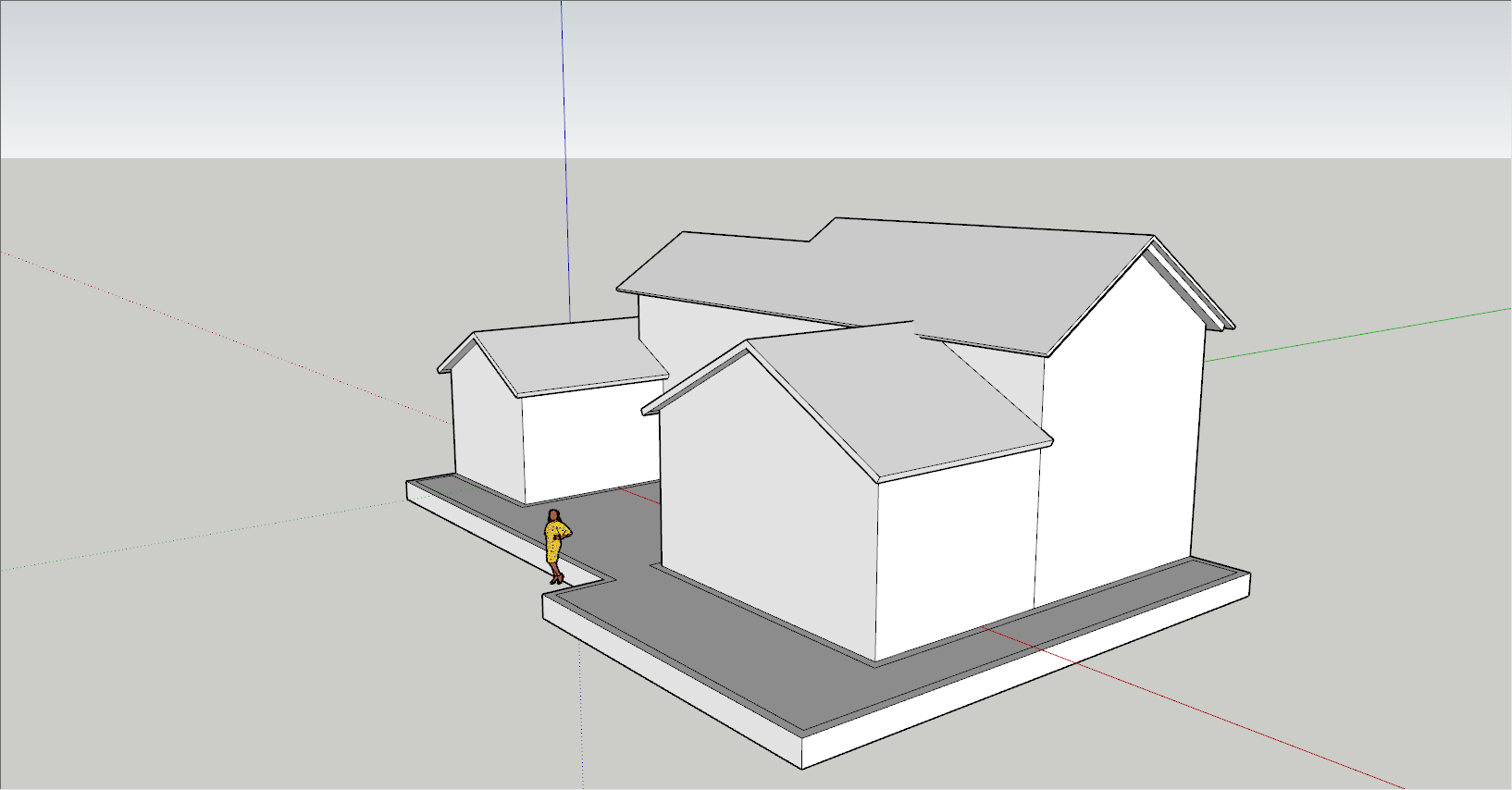
18. 바닥의 면을 클릭하여 안쪽으로 이동한다음 수치입력창에 '200'을 입력하여 오프셋을 시켜준다.
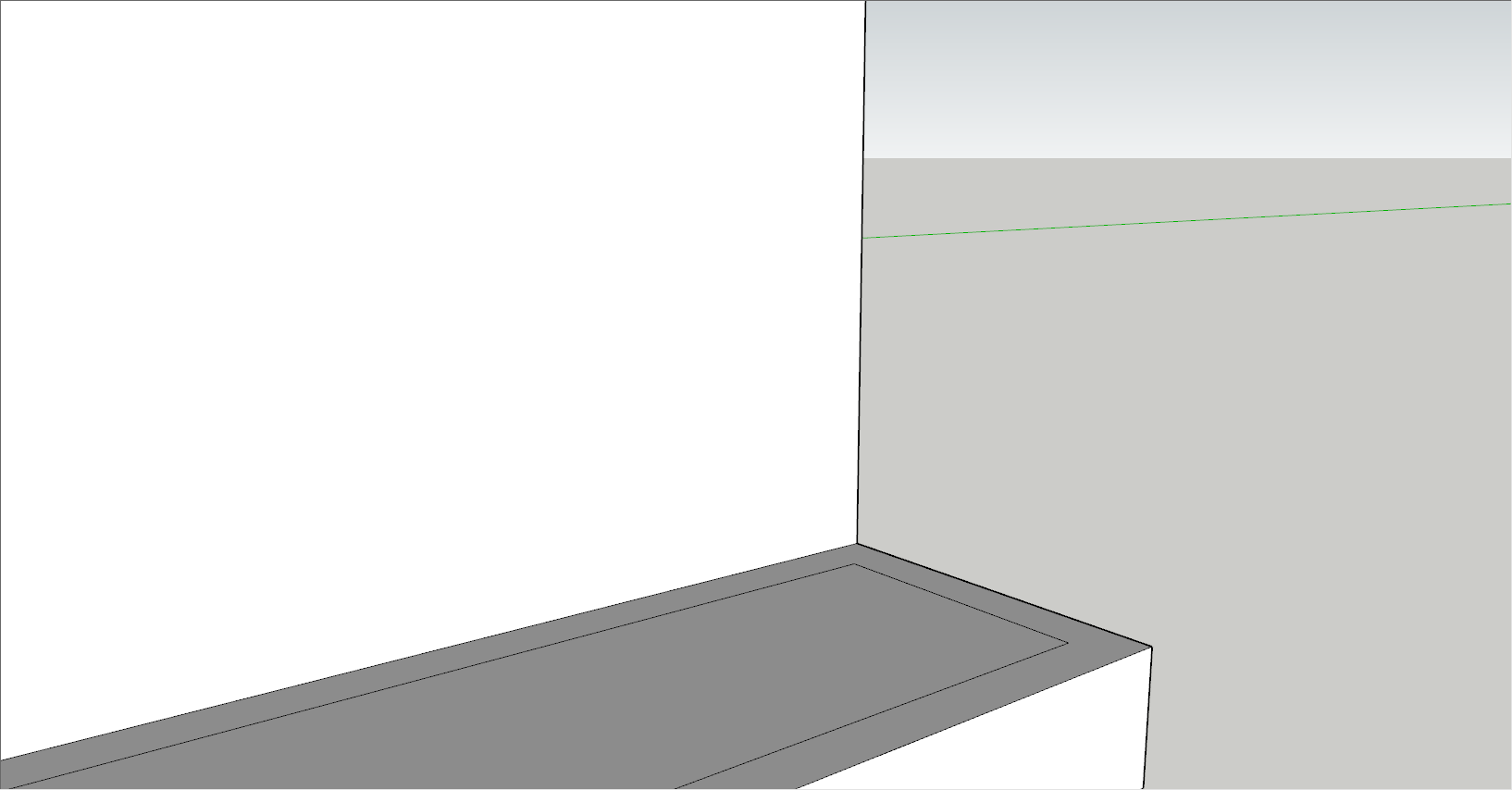
19. 마우스 휠을 이용하여 우측건물의 바닥 뒷부분이 잘 보이도록 확대시켜준다.

20. [선(Line) 도구]를 선택한다.
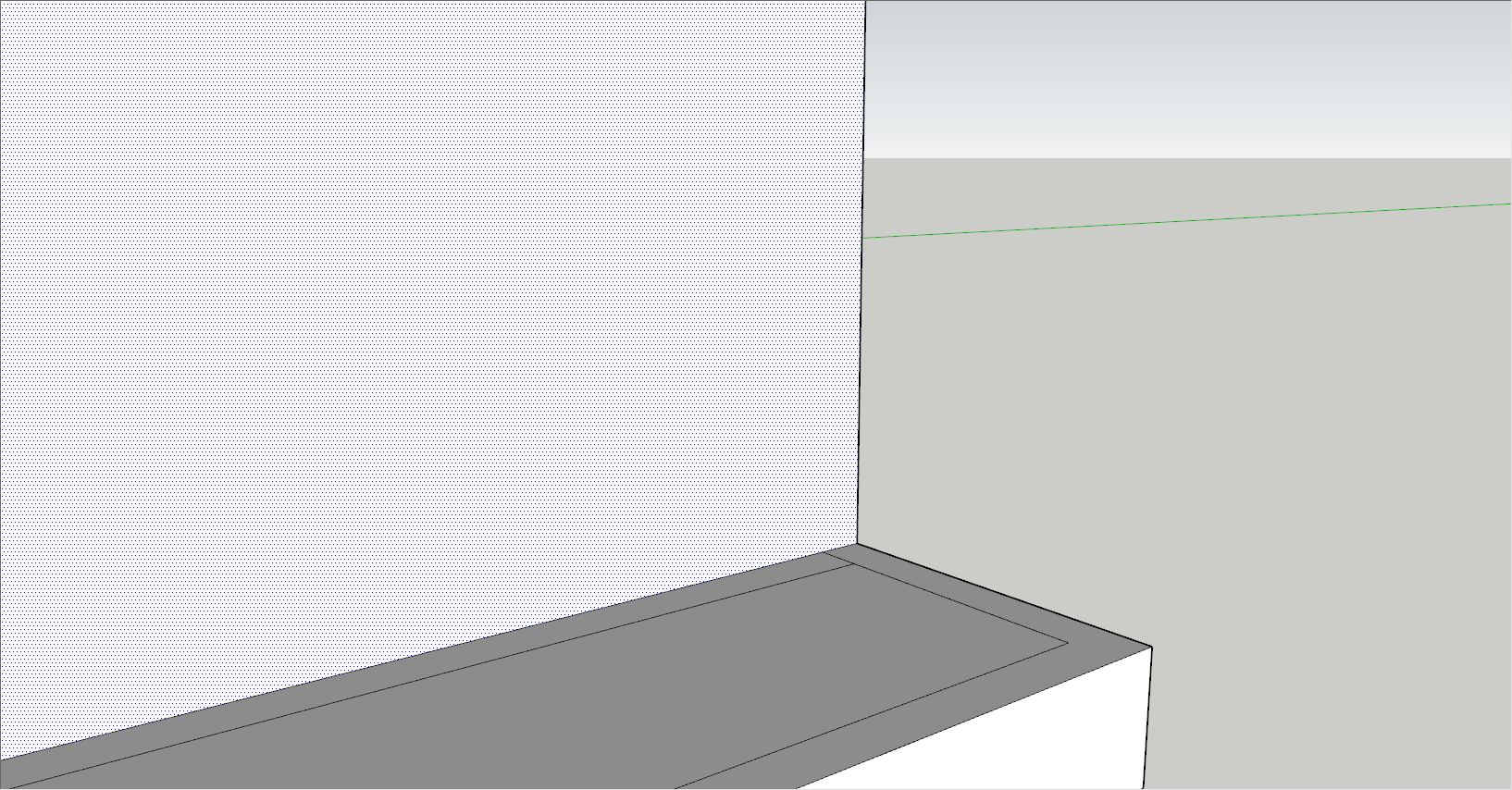
21. 화면기준 가로선이 수평이 되도록 벽면까지 선을 그려준다.
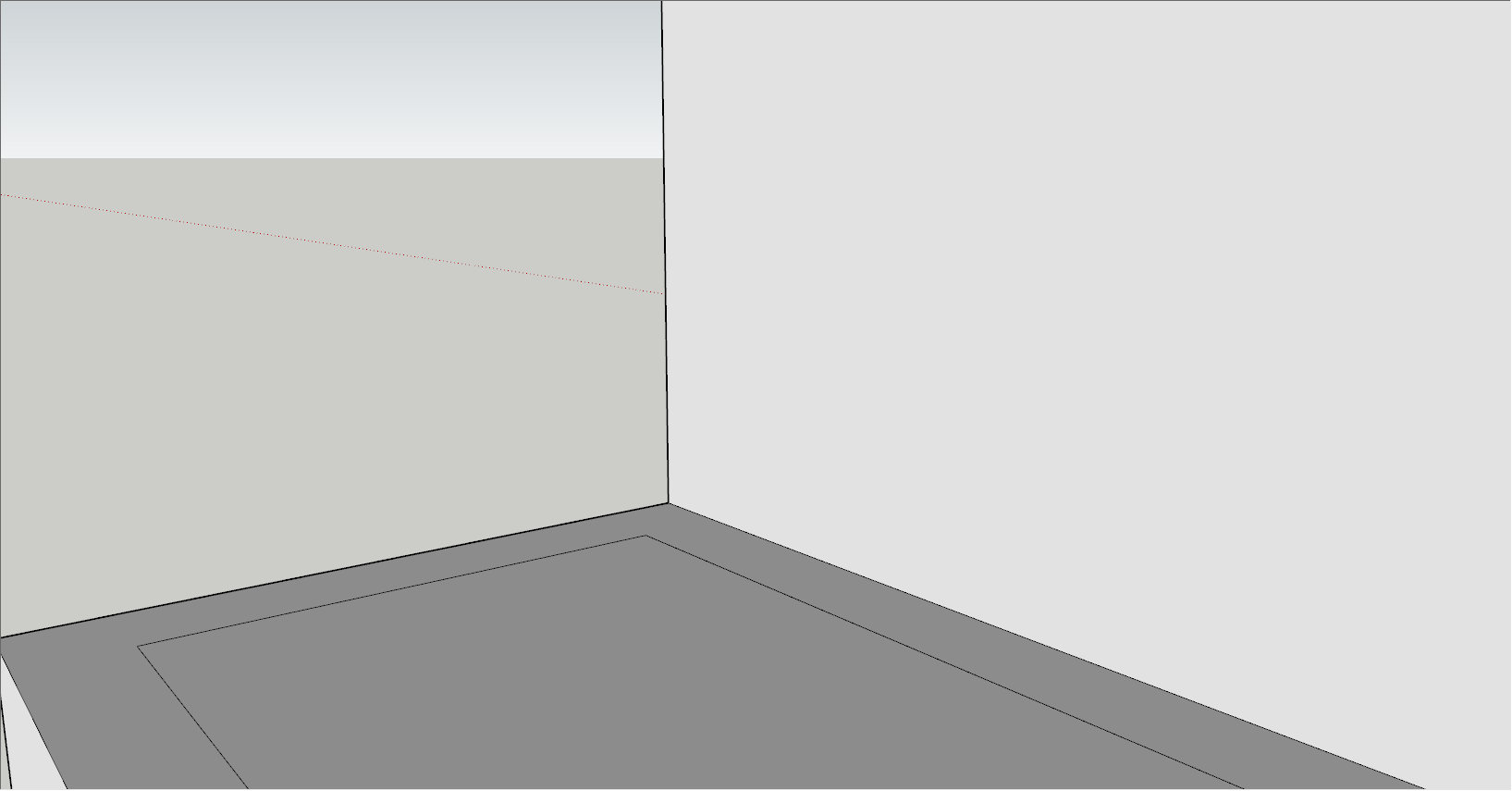
22. 마우스 휠을 이용하여 정면의 좌측건물의 바닥부분을 확대해 준다.
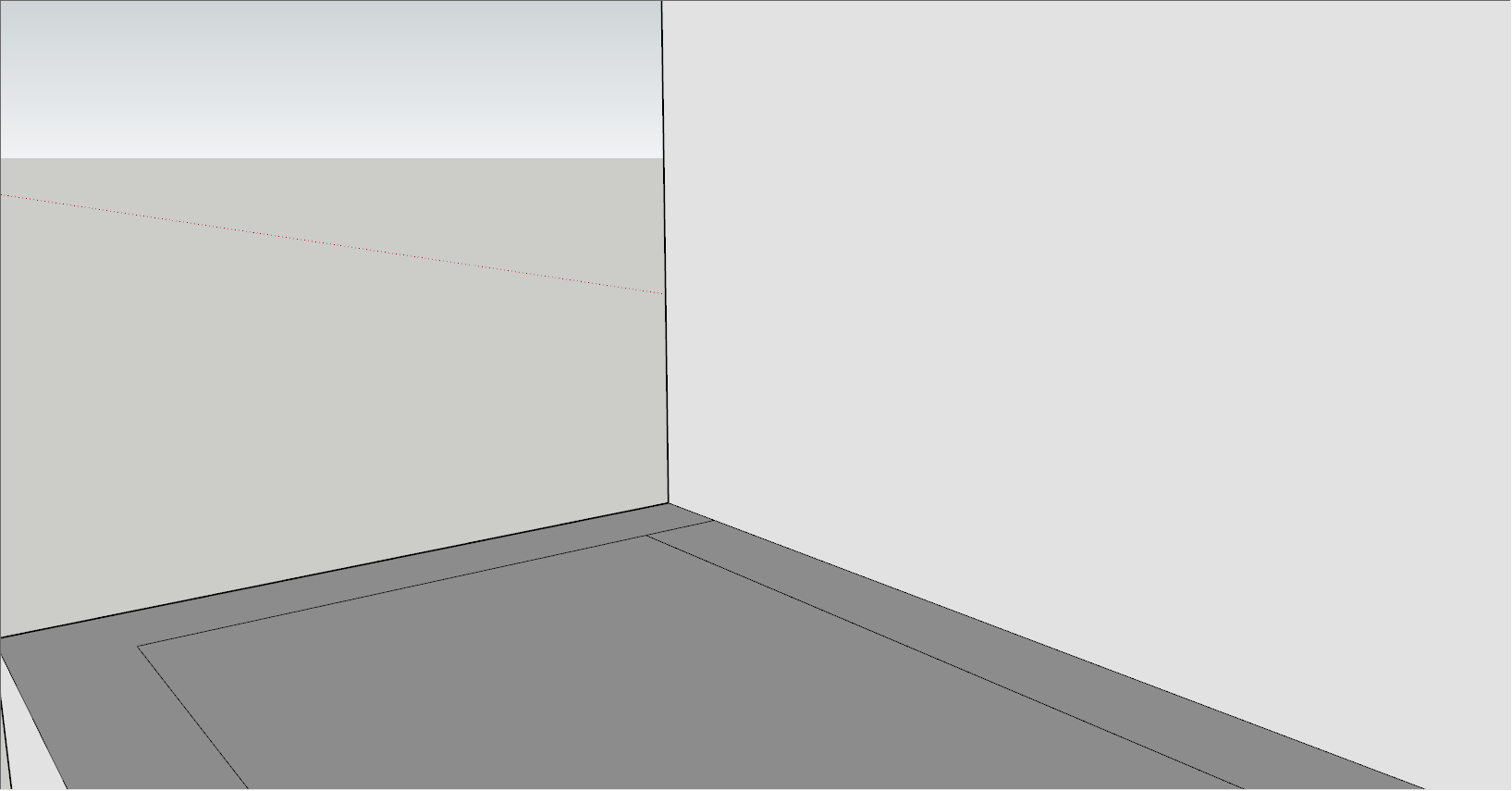
23. 화면기준 가로선이 수평이 되도록 벽면까지 선을 그려준다.

24. [지우기(Eraser)] 도구를 선택한다.
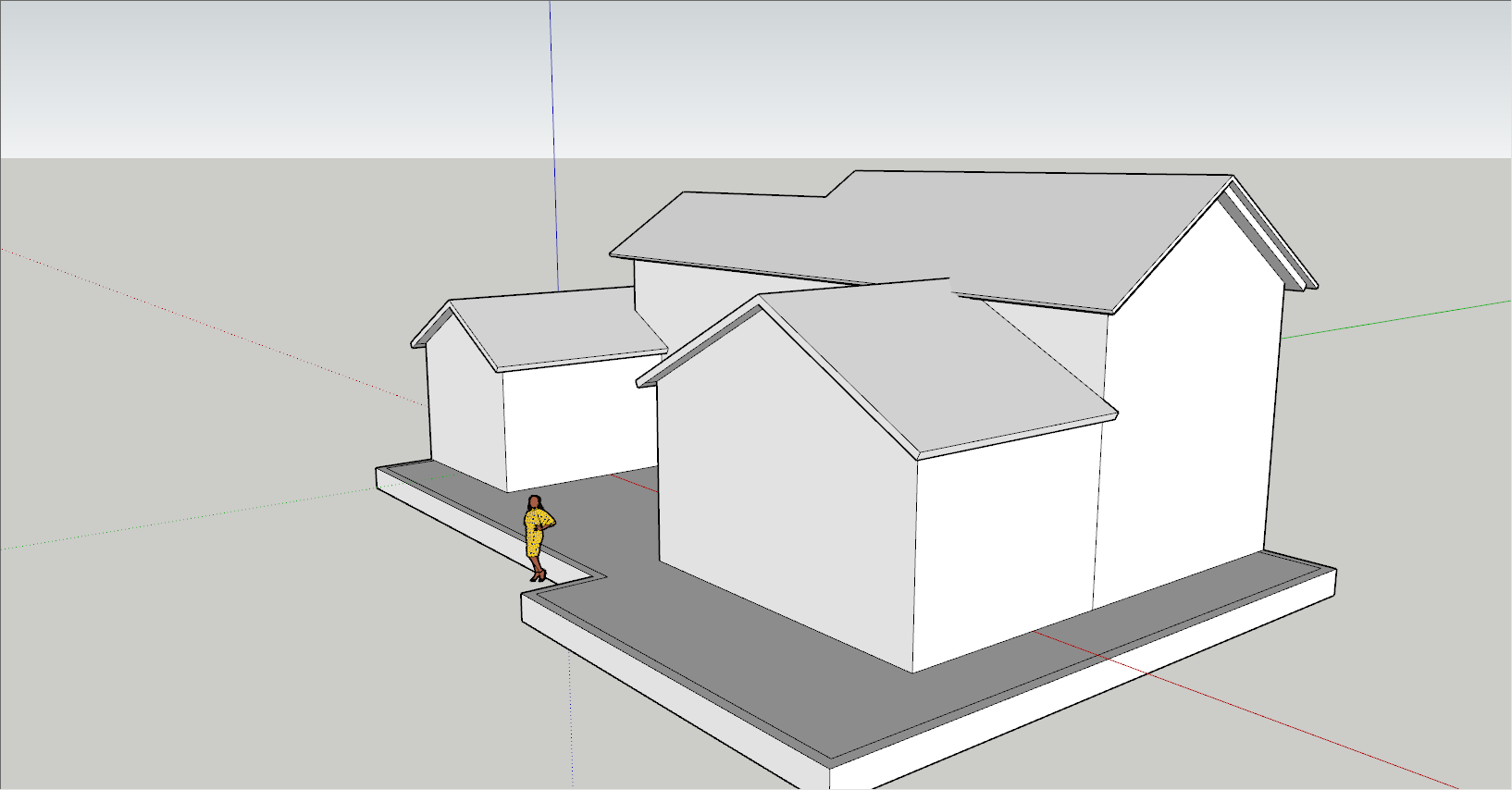
25. 바닥 안쪽에 있는 불필요한 선들을 모두 지워준다.
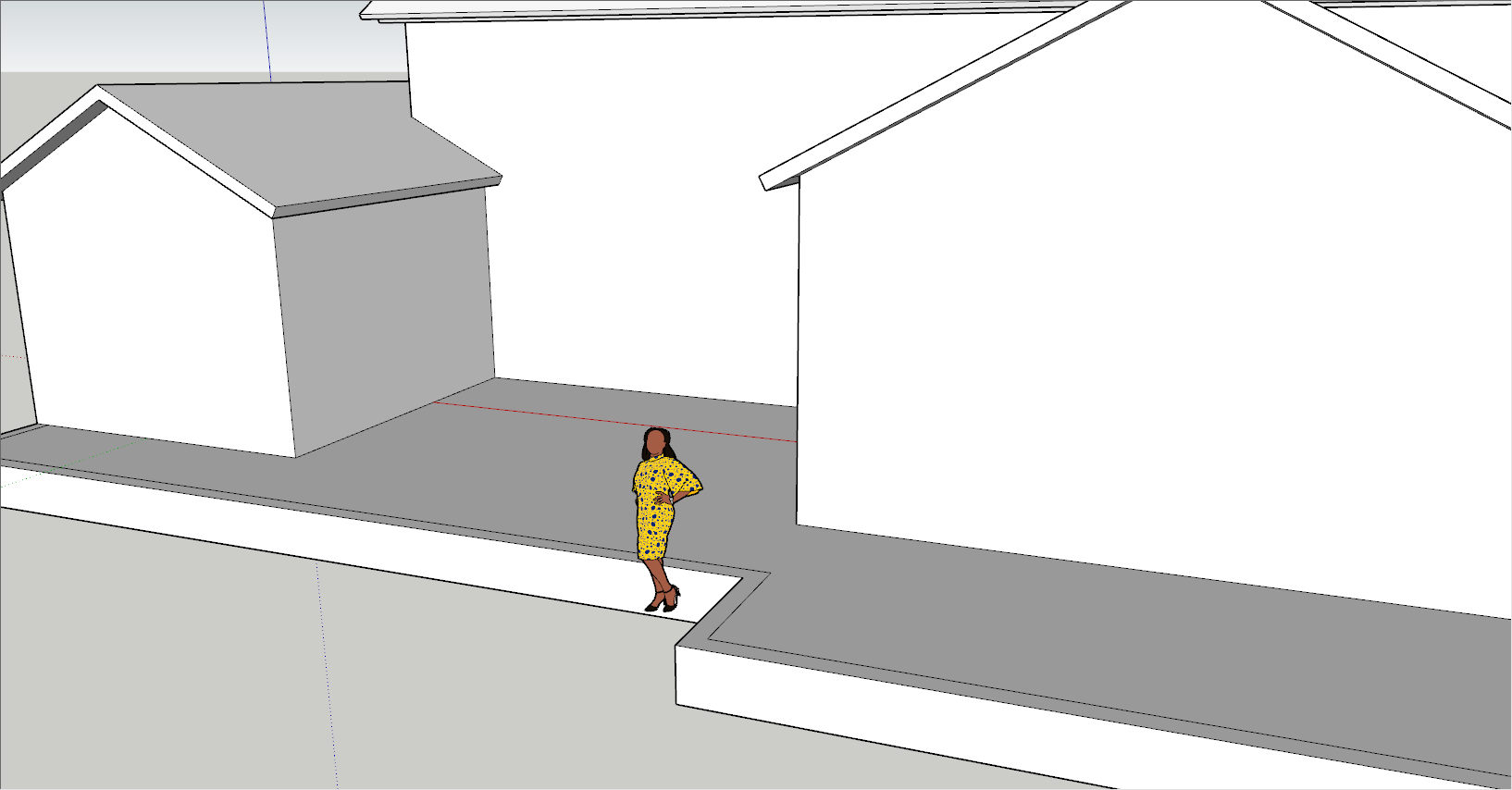
26. 마우스 휠을 누른 채로 화면을 회전시키고, 휠을 돌려서 확대/축소를 이용하여 우측건물의 하부가 잘 보이도록 화면뷰를 전환해 준다.

27. 줄자도구(Tape Measure Tool) 도구를 선택한다.
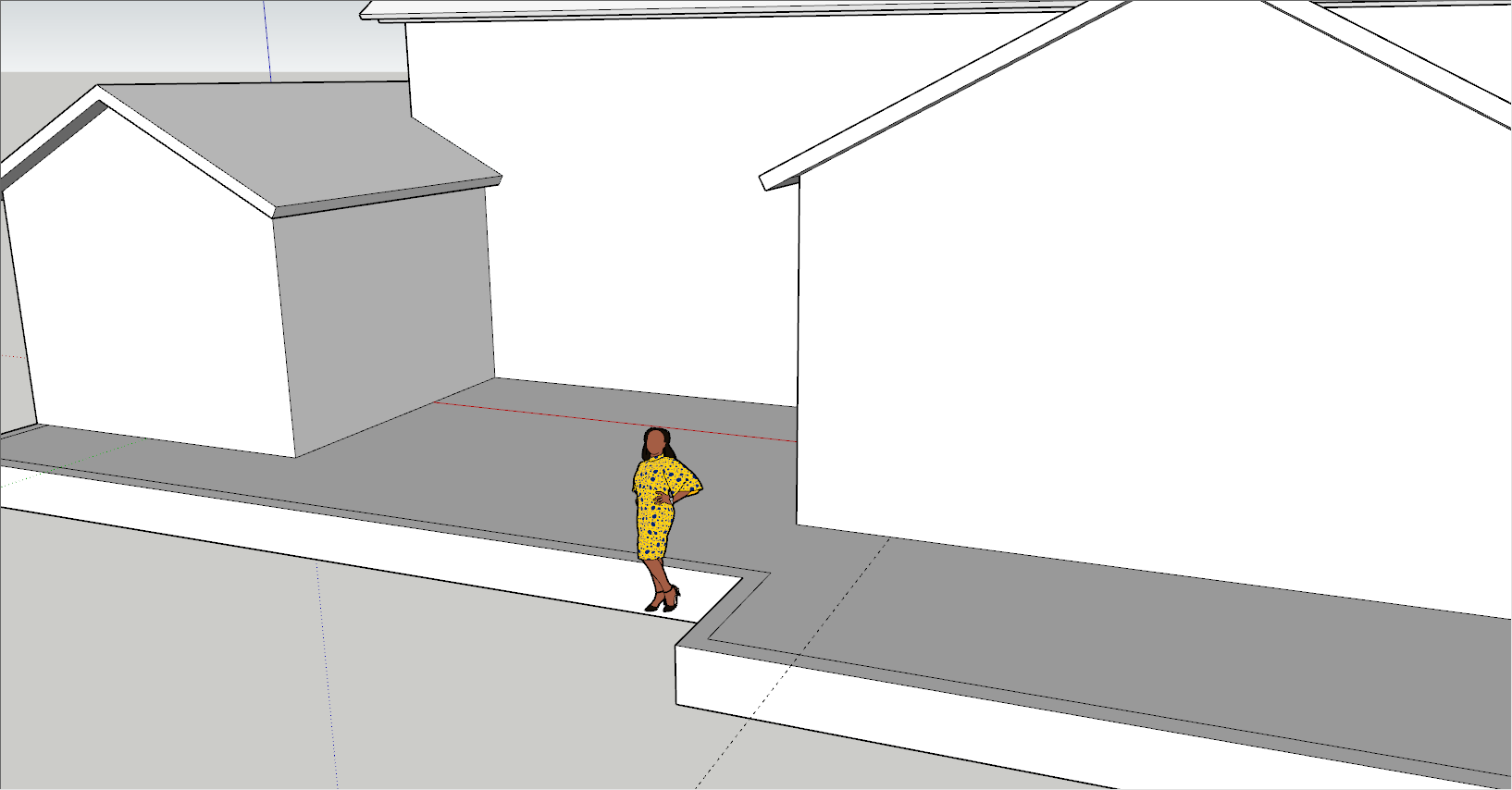
28. 우측건물 바닥에서 오프셋으로 그려진 선을 선택하여 우측으로 이동하고, 수치입력창에 '800'을 입력하여 보조선을 그려준다.
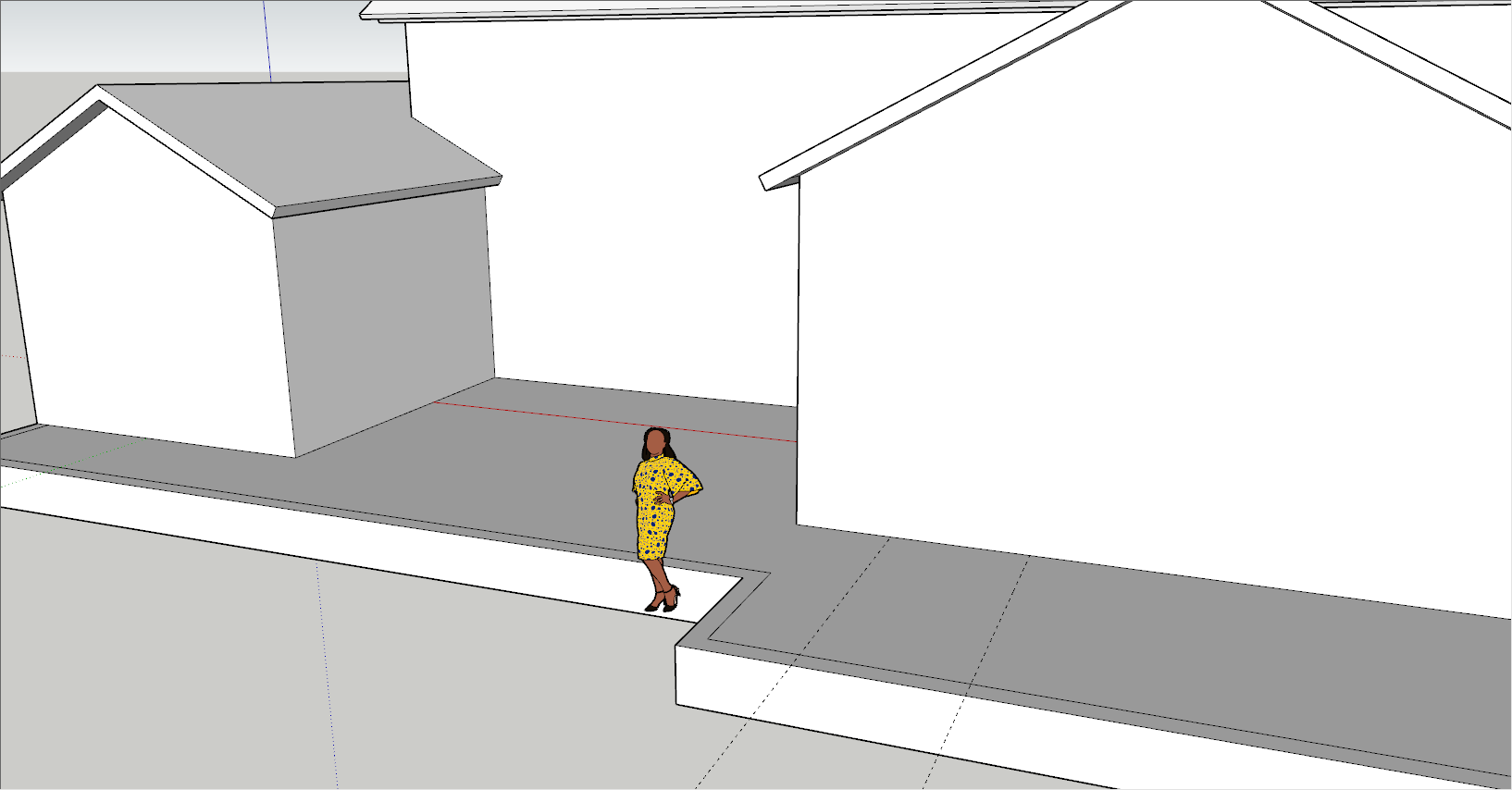
29. 줄자도구(Tape Measure Tool) 도구가 선택되어 있는 상태에서 보조선을 클릭하여 우측으로 이동한 다음, 수치입력창에 '1380'을 입력하여 추가로 보조선을 만들어 준다.

30. [선(Line) 도구]를 선택한다.
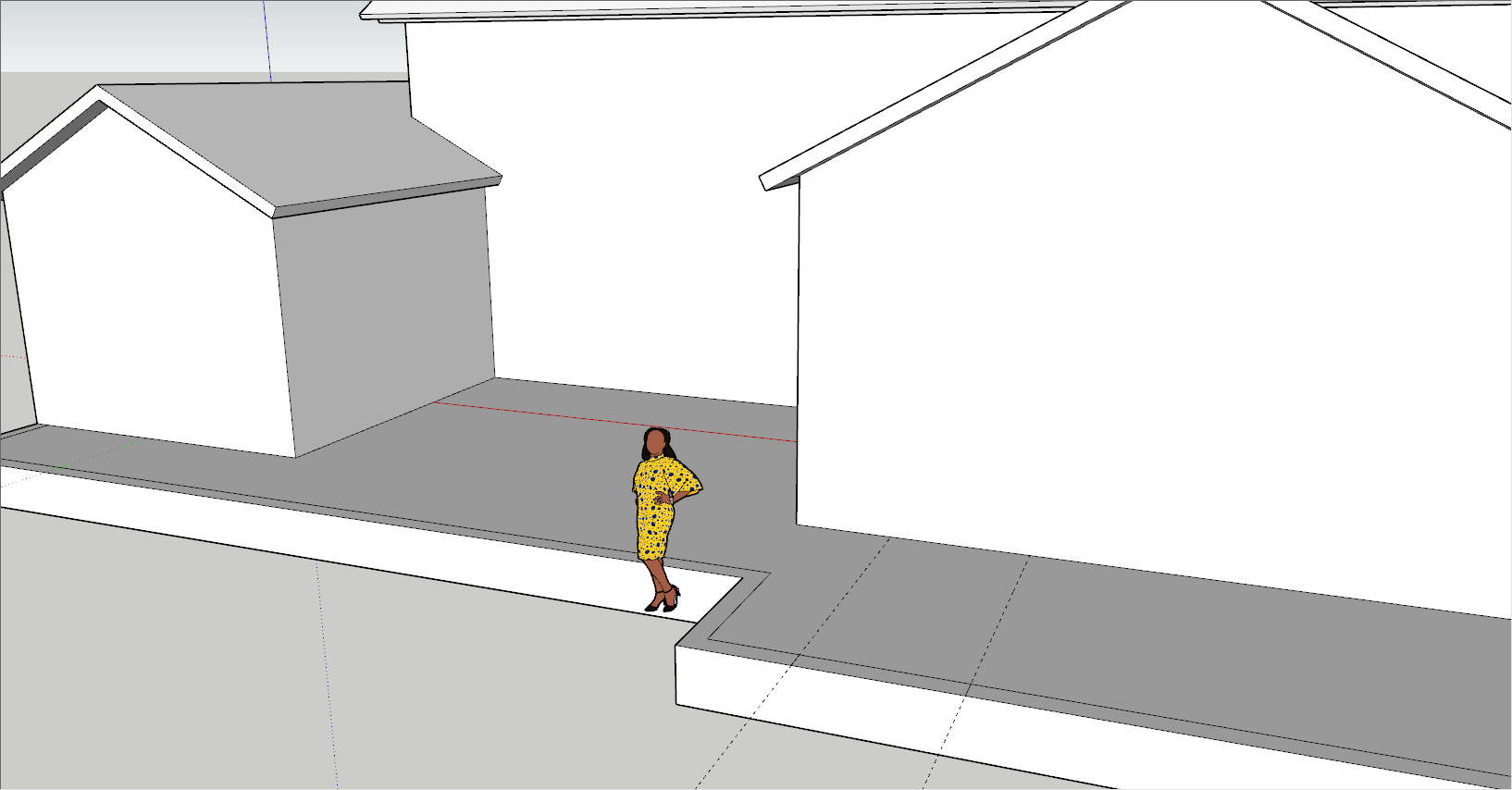
31. 바닥의 선과 보조선이 교차하는 점을 클릭하여 두 개의 선을 그려준다.

32. [지우기(Eraser)] 도구를 선택한다.
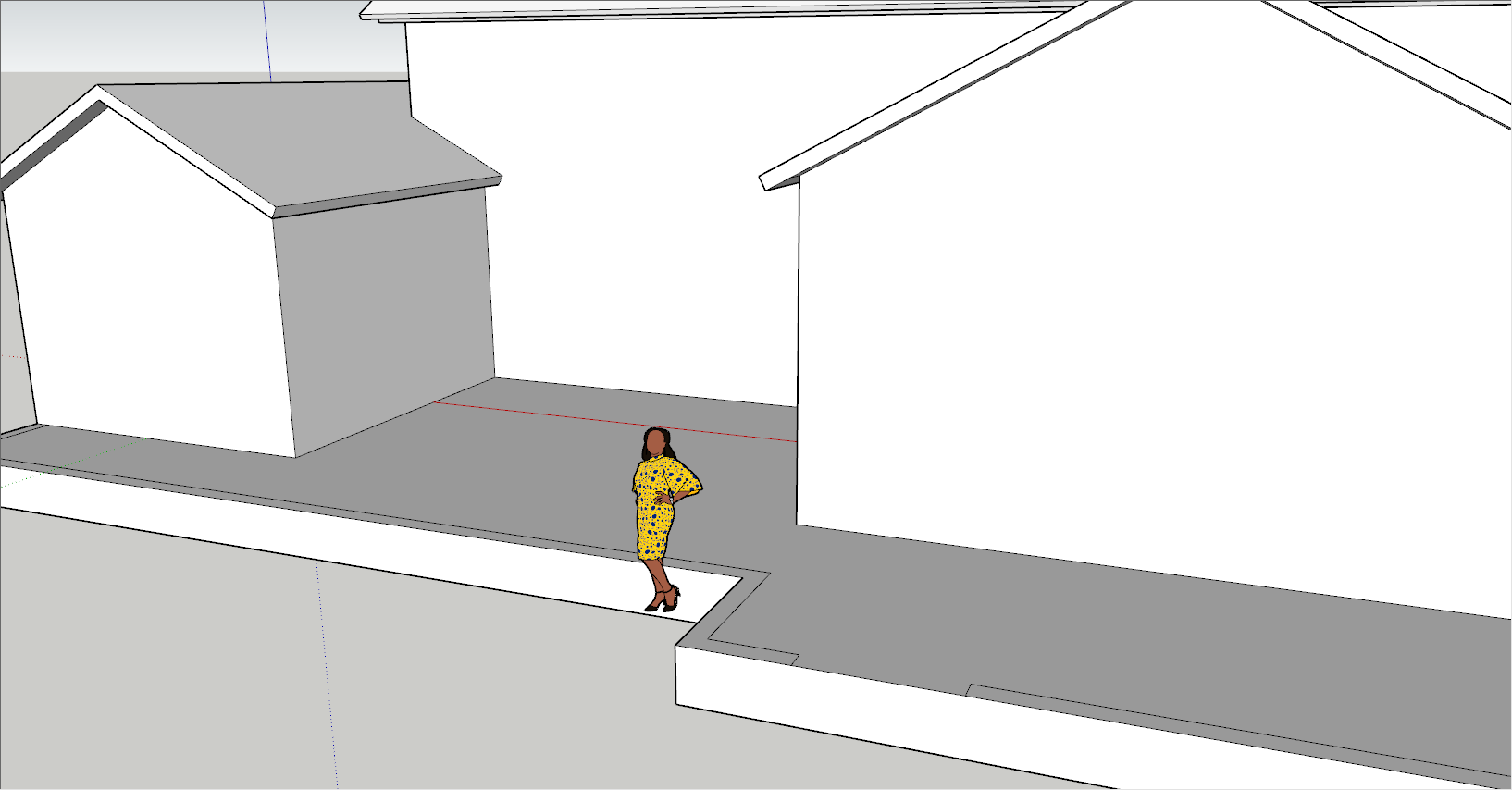
33. 보조선과 가운데의 선을 지워준다.
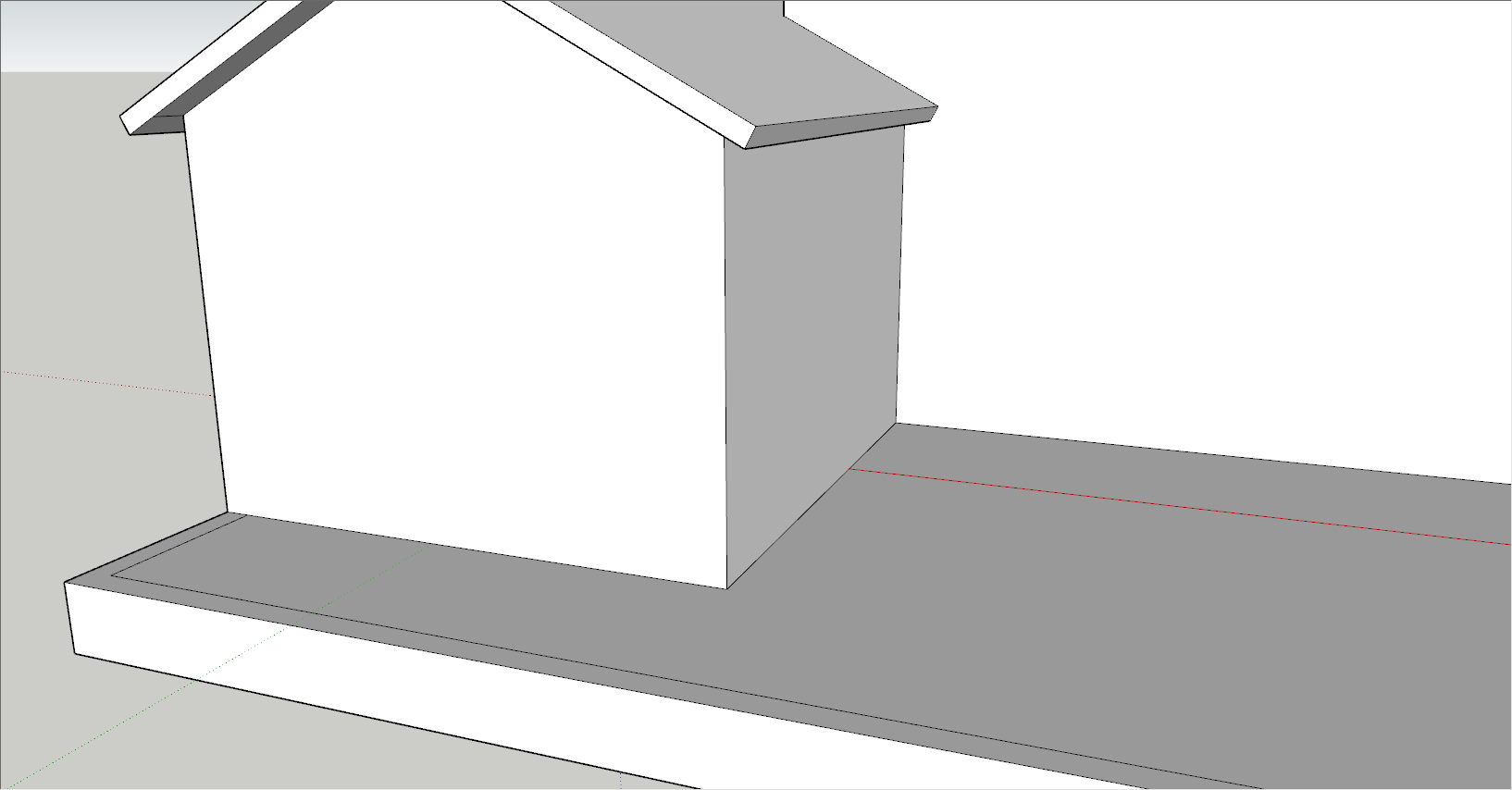
34. 정면에서 좌측건물의 아랫부분이 잘 보이도록 화면뷰를 전환해 준다.(※ [궤도(Orbit)] 도구는 마우스 휠을 이용하여 방향전환 및 확대/축소 등의 기능을 수행할 수 있으므로 스케치업 프로를 사용하면서 잘 사용할 수 있도록 연습을 하자. 앞으로 화면전환과 관련된 부분은 생략한다. ※)

35. 줄자도구(Tape Measure Tool) 도구를 선택한다.
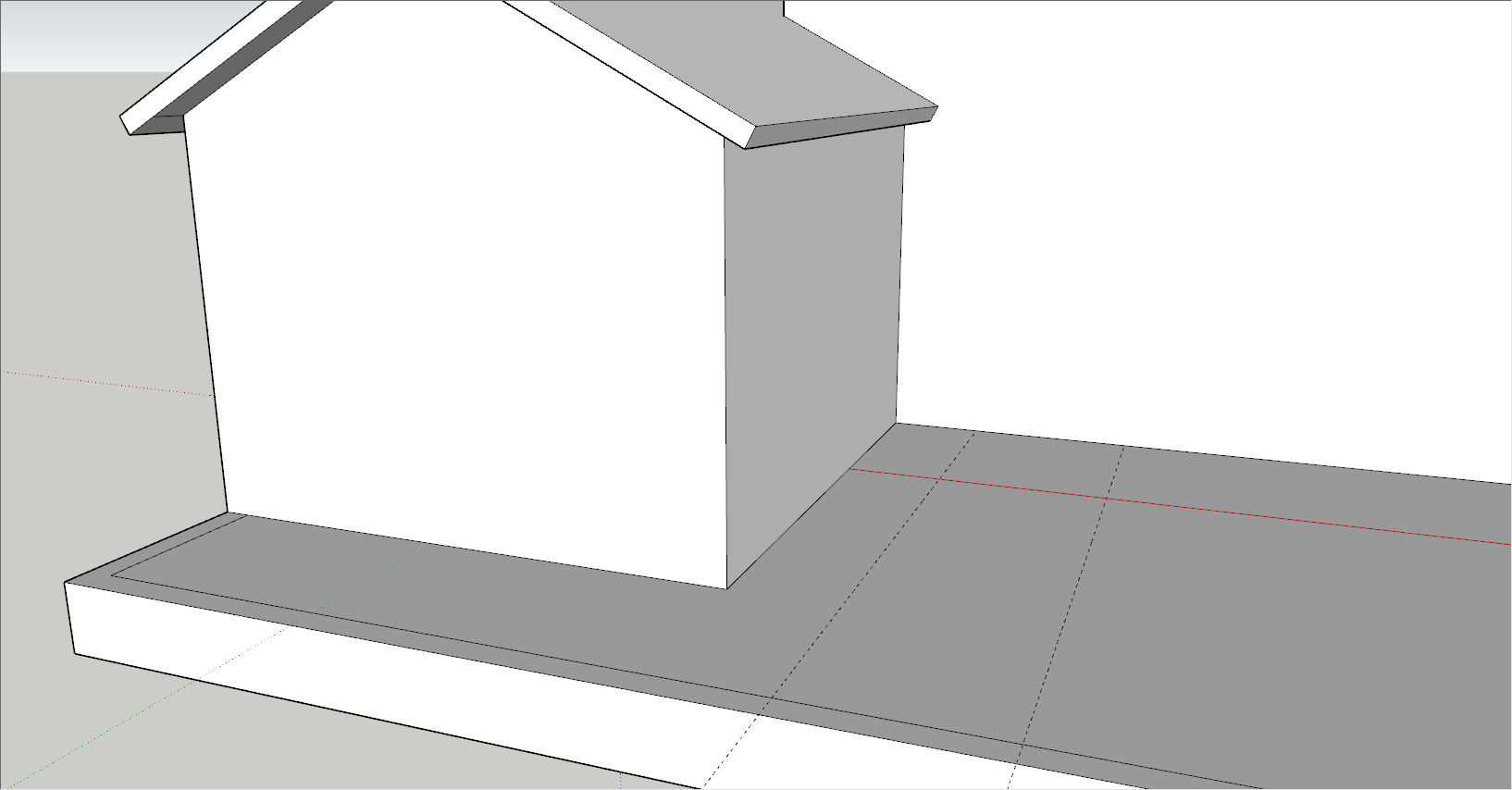
36. 우측건물의 앞부분과 마찬가지로 좌측건물의 우측선과 보조선을 클릭하여 수치입력창에 각각 '800', '1380'을 입력하여 보조선을 두 개 그려준다.

37. [선(Line) 도구]를 선택한다.
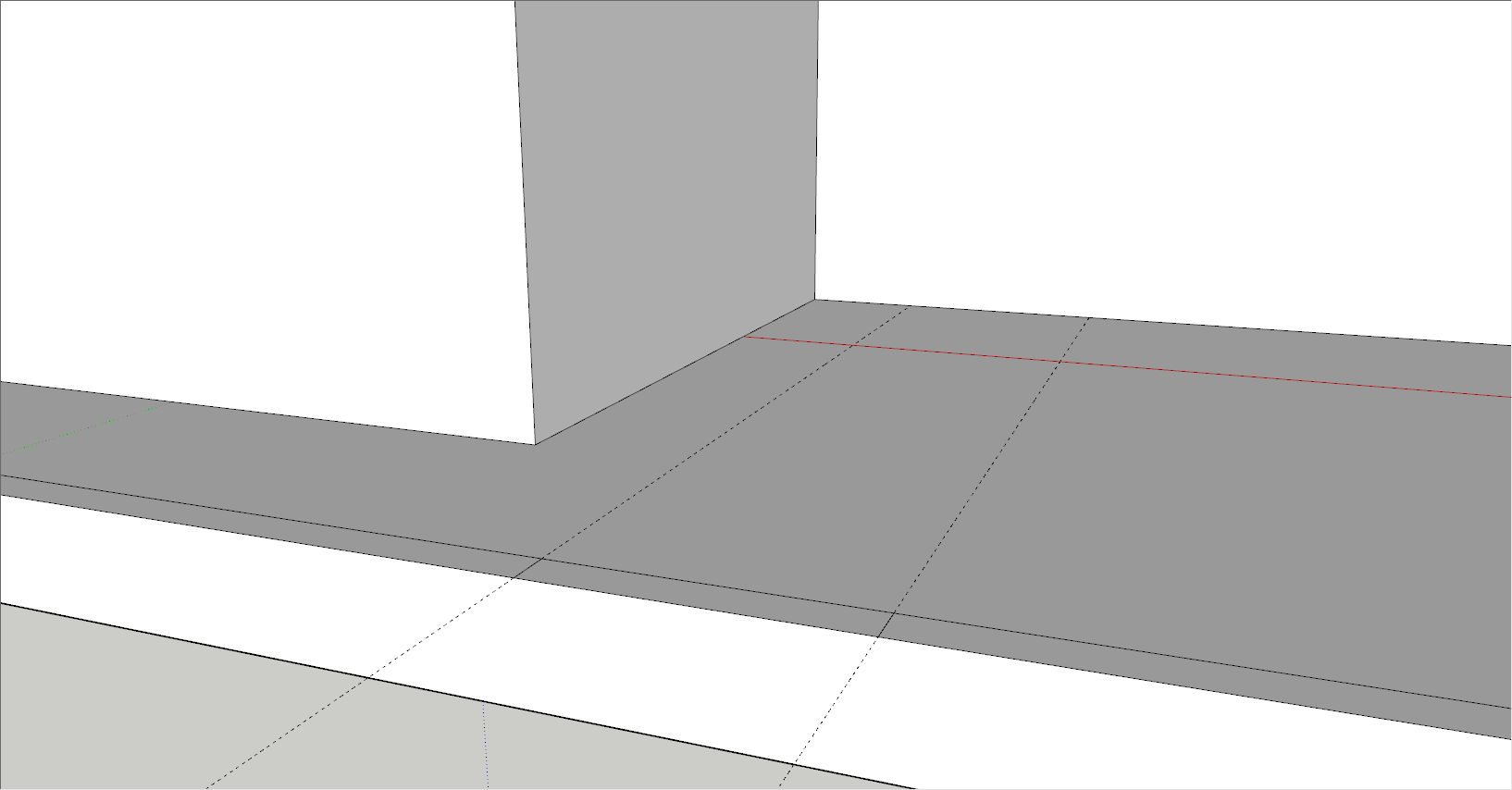
38. 바닥의 선과 보조선이 교차하는 점을 클릭하여 두 개의 선을 그려준다.

39. [지우기(Eraser)] 도구를 선택한다.
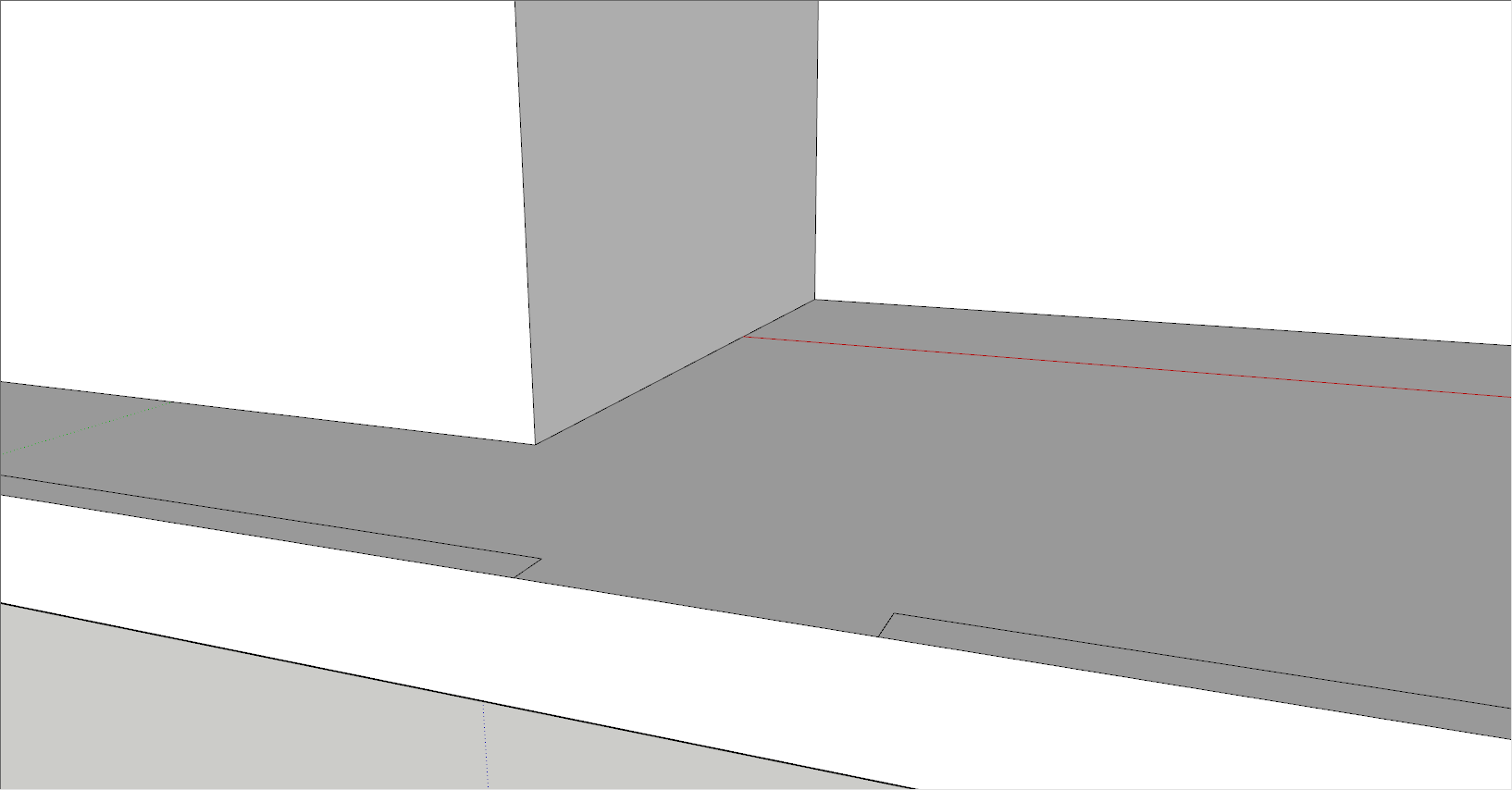
40. 보조선과 가운데의 선을 지워준다.

41. [밀기/끌기(Push/Pull)] 도구를 선택한다.
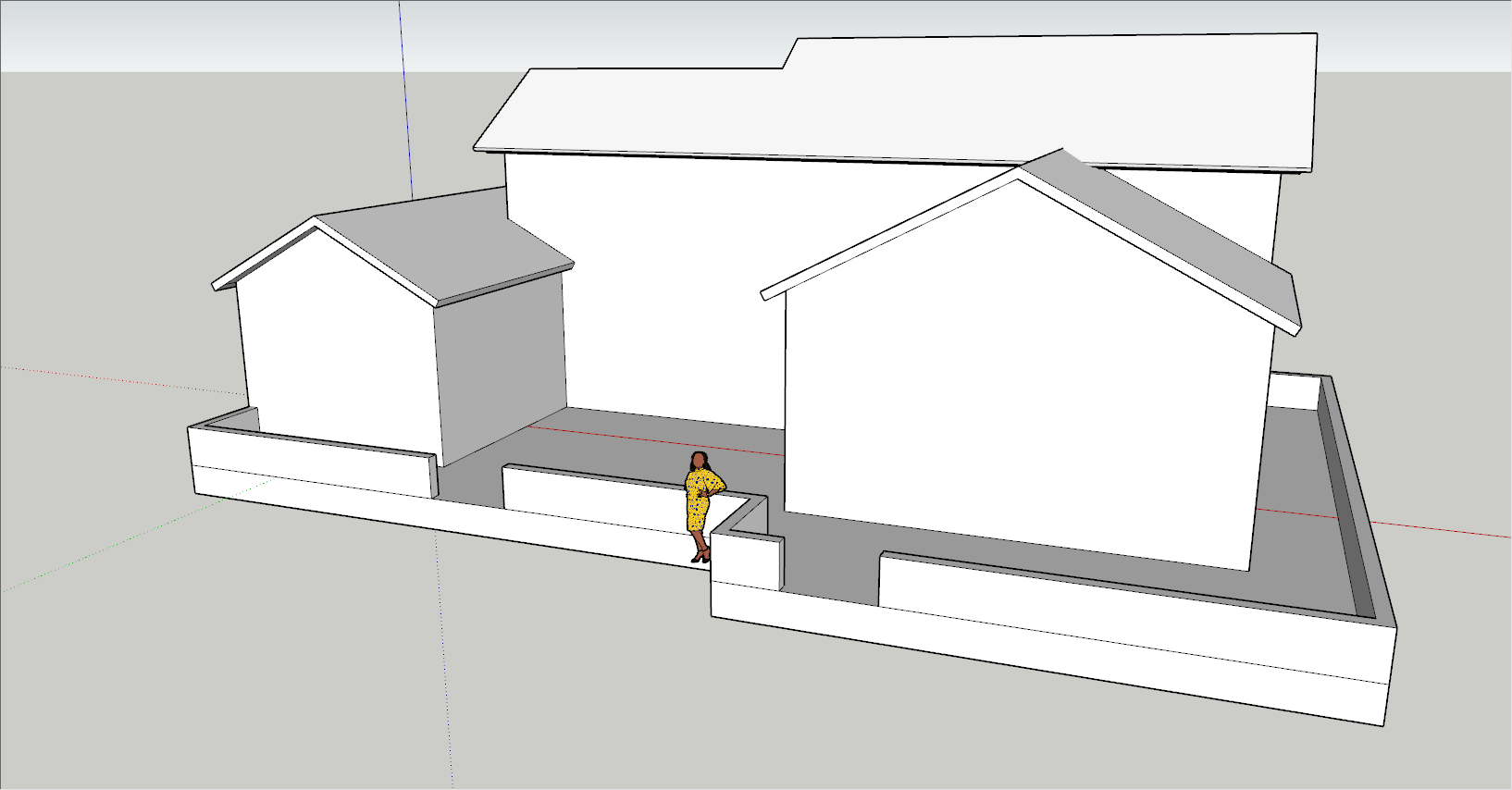
42. [Ctrl]을 눌러주고, 상기화면과 같이 면을 클릭하여 위로 끌어내주고 수치입력창에 '700'을 입력하여 돌출시켜 준다.
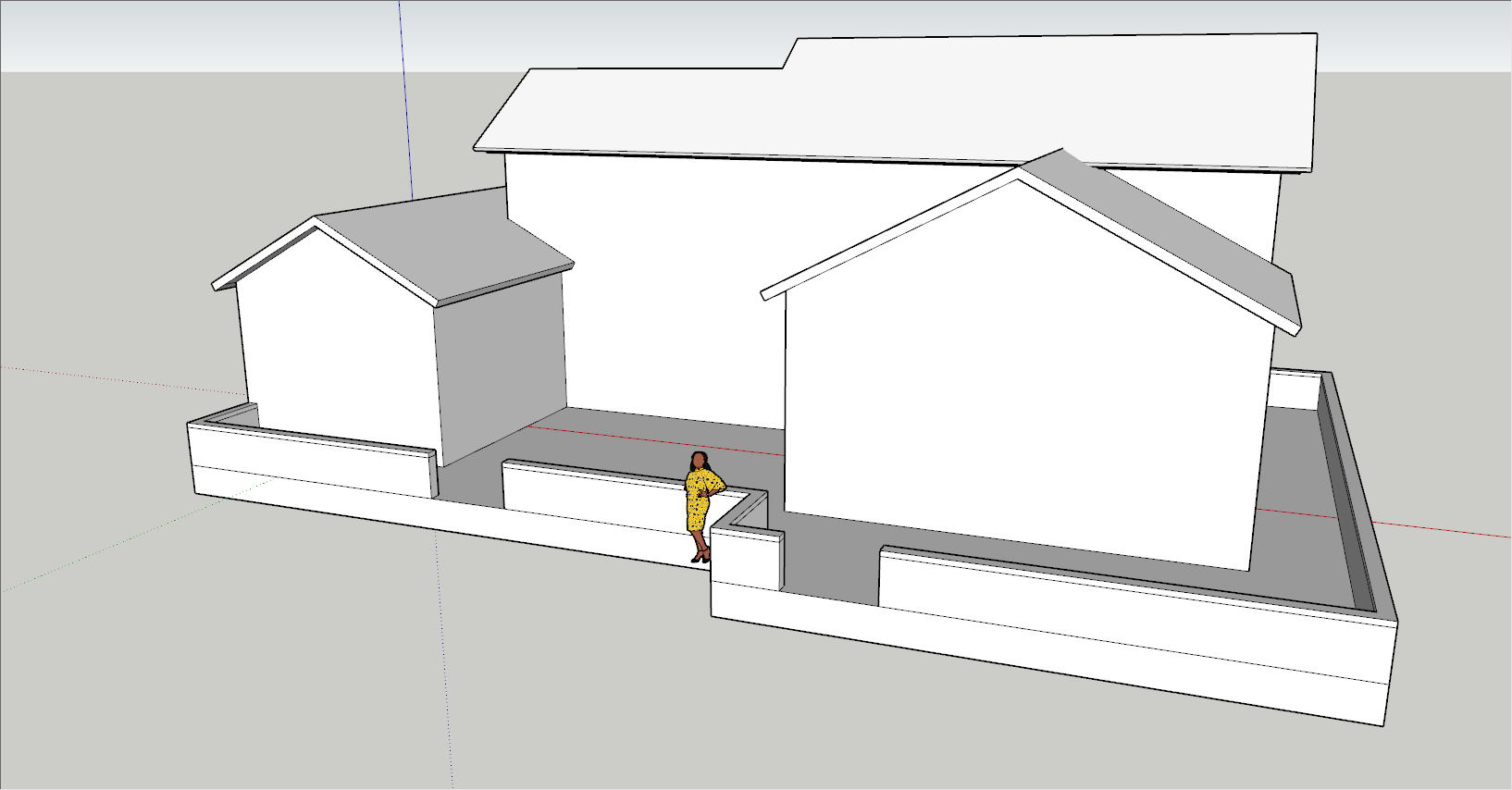
43. [밀기/끌기(Push/Pull)] 도구를 선택되어 있는 상태에서, 다시 돌출된 면을 클릭하여 윗쪽으로 끌어낸 다음, 수치입력창에 '80'을 입력하여 위쪽으로 돌출시켜준다.
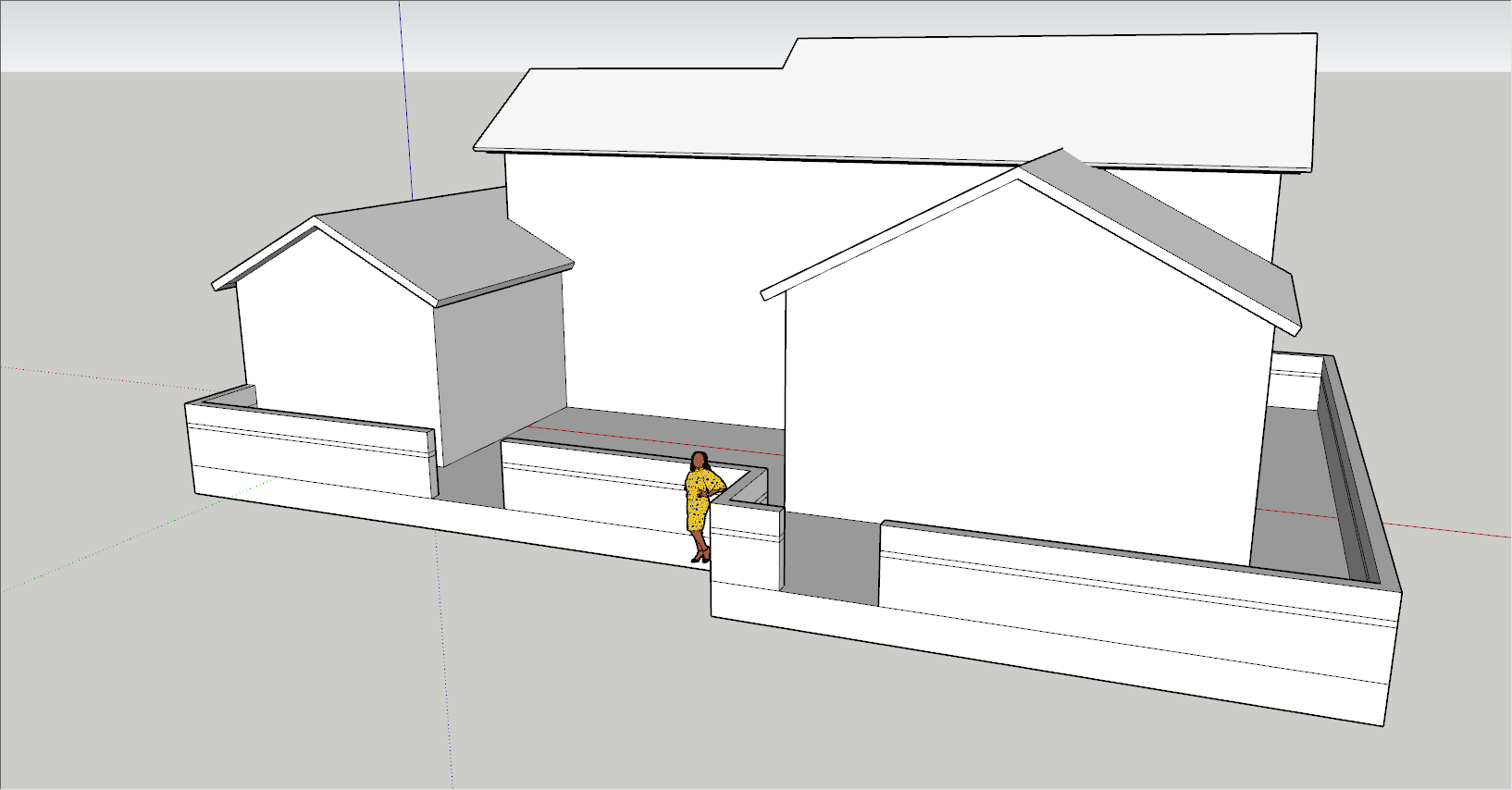
44. [밀기/끌기(Push/Pull)] 도구를 선택되어 있는 상태에서, 다시 돌출된 면을 클릭하여 윗쪽으로 끌어낸 다음, 수치입력창에 '350'을 입력하여 위쪽으로 돌출시켜준다.

45. [밀기/끌기(Push/Pull)] 도구를 선택되어 있는 상태에서, 다시 돌출된 면을 클릭하여 윗쪽으로 끌어낸 다음, 수치입력창에 '80'을 입력하여 위쪽으로 돌출시켜준다.

46. [지우기(Eraser)] 도구를 선택한다.
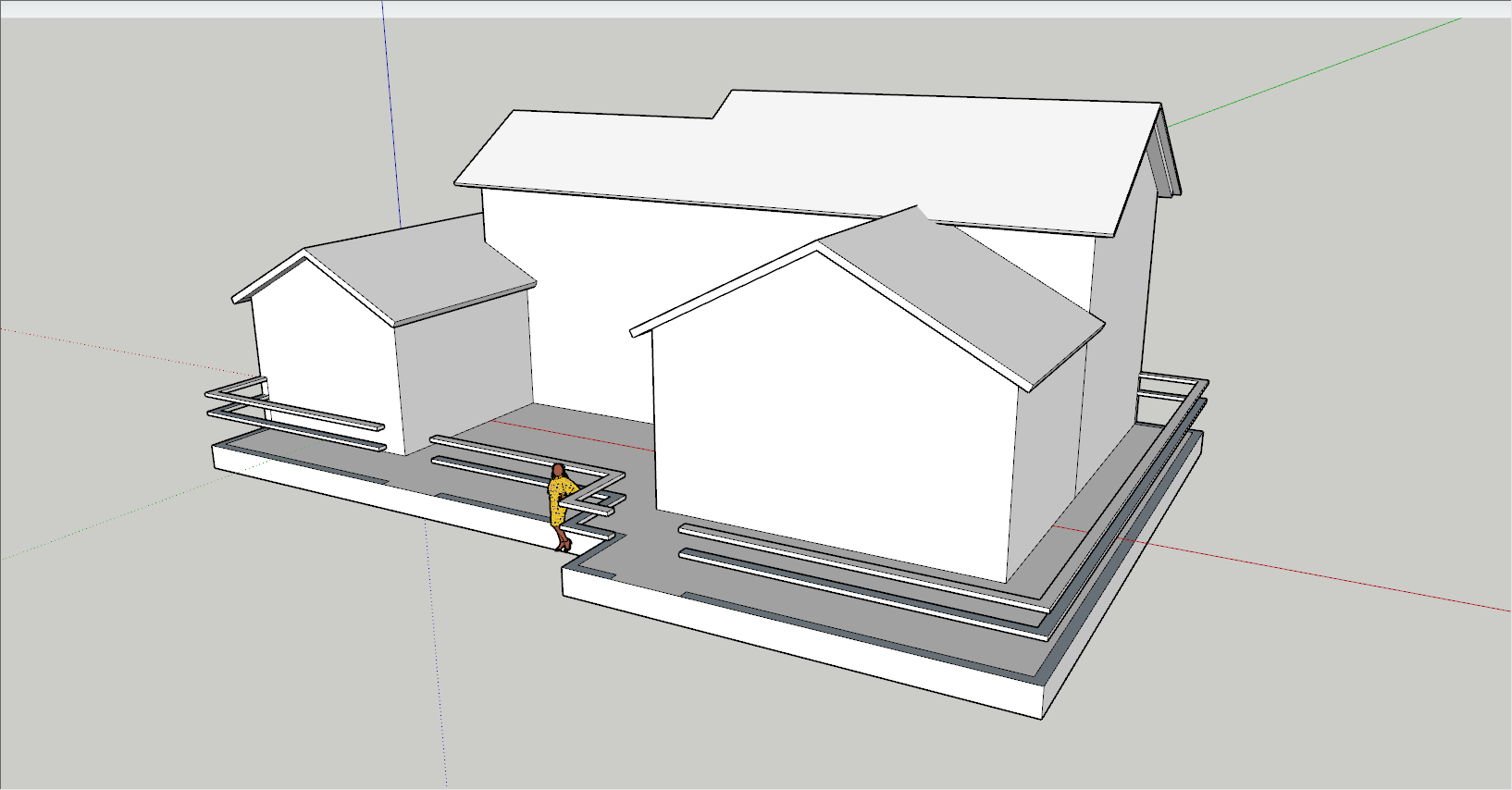
47. 밀기/끌기를 이용하여 돌출시켜던 면들 중에서 '80mm'의 면만을 제외하고 중간중간의 면들을 지워준다.
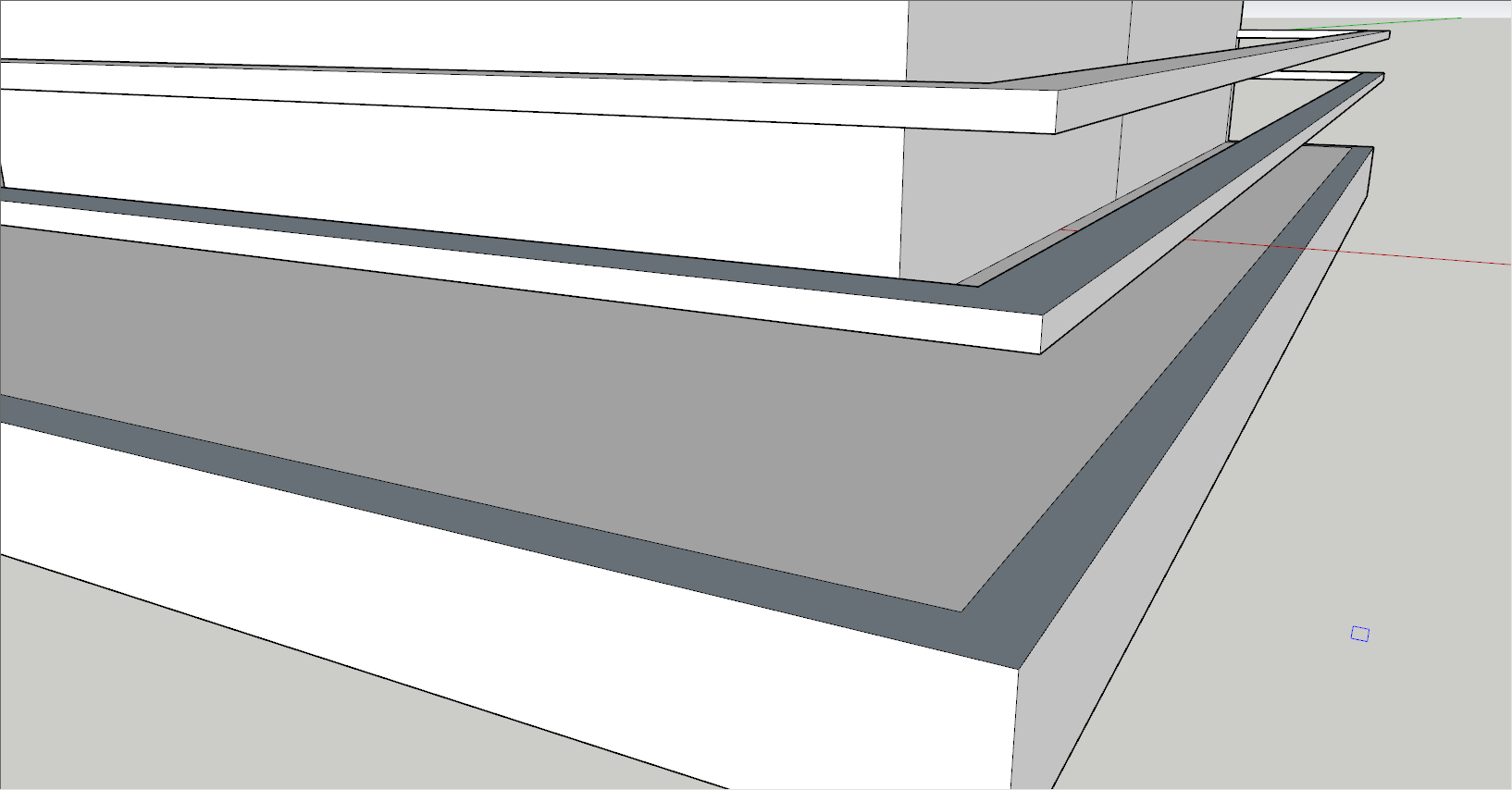
48. 건물의 우측 아래 바닥쪽을 확대시켜준다.

49. [직사각형(Rectangle)] 도구를 선택한다.
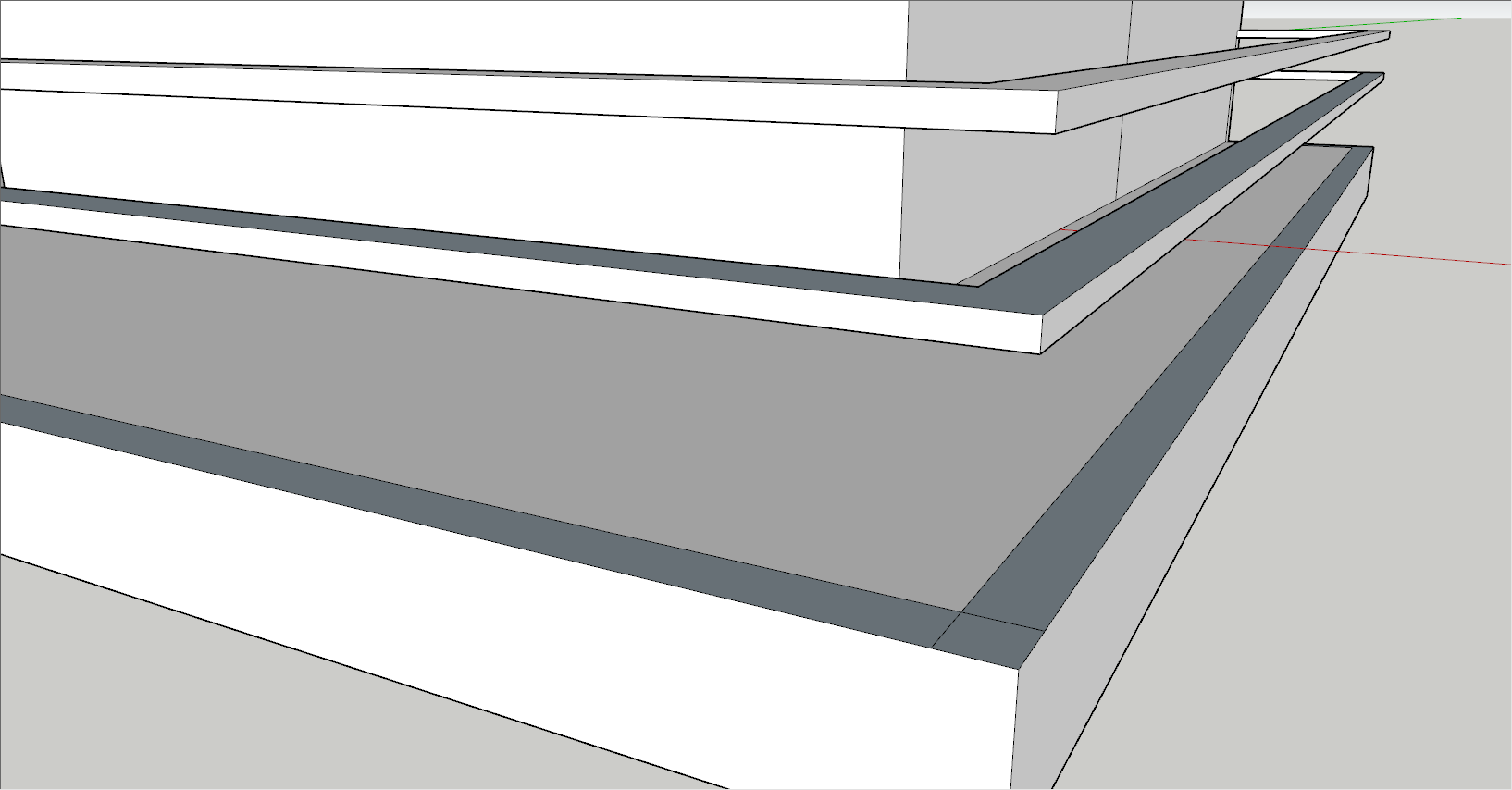
50. 바닥면에서 안쪽에 교차하는 교차점을 클릭하여 우측으로 이동한 다음, 수치입력창에 '200,200'을 입력하여 직사각형을 그려준다. 이때 [선(LINE)] 도구를 이용하여 하나씩 그려도 된다.

51. [오프셋(Offset)] 도구를 선택한다.
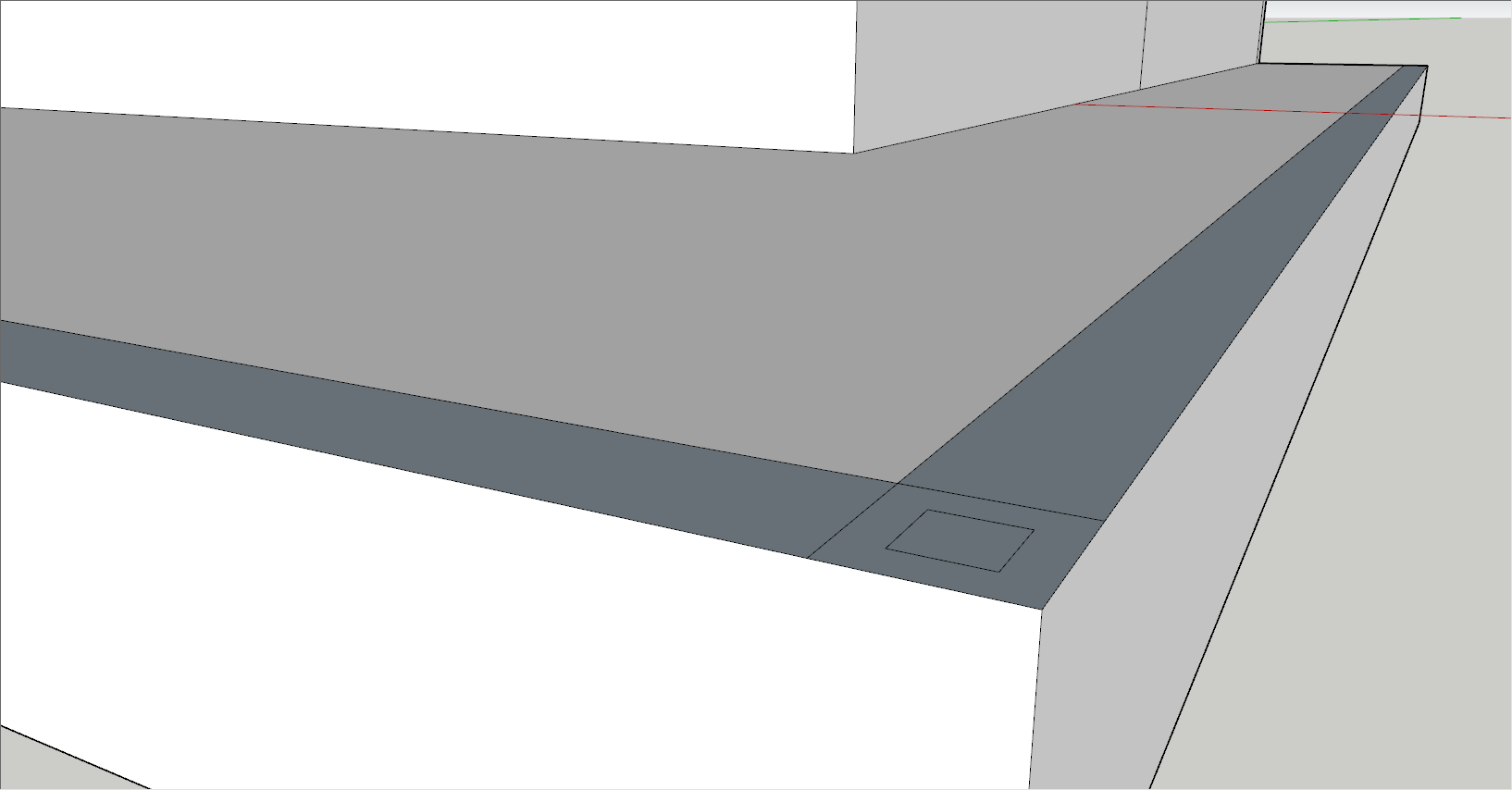
52. 직사각형의 선을 선택하여 안쪽으로 이동한후, 수치입력창에 '50'을 입력하여 사각형을 그려준다.

53. [지우기(Eraser)] 도구를 선택한다.
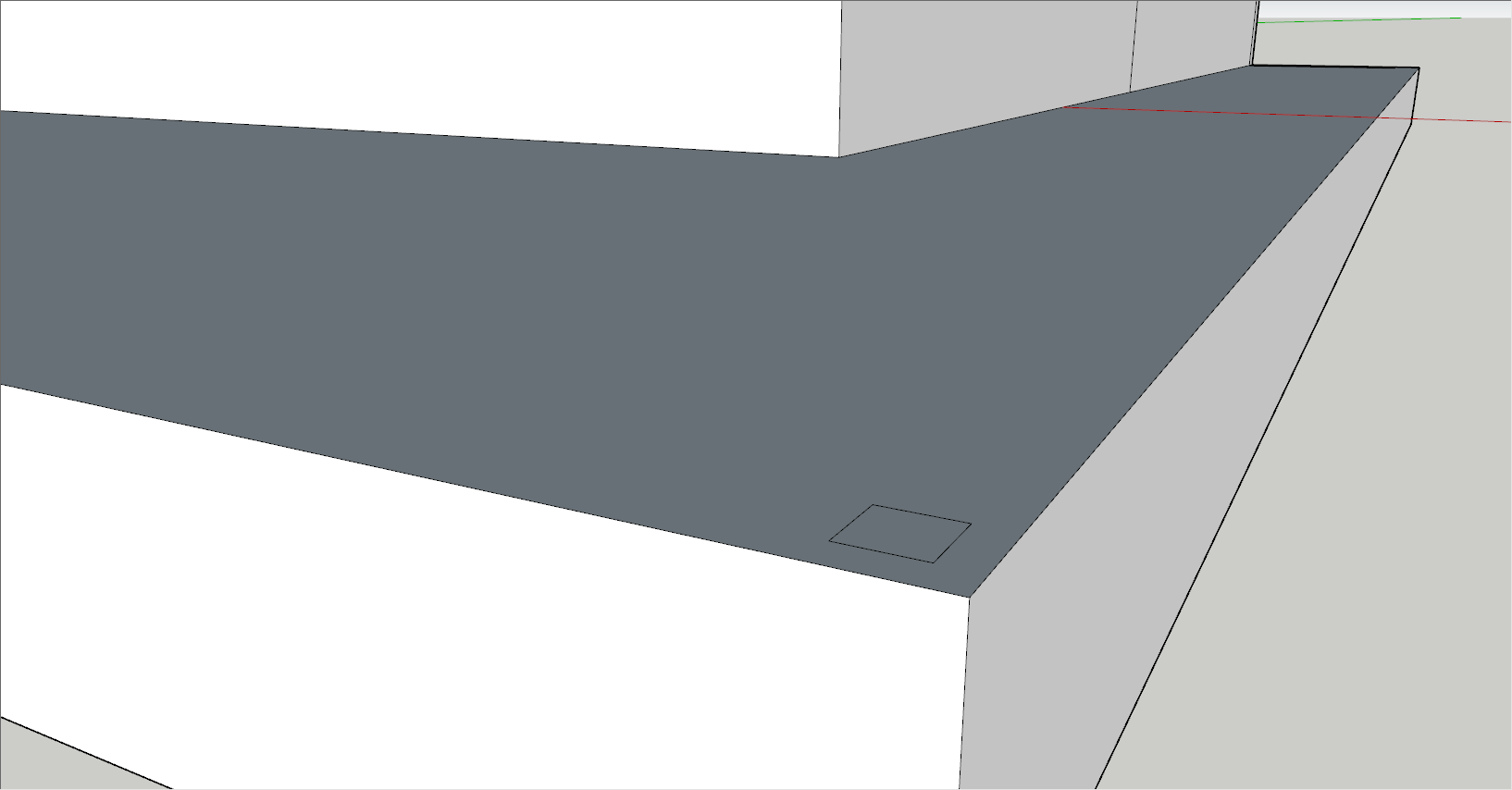
54. 오프셋된 사각형 주위의 선들을 지워준다.
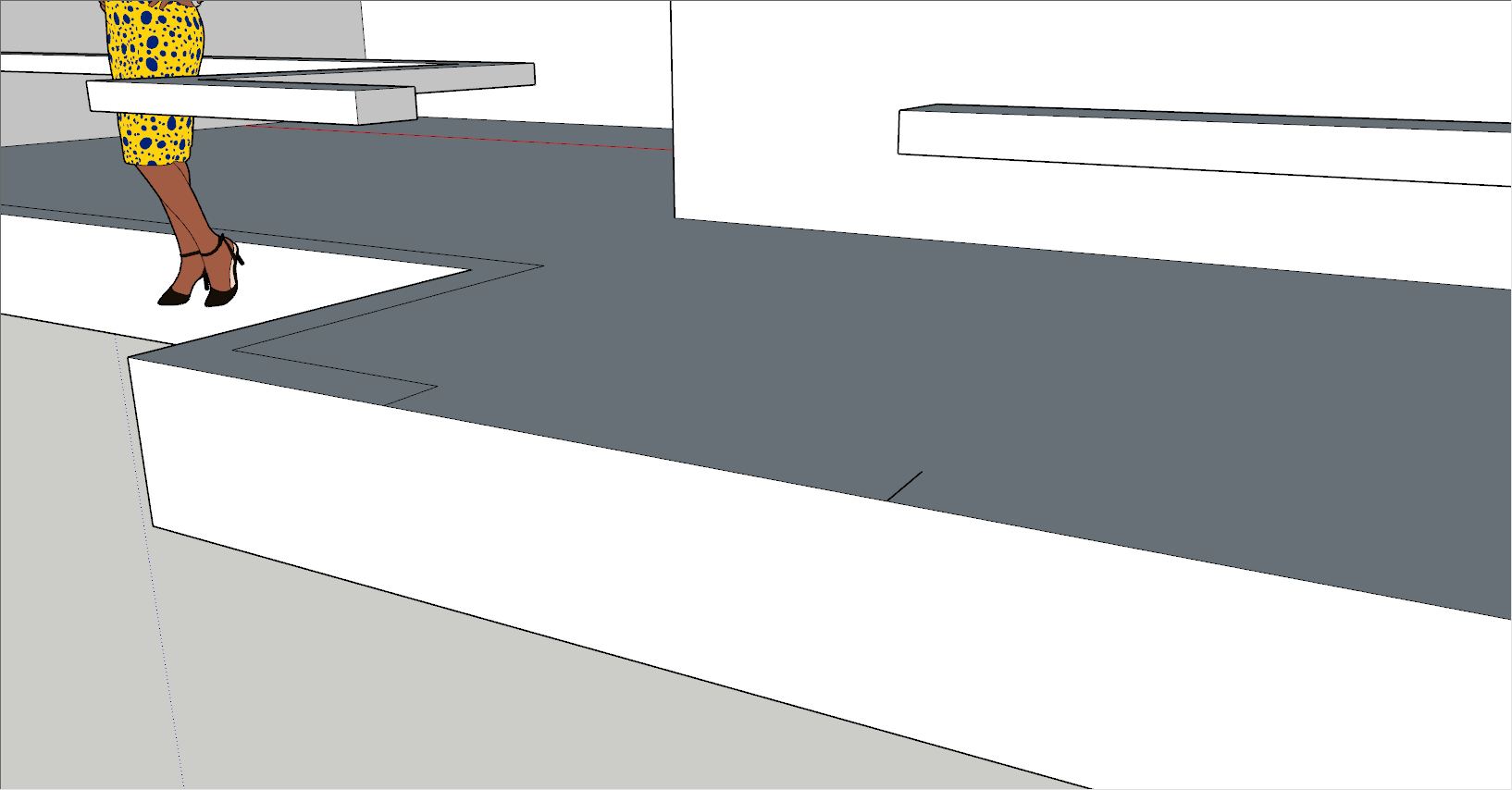
55. 화면뷰를 우측건물의 좌측부분으로 이동시켜준다.

56. 줄자도구(Tape Measure Tool) 도구를 선택한다.
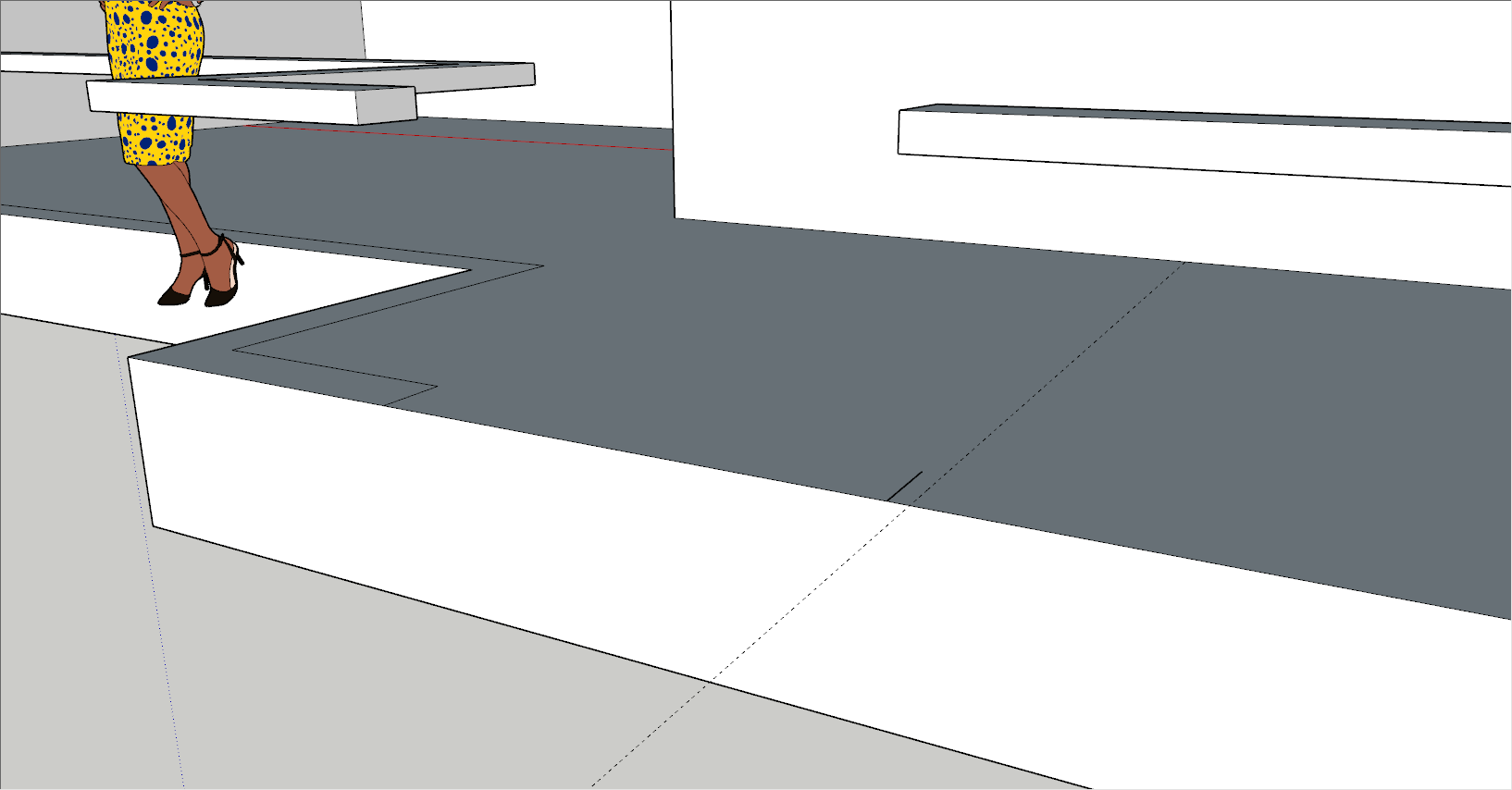
57. 왼쪽편에 남아 있는 선을 클릭하여 오른쪽으로 이동한다음, 수치입력창에 '50'을 입력하여 보조선을 생성해 준다.

58. [지우기(Eraser)] 도구를 선택한다.
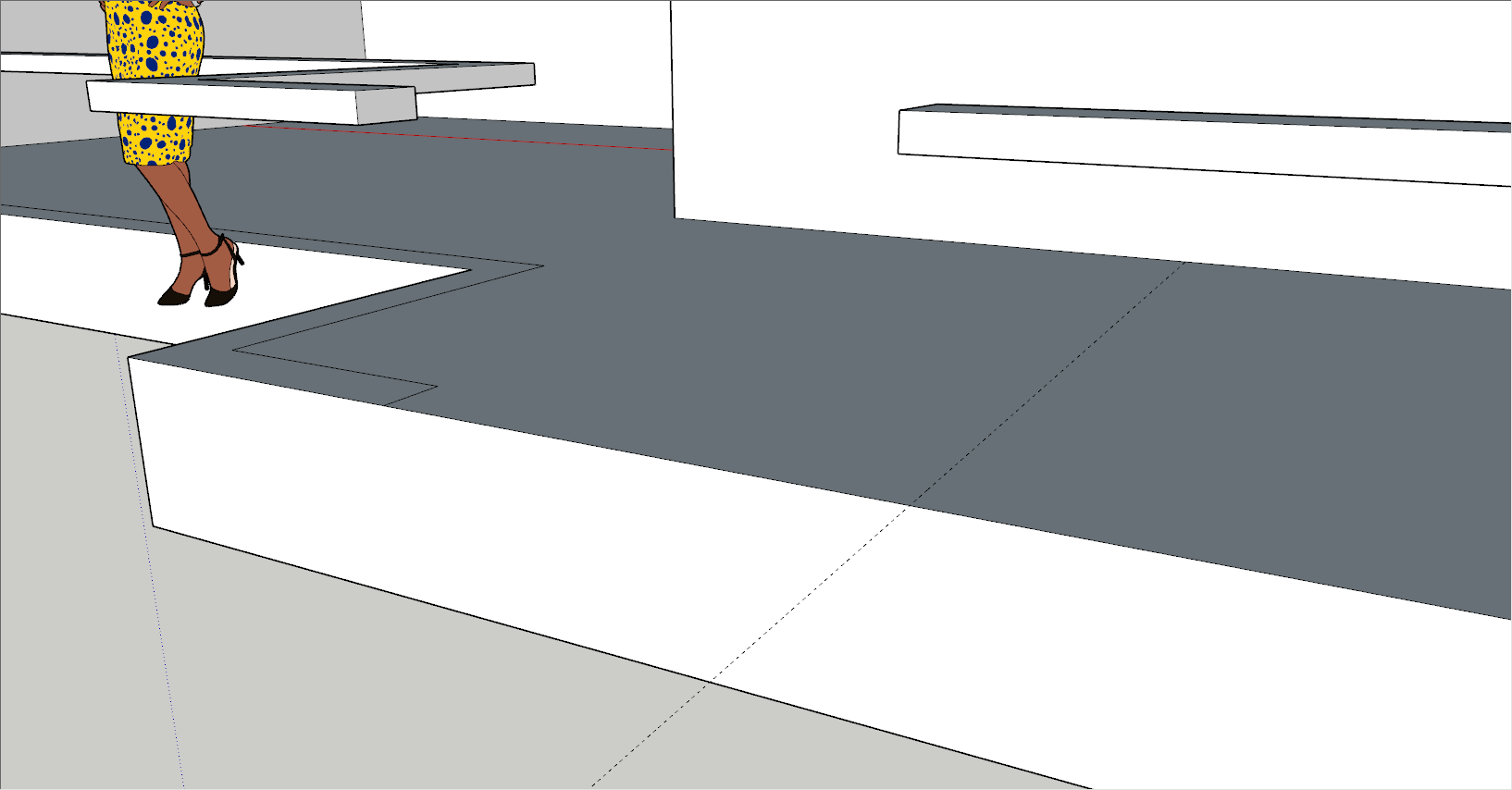
59. 보조선 옆의 불필요한 선을 지워준다.

60. 우측건물의 우측 바닥이 잘 보이도록 화면뷰를 전환해 준다.

61. [선택(Select)] 도구를 선택한다.
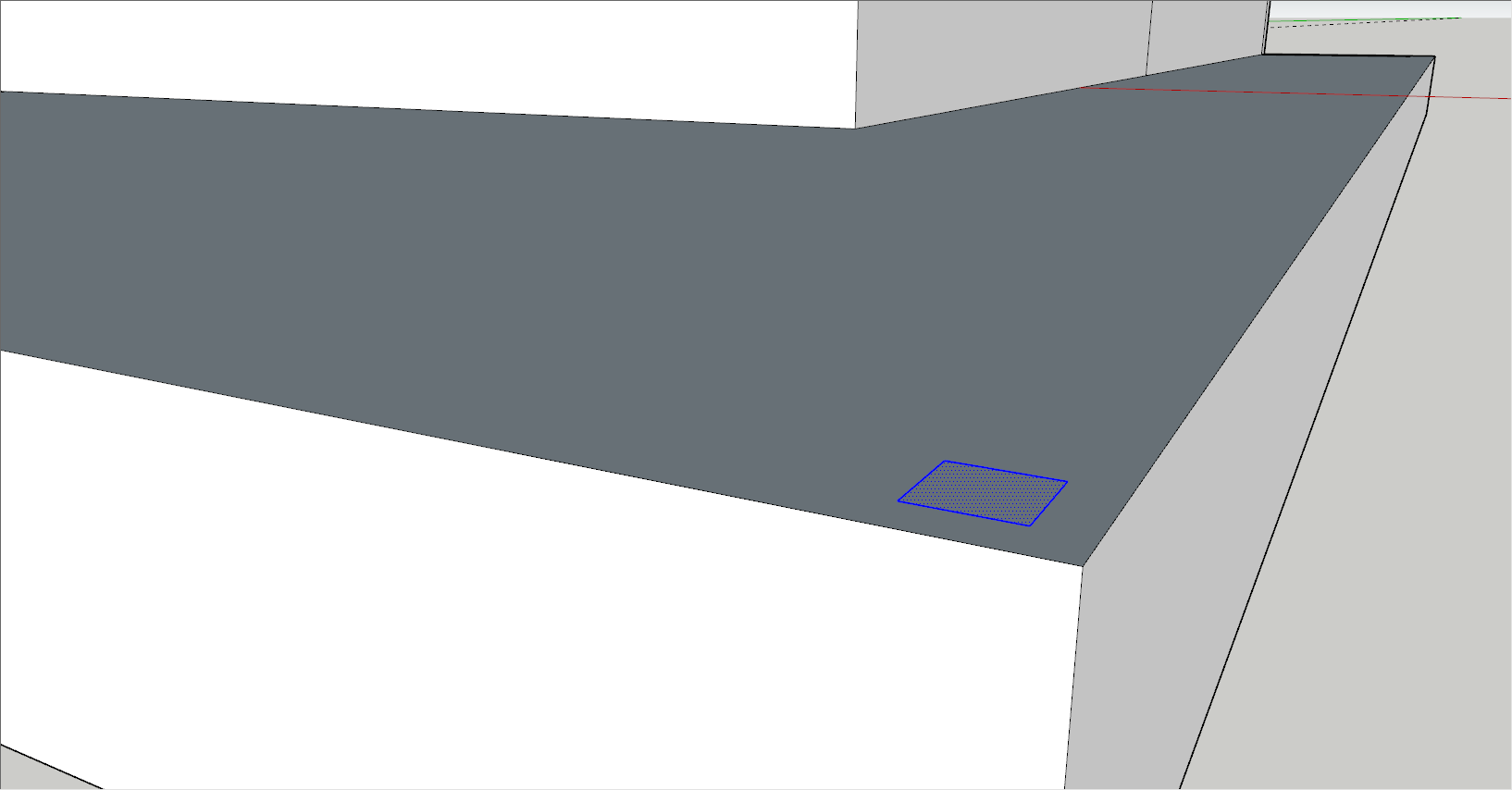
62. 오프셋된 사각형을 선택한다.

63. [이동(Move)] 도구를 선택한다.
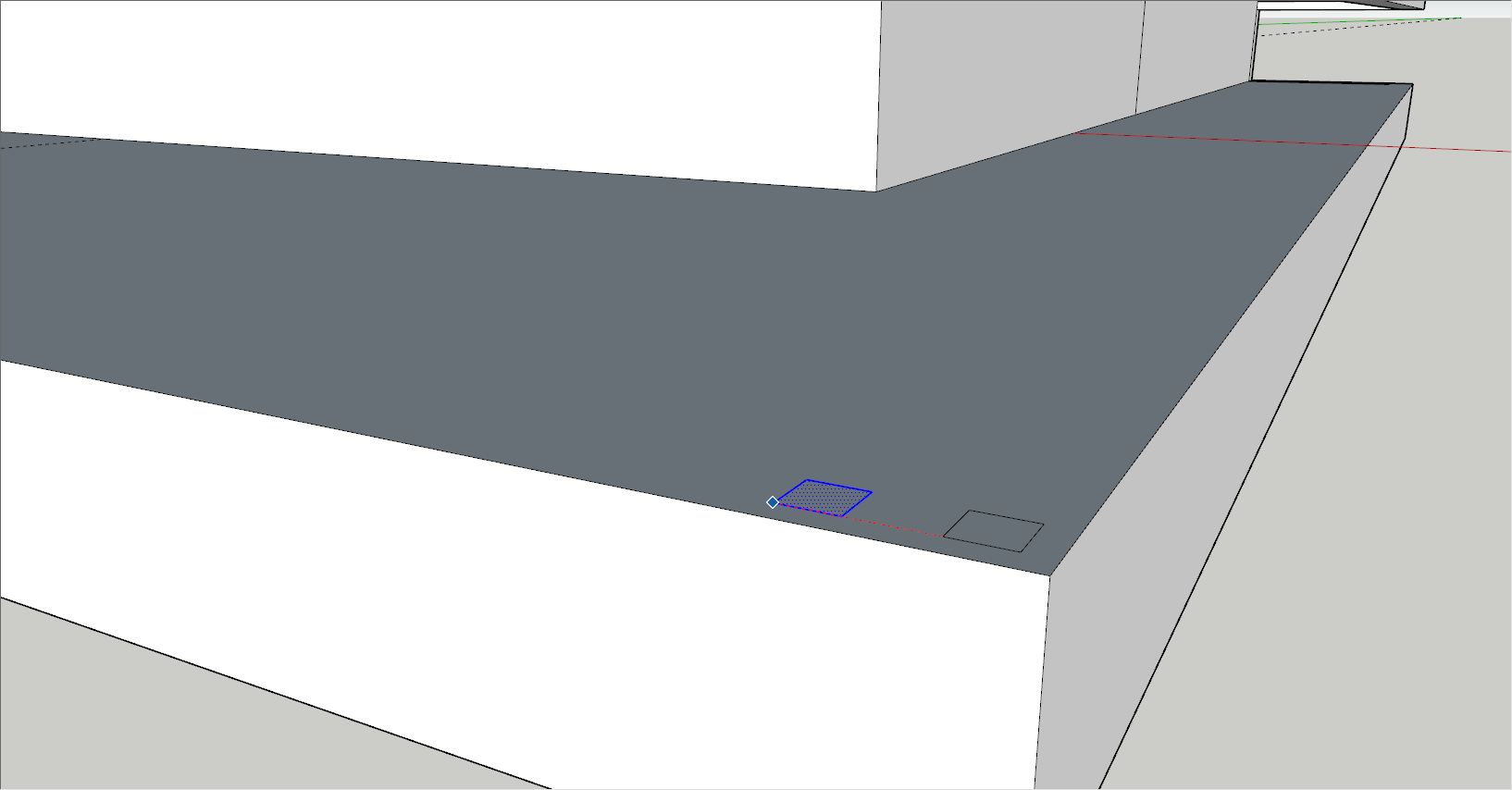
64. [Ctrl]을 눌러주고 모서리를 눌러서 왼쪽으로 이동한다.
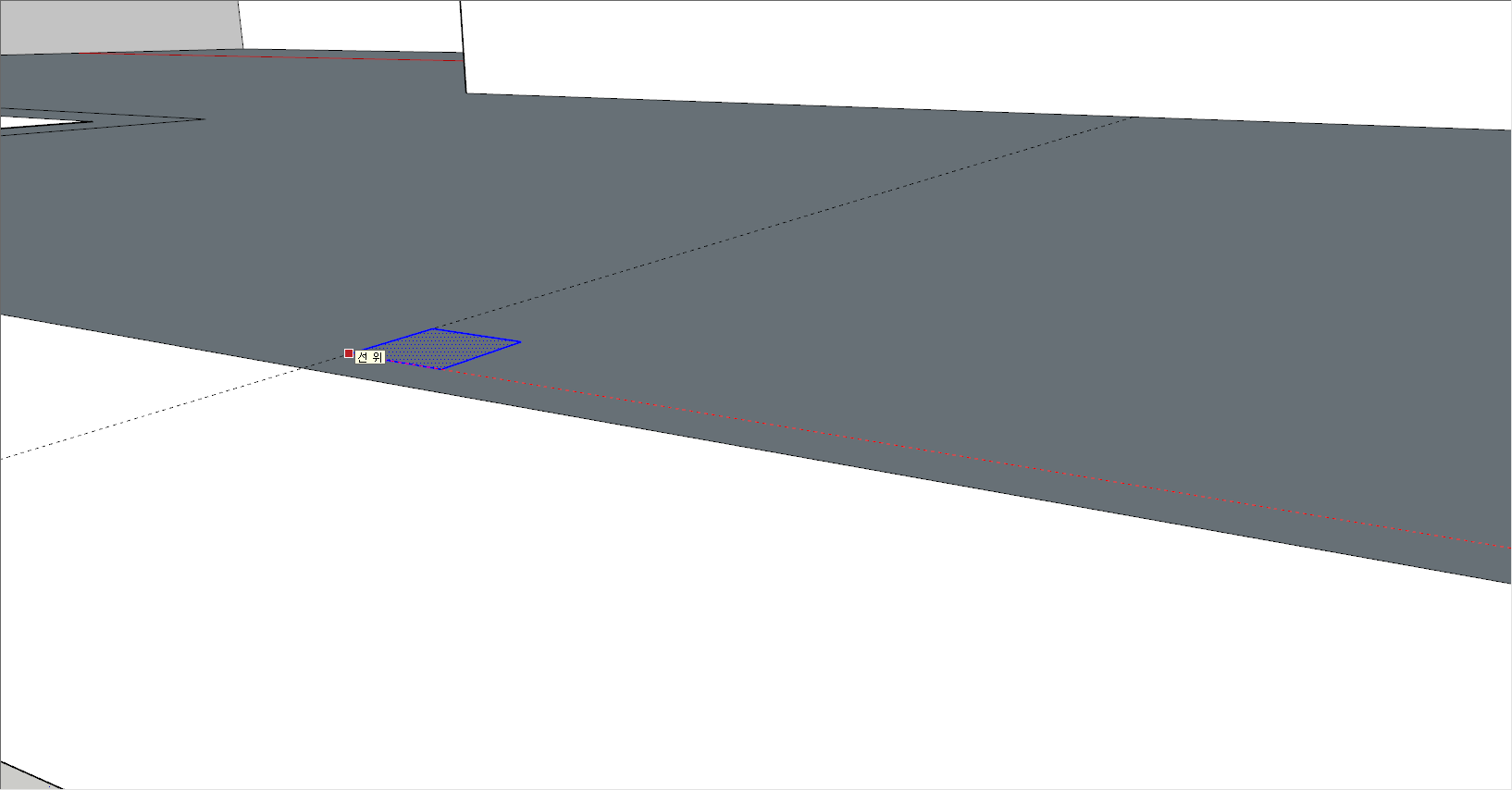
65. 왼쪽의 보조선에 수직으로 클릭한다.
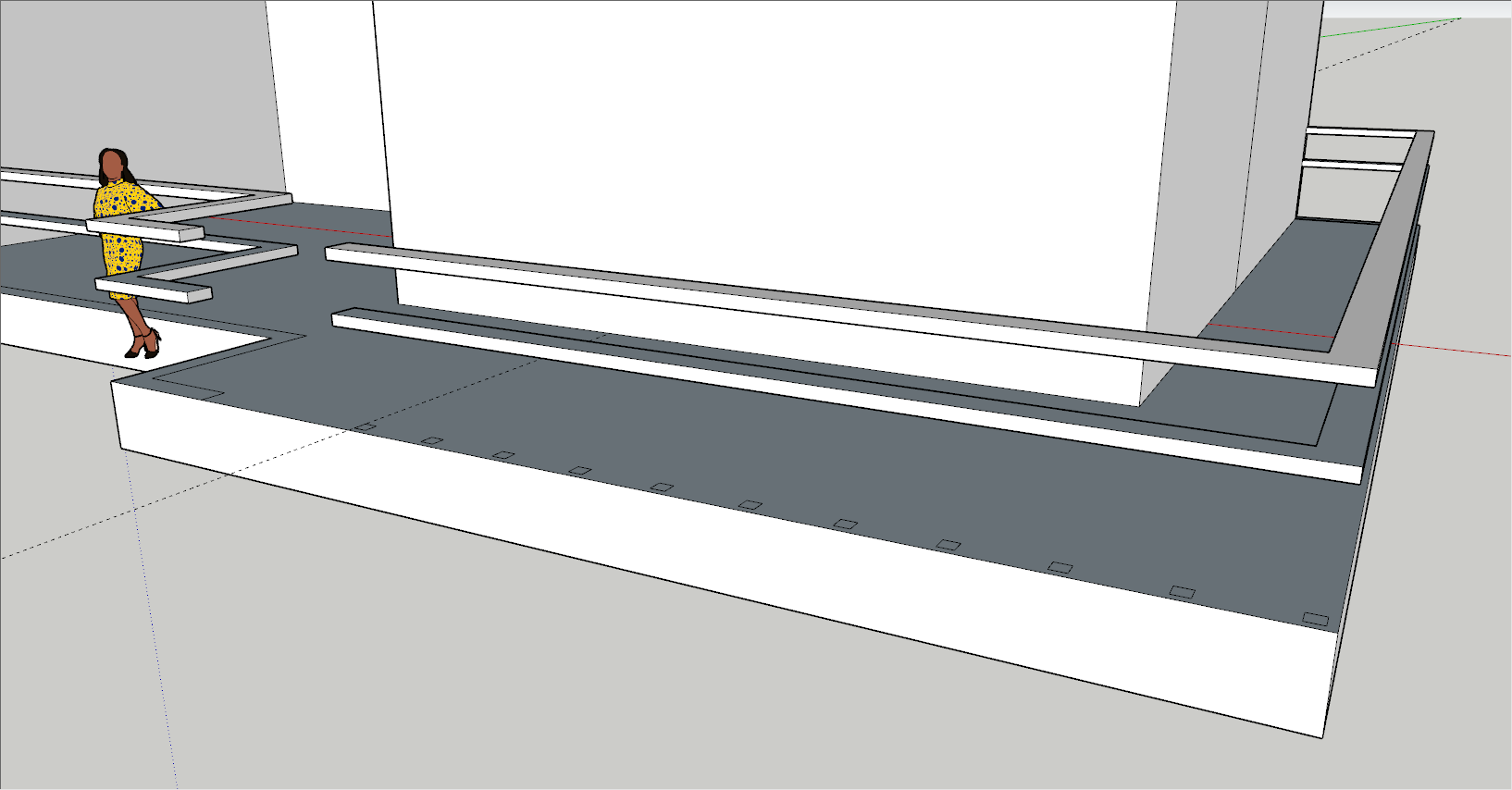
66. 수치입력창에 '/10'을 입력하여 복사해 준다.

67. [밀기/끌기(Push/Pull)] 도구를 선택한다.

68. 오른쪽 사각형의 면을 클릭하여 위쪽으로 끌어낸 다음 수치입력창에 '1130'을 입력하여 돌출시켜 준다.
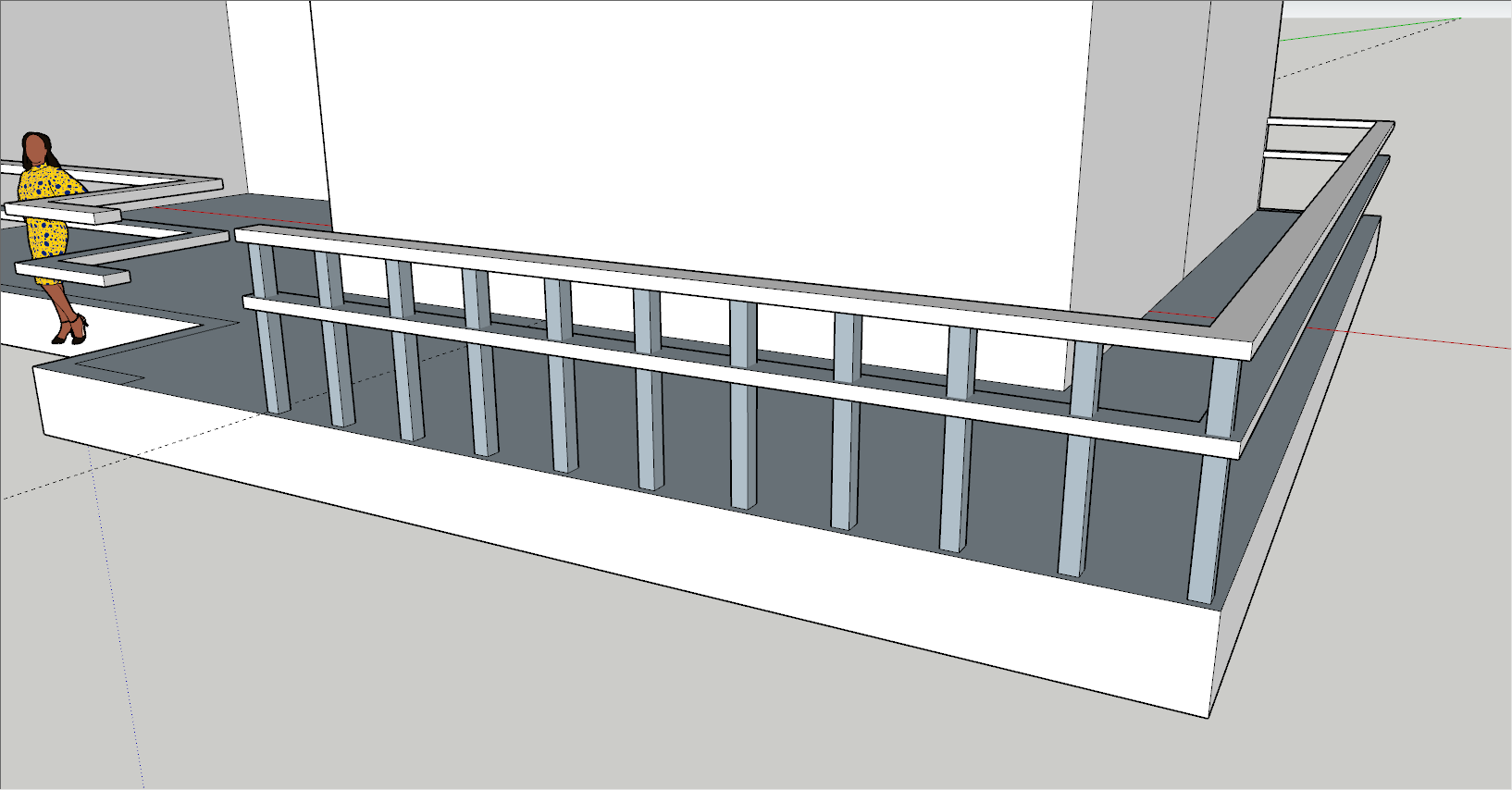
69. [밀기/끌기(Push/Pull)] 도구가 선택되어 있는 상태에서 사각형의 면을 각각 더블클릭하여 돌출시켜 준다.

70. [지우기(Eraser)] 도구를 선택한다.
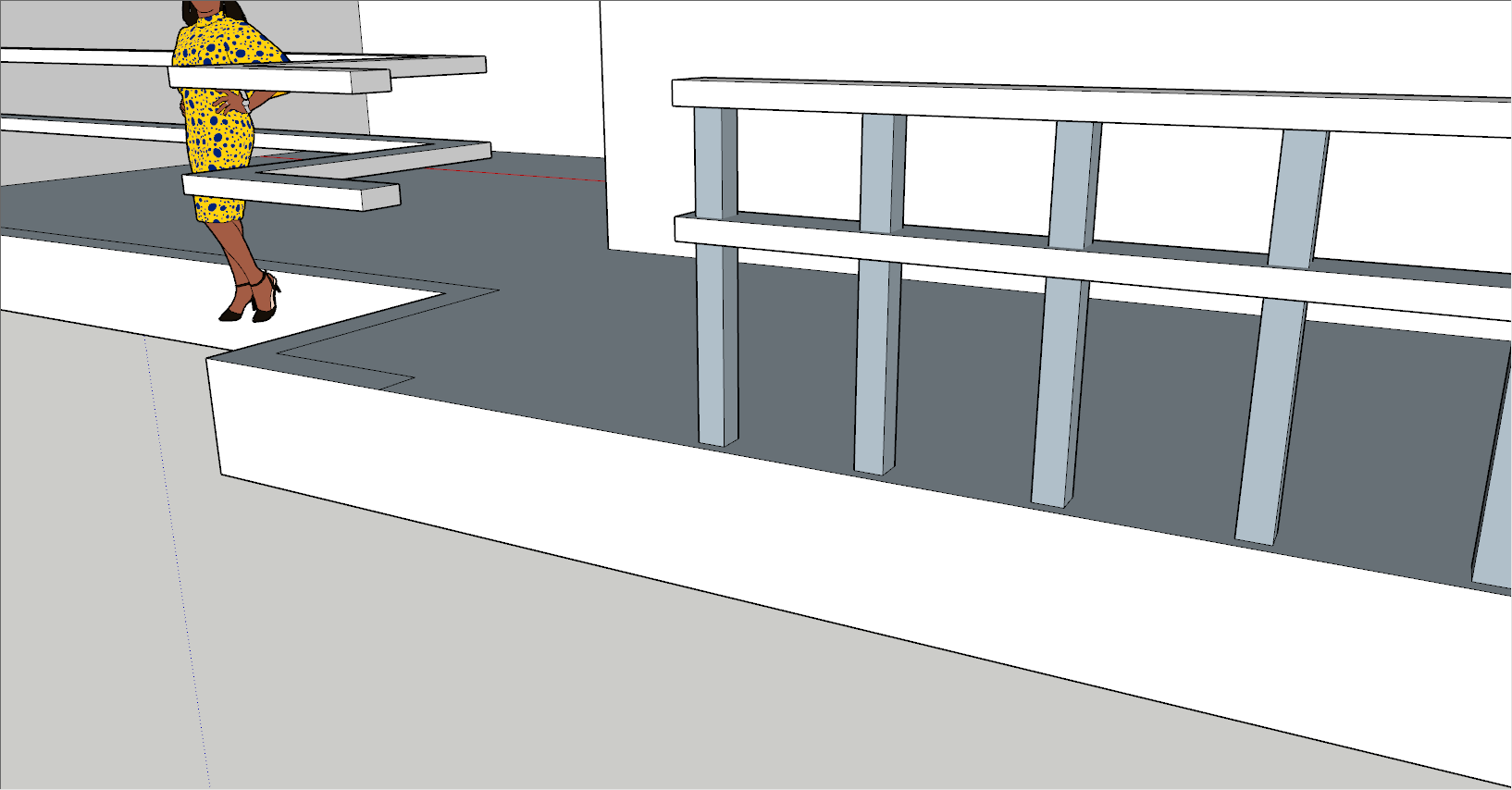
71. 우측건물의 좌측에 생성한 보조선을 지워준다.
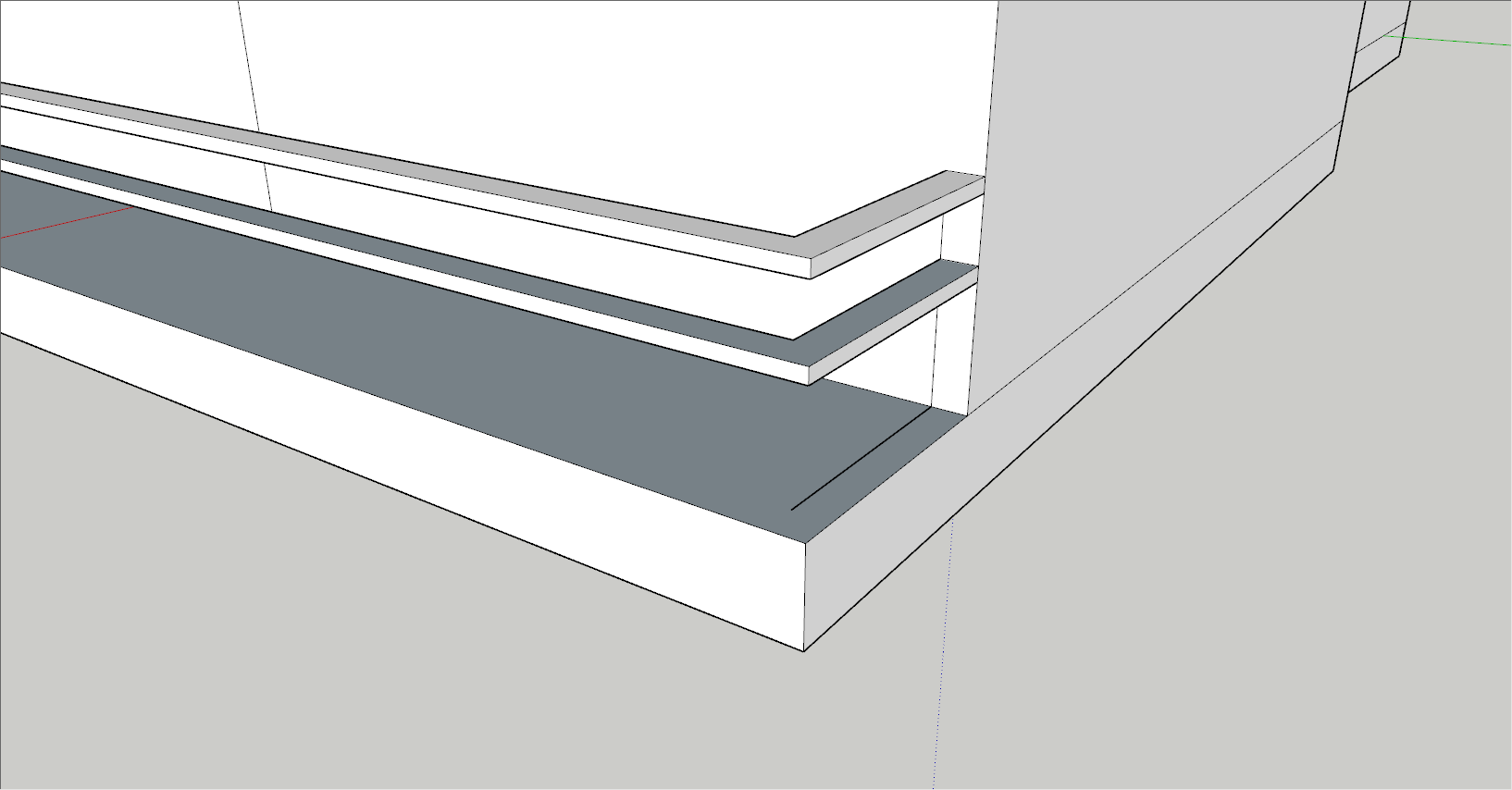
72. 우측건물의 뒷쪽 바닥이 잘 보이도록 화면뷰를 전환해 준다.

73. [직사각형(Rectangle)] 도구를 선택한다.
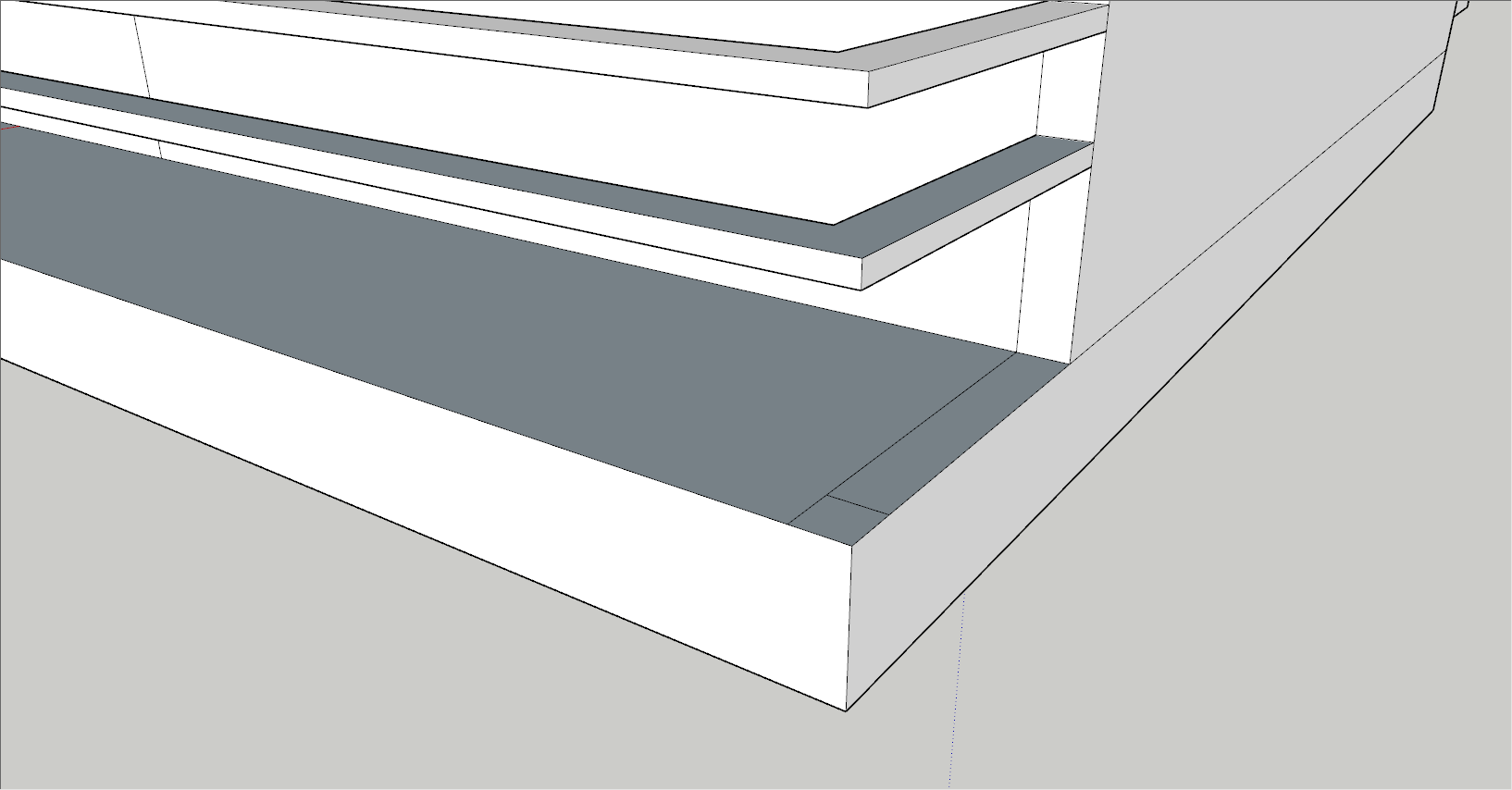
74. 선의 끝점과 바닥의 교차점을 이용하여 사각형을 그려준다.

75. [오프셋(Offset)] 도구를 선택한다.
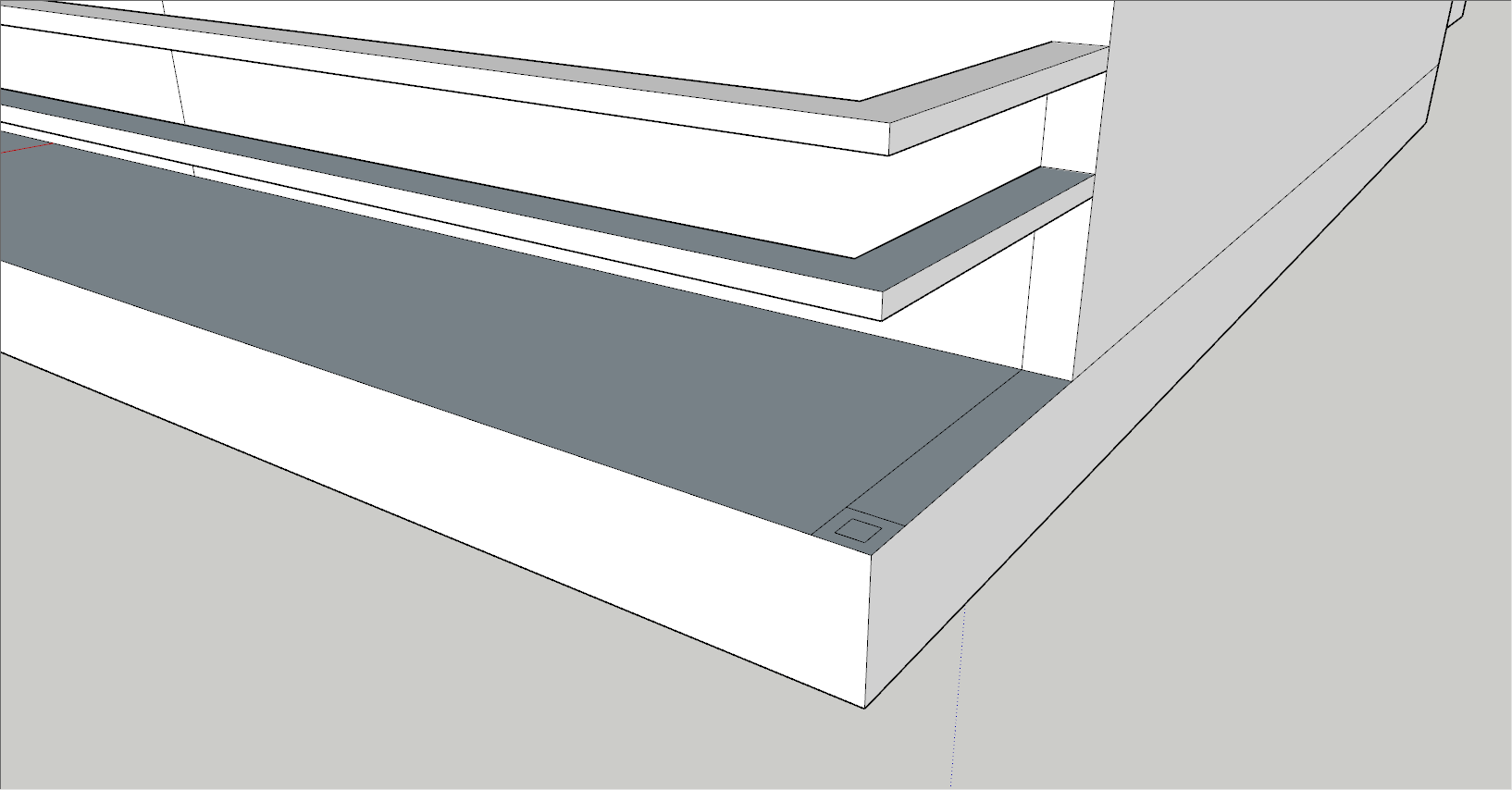
76. 사각형의 면을 클릭하여, 수치입력창에 '50'을 입력하여 작은 사각형을 그려준다.

77. [지우기(Eraser)] 도구를 선택한다.

78. 불필요한 선들을 지워준다.

79. 줄자도구(Tape Measure Tool) 도구를 선택한다.
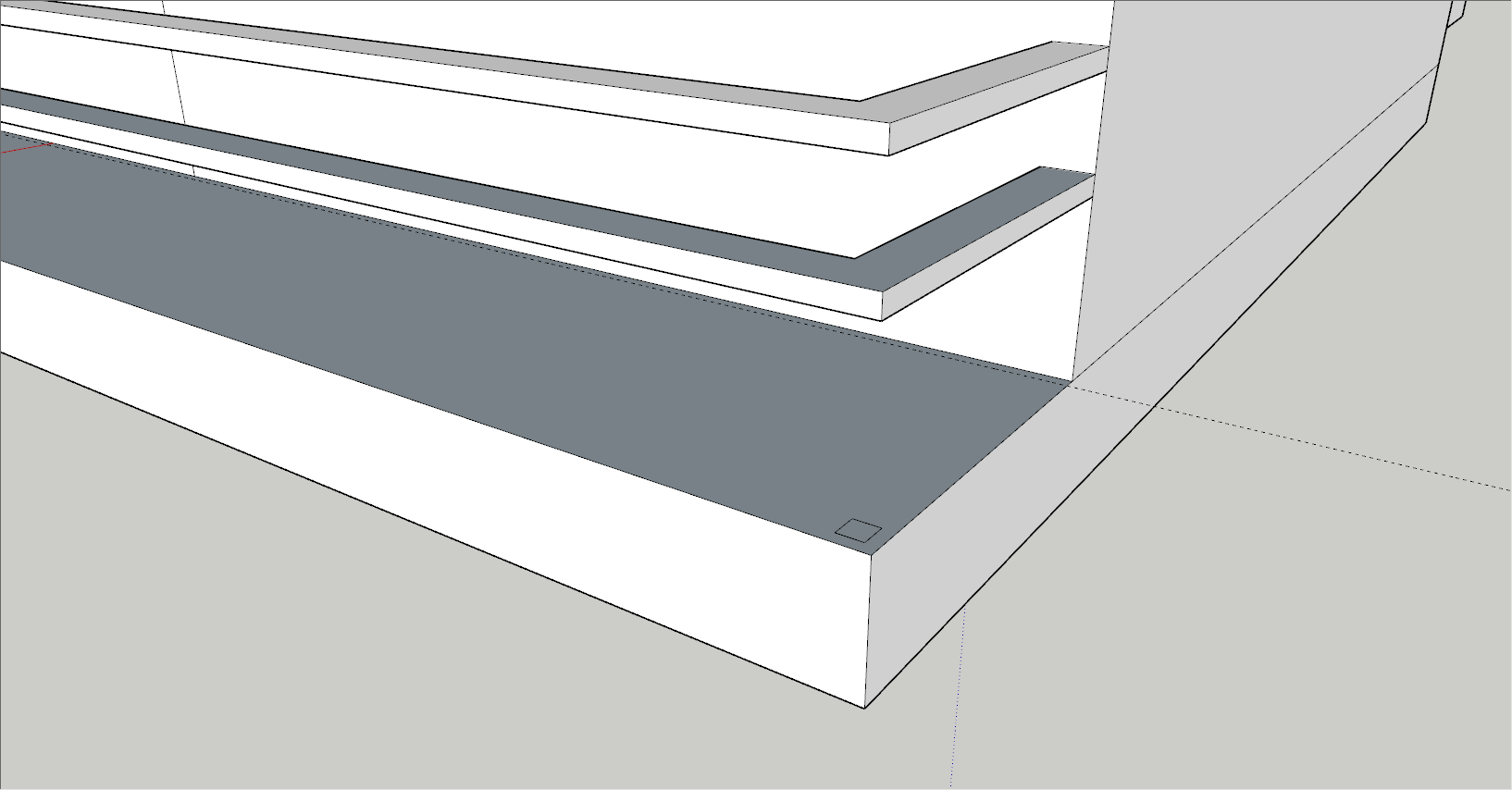
80. 건물의 벽면과 바닥이 교차하는 선을 클릭하여 왼쪽으로 이동한 다음, 수치입력창에 '50'을 입력하여 보조선을 그려준다.

81. [선택(Select)] 도구를 선택한다.
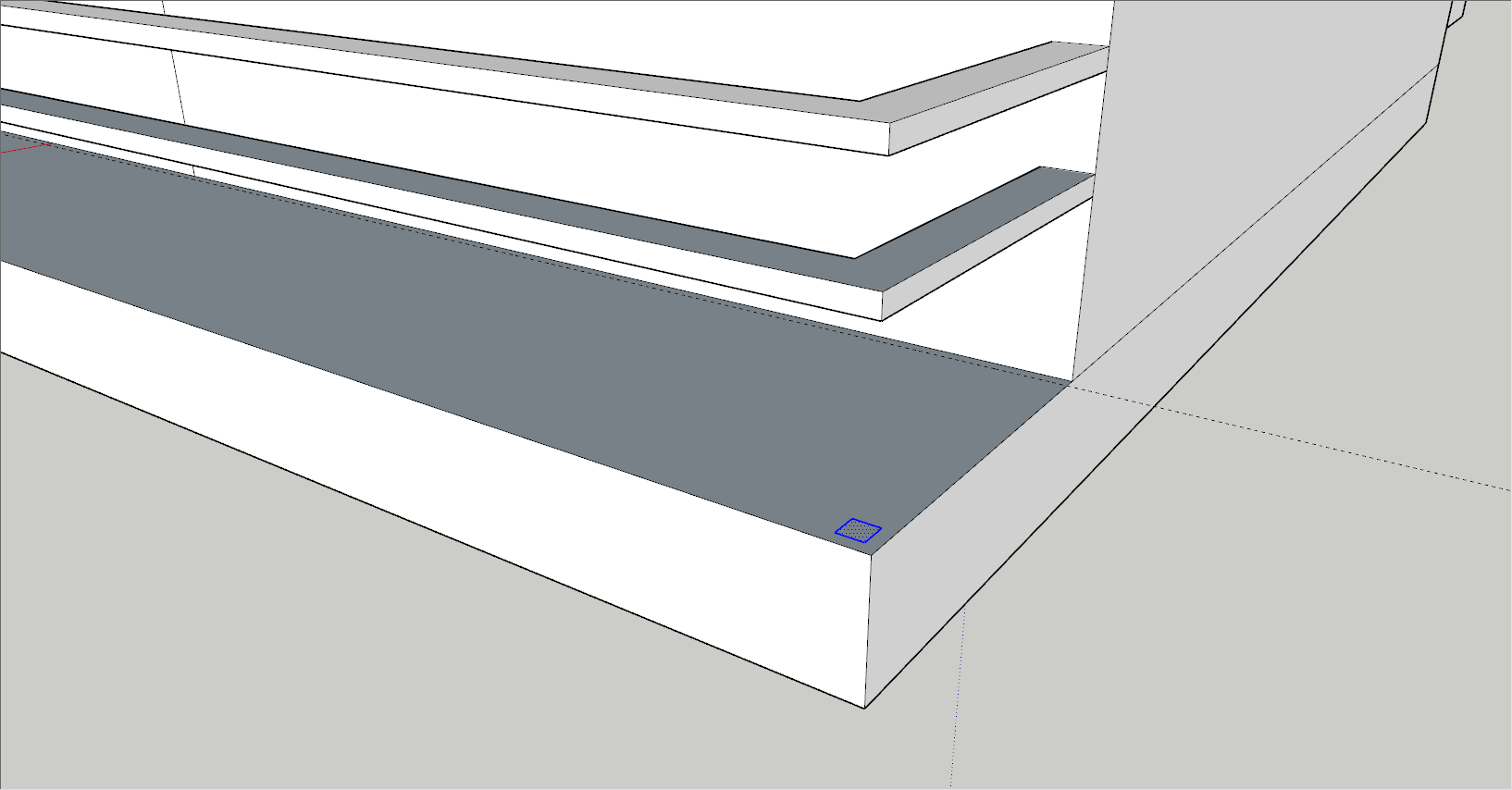
82. 오프셋된 사각형을 선택한다.

83. [이동(Move)] 도구를 선택한다.
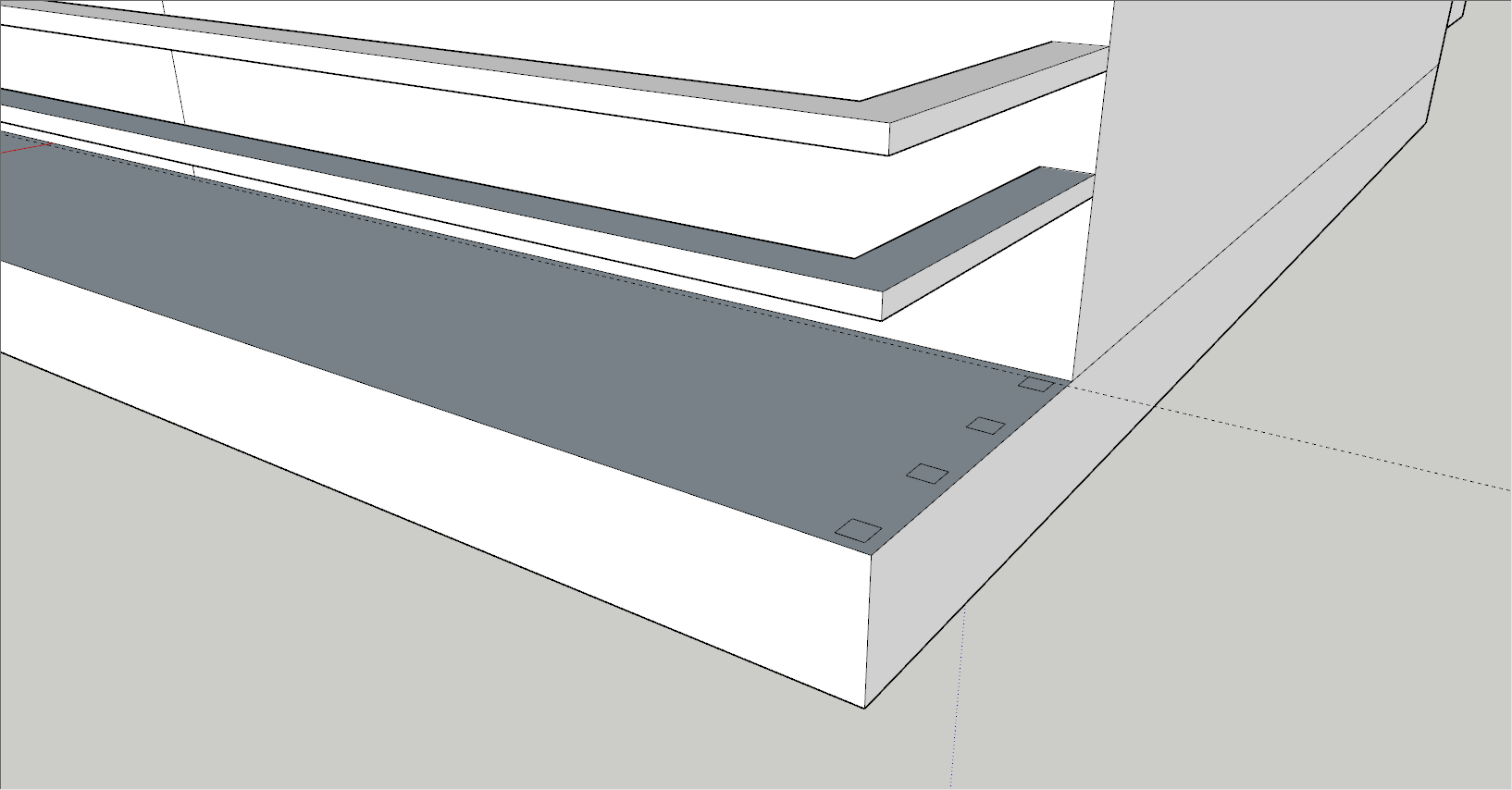
84. [Ctrl]을 눌러주고 모서리를 클릭한다. 윗쪽의 보조선에 수직으로 클릭한다. 수치입력창에 '/3'을 입력하여 복사해 준다.

85. [선택(Select)] 도구를 선택한다.
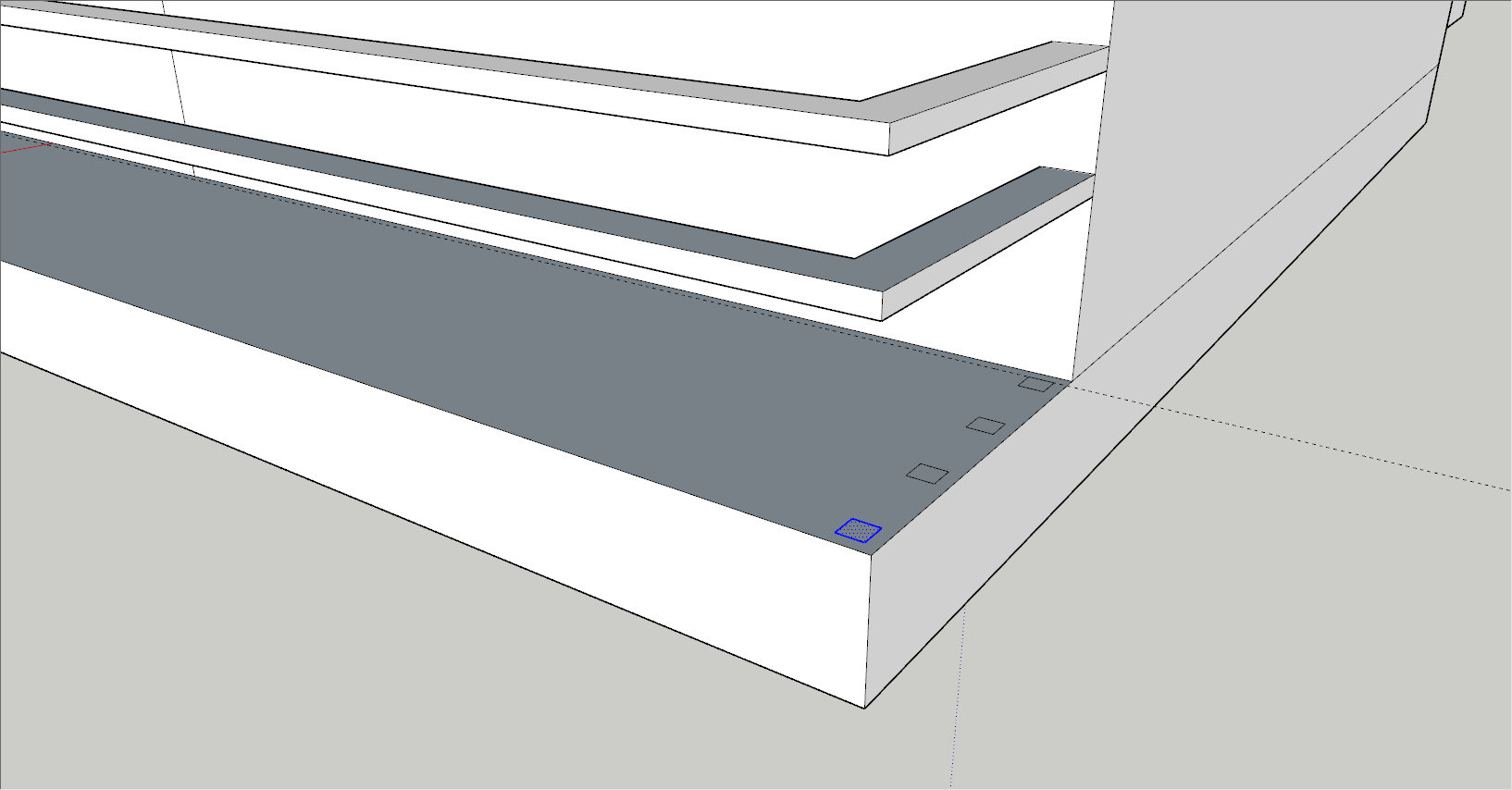
86. 오프셋된 사각형을 선택한다.

87. [이동(Move)] 도구를 선택한다.
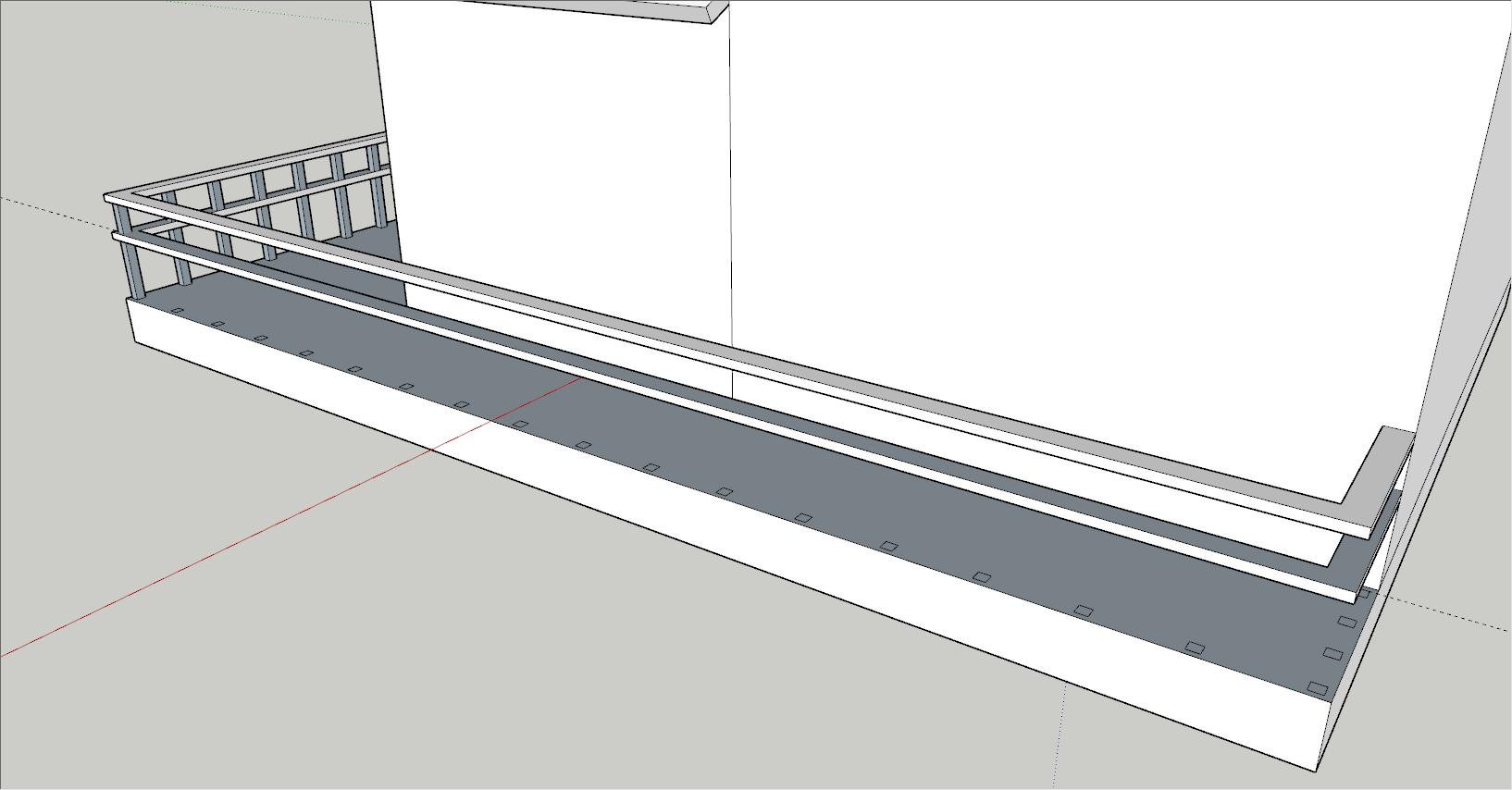
88. [Ctrl]을 눌러주고 오른쪽 모서리를 클릭한다. 우측건물의 앞쪽 베란다 기둥의 오른쪽 모서리를 클릭한다. 수치입력창에 '/17'을 입력하여 복사해 준다.

89. [밀기/끌기(Push/Pull)] 도구를 선택한다.
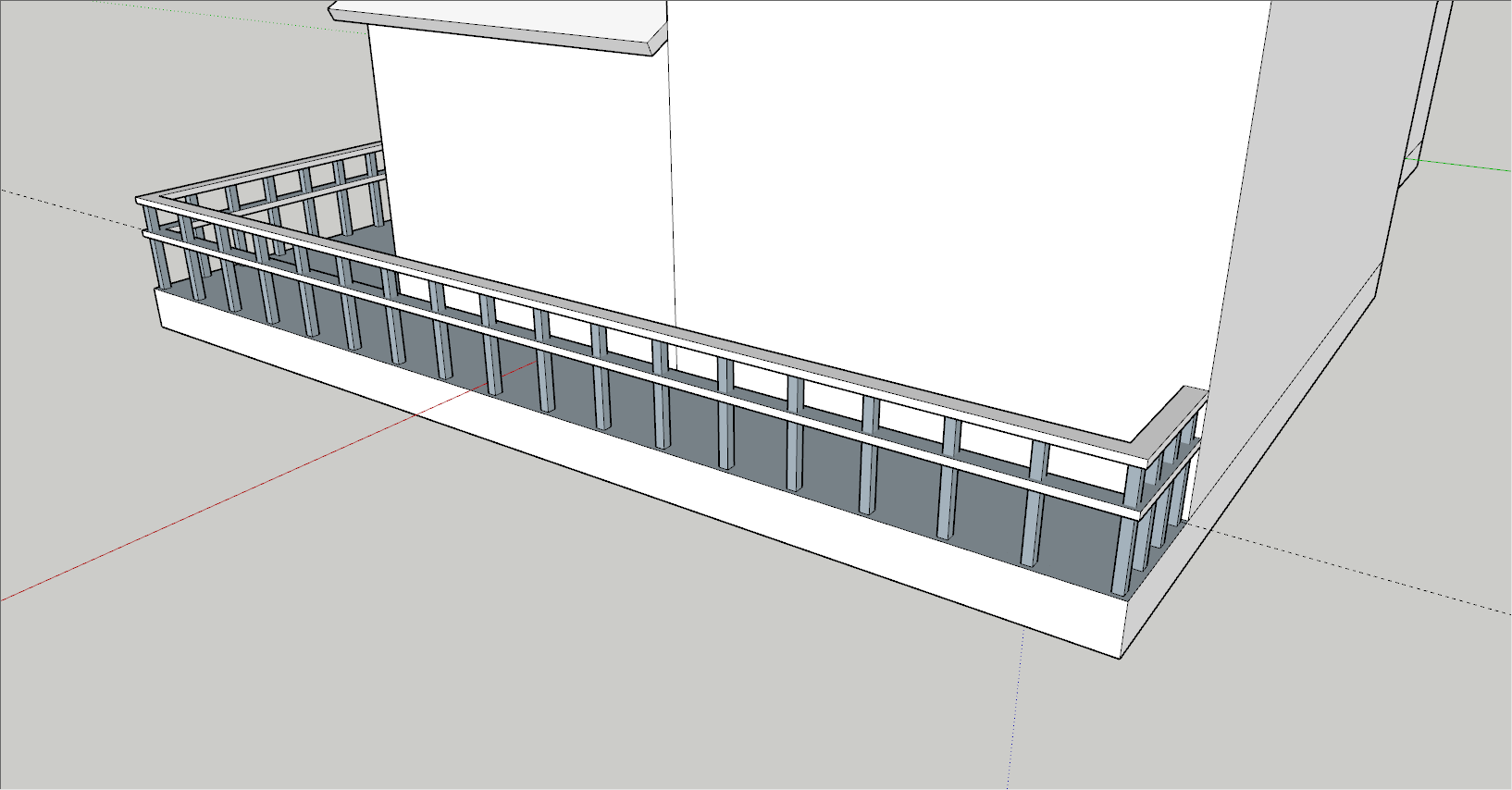
90. 사각형들의 면들을 각각 더블클릭하여 베란다의 기둥을 형성해 준다.

91. 우측건물의 좌측바닥이 잘 보이도록 화면뷰를 전환해 준다.

92. [직사각형(Rectangle)] 도구를 선택한다.
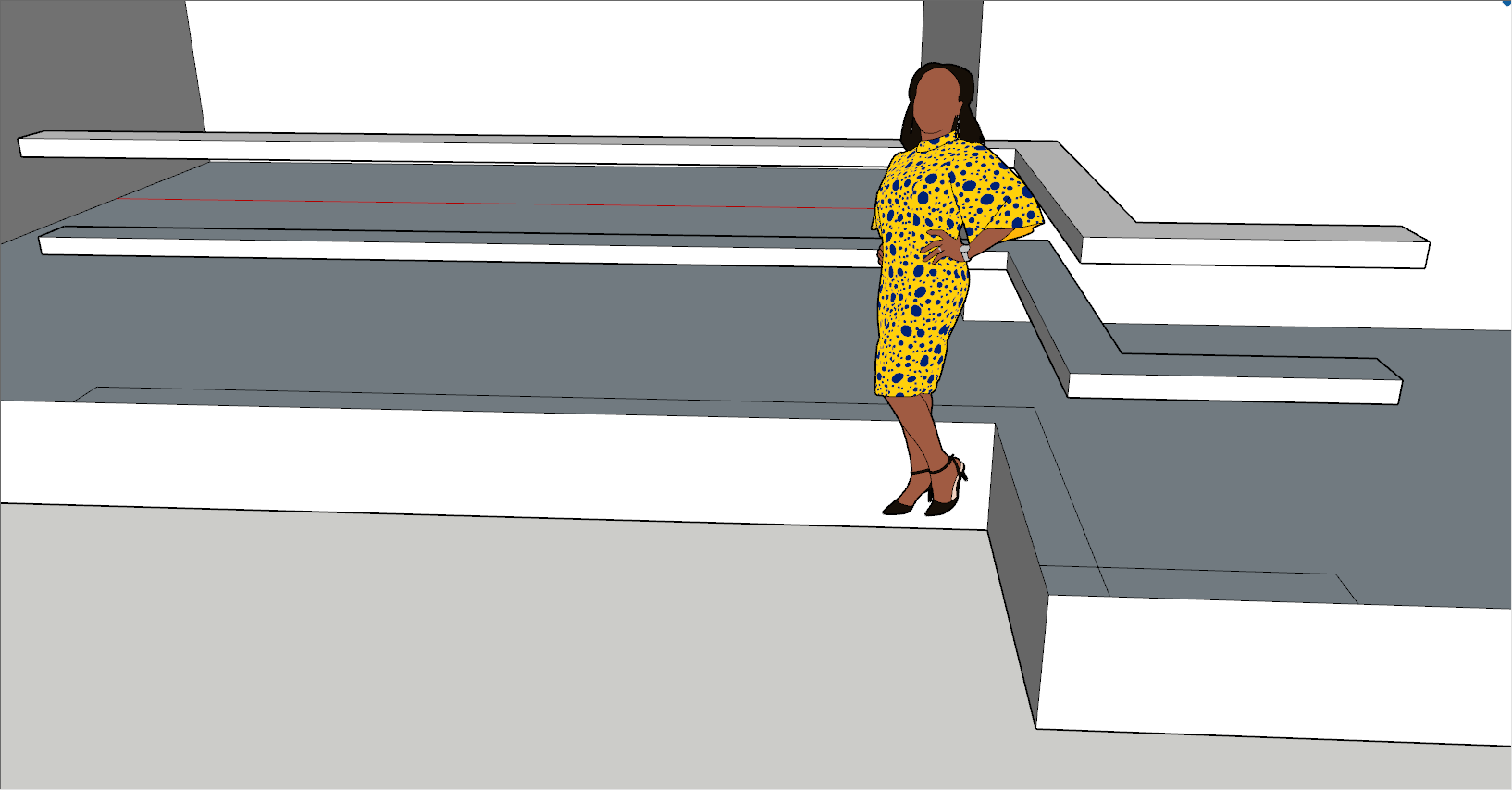
93. 바닥의 안쪽선과 바닥의 교차점을 이용하여 직사각형을 그려준다.

94. [오프셋(Offset)] 도구를 선택한다.
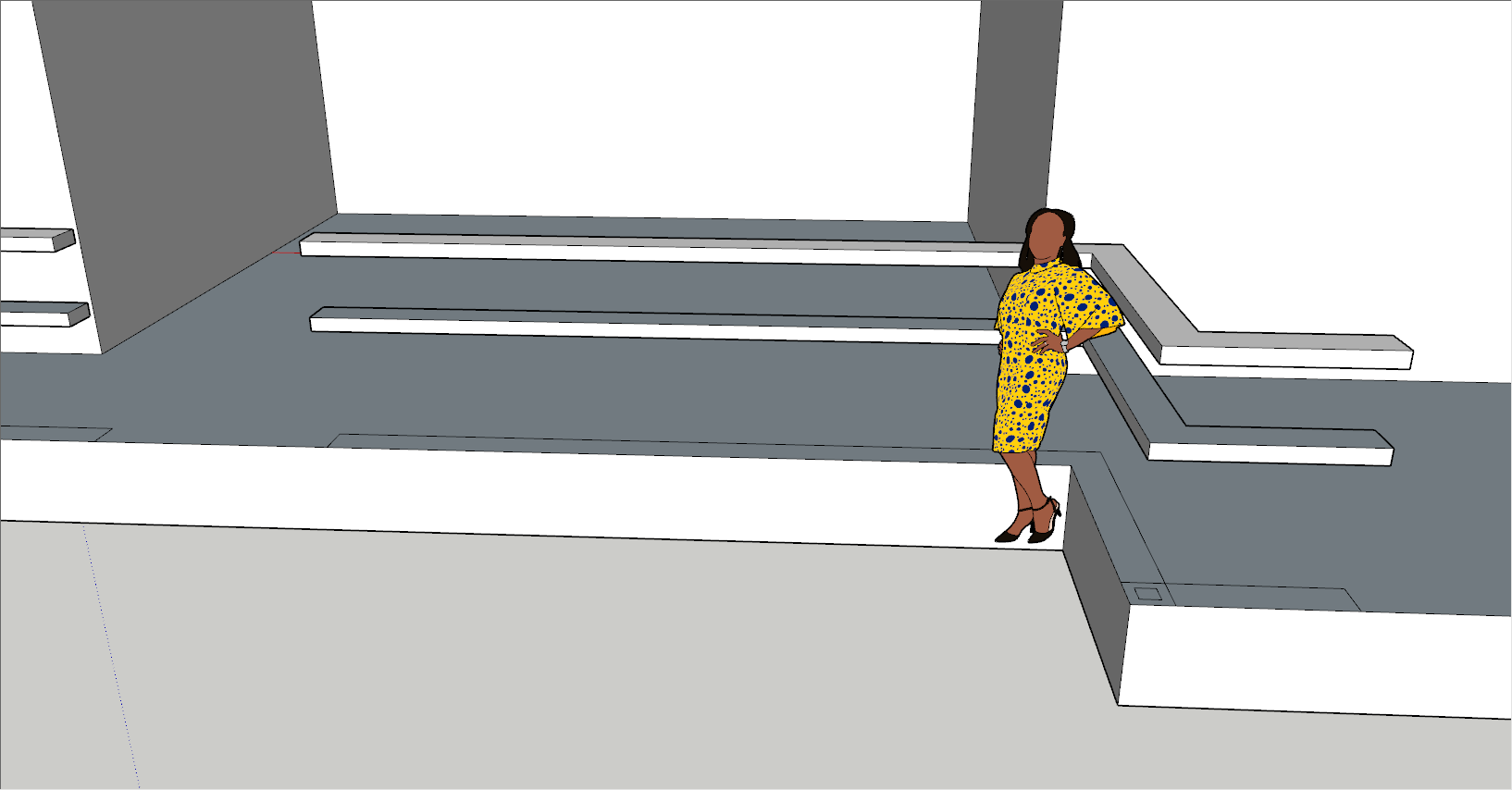
95. 사각형의 면을 클릭하여 안쪽으로 이동한 다음 수치입력창에 50을 입력하여 작은 사각형을 그려준다.

96. 좌측건물의 좌측바닥이 잘보이도록 화면뷰를 전환해 준다.

97. [직사각형(Rectangle)] 도구를 선택한다.

98. 바닥의 안쪽선과 바닥의 교차점을 이용하여 직사각형을 그려준다.

99. [오프셋(Offset)] 도구를 선택한다.
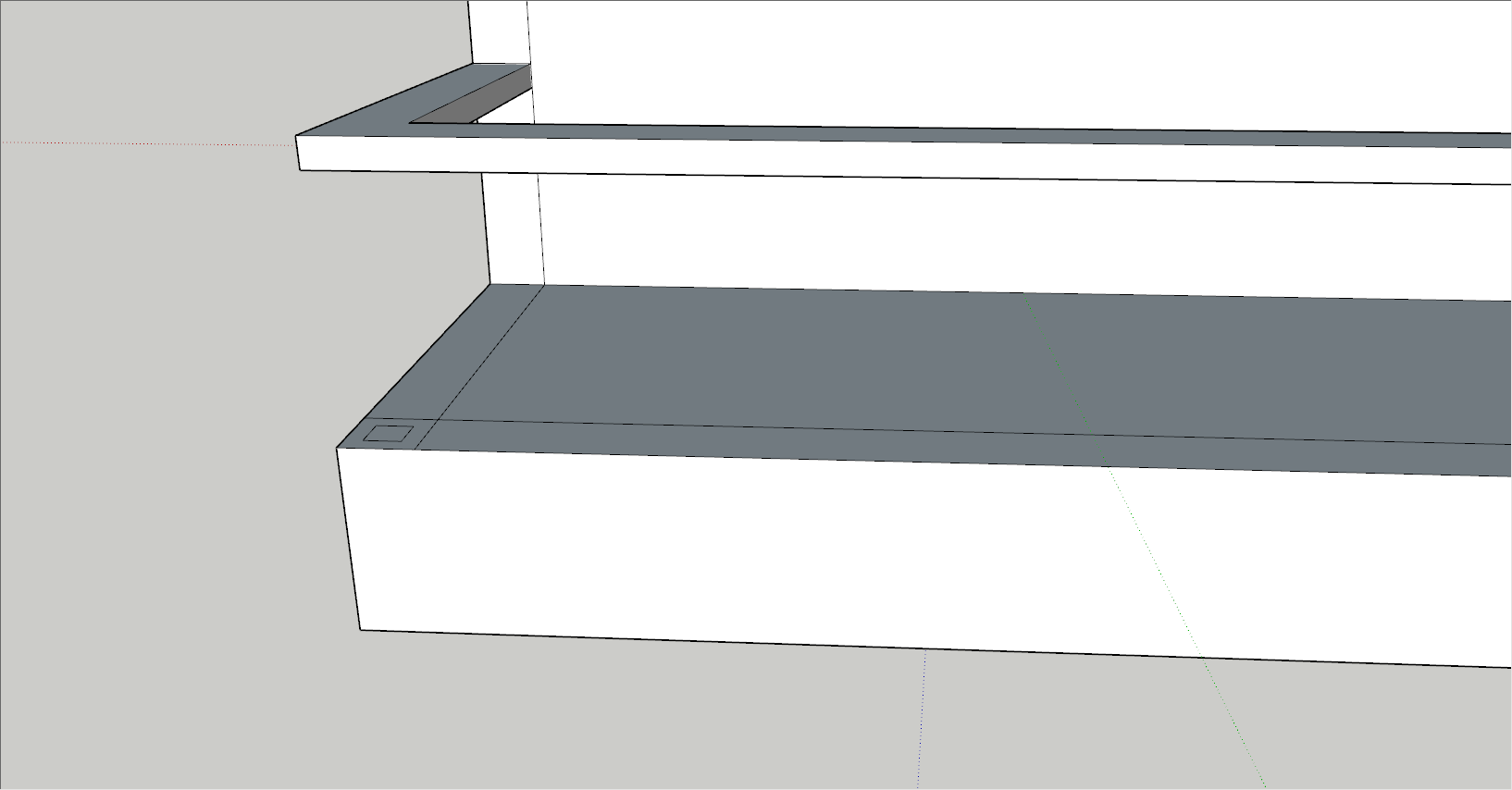
100. 사각형의 면을 클릭하여 안쪽으로 이동한 다음 수치입력창에 50을 입력하여 작은 사각형을 그려준다.

101. 줄자도구(Tape Measure Tool) 도구를 선택한다.
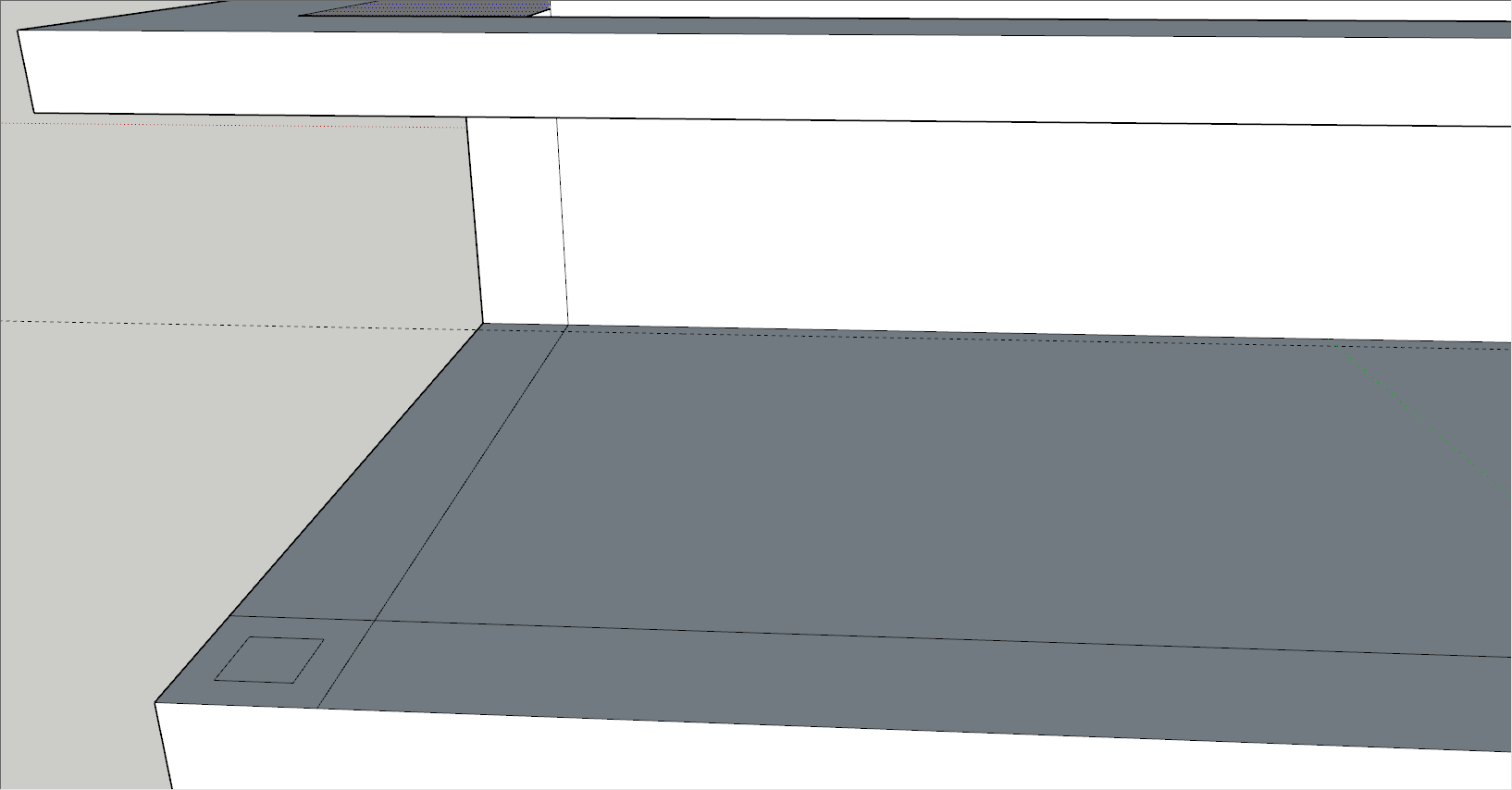
102. 건물의 벽면과 바닥이 교차하는 선을 클릭하여 왼쪽으로 이동한 다음, 수치입력창에 '50'을 입력하여 보조선을 그려준다.

103. [선택(Select)] 도구를 선택한다.
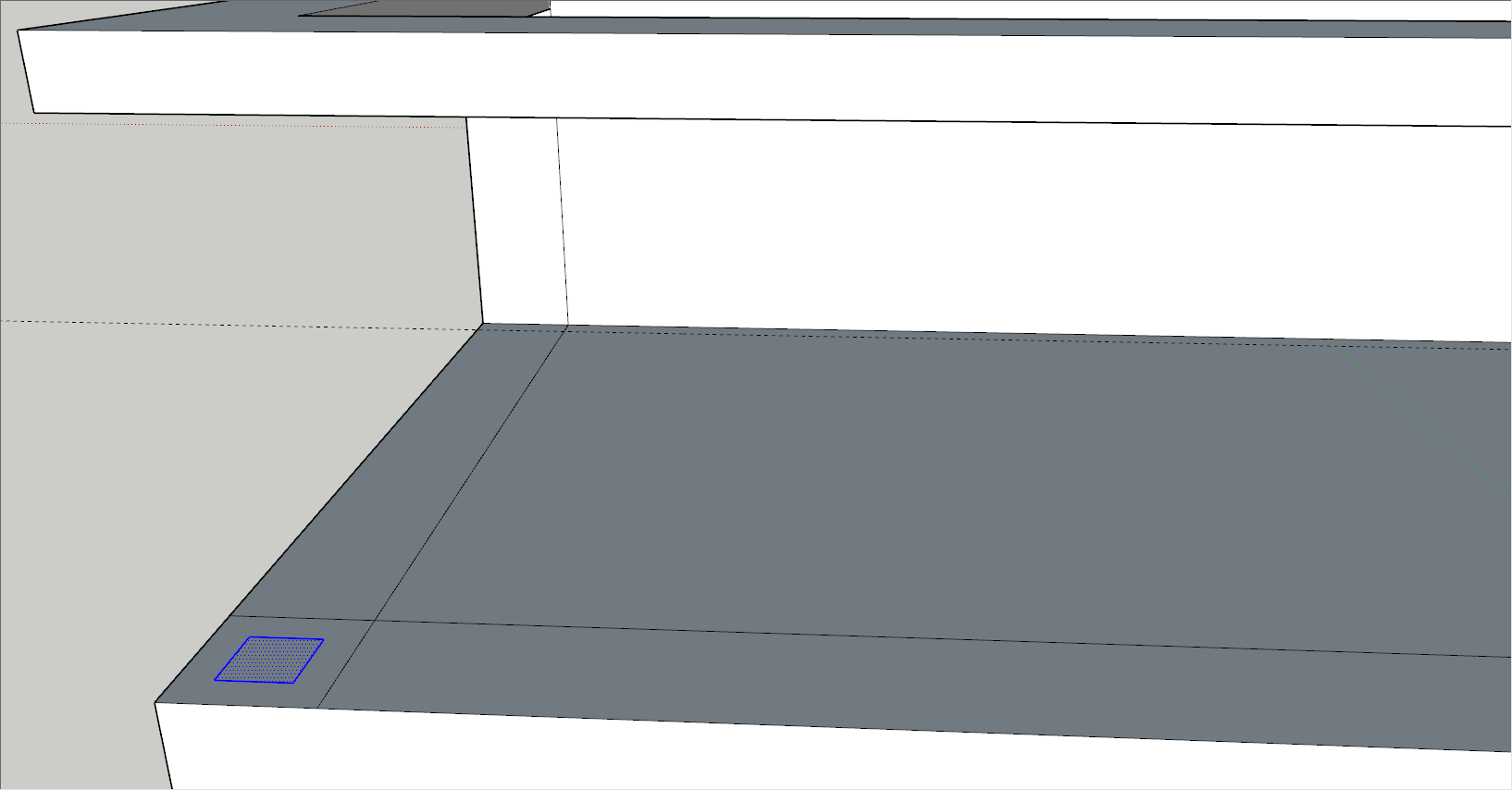
104. 오프셋된 사각형을 선택한다.

105. [이동(Move)] 도구를 선택한다.
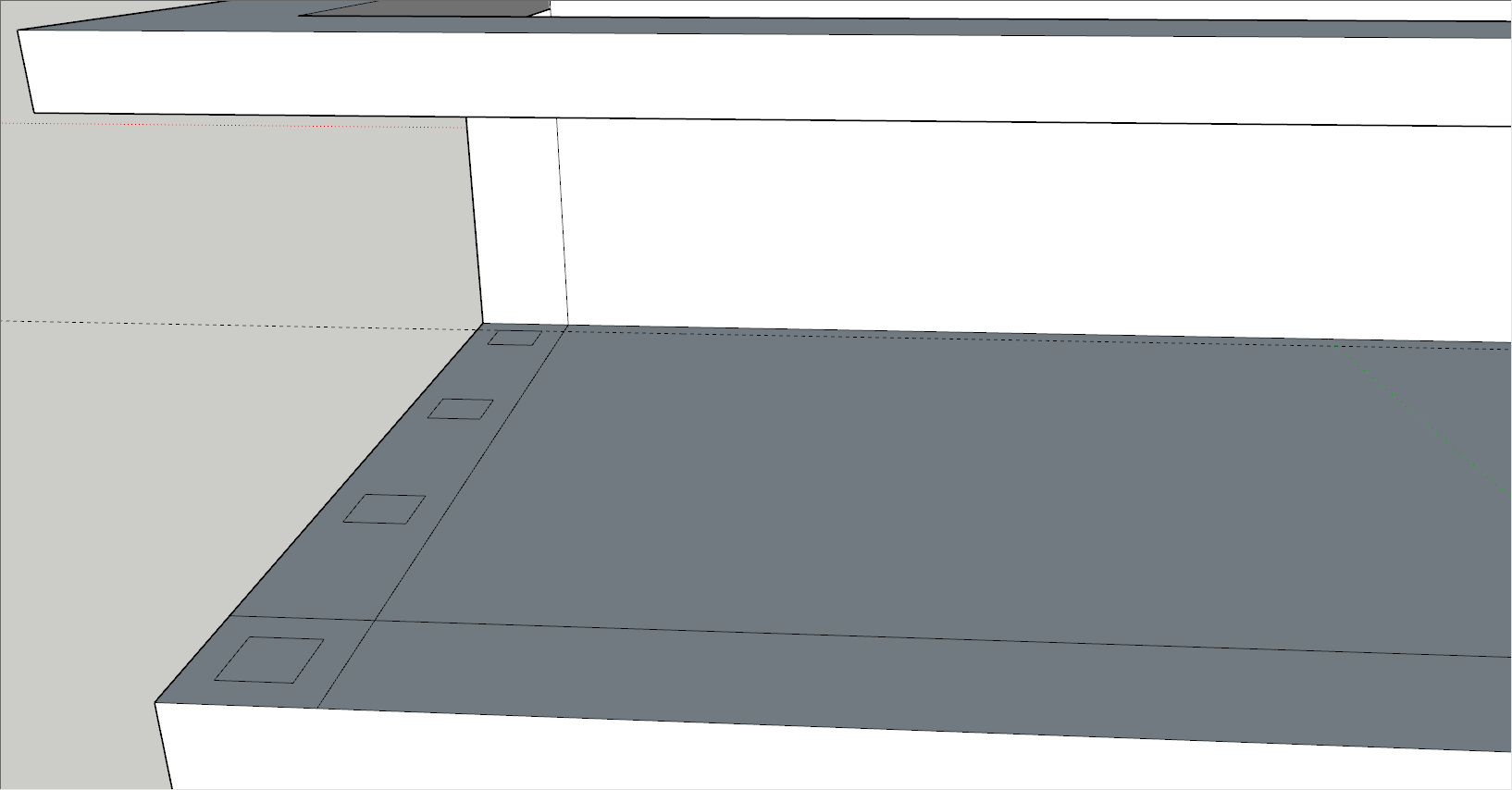
106. [Ctrl]을 눌러주고 모서리를 클릭한다. 윗쪽의 보조선에 수직으로 클릭한다. 수치입력창에 '/3'을 입력하여 복사해 준다.
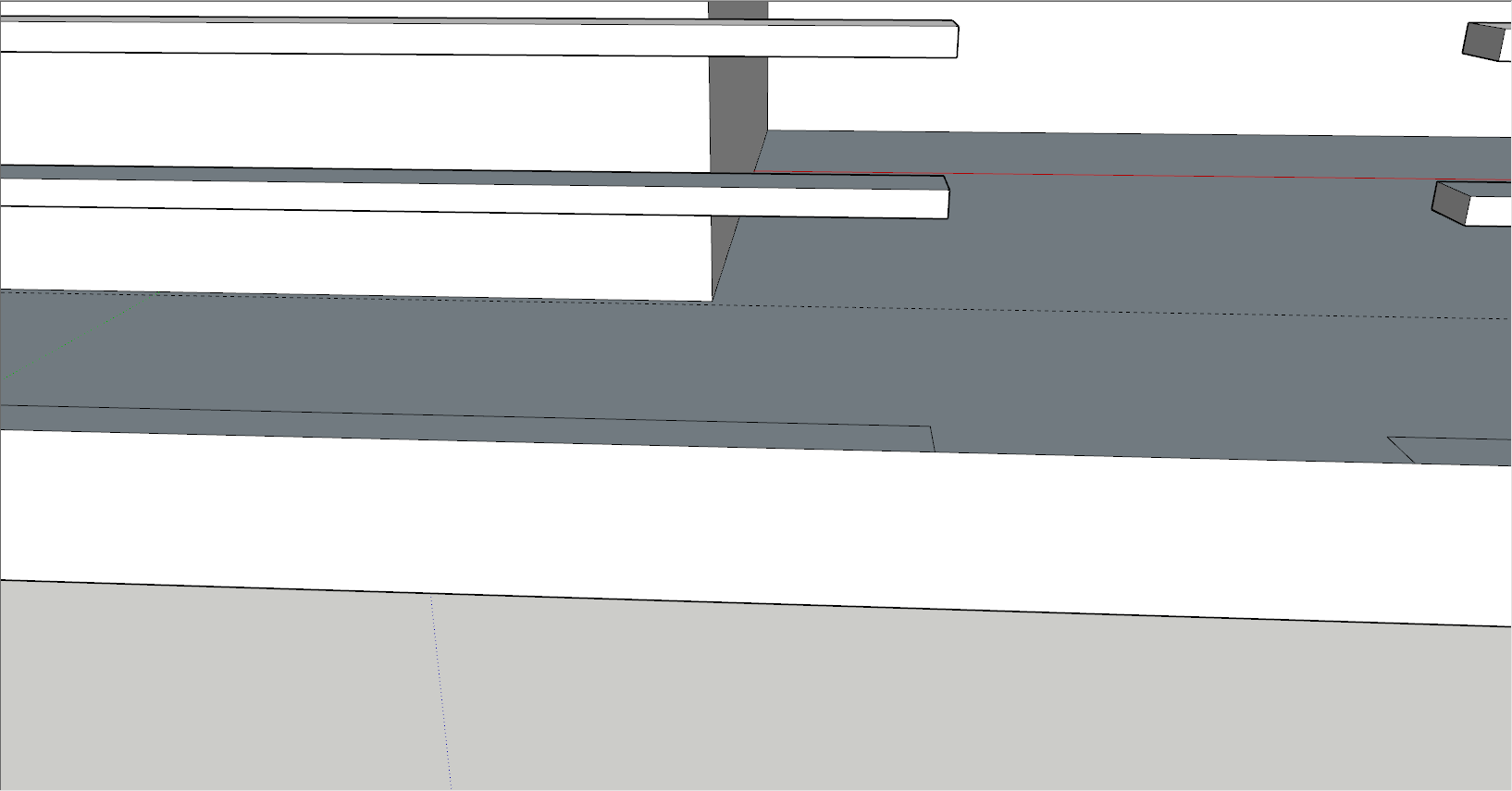
107. 좌측건물의 우측바닥이 잘 보이도록 화면뷰를 전환해 준다.

108. 줄자도구(Tape Measure Tool) 도구를 선택한다.
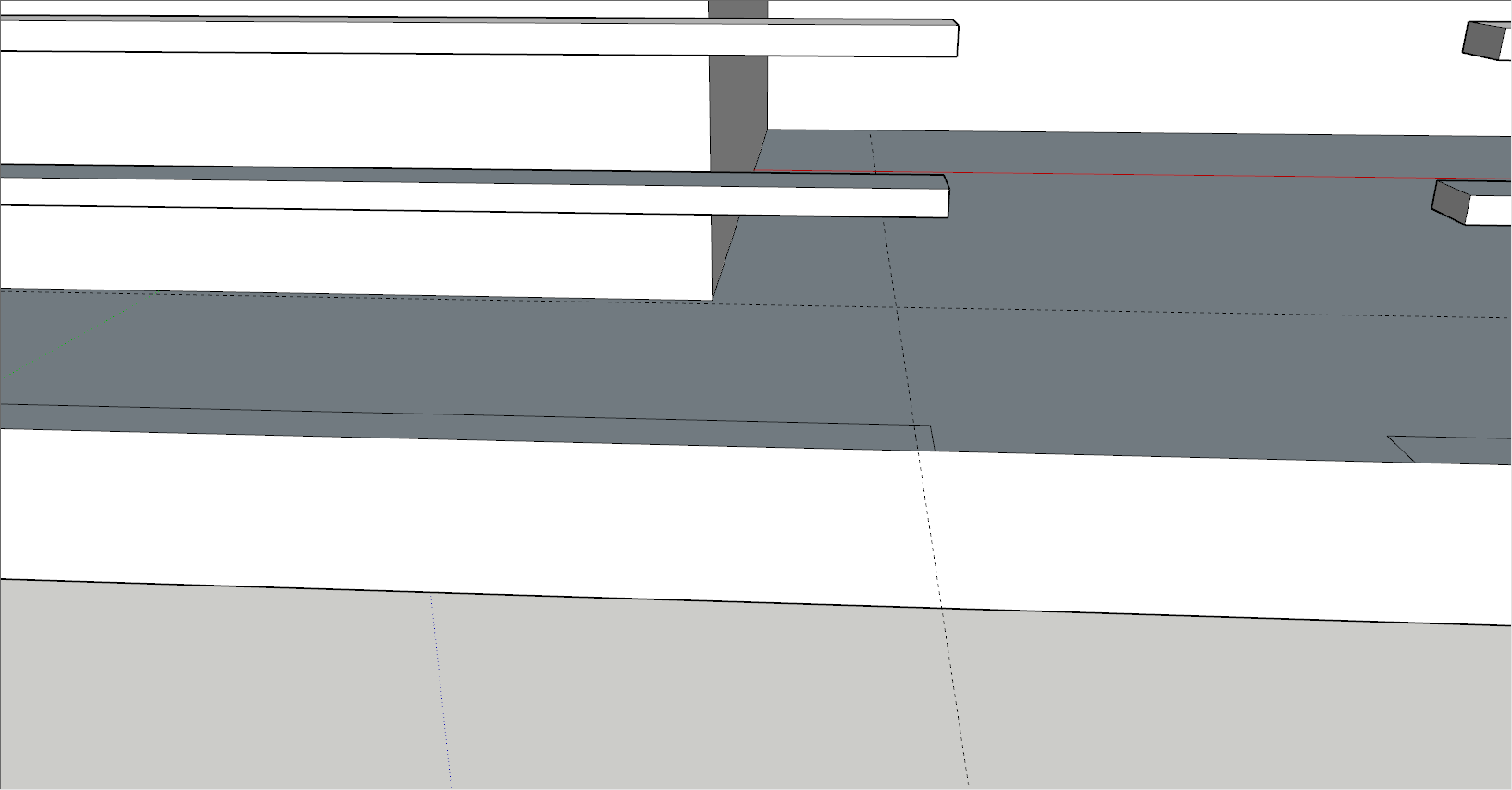
109. 바닥의 수직선을 클릭하여 왼쪽으로 이동한 다음, 수치입력창에 '50'을 입력하여 보조선을 그려준다.
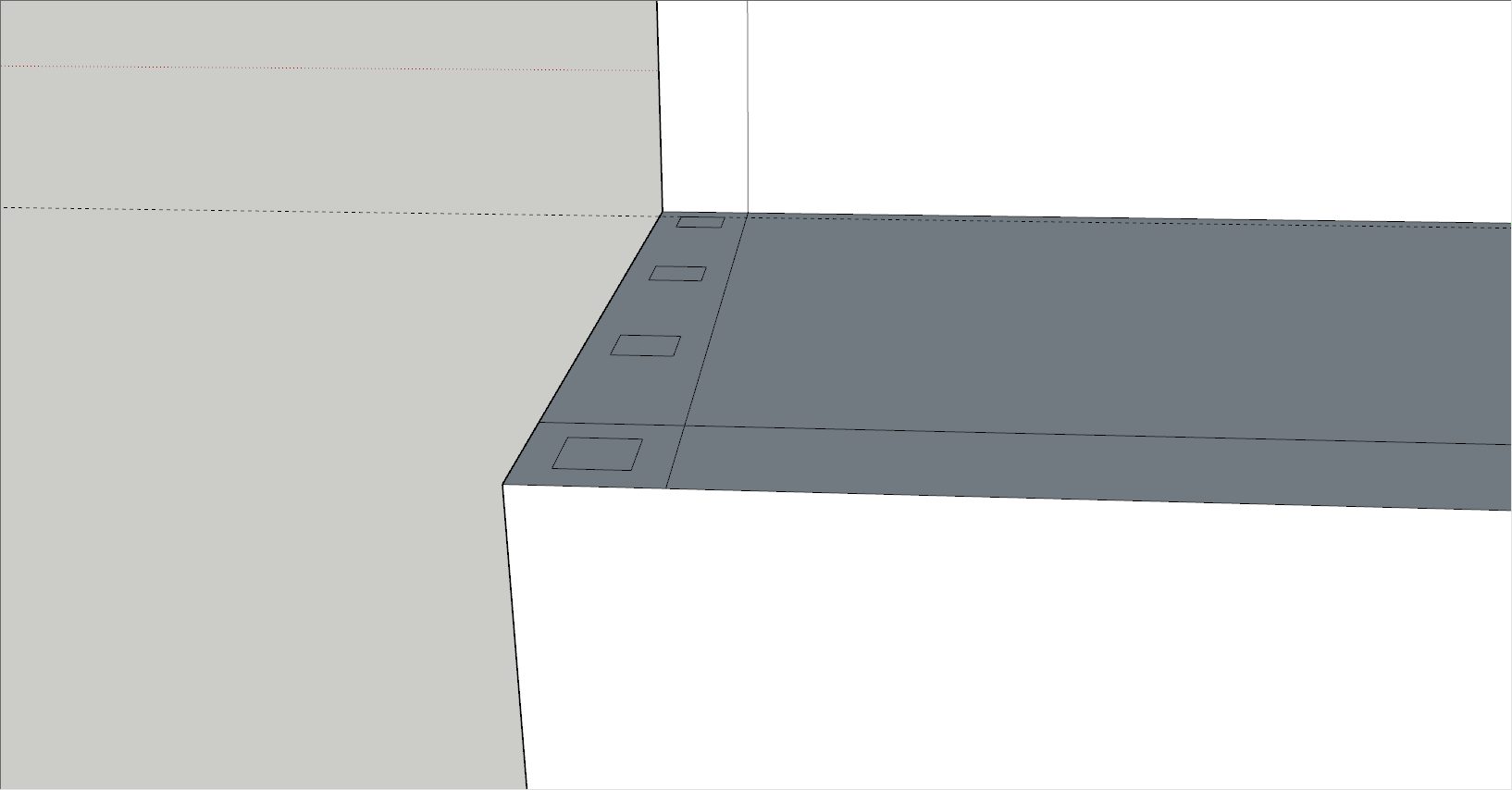
110. 좌측건물의 좌측바닥이 잘 보이도록 화면뷰를 전환해 준다.

111. [선택(Select)] 도구를 선택한다.
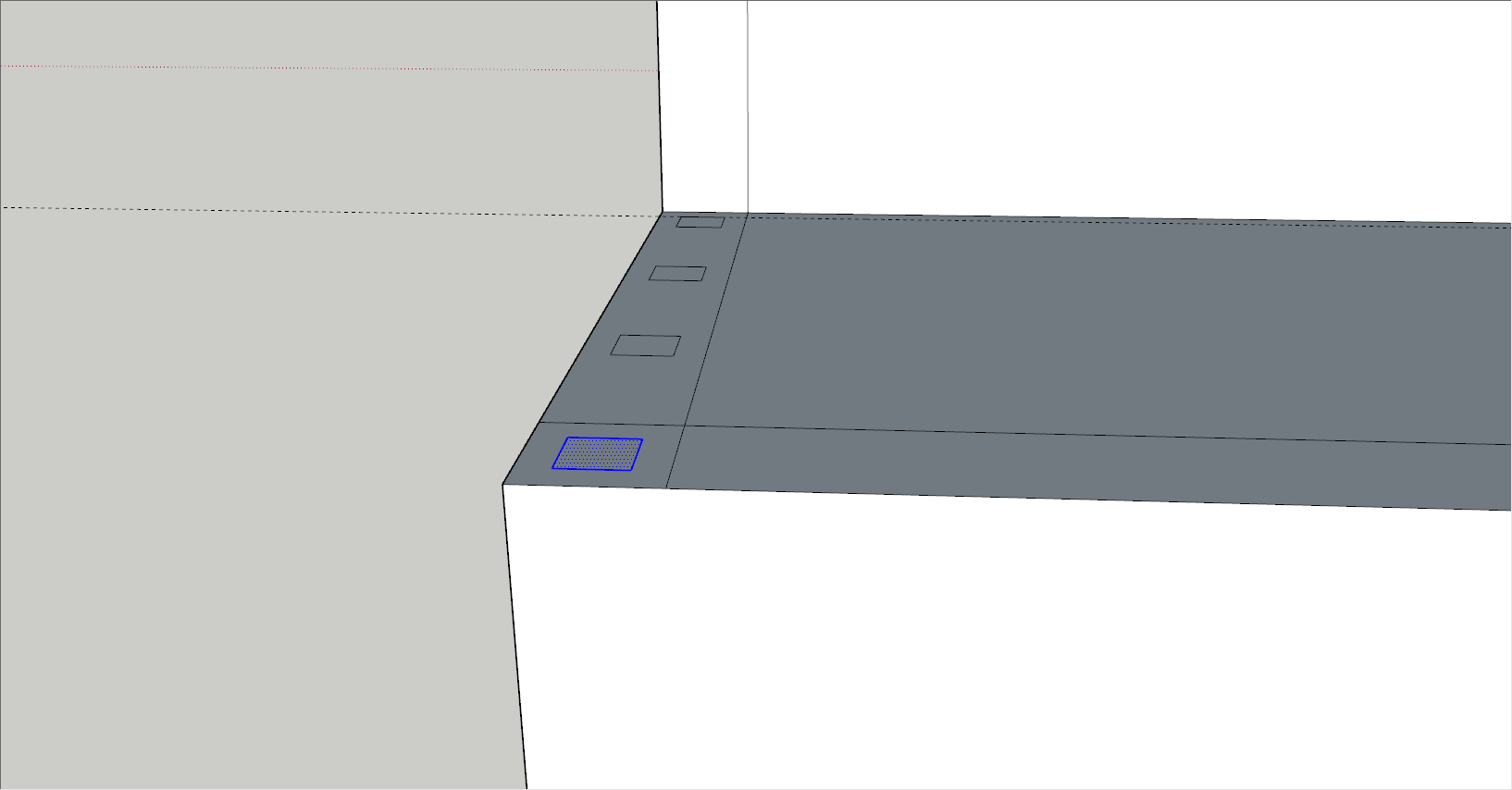
112. 오프셋된 사각형을 선택한다.

113. [이동(Move)] 도구를 선택한다.
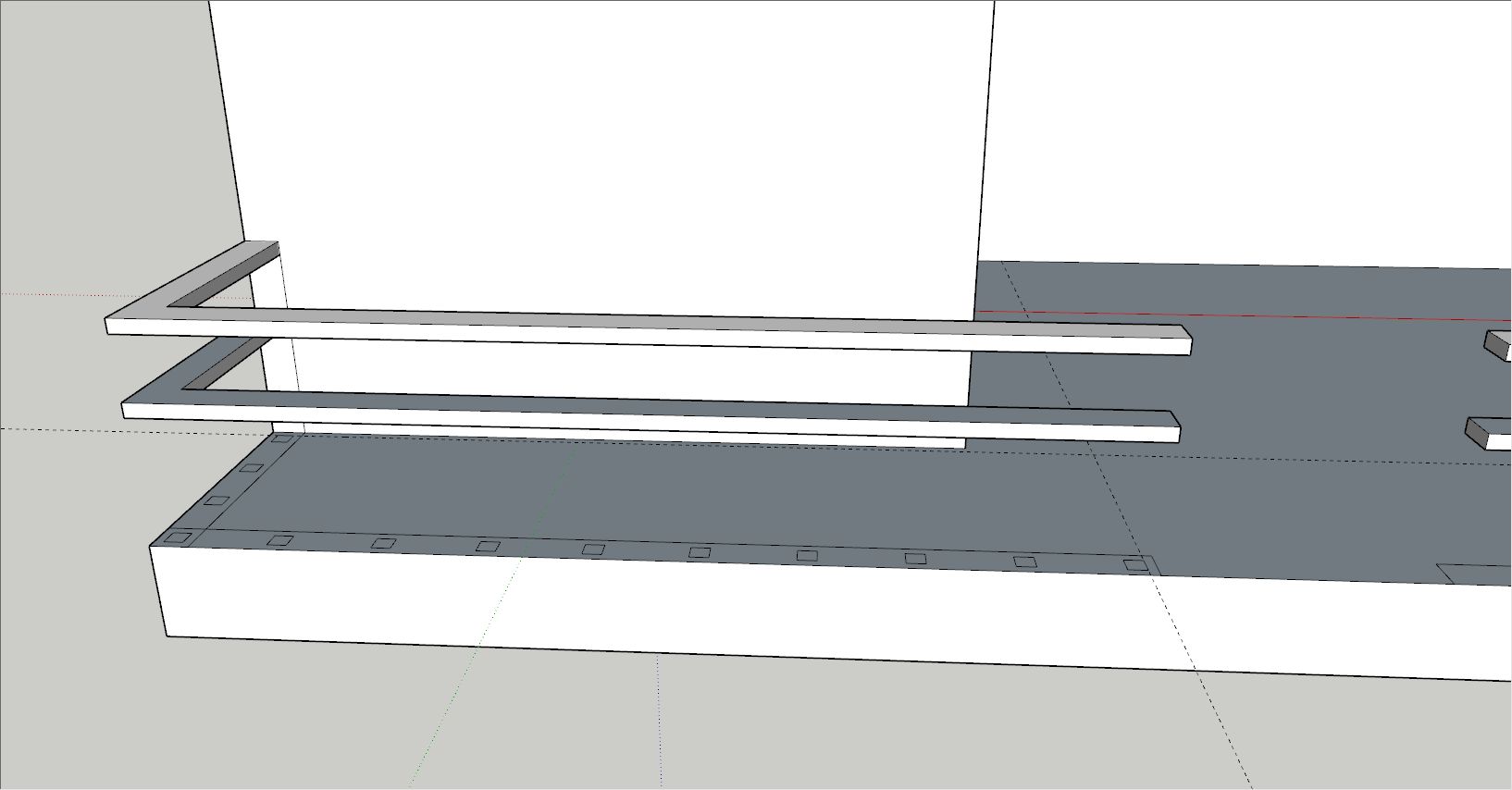
114. [Ctrl]을 눌러주고 모서리를 클릭한다. 윗쪽의 보조선에 수직으로 클릭한다. 수치입력창에 '/9'을 입력하여 복사해 준다.

115. 건물의 중간부분이 잘 보이도록 화면뷰를 전환해 준다.

116. 줄자도구(Tape Measure Tool) 도구를 선택한다.
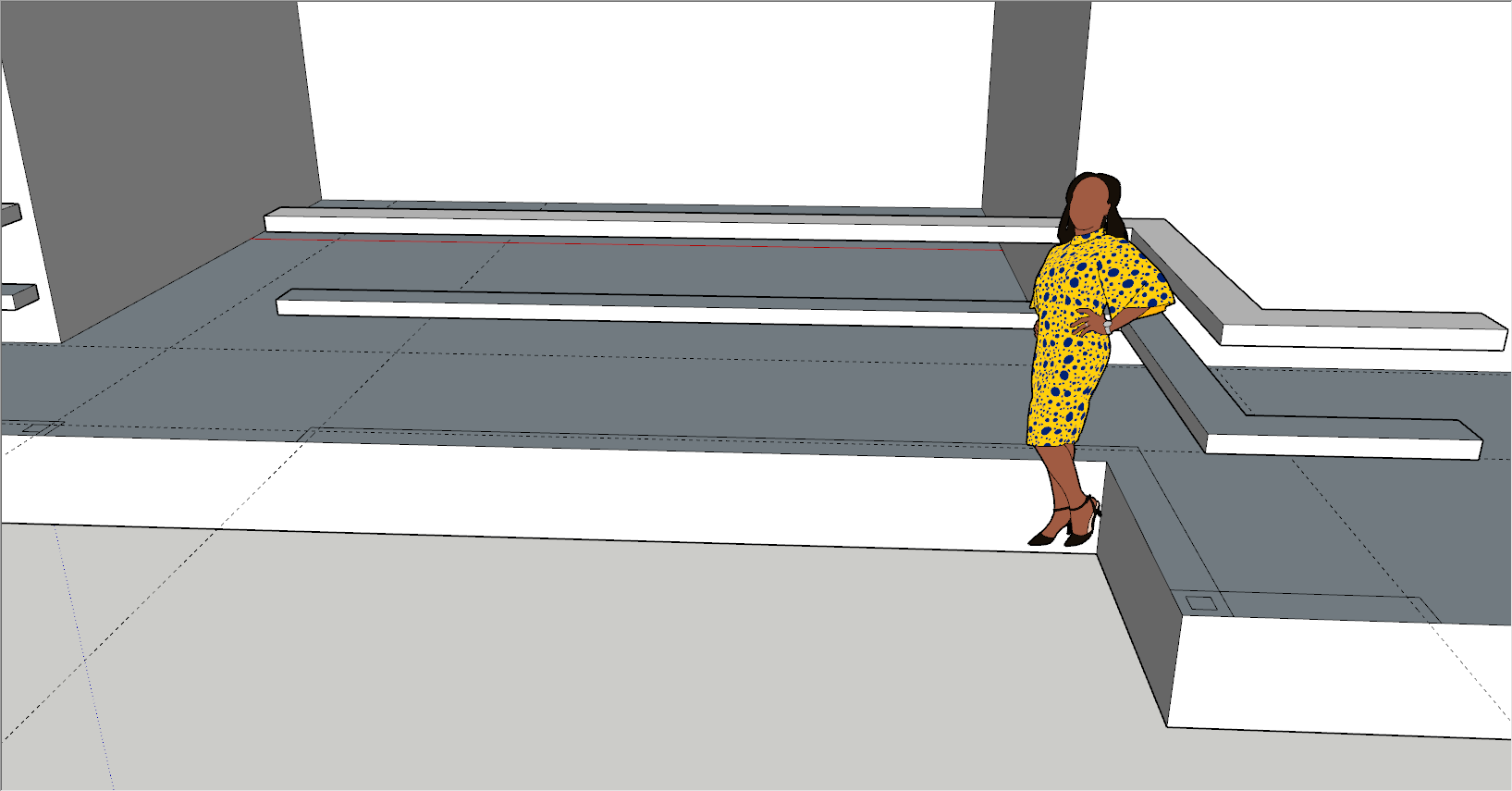
117. 상기화면과 같이 좌측과 우측과 윗쪽에 각각 50mm의 보조선을 그려준다.

118. [선택(Select)] 도구를 선택한다.
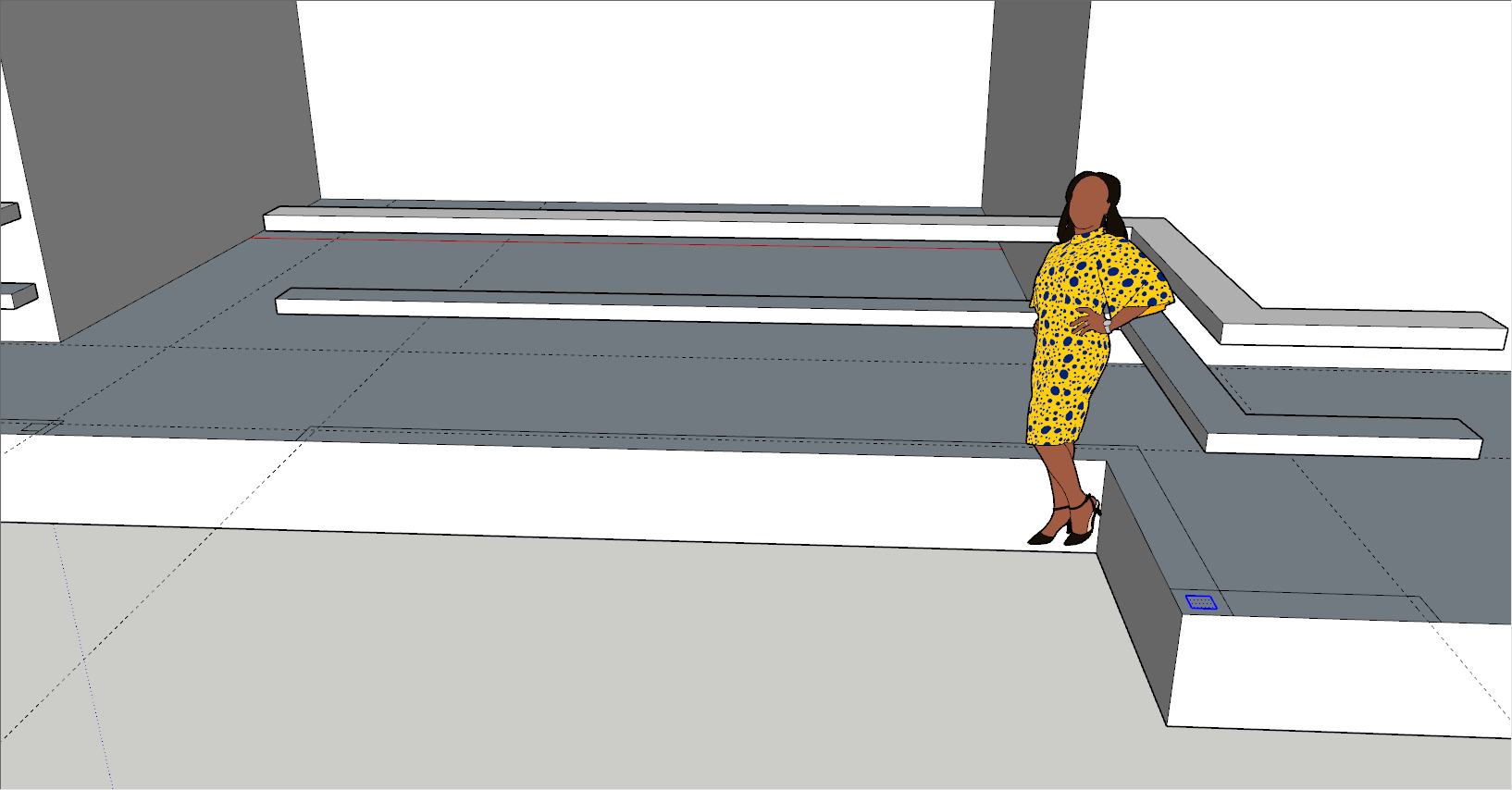
119. 오프셋된 사각형을 선택한다.

120. [이동(Move)] 도구를 선택한다.
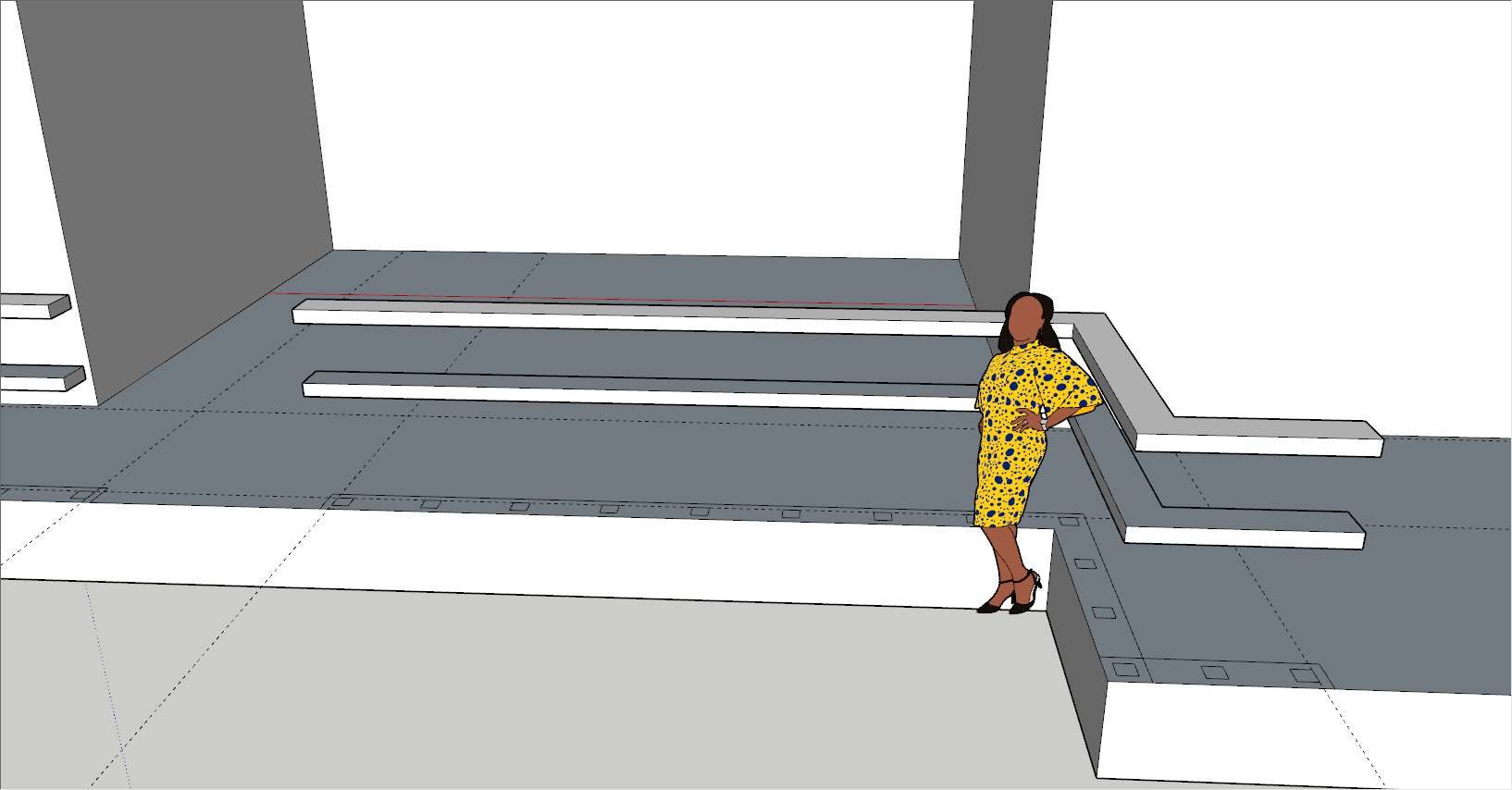
114. [Ctrl]을 눌러주고 모서리를 클릭한다. 오른쪽의 보조선에 수직으로 클릭한다. 수치입력창에 '/2'을 입력하여 복사해 준다. 다시 오프셋된 사각형을 선택한다. [이동(Move)] 도구를 선택하고, [Ctrl]을 눌러주고 모서리를 클릭한다. 윗쪽의 보조선에 수직으로 클릭한다. 수치입력창에 '/3'을 입력하여 복사해 준다. 윗쪽 모서리에 있는 사각형을 선택한다. [이동(Move)] 도구를 선택하고, [Ctrl]을 눌러주고 모서리를 클릭한다. 왼쪽의 보조선에 수직으로 클릭한다. 수치입력창에 '/8'을 입력하여 복사해 준다.

115. [밀기/끌기(Push/Pull)] 도구를 선택한다.
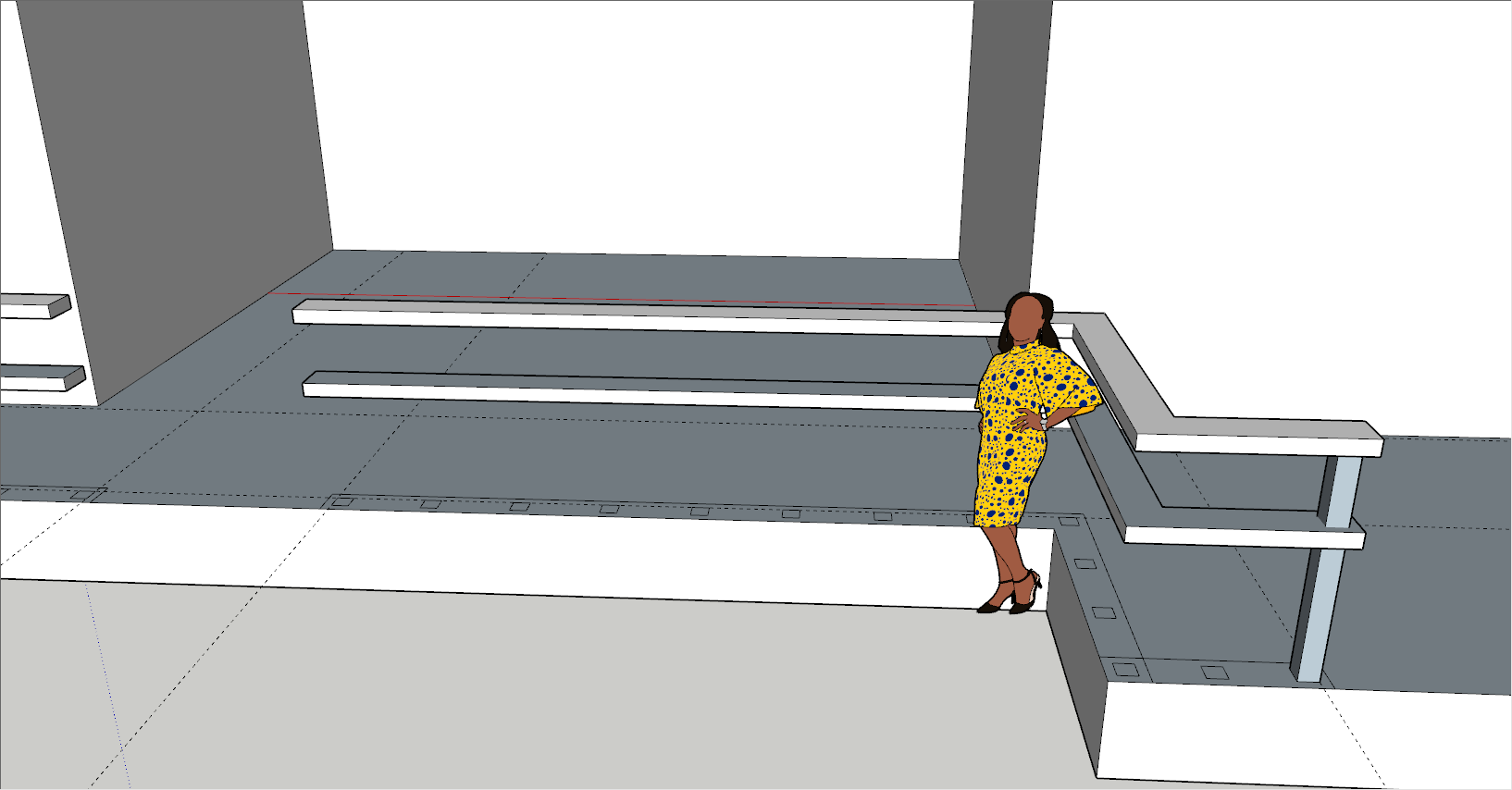
116. 가장오른쪽에 있는 사각형의 면을 클릭하여 윗쪽으로 끌어낸 다음, 수치입력창에 '1130'을 입력하여 돌출시켜 준다.
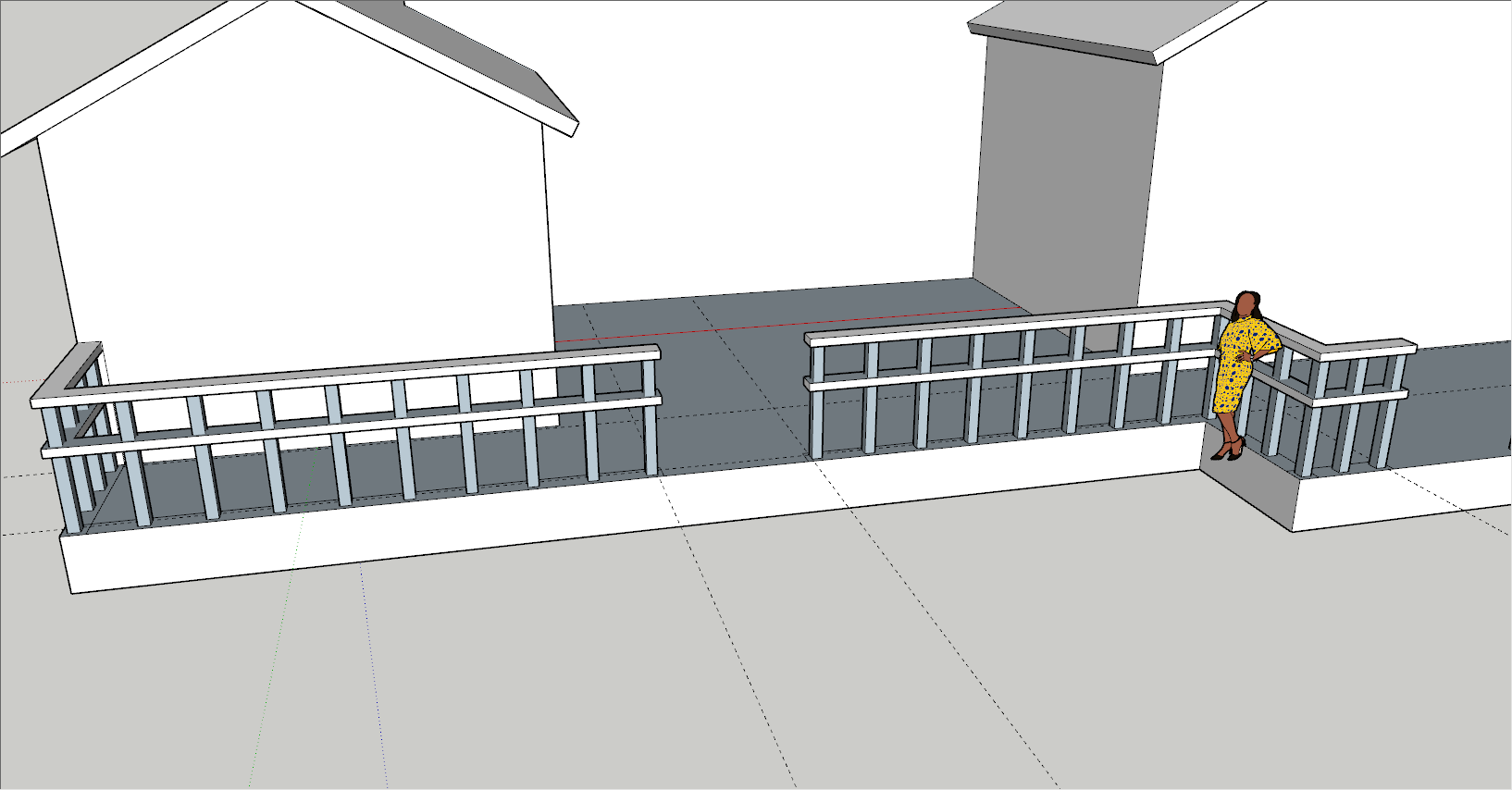
117. [밀기/끌기(Push/Pull)] 도구가 선택되어 있는 상태에서 각각의 사각형의 면들을 더블클릭하여 전부 돌출시켜 준다.

118. [지우기(Eraser)] 도구를 선택한다.
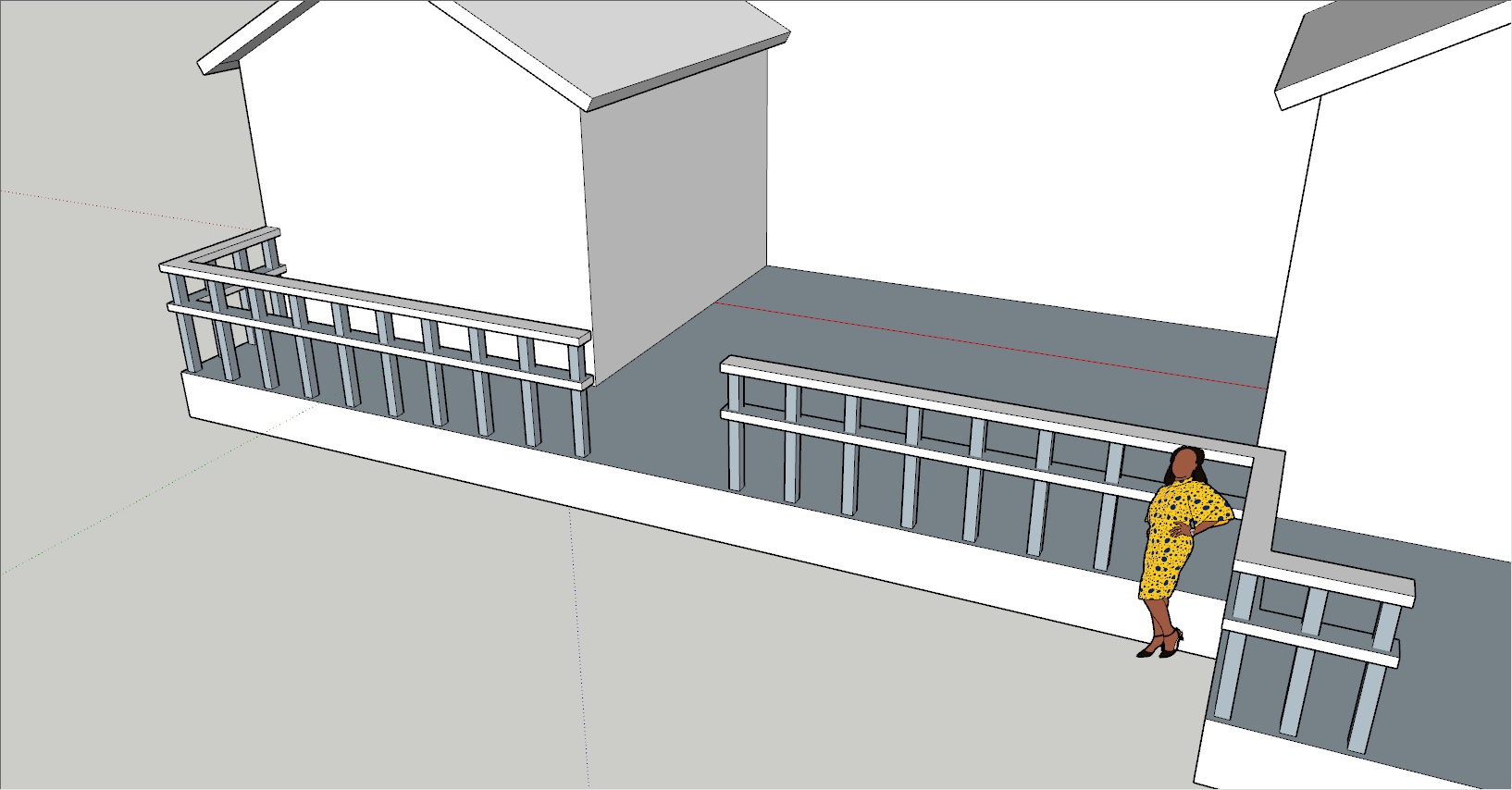
119. 베란다를 형성하기 위해서 만들어 놓은 선들과 보조선들을 모두 지워준다.

120. 캐릭터를 선택하여 베란다의 입구쪽으로 이동시킨다음, 전체적인 이미지를 확인하고 저장하고 종료한다.
'IT정보 > 스케치업(Sketch UP) 따라하기' 카테고리의 다른 글
| 스케치업 프로 : 목조 주택 - 2. 지붕만들기 - 2 (2) | 2022.04.04 |
|---|---|
| 스케치업 프로 : 목조 주택 - 2. 지붕만들기 - 1 (2) | 2022.04.03 |
| 스케치업 프로 : 목조 주택 - 1. 건물의 기본 형태 만들기 (4) | 2022.04.02 |
| 스케치업 프로 : 콘크리트 주택 - 5. 지붕공사 (10) | 2022.02.28 |
| 스케치업 프로 : 콘크리트 주택 - 4. 정문 및 창호 구성 하기-2 (6) | 2022.02.27 |





댓글 영역